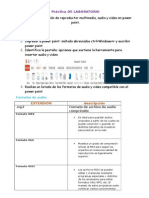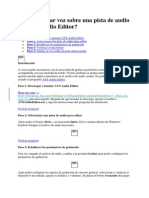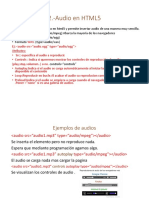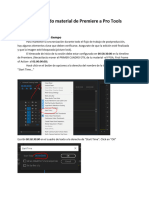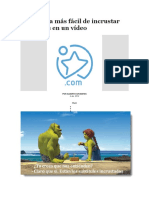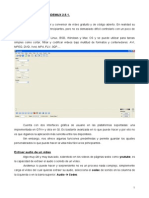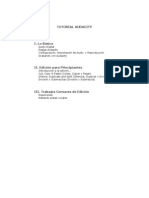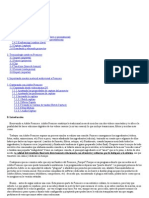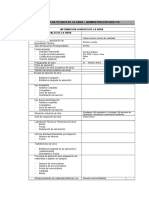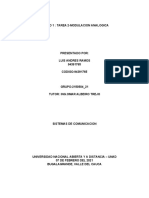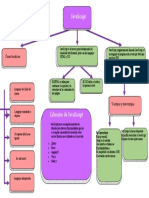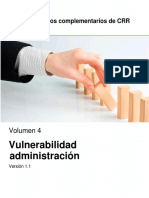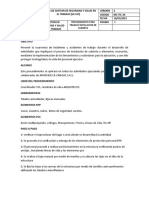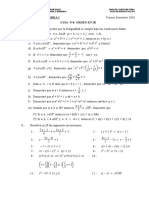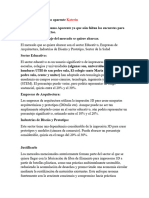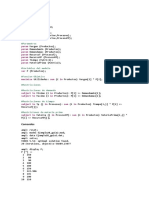Documentos de Académico
Documentos de Profesional
Documentos de Cultura
Proc Crea PP Vid
Cargado por
Carlos Ernesto Garcia0 calificaciones0% encontró este documento útil (0 votos)
14 vistas2 páginasEste documento describe un proceso de 10 pasos para crear videoclases a partir de presentaciones PowerPoint. Los pasos incluyen grabar el audio para cada diapositiva, editar el audio para eliminar pausas, insertar el audio editado en cada diapositiva de PowerPoint, y luego generar un video en formato AVI usando un software de conversión. El proceso busca integrar el audio de forma sincronizada con cada diapositiva para crear un video instructivo final.
Descripción original:
Título original
ProcCreaPpVid
Derechos de autor
© © All Rights Reserved
Formatos disponibles
TXT, PDF, TXT o lea en línea desde Scribd
Compartir este documento
Compartir o incrustar documentos
¿Le pareció útil este documento?
¿Este contenido es inapropiado?
Denunciar este documentoEste documento describe un proceso de 10 pasos para crear videoclases a partir de presentaciones PowerPoint. Los pasos incluyen grabar el audio para cada diapositiva, editar el audio para eliminar pausas, insertar el audio editado en cada diapositiva de PowerPoint, y luego generar un video en formato AVI usando un software de conversión. El proceso busca integrar el audio de forma sincronizada con cada diapositiva para crear un video instructivo final.
Copyright:
© All Rights Reserved
Formatos disponibles
Descargue como TXT, PDF, TXT o lea en línea desde Scribd
0 calificaciones0% encontró este documento útil (0 votos)
14 vistas2 páginasProc Crea PP Vid
Cargado por
Carlos Ernesto GarciaEste documento describe un proceso de 10 pasos para crear videoclases a partir de presentaciones PowerPoint. Los pasos incluyen grabar el audio para cada diapositiva, editar el audio para eliminar pausas, insertar el audio editado en cada diapositiva de PowerPoint, y luego generar un video en formato AVI usando un software de conversión. El proceso busca integrar el audio de forma sincronizada con cada diapositiva para crear un video instructivo final.
Copyright:
© All Rights Reserved
Formatos disponibles
Descargue como TXT, PDF, TXT o lea en línea desde Scribd
Está en la página 1de 2
Proceso para crear video clases: [ProcCreaPpVid]
1. Crear la presentación con Power Point.
2. Grabar audio de cada slide con micro grabadora Sony, apoyándose en la vista del
slide.
4. Copiar los archivos de audio al directorio .../Guias/PP/vo, con nombre
<AbrTema>P<#p>-<#s><x>
<AbrTema>=Abreviatura del tema: {SisInf,TeoSis,Corp,...}
<#p>=Número de parte del tema: {1,2,...}
<#s>=Número de slide de la presentación: {1,2,...}
<x>=Letra para identificar orden de las partes del audio del slide, si tiene
varias: {a,b,c,...}
4. Editar el audio de cada slide con WavePad.
4.1. Insertar archivos de audio al final del primero, si son varios.
4.2. Guardar el archivo con el mismo nombre pero sin <x>, más el sufijo "ed0"
4.3. Zoom las ondas sonoras a un tamaño adecuado para editar.
4.4. Eliminar o acortar pausas en frases excesivamente pausadas.
4.5. Eliminar frases o segmentos de frase innecesarios.
4.6. Sustituir con silencio las pausas entre frases.
4.7. Guardar periódicamente el archivo con el sufijo "ed1", "ed2", etc.
4.8. Al finalizar todas las modificaciones, incrementar el volumen en 1.20
4.9. Si se va a utilizar el método 1 para insertar el audio, dejar un silencio
de 3 segs al inicio.
4.10. Guardar el archivo.
5. Insertar audio a cada slide de la presentación, con Power Point.
5.1. Método 1: Audio empotrado en slide.
Antes de empezar, es IMPORTANTE verificar que el dispositivo de INPUT sea
Stereo Mix [Mezcla estéreo].
1. En Powre Point, poner el slide en estado de grabación.
[Record sound narration...]
Selecionar calidad. [Yo trabajo con: 11.025 kHz, 16 bit, mono, 21
kb/sec].
Ajustar sensibilidad de grabación, si se desea.
Dejar en stand by este proceso.
2. Cargar el archivo de audio en el player dejándolo en pausa al principio.
3. Volver a Power Point para continuar el proceso es stand by.:
4. Play el audio en el player; y antes de los primeros 3 segs
Si es el slide 1, presionar [Ok];
Si no, Presionar [Ok] y luego "Current slide".
Aparecerá el slide en full screen.
5. En cuanto termine el audio, presionar [Esc] para terminar la grabación
del audio.
[Tendrás que escuchar todo el audio, y esperar a que se termine]
6. A la pregunta "Do you want to save slide timing as well?" responder:
[Save].
[Aparecerá Power Point es modo "Slide sorter".
5.2. Método 2: Slide con link al archivo de audio.
Este método es mucho más sencillo que el primero, pero tiene la desventaja
de que el audio no se integra al slide.
1. Insert-Movies and sounds-Sound from file-<NbrArch>-
[Enter]; ...automatically.
<NbrArch>=Nombre del archivo de audio del slide.
2. Mover el ícono del sonido a un lugar apropiado del slide.
3. ¡Eso es todo!
5.3. Al finalizar, probar todo con Power Point en modo "Slide Show"
6. Generar video.
6.1. En el software EM PowerPoint Video Converter:
[New task]-[Add file]-<NbrFile> <NbrFile>=Nombre de arch. ppt a
convertir.
6.2. Seleccionar formato de video: [Avi video]
6.3. Marcar: "Record audio"-[....]-"44100Hz 16-bit mono" o "stereo"
6.4. Marcar: Mode:Auto; Compression: A compression; Transition time between
slides: 0
6.5. Output formats: Profile: Ms Mpeg4 high quality-[Options]
En patalla de options:
Audio options: Audio channel: Auto; Sampling rate: Original frame; bit rate:
original.
Video options: Frame rate: Custom 25; Bit rate: Custom 900
Video resize: 1920x1080; Aspect ratio: 16:9. [Depende del template origina
del Pps; a veces es 4:3]
[Ok]
6.7. File name: [....]; Igual que <NbrFile>, ubicando primero el directorio.
6.8. [Convert]
Antes de empezar, es IMPORTANTE:
b. Cerrar Power Point; y todos los programas "pesados" como navegadores y
programas de Ms Office.
b. Verificar que el dispositivo de INPUT sea Stereo Mix [Mezcla estéreo];
Aparecerá pantalla Power Point en modo "slide show" del tamaño en que está
siendo generada;
se escuchará el audio durante la presentación dos veces, si se seleccionó
Compression: A compression];
y estará generado el archivo avi cuando termine segunda presentación que
será guardado automáticamente.
6.9. Verificar que el video generado cumple expectativa. Implica verlo todo.
--------------
También podría gustarte
- Práctica de Laboratorio TicDocumento3 páginasPráctica de Laboratorio TicesteralmeydaAún no hay calificaciones
- 2023 Cisiet Indicaciones PresentacionDocumento2 páginas2023 Cisiet Indicaciones PresentacionJuana MoraAún no hay calificaciones
- Tutorial Adobe Premiere Pro PDFDocumento96 páginasTutorial Adobe Premiere Pro PDFWilliam SolarAún no hay calificaciones
- Tutorial Extraer Insertar Pistas de Audio en VirtualdubDocumento9 páginasTutorial Extraer Insertar Pistas de Audio en VirtualdubPijerasAún no hay calificaciones
- ¿Cómo Grabar Voz Sobre Una Pista de Audio Con AVS Audio EditorDocumento4 páginas¿Cómo Grabar Voz Sobre Una Pista de Audio Con AVS Audio EditorAndrés SilvaAún no hay calificaciones
- Virtualdub 1.4.8 Manual en Español Completo PDFDocumento15 páginasVirtualdub 1.4.8 Manual en Español Completo PDFPepe GloberoAún no hay calificaciones
- Audio y VideoDocumento5 páginasAudio y VideoX CelimAún no hay calificaciones
- Flash MateriDocumento18 páginasFlash Materiandyaaronag1Aún no hay calificaciones
- MANUAL Screencast y Streaming (Con OBS)Documento43 páginasMANUAL Screencast y Streaming (Con OBS)iconij100% (2)
- Grabar y Reproducir Audio - MATLAB & Simulink - MathWorks América LatinaDocumento2 páginasGrabar y Reproducir Audio - MATLAB & Simulink - MathWorks América LatinaJosue DomínguezAún no hay calificaciones
- Inserción de Audio y VideoDocumento6 páginasInserción de Audio y Videoeddy lunAún no hay calificaciones
- User Manual So Speaky PVR SPDocumento34 páginasUser Manual So Speaky PVR SPjesrm100% (1)
- Exportar Un Video en Adobe PremiereDocumento6 páginasExportar Un Video en Adobe Premiereampega100% (1)
- Guia OpenShot Espan OlDocumento41 páginasGuia OpenShot Espan Olwilson zalazarAún no hay calificaciones
- Manual de Exportacion de Premiere A Pro ToolsDocumento18 páginasManual de Exportacion de Premiere A Pro ToolsovejotaAún no hay calificaciones
- 5 Operaciones Comunes Con Virtual DubDocumento5 páginas5 Operaciones Comunes Con Virtual DubdrfperezAún no hay calificaciones
- S12 - Elementos MultimediaDocumento5 páginasS12 - Elementos Multimediaaneymaria123Aún no hay calificaciones
- Bueno Lo Principal Es Saber Si Queres Tener Los Vídeos en Calidad DVD o Solo en Calidad AviDocumento3 páginasBueno Lo Principal Es Saber Si Queres Tener Los Vídeos en Calidad DVD o Solo en Calidad AviMilena PinkAún no hay calificaciones
- Manual de Camtasia para VideosDocumento12 páginasManual de Camtasia para VideosedwinjusefAún no hay calificaciones
- Repaso Video de AuditionDocumento13 páginasRepaso Video de AuditionHugo Castillo GonzálezAún no hay calificaciones
- Manual V1.0Documento53 páginasManual V1.0Rodrigo Ignacio Daroch VictoriaAún no hay calificaciones
- Instrucción Insta PlayoutDocumento12 páginasInstrucción Insta PlayoutJose MedinaAún no hay calificaciones
- La Manera Más Fácil de Incrustar Subtítulos en Un VídeoDocumento6 páginasLa Manera Más Fácil de Incrustar Subtítulos en Un VídeoRoberto Carlos Jauregui FuentesAún no hay calificaciones
- Edición de Video, Musicalización y Doblaje Cosica Curso ICAIDocumento11 páginasEdición de Video, Musicalización y Doblaje Cosica Curso ICAIMagdiel Veliz100% (1)
- Prácticas Video KdenliveDocumento6 páginasPrácticas Video KdenliveYolanda Romero TamudoAún no hay calificaciones
- Como Agregar Una Pista de Audio Adicional y Subtitulos A UnDocumento54 páginasComo Agregar Una Pista de Audio Adicional y Subtitulos A UnAdrián Garcia100% (1)
- DVR DR041 ManualRapido EspaolDocumento6 páginasDVR DR041 ManualRapido EspaolJorge Enrique Escobar CastroAún no hay calificaciones
- Prácticas Video KdenliveDocumento7 páginasPrácticas Video KdenliveYoAún no hay calificaciones
- Elementos MultimediaDocumento10 páginasElementos MultimediaLalo SalasAún no hay calificaciones
- OBS+Transmitting at ES-españolDocumento2 páginasOBS+Transmitting at ES-españolmandu1Aún no hay calificaciones
- Tutorial Movie MakerDocumento25 páginasTutorial Movie MakerWilson OspinoAún no hay calificaciones
- Agregar Pista de Audio y Subtitulos A DVD OriginalDocumento46 páginasAgregar Pista de Audio y Subtitulos A DVD Originalbummercindor100% (3)
- Adobe Premiere Pro - Flujo de Trabajo Básico PDFDocumento6 páginasAdobe Premiere Pro - Flujo de Trabajo Básico PDFnicolasmese100% (1)
- Guía Grabar Transmisior OBSDocumento20 páginasGuía Grabar Transmisior OBSYanet LudeñaAún no hay calificaciones
- CortarAudio Video Y Convertir MP3 A VideoDocumento2 páginasCortarAudio Video Y Convertir MP3 A Videoamrdx6890Aún no hay calificaciones
- CLASE N°26 4to (Inserción de Elementos Multimedias en PowerPoint)Documento3 páginasCLASE N°26 4to (Inserción de Elementos Multimedias en PowerPoint)Thiago Fabricio Tasayco PanduroAún no hay calificaciones
- Manual Basico de AvidemuxDocumento4 páginasManual Basico de AvidemuxJose A Boada LAún no hay calificaciones
- Adobe Audition CC 2015Documento210 páginasAdobe Audition CC 2015MTI. Adrián Fuentes JiménezAún no hay calificaciones
- Manual de Adobe Premiere 6Documento116 páginasManual de Adobe Premiere 6racordobaAún no hay calificaciones
- Manual SpanishdubDocumento9 páginasManual SpanishdubelronyAún no hay calificaciones
- U6 2-KdenliveDocumento5 páginasU6 2-KdenlivesirdegAún no hay calificaciones
- Tutorial AudacityDocumento29 páginasTutorial AudacityPatricia Avila LunaAún no hay calificaciones
- Eac Manual PDFDocumento53 páginasEac Manual PDFMartin ReyesAún no hay calificaciones
- Tutorial de PremierDocumento53 páginasTutorial de PremierOmar ZamudioAún no hay calificaciones
- Edicion de Archivos de Videos DigitalesDocumento34 páginasEdicion de Archivos de Videos DigitalesHeber FlorianoAún no hay calificaciones
- Ficha Windows Movie MakerDocumento3 páginasFicha Windows Movie MakerGUSTAVO ARTURO SANCHEZ - RIOSAún no hay calificaciones
- Tutorial de Adobe Premiere Elements 9Documento11 páginasTutorial de Adobe Premiere Elements 9Samuel Pati MasiAún no hay calificaciones
- Actividad 16.10. Edición de Vídeo (Actividad 10)Documento5 páginasActividad 16.10. Edición de Vídeo (Actividad 10)atalavanc03Aún no hay calificaciones
- Manual para Crear Subtítulos Con VisualSubSyncDocumento20 páginasManual para Crear Subtítulos Con VisualSubSyncMaria Gabriela GuzmanAún no hay calificaciones
- DivXLand - Org - Guía de Edición de Video Con VirtualDubDocumento8 páginasDivXLand - Org - Guía de Edición de Video Con VirtualDubkencha2Aún no hay calificaciones
- Manual Pinnacle Studio 8 DespDocumento278 páginasManual Pinnacle Studio 8 DespMarcelo AlarconAún no hay calificaciones
- Manual Adobe Premiere Cs3Documento22 páginasManual Adobe Premiere Cs3pa_franAún no hay calificaciones
- Manual de Usuario OpenShotDocumento27 páginasManual de Usuario OpenShotLuis Sanchez100% (1)
- Adobe Premiere ProDocumento17 páginasAdobe Premiere ProFranco David PalominoAún no hay calificaciones
- Practica 02 Importacion Grabacion y Reproducción de AudioDocumento4 páginasPractica 02 Importacion Grabacion y Reproducción de Audiomentor01Aún no hay calificaciones
- Aprender Premiere Pro CS5.5 con 100 ejercicios prácticosDe EverandAprender Premiere Pro CS5.5 con 100 ejercicios prácticosAún no hay calificaciones
- Aprender Premiere Pro CC 2014 con 100 ejercicios practicosDe EverandAprender Premiere Pro CC 2014 con 100 ejercicios practicosAún no hay calificaciones
- Selección, instalación, configuración y administración de los servidores multimedia. IFCT0509De EverandSelección, instalación, configuración y administración de los servidores multimedia. IFCT0509Calificación: 5 de 5 estrellas5/5 (1)
- Aprender Postproducción Avanzada con After Effects con 100 ejercicios prácticosDe EverandAprender Postproducción Avanzada con After Effects con 100 ejercicios prácticosAún no hay calificaciones
- Mantenimiento de Motocicletas y Motocarros PDFDocumento63 páginasMantenimiento de Motocicletas y Motocarros PDFGerman Colmenares50% (2)
- Ejercicios 14.18 Hasta El 14.36Documento2 páginasEjercicios 14.18 Hasta El 14.36Ana Camila Zamora Vega100% (1)
- Ficha Tecnica de ObraDocumento2 páginasFicha Tecnica de ObraVictor Barzola TrilloAún no hay calificaciones
- Memoria DescriptivaDocumento5 páginasMemoria DescriptivaCristian RiosAún no hay calificaciones
- Unidad 1-Tarea 2-Modulacion Analogica - Luis Andres Ramos Grupo.2150504 - 21Documento20 páginasUnidad 1-Tarea 2-Modulacion Analogica - Luis Andres Ramos Grupo.2150504 - 21luis andres ramosAún no hay calificaciones
- Metodologia de La InvestigaciónDocumento39 páginasMetodologia de La InvestigaciónLiz Angie ReyAún no hay calificaciones
- TP-EX011 Instructivo para El Armado de Cierre AFL MOD. CT-500 de Segundo Nivel Con Fibra de 12 Fig. 8 v.0Documento6 páginasTP-EX011 Instructivo para El Armado de Cierre AFL MOD. CT-500 de Segundo Nivel Con Fibra de 12 Fig. 8 v.0Simon LunaAún no hay calificaciones
- Mapa Conceptual JavaScript JAREDDocumento1 páginaMapa Conceptual JavaScript JAREDJared González100% (1)
- CRR Resource Guide-VM 0Documento40 páginasCRR Resource Guide-VM 0Yerson Lopez TomasAún no hay calificaciones
- Contadores para Rendimiento de SQL ServerDocumento10 páginasContadores para Rendimiento de SQL ServerjacossAún no hay calificaciones
- Primero - Perímetro y Área de Poligonos RegularesDocumento3 páginasPrimero - Perímetro y Área de Poligonos RegularesGENNER JOSUE GRANIEL MEDINAAún no hay calificaciones
- 00 Modelo ProyectoDocumento2 páginas00 Modelo ProyectoJhuvaly Montalvo MallaupomaAún no hay calificaciones
- La Ortografía de La Lengua Prensa de Cinco Países HispanohablantesDocumento19 páginasLa Ortografía de La Lengua Prensa de Cinco Países HispanohablantesMildred IriarteAún no hay calificaciones
- 2.4. Método Regula-FalsiDocumento3 páginas2.4. Método Regula-FalsiKaty IAún no hay calificaciones
- Actividades Compra y Venta Mercaderia DescuentosDocumento2 páginasActividades Compra y Venta Mercaderia DescuentosFernando Miguel Vacas CasimiroAún no hay calificaciones
- Manual de Accesos A Las Plataformas de UtpDocumento50 páginasManual de Accesos A Las Plataformas de Utpluis solis torresAún no hay calificaciones
- Procedimiento Instalacion de CanoasDocumento2 páginasProcedimiento Instalacion de Canoasaleja henaoAún no hay calificaciones
- Fase 1 Etica, Gestión Humana y Calidad en La Gestión PúblicaDocumento20 páginasFase 1 Etica, Gestión Humana y Calidad en La Gestión PúblicaSandraLilianaCabrera100% (1)
- Algebra ICom-Guía 4-Orden-Inecuaciones-1-2010Documento4 páginasAlgebra ICom-Guía 4-Orden-Inecuaciones-1-2010Juan ElguetaAún no hay calificaciones
- Instrumento de Evaluacion-Actividad 13Documento11 páginasInstrumento de Evaluacion-Actividad 13Luz Neidy Vergara OsorioAún no hay calificaciones
- Formulario Solicitud de Espacios en Centro Cultural de CoyhaiqueDocumento1 páginaFormulario Solicitud de Espacios en Centro Cultural de CoyhaiqueCarlos Faúndez OssaAún no hay calificaciones
- Conjuntos Numéricos, Estructuras Algebraicas y Fundamentos de Álgebra LinealDocumento13 páginasConjuntos Numéricos, Estructuras Algebraicas y Fundamentos de Álgebra LinealaozerdaAún no hay calificaciones
- Etica Informatica en La Sociedad de La InformacionDocumento1 páginaEtica Informatica en La Sociedad de La Informaciondaniel hernandezAún no hay calificaciones
- Cómo Construir Un Cobertizo para VacasDocumento1 páginaCómo Construir Un Cobertizo para VacasVanessa LopezAún no hay calificaciones
- Isa 95Documento7 páginasIsa 95JUAN DAVID CASAMACHIN IBARRAAún no hay calificaciones
- GTP Resuelta 2021Documento45 páginasGTP Resuelta 2021Alexander LightwoodAún no hay calificaciones
- Consumo Aparente KaterinDocumento2 páginasConsumo Aparente KaterinKaterine SierraAún no hay calificaciones
- Instructivo Administrador Web 2.0Documento16 páginasInstructivo Administrador Web 2.0RynnardAún no hay calificaciones
- Ejemplo2B Guia2Documento4 páginasEjemplo2B Guia2Brenda Isabel Dioses SantosAún no hay calificaciones
- Ensayo de Puente SiduheDocumento7 páginasEnsayo de Puente SiduheBrian RodriguezAún no hay calificaciones