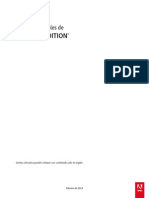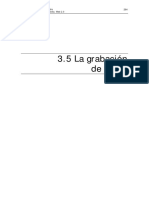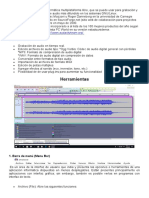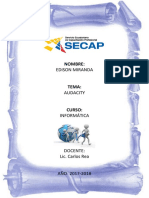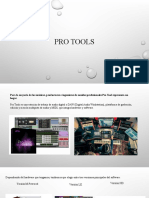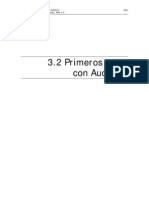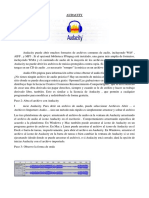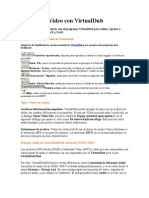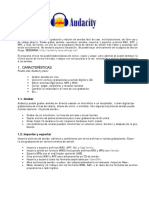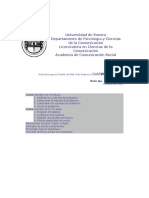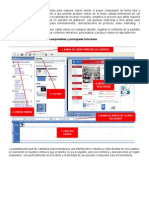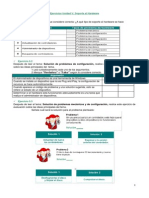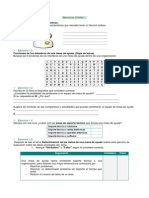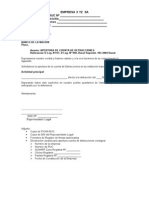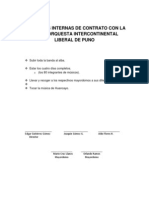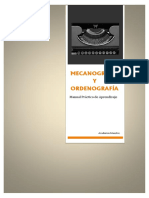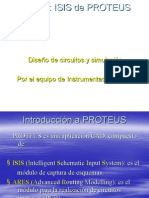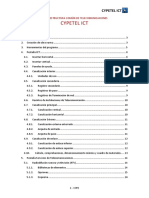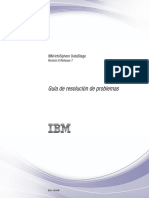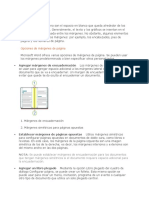Documentos de Académico
Documentos de Profesional
Documentos de Cultura
Practica 02 Importacion Grabacion y Reproducción de Audio
Cargado por
mentor01Título original
Derechos de autor
Formatos disponibles
Compartir este documento
Compartir o incrustar documentos
¿Le pareció útil este documento?
¿Este contenido es inapropiado?
Denunciar este documentoCopyright:
Formatos disponibles
Practica 02 Importacion Grabacion y Reproducción de Audio
Cargado por
mentor01Copyright:
Formatos disponibles
Prctica 02: Importacin, grabacin y reproduccin de audio Creacin de un nuevo archivo de audio en blanco
Los archivos de audio nuevos y en blanco son perfectos para grabar audio nuevo o combinar audio pegado. 1. Elija Archivo > Nuevo > Archivo de audio. 2. Indique un nombre de archivo y establezca las siguientes opciones: Velocidad de muestreo Determina el rango de frecuencia del archivo. Para reproducir una frecuencia determinada, la velocidad de muestreo ha de ser al menos el doble de la frecuencia Canales Determina si la forma de onda es mono, estreo o envolvente 5.1. Para las grabaciones de slo voz, la opcin mono es una buena opcin que genera un procesamiento ms rpido y archivos ms pequeos. Profundidad de bits Determina el rango de amplitud del archivo. El nivel de 32 bits proporciona una flexibilidad de procesamiento mxima en Adobe Audition. Sin embargo, para obtener compatibilidad con aplicaciones comunes, realice la conversin a una profundidad de bits ms baja cuando se complete la edicin
Creacin de una nueva sesin multipista
Seleccione Archivo > Sesin multipista. Indique un nombre de archivo y ubicacin y establezca las siguientes opciones: Velocidad de muestreo Determina el rango de frecuencia de la sesin. Para reproducir una frecuencia determinada, la velocidad de muestreo ha de ser al menos el doble de la frecuencia. Nota: Todos los archivos agregados a una sesin deben compartir la velocidad de muestreo. Si intenta importar archivos con velocidades de muestreo diferentes, Adobe Audition le pedir que los vuelva a muestrear, lo que puede reducir la calidad de audio. Para cambiar la cualidad de remuestreo, defina los ajustes de Conversin de velocidad de muestreo en las preferencias de datos. Profundidad de bits Determina el rango de amplitud de la sesin, incluyendo grabaciones y archivos creados con el comando Multipista > Pista>. Importante: Seleccione una profundidad de bits con cuidado, ya que no se puede cambiar una vez creada la sesin. Lo ideal es trabajar a un nivel de 32 bits con tarjetas de sonido CoreAudio y ASIO y un nivel de 16 bits con tarjetas MME. Si el sistema presenta lentitud, intntelo con una profundidad de bits ms baja. Original Determina si las pistas se mezclan en una pista mono, estreo o maestra 5.1. 1. 2.
Insercin de un archivo de audio en una sesin multipista
Al insertar un archivo de audio en el Editor multipista, el archivo se convierte en clip de audio en la pista seleccionada. Si inserta varios archivos a la vez, o un solo archivo mayor que el espacio disponible en la pista seleccionada, Adobe Audition insertar nuevos clips en las pistas vacas ms cercanas. 1. En el Editor multipista, seleccione una pista y, a continuacin, coloque el indicador de tiempo actual en la posicin de tiempo que desee. 2. Seleccione Multipista > Insertar archivo. 3. Seleccione un archivo de audio o vdeo.
Importacin de archivos en el panel Archivos
Importe los archivos en el panel Archivos si desea conservar el archivo abierto actualmente en el panel Editor. Esta tcnica resulta especialmente til al unir archivos para una sesin multipista. 1. Realice una de las siguientes acciones: En el panel Archivos, haga clic en el botn Importar archivo. Seleccione Archivo > Importar > Archivo. 2. Seleccione un archivo de audio o vdeo.
Insercin desde el panel Archivo en una sesin multipista
1. En el panel Archivos, seleccione los archivos que desee insertar. Para seleccionar varios archivos adyacentes, haga clic en el primer archivo del rango que desee y haga clic mientras pulsa la tecla Mays en el ltimo. Para seleccionar archivos no adyacentes, presione Ctrl. 2. En la parte superior del panel Archivos, haga clic en el botn Insertar en multipista . A continuacin seleccione Nueva sesin multipista o una sesin abierta. Los archivos se insertan en pistas independientes en la posicin de tiempo actual.
Extraccin de pistas con el comando Extraer audio desde CD
1. 2. 3. 4. 5. El comando Extraer audio desde CD es ms rpido y proporciona ms control, incluyendo la capacidad para optimizar la velocidad de unidad y cambiar el nombre de las pistas. Coloque un CD de audio en la unidad de CD-ROM del equipo. Seleccione Archivo > Extraer audio desde CD. Para Unidad, seleccione la unidad que contenga el CD de audio. Para Velocidad, seleccione entre todas las velocidades de extraccin que admite la unidad seleccionada. La opcin de velocidad mxima suele producir resultados satisfactorios, pero en caso de producir errores, especifique una velocidad menor. Realice cualquiera de las acciones siguientes: Para previsualizar una pista, haga clic en su botn Reproducir. Para incluir o excluir pistas, active las casillas de verificacin situadas a la izquierda de los nmeros de pista o haga clic en Conmutar todo. Para cambiar el nombre de una pista, haga doble clic sobre ella.
6.
Control del tiempo
En el panel Editor, las siguientes funciones ayudan a controlar el tiempo: En la lnea de tiempo situada junto a la parte superior del panel, el indicador de tiempo actual permite iniciar la reproduccin o la grabacin en un punto especfico. En la parte inferior izquierda del panel, la visualizacin de tiempo muestra el tiempo actual en formato numrico. El formato de tiempo predeterminado es Decimal, aunque se puede cambiar fcilmente. En la lnea de tiempo se utiliza el mismo formato. Para mostrar la lnea de tiempo en un panel independiente, seleccione Ventana > Tiempo.
Colocacin del indicador de tiempo actual
En el panel Editor, realice una de las acciones siguientes: En la lnea de tiempo, arrastre el indicador o haga clic en un punto de tiempo especfico. En la visualizacin de tiempo de la parte inferior izquierda, arrastre por los nmeros, o bien, haga clic para introducir un tiempo concreto. En la parte inferior del panel, haga clic en uno de los siguientes botones: Para ver estos botones en un panel independiente, seleccione Ventana > Transporte. Pausa Detiene temporalmente el indicador de tiempo actual. Haga clic de nuevo en el botn Pausa para reanudar la reproduccin o la grabacin. Mover CTI al punto anterior Sita el indicador de tiempo actual al principio del siguiente marcador. Si no ha marcadores, el indicador de tiempo actual se mueve al principio de la forma de onda o sesin. Rebobinar Desplaza el indicador de tiempo actual hacia atrs en el tiempo. Haga clic con el botn derecho en el botn Rebobinar para definir la velocidad a la que se mueve el cursor. Avance rpido Desplaza el indicador de tiempo actual hacia delante en el tiempo. Haga clic con el botn derecho en el botn Avance rpido para definir la velocidad a la que se mueve el cursor. Mover CTI al punto siguiente Desplaza el indicador de tiempo actual al marcador siguiente. Si no ha marcadores, el indicador de tiempo actual se mueve al final de la forma de onda o sesin.
Previsualizacin de audio mediante borrado
Para borrar audio (generando una previsualizacin audible conforme se desplaza por un archivo), realice cualquiera de las siguientes operaciones: Arrastre el indicador de tiempo actual. Presiones los botones Rebobinar o Avance rpido . Presione las teclas J, K y L para desplazarse hacia atrs, detenerse o desplazarse hacia delante. Al presionar varias veces la tecla J o L, aumenta gradualmente la velocidad de desplazamiento. (Para cambiar el valor predeterminado, establezca Velocidad de trayecto J K L en las preferencias de reproduccin.)
Reproduccin de audio linealmente o en un bucle
Para iniciar o detener la reproduccin con rapidez, presione la barra espaciadora. 1. En el panel Editor, site el indicador de tiempo actual o seleccione un intervalo.
(Opcional) En la parte inferior del panel, haga clic con el botn derecho en el botn Reproducir y seleccione una de las siguientes opciones: Regresar a la posicin inicial de CTI al detener Refleja el comportamiento de Audition 3.0 y posterior. (Presione Mays+X para desactivar y activar esta opcin.) Reproducir slo la seleccin espectral Reproduce solamente las frecuencias que haya seleccionado con la herramienta recuadro , Lazo o Seleccin de pincel . 3. (Opcional) Haga clic en el botn Reproducir en bucle si desea ajustar un rango seleccionado o experimente con el procesamiento de diferentes efectos. 4. Para comenzar la reproduccin, haga clic en el botn Reproducir. Nota: De forma predeterminada, el panel Editor se desplaza con la reproduccin que se extiende ms all de la seccin visible de una forma de onda. En el rea Reproducir del cuadro de dilogo Preferencias, se puede desactivar el desplazamiento automtico.
2.
Sincronizacin del indicador de tiempo actual en archivos o vistas
En el Editor de forma de onda, podr mantener la posicin del indicador de tiempo actual al cambiar entre archivos (una tcnica de utilidad al editar diferentes versiones de la misma forma de onda). En el Editor de forma de onda, podr mantener la posicin del indicador de tiempo actual al cambiar al Editor de forma de onda (una tcnica til al aplicar ediciones y efectos en ambas vistas). Sincronizacin del indicador de tiempo actual entre archivos en el Editor de forma de onda 1. Seleccione Edicion > Preferencias > General 2. Seleccione Sincronizar la seleccin, nivel de zoom y el cabezal de reproduccin en todos los archivos en el editor de forma de onda. Sincronizacin del indicador de tiempo actual entre los Editores de forma de onda y multipista 1. Seleccione Edicion > Preferencias > Multipista 2. Seleccione Sincronizar clips con el Editor de forma de onda.
Grabacin de audio en el Editor de forma de onda
Se puede grabar audio desde un micrfono o cualquier dispositivo que pueda conectar al puerto de entrada de lnea de una tarjeta de sonido. Antes de grabar, puede que necesite ajustar la seal de entrada para optimizar los niveles de seal/ruido. 1. Establezca las entradas de audio. 2. Realice una de las acciones siguientes: Cree un archivo nuevo. Abra un archivo existente para sobrescribir o agregar audio nuevo y coloque el indicador de tiempo actual donde desee comenzar la grabacin. 3. En la parte inferior del panel Editor, haga clic en el botn Grabar para iniciar o detener la grabacin .
Grabacin directa en archivo en el Editor multipista
En el Editor multipista, Adobe Audition graba automticamente cada clip grabado directamente en un archivo WAV. La grabacin directa en archivo permite grabar y guardar rpidamente varios clips, ofreciendo una gran flexibilidad. Dentro de la carpeta de la sesin, encontrar cada clip grabado en la carpeta [ nombre de sesin]_Grabada. Los nombres de archivo de clip comienzan con un nombre de pista, seguido del nmero de captura (por ejemplo, Pista 1_003.wav). Tras la grabacin, podr editar las tomas para producir una mezcla final perfeccionada. Por ejemplo, si crea varias tomas de un solo de guitarra, podr combinar las mejores secciones de cada solo O podr utilizar una versin del solo para una banda sonora de vdeo y otra versin para un CD de audio.
Grabacin de clips de audio en el Editor multipista
En el Editor multipista, puede grabar audio en varias pistas mediante predoblaje. Cuando se doblan previamente las pistas, se escuchan pistas grabadas anteriormente y se manipulan para crear sofisticadas composiciones a capas. Cada grabacin se convierte en un nuevo clip de audio de una pista. 1. En el rea Entradas/Salidas del panel Editor, seleccione un origen de un men de entrada de pista. Nota: Para cambiar las entradas disponibles, seleccione Hardware de audio y, a continuacin, haga clic en Ajustes. 2. Haga clic en el botn Preparar para grabar de la pista. Los medidores de pista muestran la entrada, ayudando a optimizar los niveles. (Para desactivar este valor predeterminado y mostrar los niveles slo durante la grabacin, anule la seleccin de Activar medida de entrada cuando se preparen las pistas en las preferencias de Multipista.) 3. Para escuchar las entradas de hardware enrutadas mediante cualquier envo y efecto de pista, haga clic en el botn Controlar entrada .
Nota: El enrutamiento de entradas mediante efectos y envos requiere un procesamiento importante. Para reducir la latencia (retardo audible) que interrumpe la sincronizacin de los intrpretes, consulte 4. Para grabar simultneamente en varias pistas, repita los pasos 1-3. 5. En el panel Editor, coloque el indicador de tiempo actual en el punto de inicio que desee o seleccione un rango para el nuevo clip. 6. En la parte inferior del panel, haga clic en el botn Grabar para iniciar y detener la grabacin.
Perforacin en un rango determinado en el Editor multipista
Si no est satisfecho con un intervalo de tiempo de un clip grabado, podr seleccionar ese inte rvalo y perforar en una nueva grabacin, dejando el clip original intacto. Aunque puede grabar en un rango determinado sin tener que perforar, perforar permite escuchar audio inmediatamente antes y despus de un rango; ese audio ofrece contexto que ayuda a crear transiciones naturales. Para secciones especialmente importantes o difciles, se puede perforar en varias tomas y, a continuacin, seleccionar o editar tomas para obtener el mejor rendimiento.
Una toma creada mediante perforacin En el panel Editor, arrastre la Herramienta de seleccin de tiempo en la pista adecuada para seleccionar un intervalo de tiempo para el clip. 2. Seleccione la entrada de pista correcta. 3. Haga clic en el botn Preparar para grabar de la pista. 4. Coloque el indicador de tiempo actual unos segundos antes del rango seleccionado. 5. En la parte inferior del panel Editor, haga clic en el botn Grabar . Audition reproduce el audio que precede a la seleccin, graba la duracin del rango seleccionado y posteriormente reanuda la reproduccin. 1.
Perforacin durante una reproduccin en el Editor multipista
Si no necesita perforar en un rango determinado, podr perforar rpidamente en un rea general durante la reproduccin. Habilite una o ms pistas para grabar. En la parte inferior del panel Editor, haga clic en el botn Reproducir . Cuando alcance un rea en la que desee comenzar a grabar, haga clic en el botn Grabar . Cuando termine, haga clic de nuevo en el botn.
También podría gustarte
- Audition Cs6 EsDocumento179 páginasAudition Cs6 EskreatosAún no hay calificaciones
- Clase 3Documento13 páginasClase 3Horses GlassAún no hay calificaciones
- Adobe Audition CC InterfazDocumento7 páginasAdobe Audition CC InterfazРандольф ПачекоAún no hay calificaciones
- Edición de Audio Con Audacity PDFDocumento24 páginasEdición de Audio Con Audacity PDF24horas2Aún no hay calificaciones
- Tutorial de Cool Edit 2000Documento6 páginasTutorial de Cool Edit 2000YlaTuyaAún no hay calificaciones
- Grabación de Audio PDFDocumento8 páginasGrabación de Audio PDFjoseAún no hay calificaciones
- Manual Del Usuario Mp3DirectCutDocumento7 páginasManual Del Usuario Mp3DirectCutCarlos MesonesAún no hay calificaciones
- Adobe Audition CC InterfazDocumento7 páginasAdobe Audition CC InterfazRoger MuchaAún no hay calificaciones
- Manual Voice RalentizerDocumento20 páginasManual Voice RalentizerJason A. De FreitesAún no hay calificaciones
- Audacity Es Una Aplicación Informática Multiplataforma LibreDocumento10 páginasAudacity Es Una Aplicación Informática Multiplataforma LibreAngos GrugenAún no hay calificaciones
- Cómo Grabar Clases en Power PointDocumento6 páginasCómo Grabar Clases en Power PointLisauraAún no hay calificaciones
- AUDACITYDocumento5 páginasAUDACITYJaneth RosadoAún no hay calificaciones
- PRO TOOLS SOFTWARE (Autoguardado)Documento13 páginasPRO TOOLS SOFTWARE (Autoguardado)Erick Brandon Carita CuarezAún no hay calificaciones
- GUÍA RÁPIDA AUDACITY (Programa de Edición de PC) Antes de Iniciar El SoftwareDocumento17 páginasGUÍA RÁPIDA AUDACITY (Programa de Edición de PC) Antes de Iniciar El SoftwareGonzalo VarelaAún no hay calificaciones
- Sesión 09 - Edición de Sonidos Con GoldwaveDocumento20 páginasSesión 09 - Edición de Sonidos Con GoldwaveElizabet CamaAún no hay calificaciones
- BRASERODocumento4 páginasBRASEROCristhian IlvisAún no hay calificaciones
- Manual Audacity en EspañolDocumento16 páginasManual Audacity en EspañolVerónica Nuñez Haberkorn100% (1)
- Material Teórico Ableton Live 9 - Módulo 1Documento23 páginasMaterial Teórico Ableton Live 9 - Módulo 1Esequiel MontiveroAún no hay calificaciones
- Audacity ManualDocumento6 páginasAudacity Manualjose2415Aún no hay calificaciones
- Pro Tools-Comandos-Y-OperacionesDocumento16 páginasPro Tools-Comandos-Y-OperacionesCharlie BrewsterAún no hay calificaciones
- ManualAudacity PDFDocumento8 páginasManualAudacity PDFeraseunavez77777Aún no hay calificaciones
- Total Media SPDocumento68 páginasTotal Media SPJake EspinoAún no hay calificaciones
- AudacityDocumento11 páginasAudacityapi-480463244Aún no hay calificaciones
- Manual Mixvibes Pro 5 en EspañolDocumento10 páginasManual Mixvibes Pro 5 en EspañolFreddy BlondelAún no hay calificaciones
- Edición de Video Con VirtualDubDocumento8 páginasEdición de Video Con VirtualDubJosé Ovidio Ruiz GiménezAún no hay calificaciones
- Manual Adobe Audition 1.5Documento13 páginasManual Adobe Audition 1.5Rubén Velásquez100% (2)
- 21 Tutorial Edicion de Sonido Con AudacityDocumento16 páginas21 Tutorial Edicion de Sonido Con AudacityULTIMAHORAAún no hay calificaciones
- Manual TV USBDocumento16 páginasManual TV USBRodrigo PeñalozaAún no hay calificaciones
- Tarea 1 Informática IIDocumento8 páginasTarea 1 Informática IISebastian BermudezAún no hay calificaciones
- AUDIO DIGITAL Clase 3Documento31 páginasAUDIO DIGITAL Clase 3Oscar BetinAún no hay calificaciones
- Breve Descripción de Los Elementos Básicos de AudacityDocumento3 páginasBreve Descripción de Los Elementos Básicos de AudacityCecilia Sevilla FloresAún no hay calificaciones
- Flash MateriDocumento18 páginasFlash Materiandyaaronag1Aún no hay calificaciones
- 4 AudacityDocumento11 páginas4 Audacityaldo bonAún no hay calificaciones
- Grabacion - Curso OnlineDocumento5 páginasGrabacion - Curso OnlineestebanAún no hay calificaciones
- Guía de Edición de Video Con VirtualDubDocumento7 páginasGuía de Edición de Video Con VirtualDubBelisario Martinez RobayoAún no hay calificaciones
- 6 AudacityDocumento3 páginas6 Audacitydanila.solovjovsAún no hay calificaciones
- Manual Adobe AuditionDocumento30 páginasManual Adobe AuditionVictor Manuel GavidiaAún no hay calificaciones
- Operaciones de Edición Habituales en Sound ForgeDocumento20 páginasOperaciones de Edición Habituales en Sound Forgeapi-3828351100% (2)
- Goldwave ManualDocumento20 páginasGoldwave ManualIvan Camilo Castro PerdomoAún no hay calificaciones
- ABLETON CursoDocumento15 páginasABLETON CursoDiego ReyesAún no hay calificaciones
- PDR400 V10M10 Im SP 12302009Documento15 páginasPDR400 V10M10 Im SP 12302009Filosofal100% (1)
- Manual Basico de Adobe Audition EccDocumento16 páginasManual Basico de Adobe Audition EccLumen ChristiAún no hay calificaciones
- HMR3000 Manual ESDocumento41 páginasHMR3000 Manual ESfraumoAún no hay calificaciones
- Sound ForgeDocumento7 páginasSound ForgeMoraMidon100% (1)
- Manual para Crear Subtítulos Con VisualSubSyncDocumento20 páginasManual para Crear Subtítulos Con VisualSubSyncMaria Gabriela GuzmanAún no hay calificaciones
- El Entorno Del Programa - AudacityDocumento4 páginasEl Entorno Del Programa - AudacityAritzUgarteVegaAún no hay calificaciones
- Manual AudacityDocumento5 páginasManual AudacityinfoalbaAún no hay calificaciones
- Manual de Pro ToolsDocumento6 páginasManual de Pro ToolsJ HernandezAún no hay calificaciones
- CAMTASIADocumento9 páginasCAMTASIAAna LópezAún no hay calificaciones
- 2.1 - Ableton Live - Producción Musical PDFDocumento8 páginas2.1 - Ableton Live - Producción Musical PDFmateo cabralAún no hay calificaciones
- Intro To Pro ToolsDocumento48 páginasIntro To Pro ToolsArmandoGarcíaAún no hay calificaciones
- AudacityDocumento15 páginasAudacityAdrian LaimeAún no hay calificaciones
- Manual Estudio OneDocumento18 páginasManual Estudio Onealirio rojas100% (1)
- Audacity (Acabado)Documento5 páginasAudacity (Acabado)BertoColindresAún no hay calificaciones
- Aprender Premiere Pro CS5.5 con 100 ejercicios prácticosDe EverandAprender Premiere Pro CS5.5 con 100 ejercicios prácticosAún no hay calificaciones
- Aprender Premiere Pro CC 2014 con 100 ejercicios practicosDe EverandAprender Premiere Pro CC 2014 con 100 ejercicios practicosAún no hay calificaciones
- Producción de Música: Cómo Producir Música, La Guía Fácil de Leer para Productores de MúsicaDe EverandProducción de Música: Cómo Producir Música, La Guía Fácil de Leer para Productores de MúsicaCalificación: 4 de 5 estrellas4/5 (7)
- Diagrama de Flujo de DatosEJERCICIOS2014IDocumento11 páginasDiagrama de Flujo de DatosEJERCICIOS2014Imentor01Aún no hay calificaciones
- Seguridad Informatica Tema Discusion 1 2015Documento6 páginasSeguridad Informatica Tema Discusion 1 2015mentor01Aún no hay calificaciones
- 03 Ejercicios Instalación de Windows XP ProfesionalDocumento4 páginas03 Ejercicios Instalación de Windows XP Profesionalmentor01Aún no hay calificaciones
- 05 Ejercicios Soporte Al HardwareDocumento4 páginas05 Ejercicios Soporte Al Hardwarementor01Aún no hay calificaciones
- 01 Ejercicios Help DeskDocumento2 páginas01 Ejercicios Help DeskAnonymous KTkMFVNv50% (2)
- Cartas Apertura Cta DetraccionesDocumento4 páginasCartas Apertura Cta Detraccionesmentor01Aún no hay calificaciones
- Clausulas Internas de Contrato Con La Banda Orquesta Intercontinental Liberal de PunoDocumento1 páginaClausulas Internas de Contrato Con La Banda Orquesta Intercontinental Liberal de Punomentor01Aún no hay calificaciones
- Mantenimiento Preventivo Del CPUDocumento4 páginasMantenimiento Preventivo Del CPUmentor01Aún no hay calificaciones
- DESARROLLO APLICACIONES WEB (Redes) PDFDocumento245 páginasDESARROLLO APLICACIONES WEB (Redes) PDFCamposano Alexander Callo100% (2)
- Proyector PDFDocumento54 páginasProyector PDFRaúl Sanz GarcíaAún no hay calificaciones
- Material de Apoyo - Modulo 4 Microsoft Word 2010Documento256 páginasMaterial de Apoyo - Modulo 4 Microsoft Word 2010Luis PintoAún no hay calificaciones
- Guia para Acreditacion en Office ExcelDocumento6 páginasGuia para Acreditacion en Office Excelagguelos_xAún no hay calificaciones
- Infocus LP70 Reference Guide EsDocumento48 páginasInfocus LP70 Reference Guide EsFranklin Jimenez100% (1)
- NOMINAS - Configuracion y Mantenimiento - UnlockedDocumento80 páginasNOMINAS - Configuracion y Mantenimiento - UnlockedJoel QuezadaAún no hay calificaciones
- Trucos AuthorwareDocumento5 páginasTrucos AuthorwareJorge AlanAún no hay calificaciones
- MANUAL DE TRUCOS WindowsDocumento181 páginasMANUAL DE TRUCOS WindowsjahemscbdAún no hay calificaciones
- Mecanografia YDocumento36 páginasMecanografia YBolivia Noicacude100% (1)
- NovedadesDocumento32 páginasNovedadesAndres Cano SalvatierraAún no hay calificaciones
- Guía Producción Multimedia Fase I PDFDocumento61 páginasGuía Producción Multimedia Fase I PDFjinkana1037100% (1)
- Tutorial Isis ProteusDocumento159 páginasTutorial Isis ProteusGabriel BejaranoAún no hay calificaciones
- Tutorial de Protel 99Documento16 páginasTutorial de Protel 99Jorge SpinaAún no hay calificaciones
- Panel Hmi Ktp600 Con Simatic s7-1200Documento66 páginasPanel Hmi Ktp600 Con Simatic s7-1200Fran Bauti Méndez HernándezAún no hay calificaciones
- Manual Cypetel Ict PDFDocumento24 páginasManual Cypetel Ict PDFciclosformativos7Aún no hay calificaciones
- Guia de Resolucion de Problemas PDFDocumento38 páginasGuia de Resolucion de Problemas PDFHEBLYN JOSE RODRIGUEZ UZCATEGUIAún no hay calificaciones
- Punto de VentaDocumento24 páginasPunto de VentaBernabe MachadoAún no hay calificaciones
- Analisis Estatico Pieza de Chapa Metalica - Juan VanegasDocumento5 páginasAnalisis Estatico Pieza de Chapa Metalica - Juan VanegasJuan Andres Vanegas JadanAún no hay calificaciones
- Manual Give Me FiveDocumento24 páginasManual Give Me FiverosconhoAún no hay calificaciones
- Manual PROGRAMA TB TubestDocumento35 páginasManual PROGRAMA TB TubestLuis Manuel Zamora EcheverriaAún no hay calificaciones
- Configuracion HQ Runt Windows 10 Internet Explorer 11Documento19 páginasConfiguracion HQ Runt Windows 10 Internet Explorer 11arbeyAún no hay calificaciones
- Openproj ManualDocumento55 páginasOpenproj ManualdocumentosvaltierraAún no hay calificaciones
- Kontrolab AutoKem-II VETDocumento60 páginasKontrolab AutoKem-II VETPatricia MendozaAún no hay calificaciones
- AutoCAD 3DDocumento135 páginasAutoCAD 3DIng Carlos Geovanny Paucar VillónAún no hay calificaciones
- Mydaq Español PDFDocumento49 páginasMydaq Español PDFDeyanira Guzman EscobarAún no hay calificaciones
- HP PSC 1400 All-In-One SeriesDocumento68 páginasHP PSC 1400 All-In-One SeriesWladimir SevillanoAún no hay calificaciones
- Ejercicios SolverDocumento48 páginasEjercicios SolverLusy E. Sangay De Los Santos100% (1)
- Tema 4 - Margenes y SangriaDocumento7 páginasTema 4 - Margenes y SangriaJesúsEduardoHernándezAún no hay calificaciones
- SYGA Manual Importaciones para DeclaranteDocumento46 páginasSYGA Manual Importaciones para DeclaranteAndrés RMAún no hay calificaciones
- Tutorial Forms 9iDocumento47 páginasTutorial Forms 9iJavier Luján Esquivia100% (1)