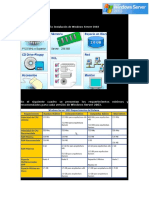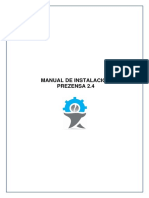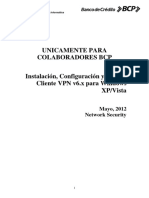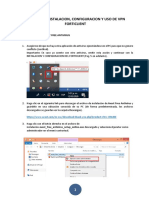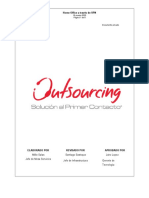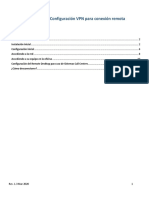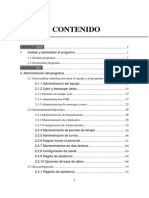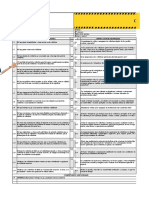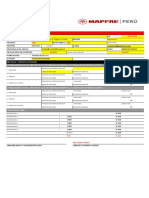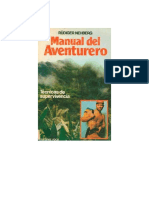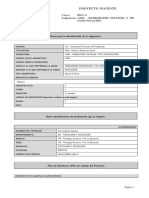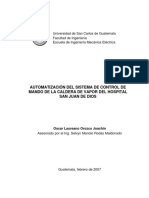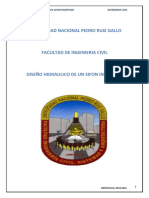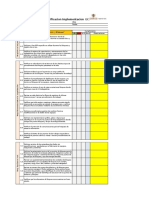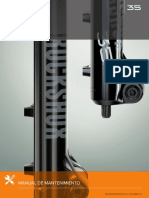Documentos de Académico
Documentos de Profesional
Documentos de Cultura
Procedimiento para La Instalacion Del Software Corrdata Plus
Cargado por
Abraham Claussen Lavalle0 calificaciones0% encontró este documento útil (0 votos)
11 vistas3 páginasTítulo original
PROCEDIMIENTO PARA LA INSTALACION DEL SOFTWARE CORRDATA PLUS
Derechos de autor
© © All Rights Reserved
Formatos disponibles
DOCX, PDF, TXT o lea en línea desde Scribd
Compartir este documento
Compartir o incrustar documentos
¿Le pareció útil este documento?
¿Este contenido es inapropiado?
Denunciar este documentoCopyright:
© All Rights Reserved
Formatos disponibles
Descargue como DOCX, PDF, TXT o lea en línea desde Scribd
0 calificaciones0% encontró este documento útil (0 votos)
11 vistas3 páginasProcedimiento para La Instalacion Del Software Corrdata Plus
Cargado por
Abraham Claussen LavalleCopyright:
© All Rights Reserved
Formatos disponibles
Descargue como DOCX, PDF, TXT o lea en línea desde Scribd
Está en la página 1de 3
PROCEDIMIENTO PARA LA INSTALACION DEL SOFTWARE CORRDATA PLUS
1. INSTALACION DEL DRIVER
1.1 Ingresar a la carpeta COSASCO del escritorio
1.2 Ingresar a la carpeta “Drivers”
1.3 Click derecho sobre CDM21218_Setup, pulsar sobre Ejecutar como administrador
1.4 Pulsar SI sobre el mensaje: “Desea permitir que el programa realice cambios en el
equipo”
1.5 Pulsar el botón Extract sobre la ventana FTDI CDM Drivers
1.6 Pulsar Siguiente en la ventana de Asistente para la Instalación de Dispositivo
1.7 Aceptar el contrato de licencia
1.8 Esperar la Instalación
1.9 Pulsar finalizar
Nota:
Conectar el USB, debe encender la luz, si no es así revisar con cuidado los pasos
anteriores.
Cambiar el número de puerto de conexión del cable USB
Ir a Panel de Control e ingresar a “Administrador de Dispositivos” y teclear sobre el
desplegable de la opción “Puertos”, Click derecho sobre “USB Serial Port, ir a la
pestaña “Configuración de puerto”, pulsar sobre el botón Opciones avanzadas,
Cambiar el Numero de puerto en la opción Numero de puerto COM.
*Se recomienda elegir el puerto Numero 2, si esta en uso elegir cualquier otro puerto.
2. INSTALACION DEL SOFTWARE CORRDATA PLUS
2.1 Ingresar a la carpeta COSASCO del escritorio
2.2 Ingresar a la carpeta “Software Corrdata Plus 3.3.0”
2.3 Click sobre el archivo “Corrdata Plus 3.3.0”
2.4 Pulsar el botón Continue en la ventana Corrdata Plus
2.5 Pulsar OK sobre la ventana que aparece
2.6 Pulsar SI sobre el mensaje: “Desea permitir que el programa realice cambios en el
equipo”
2.7 Pulsar OK sobre la ventana CORRDATA PLUS Version 3.3.0 Setup.
2.8 Pulsar SI sobre la ventana que aparece.
2.9 En la ventana emergente, Ingresar:
User Name: INSPECTRA
Company Name: INSPECTRA
Serial Number: CDP00540, (la encontraras en la carpeta COSASCO, en la
carpeta “Software Corrdata Plus 3.3.0”, es el archivo de Word llamado
“clave”).
2.10 Pulsar Next
2.11. Crear un nuevo sitio llamado INSPECTRA SA, llendo a la pestaña “view” de la
barra de herramientas
2.12 Pulsar next en la ventana emergente
2.13 Ingresar:
INSPECTRA SA ,en el recuadro que se muestra.
2.14 Ubicar la dirección: C:\Program Files\RCS\CORRDATA PLUS\INSPECTRA SA, en el
sitio que te pide el instalador
2.15 Pulsar el botón finished
3. INGRESAR INFORMACION DE LAS PROBETAS A L SITIO CREADO
La carpeta creada no tiene información alguna de las probetas, se necesita ingresarla.
Para ese objetivo seguir los siguientes pasos:
3.1 Ir al sitio INSPECTRA S.A.
3.2 Ir al botón Recieve Data
3.3 Seleccionar el botón Mate ,en la opción Select Device
3.4 Seleccionar el botón Mate II,en la opción Select Method
3.5 Seleccionar la opción INSPECTRA S.A., en la opción To Group,de la sección Recieve
Data.
3.6 Pulsar el botón Read from Device
3.7 Encender el equipo Corrdate Mate II y presionar el botón Dump
3.8 Presionar START en el equipo
3.9 Esperar que termine la transferencia de los datos
3.10 En el software, pulsar el botón “Acept All Data”
3.11 Pulsar Ok sobre la ventana emergente
Nota:
Para que haya una conexión entre el software y el la conexión del equipo se debe
asegurar que tengan los mismos puertos ,como ya se aseguro que la conexión del
equipo sea el puerto Nº 2,se debe asegurar también ese puerto en el equipo, para
eso seguir los sgtes pasos:
Ir a la pestaña “Preferences” y pulsar sobre el botón “Settings”.
En la opción “Default Port”, ubicarla en el número 2.
También podría gustarte
- Manual Instalación Transmisor Bluetooth UsbDocumento6 páginasManual Instalación Transmisor Bluetooth Usbjeremy182arayaAún no hay calificaciones
- ManualUsuario Produbanco y Firma ElectrónicaDocumento19 páginasManualUsuario Produbanco y Firma ElectrónicaKikes TorresAún no hay calificaciones
- Manual Paso A Paso - Instalacion ArcGIS 10Documento24 páginasManual Paso A Paso - Instalacion ArcGIS 10OscarAún no hay calificaciones
- Modernizacion - Administrativa - Instructivo Firma Digital Con TokenDocumento19 páginasModernizacion - Administrativa - Instructivo Firma Digital Con TokenGuillermo GARCIAAún no hay calificaciones
- Manual ICONTABDocumento13 páginasManual ICONTABJuan Carlos100% (2)
- Manual de Instalacion SICDocumento12 páginasManual de Instalacion SICDanny ArguelloAún no hay calificaciones
- Requerimientos para La Instalación de Windows Server 2003Documento3 páginasRequerimientos para La Instalación de Windows Server 2003fran_libra_1993Aún no hay calificaciones
- Manual de Instalación Construplan NG PDFDocumento34 páginasManual de Instalación Construplan NG PDFJonatthan MárquezAún no hay calificaciones
- Instalacion Configuracion Componente Firma Digital 3.0.10Documento28 páginasInstalacion Configuracion Componente Firma Digital 3.0.10Ariel ChavarríaAún no hay calificaciones
- Tutorial Intouch CDocumento36 páginasTutorial Intouch Cmantenimiento1234567Aún no hay calificaciones
- Manual de Instalación SIF y Configuración de Impresoras.Documento16 páginasManual de Instalación SIF y Configuración de Impresoras.yeriturciosAún no hay calificaciones
- Cardiopoint Guia Rapida InstalaciónDocumento14 páginasCardiopoint Guia Rapida InstalaciónAlfonso BurgosAún no hay calificaciones
- Guia de Instalación Prezensa 2.4Documento29 páginasGuia de Instalación Prezensa 2.4Maria ChavezAún no hay calificaciones
- Programación Panel MS-9600LSDocumento10 páginasProgramación Panel MS-9600LSNgangulero KalungaAún no hay calificaciones
- Registro y control jornadas saludDocumento31 páginasRegistro y control jornadas saludFrank ZambranoAún no hay calificaciones
- Manual de Instalación Construplan NGDocumento34 páginasManual de Instalación Construplan NGGuia UrbanaAún no hay calificaciones
- Abacus Operation Manual SpanishDocumento30 páginasAbacus Operation Manual SpanishjeyalaljAún no hay calificaciones
- Manual Instalacion Galeon Xpv01Documento24 páginasManual Instalacion Galeon Xpv01Arena ArenasAún no hay calificaciones
- Tropicalizar Servidores SATDocumento9 páginasTropicalizar Servidores SATArmando Velazquez SanchezAún no hay calificaciones
- Manual Instalación CitrixDocumento13 páginasManual Instalación Citrixgian93Aún no hay calificaciones
- Inst-Conf-Uso Del Cliente VPN para Colaboradores BCP v6Documento17 páginasInst-Conf-Uso Del Cliente VPN para Colaboradores BCP v6Fernando GranadosAún no hay calificaciones
- Manual de Soporte A DistanciaDocumento7 páginasManual de Soporte A Distancia2130234Aún no hay calificaciones
- Ficha de InstalacionDocumento25 páginasFicha de InstalacionArintia GroupAún no hay calificaciones
- Programas VPN TeletrabajoDocumento22 páginasProgramas VPN TeletrabajoNini Vega05Aún no hay calificaciones
- Truecode InstruccDocumento4 páginasTruecode InstruccjorgeAún no hay calificaciones
- ..-..-Internal-Guias Rapidas-Guia Rapida de Instalacion Cet - Net Light y Neo - 121213Documento4 páginas..-..-Internal-Guias Rapidas-Guia Rapida de Instalacion Cet - Net Light y Neo - 121213Salvador Rosas Landa HernandezAún no hay calificaciones
- Instalacion y Configuracion Del Aplicativo InconcertDocumento6 páginasInstalacion y Configuracion Del Aplicativo Inconcertwerner0% (1)
- Manuales de Aplicativos FiscaliaDocumento41 páginasManuales de Aplicativos FiscaliaMauricio SanchezAún no hay calificaciones
- Manual de Instalacin HIS 3.04Documento13 páginasManual de Instalacin HIS 3.04Marcos Ninaquispe MarinAún no hay calificaciones
- Instalación y Configuración Del Componente Firma DigitalDocumento17 páginasInstalación y Configuración Del Componente Firma DigitalMichael CalvoAún no hay calificaciones
- Instalacion y Configuracion de Antivirus Avast Free y VPN ForticlientDocumento14 páginasInstalacion y Configuracion de Antivirus Avast Free y VPN ForticlientJorman CarbajalAún no hay calificaciones
- Instructivo de Tarjeta Electronica para El Sistema SigecofDocumento15 páginasInstructivo de Tarjeta Electronica para El Sistema SigecofKirving J. SomarribaAún no hay calificaciones
- Home Office A Través de VPN - Operacion Claro Medellin - CaliDocumento23 páginasHome Office A Través de VPN - Operacion Claro Medellin - CaliJosee Daviid RiosAún no hay calificaciones
- Soporte SGTaller 2.2Documento11 páginasSoporte SGTaller 2.2Jorge Eliecer DelgadoAún no hay calificaciones
- Pasos para Instalar Win8Documento2 páginasPasos para Instalar Win8Gestión AcademicaAún no hay calificaciones
- Configuración y uso del registrador de impactos Shocklog 298Documento8 páginasConfiguración y uso del registrador de impactos Shocklog 298Jesus CruzAún no hay calificaciones
- InstruccionesDocumento5 páginasInstruccionesGuillermo ReateGui RoncerosAún no hay calificaciones
- Manual Imobile ManagerDocumento20 páginasManual Imobile Managergerman pereiraAún no hay calificaciones
- Inst Enc 2.0 PortableDocumento6 páginasInst Enc 2.0 PortableWallace MartinezAún no hay calificaciones
- Manual de Instalación de SharePoint Server 2010Documento10 páginasManual de Instalación de SharePoint Server 2010FélixAún no hay calificaciones
- Instalación Del Software SPSS 12Documento10 páginasInstalación Del Software SPSS 12Paola Lizeth Colque BarrientosAún no hay calificaciones
- Instructivo Instalación VPN Sin Token 1 - 3Documento17 páginasInstructivo Instalación VPN Sin Token 1 - 3Daly MejiaAún no hay calificaciones
- Instalación Desing Manager 30032022Documento53 páginasInstalación Desing Manager 30032022Johan RoldanAún no hay calificaciones
- Manual Usuario Attendance ManagementDocumento91 páginasManual Usuario Attendance Managementcarratia19830% (1)
- Conectar Equipos PC Con Cable de Red en Windows 10Documento6 páginasConectar Equipos PC Con Cable de Red en Windows 10Alex GarciaAún no hay calificaciones
- Manual de Usuario Instalacion GlobalProtect 2022Documento15 páginasManual de Usuario Instalacion GlobalProtect 2022davidfbaronaAún no hay calificaciones
- 178 - Use Case Software DATEV AUDIT 10.2Documento17 páginas178 - Use Case Software DATEV AUDIT 10.2Maria Jose Barraza CAún no hay calificaciones
- Manual Instalacion Biometrico MEDPREV HAMSTER I IIDocumento42 páginasManual Instalacion Biometrico MEDPREV HAMSTER I IIIbrahim Pimentel AguilarAún no hay calificaciones
- Manual de Instalacion F2 32 BitsDocumento14 páginasManual de Instalacion F2 32 BitslennonpotterAún no hay calificaciones
- Instalación Del Sistema VSControl Total 2012 (Web)Documento18 páginasInstalación Del Sistema VSControl Total 2012 (Web)Eleazar BrionesAún no hay calificaciones
- Ve-Aclas PP1F3 Updater PDFDocumento8 páginasVe-Aclas PP1F3 Updater PDFJøNåthån NavaAún no hay calificaciones
- Manual EstrellaDocumento28 páginasManual EstrellaAlejandro Salazar BecerrilAún no hay calificaciones
- CMS LAN Startup EspañolDocumento11 páginasCMS LAN Startup EspañolNorman Alvarez SilesAún no hay calificaciones
- Pasos para Instalar SICEEBDocumento2 páginasPasos para Instalar SICEEBRoma AmorAún no hay calificaciones
- Multisesión en Windows XPDocumento5 páginasMultisesión en Windows XPhensan2010Aún no hay calificaciones
- StainMaster ManualDocumento67 páginasStainMaster ManualRoberto IbarraqAún no hay calificaciones
- Resolución de averías lógicas en equipos microinformáticos. IFCT0309De EverandResolución de averías lógicas en equipos microinformáticos. IFCT0309Aún no hay calificaciones
- Explotación de las funcionalidades del sistema microinformático. IFCT0309De EverandExplotación de las funcionalidades del sistema microinformático. IFCT0309Aún no hay calificaciones
- UF0466 - Testeo y verificación de equipos y periféricos microinformáticosDe EverandUF0466 - Testeo y verificación de equipos y periféricos microinformáticosAún no hay calificaciones
- UF0864 - Resolución de averías lógicas en equipos microinformáticosDe EverandUF0864 - Resolución de averías lógicas en equipos microinformáticosAún no hay calificaciones
- En Que Consiste El SGSSTDocumento18 páginasEn Que Consiste El SGSSTAbraham Claussen LavalleAún no hay calificaciones
- Auditoria de Análisis de Trabajo Seguro GRA OctubreDocumento6 páginasAuditoria de Análisis de Trabajo Seguro GRA OctubreAbraham Claussen LavalleAún no hay calificaciones
- Procedimiento - Equipo - CORRDATA Mate IIDocumento3 páginasProcedimiento - Equipo - CORRDATA Mate IIAbraham Claussen LavalleAún no hay calificaciones
- Check-List de Seguridad para SoldaduraDocumento4 páginasCheck-List de Seguridad para SoldaduraAbraham Claussen LavalleAún no hay calificaciones
- Formato Solicitud VIDA LEYDocumento2 páginasFormato Solicitud VIDA LEYAbraham Claussen LavalleAún no hay calificaciones
- Curso Cañerias IndustrialesDocumento174 páginasCurso Cañerias Industrialescmmcmmcmm100% (7)
- Matriz IPERC ExcavacionesDocumento12 páginasMatriz IPERC ExcavacionesAbraham Claussen LavalleAún no hay calificaciones
- Reparación de La Cuchara TM 140Documento1 páginaReparación de La Cuchara TM 140Abraham Claussen LavalleAún no hay calificaciones
- Introducción a las computadoras: hardware, software y sus partesDocumento12 páginasIntroducción a las computadoras: hardware, software y sus partesАna GogovskaAún no hay calificaciones
- TOC - ClozapinaDocumento3 páginasTOC - ClozapinaPablo MenendezAún no hay calificaciones
- Copetro Es Una Planta Perteneciente A La Empresa Oxbow Carbon LCCDocumento6 páginasCopetro Es Una Planta Perteneciente A La Empresa Oxbow Carbon LCCLucas VázquezAún no hay calificaciones
- Malla Ic 4443104 PDFDocumento1 páginaMalla Ic 4443104 PDFFrancisco Javier Rojas MuñozAún no hay calificaciones
- Bases NeurofisiologicasDocumento6 páginasBases NeurofisiologicasLuisFer HoundAún no hay calificaciones
- Factor de ensuciamiento en calderas y superficies de transferencia de calorDocumento4 páginasFactor de ensuciamiento en calderas y superficies de transferencia de calorDaniel AfreAún no hay calificaciones
- Sociologia Con Isse Moyano - Resumen (Full Permission)Documento18 páginasSociologia Con Isse Moyano - Resumen (Full Permission)Esga Myrina MiaAún no hay calificaciones
- Lecheria IndicadoresDocumento48 páginasLecheria IndicadoresDaniela Durán VelásquezAún no hay calificaciones
- Maxi RestDocumento20 páginasMaxi RestGA100% (1)
- Vía Crucis 2019: Camino de vida, misericordia y esperanzaDocumento19 páginasVía Crucis 2019: Camino de vida, misericordia y esperanzakaren delgado100% (1)
- Nehberg Rudiger - Manual Del Aventurero - Técnicas de SupervivenciaDocumento201 páginasNehberg Rudiger - Manual Del Aventurero - Técnicas de SupervivenciaPedro Pablo Gonzalez RojasAún no hay calificaciones
- Habilidades sociales y comunicaciónDocumento6 páginasHabilidades sociales y comunicaciónJen AcostaAún no hay calificaciones
- Guia 9° Religion Primer Periodo Virtudes MoralesDocumento2 páginasGuia 9° Religion Primer Periodo Virtudes MoralesJULIAN SNEIDER100% (1)
- Automatización del sistema de control de la caldera del Hospital San Juan de DiosDocumento108 páginasAutomatización del sistema de control de la caldera del Hospital San Juan de DiosAbel AlvarezAún no hay calificaciones
- Elaboración de Informe de Evaluación PsicológicaDocumento4 páginasElaboración de Informe de Evaluación PsicológicaAngel RamirezAún no hay calificaciones
- Urolitiasis NefrologiaDocumento56 páginasUrolitiasis NefrologiaKaroll Andrea Beltran FernandezAún no hay calificaciones
- Las Ventajas de Usar AutoCAD ElectricalDocumento7 páginasLas Ventajas de Usar AutoCAD ElectricalJhonatan Castillo BenitoAún no hay calificaciones
- Exposicion Nia 200-299Documento49 páginasExposicion Nia 200-299Luis Alfredo HCAún no hay calificaciones
- Diseño de sifón invertido para cruce de canal y caminoDocumento21 páginasDiseño de sifón invertido para cruce de canal y caminoCarlosRaulChavarriCarreraAún no hay calificaciones
- 04 Psicologia Tri01 FG-1IC Identidad y Expresion CulturalDocumento1 página04 Psicologia Tri01 FG-1IC Identidad y Expresion Culturalmauraavila299Aún no hay calificaciones
- Word Nuevo Practica Torno 1 Practica No.1 TornoDocumento10 páginasWord Nuevo Practica Torno 1 Practica No.1 TornodiegoAún no hay calificaciones
- Pautas de Apoyo Inspeccion de ECF V1Documento11 páginasPautas de Apoyo Inspeccion de ECF V1Marcia PozoAún no hay calificaciones
- Practica 1 EX1026 21-22Documento26 páginasPractica 1 EX1026 21-22Fran EstellerAún no hay calificaciones
- Cuáles Son Los Efectos de La Cocaína y El CrakDocumento5 páginasCuáles Son Los Efectos de La Cocaína y El CrakAlexander PisquiyAún no hay calificaciones
- Modelo de Trabajos Practicos 1Documento15 páginasModelo de Trabajos Practicos 1Karla juliet sugashimaAún no hay calificaciones
- El Proceso Penal Peruano y Sus Implicancias Con Un Sistema Acusatorio Con Rasgos Adversariales - Nelvin Espinoza GuzmánDocumento41 páginasEl Proceso Penal Peruano y Sus Implicancias Con Un Sistema Acusatorio Con Rasgos Adversariales - Nelvin Espinoza GuzmánNelvin Espinoza GuzmánAún no hay calificaciones
- Estructura Repetitiva Do WhileDocumento9 páginasEstructura Repetitiva Do WhileJose BadillaAún no hay calificaciones
- Manual de Mantenimiento: GEN.0000000006370 Rev A © 2021 SRAM, LLCDocumento88 páginasManual de Mantenimiento: GEN.0000000006370 Rev A © 2021 SRAM, LLCMichaelAún no hay calificaciones
- Tarea de Hoy-1Documento3 páginasTarea de Hoy-1Anonymous jDddr2uFiAún no hay calificaciones
- Aprendizaje sobre la amistadDocumento5 páginasAprendizaje sobre la amistadREY PARRA100% (1)