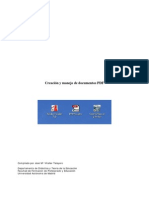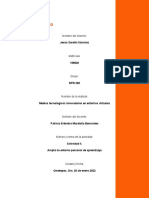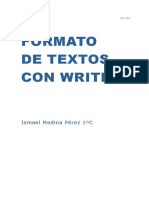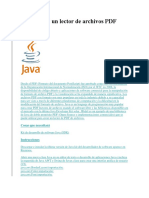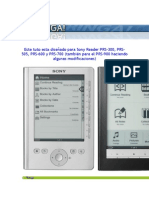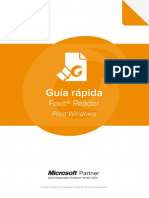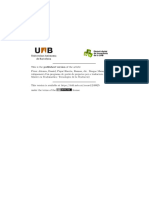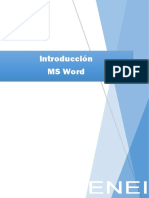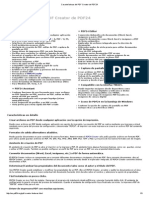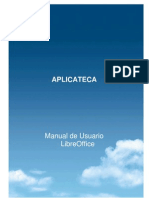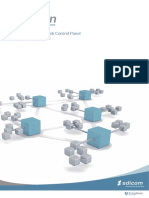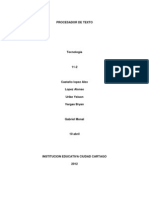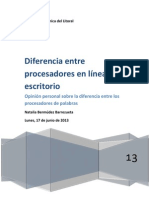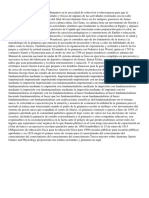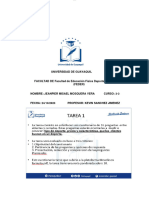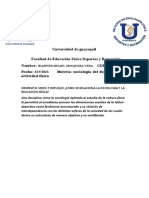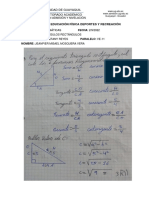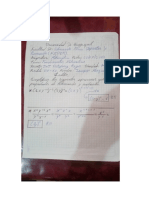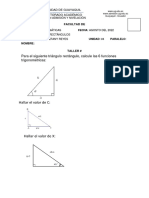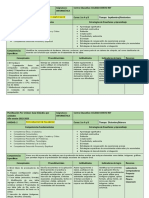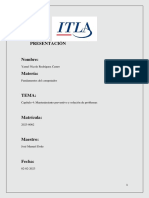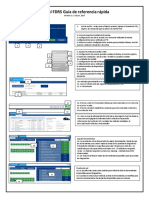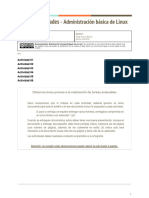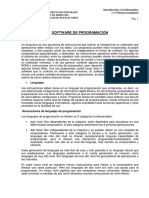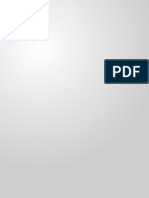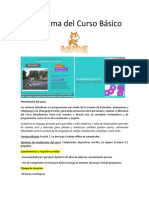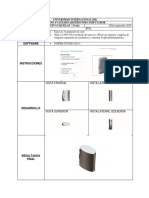Documentos de Académico
Documentos de Profesional
Documentos de Cultura
Guía completa sobre el formato PDF, Acrobat Reader y herramientas de creación
Cargado por
Jeanpier Mosquera Vera0 calificaciones0% encontró este documento útil (0 votos)
8 vistas3 páginasTítulo original
1
Derechos de autor
© © All Rights Reserved
Formatos disponibles
DOCX, PDF, TXT o lea en línea desde Scribd
Compartir este documento
Compartir o incrustar documentos
¿Le pareció útil este documento?
¿Este contenido es inapropiado?
Denunciar este documentoCopyright:
© All Rights Reserved
Formatos disponibles
Descargue como DOCX, PDF, TXT o lea en línea desde Scribd
0 calificaciones0% encontró este documento útil (0 votos)
8 vistas3 páginasGuía completa sobre el formato PDF, Acrobat Reader y herramientas de creación
Cargado por
Jeanpier Mosquera VeraCopyright:
© All Rights Reserved
Formatos disponibles
Descargue como DOCX, PDF, TXT o lea en línea desde Scribd
Está en la página 1de 3
1. El formato PDF ................................................................................................. 3 1.1.
Características ............................................................................................ 3 2. Acrobat Reader
PDF .......................................................................................... 4 2.1. Área de
trabajo........................................................................................... 4 2.1.1. Personalización del
área de trabajo .......................................................... 5 Barra de
menús ........................................................................................... 5 Visualizar fichas de
navegación ...................................................................... 5 Mostrar u ocultar los rótulos de las
herramientas .............................................. 5 Mover una barra de
herramientas................................................................... 5 Bloquear o desbloquear la posición
de las barras de herramientas ....................... 5 Devolver las barras de herramientas a su
configuración predeterminada .............. 6 2.2. Desplazamiento por los
documentos .............................................................. 6 2.2.1. Página a
página..................................................................................... 6 2.2.2. Saltar a una
página................................................................................ 6 2.2.3. Desplazamiento con
marcadores .............................................................. 6 2.2.4. Desplazamiento con miniaturas de
página ................................................. 7 2.3. Búsqueda de palabras en un
documento......................................................... 7 2.4.
Edición ...................................................................................................... 8 2.4.1. Copia de
texto....................................................................................... 8 Seleccionar caracteres, espacios,
palabras o líneas de texto ............................... 8 Copiar el texto
seleccionado .......................................................................... 8 2.4.2. Copia de
tablas ..................................................................................... 9 Para copiar texto de una
tabla ....................................................................... 9 Para copiar una tabla como una
imagen .......................................................... 9 2.4.3. Copia de
imágenes ................................................................................ 9 2.4.4. Combinación de texto e
imágenes como una imagen .................................. 9 2.4.5. Cómo guardar documentos como
texto ..................................................... 9 2.5. Impresión de documentos
PDF ...................................................................... 9 2.5.1. Selección de
páginas ............................................................................ 10 2.5.2. Escalado de
página .............................................................................. 10 Páginas por
hoja ........................................................................................ 10 Orden de
páginas....................................................................................... 10 Imprimir borde de
página............................................................................ 11 Rotar páginas
automáticamente ................................................................... 11 3. PDF
Creator ................................................................................................... 12 3.1.
Instalación ............................................................................................... 12 3.2. Crear un archivo
PDF ................................................................................. 12 3.2.1. Desde el
programa .............................................................................. 12 3.2.2. Desde otra
aplicación ........................................................................... 13 3.3. Crear un archivo con
opciones de seguridad.................................................. 14 4. Exportar como PDF con OpenOffice
................................................................... 16 4.1. Opciones
PDF ........................................................................................... 16 4.2.
Imágenes ................................................................................................ 17 Compresión sin
pérdida............................................................................... 17 Compresión
JPEG ....................................................................................... 17
Calidad ..................................................................................................... 17 Reducir resolución
de imagen ...................................................................... 17 4.3.
General ................................................................................................... 17 PDF con
etiquetas ...................................................................................... 17 Exportar
notas........................................................................................... 17 Usar efectos de
transición ........................................................................... 17 Enviar formularios en
formato: .................................................................... 17 5.
Créditos ........................................................................................................ 17 3 1. El formato
PDF PDF (del inglés Portable Document Format, Formato de Documento Portátil) es un
formato de almacenamiento de documentos, desarrollado por la empresa Adobe. Está
especialmente ideado para documentos susceptibles de ser impresos, ya que especifica toda la
información necesaria para la presentación final del documento, determinando todos los
detalles de cómo va a quedar, no requiriéndose procesos anteriores de ajuste ni de
maquetación. Cada vez se utiliza más como especificación de visualización, gracias a la gran
calidad de las fuentes utilizadas y a las facilidades que ofrece para el manejo del documento,
como búsquedas, hiperenlaces, etc. 1.1. Características • Es multiplataforma, es decir, puede
ser presentado por los principales sistemas operativos (Windows, Linux o Mac), sin que se
modifiquen ni el aspecto ni la estructura del documento original. • Puede integrar cualquier
combinación de texto, gráficos, imágenes. • Es uno de los formatos más extendidos en
Internet para el intercambio de documentos. Por ello es muy utilizado por empresas,
gobiernos e instituciones educativas. • Es una especificación abierta, para la que se han
generado herramientas de Software Libre que permiten crear, visualizar o modificar
documentos en formato PDF. Un ejemplo es la suite ofimática OpenOffice.org. • Puede cifrarse
para proteger su contenido y firmarlo digitalmente. • El archivo PDF puede crearse desde
varias aplicaciones exportando el archivo, como es el caso de los programas de
OpenOffice.org.1 El gran éxito de los documentos PDF es que se pueden leer e imprimir en
toda clase de equipos y sistemas operativos; pero que no están pensados para modificarse. Es
decir, son el equivalente de un documento impreso. Esto puede considerarse un
inconveniente, pero es también una gran ventaja: salvo que el autor lo autorice expresamente,
no pueden modificarse de ningún modo, lo cual brinda una gran seguridad para documentos
que no deben ser modificados. Acrobat se basa en un estándar de impresión, no de creación
de textos. Cuando uno quiere crear un documento PDF, primero lo crea con cualquier
herramienta informática apropiada (OpenOffice, MS Word, Excel, Quark Express…) y luego lo
imprime como PDF. Este paso de impresión destruye la relación con el programa original y lo
convierte en un documento impreso, casi inmodificable. Si se necesita extraer el texto, puede
hacerse usando la opción de Seleccionar texto en Acrobat Reader y copiar el contenido al
portapapeles para luego pegarlo en el procesador de textos. Esto no siempre resulta
satisfactorio, porque depende mucho de la complejidad del diseño. Se mantienen algunas
características del texto (como los tipos y tamaños de letras), aunque desaparecen otras (como
las tablas) y las ilustraciones.2 1 Wikipedia . Fecha actualización 19-03- 2007. Portable
Document Format. [web en línea]. [con acceso el 10 de abril de 2007] 2 Héctor D. Calabia <
http://computing.belcart.com/bg/article/5/pdf-publicacion>. Fecha publicación 18-01-2007.
Los PDF y la publicación de textos. [web en línea]. [con acceso el 10 de abril de 2007] 4 2.
Acrobat Reader PDF 2.1. Área de trabajo La ventana de Adobe Reader incluye un panel de
documento en el que se muestran los documentos PDF de Adobe. La parte izquierda contiene
un panel de navegación que permite desplazarse por el documento PDF actual. Las barras de
herramientas de la parte superior de la ventana y la barra de estado, situada en la parte
inferior, proporcionan otros controles para trabajar con documentos PDF. También se puede
abrir una ventana Instrucciones de uso en la parte derecha con una descripción de las tareas
más comunes. Área de trabajo de Reader A. Barras de herramientas B. Panel de navegación (se
muestra la ficha Páginas) C. Panel de documento D. Barra de estado E. Ventana Ayuda A B C D
E 5 2.1.1. Personalización del área de trabajo Barra de menús • Para ocultar la barra de menús,
Ver > Barra de menús. Para volver a mostrarla, pulsar F9. Visualizar fichas de navegación • Para
cambiar el ancho del panel de navegación, arrastrar su borde derecho. • Para desplazar una
ficha a su propio panel flotante, arrastrar la ficha desde el panel de navegación hasta el panel
de documento. • Para mover una ficha a un panel flotante existente o al panel de navegación,
arrastrar la ficha al panel flotante o al panel de navegación. • Para contraer un panel flotante
de manera que sólo se muestren las fichas, clic en el nombre de ficha en la parte superior de la
ventana. Otro clic en el nombre de ficha para restablecer el tamaño completo del panel.
Mostrar u ocultar los rótulos de las herramientas • Ver > Barras de herramientas > Mostrar
rótulos de botones Mover una barra de herramientas • Para mover una barra de herramientas
en el área de barras de herramientas, arrastrar la barra separadora que está situada en el
extremo izquierdo de la barra de herramientas. Se puede mover la barra de herramientas
dentro del área de barras de herramientas o arrastrarla hasta el panel de documento para
crear una barra de herramientas flotante. Para mover una barra de herramientas flotante a
cualquier otra ubicación, arrastrarla por su barra de título. Bloquear o desbloquear la posición
de las barras de herramientas • Ver > Barras de herramientas > Bloquear barras de
herramientas. Las barras separadoras desaparecen cuando se bloquean las barras de
herramientas.
También podría gustarte
- Arquitectura de ComputadorasDocumento5 páginasArquitectura de ComputadorasuknowUserAún no hay calificaciones
- UML Java - Carlos E. CiminoDocumento17 páginasUML Java - Carlos E. CiminoSAUL SOTELO SUASTEGUIAún no hay calificaciones
- Herramienta OfimaticasDocumento24 páginasHerramienta OfimaticasAna Maria Echeverria AvellaAún no hay calificaciones
- Creación y manejo de documentos PDFDocumento18 páginasCreación y manejo de documentos PDFzShiroAún no hay calificaciones
- Generación de DocumentosDocumento18 páginasGeneración de Documentossmhvaa939Aún no hay calificaciones
- Formatos PDF Normas ApaDocumento14 páginasFormatos PDF Normas ApaDavid Alexander Pulido WilchesAún no hay calificaciones
- Manual - Uso - CRUE Adobe Acrobat 9 ProfessionalDocumento21 páginasManual - Uso - CRUE Adobe Acrobat 9 ProfessionalRosalinda Hernandez SanchezAún no hay calificaciones
- Lectores PDFDocumento20 páginasLectores PDFAmber BuckAún no hay calificaciones
- Introducción A OpenOfficeDocumento32 páginasIntroducción A OpenOfficecristy38Aún no hay calificaciones
- Access 1092Documento104 páginasAccess 1092RebkAún no hay calificaciones
- PDFill PDF ToolsDocumento13 páginasPDFill PDF ToolsGran GurúAún no hay calificaciones
- Manual - Parte 5 PDF - Materiales Educativos Accesibles - Uc3m v1Documento23 páginasManual - Parte 5 PDF - Materiales Educativos Accesibles - Uc3m v1Edu Diez HernandezAún no hay calificaciones
- Manual Adobe AcrobatDocumento203 páginasManual Adobe AcrobatEdison Baquero FrancoAún no hay calificaciones
- Traducion 30 PgsDocumento32 páginasTraducion 30 PgsmagialunarfemeninaAún no hay calificaciones
- Actividades CalcDocumento72 páginasActividades CalcmferuiAún no hay calificaciones
- Manual de Planilla de Cálculo - CalcDocumento40 páginasManual de Planilla de Cálculo - Calcalegarcia100% (1)
- Acrobat 9 SuperfacilDocumento50 páginasAcrobat 9 SuperfacilYACKAREAún no hay calificaciones
- Tema 52 PGADocumento21 páginasTema 52 PGAEnriqueAún no hay calificaciones
- Actividad 2. Amplía Tu Entorno Personal de Aprendizaje1Documento17 páginasActividad 2. Amplía Tu Entorno Personal de Aprendizaje1JesusSerafinAún no hay calificaciones
- 8 Ofimatica Basada en Ubuntu PDFDocumento89 páginas8 Ofimatica Basada en Ubuntu PDFSebastián Gonçalves PalmaAún no hay calificaciones
- 15 PDF A Imprenta - ApunteDocumento7 páginas15 PDF A Imprenta - ApunteApocalixsaAún no hay calificaciones
- Herramientas TecnológicasDocumento8 páginasHerramientas TecnológicasgjuanAún no hay calificaciones
- P1W MedinapDocumento21 páginasP1W MedinapPEDRO SAURA LLOPISAún no hay calificaciones
- Report Reader Tutorial PDFDocumento58 páginasReport Reader Tutorial PDFOlinger Pérez MarencoAún no hay calificaciones
- Cómo Crear Un Lector de Archivos PDFDocumento7 páginasCómo Crear Un Lector de Archivos PDFPiter WellsAún no hay calificaciones
- Tutorial Sony ReaderDocumento100 páginasTutorial Sony Readertomita777Aún no hay calificaciones
- FoxitReaderQuickGuide 9.5Documento46 páginasFoxitReaderQuickGuide 9.5Federico Ramon IbarraAún no hay calificaciones
- Que Es Un PDFDocumento2 páginasQue Es Un PDFratasimaoAún no hay calificaciones
- Acrobat 6 SuperfacilDocumento50 páginasAcrobat 6 SuperfacilJose Eugenio PiñeroAún no hay calificaciones
- PDFill PDF ToolsDocumento13 páginasPDFill PDF ToolsArmando RodríguezAún no hay calificaciones
- PDF: Caracteristica, Ventajas y Desventajas.Documento4 páginasPDF: Caracteristica, Ventajas y Desventajas.Alexander Hernandez0% (2)
- Taller Uso Eficiente de Tecnología Abril 2017Documento66 páginasTaller Uso Eficiente de Tecnología Abril 2017joseaamAún no hay calificaciones
- Apuntes Tecno LenguajeDocumento8 páginasApuntes Tecno LenguajeCamila PerezAún no hay calificaciones
- GloriaaaaaaaaaaDocumento1 páginaGloriaaaaaaaaaaGLORIAPEDROZAAún no hay calificaciones
- Exposición WordDocumento2 páginasExposición WordrouseAún no hay calificaciones
- TFM Daniel Perez AtienzaDocumento68 páginasTFM Daniel Perez Atienzajjb117343Aún no hay calificaciones
- Informatica II IfnaDocumento91 páginasInformatica II IfnaCin Domoaukafe100% (1)
- Intro Ms WordDocumento19 páginasIntro Ms WordJuane RhodesAún no hay calificaciones
- Características del PDF Creator de PDF24Documento3 páginasCaracterísticas del PDF Creator de PDF24Erica Richards0% (2)
- Manual LibreOfficeDocumento15 páginasManual LibreOfficeCaballero ArmandAún no hay calificaciones
- Actividades CalcDocumento72 páginasActividades CalcManuel Jesús García Amador0% (1)
- Modelizacion 03 Objetos 04 GestionDocumental Tomo2 DocumentosBase Helium 20180625Documento60 páginasModelizacion 03 Objetos 04 GestionDocumental Tomo2 DocumentosBase Helium 20180625JunnetheAún no hay calificaciones
- Ejemplo de Archivo PDFDocumento5 páginasEjemplo de Archivo PDFJonathanIsmaelCNAún no hay calificaciones
- PDFDocumento5 páginasPDFQuiroz EdgarAún no hay calificaciones
- Manual Curso Word 2013Documento81 páginasManual Curso Word 2013virginia gonzalezAún no hay calificaciones
- Como Reducir El Tamano de Un Archivo PDF 29193 Ok23tqDocumento2 páginasComo Reducir El Tamano de Un Archivo PDF 29193 Ok23tqRuben Perez AyoAún no hay calificaciones
- Ediwin EDIWIN Server. Web Control Panel Manual de UsuarioDocumento108 páginasEdiwin EDIWIN Server. Web Control Panel Manual de UsuariodixlopAún no hay calificaciones
- TAREA FORMATOS DE ARCHVOS Ana PadillaDocumento3 páginasTAREA FORMATOS DE ARCHVOS Ana Padillaana padillaAún no hay calificaciones
- Cómo Configurar La Vista Inicial de Un Archivo PDF en Acrobat Professional PDFDocumento11 páginasCómo Configurar La Vista Inicial de Un Archivo PDF en Acrobat Professional PDFbustelokingAún no hay calificaciones
- Méndez - Paulina - Funciones de Windows 10Documento7 páginasMéndez - Paulina - Funciones de Windows 10PaulinaMendezAún no hay calificaciones
- Procesador de Texto Bryan 112Documento11 páginasProcesador de Texto Bryan 112Yeison SstiVen UribeAún no hay calificaciones
- Semana 2Documento48 páginasSemana 2Michell MorenoAún no hay calificaciones
- Entregable 9 TecnologiaDocumento10 páginasEntregable 9 TecnologiaAbigail ContrerasAún no hay calificaciones
- Ejercicio 6 Indices y Tabla de IlustracionesDocumento18 páginasEjercicio 6 Indices y Tabla de Ilustracionesnatiber94Aún no hay calificaciones
- Clase 01 - Crear PDFDocumento13 páginasClase 01 - Crear PDFPaginas Web AdministrablesAún no hay calificaciones
- Document 16975150431724398057Documento1 páginaDocument 16975150431724398057Jeanpier Mosquera VeraAún no hay calificaciones
- Grupo 2 ExposiciomDocumento10 páginasGrupo 2 ExposiciomJeanpier Mosquera VeraAún no hay calificaciones
- Tarea 1 - CuestionarioDocumento6 páginasTarea 1 - CuestionarioJeanpier Mosquera VeraAún no hay calificaciones
- DEBERDocumento1 páginaDEBERJeanpier Mosquera VeraAún no hay calificaciones
- Aparato Locomotor Sistema MusculoesqueléticoDocumento2 páginasAparato Locomotor Sistema MusculoesqueléticoJeanpier Mosquera VeraAún no hay calificaciones
- ENSAYODocumento4 páginasENSAYOJeanpier Mosquera VeraAún no hay calificaciones
- Ejercicios Comprensión LectoraDocumento4 páginasEjercicios Comprensión LectoraJeanpier Mosquera VeraAún no hay calificaciones
- Vestidora EcuatorianaDocumento1 páginaVestidora EcuatorianaJeanpier Mosquera VeraAún no hay calificaciones
- Taller Triángulos RectángulosDocumento2 páginasTaller Triángulos RectángulosJeanpier Mosquera VeraAún no hay calificaciones
- 1 Paracial Cuestionario de PreguntasDocumento4 páginas1 Paracial Cuestionario de PreguntasJeanpier Mosquera VeraAún no hay calificaciones
- Potenciacion y RadicacionDocumento2 páginasPotenciacion y RadicacionJeanpier Mosquera VeraAún no hay calificaciones
- Taller Triángulos RectángulosDocumento2 páginasTaller Triángulos RectángulosJeanpier Mosquera VeraAún no hay calificaciones
- Estructura Física Del ComputadorDocumento5 páginasEstructura Física Del ComputadorAdrián Arturo Sánchez VásquezAún no hay calificaciones
- Guia 1 Manejo de Las TicDocumento7 páginasGuia 1 Manejo de Las TicMaria del Pilar Esquivel RangelAún no hay calificaciones
- 001 LatexDocumento74 páginas001 Lateximl19Aún no hay calificaciones
- Capitulo 4Documento14 páginasCapitulo 4Axel HerreraAún no hay calificaciones
- BitácoraTrabajoEstudianteMIDADocumento6 páginasBitácoraTrabajoEstudianteMIDAAilin RodríguezAún no hay calificaciones
- Presentacion de PowerPointDocumento18 páginasPresentacion de PowerPointMaria Isabel Davalos GuzmanAún no hay calificaciones
- Domotica PDFDocumento147 páginasDomotica PDFRodrigo Salvatierra CondoriAún no hay calificaciones
- Pe08 315588257Documento4 páginasPe08 315588257Mafer MayaAún no hay calificaciones
- P3 Instalacion Servidor UbuntuDocumento5 páginasP3 Instalacion Servidor UbuntuJorge Muñoz CofradesAún no hay calificaciones
- FDSRS QRG EsarDocumento3 páginasFDSRS QRG Esardecode tecnoAún no hay calificaciones
- Ensamblador 8086 Desplegar Una Imagen BMPDocumento13 páginasEnsamblador 8086 Desplegar Una Imagen BMPAbel Chaiña GonzalesAún no hay calificaciones
- Ejercicio 3. GeorreferenciaciónDocumento20 páginasEjercicio 3. GeorreferenciaciónMlizanoAún no hay calificaciones
- AnalisisDocumento6 páginasAnalisisNorbert Dvj HopAún no hay calificaciones
- UD 08.1 - Actividades - Administración Básica de LinuxDocumento4 páginasUD 08.1 - Actividades - Administración Básica de Linuxlove.darkness.lifeAún no hay calificaciones
- Ejercicios Tema 2Documento3 páginasEjercicios Tema 2Leli Carrillo ExpositoAún no hay calificaciones
- Introducción a la Informática y lenguajes de programaciónDocumento4 páginasIntroducción a la Informática y lenguajes de programaciónPali CejasAún no hay calificaciones
- Lab2 Istram 22-2Documento1 páginaLab2 Istram 22-2JAVIER HERADIO HERRERA CASTAÑEDAAún no hay calificaciones
- Manual PMP - Version 1.3Documento23 páginasManual PMP - Version 1.3sergipAún no hay calificaciones
- Informática SEM - Informe S11Documento8 páginasInformática SEM - Informe S11Favio Arroyo mestanzaAún no hay calificaciones
- Actividad 3 Tema 2 - Ortiz, Serrudo & CallejasDocumento8 páginasActividad 3 Tema 2 - Ortiz, Serrudo & CallejasFernando P. RojasAún no hay calificaciones
- Creo Soft Ase302Documento85 páginasCreo Soft Ase302Dhillon 0001Aún no hay calificaciones
- Programa Curso BásicoDocumento3 páginasPrograma Curso BásicoAlexis Muñoz EspinosaAún no hay calificaciones
- Informe H&MDocumento16 páginasInforme H&Mluis cruzAún no hay calificaciones
- Google Earth Pro Studio para animaciones 3D del territorioDocumento5 páginasGoogle Earth Pro Studio para animaciones 3D del territorioJosue Eliezer UmanzorAún no hay calificaciones
- Filminas Comentadas - Excepciones - Static - Final - Persistencia - InterfacesDocumento25 páginasFilminas Comentadas - Excepciones - Static - Final - Persistencia - InterfacesmarcioAún no hay calificaciones
- Unidad 1. Arquitecturas de ComputoDocumento19 páginasUnidad 1. Arquitecturas de Computotvqtr9mdt2Aún no hay calificaciones
- 2.1.3.8 Lab - Create A Simple Game With Python IDLEDocumento5 páginas2.1.3.8 Lab - Create A Simple Game With Python IDLEronaldportoAún no hay calificaciones
- Diseño asistido por computador con INSPIRE STUDIODocumento2 páginasDiseño asistido por computador con INSPIRE STUDIOJuan CuevaAún no hay calificaciones