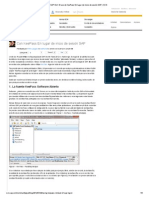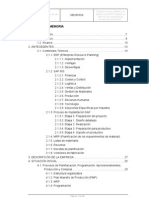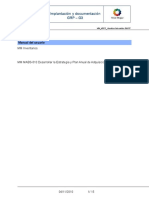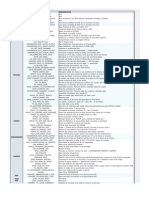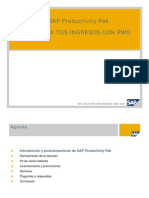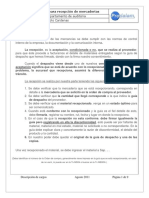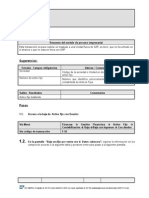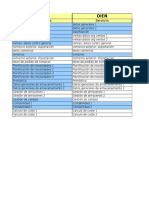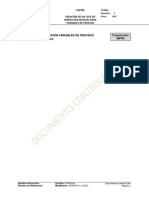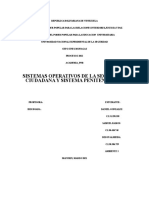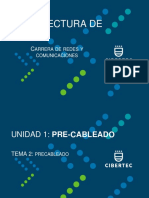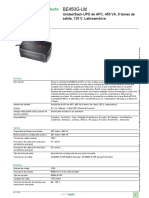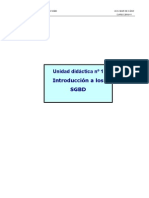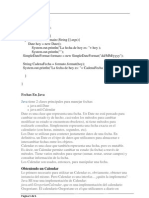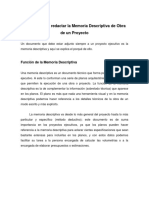Documentos de Académico
Documentos de Profesional
Documentos de Cultura
Manual Install Sap
Cargado por
Kike AlvarezDerechos de autor
Formatos disponibles
Compartir este documento
Compartir o incrustar documentos
¿Le pareció útil este documento?
¿Este contenido es inapropiado?
Denunciar este documentoCopyright:
Formatos disponibles
Manual Install Sap
Cargado por
Kike AlvarezCopyright:
Formatos disponibles
2 0 2 1
MANUAL DE
INSTALACIÓN SAP
F A C U L T A D D E C I E N C I A S
E C O N Ó M I C A S Y E M P R E S A R I A L E S
0
L A B O R A T O R I O D E
I N F O R M Á T I C A Y C Ó M P U T O
Página | 1
Laboratorio de Informática y Cómputo FACEE
B y . I n g . B e n e l D í a z Q u i s p e
Importante: Los parametros de conexión
mensionados en los puntos 3 y 5 del Paso 2 deben
ser proprorcionados por su instructor
PROCEDIMIENTO
Paso 1 Descarga e instalación del
programa SAP
1. Ingresar al siguiente link, para descargar la aplicación SAP
https://drive.google.com/file/d/1h1R_M5mMdL_aa72FKko555hXCqYib7fs/view?usp=sharing
Haga click en el botón Descargar,
2. Es pocible que se muestre una ventana de advertencia por el tamaño del archivo;
presione Descargar de todos modos
Página | 2
Laboratorio de Informática y Cómputo FACEE
3. Ejecute el archivo descargado denominado SAPGUI_740C1P4.exe; automaticamente
empezará a descomprimirse e iniciar la instalación
4. Si su PC tiene windows 10 es probable que le solicite permiso para realizar cambios;
presione el botón SI
OBSERVACIÓN:
En caso obtenga la siguiente pantalla, deberá cancelar y descargar el componente
NetFramework 2.0 e instalarlo
Página | 3
Laboratorio de Informática y Cómputo FACEE
Descargar NetFramework 2.0
https://drive.google.com/file/d/1NqVd_wII9Kkq56V6JCt3m7ZOSUspqgwP/view?usp=shar
ing
Descargue y ejecute el archivo NetFx64.exe, en caso le solicite algun permiso presione SI
Tenga en cuenta que los mensajes pueden variar dependiendo del de la version de
sistemaoperativo de su computadora, sin embargo el procedimiento es el mismo
5. Finalizada la instalación del componente NetFramework2.0, reinicie su computadora y
repita desde el paso 3. Luego de la aparición de la siguiente ventana presione en Next
Página | 4
Laboratorio de Informática y Cómputo FACEE
6. En la siguiente ventana asegurese de marcar
la casilla SAPGUI_740C1, luego
presione el botón Next
7. El sistema iniciará la
instalación del SAP; esto puede
tardar unos minutos.
8. Al finalizar mostrará la
siguiente pantalla; presione
el botón Close
Página | 5
Laboratorio de Informática y Cómputo FACEE
Paso 2 Configurando la conexión al
servisor SAP
1. Una vez terminada la instalación se abrirá automáticamente el SAP, o en su defecto
ejecute el icono de su escritorio
Una vez iniciado el SAP presione el ícono nuevo, para crear una nueva conexión
Página | 6
Laboratorio de Informática y Cómputo FACEE
2. Se mostrará la
siguiente pantalla,
presione el botón
Continuar
3. Los siguientes
parámetros, le serán
entregados por su
instructor
• Descripción
• Servidor de
aplicaciones
• Número de
instancia
• ID de sistema
Luego de ingresarlos
presione en
Terminar
Página | 7
Laboratorio de Informática y Cómputo FACEE
4. Una vez creada la conexión, en la carpeta conexiones aparecerá la conexión con el
nombre del servidor ingresado; para conectarse haga doble click en él
5. Los siguientes parámetros le serán entregados por su instructor:
Mandante, Usuario y Clave
Página | 8
Laboratorio de Informática y Cómputo FACEE
Tener en cuenta que la primera
vez que ingrese, el sistema le
solicitará cambiar la contaseña.
¡ Felicidades ya puedes hacer
uso del software SAP !
Página | 9
Laboratorio de Informática y Cómputo FACEE
También podría gustarte
- Data WarehouseDocumento110 páginasData WarehousezDeLPo100% (1)
- SAP GUI - El Uso de KeePass en Lugar de Inicio de Sesión SAP - SCNDocumento5 páginasSAP GUI - El Uso de KeePass en Lugar de Inicio de Sesión SAP - SCNjoelarcangelAún no hay calificaciones
- Webflow 2Documento56 páginasWebflow 2yanirapmAún no hay calificaciones
- Proceso Implantación WorkflowDocumento37 páginasProceso Implantación Workflowtheaweso meyummyAún no hay calificaciones
- Inicie Su Prueba Gratuita de SAP Cloud Platform Launchpad Blogs de SAPDocumento4 páginasInicie Su Prueba Gratuita de SAP Cloud Platform Launchpad Blogs de SAPClau Maldo NativaAún no hay calificaciones
- Memoria PFCDocumento86 páginasMemoria PFCJose Luis Garcia CordovaAún no hay calificaciones
- SIC2 Unidad 04c Global Bike (Navegación)Documento23 páginasSIC2 Unidad 04c Global Bike (Navegación)Carla AlexandraAún no hay calificaciones
- Resumen Academia MM - Aprovisionamiento I Parte 1Documento19 páginasResumen Academia MM - Aprovisionamiento I Parte 1Doreymis LeónAún no hay calificaciones
- BPP SD XD02 Modificar ClienteDocumento5 páginasBPP SD XD02 Modificar ClientemsoteloAún no hay calificaciones
- Sap PortalDocumento45 páginasSap Portaltomahawk2386Aún no hay calificaciones
- Cbc-Ajuste LX03 ManualDocumento5 páginasCbc-Ajuste LX03 ManualAlejandro Velez AltamarAún no hay calificaciones
- MM05 - Ajustes de Precio Servicios Contratados v1Documento8 páginasMM05 - Ajustes de Precio Servicios Contratados v1Under Los De AbajoAún no hay calificaciones
- Manual de Usuario TransportationDocumento22 páginasManual de Usuario TransportationrcsuarezAún no hay calificaciones
- 1.24 LABORATORIO Aplicaciones Analiticas Con HANADocumento21 páginas1.24 LABORATORIO Aplicaciones Analiticas Con HANAjhon estiben perez santiagoAún no hay calificaciones
- Presentación MM B User A1Documento47 páginasPresentación MM B User A1Junior VegaAún no hay calificaciones
- WM-01 - Gestión de Almacenes - Estructura OrganizativaDocumento11 páginasWM-01 - Gestión de Almacenes - Estructura OrganizativaMagoKanduAún no hay calificaciones
- Neoris - Workshop SDDocumento11 páginasNeoris - Workshop SDAnonymous eeRHWv3cBAún no hay calificaciones
- Sap LearningDocumento12 páginasSap LearningNanchita08Aún no hay calificaciones
- MM.S1.AV.D1 - Presentación Sesión 1 V12Documento8 páginasMM.S1.AV.D1 - Presentación Sesión 1 V12letnys19Aún no hay calificaciones
- SD-Guia para Cargas de Datos Utilizando ZBDCDocumento24 páginasSD-Guia para Cargas de Datos Utilizando ZBDCElias LopezAún no hay calificaciones
- Verificación de Facturas en MM - BasicoDocumento3 páginasVerificación de Facturas en MM - BasicojorsancoAún no hay calificaciones
- Estructura Org S4HANA SPDocumento10 páginasEstructura Org S4HANA SPjose luis Ogalde acuñaAún no hay calificaciones
- Sap AprobacionesDocumento50 páginasSap AprobacionesRaul VergarayAún no hay calificaciones
- Sap ComprasDocumento8 páginasSap Comprasferchoc cordobaAún no hay calificaciones
- Taller 1 SapDocumento13 páginasTaller 1 Sapana patricia pico castañedaAún no hay calificaciones
- MANUAL SAP 1 - ValidoDocumento7 páginasMANUAL SAP 1 - Validojfgarridoh903Aún no hay calificaciones
- SAPDocumento15 páginasSAPMarcoAún no hay calificaciones
- Funciones Se37Documento2 páginasFunciones Se37Doreymis LeónAún no hay calificaciones
- BPP SD VF01 Crear FacturaDocumento9 páginasBPP SD VF01 Crear FacturamsoteloAún no hay calificaciones
- Guía de Inventario para Almacenes IM Con RFDocumento21 páginasGuía de Inventario para Almacenes IM Con RFGabriel GarridoAún no hay calificaciones
- Sap Productivity PakDocumento45 páginasSap Productivity Pakisidoro71Aún no hay calificaciones
- Caso de Fusion de SociedadDocumento2 páginasCaso de Fusion de SociedadMaría Carolina Navarro FerreyraAún no hay calificaciones
- FOR MM Reservas V.1ADocumento13 páginasFOR MM Reservas V.1AManuel ManzanoAún no hay calificaciones
- Ordenes de Transporte SAPDocumento11 páginasOrdenes de Transporte SAPRodrigo Funes GezAún no hay calificaciones
- Procedimiento para Recepción de Mercaderías - Mìo ProdalamDocumento9 páginasProcedimiento para Recepción de Mercaderías - Mìo ProdalammsoteloAún no hay calificaciones
- Notas PLM315Documento27 páginasNotas PLM315soth83Aún no hay calificaciones
- Traspaso de Activo Fijo A Unidades Fuera de SAPDocumento13 páginasTraspaso de Activo Fijo A Unidades Fuera de SAPdenireneAún no hay calificaciones
- Procedimiento-0014 Bonificaciones en EspecieDocumento5 páginasProcedimiento-0014 Bonificaciones en EspecieElias Lopez100% (1)
- MM Datos Maestros PrácticaDocumento4 páginasMM Datos Maestros PrácticaALEJANDRA BENAVIDES CACERESAún no hay calificaciones
- Estrategia de liberación modificableDocumento4 páginasEstrategia de liberación modificableTeresaAún no hay calificaciones
- Valoracion Separada MMDocumento5 páginasValoracion Separada MMMarkup QpicAún no hay calificaciones
- Manual LSMW FSP0Documento19 páginasManual LSMW FSP0luis_rodriguez_e100% (1)
- Vista Materiales SapDocumento5 páginasVista Materiales SapPedro ArroyoAún no hay calificaciones
- MM MBBS Visualizar Stock Especial ValoradoDocumento10 páginasMM MBBS Visualizar Stock Especial ValoradoAndrea Di EgidioAún no hay calificaciones
- Manual para La Cobranza de Facturas Financieras Por El Libro de CajaDocumento35 páginasManual para La Cobranza de Facturas Financieras Por El Libro de CajaAna BellafioreAún no hay calificaciones
- SAP-MM-R010-Reporte Consolidado VNRDocumento22 páginasSAP-MM-R010-Reporte Consolidado VNRIvonne Rocio MeloAún no hay calificaciones
- 99 NUEVATEL-Determinación de LoteDocumento14 páginas99 NUEVATEL-Determinación de LoteBetty PeltrocheAún no hay calificaciones
- Definicion de Movimientos de StockDocumento5 páginasDefinicion de Movimientos de StockLinda BrenaAún no hay calificaciones
- MM Academia2Documento29 páginasMM Academia2Javier RuizAún no hay calificaciones
- Actualización de equipos móviles en SAPDocumento178 páginasActualización de equipos móviles en SAPSergio serchAún no hay calificaciones
- MM WorkahopDocumento165 páginasMM WorkahopLizetthe AnguloAún no hay calificaciones
- 04 Guía de Solución de SAP Service Cloud IIDocumento1114 páginas04 Guía de Solución de SAP Service Cloud IIpaulAún no hay calificaciones
- Práctica N°9 - MANUFACTURA - SAP Reservas IDocumento9 páginasPráctica N°9 - MANUFACTURA - SAP Reservas INicolle CaroAún no hay calificaciones
- Qm08-Lote Inspeccion RepetitivaDocumento8 páginasQm08-Lote Inspeccion RepetitivaRuben CastroAún no hay calificaciones
- Gestión stocks y transaccionesDocumento25 páginasGestión stocks y transaccionesCarlos Alberto De La Cruz CusiAún no hay calificaciones
- SD For DummiesDocumento163 páginasSD For DummiesSebastian CorreaAún no hay calificaciones
- VF03-Visualizar FacturasDocumento38 páginasVF03-Visualizar FacturasCarlos PCAún no hay calificaciones
- BPP MM Aprovisionamiento de Mercancia A TiendasDocumento12 páginasBPP MM Aprovisionamiento de Mercancia A TiendasCarolina Pizarro YañezAún no hay calificaciones
- Elaboración Del Manual de Usuario Y Manual de Configuración Del SistemaDocumento18 páginasElaboración Del Manual de Usuario Y Manual de Configuración Del SistemaLucia Alejandra Posse ForeroAún no hay calificaciones
- Instalacion de SAPGuiDocumento2 páginasInstalacion de SAPGuiegiorganaAún no hay calificaciones
- Resolución de averías lógicas en equipos microinformáticos. IFCT0309De EverandResolución de averías lógicas en equipos microinformáticos. IFCT0309Aún no hay calificaciones
- Mod.006 Ficha Puesto Trabajo OperadoresDocumento1 páginaMod.006 Ficha Puesto Trabajo Operadoresandrea espinosaAún no hay calificaciones
- Cambiar Disco Duro Xbox OneDocumento11 páginasCambiar Disco Duro Xbox Onederketzerherz2Aún no hay calificaciones
- Guia #1 Redes I NAHUNDocumento4 páginasGuia #1 Redes I NAHUNDebbie GonzalesAún no hay calificaciones
- Objetivos de AprendizajeDocumento17 páginasObjetivos de Aprendizajebreiny50% (2)
- Ensayo Numeros ComplejosDocumento4 páginasEnsayo Numeros ComplejosANDERSONAún no hay calificaciones
- Práctica 7. Creación de Un Contenedor Con PhpmyadminDocumento12 páginasPráctica 7. Creación de Un Contenedor Con PhpmyadminAlejandro LinaresAún no hay calificaciones
- Sangoma Redfone ConfigsDocumento12 páginasSangoma Redfone Configstylerd69Aún no hay calificaciones
- RafaelDocumento7 páginasRafaelDaniel SuarezAún no hay calificaciones
- MOF TelecomunicacionesDocumento9 páginasMOF TelecomunicacionesHenry Tafur Alvarado0% (1)
- Configuración y operación de instrumentos LWD y MWDDocumento123 páginasConfiguración y operación de instrumentos LWD y MWDMarvin William Montes CristoAún no hay calificaciones
- Pruebas LumuDocumento10 páginasPruebas LumufernandoAún no hay calificaciones
- Planeacion Ofimatica Tercero G Ciclo 2021 Al 2022Documento19 páginasPlaneacion Ofimatica Tercero G Ciclo 2021 Al 2022Lizzeth Juarez100% (1)
- Intervención Educativa Baja VisiónDocumento32 páginasIntervención Educativa Baja VisiónGiovanna Acuña VasquezAún no hay calificaciones
- U1-T2-S2-S3 - PrecableadoDocumento25 páginasU1-T2-S2-S3 - Precableadoedilberto cesarAún no hay calificaciones
- Mejoramiento Calle Central Aldea Calderas, San Jose Acatempa, Jutiapa.Documento24 páginasMejoramiento Calle Central Aldea Calderas, San Jose Acatempa, Jutiapa.Wilder Resurreccion EnriquezAún no hay calificaciones
- Back Ups Be450g LM ApcDocumento3 páginasBack Ups Be450g LM Apclony6Aún no hay calificaciones
- U.D.1 Introduccion SGBDDocumento54 páginasU.D.1 Introduccion SGBDJuan ToroAún no hay calificaciones
- FP Practica1Documento73 páginasFP Practica1Miguel André Salinas RevillaAún no hay calificaciones
- Guia 5 LabView 1 2018Documento4 páginasGuia 5 LabView 1 2018Felipe ApazaAún no hay calificaciones
- ADEMINSAC PT 8129320 Mantenimiento MAYOR Turbina 104,000 EOH TG12 (SOPORTE)Documento4 páginasADEMINSAC PT 8129320 Mantenimiento MAYOR Turbina 104,000 EOH TG12 (SOPORTE)Juan ShunaAún no hay calificaciones
- Ensayo 2 TecnologiaDocumento3 páginasEnsayo 2 Tecnologiamodesta araujoAún no hay calificaciones
- Auditoría software gestiónDocumento4 páginasAuditoría software gestiónErick Richard Mejia JimenezAún no hay calificaciones
- Fechas en JavaDocumento5 páginasFechas en JavaJuan DanielAún no hay calificaciones
- Como Unir MapasDocumento7 páginasComo Unir MapasELGRANDEAún no hay calificaciones
- Dsm-Proyecto Integrador 3er 2023 OkDocumento21 páginasDsm-Proyecto Integrador 3er 2023 OkSantiago ChAún no hay calificaciones
- 1 Armado de Tablero de Granito y MarmolDocumento5 páginas1 Armado de Tablero de Granito y Marmolalexander3prieto3chaAún no hay calificaciones
- Funciones Recursivas en Visual Basic 2005Documento15 páginasFunciones Recursivas en Visual Basic 2005kmantillaAún no hay calificaciones
- Guía redactar Memoria Descriptiva Obra proyectoDocumento3 páginasGuía redactar Memoria Descriptiva Obra proyectomiguelAún no hay calificaciones
- CIBERBULLYING. Material de ApoyoDocumento3 páginasCIBERBULLYING. Material de ApoyoCOLMILLO BLANCOAún no hay calificaciones