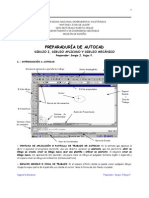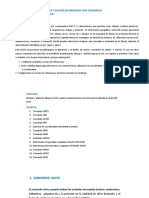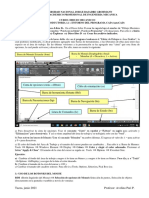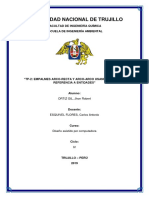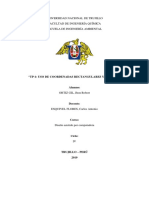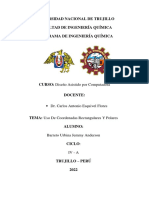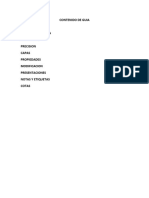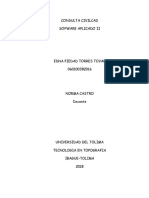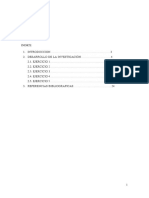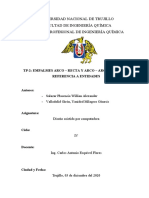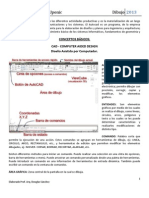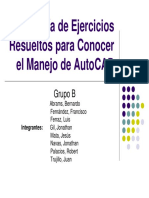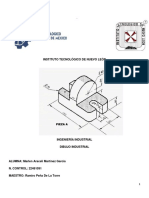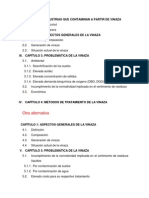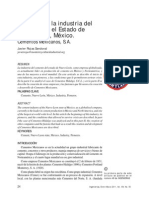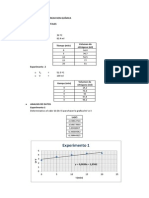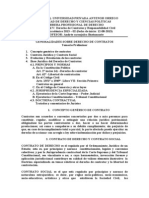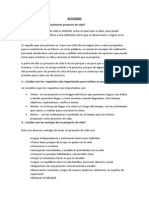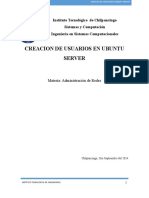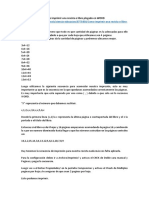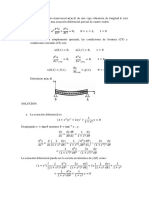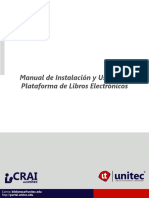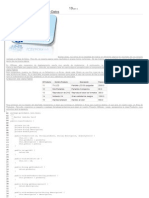Documentos de Académico
Documentos de Profesional
Documentos de Cultura
Copia de Uso de Coordenadas Rectangulares y Polares - 3
Cargado por
Manuel HuamanTítulo original
Derechos de autor
Formatos disponibles
Compartir este documento
Compartir o incrustar documentos
¿Le pareció útil este documento?
¿Este contenido es inapropiado?
Denunciar este documentoCopyright:
Formatos disponibles
Copia de Uso de Coordenadas Rectangulares y Polares - 3
Cargado por
Manuel HuamanCopyright:
Formatos disponibles
2
USO DE COORDENADAS RECTANGULARES Y POLARES
1. Reconocer las barras diversas del editor de dibujo y explicar sus funciones.
rea grafica: Ocupa la mayor parte de la pantalla y es donde se
muestran los dibujos
Barra de mens: Situada en la parte superior, ofrece una serie de
mens desplegables que contienen la mayora de comandos y
utilidades de AutoCAD.
Barra de herramientas: Son barras que contienen iconos de acceso
a los comandos ms comunes y que el usuario puede colocar en
cualquier parte de la pantalla.
Barra de presentaciones: Muestra los entornos disponibles para
presentar el dibujo: el modelo y las diversas presentaciones en
espacio papel.
Ventana de comandos: Muestra las solicitudes del comando
ejecucin.
Barra de estado: Visualiza las coordenadas del cursor y ofrece
botones para ver y controlar ciertos modos de trabajo.
Barra de estado
rea grafica
Barra de Mens
Barra de
Herramientas
Ventana de
comandos
3
2. En base a coordenadas rectangulares absolutas generar un proceso
simulado usando datos del formato A-4. Trazar el marco respectivo.
Proceso:
a) Delimitamos la hoja de trabajo:
- Men Format Drawing Limits.
Damos primero la coordenada rectangular absoluta desde la esquina
inferior izquierda o punto de origen (0,0) hasta el vrtice superior
derecho (297,210).
b) Elaboracin de Marco, uso del comando line:
- Especificamos el primer punto del marco.
- Haciendo uso de las coordenadas rectangulares absolutas indicamos
las coordenadas de los vrtices de nuestro marco.
Command: limits
Reset Model space limits:
Specify lower left corner or [ON/OFF] <0.0000,0.0000>: 0,0
Specify upper right corner <420.0000,297.0000>: 29.7,2.10
Command: line
Specify first point: 15,10
Specify next point or [Undo]: 28.7,10
Specify next point or [Undo]: 28.7,200
Specify next point or [Close/Undo]: 15,2.00
Specify next point or [Close/Undo]: c
4
3. Usando coordenadas polares relativas, repetir el proceso de la instruccin
anterior para formato A-3.
Proceso:
a) Delimitamos la hoja con el comando limits,(usamos las medidas de una
hoja A-3 420x297).
b) Empezamos la elaboracin del marco:
- Empezaremos desde el punto (15,10), usando coordenadas polares
relativas ubicamos los puntos siguientes de nuestro marco.
- El proceso sera el siguiente :
5
Command: limits
Reset Model space limits:
Specify lower left corner or [ON/OFF] <0.0000,0.0000>: 0,0
Specify upper right corner <420.0000,297.0000>: 420,297
Command: line
Specify first point: 15,10
Specify next point or [Undo]: @395<0
Specify next point or [Undo]: @277<90
Specify next point or [Close/Undo]: @395<180
Specify next point or [Close/Undo]: c
6
4. Seleccionar y trazar un ejemplo con trazos ortogonales, que tenga cotas en
mm se pueda dibujar a escala 1:1 (formato A-4).
7
5. Dentro del men FORMAT, explicar el significado del submen
desplegable.
a. UNITS(analizar cuadro de dialogo)
b. DRAWINGS LIMITS
c. De los comandos anteriores, resumir:
- Nombre del comando
- Condiciones de uso
- Requerimiento de datos
- Opciones de trabajo
- Propuesta de un ejercicio aplicado
MENU FORMAT
a. UNIDADES UNITS.-
Permite especificar el formato de unidades en el dibujo. Estos formatos
afectan a la representacin de las coordenadas en la barra de estado.
Condicin de ejecucin para
especificaciones de ngulos.
Condicin de ejecucin:
para unidades lineales
8
Lenth. Determina especificaciones de unidades lineales.
Type. Especifica el tipo de
ejecucin: Architectural (3 1/2),
Decimal (ms utilizado 15.50),
fraccional (decimales como
fracciones 15 1/2), Scientific
(exponenciales de base 10
1.55E+0.1).
Presicion. Especifica el nmero
de decimales (de 0 a 8). Afecta
solo a la presentacin, no a la
definicin interna de las
cantidades.
Angle. Determina
especificaciones de las unidades
angulares
Type. Especifica el tipo de
formato angular: Radianes,
grados, etc.
Presicion. Especifica el nmero
de decimales de precisin de los
ngulos (de 0 a 8).
Clockwis. Genera los ngulos en sentido horario.
Direction. Controla el origen de los ngulos.
b. DRAWING LIMITS.- Determina los lmites de la hoja empezando por el
extremo inferior izquierdo de la pantalla (origen: 0,0), hasta el extremo
superior derecho de la pantalla de Autocad en formato A4, A3, A2, etc.
- Nombre del comando: DRAWING LIMITS
- Condiciones de ejecucin: ON/OFF/ <0.0, 0.0>
On: Activa los lmites de la hoja
Off: Desactiva los lmites de la hoja
<0.0, 0.0>coordenadas predeterminadas
9
6. Del men DRAW, explicar comandos: POINT, LINE, RAY, MULTILINE.
Para el comando LINE:
Con LINE, podremos crear una serie de lneas continuas o
segmentos.
Tambin podremos asignar propiedades incluyendo color, tipo de
lnea y grosor.
Proceso:
1. Clic Draw menu Line.
2. Especificar el primer punto, para ello debemos conocer las
coordenadas o tambin solo se puede utilizar con el cursor.
3. Introducir datos de puntos de ubicacin si es que se trabaja
con coordenadas o clics para especificar puntos.
4. Construir lneas sencillas, polgonos, ngulos entre lneas, etc.
Para el comando RAY:
El rayo se extiende al borde del despliegue en la direccin definida
por el punto de partida y de l a travs del punto. Podremos crear
los rayos mltiples necesarios que nos servirn de lneas guas. RAY
1. Clic Draw menu Ray Construction Line.
2. Ubicacin del punto inicial donde partir el rayo
3. Usar para trazar un rayo semi-infinito desde un punto
cualquiera ayudando a trazar dibujos perpendicular o
paralelos a dicho rayo
4. Presionar enter para salir del comando RAY.
Para el comando MULTILINE:
Proceso:
1. MULTILINE
2. Conocer coordenadas de desplazamiento o tambin utilizar
solo el cursor.
3. Entrar ngulos, distancias, etc.
- En el comando cambiar el estilo, anchura, justificacin.
- Hacer lneas paralelas a distancia elegida.
- Crea mltiples lneas paralelas.
10
BIBLIOGRAFIA
- Gua de AutoCAD, Ing. Manuel Snchez Tern
- AutoCAD 2004, Eduardo Rosales Snchez
- www.autodesk.com
También podría gustarte
- Comprobación y optimización del programa cnc para el mecanizado por arranque de viruta. FMEH0109De EverandComprobación y optimización del programa cnc para el mecanizado por arranque de viruta. FMEH0109Aún no hay calificaciones
- Manual de civil 3D aplicado a proyectos vialesDe EverandManual de civil 3D aplicado a proyectos vialesAún no hay calificaciones
- Manual de AutoCAD Nivel IDocumento60 páginasManual de AutoCAD Nivel IInmotica SacAún no hay calificaciones
- Ley-N30222 Modifica Ley 29783 PDFDocumento4 páginasLey-N30222 Modifica Ley 29783 PDFjoelescobedoAún no hay calificaciones
- Especificaciones técnicas en procesos de mecanizado por corte y conformado. FMEH0209De EverandEspecificaciones técnicas en procesos de mecanizado por corte y conformado. FMEH0209Aún no hay calificaciones
- Herramientas de Autocad 2dDocumento8 páginasHerramientas de Autocad 2dFrAnki EstuarDo60% (10)
- Aprender Autocad 2012 Avanzado con 100 ejercicios prácticosDe EverandAprender Autocad 2012 Avanzado con 100 ejercicios prácticosAún no hay calificaciones
- Manual Autocad ElectricaaDocumento101 páginasManual Autocad ElectricaaJorge AlfaroAún no hay calificaciones
- Manual Autocad 2DDocumento108 páginasManual Autocad 2DYesi CruzAún no hay calificaciones
- Proyecto Carito BluetoothDocumento5 páginasProyecto Carito BluetoothSusy CruzAún no hay calificaciones
- Dibuja y acota un alzado de dos cilindros unidosDocumento12 páginasDibuja y acota un alzado de dos cilindros unidosManuel Uroz SorrocheAún no hay calificaciones
- Manual Autocad BasicoDocumento21 páginasManual Autocad BasicoKaterin Aliosca FrancisAún no hay calificaciones
- USO DE COORDENADAS RECTANGULARES Y POLARESDocumento11 páginasUSO DE COORDENADAS RECTANGULARES Y POLARESlucio RAún no hay calificaciones
- Copia de TP1Documento8 páginasCopia de TP1Nestor SanchezAún no hay calificaciones
- Tema1-Creacion y Edicion Con Dibujos en 2d Con Comandos BasicosDocumento38 páginasTema1-Creacion y Edicion Con Dibujos en 2d Con Comandos BasicosCESAR AUGUSTO ECHEVARRIA LOPEZAún no hay calificaciones
- Pompota 2Documento19 páginasPompota 2VALERIA SILVANA ANGELES CHOPITEAAún no hay calificaciones
- AUTOCAD DEFINICIÓN Y COMANDOS BÁSICOSDocumento19 páginasAUTOCAD DEFINICIÓN Y COMANDOS BÁSICOSVictor CajasAún no hay calificaciones
- Uso de Coordenadas Rectangulares y PolaresDocumento9 páginasUso de Coordenadas Rectangulares y PolaresJean Pierre Gerónimo Flores0% (1)
- Diseño asistido por computadora en AutoCAD: Empalmes arco-recta y arco-arcoDocumento16 páginasDiseño asistido por computadora en AutoCAD: Empalmes arco-recta y arco-arcoMARIA LUCIA CRISOLOGO VIERAAún no hay calificaciones
- Crisologo Viera María Lucía - TP1 - Semana1Documento11 páginasCrisologo Viera María Lucía - TP1 - Semana1Malu CrisologoAún no hay calificaciones
- Acad2002 Leccion13Documento10 páginasAcad2002 Leccion13MiguelAún no hay calificaciones
- AUTOCAD BASICO MANUAL BASICO - GiovannaDocumento29 páginasAUTOCAD BASICO MANUAL BASICO - GiovannaGEO BESALCOAún no hay calificaciones
- Auto CADDocumento10 páginasAuto CADMary AlcocerAún no hay calificaciones
- Introducción a AutoCADDocumento4 páginasIntroducción a AutoCADJhon FelixAún no hay calificaciones
- Tarea de Diseño 2Documento21 páginasTarea de Diseño 2jhon robert ortiz gilAún no hay calificaciones
- Tarea de DiseñoDocumento20 páginasTarea de Diseñojhon robert ortiz gilAún no hay calificaciones
- TP 3 Órdenes de Dibujo SimplesDocumento10 páginasTP 3 Órdenes de Dibujo SimplesLeonardo Reyna CorcueraAún no hay calificaciones
- USO DE COORDENADAS RECTANGULARES Y POLARES EN AUTOCADDocumento11 páginasUSO DE COORDENADAS RECTANGULARES Y POLARES EN AUTOCADMARIA LUCIA CRISOLOGO VIERAAún no hay calificaciones
- Practica Intructoria 1 Del Entorno AutoCAD 2019Documento4 páginasPractica Intructoria 1 Del Entorno AutoCAD 2019Walter Eduardo Loayza ChambillaAún no hay calificaciones
- Guia CadDocumento53 páginasGuia CadJuan SegoviaAún no hay calificaciones
- Que Es CivilcadDocumento11 páginasQue Es CivilcadcatherinAún no hay calificaciones
- TP 1Documento11 páginasTP 1EIMYE ANGELY ZEGARRA MEDRANOAún no hay calificaciones
- Curso de Autocad 2000Documento52 páginasCurso de Autocad 2000Alejandro ColinAún no hay calificaciones
- AutoCAD ResumenDocumento6 páginasAutoCAD ResumenJessika BetancourthAún no hay calificaciones
- Guia 1 Auto CADDocumento6 páginasGuia 1 Auto CADauramarAún no hay calificaciones
- Mecanica CivilDocumento15 páginasMecanica CivilEsquen JonathanAún no hay calificaciones
- Clase 1 Software para La Construcción V2Documento28 páginasClase 1 Software para La Construcción V2Carlos esparza pereiraAún no hay calificaciones
- Autocad Lab - 02Documento16 páginasAutocad Lab - 02MILAGRITOS ESPERANZA MORALES CHAVEZAún no hay calificaciones
- Facultad de Ingeniería Química Escuela Profesional de Ingeniería QuímicaDocumento16 páginasFacultad de Ingeniería Química Escuela Profesional de Ingeniería QuímicaDEYBBI JEFERSON OLMOS CORNELIOAún no hay calificaciones
- Tp-1 Uso de Coordenadas Polares y RectangularesDocumento23 páginasTp-1 Uso de Coordenadas Polares y Rectangulareserland vasquez luis100% (1)
- CivilCAD, herramientas para diseño vialDocumento25 páginasCivilCAD, herramientas para diseño vialmeggatronAún no hay calificaciones
- Barreto Urbina Jemmy Anderson - TP3 - Semana3Documento15 páginasBarreto Urbina Jemmy Anderson - TP3 - Semana3MARIA LUCIA CRISOLOGO VIERAAún no hay calificaciones
- Sesion 01 Laboratorio PDFDocumento53 páginasSesion 01 Laboratorio PDFOscarZorrillaAún no hay calificaciones
- Manual de SurfcamDocumento18 páginasManual de SurfcamChristian Rodriguez100% (2)
- TP-2: Empalmes arco-recta y arco-arcoDocumento20 páginasTP-2: Empalmes arco-recta y arco-arcoYanided Valladolis100% (1)
- Curso Basico de Autocad PDFDocumento65 páginasCurso Basico de Autocad PDFJesus AntonioAún no hay calificaciones
- Teoria AUTOCADDocumento139 páginasTeoria AUTOCADJjd MendozaAún no hay calificaciones
- TP 1Documento13 páginasTP 1FRANK JESUS ROJAS GUTIERREZAún no hay calificaciones
- Funcion de AutocadDocumento6 páginasFuncion de AutocadBaltazar Sequeira0% (1)
- S04.s4 - Introducción Al AutoCAD y Uso Comandos ModificaciónDocumento74 páginasS04.s4 - Introducción Al AutoCAD y Uso Comandos Modificaciónedin zapanaAún no hay calificaciones
- Informe GRUPO ADocumento24 páginasInforme GRUPO ADavidAún no hay calificaciones
- Edison Alfonso Chavez Cardenas - TALLER INICIO AUTOCADDocumento5 páginasEdison Alfonso Chavez Cardenas - TALLER INICIO AUTOCADEdison Chavez CardenasAún no hay calificaciones
- AutoCAD tutorial introDocumento4 páginasAutoCAD tutorial introBaltazar Sequeira33% (3)
- Ejercicios Resueltos ELECTROTECNIADocumento41 páginasEjercicios Resueltos ELECTROTECNIAYolimar MolinaAún no hay calificaciones
- InvestigacionDocumento13 páginasInvestigacionAraceli MartinezAún no hay calificaciones
- Autocad Empalmes Arco-Recta 02Documento11 páginasAutocad Empalmes Arco-Recta 02Jhon León CruzadoAún no hay calificaciones
- tp-1 NadiaDocumento12 páginastp-1 NadiaAnonymous aEOeZkAún no hay calificaciones
- TP 1 AutocadDocumento19 páginasTP 1 AutocadYanided ValladolisAún no hay calificaciones
- Facultad de Ingeniería Química: Universidad Nacional de TrujilloDocumento17 páginasFacultad de Ingeniería Química: Universidad Nacional de TrujilloDEYBBI JEFERSON OLMOS CORNELIOAún no hay calificaciones
- Manual AutoCad 2007 A 2010Documento46 páginasManual AutoCad 2007 A 2010Escuela Tecnica LobosAún no hay calificaciones
- Vinaza en El Norte Del PeruDocumento1 páginaVinaza en El Norte Del PeruManuel HuamanAún no hay calificaciones
- Me TodosDocumento2 páginasMe TodosManuel HuamanAún no hay calificaciones
- Horario bodega Moreno 7am-2pm 4pm-11pmDocumento2 páginasHorario bodega Moreno 7am-2pm 4pm-11pmManuel HuamanAún no hay calificaciones
- Indice Tentativo VinazasDocumento2 páginasIndice Tentativo VinazasManuel HuamanAún no hay calificaciones
- Definicion OperacionlDocumento8 páginasDefinicion OperacionlManuel HuamanAún no hay calificaciones
- Antecedent EsDocumento2 páginasAntecedent Es52koAún no hay calificaciones
- Cheat Items Poke Rojo GbaDocumento6 páginasCheat Items Poke Rojo GbaEfra MtzAún no hay calificaciones
- Equipo SDocumento1 páginaEquipo SManuel HuamanAún no hay calificaciones
- Formato InvestDocumento7 páginasFormato InvestManuel HuamanAún no hay calificaciones
- Pagin AsDocumento1 páginaPagin AsManuel HuamanAún no hay calificaciones
- Aceros Al CarbonoDocumento3 páginasAceros Al CarbonoJC Bravo CAún no hay calificaciones
- 50 PionerosDocumento10 páginas50 PionerosManuel HuamanAún no hay calificaciones
- Lou Secado Solar DatosDocumento2 páginasLou Secado Solar DatosManuel HuamanAún no hay calificaciones
- Amonolisis Cinética y Termodinámica de La Reacción PrincipalDocumento2 páginasAmonolisis Cinética y Termodinámica de La Reacción PrincipalManuel HuamanAún no hay calificaciones
- Laboratorio Energia y Materia 2003Documento7 páginasLaboratorio Energia y Materia 2003Manuel HuamanAún no hay calificaciones
- Fund A MentosDocumento6 páginasFund A MentosManuel HuamanAún no hay calificaciones
- Recursos Naturales OrgánicosDocumento5 páginasRecursos Naturales OrgánicosManuel HuamanAún no hay calificaciones
- Estudio Cinetico de Una Reaccion QuímicaDocumento3 páginasEstudio Cinetico de Una Reaccion QuímicaManuel HuamanAún no hay calificaciones
- Civil 1Documento21 páginasCivil 1Manuel HuamanAún no hay calificaciones
- Civil 1Documento21 páginasCivil 1Manuel HuamanAún no hay calificaciones
- Fund A MentosDocumento6 páginasFund A MentosManuel HuamanAún no hay calificaciones
- Teoria de Los DesastresDocumento4 páginasTeoria de Los DesastresManuel HuamanAún no hay calificaciones
- Recursos Naturales InorganicosDocumento1 páginaRecursos Naturales InorganicosManuel HuamanAún no hay calificaciones
- Fuerza Se Quil I Brad AsDocumento3 páginasFuerza Se Quil I Brad AsManuel HuamanAún no hay calificaciones
- Fund A MentosDocumento6 páginasFund A MentosManuel HuamanAún no hay calificaciones
- IndiceDocumento1 páginaIndiceManuel HuamanAún no hay calificaciones
- Proyecto de Vida 5Documento3 páginasProyecto de Vida 5Manuel HuamanAún no hay calificaciones
- Petroleo y Gas NaturalDocumento7 páginasPetroleo y Gas NaturalManuel HuamanAún no hay calificaciones
- Manual de Sistema ContableDocumento42 páginasManual de Sistema ContablemiguelAún no hay calificaciones
- Gestión de Usuarios UbuntuDocumento9 páginasGestión de Usuarios Ubuntuomarinho54Aún no hay calificaciones
- 1 Mate EjerciciosDocumento3 páginas1 Mate EjerciciosProf. Daniel HarpperAún no hay calificaciones
- Manual de Usuario SisgedoDocumento26 páginasManual de Usuario SisgedoJuanAún no hay calificaciones
- Como imprimir revista o libro plegado en WORDDocumento2 páginasComo imprimir revista o libro plegado en WORDFRANKPALMAAún no hay calificaciones
- Clase 2 Programacion Paralela OpenMPDocumento46 páginasClase 2 Programacion Paralela OpenMPSaidCabanillasAún no hay calificaciones
- Configuracion Outlook Express PNPDocumento9 páginasConfiguracion Outlook Express PNPwarnerixAún no hay calificaciones
- Ciberseguridad Libro BlancoDocumento39 páginasCiberseguridad Libro BlancoClaudio Cotar100% (1)
- Vibracion de Una VigaDocumento3 páginasVibracion de Una Vigacristopher chumanAún no hay calificaciones
- Representaciones Análogas y Digitales Como Puente Al Desarrollo TecnológicoDocumento2 páginasRepresentaciones Análogas y Digitales Como Puente Al Desarrollo TecnológicoCésar Augusto Núñez Donado100% (1)
- Manual AutoCadCivil 3D Importación de PuntosDocumento19 páginasManual AutoCadCivil 3D Importación de PuntosyessitorresneiraAún no hay calificaciones
- La Etica ProfesionalDocumento7 páginasLa Etica ProfesionalJavier HdzAún no hay calificaciones
- Ataque A EbayDocumento3 páginasAtaque A EbayArturo PendragonAún no hay calificaciones
- Guia Sistema de Numeracion WordDocumento8 páginasGuia Sistema de Numeracion WordFredy Alexander Tellez ArizaAún no hay calificaciones
- Formatos GIFDocumento4 páginasFormatos GIFluisiño lugoAún no hay calificaciones
- Folleto de Incidencia de La Gestión Del Conocimiento y Los Sistemas de Información Virtual en El PNCVFSDocumento6 páginasFolleto de Incidencia de La Gestión Del Conocimiento y Los Sistemas de Información Virtual en El PNCVFSGina VasquezAún no hay calificaciones
- 1-Manual MIC16022011.Documento20 páginas1-Manual MIC16022011.David PradaAún no hay calificaciones
- Resumen Sad 1 2 y 3Documento14 páginasResumen Sad 1 2 y 3Jose Antonio Carrasco RomanAún no hay calificaciones
- Ebooks Manual UnitecDocumento13 páginasEbooks Manual UnitecDaniel PradoAún no hay calificaciones
- 6015 Mathcad Prime DS ESDocumento4 páginas6015 Mathcad Prime DS ESbdvzc_92Aún no hay calificaciones
- Manual Fotocopiadora Ricoh Aficio Mp3500Documento218 páginasManual Fotocopiadora Ricoh Aficio Mp3500marizalo74Aún no hay calificaciones
- Ciberdelitos en HondurasDocumento30 páginasCiberdelitos en Hondurasevy gomezAún no hay calificaciones
- Linux SistemaArchivosDocumento22 páginasLinux SistemaArchivosMiguel ÁngelAún no hay calificaciones
- Guia de Usuario Sweet Home 3DDocumento20 páginasGuia de Usuario Sweet Home 3DHamington Aldana CalderonAún no hay calificaciones
- ICEfaces Paginador TablaDocumento4 páginasICEfaces Paginador TablaJorge TrujilloAún no hay calificaciones
- Lenguaje de Simulación GPSSDocumento12 páginasLenguaje de Simulación GPSSCristian Chincha RicaldiAún no hay calificaciones
- Manual Autocom CDPDocumento28 páginasManual Autocom CDPDanielAún no hay calificaciones
- Principios Seguridad InformáticaDocumento9 páginasPrincipios Seguridad InformáticaJose Villena TorresAún no hay calificaciones
- Java1 PDFDocumento9 páginasJava1 PDFJaime Javier Arriola SuárezAún no hay calificaciones