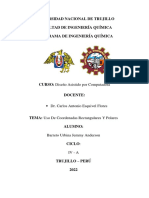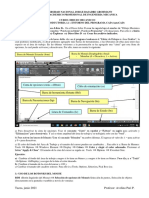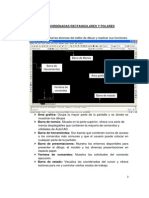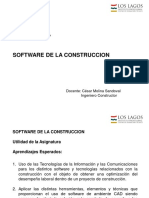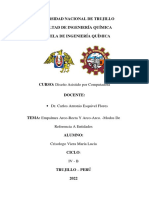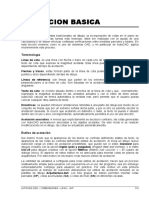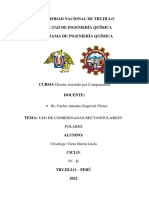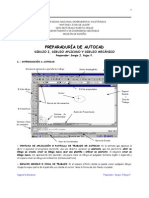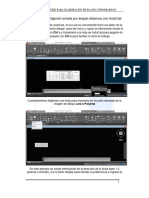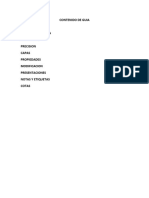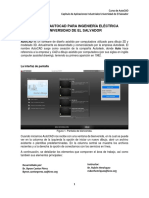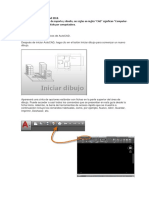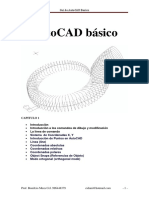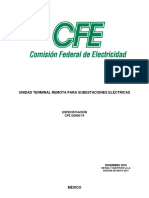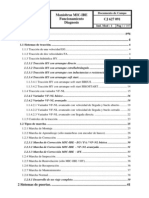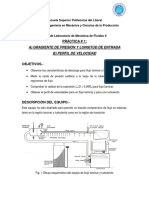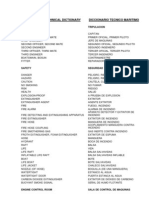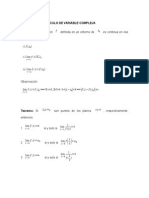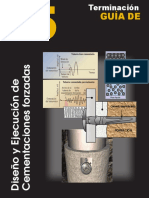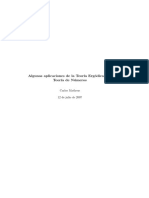Documentos de Académico
Documentos de Profesional
Documentos de Cultura
Herramientas para Los Ejercicios de AutoCAD Básico..
Cargado por
Luis Antonio VicenteDescripción original:
Título original
Derechos de autor
Formatos disponibles
Compartir este documento
Compartir o incrustar documentos
¿Le pareció útil este documento?
¿Este contenido es inapropiado?
Denunciar este documentoCopyright:
Formatos disponibles
Herramientas para Los Ejercicios de AutoCAD Básico..
Cargado por
Luis Antonio VicenteCopyright:
Formatos disponibles
2
Diseño Mecánico (Mechanical Design)
En el Diseño Mecánico es necesario primero determinar el modelo de la pieza u objeto de acuerdo al tamaño,
forma, función y ajuste de los miembros a ensamblar, como también del tipo de material de que están hechos.
Regla de las 3 F’s para un correcto Diseño Mecánico
1. FIT (AJUSTE).
2. FORM (FORMA).
3. FUNCTION (FUNCIÓN).
Guía de AutoCAD Básico Ing. César Alejandro Chapa Ávila
3
Herramientas para Ejercicios AutoCAD 2D
Para los ejercicios (E-1 al E-12) se utilizarán las herramientas de los paneles de manejo de geometrías con
DIBUJAR (DRAW), MODIFICAR (MODIFY) y ACOTACIONES (ANNOTATION).
Herramientas para los ejercicios E-1, E-2
E-1 E-2
Para estos dos ejercicios (Angle Polygon, Irregular Polygon) utilice las siguientes herramientas:
1. Identificar el sistema de unidades (métrico o imperial).
2. Trazar líneas de acuerdo a las especificaciones.
3. Acotar para comprobar las especificaciones.
4. Recortar sobrantes.
5. Salvar el ejercicio.
Nota: Al inicio de los Ejercicios se pide que se hagan de acuerdo a las especificaciones mostradas, pero en todo
diseño pueden existir cambios o correcciones, es por eso que se notifica (Unless Otherwise Specified), que
traducido al español significa (A Menos que se Especifique lo Contrario).
Línea (Line) (orden rápida - L)
1. Haga clic en la ficha Inicio panel de Dibujo (Draw) icono . En la solicitud de
comando, escriba Línea (Line) o con la orden rápida (atajo) pulsando "L" y después enter.
2. Especifique los puntos inicial y final del segmento de Línea.
3. Continúe especificando segmentos de Línea adicionales. Si el punto final de la última Línea
es el mismo que el punto inicial de la primera Línea, la opción entre paréntesis a escoger es
Close ”C”
Guía de AutoCAD Básico Ing. César Alejandro Chapa Ávila
4
Para deshacer el segmento de Línea anterior, escoja la opción entre paréntesis Undo ”U” y posteriormente se
puede continuar trazando más Líneas, por último damos esc o enter para acabar con la función.
Nota: Un punto puede ser identificado partiendo de una Relación de un Objeto (Object Snap) y también por
medio de coordenadas X, Y, con la dirección y distancia deseada.
Trucos y Secretos de AutoCAD
ORTO (ORTHO)
o La dirección y distancia de una línea también puede ser trazada de modo Ortogonal. Es el Orto (Ortho)
de utilidad muy importante para proyectar líneas con ángulos de 90º o perpendiculares (líneas verticales u
horizontales), para activar/ desactivar el ORTO (ORTHO) es con la función F8 o bien en la barra de estado
también tenemos el botón para ser activado/ desactivado.
Trucos y Secretos de AutoCAD
Solución para Activar/Desactivar la Línea de Comandos (Command Line)
o Cuando la Ventana o Línea de Comandos (Comand Line) no se encuentra en pantalla, posiblemente
está desactivada, la solución para activarla o desactivarla es presionando CTRL+9.
Nota: Es muy importante estar pendiente constantemente de lo que aparece en la Línea de Comandos para
saber si tenemos activada una orden o no. Para seguir con otra función es importante no tener ninguna orden
activa o también para poder cerrar AutoCAD.
Acotaciones o Cotas (Annotation)
Para confirmar que los dibujos creados estén de acuerdo a las especificaciones o
parámetros se tienen que utilizar las acotaciones.
o Linear para acotar distancias de un punto a otro de manera vertical u
horizontal.
o Aligned para acotar distancias polares de un punto a otro con inclinación.
o Angular para acotar ángulos entre aristas.
o Arc Length para acotar la distancia de un arco.
o Radius para acotar el radio de una circunferencia o semicircunferencia.
o Diameter para acotar el diámetro de una circunferencia o
semicircunferencia.
Guía de AutoCAD Básico Ing. César Alejandro Chapa Ávila
5
Para ahorrar tiempo utilizando el comando ACOTA (DIM) para crear
una cota después de otra, sin interrupciones ni tener que especificar
múltiples comandos.
Escriba ACOTA (DIM) en la línea de comando o acceda a la
herramienta de acotación, disponible en la ficha Anotar de la cinta
de opciones. Este comando permite obtener diferentes resultados al
combinar lo siguiente:
1. Activar la opción del comando ACOTA (DIM).
2. Seleccione el tipo de objeto sobre el que coloque el cursor.
3. Seleccione la parte del objeto donde coloque el cursor.
4. Seleccione el punto en el que efectúe la selección o haga clic.
5. Seleccione la dirección en la que se colocó el cursor.
Nota: Para agilizar aún más el flujo de trabajo se puede utilizar el comando ACOTARR (QDIM) para aplicar
acotaciones a una serie completa de objetos, en una misma operación.
Trucos y Secretos de AutoCAD
Cambiar las Cotas Existentes de Unidades
o Es necesario implementar la Acotación Dual para crear un nuevo Estilo de Cota (Dimension Style) y, a
continuación, aplicarlo a las cotas que se deben mostrar en el sistema métrico o imperial. Las cotas
actuales necesitan mostrarse en forma de decimales.
1. En el menú Cota, haga clic en Estilo
(Dimension Style). Puede ser con el
comando DIMSTYLE o DDIM.
2. En el Administrador de Estilos de Cota,
haga clic en Nuevo (New).
1
3. En el cuadro de diálogo Crear Estilo
Nuevo de Cota (Create New Dimension
Style), seleccione un Nuevo Nombre de
Estilo (New Style Name) Comenzar por
(Start with), y seleccione Usar para (Use
for) con la opción de Todas las
Acotaciones (All Dimensions). Haga clic
en Continuar (Continue).
Guía de AutoCAD Básico Ing. César Alejandro Chapa Ávila
6
4 4. Pulsar la ficha Unidades Principales
(Primary Units).
5
1
5. Indicar el Formato de Unidad (Unit
Format) y los Dígitos de Precisión
1 (Precision).
6. Escriba mm o in en el cuadro de Sufijo
(Suffix).
6 7. Definir el Factor de Escala (Scale
Factor).
7
1
1 mm es equivalente a 0.03937 in
1
1 in es equivalente a 25.4 mm
8. Haga clic en Aceptar (OK) y a
posteriormente haga clic en Cerrar
(Close).
8 9. En el dibujo, seleccione las cotas que
desee que se muestren en milímetros o
1
en pulgadas.
Nota: Lo correcto es interpretar el sistema de unidades (métrico o imperial) que se necesita utilizar para iniciar.
Recortar (Trim) (orden rápida - TR)
1. Haga clic en la ficha Origen panel Modificar (Modify) icono . En la solicitud
de comando, escriba Recortar (Trim).
2. Designe los objetos que servirán como aristas de corte.
Nota: Para designar todos los objetos mostrados del dibujo como posibles aristas de corte,
pulse enter sin designar ningún objeto.
3. Designe los objetos que desee recortar.
Un objeto puede ser una de las aristas de corte y uno de los objetos que vaya a cortarse. Por ejemplo, en el
dispositivo de iluminación que aparece en la figura, el círculo es una arista de corte para las líneas auxiliares y
también se van a recortar.
En el siguiente ejemplo, las aristas de corte se designan haciendo uso de un cuadro de selección de captura.
Guía de AutoCAD Básico Ing. César Alejandro Chapa Ávila
7
Alargar (Extend) (orden rápida - EX)
1. Haga clic en la ficha Origen panel Modificar (Modify) icono . En la solicitud de
comando, escriba Alargar (Extend).
2. Designe los objetos que servirán como aristas de contorno. Pulse Intro cuando termine de
seleccionar los contornos de arista.
3. Para seleccionar todos los objetos mostrados del dibujo como posibles aristas de contorno,
pulse enter sin seleccionar ningún objeto.
4. Seleccione los objetos que desee alargar y pulse enter de nuevo cuando termine de
seleccionarlos.
En el ejercicio siguiente podrá extender las líneas de forma precisa a un círculo, que actúa como arista del
contorno.
Herramientas para el ejercicio E-3, E-4, E-5
E-3 E-4 E-5
Para estos tres ejercicios (V-spacer, Rocker-arm Gasket, Adjustsable support) utilice las siguientes
herramientas:
1. Identificar el sistema de unidades (métrico o imperial).
2. Trazar Líneas de acuerdo a las especificaciones.
3. Trazar Círculos o Curvas de acuerdo a las especificaciones.
4. Acotar para comprobar las especificaciones.
5. Recortar sobrantes.
6. Realizar simetría en espejo.
7. Salvar el ejercicio.
Guía de AutoCAD Básico Ing. César Alejandro Chapa Ávila
8
Círculo (Circle) (orden rápida - C)
El Círculo (Circle - C) es una región del plano delimitada por una Circunferencia, sin
embargo, es el lugar geométrico (conjunto de puntos) del plano que son equidistantes del
centro o centroide.
Su Radio (Radius - R) es cualquier segmento que une el centro con un punto de su
Circunferencia.
Su Diámetro (Diameter - D) es cualquier segmento que une dos puntos de su Circunferencia y equivale a dos
veces su Radio; D = 2R.
Para el comando Círculo se requiere primero especificar su Centro, posteriormente especificar el valor de su
Radio o su Diámetro, por último damos esc o enter para el fin de la Círculo. Existen también las opciones que
están entre paréntesis en la línea de comandos de cómo crear el Círculo de acuerdo a los Puntos que tienen
relación a su Circunferencia: 2P (2 Puntos), 3P (3 Puntos) y mediante sus Tangentes TTT (Tan, Tan, Tan) y TTR
(Tan, Tan, Rad). Esto se puede mostrar de la siguiente manera en la línea de comandos.
Punto Central, Centro, Centroide (Center)
Crea un Círculo a partir de un Centro (Center) y un valor de Radio (Radius) o Diámetro (Diameter).
o Radio (Radius). Designe un punto o indique un valor. Por ejemplo:
o Diámetro (Diameter). Designe un segundo punto o indique un valor. Por ejemplo:
Guía de AutoCAD Básico Ing. César Alejandro Chapa Ávila
9
3P (3 Puntos, 3 Points). Crea un círculo a partir de tres puntos de la circunferencia. Por ejemplo:
TTT (Tan, Tan, Tan). Crea un Círculo Tangente a 3 objetos o entidades. Por ejemplo:
2P (2 Puntos, 2 Points). Crea un Círculo a partir de los 2 Puntos finales del Diámetro. Por ejemplo:
Guía de AutoCAD Básico Ing. César Alejandro Chapa Ávila
10
TTR (Tan, Tan, Rad). Crea un Círculo Tangente a 2 objetos o entidades con un Radio especificado.
En ocasiones hay más de un Círculo que se ajusta a los criterios especificados. El programa dibujará el Círculo
del Radio especificado cuyos Puntos Tangentes estén más próximos a los Puntos Designados. Por ejemplo:
Trucos y Secretos de AutoCAD
Los Círculos, Curvas y Arcos no se muestran con suavidad en AutoCAD
Problema:
o Los círculos, arcos y curvas no se muestran redondos o suaves en AutoCAD. En su lugar, se muestran
como líneas segmentadas.
Causas:
o El valor de Resolución de Vista (View Resolution) se establece demasiado bajo para que los círculos,
arcos y curvas se muestren como segmentos de línea.
Solución:
o En la línea de comando en AutoCAD, escriba RESVISTA (VIEWRES), seleccione “SÍ” o “NO” para
acercamientos rápidos y luego aumente el valor. Por ejemplo, si el ajuste es 100, auméntelo a 1000 (que
es el valor predeterminado). Cuanto menor sea el número, las curvas serán menos suaves.
Nota: Si al objeto se le ha dado varias veces ZOOM, ocasiona que el encuadre NO esté en tiempo real en la
ventana gráfica actual, por lo que se recomienda utilizar el comando REGEN para que vuelva a calcular las
ubicaciones y la visibilidad de todos los objetos en la ventana gráfica actual, reestableciendo y mejorando la
visualización.
Guía de AutoCAD Básico Ing. César Alejandro Chapa Ávila
11
Simetría (Mirror) (orden rápida - MI)
Puede crear objetos que representen la mitad de un dibujo, seleccionarlos y reflejarlos
simétricamente respecto a una línea especificada para crear la otra mitad.
1. Designar objetos
Utilice un método de selección de objetos para elegir los objetos que desea reflejar. Pulse enter para
finalizar.
2. Precise primer punto de línea de simetría/Precise segundo punto de línea de simetría
Los dos puntos designados se convierten en los extremos de una línea respecto a la cual se genera una
simetría de los objetos designados.
Nota: Por defecto, cuando se crea una imagen simétrica de un objeto de texto, la dirección del texto no varía.
Establezca la variable de sistema MIRRTEXT en 1 si no desea invertir el texto.
Guía de AutoCAD Básico Ing. César Alejandro Chapa Ávila
12
Herramientas para el ejercicio E-6
E-6
Para este ejercicio (Offset wrench) utilice las siguientes herramientas:
1. Identificar el sistema de unidades (métrico o imperial).
2. Trazar Círculos o Curvas de acuerdo a las especificaciones.
3. Trazar Líneas de acuerdo a las especificaciones
4. Realizar Polígonos de acuerdo a las especificaciones.
5. Acotar para comprobar las especificaciones.
6. Recortar sobrantes.
7. Hacer Redondeos de acuerdo a las especificaciones.
8. Salvar el ejercicio.
Polígono (Polygon) (orden rápida - POL)
Puede especificar el número de lados del polígono y si este está Inscrito o Circunscrito.
Número de lados
Permite especificar el número de lados del polígono (3-1024).
Guía de AutoCAD Básico Ing. César Alejandro Chapa Ávila
13
Centro del polígono
Permite especificar la ubicación del centro del polígono y si el nuevo objeto está inscrito o circunscrito.
Inscrito (Inscribed) en un círculo
Especifica el radio de un círculo donde se encuentran todos los vértices del polígono.
Si se especifica el radio con el dispositivo señalador se puede establecer la rotación y el tamaño del polígono. Si
el radio se especifica introduciendo un valor, el lado inferior del polígono se arrastra con el ángulo de rotación de
referencia actual.
Circunscrito (Circumscribed) alrededor del círculo
Precisa la distancia que hay desde el centro del polígono hasta los puntos medios de los lados del polígono.
Si se especifica el radio con el dispositivo señalador se puede establecer la rotación y el tamaño del polígono. Si
el radio se especifica introduciendo un valor, el lado inferior del polígono se arrastra con el ángulo de rotación de
referencia actual.
Arista
Define un polígono a partir de los puntos finales del primer lado.
Empalme o Redondeo (Fillet) (orden rápida - F)
Redondea o empalma la arista de dos objetos 2D (con una curva que se crea de forma
tangente entre dos objetos 2D).
Se puede crear un rendondeo o un empalme entre dos objetos del mismo tipo de objeto o
de distintos tipos: polilíneas 2D, arcos, círculos, elipses, arcos elípticos, líneas, rayos,
splines y líneas auxiliares.
Si los dos objetos seleccionados se encuentran en la misma capa, el arco definido se crea en esa capa. De lo
contrario, el arco se crea en la capa actual. La capa afecta a las propiedades del objeto incluyendo el color y el
tipo de línea.
Guía de AutoCAD Básico Ing. César Alejandro Chapa Ávila
14
Primer objeto
Seleccione el primero de dos objetos o el primer segmento de línea de una polilínea 2D para definir el empalme.
Designe segunda línea o use la tecla Mayús para aplicar esquina.
Seleccione el segundo objeto o segmento de línea de una polilínea 2D para definir el empalme.
También puede mantener pulsada la tecla Mayús antes de seleccionar el segundo objeto o segmento de línea
de una polilínea 2D para alargar o recortar los objetos seleccionados a fin de formar una esquina pronunciada.
Mientras mantiene pulsada la tecla Mayús, un valor temporal cero se asigna al l valor del radio de empalme
actual.
Si los objetos seleccionados son segmentos de línea recta de una polilínea 2D, estos pueden ser adyacentes
entre sí o estar separados por un tercer segmento. Si los segmentos seleccionados están separados por un
segmento, el segmento que los separa se elimina y se sustituye por el empalme.
La dirección y la longitud del arco creado vienen determinados por los puntos designados para seleccionar los
objetos. Seleccione siempre el objeto más cercano al lugar donde desea ubicar los puntos finales del empalme
que va a dibujar.
Guía de AutoCAD Básico Ing. César Alejandro Chapa Ávila
15
Si se selecciona un círculo, este no se recorta; el empalme dibujado alcanza el círculo suavemente.
Insertar en cada vértice de una polilínea 2D donde coinciden dos segmentos de línea recta. Los empalmes se
convierten en nuevos segmentos de la polilínea, a menos que la opción Recortar se establezca en No recortar.
Nota: La adición de un empalme o un redondeo en un contorno de sombreado que se ha definido con objetos
individuales provoca la eliminación de la asociatividad del sombreado. Si se ha definido el contorno de
sombreado a partir de una polilínea, se mantendrá la asociatividad.
Guía de AutoCAD Básico Ing. César Alejandro Chapa Ávila
16
Herramientas para el ejercicio E-7
E-7
Para este ejercicio (Offset wrench) utilice las siguientes herramientas:
1. Identificar el sistema de unidades (métrico o imperial).
2. Trazar Círculos o Curvas de acuerdo a las especificaciones.
3. Trazar Líneas de acuerdo a las especificaciones.
4. Realizar Polígonos de acuerdo a las especificaciones.
5. Acotar para comprobar las especificaciones.
6. Recortar sobrantes.
7. Hacer Redondeos y Chaflanes de acuerdo a las especificaciones.
8. Salvar el ejercicio.
Chaflán o Bisela (Chamfer) (orden rápida - CHA)
Un Bisel o un Chaflán es una línea en ángulo que alcanza los puntos finales de dos
objetos 2D rectos.
Las distancias y los ángulos especificados se aplican en el orden en que se seleccionan
los objetos.
Biselar o un chaflán se pueden definir mediante la selección de dos objetos del mismo o de distintos tipos de
objeto: líneas, polilíneas, rayos y líneas auxiliares.
Si los dos objetos seleccionados se encuentran en la misma capa, la línea definida se crea en esa capa. De lo
contrario, la línea se crea en la capa actual. La capa afecta a las propiedades del objeto incluyendo el color y el
tipo de línea.
Guía de AutoCAD Básico Ing. César Alejandro Chapa Ávila
17
Se muestran las siguientes solicitudes al crear un chaflán 2D.
Primera línea
Seleccione el primero de dos objetos o el primer segmento de línea de una polilínea 2D para definir el chaflán.
Segunda línea o use la tecla Mayús para aplicar esquina.
Seleccione el segundo objeto o segmento de línea de una polilínea 2D para definir el chaflán.
También puede mantener pulsada la tecla Mayús antes de seleccionar el segundo objeto o segmento de línea
de una polilínea 2D para alargar o recortar los objetos seleccionados a fin de formar una esquina pronunciada.
Mientras mantiene pulsada la tecla Mayús, un valor temporal cero se asigna a los valores actuales de distancia y
ángulo del chaflán.
Si los objetos seleccionados son segmentos de línea recta de una polilínea 2D, estos pueden ser adyacentes
entre sí o estar separados por un tercer segmento. Si los segmentos seleccionados están separados por un
segmento, el segmento que los separa se elimina y se sustituye por el chaflán.
Nota: La adición de un chaflán o un bisel en un contorno de sombreado que se ha definido con objetos
individuales provoca la eliminación de la asociatividad del sombreado. Si se ha definido el contorno de
sombreado a partir de una polilínea, se mantendrá la asociatividad.
Opciones que aparecen entre paréntesis
Polilínea
Inserta una línea de chaflán en cada vértice de una polilínea 2D donde coinciden dos segmentos de línea. Las
líneas de chaflán se convierten en nuevos segmentos de la polilínea, a menos que la opción Recortar se
establezca en No recortar.
Nota: Los segmentos de línea que son demasiado cortos para acomodar la distancia de chaflán no se
modifican.
Guía de AutoCAD Básico Ing. César Alejandro Chapa Ávila
18
Distancia
Establece las distancias de chaflán a partir de los puntos de intersección del primer y el segundo objeto.
Si ambas distancias se establecen en cero, los objetos o los segmentos de línea seleccionados se alargan o se
recortan para que se intersequen.
Ángulo
Establece la distancia de chaflán desde el punto de intersección de los objetos seleccionados y el ángulo XY
desde el primer objeto o segmento de línea.
Si ambos valores se establecen en cero, los objetos o los segmentos de línea seleccionados se alargan o se
recortan para que se intersequen.
Recortar
Determina si los objetos seleccionados se recortan para alcanzar los puntos finales del chaflán.
o Recortar. Los objetos o los segmentos de línea seleccionados se recortan para alcanzar los puntos finales
de la línea del chaflán. Si los objetos o los segmentos de línea seleccionados no se intersecan con la línea
de chaflán, estos se alargarán o recortarán antes de que se añada la línea de chaflán.
o No recortar. Los objetos o los segmentos de línea seleccionados no se recortan antes de la línea de
chaflán.
Nota: El valor actual se almacena en la variable de sistema TRIMMODE.
Distancia. La línea de chaflán se define mediante dos distancias.
Ángulo. La línea de chaflán se define mediante una distancia y un ángulo.
El valor actual se almacena en la variable de sistema CHAMMODE.
Guía de AutoCAD Básico Ing. César Alejandro Chapa Ávila
19
Múltiple
Permite el biselado de más de un conjunto de objetos.
Herramientas para el ejercicio E-8
E-8
Para este ejercicio (Open support) utilice las siguientes herramientas:
1. Identificar el sistema de unidades (métrico o imperial).
2. Trazar Círculos o Curvas de acuerdo a las especificaciones.
3. Trazar Líneas de acuerdo a las especificaciones.
4. Realizar Equidistancias de acuerdo a las especificaciones.
5. Acotar para comprobar las especificaciones.
6. Recortar sobrantes.
7. Hacer Redondeos de acuerdo a las especificaciones.
8. Salvar el ejercicio.
Guía de AutoCAD Básico Ing. César Alejandro Chapa Ávila
20
Herramientas para los ejercicios E-9, E-10, E-11
E-9 E-10 E-11
Para estos 3 ejercicios (Manifold Plate, Genoveva and Ratchet Mechanism) utilice las siguientes herramientas:
1. Identificar el sistema de unidades (métrico o imperial).
2. Trazar Círculos o Curvas de acuerdo a las especificaciones.
3. Trazar Líneas de acuerdo a las especificaciones.
4. Realizar Equidistancias de acuerdo a las especificaciones.
5. Realizar la Matriz o Arreglo de acuerdo a las especificaciones.
6. Acotar para comprobar las especificaciones.
7. Recortar sobrantes.
8. Hacer Redondeos de acuerdo a las especificaciones.
9. Salvar el ejercicio.
Matriz o Arreglo Rectangular (Rectangular Array) (orden rápida - AR - ARRAYRECT)
1. Haga clic en la ficha Origen panel Modificar (Modify) icono . En la
solicitud de comando, escriba Matriz Rectangular (Rectangular Array).
2. Designe el o los objetos que servirán como arreglos en la Matriz Rectangular.
Pulse enter cuando termine de seleccionar los objetos.
3. Indique la cantidad de columnas y los espacios que se forman entre ellas, indique
la cantidad de filas y los espacios que se forman entre ellas, cuantos niveles y sus
espacios.
4. Pulse enter cuando termine de seleccionar las especificaciones del arreglo.
Guía de AutoCAD Básico Ing. César Alejandro Chapa Ávila
21
Matriz Polar o Arreglo Circular (Polar Array) (orden rápida - ARRAYPOLAR)
1. Haga clic en la ficha Origen panel Modificar (Modify) icono . En la
solicitud de comando, escriba Matriz Circular (Polar Array).
2. Designe el o los objetos que servirán como arreglos en la Matriz Polar. Pulse
enter cuando termine de seleccionar los objetos.
3. Indique la cantidad de elementos y ángulo entre los espacios que se forman entre
ellos, indique la cantidad de filas y los espacios que se forman entre ellas, y
cuantos niveles con sus espacios.
4. Pulse enter cuando termine de seleccionar las especificaciones del arreglo.
Trucos y Secretos de AutoCAD
Arreglos de Matriz Rectangular/ Polar en AutoCAD
Problema:
o Los elementos que ya fueron arreglados de acuerdo a su Matriz Rectangular/ Polar no pueden ser
modificados.
Causas:
o Debido a que el arreglo en la matriz se muestra como una sola entidad o como una polilínea.
Solución:
o Explotar la entidad o polilínea con el comando EXPLODE y posteriormente hacer las modificaciones que
sean requeridas.
Nota: Una vez modificado el objeto es conveniente que sus entidades queden compuestas como una sola, es
decir un solo objeto o en una polilínea (cerrar líneas y curvas), para ello se utiliza el comando REGION.
Guía de AutoCAD Básico Ing. César Alejandro Chapa Ávila
También podría gustarte
- Barreto Urbina Jemmy Anderson - TP1 - Semana1Documento11 páginasBarreto Urbina Jemmy Anderson - TP1 - Semana1MARIA LUCIA CRISOLOGO VIERAAún no hay calificaciones
- Informe Autocad TP 1Documento11 páginasInforme Autocad TP 1lucio RAún no hay calificaciones
- Introduccion A AutoCAD - ProyeccionesDocumento60 páginasIntroduccion A AutoCAD - ProyeccionesAlan Daniel GuillermoAún no hay calificaciones
- Guia Autocad FAT 1Documento10 páginasGuia Autocad FAT 1Paola LarovereAún no hay calificaciones
- Uso de Coordenadas Rectangulares y PolaresDocumento9 páginasUso de Coordenadas Rectangulares y PolaresJean Pierre Gerónimo Flores0% (1)
- Practica Intructoria 1.1 Del Entorno AutoCAD 2019Documento4 páginasPractica Intructoria 1.1 Del Entorno AutoCAD 2019Jhon FelixAún no hay calificaciones
- Consulta de CotasDocumento10 páginasConsulta de CotasGENESIS QUINGA PACHERREAún no hay calificaciones
- Manual AutocadDocumento57 páginasManual AutocadmarcosdavidAún no hay calificaciones
- Taller AutoCAD U1-1 Primeros PasosDocumento25 páginasTaller AutoCAD U1-1 Primeros PasosAngélica MolinasAún no hay calificaciones
- AutoCAD ResumenDocumento6 páginasAutoCAD ResumenJessika BetancourthAún no hay calificaciones
- Practica Intructoria 1 Del Entorno AutoCAD 2019Documento4 páginasPractica Intructoria 1 Del Entorno AutoCAD 2019Walter Eduardo Loayza ChambillaAún no hay calificaciones
- Autocad ResumenDocumento19 páginasAutocad ResumenVictor CajasAún no hay calificaciones
- AutoCAD 2D - Sesión 1Documento12 páginasAutoCAD 2D - Sesión 1Octoniel Cruz MirandaAún no hay calificaciones
- Copia de Uso de Coordenadas Rectangulares y Polares - 3Documento9 páginasCopia de Uso de Coordenadas Rectangulares y Polares - 3Manuel HuamanAún no hay calificaciones
- AutoCAD - Ciclo IntroductorioDocumento28 páginasAutoCAD - Ciclo IntroductorioLaraAún no hay calificaciones
- Clase 1 Software para La Construcción V2Documento28 páginasClase 1 Software para La Construcción V2Carlos esparza pereiraAún no hay calificaciones
- Mastercam IDocumento49 páginasMastercam IJosue PalacinAún no hay calificaciones
- Barreto Urbina Jemmy Anderson - TP3 - Semana3Documento15 páginasBarreto Urbina Jemmy Anderson - TP3 - Semana3MARIA LUCIA CRISOLOGO VIERAAún no hay calificaciones
- Crisologo Viera María Lucía - TP2 - Semana2Documento16 páginasCrisologo Viera María Lucía - TP2 - Semana2MARIA LUCIA CRISOLOGO VIERAAún no hay calificaciones
- Autocad Lab - 02Documento16 páginasAutocad Lab - 02MILAGRITOS ESPERANZA MORALES CHAVEZAún no hay calificaciones
- Acad2002 Leccion13Documento10 páginasAcad2002 Leccion13MiguelAún no hay calificaciones
- Curso Basico de Autocad PDFDocumento65 páginasCurso Basico de Autocad PDFJesus AntonioAún no hay calificaciones
- Manual SencicoDocumento120 páginasManual SencicoJHPullacAún no hay calificaciones
- Curso Autocad 2004 - Nivel 1Documento34 páginasCurso Autocad 2004 - Nivel 1luisAún no hay calificaciones
- Información Completa.Documento254 páginasInformación Completa.Andrea CáceresAún no hay calificaciones
- Barreto Urbina Jemmy Anderson - TP7 - Semana8Documento12 páginasBarreto Urbina Jemmy Anderson - TP7 - Semana8Malu CrisologoAún no hay calificaciones
- Archicad 25Documento23 páginasArchicad 25Angie Carrion AguilarAún no hay calificaciones
- Diseño y Confeccion de Jaula Fotante HexagonalDocumento14 páginasDiseño y Confeccion de Jaula Fotante HexagonalHugo QuintanaAún no hay calificaciones
- Auto CADDocumento10 páginasAuto CADMary AlcocerAún no hay calificaciones
- Crisologo Viera María Lucía - TP1 - Semana1Documento11 páginasCrisologo Viera María Lucía - TP1 - Semana1Malu CrisologoAún no hay calificaciones
- Parte de Comandos AutocadDocumento15 páginasParte de Comandos Autocadla.naye.13Aún no hay calificaciones
- Manual Autocad BasicoDocumento21 páginasManual Autocad BasicoKaterin Aliosca FrancisAún no hay calificaciones
- Dibujo Y Diseño Industrial: Laboratorio 01Documento8 páginasDibujo Y Diseño Industrial: Laboratorio 01Diego HumpireAún no hay calificaciones
- Guia Como Dibujar Poligonal Cerrada Angulo-DistanciaDocumento9 páginasGuia Como Dibujar Poligonal Cerrada Angulo-Distanciayael5604Aún no hay calificaciones
- Acotación y Estilos de CotaDocumento26 páginasAcotación y Estilos de CotaIvonneAún no hay calificaciones
- TP4 - Polígonos Estrellados - Geometría Creativa - Órdenes de Dibujo ConbinadasDocumento8 páginasTP4 - Polígonos Estrellados - Geometría Creativa - Órdenes de Dibujo ConbinadasAshly Rashell Ocaña VidalAún no hay calificaciones
- S2 - Entorno, Configuración Previa, Muro y ForjadoDocumento19 páginasS2 - Entorno, Configuración Previa, Muro y Forjadojose GAún no hay calificaciones
- Cómo Utilizar DraftsightDocumento16 páginasCómo Utilizar DraftsightROlan EztraDa0% (1)
- Manual Inventor UNEFM PDFDocumento57 páginasManual Inventor UNEFM PDFCarlos Alvarez100% (1)
- Introducción Al AutoCAD R14Documento12 páginasIntroducción Al AutoCAD R14ana sofiaAún no hay calificaciones
- Facultad de Ingeniería Química Escuela Profesional de Ingeniería QuímicaDocumento16 páginasFacultad de Ingeniería Química Escuela Profesional de Ingeniería QuímicaDEYBBI JEFERSON OLMOS CORNELIOAún no hay calificaciones
- Manual Autocad ElectricaaDocumento101 páginasManual Autocad ElectricaaJorge AlfaroAún no hay calificaciones
- MC510 LAB Clase+03+2013 1Documento132 páginasMC510 LAB Clase+03+2013 1jhanuni24Aún no hay calificaciones
- Guia 2 AutoCADDocumento6 páginasGuia 2 AutoCADDaniel ValenciaAún no hay calificaciones
- Manual Dibujo Asistido Por Computadora 2023Documento20 páginasManual Dibujo Asistido Por Computadora 2023Laboratorio CentralAún no hay calificaciones
- Guia CadDocumento53 páginasGuia CadJuan SegoviaAún no hay calificaciones
- Práctica 01Documento52 páginasPráctica 01Juan Carlos Valdez LoaizaAún no hay calificaciones
- Curso AutocadDocumento62 páginasCurso AutocadDaniel AnchetaAún no hay calificaciones
- Comandos Utiles en Topografia en AutoCADDocumento25 páginasComandos Utiles en Topografia en AutoCADdroda9329Aún no hay calificaciones
- Curso Autocad 2d CompletoDocumento37 páginasCurso Autocad 2d CompletoJuan Bosco Enriquez ZarateAún no hay calificaciones
- Auto CADDocumento8 páginasAuto CADArmando SMAún no hay calificaciones
- Manual Inventor Inicial 101-120Documento20 páginasManual Inventor Inicial 101-120ATon Garsa100% (1)
- Curso Autocad 3DDocumento24 páginasCurso Autocad 3DAlexandErHenríquezAún no hay calificaciones
- Material de Apoyo-Taller AutocadDocumento30 páginasMaterial de Apoyo-Taller AutocadPazFrancoAún no hay calificaciones
- Manual AutoCAD BasicoDocumento77 páginasManual AutoCAD Basicothephoenix_25100% (1)
- Aprender Autocad 2012 Avanzado con 100 ejercicios prácticosDe EverandAprender Autocad 2012 Avanzado con 100 ejercicios prácticosAún no hay calificaciones
- Especificaciones técnicas en procesos de mecanizado por corte y conformado. FMEH0209De EverandEspecificaciones técnicas en procesos de mecanizado por corte y conformado. FMEH0209Aún no hay calificaciones
- Guía de uso en Matlab en el desarrollo de modelos de volatilidadDe EverandGuía de uso en Matlab en el desarrollo de modelos de volatilidadAún no hay calificaciones
- UF1254 - Reparación o sustitución de elementos estructurales de vehículosDe EverandUF1254 - Reparación o sustitución de elementos estructurales de vehículosCalificación: 4.5 de 5 estrellas4.5/5 (3)
- Módulo de cinemática DMU de Catia V5De EverandMódulo de cinemática DMU de Catia V5Calificación: 5 de 5 estrellas5/5 (1)
- Clasificación de Los MaterialesDocumento1 páginaClasificación de Los MaterialesLuis Antonio VicenteAún no hay calificaciones
- Ejercicio Aplicación de La Segunda Ley de TermodinámicaDocumento2 páginasEjercicio Aplicación de La Segunda Ley de TermodinámicaLuis Antonio VicenteAún no hay calificaciones
- Ejemplos de Potencia (Mecanica, Electrica, Calorifica y Sonora)Documento3 páginasEjemplos de Potencia (Mecanica, Electrica, Calorifica y Sonora)Luis Antonio VicenteAún no hay calificaciones
- Ejercicio en Clase EntalpiaDocumento1 páginaEjercicio en Clase EntalpiaLuis Antonio VicenteAún no hay calificaciones
- Actividad 4Documento14 páginasActividad 4Luis Antonio VicenteAún no hay calificaciones
- Ley de La Conservación de La Materia y La EnergíaDocumento5 páginasLey de La Conservación de La Materia y La EnergíaLuis Antonio Vicente100% (2)
- TERMOQUIMICADocumento5 páginasTERMOQUIMICALuis Antonio VicenteAún no hay calificaciones
- Mt2e-Eq4-Unidad 1-FMDocumento51 páginasMt2e-Eq4-Unidad 1-FMLuis Antonio VicenteAún no hay calificaciones
- Modificacion de Brazo RoboticoDocumento33 páginasModificacion de Brazo RoboticoLuis Antonio VicenteAún no hay calificaciones
- Unidad Terminal Remota para Subestaciones Eléctricas: Especificación CFE G0000-74Documento29 páginasUnidad Terminal Remota para Subestaciones Eléctricas: Especificación CFE G0000-74jlas333Aún no hay calificaciones
- Mic Iberia FuncionamientodiagnosisDocumento107 páginasMic Iberia FuncionamientodiagnosisHassan Tutunge50% (2)
- Practica#1 Fluidos IIDocumento8 páginasPractica#1 Fluidos IIRoja LaraAún no hay calificaciones
- APOYOSDocumento24 páginasAPOYOSAmalia SimonAún no hay calificaciones
- Informe Construccion Comando de Policia - Esmad 2019Documento22 páginasInforme Construccion Comando de Policia - Esmad 2019Humberto OrtegaAún no hay calificaciones
- Diccionario Nautico Ingles-EspañolDocumento12 páginasDiccionario Nautico Ingles-EspañolRodrigo VillanuevaAún no hay calificaciones
- Apunte-Abacus y Superabacus-V1.3Documento12 páginasApunte-Abacus y Superabacus-V1.3Ignacio OronáAún no hay calificaciones
- Algebra 9ºDocumento6 páginasAlgebra 9ºangelaAún no hay calificaciones
- Informatica BasicaDocumento4 páginasInformatica BasicaAdrian LVAún no hay calificaciones
- Diseno Hidraulico de Un Sifon InvertidoDocumento12 páginasDiseno Hidraulico de Un Sifon InvertidoJhonatan Burgos100% (1)
- Metodos Numericos Darley Diana SebastianDocumento16 páginasMetodos Numericos Darley Diana SebastianSebastian OcampoAún no hay calificaciones
- Estabilidad - Chapa y Cuerpo Rígidos VinculadosDocumento36 páginasEstabilidad - Chapa y Cuerpo Rígidos VinculadosMaru CattaneoAún no hay calificaciones
- Effects of The Long Term Feeding of Diets Enriched With Inorganic Phosphorus On The Adult Feline Kidney and Phosphorus MetabolismDocumento21 páginasEffects of The Long Term Feeding of Diets Enriched With Inorganic Phosphorus On The Adult Feline Kidney and Phosphorus MetabolismrubenAún no hay calificaciones
- Divisibilidad PDFDocumento13 páginasDivisibilidad PDFKhimberly CR0% (1)
- 2do Examen de Cálculo de Variable ComplejaDocumento5 páginas2do Examen de Cálculo de Variable ComplejaCarlos Humberto100% (1)
- Triángulos I: Academia Preuniversitaria "JOHANN MENDELDocumento11 páginasTriángulos I: Academia Preuniversitaria "JOHANN MENDELMarcela AlejandraAún no hay calificaciones
- Copia de LitioDocumento1 páginaCopia de Litiohenry nova quirogaAún no hay calificaciones
- Distribuciones Notables DiscretasDocumento33 páginasDistribuciones Notables DiscretasKevin Olaya TrujilloAún no hay calificaciones
- Calcular y Graficar en El Diagrama de Temperatura Composición para Una Mezcla de Benceno y ToluenoDocumento4 páginasCalcular y Graficar en El Diagrama de Temperatura Composición para Una Mezcla de Benceno y ToluenoFernando GarciaAún no hay calificaciones
- Guia 15T de Diseno y Ejecucion Cementaciones Forzadas PDFDocumento33 páginasGuia 15T de Diseno y Ejecucion Cementaciones Forzadas PDFmenosbuscado100% (1)
- IV. Dante Alighieri - Paraíso Canto XXXIIIDocumento6 páginasIV. Dante Alighieri - Paraíso Canto XXXIIIDaniela ArandaAún no hay calificaciones
- Control de LecturaDocumento3 páginasControl de LecturaRafael Mora Ramirez60% (5)
- Tipos de FalaciasDocumento24 páginasTipos de FalaciasShushufindiAún no hay calificaciones
- Malla Curricular Matemática 4to AdmonDocumento3 páginasMalla Curricular Matemática 4to AdmonAnonymous vtENqV3100% (5)
- Algunas Aplicaciones de La Teoría Ergódica A La Tería de Los NúmerosDocumento97 páginasAlgunas Aplicaciones de La Teoría Ergódica A La Tería de Los Númeroshilbert69Aún no hay calificaciones
- Clase 3 - ALTIMETRIA - IDocumento43 páginasClase 3 - ALTIMETRIA - IFAún no hay calificaciones
- Covenin 875Documento4 páginasCovenin 875Milagros GagoAún no hay calificaciones
- Para La Wiki 2Documento7 páginasPara La Wiki 2CDurango100% (1)
- Memoria de Calculo Inst de GasDocumento10 páginasMemoria de Calculo Inst de GasMauricio MoralesAún no hay calificaciones
- Pandeo UnseDocumento22 páginasPandeo Unsedani_c_t_95Aún no hay calificaciones