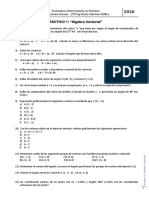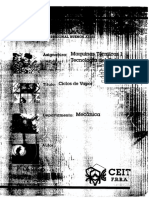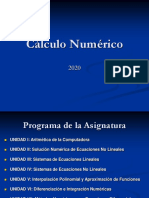Documentos de Académico
Documentos de Profesional
Documentos de Cultura
Manual 2
Manual 2
Cargado por
Angel Vargas0 calificaciones0% encontró este documento útil (0 votos)
9 vistas9 páginasTítulo original
manual2
Derechos de autor
© © All Rights Reserved
Formatos disponibles
PDF o lea en línea desde Scribd
Compartir este documento
Compartir o incrustar documentos
¿Le pareció útil este documento?
¿Este contenido es inapropiado?
Denunciar este documentoCopyright:
© All Rights Reserved
Formatos disponibles
Descargue como PDF o lea en línea desde Scribd
0 calificaciones0% encontró este documento útil (0 votos)
9 vistas9 páginasManual 2
Manual 2
Cargado por
Angel VargasCopyright:
© All Rights Reserved
Formatos disponibles
Descargue como PDF o lea en línea desde Scribd
Está en la página 1de 9
Figura 18 - Simulacion modo Logic Levels
Una vez terminada la explicacién de los diferentes tipos de simulaciones que tenemos pasemos
la ver como crear un circuito nuevo y como simularlo
CREACION DE UN CIRCUITO Y SIMULACION
Para la realizacién de un circuito, como en cualquier programa debemos ir al ment File, New 0
simplemente al abrir el programa tenemos una hoja en blanco.
Para crear nuestro circuito debemos de buscar los dispositivos que lo forman dentro de la
galeria de componentes, una vez que los encontramos damos un clic sobre el para seleccionarlo
y luego otro clic dentro de la hoja para colocarlo.
Otro proceso es el de dar clic sobre el objeto, sostener en bot6n y arrastrarlo a la hoja.
sewees —9
+
Lea
Figura 19 - Métodos para colocacién de componentes
Continuamos con el mismo procedimiento hasta colocar todos los componentes dentro de la
hoja, para posterior mente proceder editarlos y conectarlos,
Una vez colocados los componentes dentro de la hoja y si se requiere editar algunas de sus
propiedades como su valor o nombre se siguen los siguiente pasos.
BUSQUEDA DE ELEMENTOS
Para buscar un dispositivo e insertarlo en la hoja de trabajo podemos ir a la galeria de
componentes y buscarlo mediante las categorias existentes, en la siguiente imagen se puede
ver en el mend desplegable los nombres de todas las categorias existentes.
‘Gallery ney
[Er Passive Conporents
Sindee it)
Gowsintrewt)
Termine Blocks
Gi Foci
2 vou conponere
Si Pssive arcenets
| Discce Seniccndsctrs
[Bt Gates
| eer Cuts
Ei DusintnetOIL)
7400 Sees
Gi s000e Seis
3 unt Coresnerts
Ss Weasua
esisis
off ne
Figura 20 - Meni desplegable con todos los componentes posibles
‘Como se puede observar dentro de cada categoria podemos ver los diferentes componentes
como fuentes de Voltaje, Conectores, Componentes Pasivos, Légicos, Discretos, etc. Como
ejemplo veamos la categoria de Componentes Pasivos y de Medicién.
‘Componentes Pasivos
Dentro de los pasivos encontramos las resistencias, capacitores e inductores
= me a 5 eee Ty
acess =| [Sy pasweCinprens ds Ed Pata Canora ci
‘Resi es =
= Capacitors
‘ 2
ot tes
ee
+
~|# ae
Figura 21 - Categorias de los componentes Pasivos
Instrumentos de Medicién
‘Aqui tenemos dos tipos de instrumentos los de medicién (amperimetro, voltimetro, test point)
y los virtuales. Dentro de estos encontramos lo que es el multimetro andlogo, digital, el
watometro, osciloscopio y un analizador légico.
—
‘Gallery co
[Siem
[ Vit netnmaents ad
SS) | catcon ntti
1
satis
Battier
| 99 ge] osimascone
Tr
Logie
401]
Figura 22
ai
instruments de medicién
Dentro de las demas categorias podemos encontrar compuertas légicas, conectores, circuitos
integrados, terminales etc, todo lo necesario para simular circuitos digitales y analdgicos, en la
siguiente imagen podemos ver la categoria de compuertas l6gicas de la familia 74.
[eatery a
Ci ran sees
Figura 23 — Familia logica 74
EDICION DE COMPONENTES
Para editar algin componente lo que se hace, es dar doble clic sobre la imagen del mismo y
aparece una ventana con sus propiedades, donde se editan sus valores directamente, como
ejemplo una resistencia.
Number fa ft ff OK
Caplin: Cancel
Vate ff ae
Figura 24 — Edicién de propiedades de una resistencia
Como se aprecia dentro de la ventana tenemos varias opcinaes a editar, Number, que es el
numero del componente dentro del circuito, Caption, que es el nombre del componente dentro
de nuestro circuito y Value, que es el valor de nuestro componente.
Tambien dentro de la ventana podemos observar el botén de Help, este botdn es para mostrar
la ayuda del programa para cada componente en especial, nos explica como funciona y para
que son cada uno de los campos de sus propiedades.
Gnas Woe
‘Workin wan arcu alarams 5 |
Eetemgoretrcene ie
Figura 25 — Ayuda de una resistencia
PROCESO DE CONEXION
Para conectar los componentes entre si
Paso 1 - se pone el cursor sobre una de las terminales del componente hasta que aparezca una
cruz que indica la conexién
wk af
ov
in of at Pstive
eee
Paso 2 — se sostiene el clic y se arrastra hasta la otra terminal del componente que se quiere
unir
Paso 3 ~ si se requiere hacer vueltas o dobleces con el cable, lo que se hace es dar un clic donde
se requiera el doblez
8
= Rt
wv 1k
Una vez que se tiene unido y listo el circuito se pasa a simularlo
Figura 22 — Circuito completo, listo para simulacion
Terminado el circuito se procede a la simulacién del mismo, esto se hace mediante el botén
Run dentro de la barra estdndar o dentro del ment Tools/Simulation/Run, aun lado también
podemos encontrar los botones de Pausa y Stop de la simulacién, como se observa en la
siguientes imagenes.
ak rdw
Youre. F | [RMAX)
tent
sas seeoe|y
x
Figura 26 - Botones para inici
Teniendo lista la simulacién del circuito podemos pasar a ver las diferentes opciones de
simulacién que anteriormente mencionamos, Voltage Level, Current Flow, Logic Level, ete.
Una vez dentro de la simulacién que queramos existen dos formas para analizar el circuito con
respecto a los diferentes pardmetros que deseemos, estos pardmetros pueden ser corriente y
voltaje, para esto existen dos formas, poniendo el cursor sobre el punto que queramos medir 0
insertando un componente de medicién como podemos ver en seguida.
Una cosa importante que tenemos que mencionar es la de que una vez iniciada la simulacién
no se puede modificar el circuito, asi es que para hacer cualquier cambio primero se tiene que
parar la simulacién
MEDICION DE PARAMETROS
Como ya mencionamos existen dos formas para medir los valores de corriente y voltaje, la
primera es, posicionando el cursor sobre el punto a medir.
9,00v, 3,00ma
= Cy
a
cf 1k
+
Figura 27 — Medicién de corriente y voltaje en un punto
Como podemos observar sale un recuadro con la medicién de voltaje y corriente en ese punto,
en este caso 9 Volts y 9 mili ampers.
Para medir los watts sobre un dispositivo se pone el cursor sobre tal componente y en un
recuadro en la parte de abajo se aprecia el valor de la corriente y los watts disipador en ese
momento en el elemento, como se muestra a continuacién.
15,16mA, 225 69m
Figura 28 ~Medicién de corriente y potencia
La segunda forma es la de poner instrumentos de medicién dentro del circuito, como podemos
observar, esto es muy util por que también nos permite ver y entender como se conectan los
diferentes dispositivos para medir voltaje y corriente, y como fluye la corriente por los mismos.
roy
Figura 29 — Medicion de parametros mediante instrumentos de medicién
‘Aparte de los instrumentos mas comunes como el Voltimetro o el Amperimetro existen otros
instrumentos que nos pueden ser titiles, con esto me refiero al osciloscopio, milimetro digital,
analégico y watometro. Es importante mencionarlo por que en especifico el osciloscopio
necesita de una grafica donde se puedan mostrar las sefiales que estén presentes en sus
entradas.
El proceso para introducir y conectar un elemento de medicién es igual al de los componentes.
Veamos como es agrega una osciloscopio a un circuito, como ejemplo tenemos un circuito de la
primera etapa de una fuente de voltaje directo, como se ve en la siguiente ilustracién.
Figura 30 Circuito de la etapa 1 de una fuente de voltaje directo
Teniendo listo nuestro circuito anexamos un osciloscopio y lo conectamos a las terminales
adecuadas.
Figura 31 - Conexién de un osciloscopio de dos canales
Ahora bien para que podamos ver el resultado de las sefiales en observacién tenemos que
generarle una grafica para que podamos ver el resultado de la sefial. Para lograr esto tenemos
que ir al mend del elemento y dar clic en la opcién de Add Graph como se observa en la
siguiente ilustracién.
Figura 32 - Mend del elemento Osciloscopio mostrando la opcién de Add Graph
‘Al dar clic sobre esta opcién formamos un recuadro dentro de la hoja, tal recuadro es la grafica
donde se van a mostrar los resultados.
Figura 33 - Grafica del osciloscopio lista para iniciar el muestreo de la senal
Por ultimo, ya teniendo la grafica de salida solo basta con iniciar la simulacién y obtener las
sefiales en la grafica, la grafica también puede ser editada de sus propiedades dentro de su
ment secundario, los parémetros que pueden ser modificados son el tamafio del voltaje
maximo y minimo, tiempo de muestreo y color de las seffales.
Figura 34 — Grafica de salida de un osciloscopio
Una ves teniendo todos los conceptos necesarios para utilizar este IDE de simulacién y sus
herramientas podemos ver un ejemplo de dos circuitos sencillos donde se muestra la medicién
y conexién en serie y paralelo de resistencias, circuito Util para los temas que se ven en
laboratorio. Claro esta que mediante la utilizacién de este software se pueden disefiar circuitos
mas complejos facilitando su entendimiento.
CIRCUITO EJEMPLO (SERIE-PARALELO)
Como ejemplo, tenemos el siguiente circuito modelado en el simulador, tal circuito nos permite
ver como se conectan los instrumentos de medicién ademas de poder monitorear sus voltajes y
cortientes en cada una de las resistencias que lo forman. Un circuito esta en paralelo y el otro,
esta en serie como se puede observar.
< < <
wo 1k ea 1K aK
2
wa
Figura 35 — Circuito ejemplo de conexiones serie paralelo
Dentro de la carpeta Ejemplos circuitos podemos encontrar tres ejercicios que modelan
ampliamente las funciones més importantes de este simulador, estos circuitos fueron
realizados para mostrar el funcionamiento del programa. Para aprender y ver distintas
funcionalidades del software, este cuenta con dos carpetas llamadas Electricity y Electronics,
ubicadas dentro del submenti Abrir del ment Archivo.
La carpeta Electricity cuenta con circuitos eléctricos y la carpeta Electronics cuenta con circuitos
Electronicos, a continuacién se muestra una imagen con los ejemplos de Electricity.
Abr
Sweater: | Eectoty | + ace
esc rlvlere ection Qpnput Semen evemsing estan
Bachar wove resrtioniay Weaning igrow Bevenarin votazohw
Beoub crosi 1c Resonator ee Berto reue. bw
Becapecrer chargngivw LED Cut oy Bots taw.hw
Booties switch Heosising Curent:haw —— WpPeralel Creuts,bw
Booossercrait tow ——Bereasurnafowerizm ——Brcentt eer ow
También podría gustarte
- Inst. Electricas 10 LuminotecniaDocumento176 páginasInst. Electricas 10 LuminotecniaAngel VargasAún no hay calificaciones
- 11 Cálculo Mecánico de Líneas Aéreas, Estructuras y FundacionesDocumento90 páginas11 Cálculo Mecánico de Líneas Aéreas, Estructuras y FundacionesAngel VargasAún no hay calificaciones
- Almacenamiento de Hidrógeno 2022Documento68 páginasAlmacenamiento de Hidrógeno 2022Angel VargasAún no hay calificaciones
- Cade Simu TeoriaDocumento7 páginasCade Simu TeoriaAngel VargasAún no hay calificaciones
- Diseño y Dimensionamiento de Sistemas Solares Fotovoltaicos Conectados A La RedDocumento6 páginasDiseño y Dimensionamiento de Sistemas Solares Fotovoltaicos Conectados A La RedAngel VargasAún no hay calificaciones
- Radicales. - 3º Año A, B, C, DDocumento2 páginasRadicales. - 3º Año A, B, C, DAngel VargasAún no hay calificaciones
- Gases Reales, FQ AtkinsDocumento8 páginasGases Reales, FQ AtkinsAngel VargasAún no hay calificaciones
- Trabajo Practico Integrador 1er Año (2) - PrintDocumento3 páginasTrabajo Practico Integrador 1er Año (2) - PrintAngel VargasAún no hay calificaciones
- H2V, Boom o Salto de Desarrollo Clase 2 de NovDocumento17 páginasH2V, Boom o Salto de Desarrollo Clase 2 de NovAngel VargasAún no hay calificaciones
- Corrosión P2Documento49 páginasCorrosión P2Angel VargasAún no hay calificaciones
- Técnicas para Investigar Volumen 1 Yuni Josc3a9 Alberto y Urbano Claudio Ariel 2Documento25 páginasTécnicas para Investigar Volumen 1 Yuni Josc3a9 Alberto y Urbano Claudio Ariel 2Angel VargasAún no hay calificaciones
- Tema 2 Bombas RotodinamicasDocumento110 páginasTema 2 Bombas RotodinamicasAngel VargasAún no hay calificaciones
- Tema 1 Turbomaquinas Hidraulicas GeneralidadesDocumento41 páginasTema 1 Turbomaquinas Hidraulicas GeneralidadesAngel VargasAún no hay calificaciones
- Trabajo Practico Integrador - Matematicas IIDocumento3 páginasTrabajo Practico Integrador - Matematicas IIAngel VargasAún no hay calificaciones
- Ambiental y Economico de H2Documento4 páginasAmbiental y Economico de H2Angel VargasAún no hay calificaciones
- Tutorías MatemáticasDocumento1 páginaTutorías MatemáticasAngel VargasAún no hay calificaciones
- Tema 3 VentiladoresDocumento43 páginasTema 3 VentiladoresAngel VargasAún no hay calificaciones
- 1° TP Algebra Vectorial 2020 HomesDocumento2 páginas1° TP Algebra Vectorial 2020 HomesAngel VargasAún no hay calificaciones
- Tratamiento de AguasDocumento42 páginasTratamiento de AguasAngel VargasAún no hay calificaciones
- Ciclos de VaporDocumento44 páginasCiclos de VaporAngel VargasAún no hay calificaciones
- Clase Tema Turbinas HidraulicasDocumento117 páginasClase Tema Turbinas HidraulicasAngel VargasAún no hay calificaciones
- CALCULO NUMERICO 2020 - Clase 1Documento28 páginasCALCULO NUMERICO 2020 - Clase 1Angel VargasAún no hay calificaciones