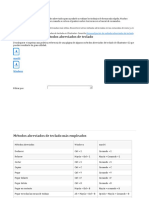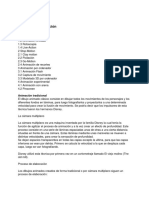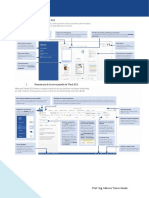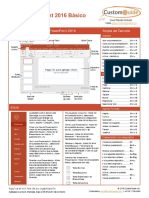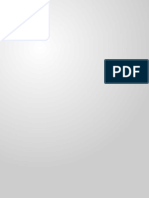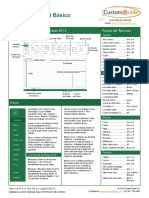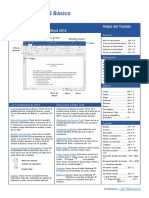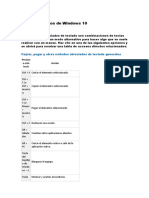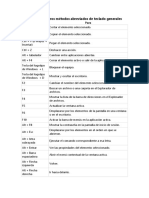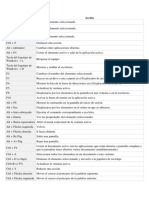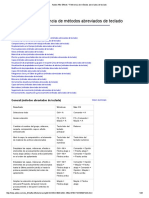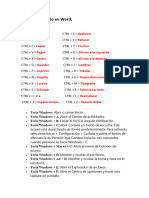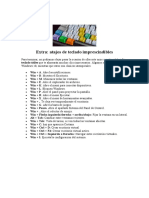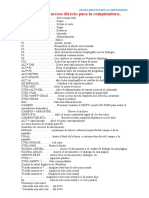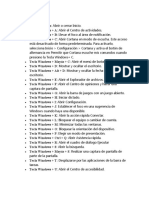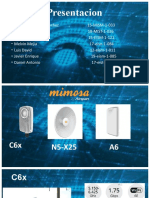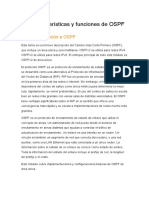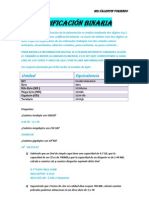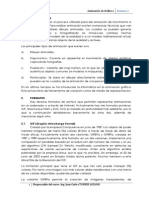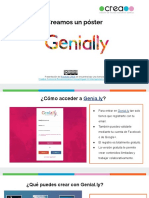Documentos de Académico
Documentos de Profesional
Documentos de Cultura
Teams Espanol Guía Rápida
Cargado por
Walin Tejada0 calificaciones0% encontró este documento útil (0 votos)
12 vistas2 páginasEste documento proporciona una guía rápida de Microsoft Teams que incluye atajos de teclado, los fundamentos de cómo iniciar sesión, establecer estados, iniciar y participar en chats y llamadas, y usar funciones como programar reuniones, reaccionar a mensajes en equipos y grabar reuniones. La guía explica cómo realizar estas tareas comúnmente usadas de forma concisa.
Descripción original:
Título original
Teams-Espanol-Guía-Rápida
Derechos de autor
© © All Rights Reserved
Formatos disponibles
PDF, TXT o lea en línea desde Scribd
Compartir este documento
Compartir o incrustar documentos
¿Le pareció útil este documento?
¿Este contenido es inapropiado?
Denunciar este documentoEste documento proporciona una guía rápida de Microsoft Teams que incluye atajos de teclado, los fundamentos de cómo iniciar sesión, establecer estados, iniciar y participar en chats y llamadas, y usar funciones como programar reuniones, reaccionar a mensajes en equipos y grabar reuniones. La guía explica cómo realizar estas tareas comúnmente usadas de forma concisa.
Copyright:
© All Rights Reserved
Formatos disponibles
Descargue como PDF, TXT o lea en línea desde Scribd
0 calificaciones0% encontró este documento útil (0 votos)
12 vistas2 páginasTeams Espanol Guía Rápida
Cargado por
Walin TejadaEste documento proporciona una guía rápida de Microsoft Teams que incluye atajos de teclado, los fundamentos de cómo iniciar sesión, establecer estados, iniciar y participar en chats y llamadas, y usar funciones como programar reuniones, reaccionar a mensajes en equipos y grabar reuniones. La guía explica cómo realizar estas tareas comúnmente usadas de forma concisa.
Copyright:
© All Rights Reserved
Formatos disponibles
Descargue como PDF, TXT o lea en línea desde Scribd
Está en la página 1de 2
Microsoft Teams
Guía Rápida
La Pantalla del Programa Teams Atajos del Teclado
General
Botón Nuevo chat Panel de lista Cuadro de comando Panel de contenido Ir a Buscar ..................... Ctrl + E
Comenzar un chat .......... Ctrl + N
Mostrar comandos ......... Ctrl + /
Mostrar atajos de
teclado .......................... Ctrl + .
Ir a ..................................Ctrl + G
Ayuda ........................... F1
Configuración ................ Ctrl + ,
Acercar ......................... Ctrl + =
Barra de Alejar ............................ Ctrl + -
aplicaciones
Navegación
Actividad ....................... Ctrl + 1
Chat.............................. Ctrl + 2
Equipos ......................... Ctrl + 3
Calendario ..................... Ctrl + 4
Llamadas ...................... Ctrl + 5
Archivos ........................ Ctrl + 6
Cuadro de redacción Mensajería
Ir al cuadro de redacción . C
Expandir el cuadro de
Los Fundamentos Chats
redacción ...................... Ctrl + Shift + X
Iniciar Sesión: Ingresar el correo electrónico y Iniciar un Nuevo Chat: Hacer clic en el botón Enviar desde el cuadro de
luego hacer clic en Iniciar sesión. Ingresar la Nuevo chat en la parte superior de la ventana redacción expandido ...... Ctrl + Enter
contraseña y hacer clic en Iniciar sesión. de Teams. Escribir el nombre de la persona con la Adjuntar archivo ...............Ctrl + O
que se desea chatear y seleccionar su nombre del
Cerrar Sesión: Hacer clic en el ícono de la cuenta Nueva línea.................... Shift + Enter
cuadro de resultados. Escribir un mensaje y hacer
en la parte superior y seleccionar Cerrar sesión. clic en Enviar .
Reuniones y Llamadas
Establecer un Estado: Hacer clic en el ícono de la Ver un Chat Reciente: Hacer clic en el botón Chat
cuenta en la parte superior, hacer clic en el estado Aceptar videollamada Ctrl + Shift + A
en la barra de aplicaciones. Hacer clic en la
actual y seleccionar un nuevo estado del menú. pestaña Recientes y seleccionar un contacto de la Aceptar llamada de audio Ctrl + Shift + S
lista Recientes. Rechazar llamada........... Ctrl + Shift + D
Disponible En línea y disponible
Iniciar llamada de audio Ctrl + Shift + C
No En una llamada, Iniciar un Chat con un Contacto: Hacer clic en el
botón Chat en la barra de aplicaciones. Hacer clic Iniciar videollamada Ctrl + Shift + U
disponible reunión u ocupado
en la pestaña Contactos y seleccionar un Activar/Desactivar audio .. Ctrl + Shift + M
No En línea, pero no contacto de la lista Contactos.
molestar desea ser molestado Activar/Desactivar vídeo .. Ctrl + Shift + O
Iniciar un Chat Grupal: Hacer clic en el botón Activar pantalla completa. Ctrl + Shift + F
Vuelvo Regresará en breve Nuevo chat en la parte superior de la ventana Difuminar ...................... Ctrl + Shift + P
enseguida de Teams. Escribir el nombre de una persona,
luego seleccionar su nombre de los resultados de Calendario
Aparecer Lejos de la búsqueda. Escribir otro nombre y seleccionar otro
ausente computadora o contacto de los resultados de búsqueda. Repetir Programar una reunión .....Alt + Shift + N
inactivo hasta tener todos los contactos deseados.
Definir un Mensaje de Estado: Hacer clic en el Ir a la hora actual .............Alt + .
ícono de la cuenta en la parte superior derecha y Formato de Texto: Hacer clic en el botón Formato Día/Semana anterior .........Ctrl + Alt +
seleccionar Definir mensaje de estado. debajo del cuadro de redacción. Seleccionar el Día/Semana siguiente .......Ctrl + Alt + →
Ingresar un mensaje y hacer clic en la flecha de la texto al que se desea aplicar formato, luego utilizar
lista Eliminar mensaje de estado después y Ver día .......................... Ctrl + Alt + 1
las opciones de formato disponibles. Hacer clic en
seleccionar cuando debe expirar el mensaje. el botón Más opciones ••• para acceder a Ver semana laboral......... Ctrl + Alt + 2
Hacer clic en Listo. opciones de formato adicionales. Ver semana ................... Ctrl + Alt + 3
Chats Equipos Reuniones
Mensajes Importantes y Urgentes: Hacer clic en Reaccionar a un Mensaje: Pasar el cursor sobre Ver Notas de la Reunión: Ver el canal del equipo
el botón Establecer opciones de entrega y un mensaje en un canal de equipo y hacer clic en el que tuvo lugar una reunión y hacer clic en
seleccionar Importante o Urgente. en una reacción del menú que aparece. la pestaña Notas de la reunión.
• Mensajes Importantes: serán marcados
con un símbolo . Guardar un Mensaje: Pasar el cursor sobre un Grabar una Reunión: En una reunión, hacer clic
• Mensajes Urgentes: serán marcados con mensaje en un canal de equipo, hacer clic en el en el botón Más acciones ••• y seleccionar
un símbolo y notificarán repetidamente al botón Más opciones ••• y seleccionar Iniciar grabación. Hacer clic en el botón Más
destinatario hasta que el mensaje sea leído. Guardar este mensaje. acciones ••• de nuevo y seleccionar Detener
grabación al finalizar.
Insertar un Emoji: Hacer clic en el botón Emoji Ver Mensajes Guardados: Hacer clic en el ícono
y seleccionar un emoji del menú. de la cuenta en la esquina superior derecha y Ver la Grabación de una Reunión: Ver el canal
seleccionar Guardados. Hacer clic en un del equipo en el que tuvo lugar una reunión,
Insertar un GIF: Hacer clic en el botón GIF y mensaje guardado para verlo. localizar la reunión en el panel de contenido y
buscar un GIF. Seleccionar un GIF de los hacer clic en la grabación.
resultados de búsqueda. Crear un Canal Nuevo: Pasar el cursor sobre un
equipo en el panel de lista, hacer clic en el Alternar Cámara en una Reunión: En una
Invitar Personas a un Chat Grupal: Hacer clic en botón Más opciones ••• y seleccionar reunión, hacer clic en el botón Cámara para
el botón Agregar personas en la parte Agregar canal. Darle al canal un nombre y activarla o desactivarla.
superior de una ventana de chat. Escribir el descripción y hacer clic en Agregar.
nombre de una persona y seleccionarla en los Alternar Micrófono en una Reunión: En una
resultados. Elegir cuanto podrán ver de la Ver una Biblioteca de Archivos de Canal: En el reunión, hacer clic en el botón Micrófono
conversación y hacer clic en el botón Agregar. canal de un equipo, hacer clic en la pestaña para activarlo o desactivarlo.
Archivos.
Anclar un Chat en la Parte Superior del Panel Difuminar el Fondo de la Cámara: En una
de Lista: Pasar el cursor sobre un chat en el Cargar un Archivo en una Biblioteca: En una reunión o llamada, hacer clic en Más acciones
panel de la lista, hacer clic en el botón Más biblioteca de archivos, hacer clic en el botón ••• y seleccionar Mostrar efectos de fondo.
opciones ••• y seleccionar Anclar. Cargar, elegir un archivo y hacer clic Abrir.
Cambiar Dispositivos de Audio y Vídeo: En una
Silenciar las Notificaciones de un Chat: Pasar el Crear un Nuevo Archivo en una Biblioteca: En reunión o llamada, hacer clic en el botón Más
cursor sobre un chat en el panel de la lista, una biblioteca de archivos, hacer clic en el acciones ••• y seleccionar Mostrar
hacer clic en el botón Más opciones ••• y botón Nuevo, seleccionar un tipo de archivo, configuración del dispositivo. Hacer clic en
seleccionar Silenciar. ingresar un nombre y hacer clic en Crear. las flechas de la lista de los dispositivos de
audio y la cámara para seleccionar entre los
Compartir un Archivo: Hacer clic en Compartir Compartir un Vínculo a una Biblioteca: En una dispositivos disponibles.
archivo , seleccionar una fuente, elegir un biblioteca de archivos, hacer clic en el botón
archivo, hacer clic en Abrir y luego en Enviar. Copiar vínculo, seleccionar si se desea un Compartir la Pantalla: En una reunión o llamada,
vínculo de Teams o SharePoint y hacer clic en hacer clic en el botón Abrir bandeja de uso
el botón Copiar. compartido . Seleccionar la pantalla
Equipos
completa, una ventana específica o una
Unirse a un Equipo: Hacer clic en el botón Reuniones presentación de PowerPoint. Hacer clic en el
Equipos y hacer clic en Unirse a un equipo botón Dejar de presentar al finalizar.
o crear uno. Seleccionar un equipo público, Agendar una Reunión: Hacer clic en el botón
buscar un equipo o ingresar un código de Calendario y en Nueva reunión. Ingresar los Llamadas
equipo en el campo Introducir código. Hacer detalles de la reunión. Hacer clic en Guardar.
clic en el botón Unirse al equipo. Hacer una Llamada: Hacer clic en el botón
Unirse a una Reunión desde un Canal: Ver el Llamadas en la barra de aplicaciones. Usar el
Crear un Equipo: Hacer clic en el botón canal del equipo desde donde se realiza la tablero numérico (si la organización lo permite)
Equipos en la barra de aplicaciones y después reunión, localizar la reunión y hacer clic en el para marcar un número y hacer clic en el botón
hacer clic en Unirse a un equipo o crear botón Unirse ahora. O hacer clic en la reunión Llamar ; o hacer clic en Contactos en el
uno. Hacer clic en el botón Crear un equipo y para ver sus detalles y hacer clic en Unirse. panel de lista y hacer clic en el botón Llamar
hacer clic en Desde cero. Seleccionar un nivel de un contacto.
de privacidad, ingresar un nombre de equipo y Unirse a una Reunión desde el Calendario:
descripción, luego hacer clic en Crear. Agregar Hacer clic en el botón Calendario, seleccionar Contestar una Llamada: Cuando alguien llame,
personas buscando sus nombres y una reunión y hacer clic en el botón Unirse. aparecerá una notificación.
seleccionándolos en los resultados, hacer clic • Hacer clic en para contestar como
Ver la Conversación de una Reunión: En una videollamada.
en Agregar y después en Cerrar. reunión, hacer clic en Mostrar conversación • Hacer clic en para contestar como
Ver el Canal de un Equipo: Hacer clic en el en la barra de herramientas de la reunión. llamada de audio.
botón Equipos en la barra de aplicaciones y • Hacer clic para rechazar la llamada.
Ver Participantes de la Reunión: En una reunión,
hacer clic en el canal de un equipo en el panel
hacer clic en el botón Mostrar participantes Poner Llamada en Espera: En una llamada,
de lista.
en la barra de herramientas para mostrar el hacer clic en Más acciones ••• y seleccionar
Iniciar una Conversación en un Canal: Ingresar panel Personas. Poner en espera. Hacer clic en Reanudar
un mensaje en el cuadro de redacción del canal cuando se pueda volver a la llamada.
Silenciar un Participante de la Reunión: En el
y hacer clic en Enviar . panel Personas de una reunión, hacer clic en el Transferir una Llamada: En una llamada, hacer
Responder a una Conversación de un Canal: botón Más opciones ••• de un participante y clic en el botón Más acciones ••• y seleccionar
Hacer clic en el botón Responder de una seleccionar Silenciar participante. Transferir. Ingresar el nombre de la persona a
conversación, luego ingresar un mensaje y la que se desea transferir la llamada, luego
Tomar Notas de Reunión: En una reunión, hacer
hacer clic en Enviar . seleccionar su nombre de los resultados de
clic en el botón Más opciones ••• y seleccionar
búsqueda y hacer clic en Transferir.
Mostrar notas de la reunión.
También podría gustarte
- Los caminos de la negociación: Personas, estrategias y técnicasDe EverandLos caminos de la negociación: Personas, estrategias y técnicasAún no hay calificaciones
- Azure 2Documento92 páginasAzure 2Walin TejadaAún no hay calificaciones
- Comandos IllustratorDocumento49 páginasComandos Illustratorkevin100% (1)
- Atajos de Windows y Control Del TecladoDocumento3 páginasAtajos de Windows y Control Del TecladoCesar López MartinezAún no hay calificaciones
- Curso de PhotoshopDocumento310 páginasCurso de PhotoshopPAPITOAún no hay calificaciones
- Manual de Photoshop Cs6Documento302 páginasManual de Photoshop Cs6rva1966100% (1)
- Técnicas de AnimaciónDocumento7 páginasTécnicas de AnimaciónDenzel VerleyAún no hay calificaciones
- Word 2013Documento24 páginasWord 2013Marcos Torres JuradoAún no hay calificaciones
- Azure 900 NuevoDocumento156 páginasAzure 900 NuevoWalin Tejada100% (1)
- Guia Rapida Access 2016Documento3 páginasGuia Rapida Access 2016Manuel Manuel Vasquez100% (4)
- Word-2016-Basico-Guia-Rapida FINAL OKDocumento2 páginasWord-2016-Basico-Guia-Rapida FINAL OKJesús Concha JulcaAún no hay calificaciones
- Access 2016 Basico Guia RapidaDocumento3 páginasAccess 2016 Basico Guia RapidaManlius MaximussAún no hay calificaciones
- Examen Red Hat Certified System Administrator EX200 1Documento6 páginasExamen Red Hat Certified System Administrator EX200 1Walin TejadaAún no hay calificaciones
- Atajos Del TecladoDocumento9 páginasAtajos Del TecladoJeniferCristinaGaitanRodriguez100% (1)
- Guía Rápida de MS ProjectDocumento2 páginasGuía Rápida de MS ProjectJazmin CarvajalAún no hay calificaciones
- Taller 1Documento10 páginasTaller 1Andrea Amaya RamírezAún no hay calificaciones
- Tutorial Scratch 2 PDFDocumento32 páginasTutorial Scratch 2 PDFulabaresAún no hay calificaciones
- Herramientas de Google DocumentosDocumento3 páginasHerramientas de Google DocumentosJack Vargas oliveraAún no hay calificaciones
- Outlook 2021 Basico Guia RapidaDocumento3 páginasOutlook 2021 Basico Guia Rapidareras02Aún no hay calificaciones
- Outlook 2016 Basico Guia RapidaDocumento3 páginasOutlook 2016 Basico Guia RapidaAlquiler Aulas MadridAún no hay calificaciones
- Google Documentos Guia RapidaDocumento3 páginasGoogle Documentos Guia RapidaEsdras SaquicAún no hay calificaciones
- Elementos de PowerpointDocumento3 páginasElementos de PowerpointSalvador Aaron CardenasAún no hay calificaciones
- Windows 10 Espanol Guia RapidaDocumento3 páginasWindows 10 Espanol Guia RapidaMiguel Hernan Maidana BarberanAún no hay calificaciones
- Word 2016 Basico Guia RapidaDocumento4 páginasWord 2016 Basico Guia RapidaLuis ConquisMan MendezAún no hay calificaciones
- Windows 10 Guia Rapida Eval PDFDocumento3 páginasWindows 10 Guia Rapida Eval PDFMariela Maldonado CastilloAún no hay calificaciones
- Excel 2013 Basico Guia Rapida EvalDocumento3 páginasExcel 2013 Basico Guia Rapida EvalSergio Eduardo Perez BureosAún no hay calificaciones
- Word 2016 Basico Guia RapidaDocumento2 páginasWord 2016 Basico Guia RapidaHector JimenezAún no hay calificaciones
- GUIADocumento2 páginasGUIArogerAún no hay calificaciones
- Combinaciones de TecladosDocumento26 páginasCombinaciones de TecladosDavid Flores100% (1)
- Documento 2Documento2 páginasDocumento 2José MembreñoAún no hay calificaciones
- Combinacion de TeclasDocumento9 páginasCombinacion de TeclasRonald VilcaAún no hay calificaciones
- 04 Métodos Abreviados de Teclado de WindowsDocumento8 páginas04 Métodos Abreviados de Teclado de WindowsCristian Hurtado SalinasAún no hay calificaciones
- Word 2016 Basico Guia Rapida Eval PDFDocumento3 páginasWord 2016 Basico Guia Rapida Eval PDFRTAún no hay calificaciones
- Todos Los Atajos de Windows 10Documento17 páginasTodos Los Atajos de Windows 10Macross Bit NickAún no hay calificaciones
- Atajos Rapidos de Teclado en WindowsDocumento10 páginasAtajos Rapidos de Teclado en WindowsTonioAún no hay calificaciones
- ATAJOS de After EffectsDocumento51 páginasATAJOS de After EffectsMaria LopezAún no hay calificaciones
- Métodos Abreviados de Teclado de WindowsDocumento11 páginasMétodos Abreviados de Teclado de Windowsedwin madueño vilchezAún no hay calificaciones
- Teclas Rapidas InformaticaDocumento8 páginasTeclas Rapidas InformaticaVanessa Serrano DelgadoAún no hay calificaciones
- Adobe After Effects Referencia de Métodos Abreviados de TecladoDocumento27 páginasAdobe After Effects Referencia de Métodos Abreviados de Teclado812216Aún no hay calificaciones
- Atajos de Teclado en WindowsDocumento3 páginasAtajos de Teclado en WindowsWilton MaldonadoAún no hay calificaciones
- V. - Balotario Ms WindowsDocumento4 páginasV. - Balotario Ms WindowsAlexander A'cAún no hay calificaciones
- Adobe After Effects - Referencia de Métodos Abreviados de Teclado PDFDocumento26 páginasAdobe After Effects - Referencia de Métodos Abreviados de Teclado PDFJhon B BAún no hay calificaciones
- Atajos de Teclado Windows 10 y OtrosDocumento7 páginasAtajos de Teclado Windows 10 y OtrosCristina AstillerosAún no hay calificaciones
- Word Configuracion AvanzadaDocumento35 páginasWord Configuracion AvanzadamercedesAún no hay calificaciones
- Combinación de Teclas CTRLDocumento10 páginasCombinación de Teclas CTRLLYDIAAún no hay calificaciones
- Atajos Del TecladoDocumento9 páginasAtajos Del TecladoCESAR HERNANDEZ100% (1)
- Métodos Abreviados de Teclado de WindowsDocumento30 páginasMétodos Abreviados de Teclado de WindowsJuan ToledoAún no hay calificaciones
- Tecla Windows AtajosDocumento4 páginasTecla Windows AtajosJaiver TumayAún no hay calificaciones
- Combinaciones de Teclas en WordDocumento5 páginasCombinaciones de Teclas en WordEdwardh OrtizAún no hay calificaciones
- Atajos de Teclado en WordDocumento4 páginasAtajos de Teclado en WordLesli NicollAún no hay calificaciones
- Atajos de WindowsDocumento4 páginasAtajos de Windowsmaiza magdalena pastor del alcazarAún no hay calificaciones
- Importante Acceso Directo para La ComputadoraDocumento4 páginasImportante Acceso Directo para La ComputadoraElva Albornoz HuertoAún no hay calificaciones
- Métodos Abreviados de Teclado de WindowsDocumento37 páginasMétodos Abreviados de Teclado de WindowsDaniel Felipe Medina GarzonAún no hay calificaciones
- Atajos TecladoDocumento4 páginasAtajos TecladoJavier Garcia SendraAún no hay calificaciones
- Uso de La ComputadoraDocumento6 páginasUso de La ComputadoraIrving Anaya Rizo100% (1)
- Métodos Abreviados de Teclado de WindowsDocumento27 páginasMétodos Abreviados de Teclado de WindowsMonicaCollAún no hay calificaciones
- Metodos Abreviados Del Teclado para After EffectsDocumento38 páginasMetodos Abreviados Del Teclado para After EffectsjaimeabelkairuzAún no hay calificaciones
- Comandos de IllustratorDocumento28 páginasComandos de IllustratorNrike BoteoAún no hay calificaciones
- Atajos WindowsDocumento10 páginasAtajos WindowsSISTEMAS 2000Aún no hay calificaciones
- Teclas de Atajo Windows 8Documento7 páginasTeclas de Atajo Windows 8Wilber Rodas HurtadoAún no hay calificaciones
- Atajos Del Teclado DANNY LUZ MIRANDA CASTAÑEDADocumento6 páginasAtajos Del Teclado DANNY LUZ MIRANDA CASTAÑEDADanny Luz Miranda CastañedaAún no hay calificaciones
- OFIMATICADocumento6 páginasOFIMATICAYuliana LopezAún no hay calificaciones
- Combinacion de Teclas ZuleDocumento17 páginasCombinacion de Teclas ZulelauraAún no hay calificaciones
- Atajos Del TecladoDocumento20 páginasAtajos Del Tecladokev davilaAún no hay calificaciones
- 102.twiterias - El Teclado y Tu PDFDocumento41 páginas102.twiterias - El Teclado y Tu PDFGusSaraviaAún no hay calificaciones
- Cotización ArubaDocumento7 páginasCotización ArubaWalin TejadaAún no hay calificaciones
- Ebook EspanolDocumento7 páginasEbook EspanolWalin TejadaAún no hay calificaciones
- MimosaDocumento6 páginasMimosaWalin TejadaAún no hay calificaciones
- OSPF Una Sola AreaDocumento20 páginasOSPF Una Sola AreaWalin TejadaAún no hay calificaciones
- Azure 900 NuevoDocumento156 páginasAzure 900 NuevoWalin TejadaAún no hay calificaciones
- Azure 2Documento93 páginasAzure 2Walin TejadaAún no hay calificaciones
- Trabajo de Redes InalambricasDocumento6 páginasTrabajo de Redes InalambricasWalin TejadaAún no hay calificaciones
- Manual de Redes BasicoDocumento110 páginasManual de Redes BasicoWalin TejadaAún no hay calificaciones
- AdministeringAvayaIPOfficewithWebManager Es-Xl PDFDocumento925 páginasAdministeringAvayaIPOfficewithWebManager Es-Xl PDFWalin TejadaAún no hay calificaciones
- Definiciones de Terminos Usados en Redes SocialesDocumento3 páginasDefiniciones de Terminos Usados en Redes SocialesedwindelacruzrAún no hay calificaciones
- Clase 21 de AbrilDocumento3 páginasClase 21 de AbrilValentina PoetAún no hay calificaciones
- Trabajo Con IlustracionesDocumento2 páginasTrabajo Con IlustracionesISAAC VELARDEAún no hay calificaciones
- Design Thinking y Redes SocialesDocumento33 páginasDesign Thinking y Redes SocialesMichelle RacinesAún no hay calificaciones
- Actividad 02Documento9 páginasActividad 02Isaias DelgadoAún no hay calificaciones
- Unidad4 Diseño Web Con Photoshop CS6 PDFDocumento29 páginasUnidad4 Diseño Web Con Photoshop CS6 PDFgrace ponceAún no hay calificaciones
- WebSiteX5 Evolution8 ESDocumento142 páginasWebSiteX5 Evolution8 ESDusan ValuchAún no hay calificaciones
- What SappDocumento1 páginaWhat Sappjhonny luizaga crespoAún no hay calificaciones
- Ambientes Virtuales de Aprendizaje Una MDocumento22 páginasAmbientes Virtuales de Aprendizaje Una MJuan 0layAún no hay calificaciones
- Cobo, Silvia (2012), "Escribir para Internet", Internet para Periodistas Kit de Supervivencia para La Era Digital. Barcelona UOC.Documento30 páginasCobo, Silvia (2012), "Escribir para Internet", Internet para Periodistas Kit de Supervivencia para La Era Digital. Barcelona UOC.Andrés Caetano50% (2)
- Cuadro Comparativo PDFDocumento3 páginasCuadro Comparativo PDFJonathan RojasAún no hay calificaciones
- Actividad 1.3 Preguntas (1y2) 001Documento3 páginasActividad 1.3 Preguntas (1y2) 001John Jairo Torres FriasAún no hay calificaciones
- Ofimatica Basica - WordDocumento18 páginasOfimatica Basica - WordJael Jose Estrada RiveraAún no hay calificaciones
- Guia de Formatos para La Traduccion Esther Gargallo ChertaDocumento99 páginasGuia de Formatos para La Traduccion Esther Gargallo ChertaVicente100% (1)
- Paola Castillo 4CDocumento7 páginasPaola Castillo 4CPaolittacastilloAún no hay calificaciones
- Creacion Contenidos ImagenDocumento11 páginasCreacion Contenidos ImagenRicardo PortaluppiAún no hay calificaciones
- Secretos de PhotoshopDocumento3 páginasSecretos de PhotoshopJhosua KrlosAún no hay calificaciones
- Manual NeobookDocumento41 páginasManual Neobookyatiri2Aún no hay calificaciones
- Cómo Poner Un Gif en PowerPointDocumento9 páginasCómo Poner Un Gif en PowerPointRichar UviedaAún no hay calificaciones
- Mejorar El Color de Una Foto Online y Descargar ProgramasDocumento108 páginasMejorar El Color de Una Foto Online y Descargar ProgramascdionyAún no hay calificaciones
- Animacion de Graficos ConceptosDocumento7 páginasAnimacion de Graficos ConceptosJim Quin100% (1)
- Glosario WordDocumento7 páginasGlosario Wordinney_aAún no hay calificaciones
- Creamos Un Póster en Genially - MicroDocumento13 páginasCreamos Un Póster en Genially - MicroaracelisbAún no hay calificaciones
- Photoshop CS6. Cap - 2 Operaciones BásicasDocumento34 páginasPhotoshop CS6. Cap - 2 Operaciones BásicasJesús Carlos DocenteAún no hay calificaciones
- Manual Fund SistemasuniDocumento135 páginasManual Fund SistemasuniRicardo ValladaresAún no hay calificaciones
- Glosario Word 2010Documento11 páginasGlosario Word 2010Rosario MedranoAún no hay calificaciones