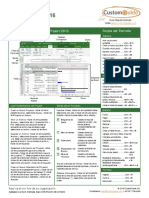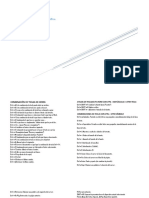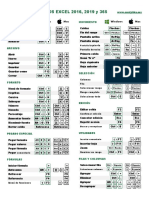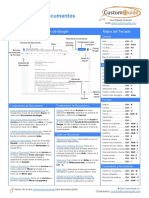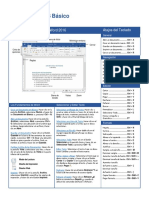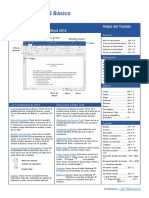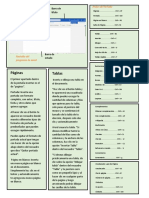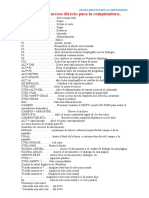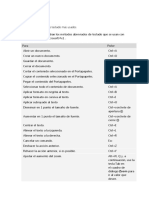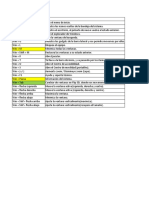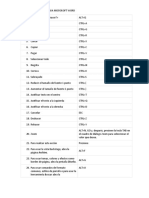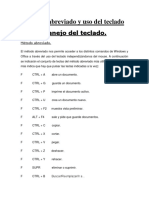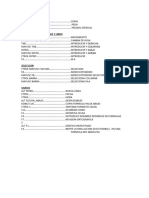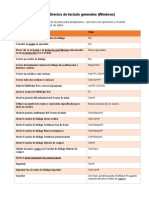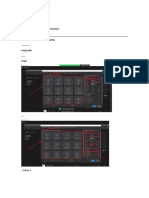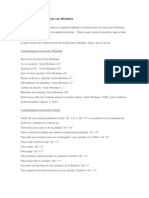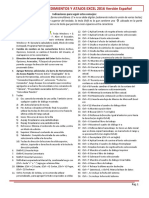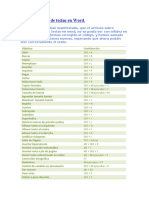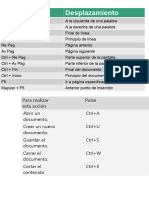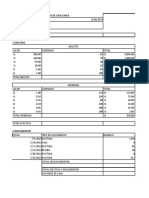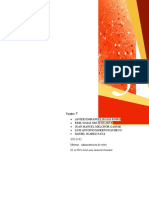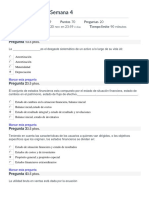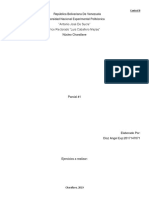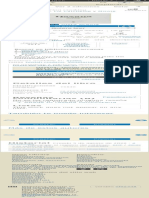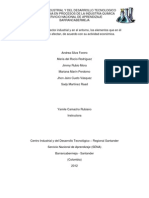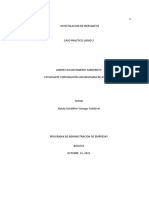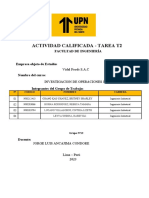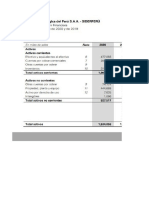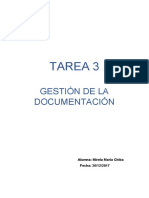Documentos de Académico
Documentos de Profesional
Documentos de Cultura
Excel 2013 Basico Guia Rapida Eval
Cargado por
Sergio Eduardo Perez BureosTítulo original
Derechos de autor
Formatos disponibles
Compartir este documento
Compartir o incrustar documentos
¿Le pareció útil este documento?
¿Este contenido es inapropiado?
Denunciar este documentoCopyright:
Formatos disponibles
Excel 2013 Basico Guia Rapida Eval
Cargado por
Sergio Eduardo Perez BureosCopyright:
Formatos disponibles
Microsoft®
Excel 2013 Básico
Guía Rápida Guía Rápida Gratuita
Visite guias.customguide.com
La Pantalla del Programa Excel 2013 Atajos del Teclado
Barra de Herramientas de Barra de General
Acceso Rápido Barra de Título Fórmulas Botón Cerrar Abrir un libro ......................... Ctrl + A
Crear un libro nuevo ............. Ctrl + U
Pestaña
Archivo Guardar un libro ................... Ctrl + G
Cinta de
Imprimir un libro ................... Ctrl + P
Opciones
Cerrar un libro ...................... Ctrl + R
Cuadro de d Ayuda .................................. F1
Nombres
Activar Información ............... Alt + Q
Celda activa
Revisión Ortográfica ............. F7
Columnas
Calcular hojas de cálculo ...... Shift + F9
Crear referencia absoluta ..... F4
Barras de desplazamiento
Filas Navegación
Moverse entre celdas ........... , ¯, ¬, ®
Una celda a la derecha ......... Tab
Una celda a la izquierda ....... Shift + Tab
Una celda abajo ................... Enter
Una celda arriba ................... Shift + Enter
Pestaña de Hoja Botones Control Una pantalla abajo................ AvPag
de Cálculo de Vistas de Zoom A la primera celda
de la fila activa ...................... Inicio
Inicio Activar el Modo final ............. Fin
A la celda A1 ........................ Ctrl + Inicio
La pestaña Archivo abre la vista Cerrar un Libro de Trabajo: Hacer A la última celda ................... Ctrl + Fin
Backstage, la cual contiene clic en el botón Cerrar en la
Cuadro de diálogo Ir a .......... F5
comandos como Abrir, Guardar, esquina superior derecha.
Cerrar, Nuevo, Imprimir, Compartir y
Cerrar para trabajar con archivos. Obtener Ayuda: Presionar F1 para Edición
abrir el panel Ayuda. Escribir una
Cortar................................... Ctrl + X
Crear un Libro de Trabajo: Hacer pregunta y presionar Enter.
clic en la pestaña Archivo y Copiar .................................. Ctrl + C
seleccionar Nuevo o presionar Ctrl + Seleccionar una Celda: Hacer clic Pegar ................................... Ctrl + V
N y hacer doble clic en un libro de en una celda o usar las flechas del
teclado para seleccionarla. Deshacer.............................. Ctrl + Z
trabajo.
Rehacer ............................... Ctrl + Y
Abrir un Libro de Trabajo: Hacer Seleccionar un Rango de Celdas:
Encontrar ............................. Ctrl + F
clic en la pestaña Archivo o Hacer clic y arrastrar para
seleccionar un rango de celdas. O Reemplazar .......................... Ctrl + L
presionar Ctrl + A. seleccionar un
archivo reciente o navegar a la presionar y mantener la tecla Shift Editar celda activa ................ F2
ubicación donde el archivo está mientras se usan las flechas del
Borrar contenido de celda .... Suprimir
guardado. teclado para mover la selección a la
última celda del rango. Usar la tecla
Ctrl para seleccionar rangos de
Formato
La Pantalla de Excel 2016
celdas no adyacentes. Negrita ................................. Ctrl + N
Deshacer: Hacer clic en el botón Cursiva ................................. Ctrl + K
Seleccionar una Hoja de Cálculo
Deshacer en la barra de
Completa: Hacer clic en el botón Subrayado ........................... Ctrl + S
herramientas de acceso rápido.
Seleccionar todo donde se
Abrir cuadro de diálogo
Rehacer o Repetir: Hacer clic en el encuentran los encabezados de
Formato de celdas ............... Ctrl + 1
botón Rehacer en la barra de columna y fila. O presionar Ctrl +
Shift + Espacio. Seleccionar todo .................. Ctrl + Shift +
herramientas de acceso rápido. El
Espacio
botón se convierte en Repetir una
vez que todo se rehace. Seleccionar toda la fila .......... Shift +
Espacio
Aquí va el nombre de su organización Ó 2018 CustomGuide, Inc.
Agregue su propio mensaje, logo e información de contacto Contáctenos: guias@customguide.com | +52 871 733-4569
Editar un Libro de Trabajo Formato Básico Insertar Objetos
Editar Contenido de una Celda: Seleccionar Cambiar Alineación de Celdas: Seleccionar Insertar una Imagen: Hacer clic en la
una celda y hacer clic en la Barra de fórmulas las celdas que se desean alinear y hacer clic pestaña Insertar en la cinta de opciones,
o hacer doble clic sobre la celda. Editar el en un botón de alineación vertical , , o hacer clic en el botón Imágenes o en
contenido de celda y presionar Enter. un botón de alineación horizontal , , en Imágenes en Línea en el grupo
el grupo Alineación en la pestaña Inicio. Ilustraciones, seleccionar la imagen que se
Borrar Contenido de Celda: Seleccionar las desea insertar y hacer clic en Insertar.
celdas y presionar la tecla Suprimir. Hacer clic Combinar Celdas: Seleccionar las celdas
en el botón Borrar en la pestaña Inicio y que se desean combinar. Hacer clic en la Insertar una Forma: Hacer clic en la pestaña
seleccionar Borrar contenido. flecha de la lista del botón Combinar y Insertar en la cinta de opciones, hacer clic en
centrar en la pestaña Inicio y seleccionar el botón Formas en el grupo Ilustraciones
Cortar o Copiar Datos: Seleccionar celdas y una opción para combinar. y seleccionar una forma que se desee insertar.
hacer clic en el botón Cortar o Copiar
en la pestaña de Inicio. Bordes de Celda y Sombreado: Seleccionar Hipervínculo en Texto o Imágenes:
las celdas a las que se desea aplicar formato. Seleccionar el texto o gráfico que se desea
Pegar Datos: Seleccionar la celda donde se Hacer clic en el botón Bordes y/o en el utilizar como un hipervínculo. Hacer clic en la
desea pegar los datos y hacer clic en el botón botón de Color de relleno y seleccionar pestaña Insertar, luego hacer clic en el botón
Pegar en el grupo Portapapeles en la una opción para aplicar a la celda Vínculos . Elegir un tipo de hipervínculo en
pestaña Inicio. seleccionada. el panel izquierdo del cuadro de diálogo
Insertar hipervínculo. Completar los campos
Obtener una Vista Previa de un Elemento Copiar Formato con el Copiador de de información necesarios en el panel
Antes de Pegarlo: Ubicar el punto de Formato: Seleccionar las celdas con el derecho, después hacer clic en Aceptar.
inserción donde se desea pegar, hacer clic en formato que se desea copiar. Hacer clic en el
la flecha de la lista del botón Pegar en el botón Copiar formato en el grupo Ver y Administrar Hojas de Cálculo
grupo Portapapeles en la pestaña de Inicio y Portapapeles en la pestaña Inicio. Después,
pasar el ratón sobre una opción de pegado seleccionar las celdas a las que se desea Insertar una Hoja de Cálculo Nueva: hacer
para obtener una vista previa. aplicar el formato copiado. clic en el botón Hoja nueva a un lado de
las pestañas de las hojas debajo de la hoja
Mover o Copiar Celdas Usando Arrastrar y Ajustar Ancho de Columna o Alto de Fila: activa. O presionar Shift + F11.
Soltar: Seleccionar las celdas que se desean Hacer clic y arrastrar el borde derecho del
mover o copiar, colocar el puntero sobre encabezado de la columna o el borde inferior Eliminar una Hoja de Cálculo: Seleccionar
cualquier borde de las celdas seleccionadas y del encabezado de la fila. Hacer doble clic en la hoja que se desea eliminar, hacer clic en la
arrastrar a las celdas de destino. Para copiar el borde para Autoajustar la fila o columna de flecha de la lista del botón Eliminar en el
mantener presionada la celda Ctrl antes de acuerdo a su contenido. grupo Celdas en la pestaña Inicio y
comenzar a arrastrar. seleccionar Eliminar hoja. O hacer clic
Formulas Básicas derecho en la pestaña de la hoja y seleccionar
Insertar una Columna o Fila: Hacer clic Eliminar del menú contextual.
derecho a la derecha columna o debajo de la Ingresar una Formula: Seleccionar la celda
fila donde se desea insertar. Seleccionar donde se desea ingresar la formula. Escribir = Cambiar el Nombre de una Hoja de
Insertar en el menú o hacer clic en el botón e ingresar la fórmula usando valores, Cálculo: Hacer doble clic en la pestaña de la
Insertar en la pestaña Inicio. referencias de celda, operadores y funciones. hoja, ingresar un nombre nuevo de la hoja y
Presionar Enter. presionar Enter.
Eliminar una Fila o Columna: Seleccionar el
encabezado de la fila o columna que se desea Insertar una Función: Seleccionar la celda Cambiar el Color de la Etiqueta de la Hoja
eliminar. Hacer clic derecho y seleccionar donde se desea ingresar la función y hacer clic de Cálculo: Hacer clic derecho en la pestaña
Eliminar del menú contextual o hacer clic en en el botón Insertar función a un lado de de la hoja, seleccionar Color de etiqueta y
el botón Eliminar en el grupo Celdas en la la barra de fórmulas. elegir el color que se desea aplicar.
pestaña Inicio.
Referir una Celda en una Fórmula: Escribir Mover o Copiar una Hoja de Cálculo:
Ocultar Filas o Columnas: Seleccionar las la referencia de celda (por ejemplo, B5) en la Hacer clic y arrastrar la pestaña de una hoja
filas o columnas que se desean ocultar, hacer fórmula o hacer clic en la celda a la que se de cálculo a la izquierda o a la derecha para
clic en el botón Formato en la pestaña desea referir. moverla a una nueva ubicación. Mantener
Inicio y seleccionar Ocultar Filas u Ocultar presionada la tecla Ctrl, mientras se hace clic
Columnas. La Función Sumar: Hacer clic en la celda y arrastra para copiar la hoja de cálculo.
donde se desea insertar el total y hacer clic en
Formato Básico el botón Suma en el grupo Edición en la Inmovilizar Paneles: Activar la celda donde
pestaña de Inicio. Ingresar las celdas que se se desea inmovilizar la ventana, hacer clic en
Aplicar Formato a Texto: Usar los desean sumar y presionar Enter. la pestaña Vista en la cinta de opciones,
comandos en el grupo Fuente en la pestaña hacer clic en el botón Inmovilizar paneles
Inicio o hacer clic en el lanzador de cuadro de Las Funciones Min y Máx: Hacer clic en la en el grupo Ventana y seleccionar una opción
diálogo en el grupo Fuente para abrir el celda donde se desea insertar un valor mínimo de la lista
cuadro de diálogo. o máximo para un rango determinado. Hacer
clic en la flecha de la lista del botón Suma Ajustar Márgenes de Página, Orientación,
Aplicar Formato a Valores: Usar los en la pestaña Inicio y seleccionar Min o Máx. Tamaño y Saltos: Hacer clic en la pestaña
comandos en el grupo Número en la pestaña Ingresar el rango de celdas al que se desea Diseño de página en la cinta de opciones y
Inicio o hacer clic en el lanzador de cuadro de referir e ingresar Enter. utilizar los comandos en el grupo Configurar
diálogo en el grupo Número para abrir el página o hacer clic en el lanzador del cuadro
cuadro de diálogo Formato de celdas. Insertar una Forma: Hacer clic en la pestaña de diálogo en el grupo Configurar página
Insertar en la cinta de opciones, hacer clic en para abrir el cuadro de diálogo Configurar
Ajustar Texto en una Celda: Seleccionar las el botón Formas en el grupo ilustraciones y página.
celdas que contienen el texto que se desea seleccionar la forma que se desea insertar.
ajustar y hacer clic en el botón Ajustar Texto
en la pestaña Inicio.
Ó 2018 CustomGuide, Inc.
+52 871 733-4569
guias@customguide.com
Aprendizaje Interactivo
para 300+ habilidades
Comience su periodo de prueba gratis hoy: es.customguide.com
Microsoft Office Google Suite
Excel Básico PowerPoint Intermedio Google Docs
Excel Intermedio Windows 10 Google Drive
Excel Avanzado Word Básico Google Sheets
Office 365 Word Intermedio Google Slides
Outlook Básico Word Avanzado
Outlook Intermedio ...y más! Disponibles también
PowerPoint Básico Versiones en inglés
Los cursos incluyen: Excel 2016 Básico
Tutoriales Interactivos
La Pantalla del Progr
ama Excel 2016
Atajos del Teclado
Evaluaciones Navegación
Material Didáctico Personalizable Excel 201
6 Inicio
Edición
Avanzado
Guías Rápidas
Formato
Socio Confiable de 3000+ Organizaciones
También podría gustarte
- Aventura de escribir, La: Del pensamiento a la palabraDe EverandAventura de escribir, La: Del pensamiento a la palabraAún no hay calificaciones
- Guía Rápida de MS ProjectDocumento2 páginasGuía Rápida de MS ProjectJazmin CarvajalAún no hay calificaciones
- Word 2013Documento24 páginasWord 2013Marcos Torres JuradoAún no hay calificaciones
- Guia Rapida Access 2016Documento3 páginasGuia Rapida Access 2016Manuel Manuel Vasquez100% (4)
- Word-2016-Basico-Guia-Rapida FINAL OKDocumento2 páginasWord-2016-Basico-Guia-Rapida FINAL OKJesús Concha JulcaAún no hay calificaciones
- Combinaciones de Teclas Del Paquete de OfficeDocumento7 páginasCombinaciones de Teclas Del Paquete de OfficeNeo Eskalante Rojas0% (1)
- Atajos ExcelDocumento1 páginaAtajos ExcelJuan Meneses100% (1)
- Libro Historia Bicentenario 4toDocumento248 páginasLibro Historia Bicentenario 4toPaula Torrealba GaleaAún no hay calificaciones
- Elementos de PowerpointDocumento3 páginasElementos de PowerpointSalvador Aaron CardenasAún no hay calificaciones
- Google Documentos Guia RapidaDocumento3 páginasGoogle Documentos Guia RapidaEsdras SaquicAún no hay calificaciones
- Outlook 2016 Basico Guia RapidaDocumento3 páginasOutlook 2016 Basico Guia RapidaAlquiler Aulas MadridAún no hay calificaciones
- Outlook 2021 Basico Guia RapidaDocumento3 páginasOutlook 2021 Basico Guia Rapidareras02Aún no hay calificaciones
- Herramientas de Google DocumentosDocumento3 páginasHerramientas de Google DocumentosJack Vargas oliveraAún no hay calificaciones
- Access 2016 Basico Guia RapidaDocumento3 páginasAccess 2016 Basico Guia RapidaManlius MaximussAún no hay calificaciones
- Word 2016 Basico Guia RapidaDocumento4 páginasWord 2016 Basico Guia RapidaLuis ConquisMan MendezAún no hay calificaciones
- Word 2016 Basico Guia RapidaDocumento2 páginasWord 2016 Basico Guia RapidaHector JimenezAún no hay calificaciones
- GUIADocumento2 páginasGUIArogerAún no hay calificaciones
- Word 2016 Basico Guia Rapida Eval PDFDocumento3 páginasWord 2016 Basico Guia Rapida Eval PDFRTAún no hay calificaciones
- Documento 2Documento2 páginasDocumento 2José MembreñoAún no hay calificaciones
- Windows 10 Espanol Guia RapidaDocumento3 páginasWindows 10 Espanol Guia RapidaMiguel Hernan Maidana BarberanAún no hay calificaciones
- Teams Espanol Guía RápidaDocumento2 páginasTeams Espanol Guía RápidaWalin TejadaAún no hay calificaciones
- V. - Balotario Ms WindowsDocumento4 páginasV. - Balotario Ms WindowsAlexander A'cAún no hay calificaciones
- Windows 10 Guia Rapida Eval PDFDocumento3 páginasWindows 10 Guia Rapida Eval PDFMariela Maldonado CastilloAún no hay calificaciones
- Importante Acceso Directo para La ComputadoraDocumento4 páginasImportante Acceso Directo para La ComputadoraElva Albornoz HuertoAún no hay calificaciones
- Guía Rápida Word 2016 INTERMEDIODocumento3 páginasGuía Rápida Word 2016 INTERMEDIOkathy angomas santana100% (1)
- ATAJOSDocumento1 páginaATAJOSFabian FusaroAún no hay calificaciones
- Combinaciones de TecladosDocumento26 páginasCombinaciones de TecladosDavid Flores100% (1)
- Principales Atajos de ExcelDocumento12 páginasPrincipales Atajos de ExcelABIGAIL ARCEAún no hay calificaciones
- Guia Word PDFDocumento35 páginasGuia Word PDFangel daniel gonzalez agelvisAún no hay calificaciones
- Métodos Abreviados Del Teclado para ExcelDocumento14 páginasMétodos Abreviados Del Teclado para Excelbrianfertorres45Aún no hay calificaciones
- Computacion 6° GradoDocumento113 páginasComputacion 6° GradoFreddy Gutierrez LucasAún no hay calificaciones
- Atajos en ExcelDocumento4 páginasAtajos en ExcelErick AlvaradoAún no hay calificaciones
- Métodos Abreviados de Teclado Más Usados en WordDocumento21 páginasMétodos Abreviados de Teclado Más Usados en WordMaricielo Cornejo SalasAún no hay calificaciones
- Combinación de Teclas para Acceso Directo de WindowsDocumento7 páginasCombinación de Teclas para Acceso Directo de WindowsFrancisco Daniel's ChávezAún no hay calificaciones
- Métodos Abreviados PDFDocumento12 páginasMétodos Abreviados PDFJaime Ernesto Suarez OrtegaAún no hay calificaciones
- Práctica 2 WORD-2016 (Entorno de TrabajoDocumento2 páginasPráctica 2 WORD-2016 (Entorno de TrabajoLuis RayaAún no hay calificaciones
- Abrir y Explorar ObjetosDocumento14 páginasAbrir y Explorar Objetosjose reyesAún no hay calificaciones
- Meta ComandosDocumento14 páginasMeta ComandosMaryshole De LeónAún no hay calificaciones
- Combinacion de Teclas ZuleDocumento17 páginasCombinacion de Teclas ZulelauraAún no hay calificaciones
- Uso Del TecladoDocumento21 páginasUso Del TecladoJJoviAún no hay calificaciones
- Yamil 2D MTDocumento3 páginasYamil 2D MTyamilAún no hay calificaciones
- Métodos Abreviados para Microsoft WordDocumento6 páginasMétodos Abreviados para Microsoft Worderick saquicAún no hay calificaciones
- Teclas de Metodo AbreviadoDocumento22 páginasTeclas de Metodo AbreviadoENRIQUE MILIANAún no hay calificaciones
- Atajos TecladoDocumento4 páginasAtajos TecladoJavier Garcia SendraAún no hay calificaciones
- Metodos Abreviados ExcelDocumento6 páginasMetodos Abreviados Excelalmusur20Aún no hay calificaciones
- Accesos Directos de Teclado GeneralesDocumento42 páginasAccesos Directos de Teclado GeneralesCarlos Lopez OrdoñezAún no hay calificaciones
- Combinaciones de Teclado para PowerpointDocumento8 páginasCombinaciones de Teclado para PowerpointHenrrys ApazaAún no hay calificaciones
- Clases-Adobe IllustratorDocumento15 páginasClases-Adobe IllustratorPamela Pachacama SimbañaAún no hay calificaciones
- Combinaciones de Teclas Con WindowsDocumento23 páginasCombinaciones de Teclas Con WindowsterewwAún no hay calificaciones
- Atajos Del Teclado DANNY LUZ MIRANDA CASTAÑEDADocumento6 páginasAtajos Del Teclado DANNY LUZ MIRANDA CASTAÑEDADanny Luz Miranda CastañedaAún no hay calificaciones
- Atajos de Teclado Excel para Windows y MacDocumento24 páginasAtajos de Teclado Excel para Windows y Macpentinat0% (2)
- Cuestionario WordDocumento6 páginasCuestionario Wordjohana diazAún no hay calificaciones
- Learn Python - 3 The Hard WayDocumento11 páginasLearn Python - 3 The Hard WayKunAgueroAún no hay calificaciones
- Resumen de Atajos y Proc. Excel 2016Documento2 páginasResumen de Atajos y Proc. Excel 2016Mey Espinoza JironAún no hay calificaciones
- Combinación de TeclasDocumento6 páginasCombinación de TeclasBrenda GómezAún no hay calificaciones
- Ofimatica Word ComandosDocumento78 páginasOfimatica Word ComandosTetyana FedorovaAún no hay calificaciones
- Metodos Abreviados WordDocumento20 páginasMetodos Abreviados WordKasumi GirónAún no hay calificaciones
- OFIMATICADocumento6 páginasOFIMATICAYuliana LopezAún no hay calificaciones
- TEMA 1 MarketingDocumento83 páginasTEMA 1 MarketingluciaAún no hay calificaciones
- Parcial de AuditoriaDocumento7 páginasParcial de AuditoriaFernanda Higueros enriquezAún no hay calificaciones
- Excel 2016Documento41 páginasExcel 2016Amador AbasoloAún no hay calificaciones
- 2579-10 Lima TDocumento9 páginas2579-10 Lima TJonatan VegaAún no hay calificaciones
- Practica 5Documento14 páginasPractica 5Daniel S. NavaAún no hay calificaciones
- Examen Parcial Semana 4Documento6 páginasExamen Parcial Semana 4lmqm08Aún no hay calificaciones
- Sistema de Sincronización Motor de Combustion InternaDocumento3 páginasSistema de Sincronización Motor de Combustion InternaGerman Tuc RoblesAún no hay calificaciones
- Sistema Financiero Peruano Mapa Mental 129348 Downloable 2841811Documento2 páginasSistema Financiero Peruano Mapa Mental 129348 Downloable 2841811Yosh Salazar AubertAún no hay calificaciones
- Cocina AvanzadaDocumento10 páginasCocina AvanzadaDamn SinnerAún no hay calificaciones
- Evaluación Diagnóstico Parciales y Quimestrales 8vo Va QuintoDocumento15 páginasEvaluación Diagnóstico Parciales y Quimestrales 8vo Va Quintoeloisa_maricelaAún no hay calificaciones
- 1er Parcial Compensadores ControladoresDocumento14 páginas1er Parcial Compensadores ControladoresFabiola MejiasAún no hay calificaciones
- Hazana by Paola Gavin Biblioteca AbiertaDocumento1 páginaHazana by Paola Gavin Biblioteca AbiertaValeria ZapataAún no hay calificaciones
- SEMANA 1 Merged MergedDocumento142 páginasSEMANA 1 Merged MergedJessenia CarreraAún no hay calificaciones
- Acción de Inconstitucionalidad (Objeto)Documento5 páginasAcción de Inconstitucionalidad (Objeto)Lesly LópezAún no hay calificaciones
- Subcontrato de Estructura (Jubar Contructores - Grupo RASA)Documento5 páginasSubcontrato de Estructura (Jubar Contructores - Grupo RASA)Rasec IsnayAún no hay calificaciones
- Descripción General Del ComputadorDocumento4 páginasDescripción General Del ComputadorJesús ColinaAún no hay calificaciones
- Ecopetrol CIIUDocumento10 páginasEcopetrol CIIUmaii_toloza0% (1)
- Caso Practico Investigacion de Mercados Uniad 2Documento7 páginasCaso Practico Investigacion de Mercados Uniad 2andres ramirez sarmientoAún no hay calificaciones
- REF: Normativa Tributaria para La Vigencia: Caribemar de La CostaDocumento3 páginasREF: Normativa Tributaria para La Vigencia: Caribemar de La CostaFLORY CASTROAún no hay calificaciones
- V - 4 Entregable Eje 3 Innovación e Inteligencia de NegociosDocumento8 páginasV - 4 Entregable Eje 3 Innovación e Inteligencia de NegociosDaniel Sanchez Marin100% (1)
- Proyecto Cria de Cerdo (1) Eph2021Documento28 páginasProyecto Cria de Cerdo (1) Eph2021lau tico100% (2)
- T2 InvopeDocumento5 páginasT2 InvopeBritney ChangAún no hay calificaciones
- Valorazion SiderperuDocumento27 páginasValorazion SiderperuCASAS CASTAÑEDA MIGUEL ALBERTOAún no hay calificaciones
- Becas para Estudiar en SingapurDocumento2 páginasBecas para Estudiar en Singapurcarlos cardozoAún no hay calificaciones
- Análisis y Discusión Del Tema PlanificaciónDocumento6 páginasAnálisis y Discusión Del Tema PlanificaciónDiana IfranAún no hay calificaciones
- Unidad de MedidasDocumento30 páginasUnidad de MedidasAlexander AbregoAún no hay calificaciones
- Curso LacteosDocumento40 páginasCurso LacteosEliojeanAún no hay calificaciones
- Gestión Del TransporteDocumento7 páginasGestión Del TransporteAdrian ChibaAún no hay calificaciones
- Anexo #6 - Plan de AuditoríaDocumento5 páginasAnexo #6 - Plan de AuditoríaLizeth Marilu Mollohuanca FloresAún no hay calificaciones