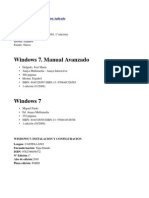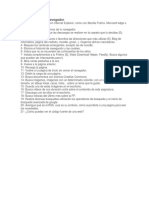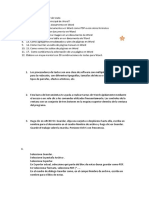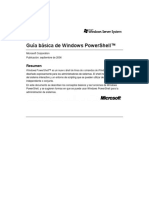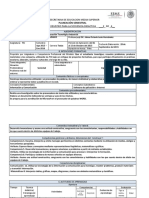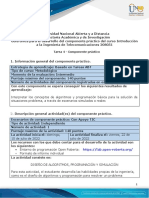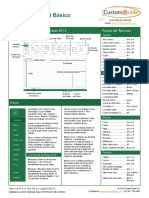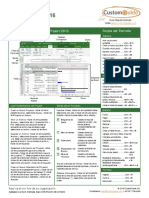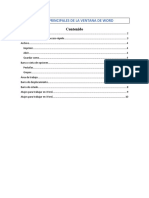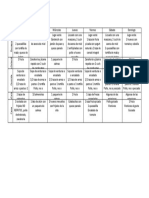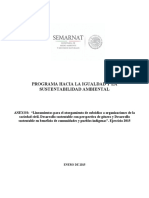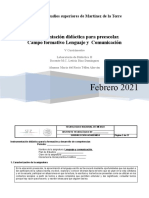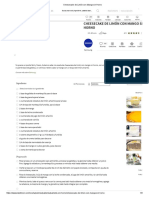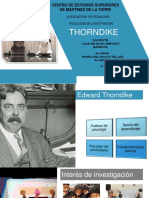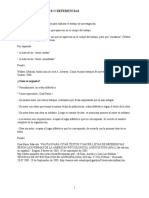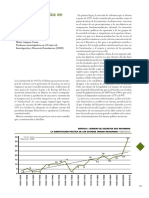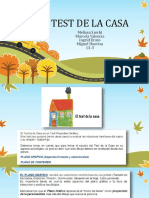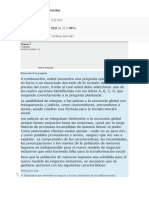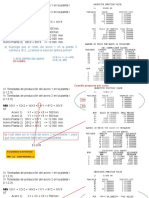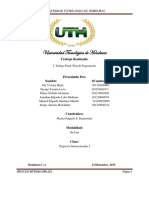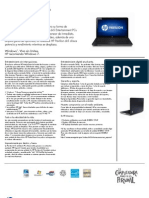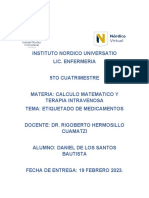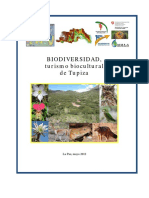Documentos de Académico
Documentos de Profesional
Documentos de Cultura
Word 2016 Basico Guia Rapida Eval PDF
Cargado por
RTTítulo original
Derechos de autor
Formatos disponibles
Compartir este documento
Compartir o incrustar documentos
¿Le pareció útil este documento?
¿Este contenido es inapropiado?
Denunciar este documentoCopyright:
Formatos disponibles
Word 2016 Basico Guia Rapida Eval PDF
Cargado por
RTCopyright:
Formatos disponibles
Microsoft®
Word 2016 Básico
Guía Rápida Gratuita
Guía Rápida Visite guias.customguide.com
La Pantalla del Programa Word 2016 Atajos del Teclado
General
Barra de Herramientas de Barra de
Acceso Rápido Título Abrir un documento ............. Ctrl + A
Minimizar la Ventana
Crear un documento nuevo . Ctrl + U
Cerrar
Guardar un documento ....... Ctrl + G
Cinta de Imprimir un documento ....... Ctrl + P
Opciones Cerrar un documento .......... Ctrl + R
Ayuda .................................. F1
Reglas Navegación
Mover el cursor de texto ...... , ¯, ¬, ®
Subir una pantalla ................ Re Pág
Bajar una pantalla ................ Av Pag
Al principio de una línea ....... Inicio
Al final de una línea .............. Fin
Al principio de un
documento .......................... Ctrl + Inicio
Al final de un documento ..... Ctrl + Fin
Editar
Barra de Estado Vistas Zoom
Cortar .................................. Ctrl + X
Copiar ................................. Ctrl + C
Los Fundamentos Seleccionar y Editar Texto Pegar .................................. Ctrl + V
Crear un Documento en Blanco: Hacer clic en Seleccionar un Bloque de Texto: Hacer clic y Deshacer ............................. Ctrl + Z
la pestaña Archivo, seleccionar Nuevo y hacer arrastrar sobre el texto que se desea seleccionar o Rehacer............................... Ctrl + Y
clic en Documento en blanco, o presionar hacer clic al principio del bloque de texto, Buscar................................. Ctrl + B
Ctrl + U. mantener presionada la tecla Shift y hacer clic al
Reemplazar ......................... Ctrl + L
final del bloque de texto.
Abrir un documento: Hacer clic en la pestaña Seleccionar Todo ................ Ctrl + E
Archivo y selecciona Abrir, o presionar Ctrl + A. Seleccionar una oración: Presionar la tecla Ctrl Revisar Ortografía y
Seleccionar una ubicación con el archivo y hacer clic en una oración. Gramática............................ F7
deseado, después seleccionar el archivo y hacer
clic en Abrir. Seleccionar una Línea de Texto: Hacer clic en
el margen izquierdo de la línea que se desea Aplicar Formato
Guardar un documento: Hacer clic en el botón seleccionar.
Negrita ................................ Ctrl + N
Guardar en la barra de herramientas de acceso
rápido, o presionar Ctrl + G. Elegir una ubicación Seleccionar un Párrafo: Hacer doble clic en el Cursiva ................................ Ctrl + K
donde se desea guardar el archivo. Dar un margen izquierdo del párrafo que se desea Subrayado ........................... Ctrl + S
nombre al archivo y luego hacer clic en Guardar. seleccionar.
Alinear a la Izquierda ............ Ctrl + Q
Cambiar las vistas del documento: Hacer clic Seleccionar Todo: Hacer clic en el botón Centrar ................................ Ctrl + T
en la pestaña Vista y seleccionar una vista o Seleccionar en la pestaña Inicio y hacer clic en Alinear a la Derecha ............. Ctrl + D
hacer clic en uno de los botones Vista en la parte Seleccionar todo, o presionar Ctrl + E.
Justificar .............................. Ctrl + J
inferior de la ventana.
Copiar y Pegar: Seleccionar el texto que se Aplicar sangría a un
Imprimir: Hacer clic en la pestaña Archivo, desea copiar, hacer clic en el botón Copiar en párrafo................................. Ctrl + H
seleccionar Imprimir, especificar la configuración la pestaña Inicio, después hacer clic donde se
Quitar una sangría ............... Ctrl + Shift + H
de impresión y hacer clic en Imprimir. desea pegar el texto y hacer clic en el botón
Pegar . Aumentar tamaño de ........... Ctrl + Alt +
Cerrar un Documento: Hacer clic en la pestaña fuente .................................. Shift + >
Archivo y seleccionar Cerrar o presionar Ctrl + Cortar y pegar: Seleccionar el texto que se Disminuir tamaño de
R. desea cortar, hacer clic en el botón Cortar en fuente .................................. Ctrl + Alt + <
la pestaña Inicio, después hacer clic en donde se
Copiar formato .................... Ctrl + Shift + C
Cerrar Word: Hacer clic en el botón Cerrar en desea pegar el texto y hacer clic en el botón
la esquina superior derecha. Pegar . Pegar formato ..................... Ctrl + Shift + V
Aquí va el nombre de su organización Ó 2018 CustomGuide, Inc.
Agregue su propio mensaje, logo e información de contacto Contáctenos: guias@customguide.com | +52 871 733-4569
Seleccionar y Editar Texto Aplicar Formato a Texto y Párrafos Aplicar Formato a Texto y Párrafos
Errores de Ortografía y Gramática: Los Crear una Lista con Viñetas: Seleccionar el Eliminar una Tabulación: Hacer clic y
posibles errores ortográficos se subrayan en texto que se desea convertir a una lista con arrastrar una tabulación fuera de la regla.
rojo y los posibles errores gramaticales se viñetas y hacer clic en el botón Viñetas .
subrayan en azul. Aplicar Sangría a Párrafos: Hacer clic en el
Cambiar el Estilo de una Lista con Viñetas: párrafo al que se desea aplicar sangría y hacer
Corregir un Error de Ortografía o Seleccionar una lista con viñetas, hacer clic en clic en el botón Aumentar sangría o
Gramática: Realizar la corrección la flecha de la lista del botón Viñetas y Disminuir sangría en la pestaña Inicio.
manualmente o hacer clic derecho en el error y seleccionar un símbolo de viñeta.
seleccionar una sugerencia que se desee usar. Copiar Formato: Seleccionar el texto con el
Crear una Lista Numerada: Seleccionar el formato que se desea copiar, hacer clic en el
Omitir un Error de Ortografía o Gramática: texto que se desea convertir en una lista botón Copiar Formato y seleccionar el
Hacer clic derecho sobre el error y seleccionar numerada y hacer clic en el botón Numeración texto al que se desea aplicar formato.
Omitir todo. .
Revisar Ortografía y Gramática: Hacer clic
Formato de página
Alinear un Párrafo: Hacer clic sobre el párrafo
en la pestaña Revisar y hacer clic en el botón que se desea alinear y hacer clic en la opción Elegir un Tamaño de Margen: Hacer clic en
Ortografía y Gramática . de alineación en el grupo Párrafo en la pestaña la pestaña Formato, hacer clic en el botón
Inicio. Márgenes y seleccionar una configuración
Usar el Diccionario de Sinónimos: Hacer
común de margen.
clic sobre la palabra que se desea reemplazar, Alinear a la izquierda
hacer clic en el botón Sinónimos en la Cambiar el Tamaño de Página: Hacer clic en
pestaña Revisar, hacer clic en la flecha de la Centrar
la pestaña Formato, hacer clic en el botón
lista de una palabra y seleccionar Insertar, o Tamaño y seleccionar el tamaño que se
hacer clic derecho sobre la palabra que se Alinear a la derecha
desea usar.
desea reemplazar, seleccionar Sinónimos y
Agregar un Borde: Hacer clic en el párrafo
seleccionar una palabra del menú. Cambiar la Orientación de Página: Hacer
donde se desea agregar un borde, hacer clic en
la flecha de la lista del botón Bordes y clic en la pestaña Formato, hacer clic en el
Buscar Texto: Hacer clic en el botón botón Orientación y seleccionar Vertical u
Buscar en la pestaña Inicio, escribir el texto seleccionar un borde.
Horizontal.
que se desea encontrar en el cuadro Buscar y
Agregar Sombreado: Hacer clic en el párrafo
hacer clic sobre un elemento para ir a este en el Usar un Encabezado o Pie de Página:
al que se desea agregar sombreado, hacer
documento. clic en la flecha de la lista del botón Hacer clic en la pestaña Insertar, hacer clic en
Sombreado y seleccionar un color de el botón Encabezado o Pie de página y
Reemplazar Texto: Hacer clic en el botón seleccionar una opción.
sombreado.
Reemplazar en la pestaña Inicio. Ingresar el
texto que se desea encontrar en el campo Agregar Números de Página: Hacer clic en la
Cambiar Espaciado entre Líneas y
Buscar, después ingresar el texto que lo Párrafos: Seleccionar el párrafo que se desea pestaña Insertar, hacer clic en el botón
reemplazará en el campo Reemplazar con. Número de página , seleccionar una
ajustar, hacer clic en el botón Espaciado entre
Hacer clic en Reemplazar o Reemplazar sección de la página y un estilo de número de
líneas y párrafos y seleccionar una opción
todos. Hacer clic en Aceptar al terminar. página.
de espaciado.
Insertar un Símbolo: Hacer clic donde se Agregar Columnas: Hacer clic en la pestaña
Activar la Regla: Hacer clic en la pestaña
desea insertar el símbolo. Hacer clic en la Formato, hacer clic en el botón Columnas
Vista y luego marcar la casilla Regla.
pestaña Insertar, hacer clic en el botón y seleccionar una opción de columna.
Símbolo y seleccionar un símbolo del menú Establecer una Tabulación: Hacer clic sobre
o seleccionar Más símbolos. Seleccionar un el párrafo al que se desea agregar una Insertar Saltos de Columna: Colocar el
símbolo y hacer clic en Insertar. tabulación, después hacer clic en un punto en cursor donde se desea que inicie una nueva
la regla. O hacer clic en el lanzador del cuadro columna, hacer clic en la pestaña Formato,
Aplicar Formato a Texto y Párrafos de diálogo de grupo Párrafo , hacer clic en el hacer clic en el botón Saltos , después
botón Tabulaciones, ingresar una posición de seleccionar Columna.
Cambiar la Fuente: Seleccionar el texto que tabulación en el campo de texto y hacer clic en
se desea cambiar, hacer clic en la flecha de la Insertar Saltos de Página: Colocar el cursor
Establecer. Hacer clic en Aceptar al terminar
lista Fuente y seleccionar una fuente nueva. donde se desea inicie una nueva página, hacer
de agregar las tabulaciones.
clic en la pestaña Insertar y hacer clic en el
Cambiar el Tamaño de Fuente: Seleccionar Tipos de Tabulaciones: Presionar la tecla botón Salto de página .
el texto que se desea cambiar, hacer clic en la Tab hace avanzar el cursor a la siguiente
flecha de la lista Tamaño de fuente y Agregar una Marca de Agua: Hacer clic en la
tabulación y alinea el texto a ese punto,
seleccionar un tamaño de fuente nuevo. pestaña Diseño, hacer clic en el botón Marca
dependiendo del tipo de tabulación.
de agua y seleccionar un estilo de marca de
Cambiar el Color de Fuente: Seleccionar el agua.
Tabulación izquierda: alineará el lado
texto que se desea cambiar, hacer clic en la
izquierdo del texto con la tabulación. Agregar Color de Página: Hacer clic en la
flecha de la lista del botón Color de fuente
y seleccionar un color nuevo. Tabulación central: alineará el texto pestaña Diseño, hacer clic en el botón Color
para que se centre debajo de la de página y seleccionar un color de página.
Aplicar Negrita, Cursiva o Subrayado: tabulación.
Hacer clic en el botón Negrita , Cursiva o Agregar Bordes de Página: Hacer clic en la
Subrayar en el grupo Fuente en la pestaña Tabulación derecha: alineará el lado pestaña Diseño, luego hacer clic en el botón
Inicio. derecho del texto con la tabulación. Bordes de página . En el cuadro de diálogo
Bordes y sombreado, personalizar el estilo,
Tabulación decimal: alineará el texto color y ancho de borde, así como en qué lados
y los números por un punto decimal. aparecerá el borde, luego hacer clic en
Aceptar.
Ó 2018 CustomGuide, Inc.
©
+52 871 733-4569
guias@customguide.com
Aprendizaje Interactivo
para 300+ habilidades
Comience su periodo de prueba gratis hoy: es.customguide.com
Microsoft Office Google Suite
Excel Básico PowerPoint Intermedio Google Docs
Excel Intermedio Windows 10 Google Drive
Excel Avanzado Word Básico Google Sheets
Office 365 Word Intermedio Google Slides
Outlook Básico Word Avanzado
Outlook Intermedio ...y más! Disponibles también
PowerPoint Básico Versiones en inglés
Los cursos incluyen: Excel 2016 Básico
Tutoriales Interactivos
La Pantalla del Progr
ama Excel 2016
Atajos del Teclado
Evaluaciones Navegación
Material Didáctico Personalizable Excel 201
6 Inicio
Edición
Avanzado
Guías Rápidas
Formato
Socio Confiable de 3000+ Organizaciones
También podría gustarte
- Elementos de PowerpointDocumento3 páginasElementos de PowerpointSalvador Aaron CardenasAún no hay calificaciones
- ECL 1 Grado-HelpDocumento37 páginasECL 1 Grado-HelpSkeletor1980100% (1)
- Practica de Windows 7Documento20 páginasPractica de Windows 7Alecita Mendoza100% (1)
- Manual Usuario 10x Joomla SpanishDocumento196 páginasManual Usuario 10x Joomla SpanishGustavo Raúl Aragón100% (15)
- CRUCIGRAMAS TECNOLOGIA 4toDocumento7 páginasCRUCIGRAMAS TECNOLOGIA 4toLuisa MoralesAún no hay calificaciones
- Manual Del Taller de Google DriveDocumento105 páginasManual Del Taller de Google Drivejorge camachoAún no hay calificaciones
- LibrosDocumento5 páginasLibrosGAb GarciaAún no hay calificaciones
- Manual de Microsoft Word 2016 EL BUEN MAESTRODocumento50 páginasManual de Microsoft Word 2016 EL BUEN MAESTROEdgard Ipanaque CuellarAún no hay calificaciones
- Hoja de Chequeo de Computadores PDFDocumento3 páginasHoja de Chequeo de Computadores PDFAriana CarreñoAún no hay calificaciones
- Instalación y configuración de equipo de cómputoDocumento9 páginasInstalación y configuración de equipo de cómputoManuel IniestraAún no hay calificaciones
- CuestionarioDocumento5 páginasCuestionarioSteven.JayaAún no hay calificaciones
- Secuencia Didactica V3 MV S1 PPDocumento11 páginasSecuencia Didactica V3 MV S1 PPRodrigo100% (1)
- 0081 Excel 2016 Guia de Inicio RapidoDocumento4 páginas0081 Excel 2016 Guia de Inicio Rapidoveronica palacios rodriguezAún no hay calificaciones
- Guia de Word PDFDocumento70 páginasGuia de Word PDFEdna Paola Chavez GuerraAún no hay calificaciones
- ConsignasDocumento3 páginasConsignasIvan CruzadoAún no hay calificaciones
- Ejercicio 1 WORDDocumento17 páginasEjercicio 1 WORDCirley Magaly Yuquilema GaitánAún no hay calificaciones
- Procesador WordDocumento83 páginasProcesador WordMariuxi PazminoAún no hay calificaciones
- Manual de Usuario ExcelDocumento12 páginasManual de Usuario ExcelNepta Lope GomezzAún no hay calificaciones
- Visual Studio Clase 3Documento12 páginasVisual Studio Clase 3JxmxsAún no hay calificaciones
- Guia Arquitectura de Sistemas OperativosDocumento23 páginasGuia Arquitectura de Sistemas OperativosYahoska MelissaAún no hay calificaciones
- Manual Libreoffice BaseDocumento146 páginasManual Libreoffice BaseElvis Yuri Palma Neyra100% (1)
- Clase HTMLDocumento79 páginasClase HTMLrosalindaAún no hay calificaciones
- Mantenimiento Preventivo de HardwareDocumento5 páginasMantenimiento Preventivo de HardwareInvrsiones RgarAún no hay calificaciones
- Excel Parte 1 y 2Documento40 páginasExcel Parte 1 y 2Nathaly BonillaAún no hay calificaciones
- Manual de Excel 2019 - IntermedioDocumento101 páginasManual de Excel 2019 - IntermedioCristhian Chapilliquen LozadaAún no hay calificaciones
- Modulo 1 SecundariaDocumento22 páginasModulo 1 SecundariaPercy Tolentino HAún no hay calificaciones
- Introducción Al HTML 2016Documento38 páginasIntroducción Al HTML 2016Lizzy BustilloAún no hay calificaciones
- Curso básico sistemas informáticosDocumento6 páginasCurso básico sistemas informáticosDIANA MILENA RAMIREZ FRANCOAún no hay calificaciones
- Ejercicios Con El NavegadorDocumento5 páginasEjercicios Con El NavegadorArainga Blas TomasAún no hay calificaciones
- Manual de Usuario WordDocumento5 páginasManual de Usuario WordjesusmanuelgarciaAún no hay calificaciones
- Ejercicios Word 2022Documento3 páginasEjercicios Word 2022WUENDY LILIANA LEGUIZAMON FALCONAún no hay calificaciones
- Computer Hoy - Numero 536 PDFDocumento84 páginasComputer Hoy - Numero 536 PDFpapaosito26Aún no hay calificaciones
- Sec Didac Informatica IIDocumento33 páginasSec Didac Informatica IIAraceli Ovando OlanAún no hay calificaciones
- PowershellDocumento122 páginasPowershellJhon ParraAún no hay calificaciones
- Introducción a las fórmulas básicas en ExcelDocumento78 páginasIntroducción a las fórmulas básicas en Excelgames trolls100% (1)
- Tutorial de Google DriveDocumento35 páginasTutorial de Google DriveAlberto Yslachin YañeAún no hay calificaciones
- Experiencia formativa y requerimientos de redacciónDocumento1 páginaExperiencia formativa y requerimientos de redacciónEzequiel Herasme SantosAún no hay calificaciones
- Practica Funciones Excel3Documento15 páginasPractica Funciones Excel3Alonso ArroyaveAún no hay calificaciones
- Practica de Word IntermedioDocumento3 páginasPractica de Word IntermedioFrankz Requena MontoroAún no hay calificaciones
- Curso Avanzado Windows 10Documento13 páginasCurso Avanzado Windows 10LEIDY TATIANA CARRENO PEREZ100% (1)
- Secuencia 2Documento6 páginasSecuencia 2RadioDigitalcbtasesenta German Rabanales ChiapasAún no hay calificaciones
- BT Tic PDFDocumento188 páginasBT Tic PDFDaniel Martinez HerradaAún no hay calificaciones
- Flubaroo Manual 2015Documento15 páginasFlubaroo Manual 2015turra2100% (1)
- Guía para El Desarrollo Del Componente Práctico y Rúbrica de Evaluación - Unidad 2 - Tarea 4 - Componente PrácticoDocumento11 páginasGuía para El Desarrollo Del Componente Práctico y Rúbrica de Evaluación - Unidad 2 - Tarea 4 - Componente PrácticoSergioAún no hay calificaciones
- Lib Profe Prim 6 2007Documento64 páginasLib Profe Prim 6 2007Henry Paucara ChileAún no hay calificaciones
- Clase de InternetDocumento9 páginasClase de InternetZaiko NscAún no hay calificaciones
- Excel funciones básicasDocumento6 páginasExcel funciones básicasJaime Ulises González GuzmánAún no hay calificaciones
- Word 2016 Basico Guia RapidaDocumento2 páginasWord 2016 Basico Guia RapidaHector JimenezAún no hay calificaciones
- GUIADocumento2 páginasGUIArogerAún no hay calificaciones
- Word-2016-Basico-Guia-Rapida FINAL OKDocumento2 páginasWord-2016-Basico-Guia-Rapida FINAL OKJesús Concha JulcaAún no hay calificaciones
- Word 2016 Basico Guia RapidaDocumento4 páginasWord 2016 Basico Guia RapidaLuis ConquisMan MendezAún no hay calificaciones
- Google Documentos Guia RapidaDocumento3 páginasGoogle Documentos Guia RapidaEsdras SaquicAún no hay calificaciones
- Excel 2013 Basico Guia Rapida EvalDocumento3 páginasExcel 2013 Basico Guia Rapida EvalSergio Eduardo Perez BureosAún no hay calificaciones
- Outlook 2016 Basico Guia RapidaDocumento3 páginasOutlook 2016 Basico Guia RapidaAlquiler Aulas MadridAún no hay calificaciones
- Guía Rápida de MS ProjectDocumento2 páginasGuía Rápida de MS ProjectJazmin CarvajalAún no hay calificaciones
- Access 2016 Basico Guia RapidaDocumento3 páginasAccess 2016 Basico Guia RapidaManlius MaximussAún no hay calificaciones
- Outlook 2021 Basico Guia RapidaDocumento3 páginasOutlook 2021 Basico Guia Rapidareras02Aún no hay calificaciones
- Guia Rapida Access 2016Documento3 páginasGuia Rapida Access 2016Manuel Manuel Vasquez100% (4)
- Partes Principales de La Ventana de Word JavierDocumento11 páginasPartes Principales de La Ventana de Word JavierJose Manuel Zamudio EnriquezAún no hay calificaciones
- Formulario El Arte de Nutrir Tu CuerpoDocumento6 páginasFormulario El Arte de Nutrir Tu CuerpoRTAún no hay calificaciones
- Taller 2Documento4 páginasTaller 2RTAún no hay calificaciones
- Modulo I - Mente y EmocionesDocumento75 páginasModulo I - Mente y EmocionesRT100% (1)
- AmaTuCuerpo30Documento15 páginasAmaTuCuerpo30RT67% (6)
- Taller 1Documento3 páginasTaller 1RTAún no hay calificaciones
- Aprendizajes Clave InicialDocumento216 páginasAprendizajes Clave InicialjoysAún no hay calificaciones
- Reglas de OperaciónDocumento58 páginasReglas de OperaciónMayaGallardoToledoAún no hay calificaciones
- MenúDocumento1 páginaMenúRTAún no hay calificaciones
- Anexos Lineamientos Osc 2015Documento12 páginasAnexos Lineamientos Osc 2015RTAún no hay calificaciones
- SkinnerDocumento11 páginasSkinnerRTAún no hay calificaciones
- Juegos para Los Primeros Días de ClaseDocumento6 páginasJuegos para Los Primeros Días de ClaseMartinez DeiverAún no hay calificaciones
- m2-2.3 A1 Formato Instrumentación 2Documento27 páginasm2-2.3 A1 Formato Instrumentación 2RTAún no hay calificaciones
- Reglas de OperaciónDocumento58 páginasReglas de OperaciónMayaGallardoToledoAún no hay calificaciones
- Cheesecake de Limón Con Mango Sin Horno PDFDocumento2 páginasCheesecake de Limón Con Mango Sin Horno PDFRTAún no hay calificaciones
- ThorndikeDocumento10 páginasThorndikeRTAún no hay calificaciones
- Referencias Estilo APADocumento26 páginasReferencias Estilo APARTAún no hay calificaciones
- 2015 Libros de Texto Digitales en MéxicoDocumento20 páginas2015 Libros de Texto Digitales en MéxicoERIK1308Aún no hay calificaciones
- Apa - ReferenciasDocumento14 páginasApa - ReferenciasRTAún no hay calificaciones
- 4 testderorschach-HOYDocumento8 páginas4 testderorschach-HOYRTAún no hay calificaciones
- Reforma política México democratización poder 1978Documento8 páginasReforma política México democratización poder 1978Jessie JaraAún no hay calificaciones
- TadDocumento31 páginasTadJorge Gorki100% (1)
- m2-2.3 A1 Formato Instrumentación 2Documento27 páginasm2-2.3 A1 Formato Instrumentación 2RTAún no hay calificaciones
- Actividad 1 El Joven Sigmund Freud JDDHB PDFDocumento2 páginasActividad 1 El Joven Sigmund Freud JDDHB PDFRTAún no hay calificaciones
- 1 .Test de La CasaDocumento35 páginas1 .Test de La CasaRTAún no hay calificaciones
- ZacatecasDocumento3 páginasZacatecasRTAún no hay calificaciones
- Manual de Tecnicas y Dinamicas Grupales PDFDocumento85 páginasManual de Tecnicas y Dinamicas Grupales PDFprocopiodelllanoAún no hay calificaciones
- ETIQUETASDocumento1 páginaETIQUETASRTAún no hay calificaciones
- DIPLOMASDocumento2 páginasDIPLOMASRTAún no hay calificaciones
- Ejemplo de Artículo de Divulgación CientíficaDocumento2 páginasEjemplo de Artículo de Divulgación CientíficaRT50% (2)
- Lluvia de IdeasDocumento1 páginaLluvia de IdeasRTAún no hay calificaciones
- Modelos Lineales Con Valores InicialesDocumento4 páginasModelos Lineales Con Valores InicialesJose RamosAún no hay calificaciones
- Presaberes Gestion EmpresarialDocumento8 páginasPresaberes Gestion EmpresarialCarlos Espinosa VergaraAún no hay calificaciones
- Zclase Semana13 - Plan de Contingencia AmbientalDocumento14 páginasZclase Semana13 - Plan de Contingencia AmbientalMarisol SCanoAún no hay calificaciones
- Formato Solicitud Promocion y PrevencionDocumento2 páginasFormato Solicitud Promocion y PrevencionNohek HaAún no hay calificaciones
- 124-03-2023 BCB Alquiler de Manlift y OperariosDocumento1 página124-03-2023 BCB Alquiler de Manlift y OperariosMauto Caballero liviaAún no hay calificaciones
- Eje Equ Elas Osci 18 1Documento4 páginasEje Equ Elas Osci 18 1Christian HualiAún no hay calificaciones
- Diseño ElásticoDocumento8 páginasDiseño ElásticoBani LlontopAún no hay calificaciones
- BrochureDocumento9 páginasBrochureEdwin ValdiviaAún no hay calificaciones
- Formato Solicitud de Empleo 2 PDFDocumento2 páginasFormato Solicitud de Empleo 2 PDFAngie NietoAún no hay calificaciones
- Problema Con CorreccionesDocumento18 páginasProblema Con Correccionesbladenight77Aún no hay calificaciones
- Recibo Cfe-1Documento2 páginasRecibo Cfe-1Sara Maria Muñoz FelixAún no hay calificaciones
- Actividad 2 - Mi Primer Scratch Tipos de Datos y Estructuras en Los AlgoritmoDocumento8 páginasActividad 2 - Mi Primer Scratch Tipos de Datos y Estructuras en Los Algoritmoconsuelo perezAún no hay calificaciones
- Ejercicio 2 de Analisis de Sensibilida Reporte LingoDocumento9 páginasEjercicio 2 de Analisis de Sensibilida Reporte LingoFrank Centeno OrtizAún no hay calificaciones
- Corrupcion en La Adquisicion y Contratacion Del Estado PeruanoDocumento106 páginasCorrupcion en La Adquisicion y Contratacion Del Estado PeruanoWilder Resurreccion EnriquezAún no hay calificaciones
- Plan de Exportacion Empresa RICA SULADocumento67 páginasPlan de Exportacion Empresa RICA SULALidia MazariegosAún no hay calificaciones
- Informe Grupal de Simposio 2Documento3 páginasInforme Grupal de Simposio 2diegoAún no hay calificaciones
- Programación Multiobjetivos-3Documento46 páginasProgramación Multiobjetivos-3Bel CoroAún no hay calificaciones
- Cheques: Requisitos y AccionesDocumento4 páginasCheques: Requisitos y AccionesJuana Ramos RaliosAún no hay calificaciones
- dv5 2247laDocumento2 páginasdv5 2247laYulian BastoAún no hay calificaciones
- Etiquetado de MedicamentosDocumento4 páginasEtiquetado de MedicamentosEquipo de Respuesta Inmediata de la UMFCAún no hay calificaciones
- Proyecto de InvestigaciónDocumento11 páginasProyecto de InvestigaciónNOAH EMANUEL PLATIAU LÓPEZAún no hay calificaciones
- Projecto Blackstone DesclasificadoDocumento37 páginasProjecto Blackstone DesclasificadoPablo Matías ValdésAún no hay calificaciones
- Exposicion Clase Magistral AlelyDocumento8 páginasExposicion Clase Magistral AlelyJuan Manuel ArredondoAún no hay calificaciones
- Conceptos de Camaras Termograficas Fluke - WebexDocumento67 páginasConceptos de Camaras Termograficas Fluke - WebexMiguel Cervantes RojasAún no hay calificaciones
- Actividades - Conecta Empleo Examen 3Documento6 páginasActividades - Conecta Empleo Examen 3José Antonio Castillo Villanes100% (1)
- Gaviones y muros contenciónDocumento9 páginasGaviones y muros contenciónDoriagny RodriguezAún no hay calificaciones
- Biodiversidad Municipio Tupiza 2012Documento187 páginasBiodiversidad Municipio Tupiza 2012wquiquinta100% (2)
- Pacta Sunt ServandaDocumento13 páginasPacta Sunt ServandageraldineribAún no hay calificaciones
- PentahoDocumento6 páginasPentaholeonelli94Aún no hay calificaciones
- Informe MedicionDocumento17 páginasInforme MedicionJhan Diaz RubioAún no hay calificaciones