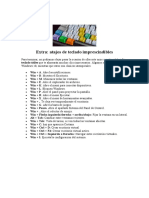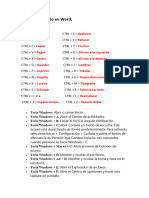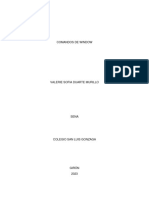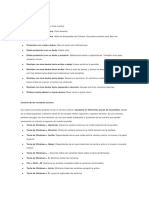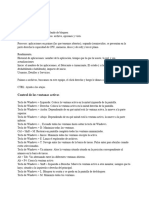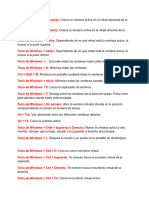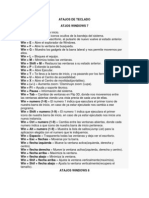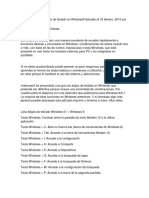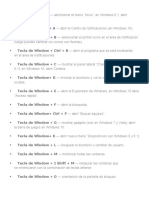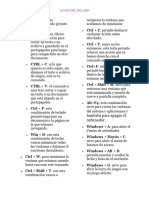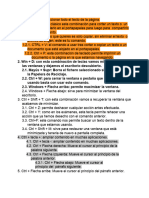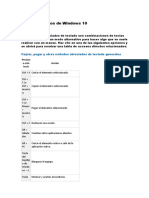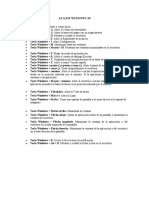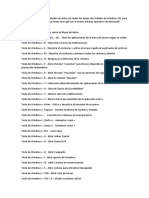Documentos de Académico
Documentos de Profesional
Documentos de Cultura
Atajos Del Teclado
Cargado por
kev davila0 calificaciones0% encontró este documento útil (0 votos)
34 vistas20 páginasTítulo original
ATAJOS DEL TECLADO.docx
Derechos de autor
© © All Rights Reserved
Formatos disponibles
DOCX, PDF, TXT o lea en línea desde Scribd
Compartir este documento
Compartir o incrustar documentos
¿Le pareció útil este documento?
¿Este contenido es inapropiado?
Denunciar este documentoCopyright:
© All Rights Reserved
Formatos disponibles
Descargue como DOCX, PDF, TXT o lea en línea desde Scribd
0 calificaciones0% encontró este documento útil (0 votos)
34 vistas20 páginasAtajos Del Teclado
Cargado por
kev davilaCopyright:
© All Rights Reserved
Formatos disponibles
Descargue como DOCX, PDF, TXT o lea en línea desde Scribd
Está en la página 1de 20
WINDOWS
Tecla Windows: Abrir o cerrar Inicio.
Tecla Windows + A: Abrir el Centro de actividades.
Tecla Windows + B: Llevar el foco al área de notificación.
Tecla Windows + C: Abrir Cortana en modo de escucha. Este acceso
está desactivado de forma predeterminada. Para activarlo,
selecciona Inicio > Configuración > Cortana y activa el botón de
alternancia en Permitir que Cortana escuche mis comandos cuando
presiono la Tecla Windows+ C.
Tecla Windows + Mayús + C: Abrir el menú de botones de acceso.
Tecla Windows + D: Mostrar y ocultar el escritorio.
Tecla Windows + Alt + D: Mostrar y ocultar la fecha y hora en el
escritorio.
Tecla Windows + E: Abrir el Explorador de archivos.
Tecla Windows + F: Abrir el Centro de opiniones y hacer una
captura de pantalla.
Tecla Windows + G: Abrir la barra de juegos con un juego abierto.
Tecla Windows + H: Iniciar dictado.
Tecla Windows + I: Abrir Configuración.
Tecla Windows + J: Establecer el foco en una sugerencia de
Windows cuando haya una disponible.
Tecla Windows + K: Abrir la acción rápida Conectar.
Tecla Windows + L: Bloquear el equipo o cambiar de cuenta.
Tecla Windows + M: Minimizar todas las ventanas.
Tecla Windows + O: Bloquear la orientación del dispositivo.
Tecla Windows + P: Elegir un modo de presentación.
Tecla Windows + Ctrl + Q: Abrir Asistencia rápida.
Tecla Windows + R: Abrir el cuadro de diálogo Ejecutar
Tecla Windows + S: Abrir la búsqueda.
Tecla Windows + Mayús + S: Realizar una captura de pantalla de
parte de la pantalla.
Tecla Windows + T: Desplazarse por las aplicaciones de la barra de
tareas.
Tecla Windows + U: Abrir el Centro de accesibilidad.
Tecla Windows + V: Abrir el Portapapeles. Para activar este acceso
directo, selecciona Inicio > Configuración > Sistema > Portapapeles
y activa el botón de alternancia situado debajo de Historial del
portapapeles.
Tecla Windows + Mayús + V: Desplazarse por las notificaciones.
Tecla Windows + X: Abrir el menú Vínculo rápido.
Tecla Windows + Y: Cambiar entrada entre Windows Mixed Reality y
el escritorio.
Tecla Windows + Z: Mostrar los comandos disponibles en una
aplicación en modo de pantalla completa.
Tecla Windows + punto (.) o punto y coma (;): Abrir el panel de
emojis.
Tecla Windows + coma (,): Ojear temporalmente el escritorio.
Tecla Windows + Pausa: Mostrar el cuadro de diálogo Propiedades
del sistema
Tecla Windows + Ctrl + F: Buscar equipos (en una red).
Tecla Windows + Mayús + M: Restaurar las ventanas minimizadas en
el escritorio.
Tecla Windows + número: Abrir el escritorio e iniciar la aplicación
anclada a la barra de tareas en la posición indicada por el número.
Si la aplicación ya se está ejecutando, cambiar a esa aplicación.
Tecla Windows + Mayús + número: Abrir el escritorio e iniciar una
nueva instancia de la aplicación anclada a la barra de tareas en la
posición indicada por el número.
Tecla Windows + Ctrl + número: Abrir el escritorio y cambiar a la
última ventana activa de la aplicación anclada a la barra de tareas
en la posición indicada por el número.
Tecla Windows + Alt + número: Abrir el escritorio y abrir la lista de
accesos directos de la aplicación anclada a la barra de tareas en la
posición indicada por el número.
Tecla Windows + Ctrl + Mayús + número: Abrir el escritorio y abrir
una nueva instancia de la aplicación ubicada en la posición
determinada en la barra de tareas como administrador.
Tecla Windows + Tabulador: Abrir la Vista de tareas.
Tecla Windows + Flecha arriba: Maximizar la ventana.
Tecla Windows + Flecha abajo: Quitar la aplicación actual de la
pantalla o minimizar la ventana del escritorio.
Tecla Windows + Flecha izquierda: Maximizar la ventana de la
aplicación o del escritorio en el lado izquierdo de la pantalla.
Tecla Windows + Flecha derecha: Maximizar la ventana de la
aplicación o del escritorio en el lado derecho de la pantalla.
Tecla Windows + Inicio: Minimizar todo excepto la ventana del
escritorio activa (repetir la acción para restaurar todas las ventanas).
Tecla Windows +Mayús + Flecha arriba: Expandir la ventana del
escritorio a la parte superior e inferior de la pantalla.
Tecla Windows + Mayús + Flecha abajo: Restaurar/minimizar las
ventanas del escritorio activas verticalmente conservando el ancho.
Tecla Windows + Mayús + Flecha izquierda o derecha: Mover una
aplicación o ventana del escritorio de un monitor a otro.
Tecla Windows +Barra espaciadora: Cambiar entre el idioma de
entrada y la distribución del teclado.
Tecla Windows + Ctrl + Barra espaciadora: Cambiar a una entrada
seleccionada anteriormente.
Tecla Windows + Ctrl + Entrar: Activar Narrador.
Tecla Windows + Más (+): Abrir la Lupa.
Tecla Windows +barra diagonal (/): Iniciar la reconversión de IME.
Tecla Windows + Ctrl + V: Abrir notificaciones animadas.
Tecla Windows + PrtScr: Toma una captura de pantalla y la envía
directo a la carpeta de imágenes.
Tecla Windows + G: Inicia la aplicación DVR para grabar la pantalla.
Tecla Windows + Alt + G: Inicia la grabación de pantalla en la
ventana que te encuentras.
Tecla Windows + Alt + R: Cambia entre modo de pantalla
secundaria si tienes otro monitor conectado.
Si escribes de forma frecuente hay otros atajos que también son muy
útiles para copiar y pegar, seleccionar más rápidamente frases o párrafos
enteros, etc. Son los siguientes:
Tecla Ctrl + V o Shift + Insert: Pega un texto en la posición que esté
el cursor.
Tecla Ctrl + C o Ctrl + Insert: Copia en el portapapeles el texto
seleccionado.
Tecla Ctrl + X: Corta en el portapapeles el texto seleccionado.
Tecla Ctrl + A: Selecciona todo el texto de la página.
Tecla Ctrl + F: Abre un cuadro para buscar en la página el texto que
escribas en él.
Shif + flechas de dirección: Mueve el cursor por el texto
seleccionándolo. Puedes combinar pulsaciones arriba o abajo,
izquierda o derecha para seleccionar todo aquello que quieras.
Shift + Inicio o Fin: Mueve el cursor al inicio o fin de la página y
selecciona todo el texto por el que pasa.
Tecla Shift + RePag o AvPag: Mueve el cursor al extremo superior o
inferior de la pantalla visible seleccionando el texto.
Tecla Ctrl + Shift + Inicio o Fin: Mueve el cursor al extremo superior
o inferior del texto seleccionándolo a su vez.
Ctrl + A: para seleccionar todo el texto de la página.
CTRL + X: un clásico esta combinación para cortar
un texto o un archivo y guardarlo en el portapapeles
para luego para compartirlo en otro documento.
CTRL + C: si lo que quieres es sólo copiar, sin
eliminar el texto o archivo de origen, este es tu
comando.
CTRL + V: el comando a usar tras cortar o copiar un
texto o un documento que está alojado en el
portapapeles.
Ctrl + P: esta combinación de teclado permite
imprimir un documento o la página en la que estamos
navegando.
Win + D: con esta combinación de teclas vamos
minimizar todas las ventanas y dejamos el escritorio
descubierto.
Ctrl + W: para minimizar la ventana que estamos
usando basta con usar este comando.
Windows + Flecha arriba: permite maximizar la
ventana.
Windows + Flecha abajo: sirve para minimizar la
ventana del escritorio.
Ctrl + Shift + T: con esta combinación vamos a
recuperar la ventana que acabamos de minimizar.
Ctrl + Z: permite deshacer cualquier acción antes
efectuada.
Ctrl + Y: como en los exámenes, esta tecla permite
rehacer una acción que ya hemos desecho con el
comando anterior.
Ctrl+F: este comando nos permite buscar un texto
dentro de la ventana que estamos usando.
Ctrl + Shift + M: sirve para restaurar una ventana
que está minimizada y tenerla de nuevo a pantalla
completa.
EN XATAKA WINDOWS
11 fórmulas básicas de Excel para no perderte si empiezas a usar la hoja de
cálculos de Microsoft
Windows + I: una de las más útiles, pues sirve para
abrir la "Configuración" en Windows 10.
Alt+F4: esta combinación sirve para cerrar las
ventanas del sistema y aplicaciones y también para
apagar el ordenador.
Windows + A: para abrir el Centro de actividades.
Windows + Mayús + C: sirve para abrir el menú de
botones de acceso.
Windows + Alt + D: permite mostrar y ocultar la
fecha y hora en el escritorio.
Windows + G: sirve para abrir la barra de juegos con
un juego abierto.
Windows + K: ofrece acceso a la acción rápida
Conectar.
Windows + O: sirve para bloquear la orientación del
dispositivo.
Windows + T: permite desplazarse por las
aplicaciones de la barra de tareas.
Windows + U: sirve para abrir el Centro de
accesibilidad.
Windows + V: sirve para abrir el Portapapeles si lo
hemos activado en Configuración.
Windows + CTRL + Shift + B: sirve para reiniciar
el controlador gráfico.
Windows + Tabulador: con este comando podemos
abrir la Vista de tareas.
Windows + E: es la forma más rápida para abrir el
explorador de archivos.
Alt + Tab: permite cambiar de pestaña dentro del
navegador.
Win + C: ideal si quieres abrir Cortana de forma
rápida, aunque eso sí, esta opción debes activarla en la
configuración de Cortana.
Win + S: permite que el cursor del ratón se ponga
automáticamente en el buscador de Windows.
Alt + Flecha izquierda sirve para volver hacia atrás,
a una página anterior
Alt + Flecha derecha: como la anterior pero para ir
hacia delante.
Impr pantalla:Otro clásico que realizar una captura
de tu pantalla y la guarda en el portapapeles.
Win + Impr pantalla: como la anterior pero guarda
automáticamente la captura realizada en la carpeta
capturas de pantalla.
Windows + Mayús + S: realizar una captura de
pantalla de parte de la pantalla.
Tecla Windows: permite abrir el menú Inicio.
Copiar: Ctrl + C
Cortar: Ctrl + X
Pegar: Ctrl + V
Maximizar ventana: F11o Windows del
logotipo + flecha arriba
Abrir la vista de tareas: Windows del
logotipo + Tab
Mostrar y ocultar el escritorio: Windows del
logotipo + D
Cambiar entre aplicaciones abiertas: Alt + Tab
Abrir el menú Vínculo rápido: Windows del
logotipo + X
Bloquear el PC: Tecla del logotipo de
Windows + L
Dependiendo de su hardware, puede usar Windows
tecla del logotipo + PrtScn para realizar una captura
de pantalla, o usar Fn + Windows tecla del logotipo +
barra espaciadora.
Gestos touchpad
Ya sea en ordenadores portátiles, ultrabooks o incluso en
híbridos como las Surface de Microsoft, cuando no hay espacio
para un ratón será el touchpad el que ocupe su lugar como
herramienta para ayudarnos a movernos por el sistema
operativo. No siempre es lo más cómodo debido a su
reducido tamaño, pero con estos comandos gestuales le
podréis sacar un mayor provecho.
Pulsación con un dedo: Click normal.
Pulsación con dos dedos: Click derecho.
Pulsación con tres dedos: Abre las búsquedas de
Cortana. Se puede cambiar para abrir las
notificaciones.
Pulsación con cuatro dedos: Abre el centro de
notificaciones.
Doble pulsación con un dedo: Doble click.
Doble pulsación con un dedo y arrastrar:
Seleccionar textos o aplicaciones. También sirve para
arrastrar iconos.
Deslizar con dos dedos hacia arriba o abajo:
Hacer scroll en la pantalla.
Deslizar con tres dedos hacia arriba: Abre la
vista de tareas, y dentro de ellas podremos ir
deslizando con tres dedos hacia abajo para seleccionar
cual visualizar.
Deslizar con tres dedos hacia abajo: Muestra el
escritorio. Si volvemos a deslizar con los tres dedos
hacia arriba se vuelven a mostrar las ventanas.
Deslizar con tres dedos hacia izquierda o
derecha: Navega entre las ventanas abiertas.
Deslizar con cuatro dedos hacia izquierda o
derecha: Cambiar de escritorios virtuales.
Deslizar con cuatro dedos hacia arriba: Ve a la
pantalla de multitarea.
Pellizco hacia adentro o hacia afuera Hacer
zoom o quitar zoom.
EN XATAKA
Cómo remapear las teclas de tu teclado en Windows
Atajos de teclado
Los atajos de teclado son pequeños recursos con los que con
sólo combinar dos o tres teclas podremos ahorrarnos unos
cuantos clicks o el tener que movernos de un lado a otro de la
pantalla. Sin duda hay algunos que utilizaremos mucho
más que otros, pero nunca está de mal saberlos todos, ya
que nunca se sabe cuando nos va a fallar el ratón.
Control de las ventanas activas
Con estos comandos podréis mover la ventana activa
y ajustarla en diferentes zonas de la pantalla, desde en
la mitad izquierda o derecha hasta en los bordes inferior
izquierdo o superior derecho. Es una manera perfecta de jugar
con las ventanas con las que estáis trabajando y ajustarlas de
tal manera que podáis aprovechar al máximo el espacio de
vuestra pantalla.
Tecla de Windows + Izquierda: Coloca la ventana
activa en la mitad izquierda de la pantalla.
Tecla de Windows + Derecha: Coloca la ventana
activa en la mitad derecha de la pantalla.
Tecla de Windows + Arriba: Dependiendo de en
qué mitad está la ventana activa, la mueve a la parte
superior.
Tecla de Windows + Abajo: Dependiendo de en
qué mitad está la ventana activa, la mueve a la parte
inferior.
Tecla de Windows + ,: Esconde todas las ventanas
hasta soltar la tecla de Windows.
Tecla de Windows + D: Minimiza todas las
ventanas.
Ctrl + Shift + M: Restaura en pantalla completa
todas la ventanas minimizadas.
Tecla de Windows + Inicio: Minimiza todas las
ventanas excepto la activa.
Tecla de Windows + E: Lanza el explorador de
archivos.
Tecla de Windows + T: Navega entre las ventanas
de la barra de tareas. Pulsa enter para abrirlas cuando
estén seleccionadas.
Tecla de Windows + Un numero: Abre la ventana
situada situada en la posición correspondiente al
número en la barra de tareas.
Alt + Tab: Vas alternando entre las diferentes
ventanas abiertas.
Alt + F4: Cierra la ventana activa
Tecla de Windows + Shift + Izquierda o
Derecha: Mueve la ventana activa a otro monitor,
siempre que lo haya, situado a la izquierda o derecha
del principal.
Tecla de Windows + L: Bloquea tu sesión y se
queda en la pantalla de desbloqueo.
Tecla de Windows + M: Minimiza todas tus
ventanas.
Control de los escritorios virtuales
Los escritorios virtuales son una de las grandes novedades de
Windows 10, y algo que los usuarios de Microsoft llevaban
tiempo esperando conformándose con verlos en otros
sistemas operativos. Utilizarlos para organizarse
mejor sin tener que ir haciendo click en los menús también
está a sólo un golpe de teclado gracias a los siguientes atajos.
Tecla de Windows + Ctrl + D: Crea un nuevo
escritorio virtual
Tecla de Windows + Ctrl + Izquierda: Te mueves
hacia el escritorio virtual de la izquierda.
Tecla de Windows + Ctrl + Derecha: Te mueves
hacia el escritorio virtual de la derecha.
Tecla de Windows + Ctrl + F4: Cierra el escritorio
virtual activo.
Tecla de Windows + Tab : Se abre la vista de
tareas, en la que además de las ventanas abiertas se
ven también los escritorios.
Atajos para el explorador de archivos
Ahora te dejamos con algunos atajos con los que vas a poder
inteactuar con el explorador de archivos y los directorios que
hay en su interior.
Alt + D: Ve a la barra de direcciones.
Ctrl + E: Ve a las búsquedas en la barra de
direcciones.
Ctrl + F: Ve a la barra de búsquedas.
Ctrl + N: Abre una nueva ventana.
Ctrl + W: Cierra la ventana activa.
Ctrl + rueda de ratón: Cambia el tamaño de los
elementos mostrados.
Alt + P: Abre el panel de vista previa.
Alt + Enter: Entra a las propiedades.
Alt + Flecha derecha: Ve al siguiente archivo.
Alt + Flecha arriba: Ve al archivo al que pertenece
el archivo donde estás.
Alt + Flecha izquierda: Ve al archivo anterior.
Fin: Ve al final de la ventana del contenido.
Inicio: Ve al principio de la ventana del contenido.
F11: Maximiza o minimiza la ventana activa.
EN XATAKA
Cómo abrir aplicaciones y juegos antiguos en Windows 10
Control de Cortana, barra de tareas y ajustes
Cortana es otra de las mayores protagonistas de Windows 10,
y como tal podremos recurrir a ella y usarla de forma
natural todas las veces que queramos ya sea para encontrar
algún archivo, mirar información de interés o simplemente
para que nos cuente algún chiste. Con Windows 10 también
podremos acceder a este asistente virtual y a algunos
menús de configuración a base de atajo de teclado.
Tecla de Windows + Q o Windows + S: Abre el
buscador de Windows 10.
Tecla de Windows + C: Abre Cortana. El atajo viene
desactivado pro defecto, y tienes que activarlo en la
configuración de Cortana.
Tecla de Windows + I: Abre el panel de
configuración de Windows 10.
Tecla de Windows + A: Abre el panel de
notificaciones de Windows 10.
Tecla de Windows + X: Abre el menú de contexto
del botón de inicio.
Tecla de Windows + S: Abre el menú del buscador.
Shift + acceso aplicación en barra de tareas:
Abre la aplicación inmediatamente o abre una nueva
instancia de la aplicación
Control + Shift + acceso aplicación en barra de
tareas: Abre la aplicación como administrador
Shift + click derecho en acceso aplicación en
barra de tareas: Abre el menú de ventana de la
aplicación
Shift + botones agrupados: Abre las diferentes
ventanas agrupadas
Control de textos
¿Quién no ha utilizado alguna vez los clásicos atajos de teclado
para copiar y pegar texto? Apuesto a que la mayoría de
vosotros. Aun así y aunque el uso de estos atajos está
generalizado, hay otros muchos que nos ayudarán a tener un
mayor control sobre nuestros textos y que quizá no
conozcamos tanto. Aquí van unos cuantos.
Ctrl + V o Shift + Insert: Pega un texto donde
tengamos el cursor.
Ctrl + C o Ctrl + Insert: Copia en el portapapeles el
texto seleccionado.
Ctrl + X: Corta en el portapapeles el texto
seleccionado.
Ctrl + A: Selecciona todo el texto de la página.
Ctrl + F: Escribe un texto para buscarlo en la página.
Shift + Izquierda, Derecha, Arriba o Abajo:
Mueve el cursor por el texto seleccionando el que vas
pasando por el camino. Continúa pulsando las teclas
para ir seleccionando más texto.
Ctrl + Shift + Izquierda o Derecha: Mueve el
cursor una palabra a la izquierda o derecha
seleccionando el texto por el que pasas.
Shift + Inicio o Fin: Mueve el cursor al principio o
final de la línea seleccionando el texto por el que
pasas.
Shift + RePág o AvPág: Mueve el cursor al extremo
superior o inferior de la pantalla visible seleccionando
el texto por el que pasas.
Ctrl + Shift + Inicio o Fin: Mueve el cursor al
extremo superior o inferior del texto seleccionando por
el que pasas.
EN XATAKA
Cómo actualizar los drivers en Windows 10 desde Windows Update
Otros pequeños atajos para dominar Windows 10
Windows 10 es mucho más de lo que podemos ver a
simple vista. Como muchos otros sistemas operativos, está
lleno de funciones ocultas o que requieren una mayor
navegación para llegar a ellas, por lo que contar con atajos de
teclado para acceder a ellas pueden ahorrarnos un valioso
tiempo. Aquí tenéis unos cuantos más para completar nuestra
colección.
Ctrl + Shift + Esc: Abre el administrador de tareas
de Windows 10.
Tecla de Windows + R: Abre el cuadro de diálogo
de Ejecutar.
Shift + Supr: Borra un archivo de forma definitiva
sin enviarlo a la papelera.
Alt + Enter: Muestra las propiedades del archivo
seleccionado
Tecla de Windows + U: Acceder al Centro de
accesibilidad.
Tecla de Windows + Imp Pant Petsis: Realiza
una captura de pantalla que se guarde
automáticamente en la carpeta de capturas, dentro de
la de Imágenes.
Tecla de Windows + Shift + S: Abre el menú de
captura de pantalla para decidir qué área capturar.
Tecla de Windows + G: Abre la barra de juegos.
Tecla de Windows + H: Empieza el modo de
dictado.
Tecla de Windows + K: Abre el panel de conectar.
Tecla de Windows + Alt + G: Si está activada,
inicia la grabación de pantalla en segundo plano.
Tecla de Windows + Alt + R: Detén la grabación de
pantalla.
Tecla de Windows + P: Con una segunda pantalla
conectada, navega entre los modos de visualización.
Tecla de Windows + D: Abre el centro de
opiniones.
Tecla de Windows + "+": Hacer zoom con la
aplicación de Lupa.
Tecla de Windows + "-": Hacer zoom out con la
aplicación de Lupa.
Tecla de Windows + Alt + D: Muestra y oculta el
calendario de Windows.
También podría gustarte
- Atajos de WindowsDocumento4 páginasAtajos de Windowsmaiza magdalena pastor del alcazarAún no hay calificaciones
- Atajos WindowsDocumento10 páginasAtajos WindowsSISTEMAS 2000Aún no hay calificaciones
- Comandos de Teclado WindowsDocumento5 páginasComandos de Teclado WindowsLUIS ALBERTO CAMAYO ERAZOAún no hay calificaciones
- Todos Los Atajos de Teclado Con La Tecla WindowsDocumento4 páginasTodos Los Atajos de Teclado Con La Tecla WindowsleonardoAún no hay calificaciones
- Atajos de Teclado en WordDocumento4 páginasAtajos de Teclado en WordLesli NicollAún no hay calificaciones
- Atajos de Teclado para WindowsDocumento2 páginasAtajos de Teclado para WindowsFranklin Estrella100% (1)
- Atajos Del TecladoDocumento9 páginasAtajos Del TecladoCESAR HERNANDEZAún no hay calificaciones
- Atajos WindowsDocumento9 páginasAtajos WindowsJeniferCristinaGaitanRodriguez100% (1)
- Combinación de Teclas CTRLDocumento10 páginasCombinación de Teclas CTRLLYDIAAún no hay calificaciones
- Guia de Datos para ComputadoraDocumento5 páginasGuia de Datos para ComputadoraJorge Matius SánchezAún no hay calificaciones
- Atajos Del TecladoDocumento2 páginasAtajos Del Tecladojuan emilio trejo longoriaAún no hay calificaciones
- Atajos de Teclado de Windows 11Documento9 páginasAtajos de Teclado de Windows 11Eduardo GMAún no hay calificaciones
- Atajos de Teclado en WindowsDocumento3 páginasAtajos de Teclado en WindowsDaniela ReynaAún no hay calificaciones
- Atajos Del TecladoDocumento3 páginasAtajos Del TecladoDiego AlvarezAún no hay calificaciones
- 14 Tarea MarcoDocumento2 páginas14 Tarea MarcoMarco Alejandro Argote LujánAún no hay calificaciones
- Comandos de WindowsDocumento4 páginasComandos de WindowsGeray RiverosAún no hay calificaciones
- Uso de La ComputadoraDocumento6 páginasUso de La ComputadoraIrving Anaya Rizo100% (1)
- Atajos y Comandos Con TeclasDocumento2 páginasAtajos y Comandos Con TeclasPorridge PuentesAún no hay calificaciones
- Tarea 3 y 4Documento3 páginasTarea 3 y 4Angel Samuel Flores ValdésAún no hay calificaciones
- Windows 10 Atajos TecladoDocumento3 páginasWindows 10 Atajos TecladoAlejandra ARAún no hay calificaciones
- Atajos de Teclado para Windows 10Documento4 páginasAtajos de Teclado para Windows 10vanessagt582Aún no hay calificaciones
- MetacomandosDocumento2 páginasMetacomandosFabian DiazAún no hay calificaciones
- Teclado Rodrid StudiesDocumento19 páginasTeclado Rodrid StudiesCalebAún no hay calificaciones
- Teclas Rápidas de Windows 11Documento5 páginasTeclas Rápidas de Windows 11Josué GutiérrezAún no hay calificaciones
- Comandos de WindowDocumento18 páginasComandos de WindowJose Luis ArellanoAún no hay calificaciones
- UntitledDocumento4 páginasUntitledMarlon 7kbAún no hay calificaciones
- Gestos TouchpadDocumento3 páginasGestos Touchpadbontes67Aún no hay calificaciones
- Mejores Atajos de Teclado Windows 10Documento2 páginasMejores Atajos de Teclado Windows 10angulillaAún no hay calificaciones
- Atajos de Teclado WINDOWSDocumento9 páginasAtajos de Teclado WINDOWSNataly Paola GuzmanAún no hay calificaciones
- Atajos Del Teclado de WidowsDocumento2 páginasAtajos Del Teclado de WidowsFlor De Maria LopezAún no hay calificaciones
- Atajos de TecladoDocumento6 páginasAtajos de TecladoCentro de Capacitacion Laboral Nuevo ProyectoAún no hay calificaciones
- Anexo. Atajos de Teclado WindowsDocumento9 páginasAnexo. Atajos de Teclado WindowsSergio BrandanAún no hay calificaciones
- Teclas de Acceso Con Atajos WindowsDocumento4 páginasTeclas de Acceso Con Atajos Windowsluis gerardoAún no hay calificaciones
- La Tecla Los Accesos Rápidos Asociados Windows 10Documento5 páginasLa Tecla Los Accesos Rápidos Asociados Windows 10Sofia CalleAún no hay calificaciones
- Combinaciones de Teclas Windows 7Documento21 páginasCombinaciones de Teclas Windows 7geber estabaAún no hay calificaciones
- Mejores Atajos de Teclado Windows 10 - IIDocumento7 páginasMejores Atajos de Teclado Windows 10 - IIangulillaAún no hay calificaciones
- Atajos teclado WindowsDocumento5 páginasAtajos teclado WindowsVíctorAún no hay calificaciones
- Métodos Abreviados de Teclado de WindowsDocumento11 páginasMétodos Abreviados de Teclado de Windowsedwin madueño vilchezAún no hay calificaciones
- Todos Los Atajos de Teclado en Windows 10Documento17 páginasTodos Los Atajos de Teclado en Windows 10Daniel Felipe Medina GarzonAún no hay calificaciones
- CTRLDocumento6 páginasCTRLaxelramirezflores219Aún no hay calificaciones
- Atajos de teclado Windows 10 esenciales (39Documento10 páginasAtajos de teclado Windows 10 esenciales (39hernan001Aún no hay calificaciones
- Tercer y Cuarto Día de Clase de InfoteDocumento10 páginasTercer y Cuarto Día de Clase de InfoteNoemí Vargas 41Aún no hay calificaciones
- Tecla Windows AtajosDocumento4 páginasTecla Windows AtajosJaiver TumayAún no hay calificaciones
- Atajos de TecladoDocumento3 páginasAtajos de Tecladojuan camilo zuleta jaramilloAún no hay calificaciones
- Atajos de TecladoDocumento5 páginasAtajos de TecladoAndres RiverosAún no hay calificaciones
- Guía definitiva atajos teclado WindowsDocumento6 páginasGuía definitiva atajos teclado WindowsFernando CifuentesAún no hay calificaciones
- Gestos y Atajos Windows 11Documento13 páginasGestos y Atajos Windows 11Ricardo Q. MartinezAún no hay calificaciones
- Metacomandos PDFDocumento4 páginasMetacomandos PDFalbusprimusAún no hay calificaciones
- Mejores Gestos y Atajos de Teclado para Windows 11Documento7 páginasMejores Gestos y Atajos de Teclado para Windows 11Jhon GuzmanAún no hay calificaciones
- Atajos para WindowsDocumento5 páginasAtajos para WindowsAnderson PradoAún no hay calificaciones
- Atajos de TecladoDocumento3 páginasAtajos de Tecladomarisolbastmo1968Aún no hay calificaciones
- Atajos de Teclado)Documento7 páginasAtajos de Teclado)diazrodriguezmarypaz100% (1)
- Atajos de Teclado para Windows VistaDocumento4 páginasAtajos de Teclado para Windows VistadextersvAún no hay calificaciones
- Cally Robleto CastilloDocumento2 páginasCally Robleto Castillocally.robletoAún no hay calificaciones
- Lista Completa de Atajos de Teclado para Windows 8Documento15 páginasLista Completa de Atajos de Teclado para Windows 8oscarAún no hay calificaciones
- ATAJOS Cuáles Son y para Qué SirvenDocumento16 páginasATAJOS Cuáles Son y para Qué SirvenOscar PerezAún no hay calificaciones
- Todos Los Atajos de Windows 10Documento17 páginasTodos Los Atajos de Windows 10Macross Bit NickAún no hay calificaciones
- Atajos Windows 10Documento1 páginaAtajos Windows 10micki_castilloAún no hay calificaciones
- Atajos Del TecladoDocumento3 páginasAtajos Del TecladoMarcos PerezAún no hay calificaciones