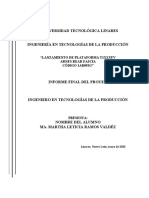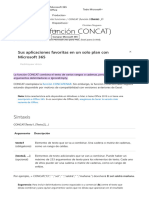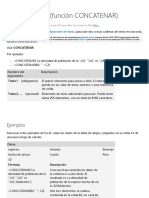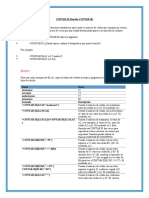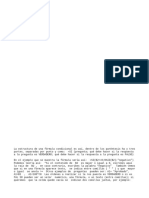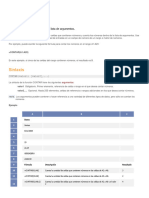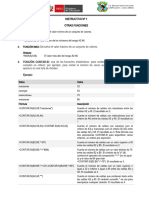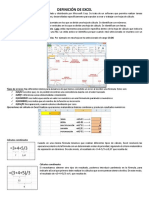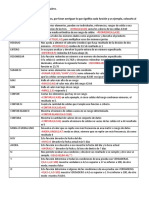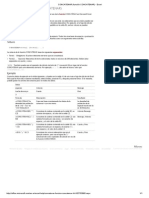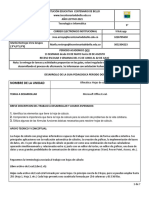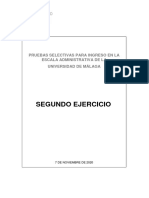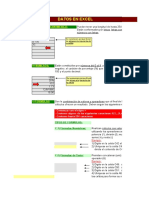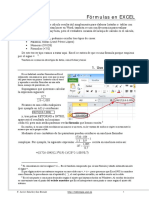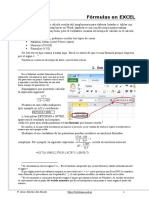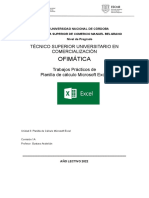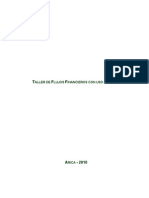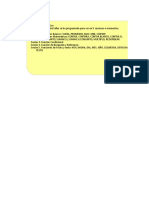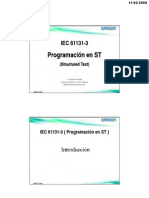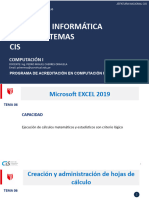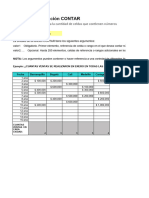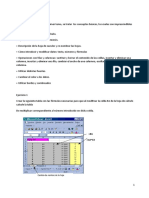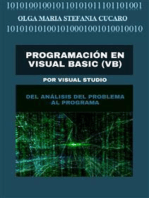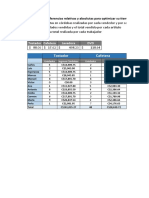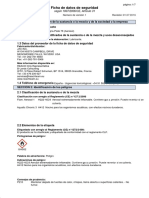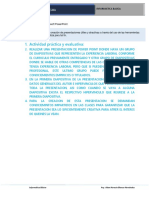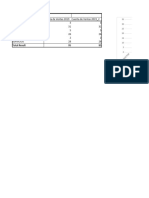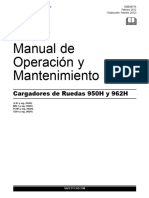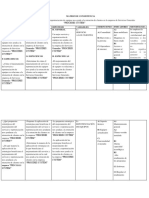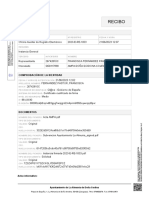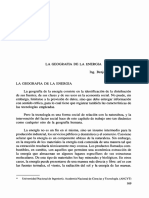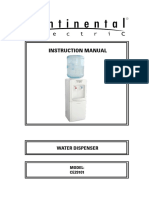Documentos de Académico
Documentos de Profesional
Documentos de Cultura
Anexo de Excel Intermedio 2020
Cargado por
mariop1992Derechos de autor
Formatos disponibles
Compartir este documento
Compartir o incrustar documentos
¿Le pareció útil este documento?
¿Este contenido es inapropiado?
Denunciar este documentoCopyright:
Formatos disponibles
Anexo de Excel Intermedio 2020
Cargado por
mariop1992Copyright:
Formatos disponibles
Microsoft EXCEL 2019
CURSO: EXCEL INTERMEDIO
Managua, Nicaragua, 2020
Contenido
Función UNIRCADENAS ....................................................................................................................... 2
Función CONCAT ................................................................................................................................. 4
Función SI.CONJUNTO ......................................................................................................................... 6
Crear un gráfico de embudo ............................................................................................................... 7
Crear un gráfico de mapa .................................................................................................................... 8
Limitaciones: ................................................................................................................................. 10
Profesor: Omar Rodolfo Sánchez Obando
1
Función UNIRCADENAS
Combina el texto de varios rangos o cadenas e incluye el delimitador que se especifique
entre cada valor de texto que se combinará. Si el delimitador es una cadena de texto vacío,
esta función concatenará los rangos.
Sintaxis
UNIRCADENAS(delimitador; ignorar_vacío; Texto1; [Texto2];...)
Por ejemplo, =UNIRCADENAS(" ";VERDADERO; "El"; "sol"; "saldrá"; "mañana."),
devolverá El sol saldrá mañana.
Ejemplos: SABER MÁS
Copie los datos de ejemplo en cada una de las siguientes Si la cadena resultante supera
tablas y péguelos en la celda A1 de una hoja de cálculo los 32767 caracteres (límite
nueva de Excel. Para que las fórmulas muestren los de la celda), UNIRCADENAS
resultados, selecciónelas, presione F2 y luego ENTRAR. Si devuelve el error #¡VALOR!.
lo necesita, puede ajustar el ancho de las columnas para ver
todos los datos.
Ejemplo #1
Celda Contenido Celda Contenido
A1 Moneda A5 Dólar de Hong Kong
A2 Dólar Estadounidense A6 Séquel israelí
A3 Dólar Australiano A7 Won de Corea del Sur
A4 Yuan Chino A8 Rublo Ruso
Profesor: Omar Rodolfo Sánchez Obando
2
Formula:
=UNIRCADENAS("; "; VERDADERO; A2:A8)
Resultado:
Dólar estadounidense, Dólar australiano, Yuan chino, Dólar de Hong Kong, Séquel israelí,
Won de Corea del Sur, Rublo ruso
Ejemplo #2
Celda Contenido Celda Contenido
A1 De A B1 De B
A2 A1 B2 B1
A3 B3 B2
A4 A2 B4
A5 A4 B5 B4
A6 A5 B6 B5
A7 A6 B7 B6
A8 A7 B8 B7
Fórmula:
=UNIRCADENAS("; ";VERDADERO;A2:B8)
Resultado: A1; B1; B2; A2; A4; B4; A5; B5; A6; B6; A7; B7
Ejemplo #3
Celda Contenido Celda Contenido Celda Contenido Celda Contenido
A1 Ciudad B1 Estado: C1 Código Postal D1 País
A2 Tulsa B2 OK C2 74133 D2 EE.UU.
A3 Seattle B3 WA C3 98109 D3 EE.UU.
A4 Iselin B4 NJ C4 08830 D4 EE.UU.
A5 Fort B5 FL C5 33309 D5 EE.UU.
Lauderdale
A6 Tempe B6 AZ C6 85285 D6 EE.UU.
A7 Fin B7 C7 D7
A8 B8 C8 D8
Fórmula:
=UNIRCADENAS(" ,"; VERDADERO; A2:D7)
Resultado:
Tulsa ,OK ,74133 ,EE.UU. ,Seattle ,WA ,98109 ,EE.UU. ,Iselin ,NJ ,8830 ,EE.UU. ,Fort
Lauderdale ,FL ,33309 ,EE.UU. ,Tempe ,AZ ,85285 ,EE.UU. ,Fin
Profesor: Omar Rodolfo Sánchez Obando
3
Función CONCAT
En este artículo se describen la sintaxis de la fórmula y el uso de CONCAT, una de las
funciones de texto en Microsoft Excel 2019. Esta función sustituye la función
CONCATENAR. Sin embargo, la función CONCATENAR seguirá estando disponible por
motivos de compatibilidad con versiones anteriores de Excel.
Descripción
La función CONCAT combina el texto de varios rangos o cadenas, pero no proporciona el
delimitador o los argumentos IgnoreEmpty.
Sugerencia: Para incluir delimitadores (como espaciado o la Y comercial (&)) entre los
textos que quiere combinar y quitar los argumentos vacíos que no quiere que aparezcan en
el resultado del texto combinado, puede usar la función UNIRCADENAS.
Copie los datos de ejemplo en cada una de las siguientes tablas y péguelos en la celda A1
de una hoja de cálculo nueva de Excel. Para que las fórmulas muestren los resultados,
selecciónelas, presione F2 y luego ENTRAR. Si lo necesita, puede ajustar el ancho de las
columnas para ver todos los datos.
Celda Contenido Celda Contenido
A1 De A B1 De B
A2 A1 B2 B1
A3 B3 B2
A4 A2 B4
A5 A4 B5 B4
A6 A5 B6 B5
A7 A6 B7 B6
A8 A7 B8 B7
Profesor: Omar Rodolfo Sánchez Obando
4
Ejemplo #1
=CONCAT(A:A; B:B)
Puesto que esta función permite referencias de Columnas y Filas completas devolverá el
siguiente Resultado: A1A2A4A5A6A7B1B2B4B5B6B7
Ejemplo #2
=CONCAT(A1:B7)
Resultado: A1B1B2A2A4B4A5B5A6B6A7B7
Ejemplo #3
Celda Contenido Celda Contenido Celda Contenido
A1 Datos B1 Nombre C1 Apellido
A2 Especies B2 Antonio C2 Bermejo
A3 Trucha de arroyo B3 Cuarta C3 Pino
A4 32 B4 C4
Fórmula Descripción Resultado
=CONCAT("La densidad Crea una frase combinando los La densidad de la
de la población de la datos de la columna A con otro población de la Especie
";A2;" ";A3;" es ";A4;" texto. Trucha de río es 32
/kilómetro") /kilómetro
=CONCAT(B2;" ";C2) Une tres elementos de la Antonio Bermejo
cadena contenida en la celda
B2, un carácter de espacio y el
valor de la celda C2
=CONCAT(C2;", ";B2) Une tres elementos de la Bermejo, Antonio
cadena contenida en la celda
C2, y una cadena formada por
una coma y un carácter de
espacio y el valor de la celda
B2
=CONCAT(B3;" ";C3) Une tres elementos de la Cuarta Pino
cadena contenida en la celda
B3, y una cadena formada por
un carácter de espacio y el
valor de la celda C3
=B3&" y "&C3 Une los mismos elementos que Cuarta y Pino
el ejemplo anterior, pero usa el
signo de la “Y” comercial (&)
como operador de cálculo en
vez de la función CONCAT
Profesor: Omar Rodolfo Sánchez Obando
5
Función SI.CONJUNTO
La función SI.CONJUNTO comprueba si se cumplen una o varias condiciones y devuelve
un valor que corresponde a la primera condición TRUE. SI.CONJUNTO puede sustituir a
varias instrucciones SI.CONJUNTO anidadas y es más fácil de leer con varias condiciones.
Sintaxis simple
Por lo general, la sintaxis de la función SI.CONJUNTO es la siguiente:
=SI.CONJUNTO([Algo es True1,Valor si True1,Algo es True2,Valor si True2,Algo es
True3,Valor si True3)
Tenga en cuenta que la función SI.CONJUNTO le permite probar hasta 127 condiciones
diferentes. Sin embargo, no es recomendable anidar demasiadas condiciones con las
instrucciones SI o SI.CONJUNTO. El motivo de ello es que varias condiciones deben
especificarse en el orden correcto y pueden ser muy difíciles de generar, probar y actualizar.
Profesor: Omar Rodolfo Sánchez Obando
6
La fórmula de las celdas A2:A6 es:
=SI.CONJUNTO(A2>89;"A";A2>79;"B";A2>69;"C";A2>59;"D";VERDADERO;"F")
Lo que dice Si(A2 es mayor que 89, a continuación, volver “A”, si A2 es mayor que 79, a
continuación, volver a “B” y así sucesivamente y para todos los demás valores menores
que 59, devolver una “F”).
Observaciones
Para especificar un resultado predeterminado, introduzca VERDADERO para el argumento
final logical_test. Si no se cumple ninguna de las demás condiciones, se devolverá el valor
correspondiente. En el ejemplo 1, las filas 6 y 7 (con la calificación 58) demuestran esto.
➢ Si un argumento logical_test se suministra sin su correspondiente value_if_true,
esta función muestra un mensaje de error "Ya ha especificado muy pocos
argumentos para esta función".
➢ Si un argumento logical_test se evalúa y se resuelve como un valor distinto de
TRUE o FALSE, esta función devuelve un error #VALOR!.
➢ Si no se encuentran condiciones de VERDADERO, esta función devuelve el error
#N/A.
Crear un gráfico de embudo
Los gráficos de embudo muestran valores en varias fases de un proceso. Por ejemplo,
puede usar un gráfico de embudo para mostrar el número de clientes potenciales de ventas
en cada fase de una canalización de ventas. Normalmente, los valores disminuyen
gradualmente, lo que permite que las barras se parezcan a un embudo.
Proceso de Ventas
Fase Cantidad
Clientes Potenciales 500
Clientes Potenciales 425
Certificados
Análisis de Necesidades 200
Cuotas de Precios 150
Negociaciones 100
Ventas Cerradas 90
Profesor: Omar Rodolfo Sánchez Obando
7
Haga clic en Insertar> Insertar Cascada, Embudo,
Y observará su gráfico de Embudo así:
SABER MÁS
En Excel, use las Pestañas
Diseño y Formato para
personalizar el aspecto del
gráfico. Si no observa
estas pestañas haga clic
en cualquier parte del
gráfico y aparecerán.
Crear un gráfico de mapa
Puede usar un gráfico de mapa para comparar valores y Mostrar categorías en regiones
geográficas. Utilícelo cuando tenga regiones geográficas en sus datos, como países o
regiones, Estados, provincias o códigos postales.
Mostar valores o categorías
Profesor: Omar Rodolfo Sánchez Obando
8
Los mapas pueden mostrar valores y categorías,
y cada uno de ellos tienen formas diferentes de
mostrar el color. Los valores se representan
mediante ligeras variaciones de dos o tres
colores. Las categorías se representan con
colores diferentes.
Por ejemplo, Países por población usa valores.
Los valores representan la población total de
cada país y cada uno de ellos se representa
mediante un espectro degradado de dos colores.
El color de cada Región lo determina dónde se
encuentra su valor en el espectro con respecto a
los demás.
En el ejemplo siguiente, Países por categoría, las categorías se muestran con una leyenda
estándar para mostrar grupos o afiliaciones. Cada punto de datos se representa con un
color totalmente diferente.
Puede copiar los siguientes datos que usamos para nuestros ejemplos:
País Serie Población
China 279 1381040000
India 9 1310760000
Estados Unidos 9 324394000
Brasil 7 206982000
Rusia 9 146727405
México 7 122273000
Francia 7 66991000
Argentina 9 43850000
Australia 2007 24333500
Suecia 6 9998740
Emiratos Árabes Unidos 9 9856000
Namibia 279 2324388
Profesor: Omar Rodolfo Sánchez Obando
9
Haga clic en la pestaña Insertar > Gráficos > Gráficos recomendados o Gráficos > Mapas y
seleccione el gráfico de Mapa.
Según el tipo de datos, Excel mostrará una vista previa de un mapa de valores o categorías.
Una vez que presiona Aceptar, Excel inserta el mapa.
Limitaciones:
Los gráficos de mapas solo pueden trazar detalles geográficos de alto nivel, por lo que no se admiten
ciudades, latitud, longitud y la asignación de direcciones de calles. Los gráficos de mapa también
admiten la visualización de una dimensión, pero si necesita detalle de varias dimensiones, puede
usar la característica de mapa 3D.
Al crear mapas nuevos o anexar mapas a datos existentes, se necesita una conexión en línea (para
conectarse al servidor de mapas de Bing).
Los mapas existentes se pueden ver sin conexión en línea.
Profesor: Omar Rodolfo Sánchez Obando
10
También podría gustarte
- Monografía - Funciones de Excel-Computación.Documento17 páginasMonografía - Funciones de Excel-Computación.elvis fernandez rodriguezAún no hay calificaciones
- Ensayo de AutomatizacionDocumento6 páginasEnsayo de AutomatizacionLeoAún no hay calificaciones
- Tesina Martha 18-04-2020Documento65 páginasTesina Martha 18-04-2020Lauro FloresAún no hay calificaciones
- CONCAT (Función CONCAT) - Soporte Técnico de MicrosoftDocumento5 páginasCONCAT (Función CONCAT) - Soporte Técnico de MicrosoftChristian Elias Jabba nogueraAún no hay calificaciones
- CONCATENARDocumento5 páginasCONCATENARIvanna DavidAún no hay calificaciones
- Lectura - La Funciã N CONCATENAR en ExcelDocumento3 páginasLectura - La Funciã N CONCATENAR en Excelheber07Aún no hay calificaciones
- Función ContarDocumento6 páginasFunción ContarLuz PalominoAún no hay calificaciones
- Concatenar Funcion ExcelDocumento6 páginasConcatenar Funcion ExcelKelly Yaneth MartinezAún no hay calificaciones
- Funciones Suma Si y NoDocumento14 páginasFunciones Suma Si y NoPipe GmzAún no hay calificaciones
- Contar Ii Activ Practica en ClaseDocumento10 páginasContar Ii Activ Practica en ClaseMarlon Gerald Ponce DiazAún no hay calificaciones
- Funciones ExcelDocumento24 páginasFunciones ExcelGabriela Montes FloresAún no hay calificaciones
- Contar Si FormulasDocumento3 páginasContar Si FormulasrosaAún no hay calificaciones
- CONCATENARDocumento6 páginasCONCATENAREscarlet Noelia GarcesAún no hay calificaciones
- Trabajo ExelDocumento31 páginasTrabajo ExelRincon FareloAún no hay calificaciones
- Excel AvanzadoDocumento80 páginasExcel AvanzadoDavid Li100% (3)
- SummaryDocumento6 páginasSummaryFerAún no hay calificaciones
- FuncionesDocumento28 páginasFuncionescristian david rebollo navarroAún no hay calificaciones
- Función CONTARDocumento2 páginasFunción CONTARFotos ApplusAún no hay calificaciones
- Operaciones y FuncionesDocumento36 páginasOperaciones y FuncionesJoel Ari FloresAún no hay calificaciones
- Ficha Informativa-Contar - SiDocumento3 páginasFicha Informativa-Contar - SiSixto Salvador MoranAún no hay calificaciones
- Contar SIDocumento3 páginasContar SIJose G. Cantillo L.Aún no hay calificaciones
- Sesion 9 Excel Funciones PDFDocumento5 páginasSesion 9 Excel Funciones PDFEsmeralda PalaciosAún no hay calificaciones
- Material de Apoyo de ExcelDocumento99 páginasMaterial de Apoyo de Excelromane venegasAún no hay calificaciones
- Definición de ExcelDocumento8 páginasDefinición de ExcelMarcos Lava TriviñosAún no hay calificaciones
- Excel 365 Clases Nivel BasicoDocumento54 páginasExcel 365 Clases Nivel BasicoPaola AbarcaAún no hay calificaciones
- Investigar Funciones Excel 2022Documento4 páginasInvestigar Funciones Excel 2022Alejandra EnsunchoAún no hay calificaciones
- 3 Parcial EXCELDocumento1 página3 Parcial EXCELMariela LópezAún no hay calificaciones
- PRIMEROS PASOS CON TEXTO ESTRUCTURADO - (ST) STRUCTURED TEXT (Parte 1)Documento8 páginasPRIMEROS PASOS CON TEXTO ESTRUCTURADO - (ST) STRUCTURED TEXT (Parte 1)Jose Adrian MarquezAún no hay calificaciones
- Excel Parte 3Documento30 páginasExcel Parte 3Carlos FloresAún no hay calificaciones
- Funciones SiDocumento9 páginasFunciones SiHilmary Mariana Vivas PerezAún no hay calificaciones
- Excel para Contadores y AuditoresDocumento22 páginasExcel para Contadores y AuditoresAnonymous 2xlDAI8Aún no hay calificaciones
- Concatenar (Función Concatenar) - ExcelDocumento1 páginaConcatenar (Función Concatenar) - ExcelNIEAún no hay calificaciones
- S01.S1 Clase1Documento24 páginasS01.S1 Clase1luuana castillaAún no hay calificaciones
- FUNDAMENTOS DE PROGRAMACIÓN Teoria 02Documento41 páginasFUNDAMENTOS DE PROGRAMACIÓN Teoria 02ANGUIE LUPACAAún no hay calificaciones
- 10 Informatica Aplicada - Excel - Referencias de Celdas, Funciones Matemáticas, EtcDocumento26 páginas10 Informatica Aplicada - Excel - Referencias de Celdas, Funciones Matemáticas, Etcclaudiachate gAún no hay calificaciones
- 9º TecnologiaDocumento7 páginas9º TecnologiaOmar Fernando Velez ValenciaAún no hay calificaciones
- Funciones de Excel EXPOSICIONDocumento15 páginasFunciones de Excel EXPOSICIONCarlos Alberto Jiménez SaldañaAún no hay calificaciones
- Guia Funciones en ExcelDocumento9 páginasGuia Funciones en Excelanis perezAún no hay calificaciones
- Guia Cuál Es La Utilidad de Una Hoja de CálculoDocumento10 páginasGuia Cuál Es La Utilidad de Una Hoja de CálculoXexarAugustoAún no hay calificaciones
- Malaga 2020 Segundo EjercicioDocumento15 páginasMalaga 2020 Segundo EjercicioMaría de las Mercedes Saavedra SuárezAún no hay calificaciones
- Función CONTAR - SIDocumento3 páginasFunción CONTAR - SIFotos ApplusAún no hay calificaciones
- Fórmulas y Funciones de ExcelDocumento23 páginasFórmulas y Funciones de ExcelJeckson LozaAún no hay calificaciones
- S01.S1 - Clase 11Documento24 páginasS01.S1 - Clase 11Gian Carlos Agurto GonzalesAún no hay calificaciones
- Formulas EXCELDocumento14 páginasFormulas EXCELLuis MorenoAún no hay calificaciones
- Httpshidrologia - usal.esComplementosFormulas EXCEL PDFDocumento14 páginasHttpshidrologia - usal.esComplementosFormulas EXCEL PDFGiovanni Jesús BecerraAún no hay calificaciones
- 08 PunterosDocumento130 páginas08 PunterosFreD BaltazarAún no hay calificaciones
- Trabajos Prácticos Excel 2022 OfimáticaDocumento23 páginasTrabajos Prácticos Excel 2022 OfimáticaJuan D Villanueva VillanuevaAún no hay calificaciones
- Guia Lenguaje CDocumento22 páginasGuia Lenguaje Cchema diazAún no hay calificaciones
- Clase3 ExcelDocumento30 páginasClase3 ExcelCarlos FloresAún no hay calificaciones
- Formulas Formulas - Funciones en ExcelDocumento32 páginasFormulas Formulas - Funciones en ExcelPaul Sebastian Delgado SotoAún no hay calificaciones
- Contar Si ConjuntoDocumento6 páginasContar Si ConjuntoyhosAún no hay calificaciones
- Excel AvanzadoDocumento69 páginasExcel AvanzadoFreddy Alvarez MamaniAún no hay calificaciones
- Taller FuncionesDocumento2410 páginasTaller Funcionesjuans juansleiAún no hay calificaciones
- Programacion Lenguaje EstructuradoDocumento32 páginasProgramacion Lenguaje EstructuradoRoberto HitaAún no hay calificaciones
- Guia de Clase de c1 - Tema 6Documento27 páginasGuia de Clase de c1 - Tema 6Miguel Zuta NarbajoAún no hay calificaciones
- Tarea 1.5 Constantes Variables en Lenguaje C Tareas Del Parcial 1 - 3c 1 - 3cDocumento7 páginasTarea 1.5 Constantes Variables en Lenguaje C Tareas Del Parcial 1 - 3c 1 - 3cWesley GodoyAún no hay calificaciones
- 1 Modulo Iv Funcion Sumar - Si, Promedio - Si ...Documento20 páginas1 Modulo Iv Funcion Sumar - Si, Promedio - Si ...valeria correaAún no hay calificaciones
- Lab 1Documento16 páginasLab 1Sheyla Tupia GomezAún no hay calificaciones
- 1 Ejercicio Funciones Contar Sumarsi1Documento32 páginas1 Ejercicio Funciones Contar Sumarsi1neila silvaAún no hay calificaciones
- Ejercicios ExcelDocumento20 páginasEjercicios ExcelKarin Santa Cruz0% (1)
- Programación en Visual Basic (VB): DEL ANÁLISIS del Problema al ProgramaDe EverandProgramación en Visual Basic (VB): DEL ANÁLISIS del Problema al ProgramaCalificación: 4 de 5 estrellas4/5 (2)
- Tipos de GráficosDocumento10 páginasTipos de Gráficosmariop1992Aún no hay calificaciones
- Gastos de OficinaDocumento1 páginaGastos de Oficinamariop1992Aún no hay calificaciones
- Direcciones de CeldaDocumento2 páginasDirecciones de Celdamariop1992Aún no hay calificaciones
- 3 Referencias en ExcelDocumento17 páginas3 Referencias en Excelmariop1992Aún no hay calificaciones
- MSDS - Magna-Plate 78 AerosolDocumento7 páginasMSDS - Magna-Plate 78 Aerosolmariop1992Aún no hay calificaciones
- Estudio de TiemposDocumento15 páginasEstudio de Tiemposmariop1992100% (1)
- 12 Encuentro Informatica BasicaDocumento1 página12 Encuentro Informatica Basicamariop1992Aún no hay calificaciones
- Mario Abraham Pérez CruzDocumento10 páginasMario Abraham Pérez Cruzmariop1992Aún no hay calificaciones
- Rivet 2010 Estaciones de PolinesDocumento2 páginasRivet 2010 Estaciones de PolinesJean Carlos MujicaAún no hay calificaciones
- Clase Excel 2 OctubreDocumento42 páginasClase Excel 2 OctubreDiego Fernando Navarrete AcuanaAún no hay calificaciones
- Funciones Asistente Aula VirtualDocumento10 páginasFunciones Asistente Aula Virtualwalc87Aún no hay calificaciones
- Informe de Compatibilidad1Documento9 páginasInforme de Compatibilidad1franks paucarmayta olarteAún no hay calificaciones
- Manual - de - Operacion - y - Mantenimiento 950HDocumento232 páginasManual - de - Operacion - y - Mantenimiento 950HPercy ObandoAún no hay calificaciones
- 1GD-FTV, 2GD-FTV-01-03Documento6 páginas1GD-FTV, 2GD-FTV-01-03Angel ClarosAún no hay calificaciones
- Matriz de Consistencia 2 ModuloDocumento2 páginasMatriz de Consistencia 2 ModuloJan Saona RojasAún no hay calificaciones
- Cei62271-200 (Ed1.0) S 1Documento86 páginasCei62271-200 (Ed1.0) S 1Ivan FlorezAún no hay calificaciones
- Windows Server 2008Documento5 páginasWindows Server 2008blayarzAún no hay calificaciones
- ES Lista de Comandos SMSDocumento40 páginasES Lista de Comandos SMSLuis Chavez AdalidAún no hay calificaciones
- Ficha Técnica BMW 120ia (5puertas) Sport Line 2018.PDF - Asset.1507330572071Documento2 páginasFicha Técnica BMW 120ia (5puertas) Sport Line 2018.PDF - Asset.1507330572071Juan ValdezAún no hay calificaciones
- Clase 3.1 Recopilación de Datos Landsat SCPDocumento38 páginasClase 3.1 Recopilación de Datos Landsat SCPOsmar de Jesús CoronadoAún no hay calificaciones
- Acuse de Recibo Recibo Recibo-2023-E-RE-1003Documento2 páginasAcuse de Recibo Recibo Recibo-2023-E-RE-1003Ramón Aranceta OdriozolaAún no hay calificaciones
- Unidad 3Documento12 páginasUnidad 3cristinanisiAún no hay calificaciones
- Meyer Electrico - Buscar Con GoogleDocumento1 páginaMeyer Electrico - Buscar Con Googleynph4gqvycAún no hay calificaciones
- Investigacion de ASPOVITDocumento47 páginasInvestigacion de ASPOVITJEZZICA JOSEFA GRAJALES OSORIOAún no hay calificaciones
- ASUSTek s5184 - N61J User Manual - HDocumento28 páginasASUSTek s5184 - N61J User Manual - Hshatal16Aún no hay calificaciones
- Ley de Ohm y WattsDocumento12 páginasLey de Ohm y WattsdarwinAún no hay calificaciones
- La Geografia de La EnergiaDocumento3 páginasLa Geografia de La EnergiacesaryritaAún no hay calificaciones
- Infraestructura y Equipos de Manipulación de Una Terminal Portuaria de ContenedoresDocumento3 páginasInfraestructura y Equipos de Manipulación de Una Terminal Portuaria de ContenedoresSaturnino Garcia GarciaAún no hay calificaciones
- Proceso de Desarrollo de Sistemas EmbebidosDocumento122 páginasProceso de Desarrollo de Sistemas EmbebidosAlex OrozcoAún no hay calificaciones
- Instituto Superior Tecnológico Bolivariano: Instructivo Del Proyecto Final de Administración IDocumento28 páginasInstituto Superior Tecnológico Bolivariano: Instructivo Del Proyecto Final de Administración Ilayla estradaAún no hay calificaciones
- VinvulaciónDocumento18 páginasVinvulacióncl.luis04Aún no hay calificaciones
- RutaDocumento5 páginasRutaDiego GarfiasAún no hay calificaciones
- BENDER Presentacion+Minas-AR 15.09.2020Documento56 páginasBENDER Presentacion+Minas-AR 15.09.2020Esteban Torres100% (1)
- CE29101Documento10 páginasCE29101Antonio HGAún no hay calificaciones
- Las Relaciones Públicas y Los Medios deDocumento7 páginasLas Relaciones Públicas y Los Medios demajoshAún no hay calificaciones
- 1Documento2 páginas1Dayanna CastañedaAún no hay calificaciones