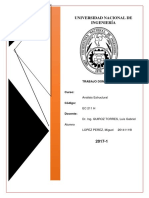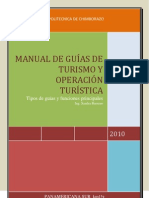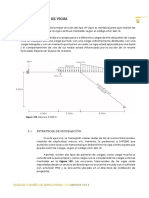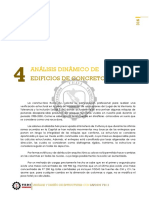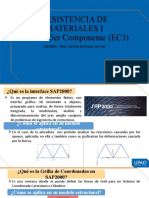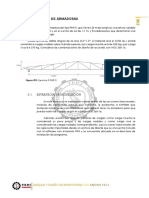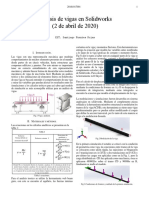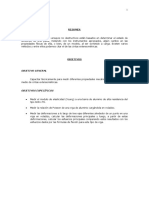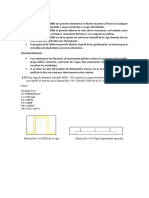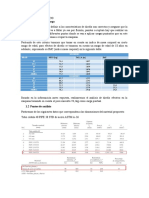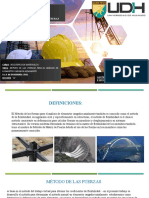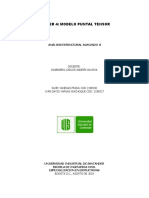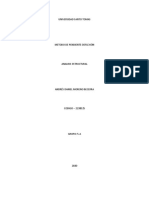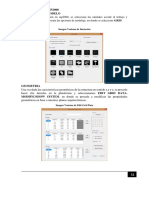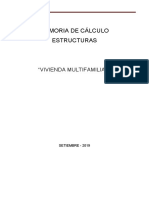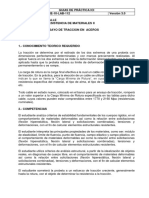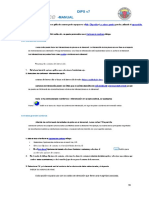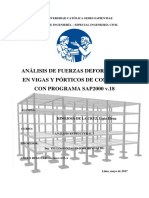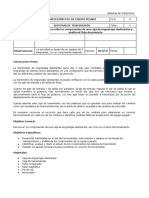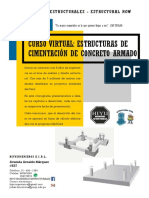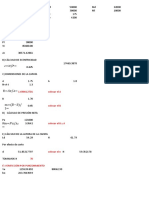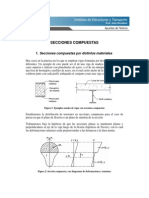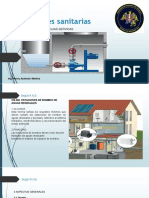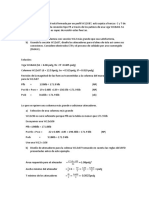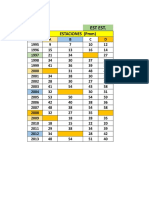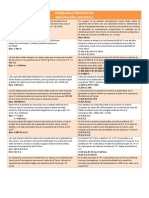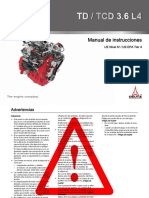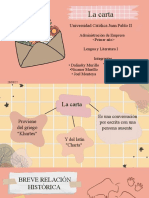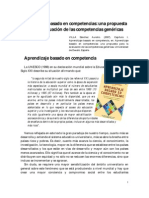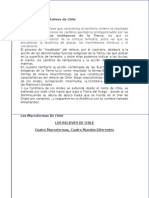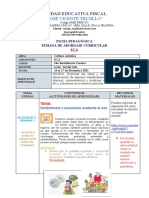Documentos de Académico
Documentos de Profesional
Documentos de Cultura
Beams 2
Cargado por
As St Tr ChDescripción original:
Título original
Derechos de autor
Formatos disponibles
Compartir este documento
Compartir o incrustar documentos
¿Le pareció útil este documento?
¿Este contenido es inapropiado?
Denunciar este documentoCopyright:
Formatos disponibles
Beams 2
Cargado por
As St Tr ChCopyright:
Formatos disponibles
3.
CASO 3: DISEÑO DE VIGAS
67
Determine cuál sería la mejor sección del tipo WF [que es metálica] para que resistan las
cargas que actúan sobre la viga continua mostrada, según el código AISC 360-10.
Esta viga está sometida a su propio peso y a diferentes cargas dentro del patrón de carga
viva. Se trabajará con una carga puntual, con una carga uniformemente distribuida, con una
carga triangular y con un momento puntual en un nodo. La viga estará apoyada por una barra
y el comportamiento de uno de sus nodos estará influenciado por la acción de un resorte
helicoidal. Despreciar el peso de la barra.
SOLO SE MUEVE SE HACE ESO PORQUE SOLO RESTRINGIMOS
ALREDEDOR DEL EJE Z
EL EJE 1 LUEGO SE ROTA
Figura 132. Ejercicio CASO 3
3.1. ESTRATEGIA DE MODELACIÓN
En este ejercicio, se manejarán valores reales de las secciones transversales,
módulos de elasticidad, inercia, etc. Asimismo, le pediremos a SAP2000 que
autoseleccione la sección transversal que deberá tener la viga continua para que
pueda resistir las cargas, según el código AISC 360-10.
Además, existen dos tipos de patrones de cargas: como carga muerta se
considerará su peso propio y como carga viva se considerarán las cargas externas
mostradas en la Figura 132. Las secciones transversales de las vigas serán
importadas desde un archivo de librería que se encuentra incluido con el software
con extensión PRO y se encuentra ubicado en el directorio de instalación de
programa.
ANÁLISIS Y DISEÑO DE ESTRUCTURAS CON SAP2000 V20.2
68
Acero
A992Fy50 / Auto / Barra /
ton, m Apoyos / Barra Barra [E] Auto / Barra [A] Helicoidal
DEFINIR
DEFINIR DEFINIR DEFINIR ASIGNAR
UNIDADES DE
GEOMETRÍA MATERIALES SECCIONES SECCIONES
TRABAJO
ASIGNAR
COMBINACIONES LECTURA DE ANÁLISIS DEL
DISEÑO PATRONES DE
DE CARGA RESULTADOS MODELO
CARGA
AISC 360-10 CM + CV Reacciones / Grados de Carga muerta /
Deformada / libertad Carga viva
DFC / DMF
Figura 133. Estrategia de modelación
3.2. DEFINIR UNIDADES DE TRABAJO
Después de abrir el programa SAP2000, desplegamos el menú
del sistema de unidades ubicado en la parte inferior derecha y
seleccionamos las unidades de trabajo para este caso: ton, m, C.
Figura 134. Unidades de trabajo
3.3. DEFINIR GEOMETRÍA
Ejecutar el comando File/New Model. Si bien es cierto que estamos
modelando una viga, al existir una barra, ya existen dimensiones en el eje Z, así
que tendremos que dibujar una grilla. En la ventana emergente ‘New Model’,
presionamos el botón ‘Grid Only’.
ANÁLISIS Y DISEÑO DE ESTRUCTURAS CON SAP2000 V20.2
69
Figura 135. Ventana ‘New Model’
En la ventana emergente ‘Quick Grid Lines’ definiremos la grilla en la que se
enmarcará la viga. Terminada la configuración, clickeamos ‘OK.
X direction: 4 líneas
que definen los 3
tramos de la viga.
Y direction: sólo 1
línea define al eje Y X direction: 4m mide
(no hay tramos a lo el primer tramo. El
largo de esa viga) resto se configurará
más adelante
Z direction: 2 líneas
definen el inicio y Y direction: valor
final de la viga indiferente. No se
graficará si no
definimos tramos en
Todos los valores son
el eje Y
cero ya que el
origen de las Z direction: 5rm
coordenadas se mide la proyección
ubicará en el eje A de la barra
Figura 136. Ventana de configuración ‘Quick Grid Lines’
ANÁLISIS Y DISEÑO DE ESTRUCTURAS CON SAP2000 V20.2
Inmediatamente, como se puede apreciar en la Figura 137, en el entorno
70
de trabajo del programa se observará a la grilla en dos ventanas: ‘3-D View’
[derecha] y ‘X-Y Plane’ [izquierda].
Figura 137. Grilla representada en el entorno de trabajo
Ya que la vista XY no es de mucha utilidad, activaremos la vista XZ en la
ventana izquierda. Para ello, en la Figura 138 se observa como seleccionando la
ventana ‘X-Y Plane’, presionamos el botón , ubicado en la barra de
herramientas horizontal en la ventana del entorno de trabajo.
Figura 138. Grilla representada en el entorno de trabajo
ANÁLISIS Y DISEÑO DE ESTRUCTURAS CON SAP2000 V20.2
Debemos corregir las dimensiones de
71
la grilla en el eje X, ya que no todos los
tramos miden 4m. Para ello, damos anticlick
en cualquier lado del entorno de trabajo
para lograr visualizar el submenú de la Figura
139. En él, hacemos clic en ‘Edit Grid Data’.
Figura 139. Submenú
Aparecerá la ventana emergente
‘Coordinate/Grid Systems’. Presionamos el botón
‘Modify/Show System’.
En seguida, aparecerá una nueva ventana
‘Define Grid System Data’, donde en el apartado X
Grid Data, en la columna Ordinate (m) digitamos 0,
4, 7, 13. Presionamos ‘OK’ en las dos últimas
ventanas abiertas.
Figura 140. Ventana ‘Coordinate/Grid Systems’
Figura 141. Ventana
‘Define Grid System Data’
ANÁLISIS Y DISEÑO DE ESTRUCTURAS CON SAP2000 V20.2
En la Figura 142, se puede apreciar la geometría final de la grilla.
72
Figura 142. Grilla representada en el entorno de trabajo
Procedemos a dibujar la línea que define a la viga. Para ello, ejecutamos el
comando Draw/Draw Frame/Cable/Tendon28. Se activará la herramienta de
dibujo, donde clickearemos, en la ventana ‘X-Z Plane’, desde el nodo inicial de la
viga, hasta el nodo final. Es recomendable dibujar esta línea en el sentido positivo
del eje X [de izquierda a derecha].
Asimismo, aparecerá la ventana emergente ‘Properties of Object’. Lo
interesante de esta ventana radica en que podemos configurar el trazo de la
línea con cierta sección transversal. Predefinidamente, se encuentra disponible la
sección FSEC1 ya que hasta este punto no existe configurada otro tipo de sección.
Dibujaremos la línea de la viga con la sección FSEC1 para posteriormente ser
modificada.
Figura 143. Ventana de configuración ‘Properties of Object’
28
También se puede acceder a este comando presionando el botón , ubicado en la barra de herramientas vertical
en la ventana del entorno de trabajo
ANÁLISIS Y DISEÑO DE ESTRUCTURAS CON SAP2000 V20.2
Terminado el trazo, presionamos el botón Esc. El resultado del trazo se
73
aprecia en la Figura 144.
Figura 144. Viga representada en el entorno de trabajo
Ahora, colocaremos los apoyos en los nodos correspondientes. Para ello,
ejecutamos el comando Assign/Joint/Restraints. En seguida, se abrirá la ventana
emergente ‘Assign Joint Restraints’, la cual se muestra en la Figura 30.
Sin cerrar la ventana y seleccionando el nudo de interés, presionamos el tipo
de apoyo que se requerirá. Por ejemplo, para el apoyo en el extremo derecho de
la viga presionamos el botón . El extremo final de la barra estará apoyado
sobre un apoyo empotrado . Para el caso específico del apoyo en el extremo
izquierdo de la viga, el cual no está predefinido, configuramos según se aprecia
en la Figura 145. Este tipo de apoyo restringe la traslación en el eje X y la rotación
alrededor el eje Y.
Para cada cambio, presionamos luego el botón ‘Apply’ y ‘OK’.
ESTÁ MAL
Figura 145. Configuración de la ventana ‘Assign Joint Restraints’
ANÁLISIS Y DISEÑO DE ESTRUCTURAS CON SAP2000 V20.2
Los resultados de esta última configuración se muestran en la Figura 146.
74
Figura 146. Ubicación final de los apoyos en la estructura
Para visualizar mejor la situación, retiraremos los ejes de las ventanas. Para
ello, en la Figura 147 se observa como seleccionando la ventana ‘3-D View’,
ejecutamos el comando View/Show Grid29. Realizamos lo mismo para la ventana
‘X-Z Plane’.
Figura 147. Viga representada en el entorno de trabajo sin ejes visibles
29
También se puede acceder a este comando mediante Ctrl + D
ANÁLISIS Y DISEÑO DE ESTRUCTURAS CON SAP2000 V20.2
A continuación, procederemos la
75
barra. Como sabemos, la barra es un
elemento estructural donde los
momentos flectores se anulan, sólo
trabaja axialmente. Para lograrlo,
primero seleccionamos la línea que
representa la barra, como se muestra
en la Figura 148.
Figura 148. Selección de la línea que representa la barra
Seguidamente, ejecutamos el comando Assign/Frame/Releases/Partial
Fixity. En la ventana emergente ‘Assign Frame Releases and Partial Fixity’,
activamos ambos casilleros Moment 33 (Major) para liberar el extremo inicial y
final del elemento seleccionado y presionamos el botón ‘Apply’ y ‘OK’.
Figura 149. Ventana ‘Assign Frame Releases and Partial Fixity’
Ahora, al lado de cada uno de los puntos de la ubicación de la rótula se ha
anulado el efecto del momento flector.
Figura 150. Representación rotula en ambos tramos
ANÁLISIS Y DISEÑO DE ESTRUCTURAS CON SAP2000 V20.2
Para recuperar la forma original del modelo, ejecutamos el comando
76
Display/Show Undeformed Shape30 en la ventana derecha.
Figura 151. Viga no deformada
3.4. DEFINIR MATERIALES
Ejecutaremos el comando Define/Materials. En la ventana emergente
‘Define Materials’, el programa genera dos materiales ya definidos: 4000Psi que es
un concreto de 280 kg/cm2 y A992Fy50 que es el acero con una fluencia de 50ksi.
Seleccionamos el material A992Fy50 y presionamos ‘Modify/Show Material’.
Figura 152. Ventana ‘Define Materials’
En la ventana que se presenta ‘Material Property Data’, modificar el peso
por unidad de volumen [Weight per Unit Volume] a 7.85 y presionar ‘OK’.
Y este es el material A992Fy50 con que vamos a definir las secciones de la
viga continua.
30
También se puede acceder a este comando mediante F4 o presionando el botón ubicado en las barras de acceso
rápido en la ventana del entorno de trabajo.
ANÁLISIS Y DISEÑO DE ESTRUCTURAS CON SAP2000 V20.2
Respecto a la barra, se creará un
77
nuevo material. En la ventana ‘Define
Materials’, presionamos el botón ‘Add
New Material’. En la ventana emergente
‘Add Material Property’ seleccionamos
en Region la opción User y en Material
Type la opción Other, tal como se hizo en
la Figura 40. Presionamos el botón ‘OK’
Esta acción abrirá una nueva venta
emergente ‘Material Property Data’, la
cual configuraremos considerando que
la barra tiene un módulo de elasticidad
de 2 x 106 tn/m2. Procederemos a
configurar el material de la barra de la
siguiente forma:
Figura 153. Configuración de la ventana
‘Define Materials’ para elementos que
conforman la viga continua
Nombraremos al material
como ‘BARRA’
Peso específico: se
configurará con cero ya
que el peso propio de la
barra se está
despreciando
Módulo de Young /
Módulo de elasticidad: se
configurará con 2 000 000
tal como lo indica el
problema
El resto de propiedades las
dejaremos tal cual
aparecieron ya que no
causan ningún efecto
Figura 154. Configuración de la ventana
‘Define Materials’ para barra
ANÁLISIS Y DISEÑO DE ESTRUCTURAS CON SAP2000 V20.2
Presionamos el botón ‘OK’ en las ventanas ‘Material Property Data’ y ‘Add
78
Material Property’.
3.5. DEFINIR SECCIONES
Ejecutamos el comando Define/Section
Properties/Frame Sections. Por defecto, en la
ventana emergente ‘Frame Properties’, se define la
sección FSEC1, pero lo que se requiere son
secciones estándar; para ello se tendrá que
importar desde una base de datos que el programa
trae por defecto: presionamos el botón ‘Import New
Property’.
Figura 155. Ventana ‘Frame Properties’
En la ventana ‘Import Frame Section
Property’, elegir el tipo de sección ‘I/Wide
Flange’.
Figura 156. Ventana ‘Frame Section Property’
A continuación, la ventana ‘Section
Property File’ muestra el directorio en el que
se encuentra instalado e Software.
Desplazar, buscar y seleccionar el archivo
‘AISC.PRO’. Presionamos el botón ‘Abrir’.
Figura 157. Ventana ‘Section Property File’
ANÁLISIS Y DISEÑO DE ESTRUCTURAS CON SAP2000 V20.2
Inmediatamente se mostrará un listado con diferentes secciones estándar
79
indicadas en el archivo ‘AISC’. Seleccionamos desde la sección W4x13 hasta
W8x67 presionando el botón Shift del teclado. Presionamos el botón ‘OK’.
Figura 158. Ventana emergente
Se abrirá la ventana emergente
‘I/Wide Flange Section’. Las dimensiones no
se pueden editar porque son dimensiones
estándar. Presionar el botón ‘OK’.
Figura 158. Ventana ‘I/Wide Flange Section’
ANÁLISIS Y DISEÑO DE ESTRUCTURAS CON SAP2000 V20.2
En la ventana ‘Frame Properties’ se observan
80
las secciones importadas. Presionar el botón ‘Add
New Property’.
Figura 159. Ventana ‘Frame Properties’
Se presenta la ventana ‘Add Frame
Section Property’. Elegir Steel y presionar el
botón ‘Auto Select List’.
Figura 160. Ventana ‘Add Frame Section
Property’
En la ventana
‘Auto Selection
Sections’, en List of
Sections, se muestran las
secciones importadas.
Seleccionar desde
W4x13 hasta W8x67 y
presionar ‘Add’. Se
agregaran a Auto
Selections y estarán
agrupadas en la
etiqueta AUTO1.
Presionar el botón ‘OK’.
Figura 161. Ventana ‘Auto Selection Sections’
ANÁLISIS Y DISEÑO DE ESTRUCTURAS CON SAP2000 V20.2
81
En la ventana ‘Frame Properties’ se muestra
la propiedad añadida AUTO1.
Figura 162. Ventana ‘Frame Properties’
Para crear la sección de la barra, en la ventana ‘Frame Properties’
seleccionamos el botón ‘Add New Property’. En la ventana emergente ‘Import
Frame Section Property’, en Frame Section Property Type elegimos el tipo de
material Other. Presionamos el botón ‘General’. Esta opción nos permite crear
secciones transversales sin ninguna forma particular, pero sí con ciertas
propiedades mecánicas.
Figura 163. Ventana ‘Add Frame Section Property’
ANÁLISIS Y DISEÑO DE ESTRUCTURAS CON SAP2000 V20.2
En la ventana
82
emergente ‘Property
Data’ se procederá a
configurar el área
transversal de la barra,
la cual mide 10 cm2
[0.001m2]. La
configuración final
queda como se muestra
en la Figura 164.
Figura 164. Configuración
de la ventana ‘Property
Data’
Presionamos el botón ‘OK’. Esta acción abrirá la ventana emergente
‘General Section’, la cual configuraremos de la siguiente manera:
Nombraremos la sección
como ‘BARRA’
Las dimensiones las
dejaremos como
están. No
intervendrán en el
cálculo
Seleccionamos
el material
‘BARRA’ antes
creado Figura 165. Configuración de la ventana ‘General Section’
ANÁLISIS Y DISEÑO DE ESTRUCTURAS CON SAP2000 V20.2
Presionamos el botón ‘OK’ en las ventanas ‘General Section’ y ‘Frame
83
Properties’.
3.6. ASIGNAR SECCIONES
En la ventana ‘X-Z Plane’ [izquierda], seleccionamos todos los tramos de la
viga como se puede observar en la Figura 166 y ejecutamos el comando
Assign/Frame/Frame Sections.
Figura 166. Selección del primer tramo de la viga
En la ventana emergente ‘Assign Frame Sections’,
seleccionamos la sección ‘AUTO1’. Presionamos el botón
‘Apply’.
Repetimos esta acción, sin cerrar la ventana ‘Assign
Frame Sections’, seleccionando la línea que representa la
barra y aplicando la sección ‘BARRA’. Ahora se observa en la
ventana ‘X-Z Plane’ que el programa ha asignado ambas
secciones a los tramos correspondientes. Presionamos el
botón ‘OK’ de la ventana ‘Assign Frame Sections’.
Figura 167. Ventana ‘Assign Frame
Sections’
Figura 168. Viga las secciones respectivas
ANÁLISIS Y DISEÑO DE ESTRUCTURAS CON SAP2000 V20.2
Procedemos a configurar el resorte
84
helicoidal. Para ello, seleccionamos el
nodo donde existe el resorte helicoidal y
ejecutamos el comando
Assign/Joint/Springs31. Cuidando el sentido
de giro del resorte, colocamos -2 000 en la
sección Rotation about 2.
Presionamos ‘Apply’ y ‘OK’.
CON EJES GLOBALES
SENTIDO DEL HELICOIDE
ES HORARIO POSITIVO Y
VICEVERSA EN EJES
LOCALES
Figura 169. Configuración de la ventana ‘Assign Joint Springs’
El resorte helicoidal se aprecia
en la ventana ‘3-D View’. En SAP200
este tipo de resorte no tiene la forma
física del ejercicio, se representa
gráficamente como un resorte
común, pero de color rojo.
Figura 170. Vista 3D de la viga continua
31
Este comando también puede reemplazar al que se usó para modelar el resorte del ejercicio anterior. Se configuraría
en Translation 3 [Resorte actuando en el eje Z].
ANÁLISIS Y DISEÑO DE ESTRUCTURAS CON SAP2000 V20.2
3.7. ASIGNAR PATRONES DE CARGA
85
En este ejercicio, existen dos tipos de cargas: viva y muerta. Como sabemos,
predefinidamente en SAP2000, existe la carga muerta [DEAD]. Nos faltaría generar
la carga viva [LIVE]. Ejecutamos el comando Define/Load Patterns.
La ventana emergente ‘Define Load Patterns’ nos muestra un patrón de
carga muerta predeterminado. El valor 1 en la columna Selft Weight Multiplier es
un indicador que advierte que si el material configurado tiene algún valor como
peso específico se considerará como peso propio.
Para generar la carga viva, agregamos un patrón de carga en Load Pattern
Name con el nombre LIVE, en Type seleccionamos Live. Presionamos el botón
‘Add New Load Pattern’ y el botón ‘OK’.
Figura 171. Ventana ‘Define Load Patterns’
A continuación, se procederá a definir las cargas. Seleccionamos el
segundo tramo, tal como se muestra en la Figura 172.
Figura 172. Selección del segundo tramo
ANÁLISIS Y DISEÑO DE ESTRUCTURAS CON SAP2000 V20.2
Ejecutamos el comando Assign/Frame Loads/Distributed. Aparecerá la
86
ventana emergente ‘Assign Frame Distributed Loads’ en dónde definiremos LIVE
en Load Pattern, en Coordinate System definimos Global, en Load Direction
definimos Gravity, además modificaremos el valor de Uniform Load a 3.
Presionamos el botón ‘Apply’.
Figura 173. Configuración de ventana ‘Assign Frame Distributed Loads’
En la ventana ‘X-Z Plane’ se puede observar la carga distribuida de 3 ton/m.
Figura 174. Carga distribuida de 3 ton/m en la viga
ANÁLISIS Y DISEÑO DE ESTRUCTURAS CON SAP2000 V20.2
Sin cerrar la ventana ‘Assign Frame Distributed Loads’ 32, para colocar la
87
carga triangular, en la sección Trapezoidal Loads, seleccionamos Absolute
Distance from End-I, en la fila Absolute Distance colocamos 0, 6, 0 y 0, en la fila
Loads colocamos 4, 0, 0 y 0. Ahora, presionamos el botón ‘Apply’ y ‘OK’.
Figura 175. Configuración de ventana ‘Assign Frame Distributed Loads’
En la ventana ‘X-Z Plane’ se puede observar la carga triangular de 4 ton/m.
Figura 176. Carga distribuida y carga triangular en la viga
Procederemos a colocar las cargas puntuales. Para ello, seleccionamos el
primer nodo, tal como se muestra en la Figura 177.
32
Es importante tener cuidado en volver a colocar 0 en la sección Uniform Load.
ANÁLISIS Y DISEÑO DE ESTRUCTURAS CON SAP2000 V20.2
88
Figura 177. Selección del primer nodo de la viga
Ejecutamos el comando Assign/Joint Loads/Forces. Aparecerá la ventana
emergente ‘Assign Joint Forces’ en dónde definiremos LIVE en Load Pattern,
además modificaremos el valor de Force Global Z a -3, ya que el eje Z es positivo
hacia arriba y la fuerza puntual se dirige en dirección a la gravedad. Presionamos
el botón ‘Apply’.
Figura 178. Configurqción de la ventana ‘Assign Joint Forces’
Sin cerrar la ventana ‘Assign Joint Forces’, seleccionamos el segundo nodo
y repetimos la operación, pero digitando 5 en la sección Moment about Global
Y. Presionamos el botón ‘Apply’ y ‘OK’.
ANÁLISIS Y DISEÑO DE ESTRUCTURAS CON SAP2000 V20.2
En la ventana ‘X-Z Plane’ se pueden observar las cargas puntuales que
89
actúan en la estructura. El momento puntual, así como el resorte helicoidal,
tampoco se graficará como siempre se hace. Se representa como una flecha
con doble punta bajo el criterio de la regla de la mano derecha. Por eso se digitó
5 positivo en la Figura 178, ya que el pulgar de la mano derecha se dirigiría hacia
el sentido positivo del eje Y.
Figura 179. Cargas puntuales en la viga
Es bueno aclarar al lector que las cargas distribuidas no han desaparecido.
Para mostrar las cargas, nos ubicamos en la ventana ‘X-Z Plane’ y ejecutamos el
comando Display/Show Object Load Assign/Frame. En la ventana emergente
‘Display Load Assign – Frame Object’, en la sección Load Pattern Name
seleccionamos la carga LIVE. Presionamos ‘Apply’ y el botón ‘OK’.
Figura 180. Ventana ‘Display Load Assigns’
ANÁLISIS Y DISEÑO DE ESTRUCTURAS CON SAP2000 V20.2
Se aprecia las cargas uniformemente distribuidas y las cargas puntuales.
90
Figura 181. Cargas actuantes en la viga continua [3-D View]
A continuación, ejecutamos el comando File/Save As33 y guardamos el
archivo con el nombre y la ubicación que mejor nos parezca.
3.8. ANÁLISIS DEL MODELO
Para definir que el
análisis se trata de un
modelo plano34,
ejecutamos el comando
Analyze/Set Analysis
Options. En la ventana
emergente ‘Analysis
Options’ clickeamos ‘XZ
Plane’ y presionamos el
botón ‘OK’.
Figura 182. Ventana ‘Set Load Cases to Run’
Posteriormente, seleccionamos la herramienta ‘Run Analysis’ , la cual se encuentra en la
barra de herramientas ubicada en el entorno del trabajo.
33
También se puede acceder a este comando mediante Ctrl + Shift + S
34
Los grados de libertad necesarios para definir un pórtico plano son UX, UZ y RY
ANÁLISIS Y DISEÑO DE ESTRUCTURAS CON SAP2000 V20.2
En la ventana
91
emergente ‘Set Load
Cases to Run’ se
aprecian dos casos de
carga que se generan
automáticamente:
DEAD y MODAL,
además el nuevo caso
de carga LIVE. Para
deshabilitar la carga
MODAL, la
seleccionamos y
presionamos el botón
‘Run/Do Not Run Case’.
Figura 183. Configuración de la ventana ‘Analysis Options’
Finalmente, presionamos el botón ‘Run Now’ para ejecutar el modelo.
3.9. LECTURA DE RESULTADOS
En la vista ‘Deformed Shape (DEAD)’ [ventana izquierda] se observa la
deformación de la viga continua debido a la carga muerta DEAD 35, con la
sección transversal que SAP2000 asignó automáticamente para realizar cálculos,
como se observó en la Figura 168, [W5x19]. En la parte superior, seleccionar
‘Set XZ View’.
Figura 184. Deformada de la viga en el entorno de trabajo
35
También se puede acceder a este comando mediante F6 o presionando el botón ubicado en las barras de acceso
rápido en la ventana del entorno de trabajo.
ANÁLISIS Y DISEÑO DE ESTRUCTURAS CON SAP2000 V20.2
Si quisiéramos contrastar la deformada con la forma original de la estructura,
92
ejecutamos el comando Display/Show Deformed Shape36. En la ventana
emergente ‘Display Deformed Shape’, en la sección Options seleccionamos Wire
Shadow. Presionamos los botones ‘Apply’ y ‘OK’.
Se muestra una deformación en el primer apoyo. Al realizar un
acercamiento, se observa que la deformación 37 es de 0.0257m ↓, debido a las
cargas actuantes.
Figura 185. Deformaciones en el primer nodo debido a la carga muerta [DEAD]
A continuación, se presentarán las
reacciones en los apoyos. Para ello,
ejecutamos el comando Display/Show
Forces/Stresses/Joints38. Se presenta la
ventana emergente ‘Display Joint
Reactions’, que para Case/Combo
Name seleccionamos DEAD.
Presionamos el botón ‘Apply’ y ‘OK’.
Figura 186. Ventana ‘Display Joint Reactions’
36
También se puede acceder a este comando mediante F6 o presionando el botón ubicado en las barras de acceso
rápido en la ventana del entorno de trabajo.
37
Las deformaciones [traslación y rotación] están en función de EI. Recordar que este valor ya no es EI=1, sino depende
de la sección transversal predefinida.
38
También se puede acceder a este comando mediante F7.
ANÁLISIS Y DISEÑO DE ESTRUCTURAS CON SAP2000 V20.2
Se observan las reacciones de los apoyos. Las fuerzas dirigidas hacia arriba
93
son positivas y las fuerzas dirigidas hacia abajo son negativas. En este caso, nos
conviene observar estos resultados en la ventana ‘3-D View’.
Figura 187. Reacciones en los apoyos de la viga debido a la carga muerta [DEAD]
A continuación, se presentarán los diagramas de fuerzas internas. Para ello,
ejecutamos el comando Display/Show Forces/Stresses/Frame/Cables/Tendons 39,
seleccionando en la sección Case/Combo Name la opción DEAD. Para visualizar
los valores numéricos de los diagramas, en la ventana emergente ‘Display Frame
Forces/Stresses’, activamos la casilla Show Values. Presionamos el botón ‘Apply’.
En las Figuras 188, 189 y 190 se observan el DFN, DFC y el DMF,
respectivamente. Las propiedades positivas se representan de color azul y las
negativas de color rojo.
39
También se puede acceder a este comando mediante F8 o presionando el botón ubicado en las barras de acceso
rápido en la ventana del entorno de trabajo.
ANÁLISIS Y DISEÑO DE ESTRUCTURAS CON SAP2000 V20.2
94
Figura 188. Diagrama Fuerza Normal en el entorno de trabajo debido a la carga muerta [DEAD]
Figura 189. Diagrama Fuerza Cortante en el entorno de trabajo debido a la carga muerta [DEAD]
ANÁLISIS Y DISEÑO DE ESTRUCTURAS CON SAP2000 V20.2
95
Figura 190. Diagrama Momento Flector en el entorno de trabajo debido a la carga muerta [DEAD]
Para observar la deformación por la carga LIVE generada por la sección
transversal que SAP2000 asignó automáticamente para realizar cálculos, como se
observó en la Figura 168, [W5x19], ejecutamos el comando Display/Show
Deformed Shape40.
En la ventana ‘Display Deformed Shape’, en la sección Case/Combo Name,
elegir la carga LIVE. Si quisiéramos contrastar la deformada con la forma original
de la estructura, en la sección Options seleccionamos Wire Shadow. Presionamos
los botones ‘Apply’ y ‘OK’.
Se muestra una deformación en el primer apoyo. Al realizar un
acercamiento, se observa que la deformación 41 es de 1.0237m ↓, debido a las
cargas actuantes.
Figura 191. Deformaciones en el
primer nodo debido a la carga
viva [LIVE]
40
También se puede acceder a este comando mediante F6 o presionando el botón ubicado en las barras de acceso
rápido en la ventana del entorno de trabajo.
41
Las deformaciones [traslación y rotación] están en función de EI. Recordar que este valor ya no es EI=1, sino depende
de la sección transversal predefinida.
ANÁLISIS Y DISEÑO DE ESTRUCTURAS CON SAP2000 V20.2
96
A continuación, se presentarán las
reacciones en los apoyos. Para ello,
ejecutamos el comando Display/Show
Forces/Stresses/Joints42. Se presenta la
ventana emergente ‘Display Joint
Reactions’, que para Case/Combo
Name seleccionamos LIVE. Presionamos
el botón ‘Apply’ y ‘OK’.
Figura 192. Ventana ‘Display Joint Reactions’
Se observan las reacciones de los apoyos. Las fuerzas dirigidas hacia arriba
son positivas y las fuerzas dirigidas hacia abajo son negativas. En este caso, nos
conviene observar estos resultados en la ventana ‘3-D View’.
Figura 193. Reacciones en los apoyos de la viga debido a la carga viva [LIVE]
42
También se puede acceder a este comando mediante F7.
ANÁLISIS Y DISEÑO DE ESTRUCTURAS CON SAP2000 V20.2
A continuación, se presentarán los diagramas de fuerzas internas. Para ello,
97
ejecutamos el comando Display/Show Forces/Stresses/Frame/Cables/Tendons 43,
seleccionando en la sección Case/Combo Name la opción DEAD. Para visualizar
los valores numéricos de los diagramas, en la ventana emergente ‘Display Frame
Forces/Stresses’, activamos la casilla Show Values. Presionamos el botón ‘Apply’.
En las Figuras 194, 195 y 196 se observan el DFN, DFC y el DMF,
respectivamente. Las propiedades positivas se representan de color azul y las
negativas de color rojo.
Figura 194. Diagrama Fuerza Normal en el entorno de trabajo debido a la carga viva [LIVE]
Figura 195. Diagrama Fuerza Cortante en el entorno de trabajo debido a la carga viva [LIVE]
43
También se puede acceder a este comando mediante F8 o presionando el botón ubicado en las barras de acceso
rápido en la ventana del entorno de trabajo.
ANÁLISIS Y DISEÑO DE ESTRUCTURAS CON SAP2000 V20.2
98
Figura 196. Diagrama Momento Flector en el entorno de trabajo debido a la carga viva [LIVE]
3.10. COMBINACIONES DE CARGA
Para realizar las combinaciones de carga a
utilizar, ejecutamos el comando Define/Load
Combinations. Inmediatamente se presenta la
ventana ‘Define Load Combinations’, en la que
se deberá agregar una nueva combinación.
Presionamos el botón ‘Add New Combo’.
Figura 197. Ventana ‘Define Load Combinations’
En la ventana que se presenta ‘Load
Combination Data’, modificar el nombre a
S1 y, como representará una combinación
por servicio, agregar en la sección Load
Case Name las opciones LIVE y DEAD,
cada uno con el factor 1. Presionar el
botón ‘Add’ y ‘OK’. Presionamos el botón
‘OK’ de la ventana ‘Define Load
Combinations’.
Figura 198. Ventana ‘Load Combination Data’
ANÁLISIS Y DISEÑO DE ESTRUCTURAS CON SAP2000 V20.2
Para observar la deformación generada por la combinación afectada por
99
la sección transversal que SAP2000 asignó automáticamente para realizar
cálculos, como se observó en la Figura 168, [W5x19], ejecutamos el comando
Display/Show Deformed Shape44.
En la ventana ‘Display Deformed Shape’, en la sección Case/Combo Name,
elegir la carga S1. Si quisiéramos contrastar la deformada con la forma original de
la estructura, en la sección Options seleccionamos Wire Shadow. Presionamos los
botones ‘Apply’ y ‘OK’.
Se muestra una deformación en el primer apoyo. Al realizar un
acercamiento, se observa que la deformación 45 es de 1.0494m ↓, debido a las
cargas actuantes.
Figura 199. Deformaciones en el primer nodo debido a la combinación CV + CM [S1]
A continuación, se presentarán las
reacciones en los apoyos. Para ello,
ejecutamos el comando Display/Show
Forces/Stresses/Joints46. Se presenta la
ventana emergente ‘Display Joint
Reactions’, que para Case/Combo Name
seleccionamos LIVE. Presionamos el botón
‘Apply’ y ‘OK’.
Figura 200. Ventana ‘Display Joint Reactions’
44
También se puede acceder a este comando mediante F6 o presionando el botón ubicado en las barras de acceso
rápido en la ventana del entorno de trabajo.
45
Las deformaciones [traslación y rotación] están en función de EI. Recordar que este valor ya no es EI=1, sino depende
de la sección transversal predefinida.
46
También se puede acceder a este comando mediante F7.
ANÁLISIS Y DISEÑO DE ESTRUCTURAS CON SAP2000 V20.2
100
Se observan las reacciones
de los apoyos. Las fuerzas dirigidas
hacia arriba son positivas y las
fuerzas dirigidas hacia abajo son
negativas. En este caso, nos
conviene observar estos resultados
en la ventana ‘3-D View’.
Figura 201. Reacciones en los apoyos
de la viga debido a la combinación
CV + CM [S1]
A continuación, se presentarán los diagramas de fuerzas internas. Para ello,
ejecutamos el comando Display/Show Forces/Stresses/Frame/Cables/Tendons47,
seleccionando en la sección Case/Combo Name la opción S1. Para visualizar los
valores numéricos de los diagramas, en la ventana emergente ‘Display Frame
Forces/Stresses’, activamos la casilla Show Values. Presionamos el botón ‘Apply’.
En las Figuras 202, 203 y 204 se observan el DFN, DFC y el DMF,
respectivamente. Las propiedades positivas se representan de color azul y las
negativas de color rojo.
Figura 202. Diagrama Fuerza Normal en el entorno de trabajo debido a la combinación CV + CM [S1]
47
También se puede acceder a este comando mediante F8 o presionando el botón ubicado en las barras de acceso
rápido en la ventana del entorno de trabajo.
ANÁLISIS Y DISEÑO DE ESTRUCTURAS CON SAP2000 V20.2
101
Figura 203. Diagrama Fuerza Cortante en el entorno de trabajo debido a la combinación CV + CM [S1]
Figura 204. Diagrama Momento Flector en el entorno de trabajo debido a la combinación CV + CM [S1]
ANÁLISIS Y DISEÑO DE ESTRUCTURAS CON SAP2000 V20.2
3.11. DISEÑO
102
Es hora de indicarle
a SAP2000 que elija la
mejor sección WF para
que la viga continua
resista las cargas
actuantes sobre ella,
según el código AISC
360-10. Para ello,
ejecutamos el comando
Design/Steel Frame
Design/View/Revise
Preferences.
En la ventana que
se presenta ‘Steel Frame
Design Preferences for
AISC 360-10’ se muestran
los parámetros que
definen el código de
diseño [Design Code]
con el que se trabajará:
AISC 360-10. Presionar el
botón ‘OK’.
Figura 205. Ventana ‘Steel Frame Design Preferences for AISC 360-10’
Ejecutamos el comando Design/Steel
Frame Design/Select Design Combos. En la
ventana que se presenta ‘Design Load
Combinations Selection’, en la sección List
of Load Combinations, seleccionar S1 y
presionamos el botón Add, el cual se
moverá a la lista de combinaciones de
cargas de diseño [Design Load
Combinations]. Además, activamos la
casilla Automatically Generate Code-
Based Design Load Combinations para que
las combinaciones para el diseño de carga
se generen automáticamente.
Presionamos el botón ‘OK’.
Figura 206. Ventana ‘Design Load
Combinations Selection’
ANÁLISIS Y DISEÑO DE ESTRUCTURAS CON SAP2000 V20.2
Para iniciar el diseño, cerramos una de las ventanas del entorno de trabajo
103
y ejecutamos el comando Design/Steel Frame Design/Start Design/Check of
Structure48.
En la ventana se muestra el resultado del análisis y la verificación estructural
con las secciones óptimas. Como se puede apreciar en la Figura 207, SAP2000 nos
sugiere utilizar la sección W8x58, dentro del grupo de secciones que se
encontraban definidas en la etiqueta Auto1.
En la barra de colores de la derecha se observan los rangos del ratio de
diseño. Todas las vigas tienen un ratio en el orden de 0.7 a 0.9.
MIENTRAS MÁS ARRIBA IMPLICA
QUE ESTAMOS CASI AL LÍMITE
Figura 207. Sección WF sugerida por SAP2000
Para visualizar el valor de los ratios, ejecutamos el comando Design/Steel
Frame Design/Display Design Info49. En la ventana emergente ‘Display Steel
Design Results (AISC 360-10)’, activar la casilla Show Ratio Values Above de la
sección Design Output. Presionamos el botón ‘OK’.
Figura 208. Configuración de la ventana ‘Display Steel Design Results (AISC 360-10)
48
También se puede acceder a este comando mediante Shift+F5
49
También se puede acceder a este comando mediante Ctrl+Shift+F5
ANÁLISIS Y DISEÑO DE ESTRUCTURAS CON SAP2000 V20.2
104
Figura 209. Ratios en cada uno de los tramos
Se sugiere al lector realizar la modelación de la estructura con la sección
W8x58 y obtener la deformada, las reacciones y los diagramas DFN, DFC, DMF.
ANÁLISIS Y DISEÑO DE ESTRUCTURAS CON SAP2000 V20.2
3.12. SOLUCIÓN DEL EJERCICIO: CASO 3 [W5x19/DEAD]
105
Figura 210. Ejercicio CASO 3
Figura 211. Reacciones en los apoyos [ton]
Figura 212. Deformada
ANÁLISIS Y DISEÑO DE ESTRUCTURAS CON SAP2000 V20.2
106
Figura 213. Diagrama Fuerza Normal [ton]
Figura 214. Diagrama Fuerza Cortante [ton]
Figura 215. Diagrama Momento Flector [ton-m]
ANÁLISIS Y DISEÑO DE ESTRUCTURAS CON SAP2000 V20.2
3.13. SOLUCIÓN DEL EJERCICIO: CASO 3 [W5x19/LIVE]
107
Figura 216. Ejercicio CASO 3
Figura 217. Reacciones en los apoyos [ton]
Figura 218. Deformada
ANÁLISIS Y DISEÑO DE ESTRUCTURAS CON SAP2000 V20.2
108
Figura 219. Diagrama Fuerza Normal [ton]
Figura 220. Diagrama Fuerza Cortante [ton]
Figura 221. Diagrama Momento Flector [ton-m]
ANÁLISIS Y DISEÑO DE ESTRUCTURAS CON SAP2000 V20.2
3.14. SOLUCIÓN DEL EJERCICIO: CASO 3 [W5x19/S1]
109
Figura 222. Ejercicio CASO 3
Figura 223. Reacciones en los apoyos [ton]
Figura 224. Deformada
ANÁLISIS Y DISEÑO DE ESTRUCTURAS CON SAP2000 V20.2
110
Figura 225. Diagrama Fuerza Normal [ton]
Figura 226. Diagrama Fuerza Cortante [ton]
Figura 227. Diagrama Momento Flector [ton-m]
ANÁLISIS Y DISEÑO DE ESTRUCTURAS CON SAP2000 V20.2
3.15. SOLUCIÓN DEL EJERCICIO: CASO 3 [W8x58/DEAD]
111
Figura 228. Ejercicio CASO 3
Figura 229. Reacciones en los apoyos [ton]
Figura 230. Deformada
ANÁLISIS Y DISEÑO DE ESTRUCTURAS CON SAP2000 V20.2
112
Figura 231. Diagrama Fuerza Normal [ton]
Figura 232. Diagrama Fuerza Cortante [ton]
Figura 233. Diagrama Momento Flector [ton-m]
ANÁLISIS Y DISEÑO DE ESTRUCTURAS CON SAP2000 V20.2
3.16. SOLUCIÓN DEL EJERCICIO: CASO 3 [W8x58/LIVE]
113
Figura 234. Ejercicio CASO 3
Figura 235. Reacciones en los apoyos [ton]
Figura 236. Deformada
ANÁLISIS Y DISEÑO DE ESTRUCTURAS CON SAP2000 V20.2
114
Figura 237. Diagrama Fuerza Normal [ton]
Figura 238. Diagrama Fuerza Cortante [ton]
Figura 239. Diagrama Momento Flector [ton-m]
ANÁLISIS Y DISEÑO DE ESTRUCTURAS CON SAP2000 V20.2
3.17. SOLUCIÓN DEL EJERCICIO: CASO 3 [W8x58/S1]
115
Figura 240. Ejercicio CASO 3
Figura 241. Reacciones en los apoyos [ton]
Figura 242. Deformada
ANÁLISIS Y DISEÑO DE ESTRUCTURAS CON SAP2000 V20.2
116
Figura 243. Diagrama Fuerza Normal [ton]
Figura 244. Diagrama Fuerza Cortante [ton]
Figura 245. Diagrama Momento Flector [ton-m]
ANÁLISIS Y DISEÑO DE ESTRUCTURAS CON SAP2000 V20.2
También podría gustarte
- Codigo TributarioDocumento6 páginasCodigo TributarioCarol ChauraAún no hay calificaciones
- Analisis Sismico Estatico Con SAP 2000Documento26 páginasAnalisis Sismico Estatico Con SAP 2000Miguel LopezAún no hay calificaciones
- Tema 3 Limpieza de Crsitales en Edificios y Locales PDFDocumento26 páginasTema 3 Limpieza de Crsitales en Edificios y Locales PDFP. Fdez.100% (1)
- Manual de Guías de Turismo y Operación TurísticaDocumento16 páginasManual de Guías de Turismo y Operación Turísticasaibag56% (9)
- 2 3 Vigas Acero PDFDocumento50 páginas2 3 Vigas Acero PDFWalter Jara DíazAún no hay calificaciones
- 2 2 Vigas Rigidez Ei Variable PDFDocumento28 páginas2 2 Vigas Rigidez Ei Variable PDFWalter Jara Díaz0% (1)
- 3 1 Porticos Rigidez Ei ConstanteDocumento23 páginas3 1 Porticos Rigidez Ei ConstanteAdamHudsonAún no hay calificaciones
- 4 Analisis DinamicoDocumento48 páginas4 Analisis DinamicoAdamHudson100% (1)
- Resistencia de Materiales I Examen 3er Componente (EC3) : ALUMNA: Thaiz Laetitia Bedregal SalcedoDocumento18 páginasResistencia de Materiales I Examen 3er Componente (EC3) : ALUMNA: Thaiz Laetitia Bedregal SalcedoThaiz Laetitia Bedregal SalcedoAún no hay calificaciones
- 5 2 Reservorio ElevadoDocumento35 páginas5 2 Reservorio ElevadoAdamHudsonAún no hay calificaciones
- Manual Sobre El Software Sap 2000Documento14 páginasManual Sobre El Software Sap 2000christian douglas mendoza ramonAún no hay calificaciones
- 5 2 Reservorio ElevadoDocumento35 páginas5 2 Reservorio ElevadoJunior wilmer Rosales rupayAún no hay calificaciones
- 2 1 Vigas Rigidez Ei Constante PDFDocumento28 páginas2 1 Vigas Rigidez Ei Constante PDFWalter Jara DíazAún no hay calificaciones
- 3 3 ArmadurasDocumento32 páginas3 3 ArmadurasAdamHudsonAún no hay calificaciones
- Análisis de Vigas en SolidworksDocumento2 páginasAnálisis de Vigas en SolidworksSantiago Fuentes RojasAún no hay calificaciones
- Cinta ExtensiometricaDocumento18 páginasCinta ExtensiometricaGrindaSierraAún no hay calificaciones
- Conclusiones Mecanica Pograma FlexionDocumento3 páginasConclusiones Mecanica Pograma FlexionAlexander ValenciaAún no hay calificaciones
- Análisis Físico-QuímicoDocumento11 páginasAnálisis Físico-QuímicoAlexander ValenciaAún no hay calificaciones
- 3.2 Resistencia de Materiales-Guía de Laboratorio 3Documento9 páginas3.2 Resistencia de Materiales-Guía de Laboratorio 3Fonuxa ElkebaAún no hay calificaciones
- Inofrme 01 Xavier PungachoDocumento63 páginasInofrme 01 Xavier PungachoxavierAún no hay calificaciones
- Trabajo Segunda UnidadDocumento15 páginasTrabajo Segunda UnidadCueLLiDurOAún no hay calificaciones
- Método de Las Fuerzas para Analisis de Elementos Cargadoaxialmene UdhDocumento35 páginasMétodo de Las Fuerzas para Analisis de Elementos Cargadoaxialmene UdhEYMI ARIANA BLAS PEDRAZAAún no hay calificaciones
- Taller 4 Viga de Gran AlturaDocumento36 páginasTaller 4 Viga de Gran Alturajbacostap3935Aún no hay calificaciones
- Informe Pendiente-DeflexiónDocumento23 páginasInforme Pendiente-DeflexiónAndres Daniel Moreno BecerraAún no hay calificaciones
- Mma Recapitulacion p1 202051Documento29 páginasMma Recapitulacion p1 202051CRISTIAN FABRICIO ORTEGA LARAAún no hay calificaciones
- Brazo de Izaje PDFDocumento11 páginasBrazo de Izaje PDFYen FisherAún no hay calificaciones
- Cargas y Simulación en Vigas en Solidworks PDFDocumento2 páginasCargas y Simulación en Vigas en Solidworks PDFSantiago Fuentes RojasAún no hay calificaciones
- Trabajo EscalonadoDocumento38 páginasTrabajo EscalonadoLuis ParqueAún no hay calificaciones
- Memoria de Calculo de Linea de Vida Sobre CancamoDocumento9 páginasMemoria de Calculo de Linea de Vida Sobre CancamoANGHELO FRANK PANDURO BAZANAún no hay calificaciones
- Introduccion Diseño AceroDocumento44 páginasIntroduccion Diseño AceroRaul RosasAún no hay calificaciones
- Introduccion Diseño Acero PDFDocumento43 páginasIntroduccion Diseño Acero PDFAderson NikolaAún no hay calificaciones
- Manual de SAP2000Documento16 páginasManual de SAP2000PieroCañoteAún no hay calificaciones
- Cargas Directas Y Remotas: Ilustración 2. Sección TransversalDocumento2 páginasCargas Directas Y Remotas: Ilustración 2. Sección TransversalJuan Pablo Jaramillo MesaAún no hay calificaciones
- Informe Taller VigasDocumento4 páginasInforme Taller VigasGary David VillamizarAún no hay calificaciones
- Grupo 3 - Informe Columnas Largas - NRC - 9750Documento12 páginasGrupo 3 - Informe Columnas Largas - NRC - 9750ANGEL ADRIAN ROMERO DUE�ASAún no hay calificaciones
- Resistencia de Materiales-Guía de Laboratorio 3Documento9 páginasResistencia de Materiales-Guía de Laboratorio 3Nana ForeroAún no hay calificaciones
- Paper 7Documento2 páginasPaper 7Santiago Fuentes RojasAún no hay calificaciones
- Primera Clase de Sap2000Documento43 páginasPrimera Clase de Sap2000YGWHAún no hay calificaciones
- 2 Barra Voladiza Descenso Punto Aplicacion CargaDocumento7 páginas2 Barra Voladiza Descenso Punto Aplicacion CargaMaria CrespoAún no hay calificaciones
- Trabajo Final EstaticaDocumento6 páginasTrabajo Final EstaticaAndres Felipe Beltran RinconAún no hay calificaciones
- Analisis de Vigas Con Solidworks SimulationDocumento8 páginasAnalisis de Vigas Con Solidworks SimulationFidel Cruz100% (1)
- Viga PeraltadaDocumento37 páginasViga PeraltadaEnrique Tovar ZapataAún no hay calificaciones
- Chapa Metálica SoldaduraDocumento47 páginasChapa Metálica SoldaduraCarlosAún no hay calificaciones
- Uso de MDSolidsDocumento18 páginasUso de MDSolidsdaniel rochaAún no hay calificaciones
- ResumennDocumento22 páginasResumennEdgar Ignacio Rodriguez VillegasAún no hay calificaciones
- Memoria de EstructurasDocumento36 páginasMemoria de EstructurasJonathan Sair Gonzalez CuevaAún no hay calificaciones
- Cercha Sap 2000Documento22 páginasCercha Sap 2000Paula Camila Arias CaicedoAún no hay calificaciones
- Tutorial Femap Nastram - 1 - 2005 SpanixhDocumento22 páginasTutorial Femap Nastram - 1 - 2005 SpanixhJorch Galvan HuamaniAún no hay calificaciones
- Informe Ensayo de Tracción Acero 1020Documento5 páginasInforme Ensayo de Tracción Acero 1020Edwin R RiveraAún no hay calificaciones
- Analisis Con Sap2000Documento14 páginasAnalisis Con Sap2000alvaro albujarAún no hay calificaciones
- Memoria de Calculo ESTRUCTURASDocumento14 páginasMemoria de Calculo ESTRUCTURASJohan H. DelgadoAún no hay calificaciones
- Re-10-Lab-112 Resistencia de Materiales II v3Documento15 páginasRe-10-Lab-112 Resistencia de Materiales II v3Cristhian ArcienegaAún no hay calificaciones
- Portico - UpseDocumento21 páginasPortico - UpseGracielaAún no hay calificaciones
- Viga HiperestáticaDocumento18 páginasViga HiperestáticaCarlos FernandoAún no hay calificaciones
- Practica 5 Finfitos EAFITDocumento2 páginasPractica 5 Finfitos EAFITznlsanti028Aún no hay calificaciones
- Informe Pendiente Deflexion Asistido Por MatlabDocumento22 páginasInforme Pendiente Deflexion Asistido Por MatlabGustavo Carlos Gomez C.100% (1)
- 05CAPOETULO III. PIEZAS DE DIRECTRIZ RECTA SOMETIDAS A COMPRESIaN. PILARES. TEMA 1Documento7 páginas05CAPOETULO III. PIEZAS DE DIRECTRIZ RECTA SOMETIDAS A COMPRESIaN. PILARES. TEMA 1ingenieriamontajesyserviciosAún no hay calificaciones
- Dips v7 Manual (061-080) .En - EsDocumento20 páginasDips v7 Manual (061-080) .En - EsKarina CarmonaAún no hay calificaciones
- Informe SapDocumento44 páginasInforme SapLigia HinojosaAún no hay calificaciones
- GUIA RAPIDA Pasos para El Diseño ETABS 2016Documento4 páginasGUIA RAPIDA Pasos para El Diseño ETABS 2016luis1995Aún no hay calificaciones
- Taller 4 - Engranajes Deslizantes - 2012-1Documento12 páginasTaller 4 - Engranajes Deslizantes - 2012-1Jimena ArcAún no hay calificaciones
- UF1253 - Diagnóstico de deformaciones estructuralesDe EverandUF1253 - Diagnóstico de deformaciones estructuralesAún no hay calificaciones
- Cimentaciones de Concreto Armado-EMAS-15.12.2017Documento7 páginasCimentaciones de Concreto Armado-EMAS-15.12.2017As St Tr ChAún no hay calificaciones
- Instalaciones en Edificaciones: Dotación de Agua FríaDocumento67 páginasInstalaciones en Edificaciones: Dotación de Agua FríaAs St Tr ChAún no hay calificaciones
- 1.698412701 Colocar El ADocumento1 página1.698412701 Colocar El AAs St Tr ChAún no hay calificaciones
- 0-8secciones CompuestasDocumento6 páginas0-8secciones CompuestasJosept RevueltaAún no hay calificaciones
- File PDFDocumento9 páginasFile PDFAs St Tr ChAún no hay calificaciones
- Problem A A CeroDocumento2 páginasProblem A A CeroAs St Tr ChAún no hay calificaciones
- Metodo de La Recta de RegresiónDocumento44 páginasMetodo de La Recta de RegresiónAs St Tr ChAún no hay calificaciones
- Dicc. de CompetenciasDocumento1 páginaDicc. de CompetenciasEvelyn Di LourAún no hay calificaciones
- Problemas Propuestos Gravitacion UniversalDocumento1 páginaProblemas Propuestos Gravitacion Universallord_minazaval300350% (2)
- Trabajo de NORMALIDAD PDFDocumento4 páginasTrabajo de NORMALIDAD PDFJhon Jairo Silva MoralesAún no hay calificaciones
- Unidad IV Acces - 2022 - Un AvanceDocumento10 páginasUnidad IV Acces - 2022 - Un AvanceMarco CelestinoAún no hay calificaciones
- Curso Basico Sellos Mecanicos APSADocumento89 páginasCurso Basico Sellos Mecanicos APSAPablo Edelman100% (1)
- 3º Grado ACTTIVIDAD 27 de MarzoDocumento3 páginas3º Grado ACTTIVIDAD 27 de MarzoErika Zárate ChapoñánAún no hay calificaciones
- Psicología Critica ConexionesDocumento19 páginasPsicología Critica ConexionesAngie SanchezAún no hay calificaciones
- Actualizacion Pgirs Sabaneta 2015-2027Documento300 páginasActualizacion Pgirs Sabaneta 2015-2027analejandra123Aún no hay calificaciones
- Actividad#3Documento3 páginasActividad#3Angeles CortesAún no hay calificaciones
- Encuestas y Algo de DAFODocumento14 páginasEncuestas y Algo de DAFOlesterAún no hay calificaciones
- Alpine Radio 2 Din - IVA-W520RDocumento84 páginasAlpine Radio 2 Din - IVA-W520RDks Drums's ParadiseAún no hay calificaciones
- Manual Uso Tcd3.6 Tier IVDocumento84 páginasManual Uso Tcd3.6 Tier IVDidi RoblesAún no hay calificaciones
- BAUHAUSDocumento8 páginasBAUHAUSGONZZ622100% (2)
- Diapositiva (La Carta)Documento7 páginasDiapositiva (La Carta)Ever OportaAún no hay calificaciones
- PAOTDocumento51 páginasPAOTLethii GutierrezAún no hay calificaciones
- ANEXOSDocumento5 páginasANEXOSAndrés Fermín HernándezAún no hay calificaciones
- Aprendizaje Basado en Competencias Una Propuesta para La Evaluacion de Las Competencias GenericasDocumento30 páginasAprendizaje Basado en Competencias Una Propuesta para La Evaluacion de Las Competencias GenericasAdriana Torres Romero100% (1)
- Ejercicios N3Documento2 páginasEjercicios N3Anthony PerezAún no hay calificaciones
- Manual-Basico Del AutonomoDocumento23 páginasManual-Basico Del Autonomotirolibre0% (1)
- Tecnologia de Materiales Semana 6Documento3 páginasTecnologia de Materiales Semana 6Luis perezAún no hay calificaciones
- Macroformas Del Relieve de ChileDocumento8 páginasMacroformas Del Relieve de Chileximena73Aún no hay calificaciones
- Ficha - Eca Proyecto-6 Act - Semana 32 Bte-Bgu 2doDocumento3 páginasFicha - Eca Proyecto-6 Act - Semana 32 Bte-Bgu 2doDarlyn Betbony ToyBetAún no hay calificaciones
- El OlfatoDocumento4 páginasEl OlfatoFabian SepulvedaAún no hay calificaciones
- Glosario UnescoDocumento12 páginasGlosario UnescoRicardo DoldanAún no hay calificaciones
- FORMATO Visa USA BorradorDocumento4 páginasFORMATO Visa USA BorradorjonathanAún no hay calificaciones
- Clase 06 ESTDocumento23 páginasClase 06 ESTMartin50% (2)
- Situación Problema 2 Avance 3Documento11 páginasSituación Problema 2 Avance 3Roberto DomínguezAún no hay calificaciones