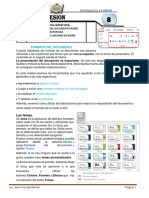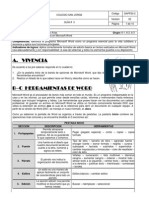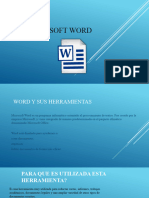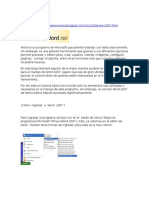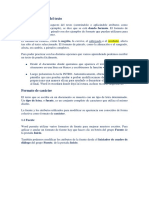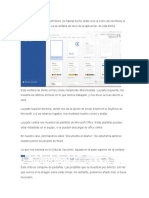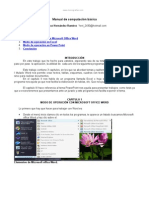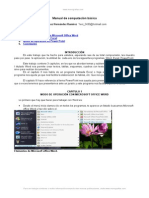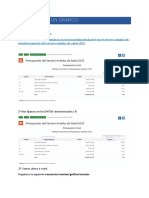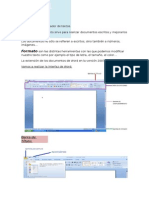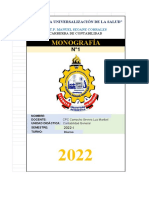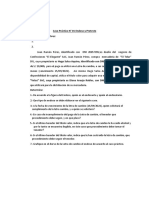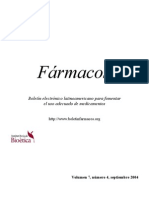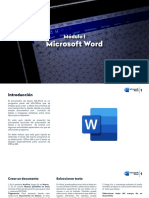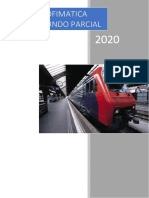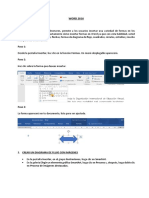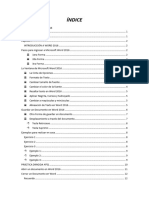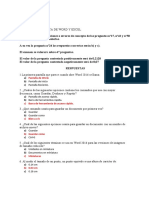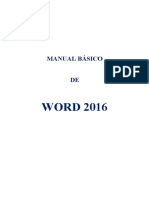Documentos de Académico
Documentos de Profesional
Documentos de Cultura
Sesion 08-Barra Estandar de Word
Cargado por
Giovi RamiFernTítulo original
Derechos de autor
Formatos disponibles
Compartir este documento
Compartir o incrustar documentos
¿Le pareció útil este documento?
¿Este contenido es inapropiado?
Denunciar este documentoCopyright:
Formatos disponibles
Sesion 08-Barra Estandar de Word
Cargado por
Giovi RamiFernCopyright:
Formatos disponibles
IESTP Manuel Seoane Corrales INFORMATICA E INTERNET
SESION
8
En este laboratorio usted verá.
FORMATO DEL DOCUMENTO WORD
CAMBIAR MAYUSCULA
INSERTAR ECUACIONES EN WORD
FORMATO DEL DOCUMENTO
Cuando hablamos del formato de un documento nos estamos
refiriendo a las cuestiones que tienen que ver con su aspecto, con la forma de presentarlo. El
contenido en sí seguirá siendo el mismo.
La presentación del documento es importante. No sólo por elegancia, sino también para
facilitar y motivar su lectura. Afortunadamente, Word facilita mucho esta tarea y con poco
trabajo se consiguen resultados espectaculares.
En esta unidad veremos las herramientas que nos ayudarán a dar cierto diseño, de las más
generales a las más específicas:
Aprenderemos a aplicar un tema.
Luego a incluir una portada y cambiar el color de página.
A modificar el formato del texto.
Y también el de los párrafos.
Además, veremos cómo utilizar las tabulaciones para mejorar la maquetación del documento
y cómo copiar el formato de un texto a otro.
Los temas.
Un tema es la aplicación de distintos formatos
sobre cada uno de los estilos y elementos que
componen el documento. En un tema, por
ejemplo, se define que todos los títulos serán
de un determinado color, con un determinado
tamaño y una determinada tipografía.
Existen varios temas predeterminados, puedes
aplicarlos desde la pestaña Diseño >
grupo Formato del documento >
opción Temas.
Además, si no hay ninguno que se ajuste a tu
gusto, puedes crear temas personalizados.
La forma de hacerlo es sencilla, debemos
elegir el tema que más se aproxime a lo que
buscamos, y utilizar los
botones Colores, Fuentes y Efectos que hay
a la derecha del botón Temas.
Lic. José Anculle Bernal Página 1
IESTP Manuel Seoane Corrales INFORMATICA E INTERNET
MENBRETADO DE DOCUMENTO WORD
Crea tu propio membrete
Haz clic en la solapa "Insertar" y selecciona "Encabezado". Escoge el estilo que quieras
desde el menú emergente. Deslízate hacia abajo para ver todas las opciones y luego
presiona la que quieras. Coloca tu cursor en la sección del encabezado donde quieras
escribir el texto de tu membrete.
¿Que se escribe en un membrete?
Hoja membretada. Una hoja membretada o papel membrete (de membrete, que
probablemente proviene del cruce de marbete y membrar) es aquel que incluye, impresos,
el nombre y el logotipo o algún otro diseño de una compañía o institución.
¿Cómo hacer un membrete de una empresa?
Crea tu propio membrete en 5 pasos:
Haz clic para editar tu texto. Añade tu logotipo, fuentes de marca y colores de marca. Escribe tu
carta. Envía tu membrete terminado directamente desde el editor, por correo electrónico o
descárgalo con una Cuenta Premium o Empresas.
¿Cómo poner una imagen de membrete en Word?
Para colocar una imagen detrás del texto:
1. En la pestaña Insertar, dentro de Ilustraciones, haz clic en Imágenes.
2. Busca la imagen en tu equipo, selecciona la imagen y haz clic en Insertar.
Lic. José Anculle Bernal Página 2
IESTP Manuel Seoane Corrales INFORMATICA E INTERNET
USO DE PARRAFO
Fuente.
Es la forma en que se representan cada una de las letras, números y signos de
puntuación que se escriben como texto.
Podemos modificar la fuente desde la pestaña Inicio > grupo Fuente.
También aparecen las herramientas de
formato automáticamente al seleccionar una
palabra o frase.
Tamaño de la fuente
De forma parecida podemos cambiar el tamaño de la fuente. Seleccionar el texto y
hacer clic en el triángulo para buscar el tamaño que deseemos,
o escribirlo directamente en la caja de texto.
La unidad de medida es el punto (72 puntos = 1 pulgada = 2,54 cm), los tamaños más
utilizados son 10 y 12 puntos.
Junto al desplegable de tamaño de fuente veremos dos botones en forma de A
que también nos permiten seleccionar el tamaño de fuente, pero esta vez de forma
relativa. Cada uno de ellos tiene una flecha triangular: el de la flecha hacia arriba aumenta el
tamaño, y el que apunta hacia abajo lo disminuye.
Efectos básicos
Existen herramientas de estilo que nos permiten realizar cambios sobre un texto.
Seoane
Basta seleccionar el texto y hacer clic en el botón correspondiente. Al
Seoane
activarse la opción se muestra el fondo anaranjado. Para desactivarlo se
Seoane
sigue el mismo proceso. Como puedes apreciar en la
Seoane
imagen , se pueden activar varios a la vez: Ejemplo. H20
Seoane@
Lic. José Anculle Bernal Página 3
IESTP Manuel Seoane Corrales INFORMATICA E INTERNET
- Negrita (teclas CTRL+N): Aumenta el grosor de la línea que dibuja los caracteres.
- Cursiva (teclas CTRL+K): Inclina el texto ligeramente hacia la derecha.
- Subrayado (teclas CTRL+S): Dibuja una línea simple bajo el texto. Si pulsas la pequeña
flecha triangular de su derecha se despliega un menú que te permite cambiar el estilo de la línea,
pudiendo elegir entre líneas onduladas, discontinuas, dobles, gruesas, etc.
- Tachado: Dibuja una línea sobre el texto.
- Subíndice (teclas CTRL+ =): Reduce el tamaño del texto y lo sitúa más abajo que el resto
del texto.
- Superíndice (teclas CTRL+ +): Reduce el tamaño del texto y lo sitúa más arriba que el
resto del texto.
Subíndice y superíndice son los únicos estilos que no se pueden aplicar a la vez. Porque,
obviamente, el texto se posiciona arriba o abajo, pero no en ambos sitios a la vez.
Cambio mayúsculas/minúsculas
En la pestaña Inicio > grupo Fuente >
opción Cambiar a mayúsculas y minúsculas...
podemos desplegar un menú desde la pequeña flecha
triangular que nos permite cambiar el formato de
mayúsculas a minúsculas en el texto seleccionado. Las
opciones son:
Tipo oración. La primera letra después de cada punto en mayúsculas el resto en minúsculas.
minúsculas. Todas las letras en minúsculas.
MAYÚSCULAS. Todas las letras en mayúsculas.
Poner en mayúsculas cada palabra. La primera letra de cada palabra en mayúscula y el
resto de la palabra en minúsculas.
Alternar MAY/min. Cambia las mayúsculas por minúsculas y viceversa.
También podemos manejar las mayúsculas mediante el teclado presionando shift+F3, las
palabras del texto seleccionado cambian alternativamente a las tres formas: mayúsculas,
minúsculas y tipo oración.
Lic. José Anculle Bernal Página 4
IESTP Manuel Seoane Corrales INFORMATICA E INTERNET
Color y efectos de texto
Para dar algo de color al texto, utilizamos las
herramientas que también se pueden aplicar a la vez.
Están en la pestaña Inicio > grupo Fuente y desde el menú contextual.
Color de fuente: Es el color del texto. La línea que se dibuja
bajo la letra A del icono es el color que hay seleccionado actualmente.
También dispone de una paleta de colores que se muestra al pulsar su
correspondiente flecha.
Si no encuentras el color que deseas, puedes pulsar Más
colores... y seleccionarlo de la paleta más completa que se mostrará
en un cuadro de diálogo. Puedes ver en detalle la ventana en el siguiente básico.
Desde la opción Degradado puedes desplegar un submenú que permite dar cierto efecto
degradado al texto. El degradado tendrá en cuenta todo el texto, no cada una de las letras de
forma independiente.
Color de resaltado del texto: Al pulsar sobre este botón el cursor cambiará y tomará la
forma de un rotulador de resaltado. Colorea el fondo del texto del color indicado, del mismo
modo que resaltaríamos sobre una hoja de papel con un rotulador Seoane
Seoane.
Para cambiar el color, pulsa la flecha de la derecha y selecciona
cualquiera de la paleta de colores disponibles.
Si lo que quieres es quitar el resaltado, selecciona el texto y pulsa Sin
color. Para dejar el texto resaltado, pero dejar de utilizar el lápiz especial y
recuperar el formato normal del cursor, pulsa Detener resaltado.
Lic. José Anculle Bernal Página 5
IESTP Manuel Seoane Corrales INFORMATICA E INTERNET
Efectos de texto: Al pulsar sobre la flecha de
efectos se despliega un menú con 20 formatos
prediseñados que incluyen sombreados, reflejos,
letras con bordes de un color distinto al fondo, y
demás efectos.
Para eliminar un efecto aplicado, debemos elegir
la opción Borrar efectos de texto.
Si no te gusta ninguno de ellos, puedes utilizar las
opciones que hay justo debajo para crear un efecto
personalizado. Si quieres ver en detalle cómo
hacerlo, visita el siguiente avanzado
WordArt
Con las opciones anteriores seríamos
perfectamente capaces de crear un rótulo
vistoso en nuestro documento. Pero Word
dispone de una herramienta que permite crear
rótulos de forma sencilla, escogiendo de entre
los formatos predefinidos existentes: WordArt.
Para utilizarla, iremos a la
pestaña Insertar > grupo Texto y pulsaremos el botón WordArt.
Se mostrará una lista con algunos modelos de
letras. Lo único que deberemos hacer es hacer
clic sobre la que más nos guste.
Lic. José Anculle Bernal Página 6
IESTP Manuel Seoane Corrales INFORMATICA E INTERNET
A continuación, se mostrará un texto en el documento listo para ser modificado. Si hemos
seleccionado texto previamente no será necesario teclearlo ya que aparecerá ya escrito.
Lic. José Anculle Bernal Página 7
IESTP Manuel Seoane Corrales INFORMATICA E INTERNET
Ejemplos.
REALIZA EN WORDART
CACHI
MBITO
Formato párrafo
Para cambiar las características de formato de un párrafo, basta con seleccionarlo y modificar
las características que queramos.
Los párrafos son unidades dentro del documento Word que tienen sus propias
características de formato, pudiendo ser diferentes de un párrafo a otro. Otras unidades más
amplias son las secciones, que veremos más adelante.
Las características más importantes de formato de párrafo son la alineación y la sangría,
ambas están disponibles en la pestaña Inicio.
Alineación.
Lic. José Anculle Bernal Página 8
IESTP Manuel Seoane Corrales INFORMATICA E INTERNET
Estos son los botones para fijar la alineación. Hay cuatro tipos de alineación:
PRACTICA 01 Completa la parte del formato
Lic. José Anculle Bernal Página 9
IESTP Manuel Seoane Corrales INFORMATICA E INTERNET
PRACTICA 02(REALIZA LAS SIGUIENTES PRACTICAS EN WORDART)
SOLUCION
Lic. José Anculle Bernal Página 10
IESTP Manuel Seoane Corrales INFORMATICA E INTERNET
Practica 03 Completa los nombres de los siguientes iconos
Lic. José Anculle Bernal Página 11
IESTP Manuel Seoane Corrales INFORMATICA E INTERNET
Lic. José Anculle Bernal Página 12
IESTP Manuel Seoane Corrales INFORMATICA E INTERNET
SOLUCION
Lic. José Anculle Bernal Página 13
IESTP Manuel Seoane Corrales INFORMATICA E INTERNET
PRACTICA 04.-FORMATO DE PARRAFO
SOLUCION
Lic. José Anculle Bernal Página 14
IESTP Manuel Seoane Corrales INFORMATICA E INTERNET
PRACTICA 05-Fuente cambiar minúsculas y Mayúsculas, poner en mayúscula cada palabra,
alternar mayúscula y minúscula.
SOLUCION
Lic. José Anculle Bernal Página 15
IESTP Manuel Seoane Corrales INFORMATICA E INTERNET
Lic. José Anculle Bernal Página 16
También podría gustarte
- Clase de InformáticaDocumento13 páginasClase de InformáticaArlen MontielAún no hay calificaciones
- Retoque Fotográfico con Photoshop (Parte 1)De EverandRetoque Fotográfico con Photoshop (Parte 1)Calificación: 4 de 5 estrellas4/5 (7)
- Casos Prácticos de ChequesDocumento3 páginasCasos Prácticos de ChequesGregorioGarcíaZuñiga60% (15)
- Sesion 08-Barra Estandar de WordDocumento10 páginasSesion 08-Barra Estandar de WordKelly Huamani CanchariAún no hay calificaciones
- Creación de Archivos Digitales Con Procesador de Palabras - CUARTO DIVERDocumento4 páginasCreación de Archivos Digitales Con Procesador de Palabras - CUARTO DIVERSantiago O. MontejoAún no hay calificaciones
- Guia 3 - WORD EDICIÓN BÁSICADocumento10 páginasGuia 3 - WORD EDICIÓN BÁSICAJT100% (1)
- Sesion 3.1. FuenteDocumento8 páginasSesion 3.1. FuenteRider Villegas chipanaAún no hay calificaciones
- Word 05 - Formato Caracter y ParrafoDocumento24 páginasWord 05 - Formato Caracter y ParrafoSergio SanchezAún no hay calificaciones
- Unidad 6Documento18 páginasUnidad 6Dsam IIAún no hay calificaciones
- Unidad 6Documento18 páginasUnidad 6marco vargasAún no hay calificaciones
- Actividad Grado UndécimoDocumento33 páginasActividad Grado Undécimojhonalex5j3Aún no hay calificaciones
- Tema 4 - 3°sec-Trabajar Con TextosDocumento4 páginasTema 4 - 3°sec-Trabajar Con TextosAkane NakamuraAún no hay calificaciones
- Trabajo de ComputacionDocumento6 páginasTrabajo de Computacionmonica oñateAún no hay calificaciones
- Semana 3 - Introducción A WordDocumento11 páginasSemana 3 - Introducción A WordLuis RJAún no hay calificaciones
- Trabajo de Word Fuente y ParrafoDocumento13 páginasTrabajo de Word Fuente y ParrafoNestor Hugo Zavaleta MirandaAún no hay calificaciones
- Conociendo Las Características y Alcances de Los Principales Programas Ofimáticos.Documento8 páginasConociendo Las Características y Alcances de Los Principales Programas Ofimáticos.VictorAún no hay calificaciones
- Clase de InformáticaDocumento11 páginasClase de InformáticaArlen Montiel100% (1)
- Word Es Un Programa de Microsoft Que Permite Trabajar Con Texto BasicamenteDocumento11 páginasWord Es Un Programa de Microsoft Que Permite Trabajar Con Texto BasicamenteOscar MariscalAún no hay calificaciones
- Actividad 2Documento25 páginasActividad 2Jhohana Guerra MAún no hay calificaciones
- Qué Es Word 2007 para NiñosDocumento17 páginasQué Es Word 2007 para NiñoshernanpantigosoAún no hay calificaciones
- Resumen de Contenidos 1-30Documento39 páginasResumen de Contenidos 1-30LOURDES GABRIELA GONZALEZ ORTIZAún no hay calificaciones
- Barra de WordDocumento10 páginasBarra de WordperezaniAún no hay calificaciones
- Metodo de ComputacionDocumento9 páginasMetodo de ComputacionGaabbrriieell FllaakkiittooAún no hay calificaciones
- Manual Bloque 2Documento23 páginasManual Bloque 2Jesus LorenzAún no hay calificaciones
- Word Leccion 1Documento18 páginasWord Leccion 1emmanuel lopAún no hay calificaciones
- Instructivo de Barra de Opciones de WordDocumento5 páginasInstructivo de Barra de Opciones de WordCarlos PerezAún no hay calificaciones
- PresentacionDocumento4 páginasPresentacionJose ValbuenaAún no hay calificaciones
- Formato de Un TextoDocumento9 páginasFormato de Un TextoSandra Poliszuk UnizonyAún no hay calificaciones
- Manual de Word 2007Documento26 páginasManual de Word 2007Israel LopezAún no hay calificaciones
- Tema 3. Formato Del DocumentoDocumento33 páginasTema 3. Formato Del Documentobenito sanchezAún no hay calificaciones
- Clase 02 Word - IFEDocumento10 páginasClase 02 Word - IFEMaster DavidtecAún no hay calificaciones
- Clase 6 - Formato de Un Documento en WordDocumento18 páginasClase 6 - Formato de Un Documento en WordMiriam RamosAún no hay calificaciones
- Computacion BasicaDocumento53 páginasComputacion Basicamaritania15189216Aún no hay calificaciones
- Sintesis de Word y ExcelDocumento19 páginasSintesis de Word y ExcelCoty Carmona Perez100% (1)
- 3 Procesadores de TextoDocumento52 páginas3 Procesadores de TextoEsceptico RypAún no hay calificaciones
- Manual de PublisherDocumento20 páginasManual de PublisherLeonardo Esquivel GonzalezAún no hay calificaciones
- Manual Word ExcelDocumento15 páginasManual Word ExcelXavi FunezAún no hay calificaciones
- Barra Standar, Barra de Formato, Barra de Dibujo de WordDocumento9 páginasBarra Standar, Barra de Formato, Barra de Dibujo de WordYonyVelasquezAún no hay calificaciones
- Power PointDocumento15 páginasPower PointExperimental Jornada vespertinaAún no hay calificaciones
- Computacion BasicaDocumento51 páginasComputacion BasicaElioth RiveraAún no hay calificaciones
- Herramientas de WordDocumento8 páginasHerramientas de Wordcorporacion corcumaAún no hay calificaciones
- Trabajo 2 - (Operaciones Básicas de Un Procesador de Texto (Word) Subirlo Al OnedriveDocumento9 páginasTrabajo 2 - (Operaciones Básicas de Un Procesador de Texto (Word) Subirlo Al OnedriveJonathan Mega ChávezAún no hay calificaciones
- Formato Del DocumentoDocumento11 páginasFormato Del DocumentojimmyovazAún no hay calificaciones
- Procesador de TextoDocumento4 páginasProcesador de TextoManuel Gomez100% (1)
- Formatos de Las Hojas de CálculoDocumento3 páginasFormatos de Las Hojas de CálculoLina PalacioAún no hay calificaciones
- "Office Basico Aplicado A La Construcción": Instr. Miguel Llerena VásquezDocumento25 páginas"Office Basico Aplicado A La Construcción": Instr. Miguel Llerena VásquezOsmar Erik Valdez DextreAún no hay calificaciones
- Acciones de Word 2007Documento13 páginasAcciones de Word 2007rosemary Nájera AldanaAún no hay calificaciones
- Manual Básico de Microsoft Word para DocentesDocumento17 páginasManual Básico de Microsoft Word para DocentesBraulio CastilloAún no hay calificaciones
- Unidad Didáctica IiiDocumento12 páginasUnidad Didáctica IiiMAYKHOLL FERNANDEZAún no hay calificaciones
- Plan de Aula Informatica Abril 10-14 2023Documento27 páginasPlan de Aula Informatica Abril 10-14 2023Jorge Francisco Rincón AngaritaAún no hay calificaciones
- Barra de FormatoDocumento11 páginasBarra de Formatoisabelshulca434988% (8)
- Manual de Word 2013 - Dia Mertes 10-04Documento21 páginasManual de Word 2013 - Dia Mertes 10-04ERICKA ESPERANZA FARIAS FARFANAún no hay calificaciones
- Cómo Hacer Un GráficoDocumento9 páginasCómo Hacer Un Gráficomarisa rasero diazAún no hay calificaciones
- Formato de Fuente Powerpoint 2007Documento8 páginasFormato de Fuente Powerpoint 2007Mirian RamonAún no hay calificaciones
- Separata Formato Documento PDFDocumento6 páginasSeparata Formato Documento PDFMirian Ciria Mamani MamaniAún no hay calificaciones
- Nuevo Documento de Microsoft WordDocumento5 páginasNuevo Documento de Microsoft WordCarlos santizoAún no hay calificaciones
- Manual de WordDocumento21 páginasManual de WordestudiantesiempreAún no hay calificaciones
- Gramatica-Separata WordDocumento19 páginasGramatica-Separata WordJohan Santon MezaAún no hay calificaciones
- 2do Examen ParcialDocumento19 páginas2do Examen ParcialLucas RufinoAún no hay calificaciones
- Unidad 4Documento8 páginasUnidad 4Isai Lemuel Pachon RodriguezAún no hay calificaciones
- Word ArtDocumento5 páginasWord ArtbernardoAún no hay calificaciones
- Kárdex - FormatoDocumento2 páginasKárdex - FormatoGiovi RamiFernAún no hay calificaciones
- Documentación Comercial ContableDocumento3 páginasDocumentación Comercial ContableGiovi RamiFernAún no hay calificaciones
- Terminolo - Contables - Plan ContableDocumento23 páginasTerminolo - Contables - Plan ContableGiovi RamiFernAún no hay calificaciones
- ERCDocumento2 páginasERCGiovi RamiFernAún no hay calificaciones
- Práctica 5-Ramirez Fernandez LourdesDocumento1 páginaPráctica 5-Ramirez Fernandez LourdesGiovi RamiFernAún no hay calificaciones
- Pract 1.legislacioDocumento1 páginaPract 1.legislacioGiovi RamiFernAún no hay calificaciones
- CONTRATO DE VINCULACION AlamoDocumento5 páginasCONTRATO DE VINCULACION AlamoGiovi RamiFernAún no hay calificaciones
- Sep 04Documento219 páginasSep 04Giovi RamiFernAún no hay calificaciones
- 02 - Tecnologia Aplicada A La AdministracionDocumento54 páginas02 - Tecnologia Aplicada A La AdministracionPablo50% (2)
- Ejercicio Word Tablas e ImagenesDocumento2 páginasEjercicio Word Tablas e Imagenessistemas descargasAún no hay calificaciones
- Mod1 WordDocumento46 páginasMod1 WordKevin Noya ParadoAún no hay calificaciones
- Manual de Microsoft Word 2016-9-30Documento22 páginasManual de Microsoft Word 2016-9-30Yoa Contreras RamírezAún no hay calificaciones
- Manual de Ofimatica - Word, Segundo ParcialDocumento45 páginasManual de Ofimatica - Word, Segundo ParcialOscar Jean PierreAún no hay calificaciones
- Plan de Estudios Certificacion MOS y ACADocumento18 páginasPlan de Estudios Certificacion MOS y ACAalexbv10Aún no hay calificaciones
- Funciones PowerPoint 2007Documento10 páginasFunciones PowerPoint 2007ronywillyAún no hay calificaciones
- La Ventana de Trabajo de PublisherDocumento13 páginasLa Ventana de Trabajo de PublisherANGELA GABRIELA RECALDE CALDERONAún no hay calificaciones
- Word TecnicaDocumento12 páginasWord TecnicaKaren MiguezAún no hay calificaciones
- Word Intermedio Clase 2Documento30 páginasWord Intermedio Clase 2Leo Pumacanchari YancceAún no hay calificaciones
- Formas y Word ArtDocumento14 páginasFormas y Word ArtJuan FloresAún no hay calificaciones
- Manual de Microsoft Word 2016 - Sin PracticaDocumento63 páginasManual de Microsoft Word 2016 - Sin Practicaanael gonzalezAún no hay calificaciones
- Manual de Microsoft Word 2016Documento63 páginasManual de Microsoft Word 2016Jose David Abrego50% (4)
- Prácticas Word 2010Documento20 páginasPrácticas Word 2010Mtb TimoteoAún no hay calificaciones
- 11º Guia 1 - Word AvanzadoDocumento8 páginas11º Guia 1 - Word AvanzadoEngle macareno muñozAún no hay calificaciones
- Ordenador Práctico 6-Microsoft Office AvanzadoDocumento108 páginasOrdenador Práctico 6-Microsoft Office AvanzadoErnesto MoraAún no hay calificaciones
- Animacion de Diapositivas e HipervinculosDocumento13 páginasAnimacion de Diapositivas e HipervinculosLuis Alberto CortesAún no hay calificaciones
- Microsoft Publisher 2003Documento36 páginasMicrosoft Publisher 2003Angeliquita María100% (81)
- 04 - 01 - Actividad Aprendizaje DesarrolladaDocumento12 páginas04 - 01 - Actividad Aprendizaje DesarrolladaCamila PérezAún no hay calificaciones
- DESARROLLADOR UltimoDocumento42 páginasDESARROLLADOR Ultimorosa huaman yauricasaAún no hay calificaciones
- CT 2doc2022 Teorico Word Nivel IDocumento86 páginasCT 2doc2022 Teorico Word Nivel ICamila MendellaAún no hay calificaciones
- Insertar FormasDocumento14 páginasInsertar FormasMode CruzAún no hay calificaciones
- Manual de Microsoft Word 2016Documento61 páginasManual de Microsoft Word 2016Dania Alccahuaman FloresAún no hay calificaciones
- Prac10 Word ITEL Imágenes y SmarArtDocumento3 páginasPrac10 Word ITEL Imágenes y SmarArtJoel Choque tacna100% (1)
- Ordenador Práctico 6-Microsoft Office Avanzado PDFDocumento105 páginasOrdenador Práctico 6-Microsoft Office Avanzado PDFCruz obama martínezAún no hay calificaciones
- Manual Microsoft WordDocumento48 páginasManual Microsoft WordAnonymous vmuFYr31Aún no hay calificaciones
- Computación I-Tema 08 - HumanidadesDocumento12 páginasComputación I-Tema 08 - HumanidadesRicardo Alberto Guerrero PaisAún no hay calificaciones
- Ejercicios Power Point BasicosDocumento22 páginasEjercicios Power Point Basicosfabianzaldivar77% (13)
- Soluciones Examen Informatica FINALDocumento7 páginasSoluciones Examen Informatica FINALAndres Tineli100% (3)
- Manual de Microsoft Word 2016Documento115 páginasManual de Microsoft Word 2016ricardo barrazuetaAún no hay calificaciones