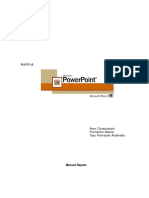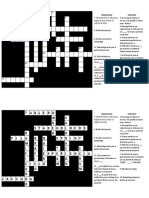Documentos de Académico
Documentos de Profesional
Documentos de Cultura
Sesion 08-Barra Estandar de Word
Cargado por
Kelly Huamani CanchariTítulo original
Derechos de autor
Formatos disponibles
Compartir este documento
Compartir o incrustar documentos
¿Le pareció útil este documento?
¿Este contenido es inapropiado?
Denunciar este documentoCopyright:
Formatos disponibles
Sesion 08-Barra Estandar de Word
Cargado por
Kelly Huamani CanchariCopyright:
Formatos disponibles
IESTP Manuel Seoane Corrales INFORMATICA E INTERNET
SESION 8
En este laboratorio usted verá.
• FORMATO DEL DOCUMENTO WORD
• CAMBIAR MAYUSCULA
• INSERTAR ECUACIONES EN WORD
FORMATO DEL DOCUMENTO
Cuando hablamos del formato de un documento nos estamos
refiriendo a las cuestiones que tienen que ver con su aspecto, con la forma de presentarlo. El
contenido en sí seguirá siendo el mismo.
La presentación del documento es importante. No sólo por elegancia, sino también para
facilitar y motivar su lectura. Afortunadamente, Word facilita mucho esta tarea y con poco trabajo
se consiguen resultados espectaculares.
En esta unidad veremos las herramientas que nos ayudarán a dar cierto diseño, de las más
generales a las más específicas:
• Aprenderemos a aplicar un tema.
• Luego a incluir una portada y cambiar el color de página.
• A modificar el formato del texto.
• Y también el de los párrafos.
Además, veremos cómo utilizar las tabulaciones para mejorar la maquetación del documento y
cómo copiar el formato de un texto a otro.
Los temas.
Un tema es la aplicación de distintos formatos
sobre cada uno de los estilos y elementos que
componen el documento. En un tema, por
ejemplo, se define que todos los títulos serán
de un determinado color, con un determinado
tamaño y una determinada tipografía.
Existen varios temas predeterminados, puedes
aplicarlos desde la pestaña Diseño >
grupo Formato del documento >
opción Temas.
Además, si no hay ninguno que se ajuste a tu
gusto, puedes crear temas personalizados.
La forma de hacerlo es sencilla, debemos elegir
el tema que más se aproxime a lo que
buscamos, y utilizar los
botones Colores, Fuentes y Efectos que hay
a la derecha del botón Temas.
Lic. José Anculle Bernal Página 1
IESTP Manuel Seoane Corrales INFORMATICA E INTERNET
USO DE PARRAFO
Fuente.
Es la forma en que se representan cada una de las letras, números y signos de puntuación
que se escriben como texto.
Podemos modificar la fuente desde la pestaña Inicio > grupo Fuente.
También aparecen las herramientas de formato
automáticamente al seleccionar una palabra o
frase.
Tamaño de la fuente
De forma parecida podemos cambiar el tamaño de la fuente. Seleccionar el texto y
hacer clic en el triángulo para buscar el tamaño que deseemos,
o escribirlo directamente en la caja de texto.
La unidad de medida es el punto (72 puntos = 1 pulgada = 2,54 cm), los tamaños más
utilizados son 10 y 12 puntos.
Junto al desplegable de tamaño de fuente veremos dos botones en forma
de A que también nos permiten seleccionar el tamaño de fuente, pero esta vez de
forma relativa. Cada uno de ellos tiene una flecha triangular: el de la flecha hacia arriba
aumenta el tamaño, y el que apunta hacia abajo lo disminuye.
Efectos básicos
Existen herramientas de estilo que nos permiten realizar cambios sobre un texto.
Seoane
Basta seleccionar el texto y hacer clic en el botón correspondiente. Al
Seoane
activarse la opción se muestra el fondo anaranjado. Para desactivarlo se sigue
Seoane
el mismo proceso. Como puedes apreciar en la imagen Seoane
, se pueden activar varios a la vez: Ejemplo. H20
Seoane
@
Lic. José Anculle Bernal Página 2
IESTP Manuel Seoane Corrales INFORMATICA E INTERNET
- Negrita (teclas CTRL+N): Aumenta el grosor de la línea que dibuja los caracteres.
- Cursiva (teclas CTRL+K): Inclina el texto ligeramente hacia la derecha.
- Subrayado (teclas CTRL+S): Dibuja una línea simple bajo el texto. Si pulsas la pequeña
flecha triangular de su derecha se despliega un menú que te permite cambiar el estilo de la línea,
pudiendo elegir entre líneas onduladas, discontinuas, dobles, gruesas, etc.
- Tachado: Dibuja una línea sobre el texto.
- Subíndice (teclas CTRL+ =): Reduce el tamaño del texto y lo sitúa más abajo que el resto
del texto.
- Superíndice (teclas CTRL+ +): Reduce el tamaño del texto y lo sitúa más arriba que el resto
del texto.
Subíndice y superíndice son los únicos estilos que no se pueden aplicar a la vez. Porque,
obviamente, el texto se posiciona arriba o abajo, pero no en ambos sitios a la vez.
Cambio mayúsculas/minúsculas
En la pestaña Inicio > grupo Fuente > opción Cambiar a
mayúsculas y minúsculas... podemos desplegar un menú
desde la pequeña flecha triangular que nos permite cambiar el
formato de mayúsculas a minúsculas en el texto seleccionado.
las opciones son:
• Tipo oración. La primera letra después de cada punto en mayúsculas el resto en minúsculas.
• minúsculas. Todas las letras en minúsculas.
• MAYÚSCULAS. Todas las letras en mayúsculas.
• Poner en mayúsculas cada palabra. La primera letra de cada palabra en mayúscula y el resto
de la palabra en minúsculas.
• Alternar MAY/min. Cambia las mayúsculas por minúsculas y viceversa.
También podemos manejar las mayúsculas mediante el teclado presionando shift+F3, las
palabras del texto seleccionado cambian alternativamente a las tres formas: mayúsculas,
minúsculas y tipo oración.
Lic. José Anculle Bernal Página 3
IESTP Manuel Seoane Corrales INFORMATICA E INTERNET
Color y efectos de texto
Para dar algo de color al texto, utilizamos las
herramientas que también se pueden aplicar a la vez.
Están en la pestaña Inicio > grupo Fuente y desde el menú contextual.
Color de fuente: Es el color del texto. La línea que se dibuja
bajo la letra A del icono es el color que hay seleccionado actualmente.
También dispone de una paleta de colores que se muestra al pulsar su
correspondiente flecha.
Si no encuentras el color que deseas, puedes pulsar Más colores... y
seleccionarlo de la paleta más completa que se mostrará en un cuadro
de diálogo. Puedes ver en detalle la ventana en el siguiente básico.
Desde la opción Degradado puedes desplegar un submenú que permite dar cierto efecto
degradado al texto. El degradado tendrá en cuenta todo el texto, no cada una de las letras de
forma independiente.
Efectos de texto: Al pulsar sobre la flecha de
efectos se despliega un menú con 20 formatos
prediseñados que incluyen sombreados, reflejos, letras
con bordes de un color distinto al fondo, y demás efectos.
Para eliminar un efecto aplicado, debemos elegir la
opción Borrar efectos de texto.
Si no te gusta ninguno de ellos, puedes utilizar las
opciones que hay justo debajo para crear un efecto
personalizado. Si quieres ver en detalle cómo hacerlo,
visita el siguiente avanzado
WordArt
Son textos artisticos, capaces de crear un rótulo
vistoso en nuestro documento. Pero Word dispone
de una herramienta que permite crear rótulos de
forma sencilla, escogiendo de entre los formatos
predefinidos existentes: WordArt.
Lic. José Anculle Bernal Página 4
IESTP Manuel Seoane Corrales INFORMATICA E INTERNET
Para utilizarla, iremos a la pestaña Insertar >
grupo Texto y pulsaremos el botón WordArt.
Se mostrará una lista con algunos modelos de letras.
Lo único que deberemos hacer es hacer clic sobre la
que más nos guste.
A continuación, se mostrará un texto en el documento listo para ser modificado. Si hemos
seleccionado texto previamente no será necesario teclearlo ya que aparecerá ya escrito.Ejemplos.
REALIZA EN WORDART
Lic. José Anculle Bernal Página 5
IESTP Manuel Seoane Corrales INFORMATICA E INTERNET
Formato párrafo
Para cambiar las características de formato de un párrafo, basta
con seleccionarlo y modificar las características que queramos.
Los párrafos son unidades dentro del documento Word que
tienen sus propias características de formato, pudiendo ser diferentes de un párrafo a otro.
Otras unidades más amplias son las secciones, que veremos más adelante.
Las características más importantes de formato de párrafo son la alineación y la sangría,
ambas están disponibles en la pestaña Inicio.
Alineación.
Estos son los botones para fijar la alineación. Hay cuatro tipos de alineación:
Lic. José Anculle Bernal Página 6
IESTP Manuel Seoane Corrales INFORMATICA E INTERNET
PRACTICA 01 Completa la parte del formato
PRACTICA 02(REALIZA LAS SIGUIENTES PRACTICAS EN WORDART)
Lic. José Anculle Bernal Página 7
IESTP Manuel Seoane Corrales INFORMATICA E INTERNET
Lic. José Anculle Bernal Página 8
IESTP Manuel Seoane Corrales INFORMATICA E INTERNET
PRACTICA 04.-FORMATO DE PARRAFO
Lic. José Anculle Bernal Página 9
IESTP Manuel Seoane Corrales INFORMATICA E INTERNET
PRACTICA 05-Fuente cambiar minúsculas y Mayúsculas, poner en mayúscula cada palabra,
alternar mayúscula y minúscula.
Lic. José Anculle Bernal Página 10
También podría gustarte
- Clase de InformáticaDocumento13 páginasClase de InformáticaArlen MontielAún no hay calificaciones
- Retoque Fotográfico con Photoshop (Parte 1)De EverandRetoque Fotográfico con Photoshop (Parte 1)Calificación: 4 de 5 estrellas4/5 (7)
- Sesion 08-Barra Estandar de WordDocumento16 páginasSesion 08-Barra Estandar de WordGiovi RamiFernAún no hay calificaciones
- Word 05 - Formato Caracter y ParrafoDocumento24 páginasWord 05 - Formato Caracter y ParrafoSergio SanchezAún no hay calificaciones
- Creación de Archivos Digitales Con Procesador de Palabras - CUARTO DIVERDocumento4 páginasCreación de Archivos Digitales Con Procesador de Palabras - CUARTO DIVERSantiago O. MontejoAún no hay calificaciones
- Sesion 3.1. FuenteDocumento8 páginasSesion 3.1. FuenteRider Villegas chipanaAún no hay calificaciones
- Guia 3 - WORD EDICIÓN BÁSICADocumento10 páginasGuia 3 - WORD EDICIÓN BÁSICAJT100% (1)
- Unidad 6Documento18 páginasUnidad 6marco vargasAún no hay calificaciones
- Unidad 6Documento18 páginasUnidad 6Dsam IIAún no hay calificaciones
- Trabajo de Word Fuente y ParrafoDocumento13 páginasTrabajo de Word Fuente y ParrafoNestor Hugo Zavaleta MirandaAún no hay calificaciones
- Tema 4 - 3°sec-Trabajar Con TextosDocumento4 páginasTema 4 - 3°sec-Trabajar Con TextosAkane NakamuraAún no hay calificaciones
- Clase de InformáticaDocumento11 páginasClase de InformáticaArlen Montiel100% (1)
- Resumen de Contenidos 1-30Documento39 páginasResumen de Contenidos 1-30LOURDES GABRIELA GONZALEZ ORTIZAún no hay calificaciones
- Acciones de Word 2007Documento13 páginasAcciones de Word 2007rosemary Nájera AldanaAún no hay calificaciones
- Actividad Grado UndécimoDocumento33 páginasActividad Grado Undécimojhonalex5j3Aún no hay calificaciones
- Instructivo de Barra de Opciones de WordDocumento5 páginasInstructivo de Barra de Opciones de WordCarlos PerezAún no hay calificaciones
- Formato de Un TextoDocumento9 páginasFormato de Un TextoSandra Poliszuk UnizonyAún no hay calificaciones
- Manual Básico de Microsoft Word para DocentesDocumento17 páginasManual Básico de Microsoft Word para DocentesBraulio CastilloAún no hay calificaciones
- "Office Basico Aplicado A La Construcción": Instr. Miguel Llerena VásquezDocumento25 páginas"Office Basico Aplicado A La Construcción": Instr. Miguel Llerena VásquezOsmar Erik Valdez DextreAún no hay calificaciones
- Manual de Word 2007Documento26 páginasManual de Word 2007Israel LopezAún no hay calificaciones
- Manual Bloque 2Documento23 páginasManual Bloque 2Jesus LorenzAún no hay calificaciones
- Plan de Aula Informatica Abril 10-14 2023Documento27 páginasPlan de Aula Informatica Abril 10-14 2023Jorge Francisco Rincón AngaritaAún no hay calificaciones
- Conociendo Las Características y Alcances de Los Principales Programas Ofimáticos.Documento8 páginasConociendo Las Características y Alcances de Los Principales Programas Ofimáticos.VictorAún no hay calificaciones
- Semana 3 - Introducción A WordDocumento11 páginasSemana 3 - Introducción A WordLuis RJAún no hay calificaciones
- Computacion BasicaDocumento51 páginasComputacion BasicaElioth RiveraAún no hay calificaciones
- Manual de computación básica en Word, Excel y PowerPointDocumento53 páginasManual de computación básica en Word, Excel y PowerPointmaritania15189216Aún no hay calificaciones
- Metodo de ComputacionDocumento9 páginasMetodo de ComputacionGaabbrriieell FllaakkiittooAún no hay calificaciones
- Gramatica-Separata WordDocumento19 páginasGramatica-Separata WordJohan Santon MezaAún no hay calificaciones
- Actividad 2Documento25 páginasActividad 2Jhohana Guerra MAún no hay calificaciones
- Trabajo 2 - (Operaciones Básicas de Un Procesador de Texto (Word) Subirlo Al OnedriveDocumento9 páginasTrabajo 2 - (Operaciones Básicas de Un Procesador de Texto (Word) Subirlo Al OnedriveJonathan Mega ChávezAún no hay calificaciones
- Word Leccion 1Documento18 páginasWord Leccion 1emmanuel lopAún no hay calificaciones
- Barra de WordDocumento10 páginasBarra de WordperezaniAún no hay calificaciones
- Cómo Hacer Un GráficoDocumento9 páginasCómo Hacer Un Gráficomarisa rasero diazAún no hay calificaciones
- Manual de Word 2013 - Dia Mertes 10-04Documento21 páginasManual de Word 2013 - Dia Mertes 10-04ERICKA ESPERANZA FARIAS FARFANAún no hay calificaciones
- Bienvenido A WordDocumento8 páginasBienvenido A WordJoel M.HilarioAún no hay calificaciones
- Formato Del DocumentoDocumento11 páginasFormato Del DocumentojimmyovazAún no hay calificaciones
- Herramientas de WordDocumento8 páginasHerramientas de Wordcorporacion corcumaAún no hay calificaciones
- Clase 6 - Formato de Un Documento en WordDocumento18 páginasClase 6 - Formato de Un Documento en WordMiriam RamosAún no hay calificaciones
- JUAN YAIPEN ROIJASBienvenido A WordDocumento9 páginasJUAN YAIPEN ROIJASBienvenido A WordAngel HerreraAún no hay calificaciones
- Word Es Un Programa de Microsoft Que Permite Trabajar Con Texto BasicamenteDocumento11 páginasWord Es Un Programa de Microsoft Que Permite Trabajar Con Texto BasicamenteOscar MariscalAún no hay calificaciones
- Sintesis de Word y ExcelDocumento19 páginasSintesis de Word y ExcelCoty Carmona Perez100% (1)
- Qué Es Word 2007 para NiñosDocumento17 páginasQué Es Word 2007 para NiñoshernanpantigosoAún no hay calificaciones
- Clase WordDocumento26 páginasClase WordPiero Alvarado PalominoAún no hay calificaciones
- Nuevo Documento de Microsoft WordDocumento5 páginasNuevo Documento de Microsoft WordCarlos santizoAún no hay calificaciones
- Capítulo 5. FormatosDocumento8 páginasCapítulo 5. FormatosAndres LunaAún no hay calificaciones
- Aprender A Manejar Bien El Microsotf WordDocumento12 páginasAprender A Manejar Bien El Microsotf Wordluisa fernandaAún no hay calificaciones
- Analisis Informa de BasesDocumento16 páginasAnalisis Informa de BasesBlanca RamírezAún no hay calificaciones
- Manual Word ExcelDocumento15 páginasManual Word ExcelXavi FunezAún no hay calificaciones
- Procesador de Texto WordDocumento11 páginasProcesador de Texto WordpaulaAún no hay calificaciones
- Trabajo de ComputacionDocumento6 páginasTrabajo de Computacionmonica oñateAún no hay calificaciones
- Procesador de TextoDocumento4 páginasProcesador de TextoManuel Gomez100% (1)
- PresentacionDocumento4 páginasPresentacionJose ValbuenaAún no hay calificaciones
- Bienvenido A Word 1Documento8 páginasBienvenido A Word 1jhonnierAún no hay calificaciones
- Modulo Unidad II Word 2016Documento32 páginasModulo Unidad II Word 2016ArmandoAún no hay calificaciones
- Unidad 4Documento8 páginasUnidad 4Isai Lemuel Pachon RodriguezAún no hay calificaciones
- Manual de WordDocumento21 páginasManual de WordestudiantesiempreAún no hay calificaciones
- Formato de Documentos - Uso de Plantillas PDFDocumento34 páginasFormato de Documentos - Uso de Plantillas PDFYasmin Salem ZablahAún no hay calificaciones
- Guía de Estilo WordDocumento9 páginasGuía de Estilo WordIván Torres Apablaza100% (1)
- Bienvenido a WordDocumento8 páginasBienvenido a Worddoriannyvillamizar7Aún no hay calificaciones
- Formato Asignacion Rol - 2020Documento1 páginaFormato Asignacion Rol - 2020Yeferson CamachoAún no hay calificaciones
- Información General Sobre Fórmulas en ExcelDocumento28 páginasInformación General Sobre Fórmulas en ExcelLuis CadimaAún no hay calificaciones
- Recomendacion Frigga Un Solo UsoDocumento1 páginaRecomendacion Frigga Un Solo UsoRichard Jiménez DadulAún no hay calificaciones
- Questionmark 2Documento28 páginasQuestionmark 2ALexiss VillanuevaaAún no hay calificaciones
- Amelia B Edwards La Diligencia FantasmaDocumento10 páginasAmelia B Edwards La Diligencia FantasmaAraceli Toledo OlivarAún no hay calificaciones
- DFo 2 1 EspDocumento15 páginasDFo 2 1 EspDiego aAún no hay calificaciones
- PSSL ExentosDocumento5 páginasPSSL ExentosCgh VghAún no hay calificaciones
- Planeación Secundaria Videojuegos 1Documento22 páginasPlaneación Secundaria Videojuegos 1Abimael Antonio PinedaAún no hay calificaciones
- CV 2022 AleDocumento2 páginasCV 2022 AleArely Belen EncaladaAún no hay calificaciones
- Actividad3 JJairoRamosDocumento1 páginaActividad3 JJairoRamosunlocoteAún no hay calificaciones
- FCN-1-40 en EsDocumento40 páginasFCN-1-40 en EsMario Rojas Jimenez100% (1)
- Sistemas operativos móviles, aplicaciones y seguridad: preguntas y respuestasDocumento20 páginasSistemas operativos móviles, aplicaciones y seguridad: preguntas y respuestasSIR MR MIAU DE CALICÓAún no hay calificaciones
- Material de Apoyo: Clase 02Documento26 páginasMaterial de Apoyo: Clase 02Valentina Aguirre EscuderoAún no hay calificaciones
- GrasshopperDocumento21 páginasGrasshoppersarahi DelgadoAún no hay calificaciones
- Nivelacion 9Documento200 páginasNivelacion 9jeffAún no hay calificaciones
- Casa de Chocolate TareaDocumento24 páginasCasa de Chocolate Tarealindamargarita2004Aún no hay calificaciones
- Paso_a_paso_Resoluciòn_a_poblemas_algoritmos_aplicando_estructura_de_almacenamiento_(1)[1]Documento4 páginasPaso_a_paso_Resoluciòn_a_poblemas_algoritmos_aplicando_estructura_de_almacenamiento_(1)[1]camilo ome mosqueraAún no hay calificaciones
- Rubrica - Plantilla - Trabajo de Campo 5Documento3 páginasRubrica - Plantilla - Trabajo de Campo 5ShekinaAún no hay calificaciones
- Guia Didactica Base de Datos 1Documento6 páginasGuia Didactica Base de Datos 1Richard CastAún no hay calificaciones
- Modelo analítico proceso solicitud viajes empleadosDocumento3 páginasModelo analítico proceso solicitud viajes empleadosGhissel Karolinne Loayza MarunoAún no hay calificaciones
- Cold TreatmentDocumento3 páginasCold TreatmentCristian Camilo CardonaAún no hay calificaciones
- Controlador de Condensadores PowerIT C200ADocumento8 páginasControlador de Condensadores PowerIT C200AcrcruzpAún no hay calificaciones
- Unidad 1 Introduccion A Las Bases de Datos 2019 1 PDFDocumento17 páginasUnidad 1 Introduccion A Las Bases de Datos 2019 1 PDFAaron LechugaAún no hay calificaciones
- Solucion Semana 3Documento18 páginasSolucion Semana 3Edwin LizarazoAún no hay calificaciones
- Manual Microsoft PowerPoint XPDocumento37 páginasManual Microsoft PowerPoint XPOliver MarreroAún no hay calificaciones
- 1 Interfaces IHC 2020Documento99 páginas1 Interfaces IHC 2020Julio MontielAún no hay calificaciones
- Scrum CrucigramaDocumento2 páginasScrum CrucigramaDaSierraAún no hay calificaciones
- Ficha Tecnica Impresora de Etiquetas Brother QL 810wDocumento3 páginasFicha Tecnica Impresora de Etiquetas Brother QL 810wLorena Isabel Alvarado InostrozaAún no hay calificaciones
- Evaluacion Modulo 13Documento4 páginasEvaluacion Modulo 13Melanie CastilloAún no hay calificaciones
- Shougang Hierro Perú S.A.A.: "Plan de Recuperacion"Documento10 páginasShougang Hierro Perú S.A.A.: "Plan de Recuperacion"Ander Py100% (1)


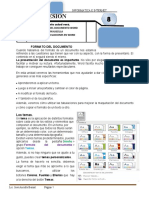



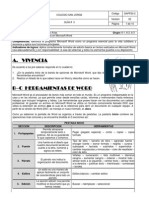

















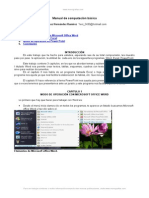



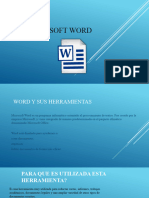
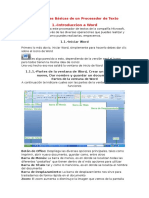


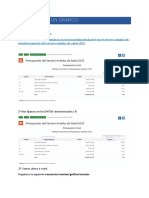





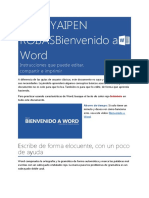

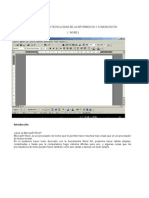
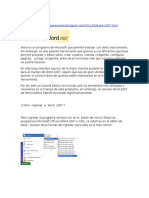






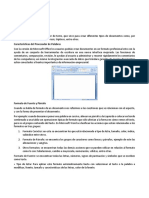






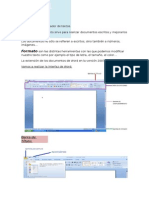




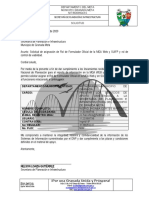



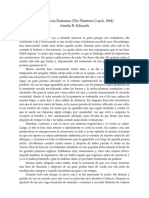


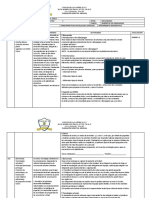

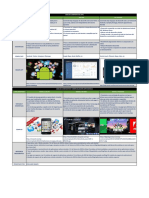
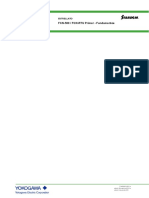
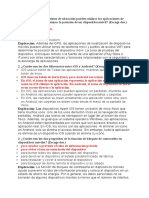

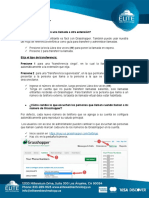


![Paso_a_paso_Resoluciòn_a_poblemas_algoritmos_aplicando_estructura_de_almacenamiento_(1)[1]](https://imgv2-1-f.scribdassets.com/img/document/724381874/149x198/58889ecdef/1713464495?v=1)