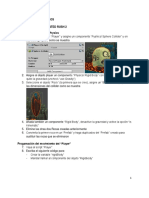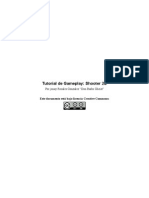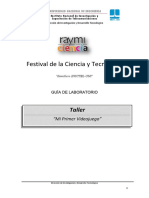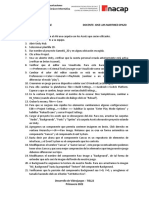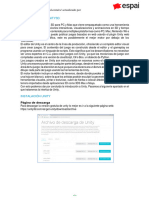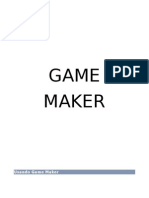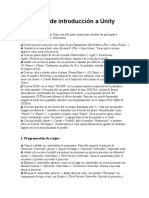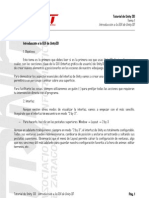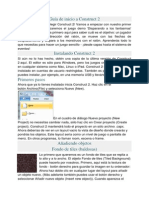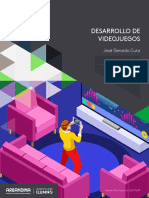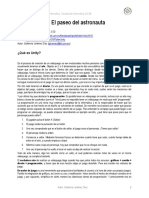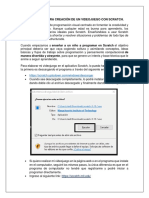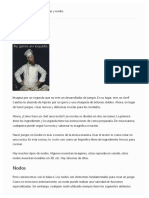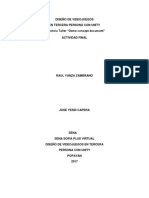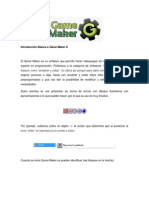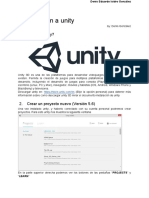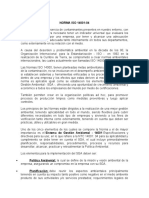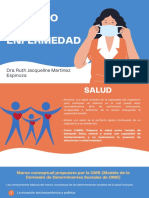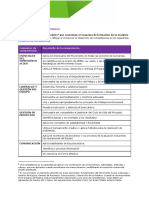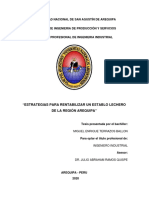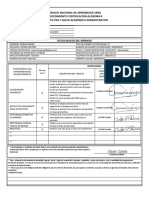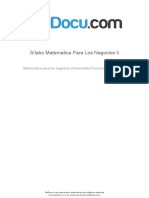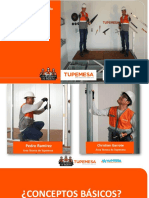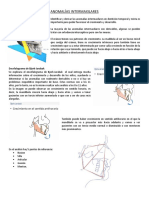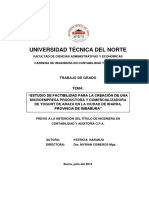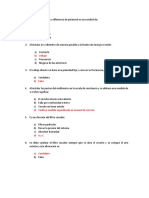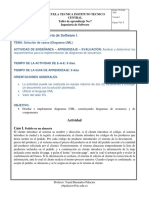Documentos de Académico
Documentos de Profesional
Documentos de Cultura
Actividad Unity 1.2
Cargado por
Pedro MuñozDescripción original:
Título original
Derechos de autor
Formatos disponibles
Compartir este documento
Compartir o incrustar documentos
¿Le pareció útil este documento?
¿Este contenido es inapropiado?
Denunciar este documentoCopyright:
Formatos disponibles
Actividad Unity 1.2
Cargado por
Pedro MuñozCopyright:
Formatos disponibles
Actividad 1.
2
Parte I
En esta actividad crearás un videojuego 2D básico en FULL HD (1920x1080, 16:9), profundizando en
los conceptos vistos anteriormente e incorporando otros. Para ello utilizarás:
• GameObjetcs
• Prefabs
• UI
• Física y Colisiones
• Sonido
• Animaciones básicas
• Scripts
En esta primera parte construirás el menú de inicio del juego utilizando el elemento UI de Unity
Ten a mano la carpeta con los recursos que utilizarás en esta actividad para importarlos en Unity
1. Ejecuta “Unity Hub” y crea un proyecto 2D. Déjalo en la carpeta “Documentos” y asígnale el
nombre que quieras; por ejemplo “Mario”
2. En la configuración del proyecto establece la resolución de 1920x1080, que corresponde a una
relación de aspecto igual a 16:9, y específica 16:9 en la ventana del juego para poder visualizarlo
de manera apropiada
Dirección Nacional Área Informática
3. Una vez en el editor cambia el nombre de la escena a “Menú”
4. Asegúrate de que la Cámara Principal (Main Camera) tenga un tamaño (Size) de 5
5. Haz un clic en la carpeta de “Assets” e importa allí los elementos que utilizarás en esta actividad.
6. En la ventana de Assets abre la carpeta “Kenney/GrassTiles”, selecciona el archivo “Fondo”,
cambia el atributo “Pixels per Unit” al valor “32”, aplica los cambios y arrastra el archivo a la
ventana de los GameObjects. Este fondo (Tilemap1) fue creado con imágenes de 32x32 pixeles
y este cambio es necesario para mantener una buena relación en el despliegue
7. El archivo “Tiles” es particular (un Tileset) en el sentido de que contiene imágenes de 32x32
pixeles que debemos manipular por separado. Selecciona el archivo “Tiles”, cambia los atributos
“Sprite Mode” a “Multiple” y “Pixels per Unit” al valor “32” y aplica los cambios. Luego haz clic
en el botón “Sprite Editor”, selecciona “Slice” y luego “Grid by Cell Size” y “Pixel Size” en 32
1 Puedes experimentar con el editor Tiled descargándolo desde https://www.mapeditor.org/
Dirección Nacional Área Informática
8. Las imágenes que utilizaremos para los personajes también requieren de un ajuste. Selecciona
todos los archivos de la primera de las carpetas de “Assets/Kenney/ToonCharacters”, cambia el
atributo “Pixels per Unit” al valor “64” y aplica los cambios. Repite lo mismo para las otras
carpetas de “ToonCharacters”
9. Agrega ahora los personajes y adornos a la escena con el atributo “Order in Layer” en “15” y
organízalos dentro de GameObjects vacíos. Cuando crees el GameObject vació asegúrate de
dejar la Posición en 0
Dirección Nacional Área Informática
10. Ahora vamos a construir el menú, para lo cual es aconsejable hacer un ajuste en el orden de las
ventanas del editor. Arma una estructura como la que se muestra a continuación
11. Haz clic con el botón derecho del mouse en la ventana “Hierarchy” y, de la opción “UI”, agrega
un “Canvas” que actuará como el contenedor del menú. Cambia su nombre a “Menu”, el
atributo “Render Mode” a “Screen Space - Camera” y en “Render Camera” selecciona “Main
Camera” de la pestaña “Scene”
Dirección Nacional Área Informática
12. Haz un clic con el botón derecho del mouse y en la opción “UI” agrega 4 botones. Cambia sus
nombres, textos, tamaño y su imagen de fondo (“Image (Script) -> Source Image”)
13. Ahora asociaremos las acciones a cada botón. Al GameObject “Menu” agrega el script
“Scripts/Menu”. Esto permitirá que los métodos contenidos en el script queden disponibles para
la escena
14. Haz clic en el botón que utilizarás para iniciar el juego (Iniciar). En el atributo “On Click ()”, de la
componente “Button (Script)“, haz un clic en el símbolo “+” lo que agregará una entrada para el
método a ejecutar cuando se haga clic en el botón. Luego, donde dice “None (Obj)”, haz clic a
su derecha y en la ventana que se despliega, haz clic en “Scene” y selecciona el elemento
“Menu”. Finalmente, donde dice “No Function”, selecciona el método “ControlMenu.Iniciar ()”
Dirección Nacional Área Informática
15. Haz algo similar para los otros botones y crea las escenas para los botones “Instrucciones” y
“Crédito”
16. Puedes restaurar el formato de la pantalla con la opción “Window->Layouts->Default”, pero
debes recordar volver a establecer 16:9 en la ventana del juego
17. Completa la escena agregando diversos elementos que sean de tu agrado (imágenes, música) y
construye algunas animaciones básicas para algunos de los personajes
18. Al finalizar tu actividad exporta los “Assets” haciendo clic con el botón derecho del mouse sobre
la carpeta “Assets” y selecciona “Export Package …”. El archivo lo puedes utilizar para seguir
trabajando en otro computador
Dirección Nacional Área Informática
Parte II
En esta parte desarrollaremos el videojuego el que, básicamente, debe cumplir con los siguientes
requerimientos:
• Tener una música de fondo
• El personaje:
o Desplazarse a la izquierda y a la derecha
o Saltar y reproducir un sonido
o Al tocar un zombi pierde una vida
o Al tocar una planta con punta roja pierde una vida
o Al caer por el agua o los bordes del escenario pierde una vida
o Al perder vidas se reproduce un sonido
o Al capturar un premio gana puntos y se reproduce un sonido
o Al perder 3 vidas el juego finaliza y se reproduce un sonido
• Desplegar las vidas que quedan
• Desplegar los puntos adquiridos
• Al finalizar el juego debe aparecer un mensaje
Esta guía te ayudará a desarrollarlo por lo cual debes seguirla y discutirla con tu docente y
compañeros. Para comenzar crea una escena llamada “Juego” y cambia, en la ventana “Game” la
relación de aspecto a “16:9”
Dirección Nacional Área Informática
1. El escenario
a. Crea un GameObject vacío, cambia su nombre a “Escenario” y arrastra hacia él la imagen
“Kenney/GrassTiles/Fondo”
b. Dentro de “Escenario”, crea 3 GameObjects vacíos y llámales “Suelo”, “Agua” y “Vacio”
respectivamente. El primero lo usaremos para definir las zonas en donde se puede caminar
y los otros para las zonas donde no es posible caminar y el personaje cae y muere
c. Para “Suelo” crea un TAG llamado “Suelo”; para “Agua” y “Vacio” crea un TAG llamado
“Muerte
d. Para “Suelo” agrega 7 componentes “Box Collider 2D” (ver imagen)
e. Para “Agua” agrega 2 componentes “Box Collider 2D” (ver imagen) y activa la opción “Is
Trigger”
f. Para “Vacio” agrega 1 componente “Box Collider 2D” (ver imagen) y activa la opción “Is
Trigger”
2. El player
a. Agrega el personaje que desees, cambia su nombre y el atributo “Order in Layer” a 15 y
asígnale el TAG “Player”
b. Agrega las componentes “Rigidbody 2D”, “Polygon Collider 2D” y “Audio Source”
c. En la componente “Rigidbody 2D” restringe la rotación en el eje “Z”
d. Crear un material (Physics Material 2D) con una fricción de 0.4 y asócialo al “Rigidbody 2D”
e. Asocia el script “ControlMario”, asigna una velocidad de 7 y los audios requeridos
3. La Cámara
a. Asocia el script “ControlMainCamera” y en el parámetro “Player” arrastra el gameobject de
tu personaje
Ahora puedes probar tu juego; utiliza las teclas de cursor para mover a tu player a la izquierda y
derecha y la barra espaciadora para que salte
Dirección Nacional Área Informática
4. La interfaz de usuario
a. Crea un “Canvas”, cambia su nombre a “JuegoUI”, el “Render Mode” a “Screen Space –
Camera” y en “Render Camera” selecciona la cámara de la escena
b. Dentro del “JuegoUI” agrega dos elementos del tipo “Text”, cambia sus nombres a “Vidas”
y “Puntos”, asígnales el valor 0, cambia sus tamaños, tipo de letra y color y posiciónalos
acorde a la imagen de más abajo
c. Dentro del “JuegoUI” agrega 3 elementos del tipo “Image” y ajústalos acorde a la imagen
siguiente
5. Control del Juego
a. Crea un GameObject vacío, cambia su nombre a “ControlJuego”, ajusta su posición a 0 en
XYZ, agrega una componente “Audio Source” y asocia el script “ControlJuego”
b. Ajusta los parámetros del script; para “Contador Vidas” arrastra el gameobject “Vidas”, para
“Contador Puntos” arrastra “Puntos” y luego asocia los sonidos respectivos
c. En el script del player completa el parámetro “Control Juego” con este gameobject
Prueba nuevamente el juego y discute con tu docente y compañeros las funcionalidades y operación
de cada uno de los scripts
6. Los premios
a. Crea un GameObject vacío, cambia su nombre a “Premios” y ajusta su posición a 0 en XYZ
b. Arrastra dentro de dicho gameobject un Sprite que represente la imagen de un premio (por
ejemplo, un cuadrado amarillo)
c. Cambia su nombre a “Premio”, el “Order in Layer” a 20, posiciónalo en la escena, crea un
TAG llamado “Premio”, agrega un “Box Collider 2D” (ajustando sus bordes y tipo a
“Trigger”), agrega un “Audio Source” con el clip de audio que desees y asocia el script
“Control Premio”
d. Ahora convertiremos este gameobject en un “Prefab” para lo cual debes arrastrarlo hacia la
carpeta “Assets/Prefabs”
e. Desde la carpeta de “Prefabs” arrastra “Premio” hacia la carpeta “Premios” y posiciónalo en
la escena. Repite esto cuantas veces lo desees
Dirección Nacional Área Informática
7. Los Enemigos
a. Crea un GameObject vacío, cambia su nombre a “Zombis” y ajusta su posición a 0 en XYZ
b. Arrastra a imagen de un zombi hacia la carpeta, cambia su nombre a “Zombi”, asígnale el
TAG “Muerte”, cambia su “Order in Layer” a 20 y posiciónalo en la escena
c. Agrega un “Polygon Collider 2D” y ajústalo a tipo “Trigger”
d. Conviértelo a “Prefab” y agrega varios de ellos a la escena
Repite lo anterior para los diferentes tipos de enemigos
Dirección Nacional Área Informática
Recursos en la red
Puedes obtener elementos gráficos gratuitos (debes revisar las licencias de uso) en los siguientes
sitios:
• https://www.kenney.nl/assets
• https://opengameart.org/
• https://www.gameart2d.com/freebies.html
• https://www.spriters-resource.com/
• https://freesound.org/browse/
Dirección Nacional Área Informática
También podría gustarte
- Actividad Unity 2d1.1Documento11 páginasActividad Unity 2d1.1Pedro MuñozAún no hay calificaciones
- 2 1 Pauta de ActividadDocumento10 páginas2 1 Pauta de ActividadcesarAún no hay calificaciones
- Dip Videojuegos l03 m02Documento13 páginasDip Videojuegos l03 m02davm24Aún no hay calificaciones
- tUTORIAL sHOOTER 2d EN uNITYDocumento36 páginastUTORIAL sHOOTER 2d EN uNITYAbadia del CrimenAún no hay calificaciones
- Guia G DevelopDocumento22 páginasGuia G DeveloppatrickAún no hay calificaciones
- Cómo Hacer Juegos en Línea (Con Imágenes) - Wikihow113223Documento34 páginasCómo Hacer Juegos en Línea (Con Imágenes) - Wikihow113223Miguel AgapitoAún no hay calificaciones
- ¿Como Hacer Un Juego de Plataforma? (Principiante) (GDevelop Wiki)Documento46 páginas¿Como Hacer Un Juego de Plataforma? (Principiante) (GDevelop Wiki)chinito9910 molando100% (1)
- Tutorial Clase 1 - Unidad 2Documento3 páginasTutorial Clase 1 - Unidad 2Julio MartínezAún no hay calificaciones
- Gamesonomy TutorialDocumento136 páginasGamesonomy Tutorialrenio75Aún no hay calificaciones
- Video Lección 1Documento11 páginasVideo Lección 1Ariannys LoyoAún no hay calificaciones
- Instalacion Unity. Interfaz de UsuarioDocumento9 páginasInstalacion Unity. Interfaz de Usuariopaumm8Aún no hay calificaciones
- Windgate's BennuGD TutorialDocumento94 páginasWindgate's BennuGD TutorialRubén De Celis HernándezAún no hay calificaciones
- Game MakerDocumento237 páginasGame MakerGuillermo Piña Rojas50% (2)
- Tutorial Unity 2D PDFDocumento62 páginasTutorial Unity 2D PDFHéctor QuinteroAún no hay calificaciones
- Sesión 32 PDFDocumento10 páginasSesión 32 PDFJAIME JESUS CUTIPA MAMANIAún no hay calificaciones
- Unity OfimegaDocumento18 páginasUnity OfimegaDavid LizarragaAún no hay calificaciones
- Ejercicios de Introducción A UnityDocumento2 páginasEjercicios de Introducción A Unitymedina2966Aún no hay calificaciones
- Informática 2Documento2 páginasInformática 2Horacio Manuel FernandezAún no hay calificaciones
- Actividad 7-2022Documento17 páginasActividad 7-2022Alejandro RiosAún no hay calificaciones
- Guía para El Kit de Juego en 2DDocumento32 páginasGuía para El Kit de Juego en 2Dロマン ニクソンAún no hay calificaciones
- Introducción A GameSalad CreatorDocumento23 páginasIntroducción A GameSalad Creatorjerab17Aún no hay calificaciones
- 1 - Introduccion A La GUI de Unity3DDocumento14 páginas1 - Introduccion A La GUI de Unity3DVictor Hugo Vilca TobarAún no hay calificaciones
- Construye Un Pinball Virtual - Parte Software RetrovicioDocumento16 páginasConstruye Un Pinball Virtual - Parte Software RetrovicioLeo. D'Alençon R.Aún no hay calificaciones
- AppInventor Cap3 FinalDocumento19 páginasAppInventor Cap3 FinalJhon SolerAún no hay calificaciones
- Examen PRG JunioDocumento4 páginasExamen PRG Juniojordi sanchisAún no hay calificaciones
- El Super Libro Unity - 5 Cap 4.en - EsDocumento64 páginasEl Super Libro Unity - 5 Cap 4.en - EsNeuxerAún no hay calificaciones
- Como Hacer Juegos de Plataformas en Construc 2Documento31 páginasComo Hacer Juegos de Plataformas en Construc 2joseAún no hay calificaciones
- Rota Un Objeto en 3D Con Flash y AS3Documento14 páginasRota Un Objeto en 3D Con Flash y AS3Yetol NarvaezAún no hay calificaciones
- Tutorial - 1 (1) (Recuperado Automáticamente)Documento31 páginasTutorial - 1 (1) (Recuperado Automáticamente)SANDRO LUQUE ESPINOZAAún no hay calificaciones
- Guía para Principiantes Construct 2 VideojuegosDocumento11 páginasGuía para Principiantes Construct 2 VideojuegosChristian Valenzuela Saldías0% (1)
- Guía Inicial de Clickteam FusionDocumento9 páginasGuía Inicial de Clickteam FusionFrancisco CariñoAún no hay calificaciones
- Unidad 3Documento9 páginasUnidad 3Eliass AibarAún no hay calificaciones
- 03 - Primitivas AnimadasDocumento8 páginas03 - Primitivas AnimadasKevin AscencioAún no hay calificaciones
- Guía de Inicio A Construct 2Documento25 páginasGuía de Inicio A Construct 2Alberto CarrionAún no hay calificaciones
- Referente Pensamiento Eje 4Documento18 páginasReferente Pensamiento Eje 4John Jairo LassoAún no hay calificaciones
- Taller Unity 2015Documento23 páginasTaller Unity 2015JarodxAún no hay calificaciones
- Instructivo Scratch 2021 06 28 095951Documento14 páginasInstructivo Scratch 2021 06 28 095951Andrea LondoñoAún no hay calificaciones
- Proyecto de LaboratorioDocumento11 páginasProyecto de LaboratorioRenzo SantanderAún no hay calificaciones
- WWW Juegocell Blogspot Com PDFDocumento3 páginasWWW Juegocell Blogspot Com PDFPharis Jesus VegaAún no hay calificaciones
- Solucion Age MitologyDocumento4 páginasSolucion Age MitologyBetoLinaresSaavedraAún no hay calificaciones
- Tutorial STK PDFDocumento72 páginasTutorial STK PDFAngel VargasAún no hay calificaciones
- 2.escenas y Nodos - Documentación de Godot Engine (Stable) en Español PDFDocumento10 páginas2.escenas y Nodos - Documentación de Godot Engine (Stable) en Español PDFJwid8jAún no hay calificaciones
- Pygame: ¡Ayuda!, ¿Como Muevo Una Imagen?aaDocumento9 páginasPygame: ¡Ayuda!, ¿Como Muevo Una Imagen?aaAprender LibreAún no hay calificaciones
- Guia 360 Tour UnityDocumento13 páginasGuia 360 Tour UnityPamela LedesmaAún no hay calificaciones
- Crear Botones Con Efecto de Color Degradado en Flash CS3Documento8 páginasCrear Botones Con Efecto de Color Degradado en Flash CS3Lila VelazquezAún no hay calificaciones
- Configurar Pagina de FlashDocumento6 páginasConfigurar Pagina de FlashricardovargasmtzAún no hay calificaciones
- Taller "Level Logic Scheme"Documento13 páginasTaller "Level Logic Scheme"Raul Yanza Zambrano50% (4)
- UnityDocumento14 páginasUnityCRISTAN GARCIAAún no hay calificaciones
- Atrapa PelotasDocumento18 páginasAtrapa PelotasJordi A.MAún no hay calificaciones
- Manual Black MirrorDocumento6 páginasManual Black MirrorJuanito CalamidadAún no hay calificaciones
- El Super Libro Unity - 5 Cap 2.en - EsDocumento64 páginasEl Super Libro Unity - 5 Cap 2.en - EsNeuxerAún no hay calificaciones
- Cocos2dx Ejercicios PDFDocumento10 páginasCocos2dx Ejercicios PDFElton CarmoAún no hay calificaciones
- Introducción Básica A Game Maker 8Documento12 páginasIntroducción Básica A Game Maker 8Enzo ConfortiAún no hay calificaciones
- Introducción A Unity 3DDocumento7 páginasIntroducción A Unity 3DJonathanHerreraAún no hay calificaciones
- Tutorial de - Introducción A UNITY-2Documento19 páginasTutorial de - Introducción A UNITY-2Omar MuñozAún no hay calificaciones
- Tutorial Pixel Art2Documento20 páginasTutorial Pixel Art2Hector Favian Lopez HerreraAún no hay calificaciones
- Asphalt 8 Airborne Wiki, Trucos, Armería, Descarga De La Guía No OficialDe EverandAsphalt 8 Airborne Wiki, Trucos, Armería, Descarga De La Guía No OficialAún no hay calificaciones
- El gran libro de 3ds Max: bases, modelado, texturizado y renderDe EverandEl gran libro de 3ds Max: bases, modelado, texturizado y renderAún no hay calificaciones
- Errores - Educación VialDocumento1 páginaErrores - Educación VialPedro MuñozAún no hay calificaciones
- Clase 6 MatricesDocumento8 páginasClase 6 MatricesPedro MuñozAún no hay calificaciones
- Que Comience El Juego S1Documento13 páginasQue Comience El Juego S1Pedro MuñozAún no hay calificaciones
- Clase 4 Estructura de Datos y Algoritmos UstDocumento4 páginasClase 4 Estructura de Datos y Algoritmos UstPedro MuñozAún no hay calificaciones
- Clase 8 - SCRUM USTDocumento15 páginasClase 8 - SCRUM USTPedro MuñozAún no hay calificaciones
- Clase 1 - Arquitectura .NET Microsoft - UstDocumento14 páginasClase 1 - Arquitectura .NET Microsoft - UstPedro MuñozAún no hay calificaciones
- UNALM - Plan Estratégico Institucional (2007-2011)Documento33 páginasUNALM - Plan Estratégico Institucional (2007-2011)Romel Justo BetetaAún no hay calificaciones
- Resumen - Norma Iso 14001Documento4 páginasResumen - Norma Iso 14001Marcela FragozoAún no hay calificaciones
- Guia #2 Fisica 11° Cuarto Periodo - CompressedDocumento9 páginasGuia #2 Fisica 11° Cuarto Periodo - CompressedJUAN SEBASTIAN ESCOBAR CASTROAún no hay calificaciones
- Proceso Salud EnfermedadDocumento23 páginasProceso Salud EnfermedadGUSTAVO PERCY FERNANDEZ HUANCAAún no hay calificaciones
- Recubrimientos FuncionalesDocumento8 páginasRecubrimientos FuncionalesJonathan Estrada GarciaAún no hay calificaciones
- PáginaDocumento193 páginasPáginaWalter Emilio Murillo SernaAún no hay calificaciones
- Isomeria Optica QuimicaDocumento10 páginasIsomeria Optica QuimicaYancy Alvarez de Jaimes100% (2)
- Tarea 4 Practica 2Documento4 páginasTarea 4 Practica 2la chula1996Aún no hay calificaciones
- Glosario GraficoDocumento9 páginasGlosario GraficoAngelVerdaderoAún no hay calificaciones
- Competencias La Insignia de Madera - ESDocumento2 páginasCompetencias La Insignia de Madera - ESSilverio StraussAún no hay calificaciones
- Analisis de La Sostenibilidad Del Medio Ambiente en La Region JuninDocumento59 páginasAnalisis de La Sostenibilidad Del Medio Ambiente en La Region JuninehtukaAún no hay calificaciones
- 4 Taller Sistema Nervioso Participar 1Documento10 páginas4 Taller Sistema Nervioso Participar 1juliana lealAún no hay calificaciones
- Benitez Rojo La Isla Que Se Repite PDFDocumento401 páginasBenitez Rojo La Isla Que Se Repite PDFPaola Lizana Miranda100% (1)
- Diagnostico Situacional CAPDocumento7 páginasDiagnostico Situacional CAPABy ArriazaAún no hay calificaciones
- Ejercicico 15Documento2 páginasEjercicico 15Mary SkrilleraAún no hay calificaciones
- IItebameDocumento176 páginasIItebameFidel Huanco RamosAún no hay calificaciones
- Servicio Nacional de Aprendizaje Sena Procedimiento Certificación Académica Formato Paz Y Salvo Académico AdministrativoDocumento1 páginaServicio Nacional de Aprendizaje Sena Procedimiento Certificación Académica Formato Paz Y Salvo Académico AdministrativoEdward CepedaAún no hay calificaciones
- 4161-Texto Del Artículo-14378-1-10-20180928Documento10 páginas4161-Texto Del Artículo-14378-1-10-20180928Gabriela Silvana CruzAún no hay calificaciones
- Silabo Matematica para Los Negocios IIDocumento8 páginasSilabo Matematica para Los Negocios IIangelmc80Aún no hay calificaciones
- Costos y Presupuestos ClientesDocumento39 páginasCostos y Presupuestos ClientesJesus Felipe PoloAún no hay calificaciones
- Anomalias IntermaxilaresDocumento10 páginasAnomalias IntermaxilaresValentina Alejandra Pedreros PavezAún no hay calificaciones
- Cuestionario Guia de Referencia IIDocumento4 páginasCuestionario Guia de Referencia IIMaggie PuenteAún no hay calificaciones
- Yogurt de ArazaDocumento185 páginasYogurt de ArazaElvikoo Cristina Achina100% (1)
- Prueba Electrico - Aerologo ResueltaDocumento9 páginasPrueba Electrico - Aerologo ResueltaOscar Enrique Escorcia GarridoAún no hay calificaciones
- Estatuto Control InventarioDocumento2 páginasEstatuto Control InventarioDaniela CenAún no hay calificaciones
- Reflexión Caso RobertoDocumento2 páginasReflexión Caso RobertoCarmen RojasAún no hay calificaciones
- El Esquivo Sujeto de Lo Inconsciente - Julio FernandezDocumento14 páginasEl Esquivo Sujeto de Lo Inconsciente - Julio FernandezManuelAún no hay calificaciones
- Taller de Aprendizaje No.7 - (Solución de Caso) - 15!04!2020)Documento2 páginasTaller de Aprendizaje No.7 - (Solución de Caso) - 15!04!2020)alejandroAún no hay calificaciones
- Evaluador Paarrrr RegaloDocumento6 páginasEvaluador Paarrrr RegaloSandra Molina NavarreteAún no hay calificaciones
- Wa0056.Documento9 páginasWa0056.Laura PadillaAún no hay calificaciones