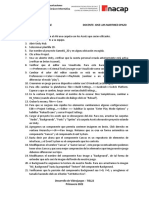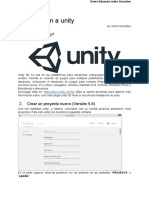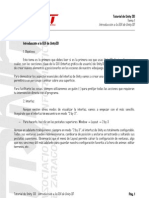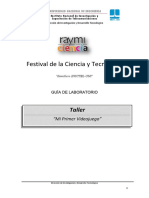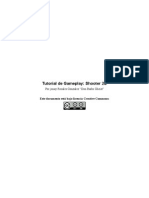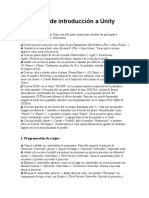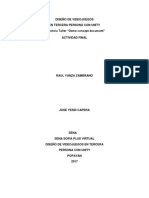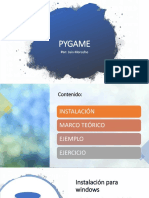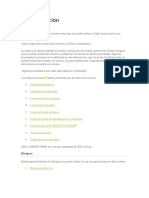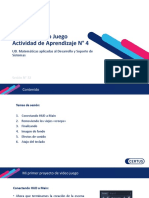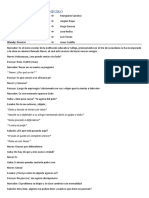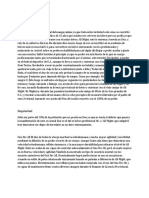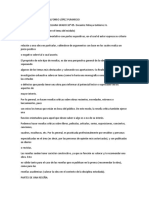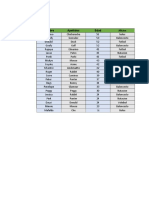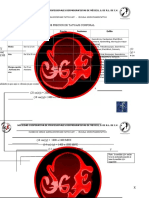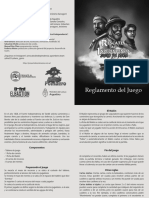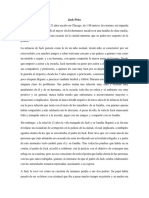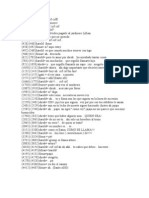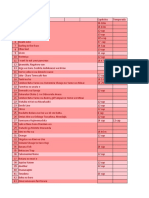Documentos de Académico
Documentos de Profesional
Documentos de Cultura
2 1 Pauta de Actividad
Cargado por
cesarDerechos de autor
Formatos disponibles
Compartir este documento
Compartir o incrustar documentos
¿Le pareció útil este documento?
¿Este contenido es inapropiado?
Denunciar este documentoCopyright:
Formatos disponibles
2 1 Pauta de Actividad
Cargado por
cesarCopyright:
Formatos disponibles
Actividad 2.
1
En esta actividad te mostraremos como crear animaciones para tus Players o cualquier otro
GameObject que lo requiera. Básicamente revisaremos:
• Controlador Animador (Animator Controller)
• Clips de Animación
• Cuadros claves (Keyframes)
• Árbol de animaciones
• Transiciones
• Eventos de Animación
Ten a mano la carpeta con los recursos que utilizarás en esta actividad para importarlos en Unity,
éstos se encuentran en el archivo “GameArt2D.zip” y fueron obtenidos desde
https://www.gameart2d.com/freebies.html; así como el script “PlayerTransiciones.cs”
Dirección Nacional Área Informática
El Proyecto
Lo primero que debes hacer es crear el proyecto en Unity, ajustar algunas variables y luego importar
los recursos que vamos a necesitar
1. Ejecuta “Unity Hub” y crea un proyecto 2D. Déjalo en la carpeta “Documentos” y asígnale el
nombre que quieras, por ejemplo “Animaciones”
2. Ajusta la resolución a 1920x1080 y razón de aspecto a 16:9 (en la ventana “Game”)
3. Haz un clic en la carpeta de “Assets” e importa allí los elementos gráficos que utilizarás en esta
actividad. Para ello arrastra la carpeta “GameArt2D” hacia “Assets”
El Escenario
Ahora vamos a construir el escenario en donde probaremos las animaciones
1. En la ventana de Assets abre la carpeta “GameArt2D/Tileset” y arrastra a la escena cualquier
imagen que quieras utilizar como fondo
2. Agrega algunos objetos decorativos
3. Agrega un objeto a utilizar como base de desplazamiento del Player y extiéndelo a lo ancho de
toda la escena (carpeta “Tiles”). Agrega un componente Collider2D a este GameObject para
soportar el movimiento del Player al ser sometido al motor de física
Dirección Nacional Área Informática
El Player
Las animaciones las haremos sobre un Player cuyas imágenes las puedes obtener de la carpeta
“GameArt2D/Sprites”
1. Selecciona la primera imagen “Idle” del personaje que utilizarás como Player, posiciónala en la
escena y cambia su nombre (por ejemplo “Dino”)
2. Agrégale un RigidBody2D y los Collider 2D que estimes conveniente para someterlo al motor de
física
Dirección Nacional Área Informática
El Controlador Animador (Animator Controller)
Para nuestro Player necesitaremos una Controlador Animador (Animator Controller) que se
encargará de activar/desactivar los Clips de Animación y las transiciones entre ellos
1. Dentro de las carpetas “Assets” crea otra llamada “Animaciones” en donde dejaremos todos
los Controladores Animadores, así como los Clips de Animación que asociemos
2. Dentro de la carpeta “Assets/Animaciones” crea un Controlador Animador (botón derecho del
mouse - Create - Animator Controller) y asígnale el mismo nombre del GameObject que utilices
como Player (para nuestro ejemplo “Dino”)
3. En la ventana de Jerarquía haz un clic sobre tu Player y arrastra el “Animator Controller” que
creaste hacia la ventana “Inspector” de tu Player, esto agregará la componente “Animator” al
GameObject con el controlador que creaste en el punto anterior
Clip de Animación
Vamos a crear una animación por cada posible estado de nuestro Player (descansando, saltando,
corriendo, muriendo, etc.) las cuales serán manejadas por nuestro Controlador Animador. Por cada
animación necesitarás el conjunto de imágenes que definen su secuencia.
1. En la ventana de “Jerarquía” selecciona tu Player (“Dino”), luego haz clic en el menú
“Window/Animation/Animation” para abrir el editor de animaciones (en la figura siguiente el
editor fue localizado debajo de la ventana de la escena para poder visualizar las animaciones
mientras las construimos)
Dirección Nacional Área Informática
2. Haz clic en el botón Crear (“Create”), se desplegará un cuadro de diálogo para que ingreses la
carpeta (directorio) y nombre para la animación. En nuestro caso construiremos la animación
de nuestro Player “descansando”. Asegúrate de que la carpeta sea la de las animaciones y que
el nombre de la animación represente el estado del Player (“Dino Descansando.anim”)
3. Las animaciones corresponden a la modificación, en una línea de tiempo, de una o más
propiedades de un GameObject. En nuestro caso modificaremos su imagen visible. Haz clic en
Agregar Propiedad (“Add Property”), de la componente “Sprite Renderer” selecciona el
elemento “Sprite” y agrégalo a la animación haciendo un clic en el símbolo “+” ubicado a su
derecha
Dirección Nacional Área Informática
4. Ahora selecciona las otras imágenes que componen la secuencia de animación y arrástralas
hacia la línea de tiempo distribuyendo los “keyframes” (ubicación en la línea de tiempo donde
queda un elemento de la propiedad a modificar). Presiona el botón “Play” para ver la animación
(también puedes arrastrar el mouse en la zona donde se despliega el tiempo)
5. Ahora crea una animación para otro estado del Player (“Dino Corriendo”) haciendo clic en la
opción que se muestra en la imagen siguiente y arrastrando luego las imágenes de la animación
hacia la línea de tiempo
Dirección Nacional Área Informática
Árbol de Animaciones
Ahora que tienes varios clips de animación te mostraremos como organizarlos con el Controlador
Animador y dejarlos preparados para su activación
1. Haz un doble clic sobre el Control Animador de tu Player. Se desplegará una ventana con varios
rectángulos (“estados”) que incluyen los clips que creaste
Dirección Nacional Área Informática
2. Ordena los estados de acuerdo con la imagen de más abajo. Haz un clic con el botón derecho
del mouse sobre el estado “Any State”, selecciona “Make Transition” y arrastra el mouse hasta
uno de tus clips. Repite esto por cada clip que hayas creado.
3. Esta “máquina de estados” debes leerla como sigue:
a. Al iniciar (estado “Entry”) se ejecuta la animación “Dino Descansando” (transición por
defecto destacada en tono anaranjado)
b. Desde cualquier estado (“Any State”) se pasa al estado “Dino Descansando”, “Dino
“Corriendo” o “Dino Muriendo”
4. La transición del estado “Any State” a cualquier otro la activaremos utilizando variables de
control
Transiciones
Las transiciones las controlaremos a través de variables cuyo valor le indicará al Controlador de
Animación el estado que debe adquirir
1. Haz clic en la pestaña “Parameters”, luego selecciona el tipo de dato “Int” (Integer), asígnale un
nombre (“Estado”) y déjala con el valor 0 (“cero”)
Dirección Nacional Área Informática
2. Para configurar la transición desde cualquier estado (“Any
State”) hacia “Dino Descansando” haz clic en la flecha que une
ambos estados. A tu derecha aparecerá la ventana de
configuración de esta transición y déjala como se observa en la
figura.
En la parte inferior agrega la condición para activarla y que en
nuestro caso será cuando el “Estado” sea igual a “0”
3. Haz lo mismo para las otras transiciones, asigna s “Estado” un
“1” para la transición de “Any State” hacia “Dino Corriendo” y
un “2” para la transición de “Any State” hacia “Dino Muriendo”
4. Copia el script “PlayerTransiciones” dentro de la carpeta
“Script/” y asócialo a tu Player.
5. Ejecuta el juego y analiza el script poniendo énfasis en el
método “SetInteger” de la componente “Animator”, la
propiedad “transform.eulerAngles” y el uso del método
“Math.abs”
Eventos de Animación
Los clips de animación tienen un elemento que resulta muy útil en ciertas ocasiones, y es el poder
ejecutar un método cuando la animación se encuentre en un cuadro específico; por ejemplo, cuando
un Player salta con su arma y necesitas que en un punto del salto dispare un proyectil. Esto implica
que en un instante específico de la animación se debe especificar la ejecución de una acción (para
lo anterior, el script asociado a tu Player debe tener el método incorporado en la clase)
1. Abre la ventana del Clip de Animación que deseas intervenir y ubica en la línea de tiempo el
“keyframe” específico en donde deseas ejecutar tu acción. Haz clic con el botón derecho del
mouse en dicho punto entre la línea de tiempo y las marcas de “keyfranes” y selecciona “Add
Animation Event”
Dirección Nacional Área Informática
2. Aparecerá una marca en dicho punto, y a tu derecha se desplegará una ventana en donde
podrás acceder a la lista de métodos del script que tienes asociado a tu Player. Selecciona
“TestDeEvento()” y prueba el juego observando la Consola
Dirección Nacional Área Informática
También podría gustarte
- Actividad Unity 2d1.1Documento11 páginasActividad Unity 2d1.1Pedro MuñozAún no hay calificaciones
- Actividad Unity 1.2Documento11 páginasActividad Unity 1.2Pedro MuñozAún no hay calificaciones
- Dip Videojuegos l03 m02Documento13 páginasDip Videojuegos l03 m02davm24Aún no hay calificaciones
- Tutorial Clase 1 - Unidad 2Documento3 páginasTutorial Clase 1 - Unidad 2Julio MartínezAún no hay calificaciones
- Guía para El Kit de Juego en 2DDocumento32 páginasGuía para El Kit de Juego en 2Dロマン ニクソンAún no hay calificaciones
- Tutorial Unity 2D PDFDocumento62 páginasTutorial Unity 2D PDFHéctor QuinteroAún no hay calificaciones
- Unity Animations ConceptsDocumento19 páginasUnity Animations Conceptsmaloni.alcantaraAún no hay calificaciones
- AppInventor Cap3 FinalDocumento19 páginasAppInventor Cap3 FinalJhon SolerAún no hay calificaciones
- Unity OfimegaDocumento18 páginasUnity OfimegaDavid LizarragaAún no hay calificaciones
- Taller Unity 2015Documento23 páginasTaller Unity 2015JarodxAún no hay calificaciones
- RETO - Coin/Enemy Animations: 2. "Assets/Sprites/Sunnyland/artwork/Sprites/Enemies/opossum"Documento2 páginasRETO - Coin/Enemy Animations: 2. "Assets/Sprites/Sunnyland/artwork/Sprites/Enemies/opossum"Miguel BustamanteAún no hay calificaciones
- Cómo Hacer Juegos en Línea (Con Imágenes) - Wikihow113223Documento34 páginasCómo Hacer Juegos en Línea (Con Imágenes) - Wikihow113223Miguel AgapitoAún no hay calificaciones
- Plataformas AndroidDocumento26 páginasPlataformas AndroidQeryjgc DaggsaaAún no hay calificaciones
- 09 - AnimacionesDocumento12 páginas09 - Animacionesfederico bustamanteAún no hay calificaciones
- Introducción A Unity 3DDocumento7 páginasIntroducción A Unity 3DJonathanHerreraAún no hay calificaciones
- Sesión 31 PDFDocumento13 páginasSesión 31 PDFJAIME JESUS CUTIPA MAMANIAún no hay calificaciones
- Alice3 UserGuide PDF CompleteDocumento31 páginasAlice3 UserGuide PDF CompleteantonioAún no hay calificaciones
- 1 - Introduccion A La GUI de Unity3DDocumento14 páginas1 - Introduccion A La GUI de Unity3DVictor Hugo Vilca TobarAún no hay calificaciones
- Cocos2dx Ejercicios PDFDocumento10 páginasCocos2dx Ejercicios PDFElton CarmoAún no hay calificaciones
- Curso AliceDocumento31 páginasCurso AliceAntonioOrtega100% (2)
- Guia G DevelopDocumento22 páginasGuia G DeveloppatrickAún no hay calificaciones
- El Super Libro Unity - 5 Cap 2.en - EsDocumento64 páginasEl Super Libro Unity - 5 Cap 2.en - EsNeuxerAún no hay calificaciones
- tUTORIAL sHOOTER 2d EN uNITYDocumento36 páginastUTORIAL sHOOTER 2d EN uNITYAbadia del CrimenAún no hay calificaciones
- Ejercicios de Introducción A UnityDocumento2 páginasEjercicios de Introducción A Unitymedina2966Aún no hay calificaciones
- Windgate's BennuGD TutorialDocumento94 páginasWindgate's BennuGD TutorialRubén De Celis HernándezAún no hay calificaciones
- Rota Un Objeto en 3D Con Flash y AS3Documento14 páginasRota Un Objeto en 3D Con Flash y AS3Yetol NarvaezAún no hay calificaciones
- Crear Una Personaje y Animarlo en UnityDocumento51 páginasCrear Una Personaje y Animarlo en UnityVentura MembaAún no hay calificaciones
- UnityDocumento14 páginasUnityCRISTAN GARCIAAún no hay calificaciones
- Análisis de Trayectorias Con El Programa TrackerDocumento3 páginasAnálisis de Trayectorias Con El Programa TrackerUriel SamoAún no hay calificaciones
- Introduccion Scada WinCC SiemensDocumento26 páginasIntroduccion Scada WinCC SiemenszarasetAún no hay calificaciones
- Taller "Level Logic Scheme"Documento13 páginasTaller "Level Logic Scheme"Raul Yanza Zambrano50% (4)
- Desarrollo de VideojuegosDocumento22 páginasDesarrollo de VideojuegosDiego Enrique Gutierrez LopezAún no hay calificaciones
- Animaciones ArcDocumento25 páginasAnimaciones ArcjuanjoseborjaAún no hay calificaciones
- Manual de ScratchDocumento24 páginasManual de ScratchDon PimponAún no hay calificaciones
- Tutorial AnimaciónDocumento10 páginasTutorial AnimaciónDavid Espinoza C100% (2)
- Instalacion Unity. Interfaz de UsuarioDocumento9 páginasInstalacion Unity. Interfaz de Usuariopaumm8Aún no hay calificaciones
- Iniciándose en La Programación Con ScratchDocumento24 páginasIniciándose en La Programación Con Scratchlunaroja.carolina4144100% (1)
- Introducción A GameSalad CreatorDocumento23 páginasIntroducción A GameSalad Creatorjerab17Aún no hay calificaciones
- Programación de Videojuegos Con APP InventorDocumento26 páginasProgramación de Videojuegos Con APP InventorMetodología MadridAún no hay calificaciones
- Gdevelop EspanholDocumento96 páginasGdevelop EspanholLeandro Silva LeeAún no hay calificaciones
- Tallerunity Guion Final PDFDocumento27 páginasTallerunity Guion Final PDFRicardo GonzalezAún no hay calificaciones
- Gamesonomy TutorialDocumento136 páginasGamesonomy Tutorialrenio75Aún no hay calificaciones
- PYGAMEDocumento20 páginasPYGAMEDiegoAsquiAún no hay calificaciones
- Guía Inicial de Clickteam FusionDocumento9 páginasGuía Inicial de Clickteam FusionFrancisco CariñoAún no hay calificaciones
- ¿Como Hacer Un Juego de Plataforma? (Principiante) (GDevelop Wiki)Documento46 páginas¿Como Hacer Un Juego de Plataforma? (Principiante) (GDevelop Wiki)chinito9910 molando100% (1)
- Tutorial Instalación Unity3d y VuforiaDocumento28 páginasTutorial Instalación Unity3d y VuforiaDanteA.TorresPerea0% (1)
- Texto Animado, ObjetosDocumento6 páginasTexto Animado, ObjetosLucía CastilloAún no hay calificaciones
- Guia 360 Tour UnityDocumento13 páginasGuia 360 Tour UnityPamela LedesmaAún no hay calificaciones
- Examen PRG JunioDocumento4 páginasExamen PRG Juniojordi sanchisAún no hay calificaciones
- Aprende Aap InventorDocumento82 páginasAprende Aap InventorRusell LusbelAún no hay calificaciones
- Cuestionario NicolDocumento4 páginasCuestionario NicolMedrano Nancy nicolAún no hay calificaciones
- JuegoDocumento14 páginasJuegoSusan Rosy Hurtado ZavaletaAún no hay calificaciones
- Sesión 32 PDFDocumento10 páginasSesión 32 PDFJAIME JESUS CUTIPA MAMANIAún no hay calificaciones
- Tracker AngrybirdsDocumento7 páginasTracker AngrybirdsCindy MorenoAún no hay calificaciones
- Tilemaps (Ejercicio 1)Documento29 páginasTilemaps (Ejercicio 1)danielddvf16Aún no hay calificaciones
- Módulo de cinemática DMU de Catia V5De EverandMódulo de cinemática DMU de Catia V5Calificación: 5 de 5 estrellas5/5 (1)
- Asphalt 8 Airborne Wiki, Trucos, Armería, Descarga De La Guía No OficialDe EverandAsphalt 8 Airborne Wiki, Trucos, Armería, Descarga De La Guía No OficialAún no hay calificaciones
- Aprender 3ds Max: animación y efectos especiales con 100 ejercicios prácticosDe EverandAprender 3ds Max: animación y efectos especiales con 100 ejercicios prácticosAún no hay calificaciones
- La Canción Del MarDocumento12 páginasLa Canción Del MarM BAún no hay calificaciones
- Resumen ClaudiaDocumento3 páginasResumen ClaudiaDaniela MaradiagaAún no hay calificaciones
- Manual de Dibujo AnimeDocumento32 páginasManual de Dibujo AnimeNihongo -UPN-0% (1)
- CCCCCCCCCCCCCCCCCCCCCDocumento4 páginasCCCCCCCCCCCCCCCCCCCCCrodrigo torresAún no hay calificaciones
- Captura de Pantalla 2019-11-12 A La(s) 18.48.30Documento1 páginaCaptura de Pantalla 2019-11-12 A La(s) 18.48.30Karen Scarlette Sanhueza PérezAún no hay calificaciones
- PJ Boku NoDocumento9 páginasPJ Boku NoAnyelyAún no hay calificaciones
- Institución Educativa Alfonso López PumarejoDocumento4 páginasInstitución Educativa Alfonso López PumarejoTërry ÂlzãtęAún no hay calificaciones
- Los Diarios de La Boticaria. - Capítulo 25.00 Namasu - Kings Slayers Fansub - TuMangaOnlineDocumento1 páginaLos Diarios de La Boticaria. - Capítulo 25.00 Namasu - Kings Slayers Fansub - TuMangaOnlineAleAún no hay calificaciones
- Taller 3 ExcelDocumento47 páginasTaller 3 ExcelMiguel Romero CarranzaAún no hay calificaciones
- Cronologia de Peliculas Animadas de DC ComicsDocumento4 páginasCronologia de Peliculas Animadas de DC ComicsAlexanderAguirreAún no hay calificaciones
- Descripción de HectorDocumento1 páginaDescripción de HectoralmozaragrupobAún no hay calificaciones
- Toy StoryDocumento2 páginasToy StoryFer SegoviaAún no hay calificaciones
- RM - 1°-I Bal-Bim - 18Documento2 páginasRM - 1°-I Bal-Bim - 18Jorge MedinaAún no hay calificaciones
- Animacion 3DDocumento1 páginaAnimacion 3DVerito GualpaAún no hay calificaciones
- CASO LDocumento8 páginasCASO LWilson Ricardo Torres MartinezAún no hay calificaciones
- Lista de PresiosDocumento2 páginasLista de PresiosManuel Alejandro Aguilar GuzmanAún no hay calificaciones
- EDUARDO GERARDO ReseñaDocumento2 páginasEDUARDO GERARDO ReseñaNacho Celiz LageAún no hay calificaciones
- Manual v2Documento4 páginasManual v2Manuel IlarragorriAún no hay calificaciones
- Historia Jack PriceDocumento3 páginasHistoria Jack Pricemario pinoAún no hay calificaciones
- Infografía AnimaciónDocumento1 páginaInfografía AnimaciónMartín SánchezAún no hay calificaciones
- Guía de Relleno de Naruto' Los Capítulos Más Importantes para Centrarse Solo en La HistoriaDocumento1 páginaGuía de Relleno de Naruto' Los Capítulos Más Importantes para Centrarse Solo en La HistoriaUlises OrtizAún no hay calificaciones
- El Rey LeónDocumento29 páginasEl Rey LeónRobertoBuenrostroAún no hay calificaciones
- La Muerte Del Rey SapoDocumento1 páginaLa Muerte Del Rey SapokekaiccsAún no hay calificaciones
- ONE PIECE - Tomo 31 - Absorbiendo MangasDocumento184 páginasONE PIECE - Tomo 31 - Absorbiendo MangasSegundo Sergio Gonzales Guevara100% (1)
- Prueba GraficoDocumento5 páginasPrueba Graficoluz almonacidAún no hay calificaciones
- Animes Vistos 2020-21Documento4 páginasAnimes Vistos 2020-21Marina AntoneAún no hay calificaciones
- Keshin 3Documento4 páginasKeshin 3Ricardo Rueda MartinezAún no hay calificaciones
- Animators Survival Kit - SpanishDocumento347 páginasAnimators Survival Kit - SpanishAbdiel Ruiz Garcia100% (2)
- Adobe Scan 12 Ene 2021.PDF (Shared) - Adobe Document CloudDocumento1 páginaAdobe Scan 12 Ene 2021.PDF (Shared) - Adobe Document CloudBASMA ASRI EL AZOUANAún no hay calificaciones
- Novedades Arechi Otoño 2023Documento22 páginasNovedades Arechi Otoño 2023Listado MangaAún no hay calificaciones