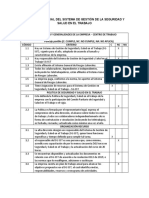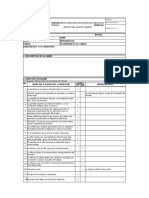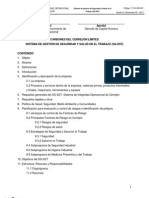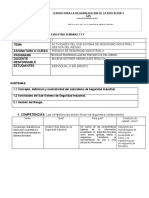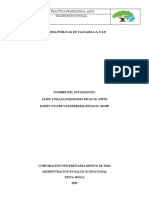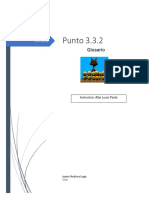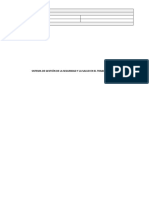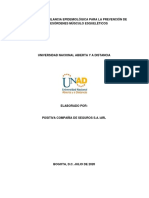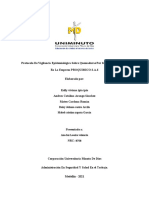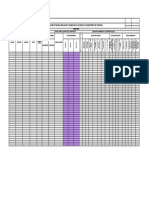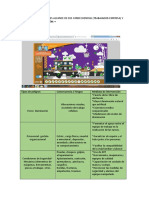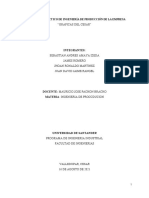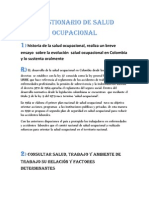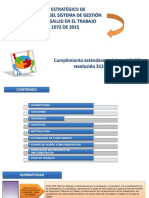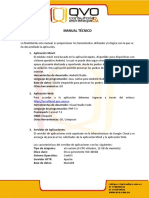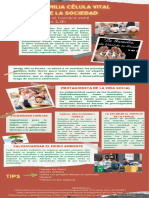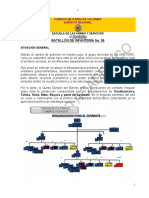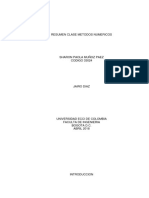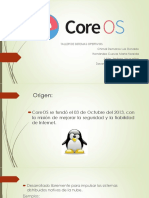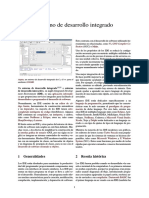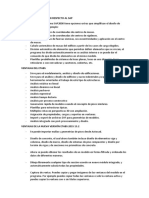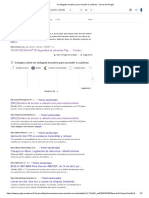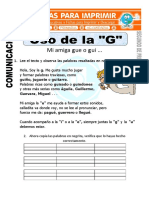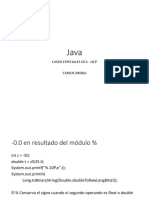Documentos de Académico
Documentos de Profesional
Documentos de Cultura
Manual de Usuario App Apolo
Cargado por
Andres Felipe PDerechos de autor
Formatos disponibles
Compartir este documento
Compartir o incrustar documentos
¿Le pareció útil este documento?
¿Este contenido es inapropiado?
Denunciar este documentoCopyright:
Formatos disponibles
Manual de Usuario App Apolo
Cargado por
Andres Felipe PCopyright:
Formatos disponibles
1.
Requisitos Mínimos:
Para que la aplicación funcione correctamente en un dispositivo, es necesario que
cumpla con las siguientes condiciones:
a. Tener sistema operativo Android versión 8.0 o superior.
b. Tener espacio de almacenamiento disponible mayor o igual a 100Mb
c. Contar con una cámara para el reporte fotográfico en los puntos de control.
d. Habilitar el GPS.
e. Conceder los permisos que solicite la aplicación.
2. Instalación/Actualización de Apolo:
La aplicación Apolo se encuentra disponible para instalar en dis positivos con
Android a través de la Play Store de Google. Para proceder con la
instalación/actualización se deben seguir los pasos descritos a continuación:
a. Desde el dispositivo móvil se debe buscar la aplicación “Play Store” y proceder a
abrirla:
b. Una vez abierta la Play Store, utilizar el campo de búsqueda y escribir “Apolo
QVO”
c. Seleccionar la app “Apolo” como se muestra en la imagen a continuación y
proceder dando clic en el botón Instalar/Actualizar.
De esta manera, la aplicación “Apolo” quedará correctamente instalada y lista para
su funcionamiento.
3. Uso de la aplicación Apolo:
Una vez que la aplicación se ha instalado correctamente, debería poder ubicar el
ícono “Apolo” en la lista de aplicaciones. Para utilizarla, sólo es necesario tocar el
ícono de la aplicación y empezar a trabajar con ella:
Al abrirla se mostrará una pantalla solicitando el usuario y contraseña (Imagen 1)
Para acceder, solicita aceptar la política de tratamiento de datos personales. La
aplicación permite restablecer la clave de acceso, siguiendo los pasos que indica la
opción “Olvidé mi contraseña” (Imagen 2)
Imagen 1: Inicio de sesión Imagen 2: Restablecer contraseña
Una vez hemos proporcionado los datos de acceso (usuario y contraseña) la
aplicación identificará el usuario y listará las comisiones asignadas (Imagen 3) y
habilitadas para el reporte en los puntos de control. Al tocar sobre la comisión, se
listarán los puntos de control (Imagen 4).
Imagen 3: Comisiones Imagen 4: Puntos de control
La aplicación ofrecerá algunas ayudas al usuario para identificar el punto a donde
debe desplazarse para poder realizar el reporte, de lo contrario no permitirá que el
usuario realice el reporte. Si toca el nombre del punto de control, se mostrará un
mapa donde se le indicará la ubicación actual en tiempo real (punto azul) y la
distancia al punto de control que tocó (marcador rojo), adicionalmente podrá
visualizar el tráfico de la zona y si está o no dentro de la zona permitida para el
reporte (zona de color verde).
Solo cuando la aplicación detecte que el usuario se encuentra cerca al punto de
control, se habilitará el botón respectivo para realizar el reporte (ícono de cámara).
Al tocar este ícono se mostrará una ventana en la que se pedirá al escolta que “Cierre
y abra los ojos para tomar la foto” (Imagen 5) para que la aplicación tome de manera
automática el registro fotográfico con sus respectivas coordenadas y así marcar el
punto de control como realizado (Imagen 7).
Imagen 5: Reg. Fotográfico Imagen 6: Confirmación Imagen 7: Punto marcado
La aplicación identificará automáticamente cuando se inicie el primer reporte desde
cualquier punto y marcará la comisión en estado “EN CURSO”.
A partir del segundo punto que reporte el usuario, la aplicación le preguntará si
desea finalizar la comisión. Si confirma, la aplicación cambiará el estado de la
comisión a “FINALIZADA”.
También podría gustarte
- Manual Usuario App Apolo Web - Perfil UnpDocumento7 páginasManual Usuario App Apolo Web - Perfil UnpAndres Felipe PAún no hay calificaciones
- Mision Vision y Valores Intitucionales SJ Seguridad PDFDocumento2 páginasMision Vision y Valores Intitucionales SJ Seguridad PDFneos alamedasAún no hay calificaciones
- Programa Vigilancia Epidemiologico Desordenes Musculo EsqueleticosDocumento18 páginasPrograma Vigilancia Epidemiologico Desordenes Musculo Esqueleticospau canas100% (1)
- D TH 05 Programa Vigilancia Epidemiologica Prevencion Desorden Musculo Esqueletico PDFDocumento47 páginasD TH 05 Programa Vigilancia Epidemiologica Prevencion Desorden Musculo Esqueletico PDFSeguridad y Salud En el TrabajoAún no hay calificaciones
- TALLER No. 1 INVESTIGACION DE CASO E.L. SUB-UNIDAD 2.1,2.2Documento2 páginasTALLER No. 1 INVESTIGACION DE CASO E.L. SUB-UNIDAD 2.1,2.2Liz Manjarrez100% (1)
- PQR Exito FinalDocumento4 páginasPQR Exito FinalGilmaBarajasGalvisAún no hay calificaciones
- Ficha Proyecto Actividad #4Documento8 páginasFicha Proyecto Actividad #4Erika Yulieth Correa arboledaAún no hay calificaciones
- Evaluación Inicial Del Sistema de Gestión de La Seguridad y Salud en El TrabajoDocumento2 páginasEvaluación Inicial Del Sistema de Gestión de La Seguridad y Salud en El TrabajoKarla HernandezAún no hay calificaciones
- Caso Integrador-Fundamentos de Seguridad y Salud en El Trabajo IiDocumento11 páginasCaso Integrador-Fundamentos de Seguridad y Salud en El Trabajo IiCristhian B-RoteranAún no hay calificaciones
- Afiliacion Al Sistema General de Riesgos LaboralesDocumento1 páginaAfiliacion Al Sistema General de Riesgos LaboralesDaniela Alejandra Giraldo GuzmanAún no hay calificaciones
- Inspeccion Puesto de TrabajoDocumento3 páginasInspeccion Puesto de TrabajoJackeline Garcia LunaAún no hay calificaciones
- Tecnico Profecional en Prevencion de Riesgos LaboralesDocumento5 páginasTecnico Profecional en Prevencion de Riesgos LaboralesCarlos andres Villalobos parra100% (1)
- SG SST CerrejonDocumento77 páginasSG SST CerrejonJeiler Velasquez100% (1)
- Informe Tecnico de El Taller de Herreria 2Documento3 páginasInforme Tecnico de El Taller de Herreria 2Roy Vasquez0% (1)
- Taller N°3 - Aplicación de La Distribución Normal y de PoissonDocumento11 páginasTaller N°3 - Aplicación de La Distribución Normal y de Poissonely duranAún no hay calificaciones
- CARTILLA RESOLUCION 0312 2019 FinalDocumento36 páginasCARTILLA RESOLUCION 0312 2019 FinalCamila MoralesAún no hay calificaciones
- Ensayo NTC 4114Documento3 páginasEnsayo NTC 4114Angie Catalina Gongora100% (2)
- GUIA EVALUATIVA SEMANA N. 3 Y 4. RIESGO SEGURIDAD IND. II - Act.Documento3 páginasGUIA EVALUATIVA SEMANA N. 3 Y 4. RIESGO SEGURIDAD IND. II - Act.David GarciaAún no hay calificaciones
- Informe Diagnostico Inicial Del SG-SSTDocumento15 páginasInforme Diagnostico Inicial Del SG-SSTkaren ValderramaAún no hay calificaciones
- Responsabilidades (Empleador, Trabajador, Arl)Documento3 páginasResponsabilidades (Empleador, Trabajador, Arl)Orozco LeonAún no hay calificaciones
- Evidencia - Guia 3.3.2Documento4 páginasEvidencia - Guia 3.3.2andreaAún no hay calificaciones
- Documento Sistema de Gestión de La SeguridadDocumento22 páginasDocumento Sistema de Gestión de La SeguridadMaria PerdomoAún no hay calificaciones
- Ficha Tecnica Indicadores de ResultadosDocumento12 páginasFicha Tecnica Indicadores de ResultadosJuan Camilo AgudeloAún no hay calificaciones
- Tabla de PeligroDocumento54 páginasTabla de PeligroJaimeFragozoAún no hay calificaciones
- Cuestionario 2 EjecutarDocumento26 páginasCuestionario 2 EjecutarJasbleidy OspinaAún no hay calificaciones
- 2020 Programa Vigilancia Epidemiologica DmeDocumento44 páginas2020 Programa Vigilancia Epidemiologica DmeMelissa Bastos Castiblanco100% (1)
- Matriz de PeligrosDocumento1 páginaMatriz de Peligrospaola andrea huila cardonaAún no hay calificaciones
- Guia de Aprendizaje 3 SeguridadDocumento11 páginasGuia de Aprendizaje 3 SeguridadHUMBERTOAún no hay calificaciones
- FT-SST-060 Formato Indicador de Prevalencia de Enfermedad LaboralDocumento1 páginaFT-SST-060 Formato Indicador de Prevalencia de Enfermedad LaboralEsteban QuinteroAún no hay calificaciones
- Anexo Autoevaluación Del Decreto 1072 Del 2015Documento24 páginasAnexo Autoevaluación Del Decreto 1072 Del 2015karolinamoreno8100% (1)
- Cuestionario 03 FomentarDocumento9 páginasCuestionario 03 FomentarMonik RE0% (2)
- Protocolo Sve Sustancias Quimicas 1Documento30 páginasProtocolo Sve Sustancias Quimicas 1Cindy VannesaAún no hay calificaciones
- Cuestionario 1 Ejecutar El PSOE Cuarto Semestre 18agostoDocumento19 páginasCuestionario 1 Ejecutar El PSOE Cuarto Semestre 18agostoPao PookerAún no hay calificaciones
- Formato IpvrDocumento1 páginaFormato IpvrJeferson Grajales100% (1)
- Evaluacion Fase 2 PlanificacionDocumento3 páginasEvaluacion Fase 2 PlanificacionluismaAún no hay calificaciones
- Conclusiones Generales Alcance de Sus ConsecuenciasDocumento5 páginasConclusiones Generales Alcance de Sus ConsecuenciasmaribelAún no hay calificaciones
- Evaluacion 3 SST 3Documento3 páginasEvaluacion 3 SST 3Alexander CarvajalAún no hay calificaciones
- Componente Practico de Ingeniería de Producción de La Empresa Graficas Del CesarDocumento30 páginasComponente Practico de Ingeniería de Producción de La Empresa Graficas Del CesarJohan ggAún no hay calificaciones
- Gfpi-F-019 - Guia - de - Aprendizaje Seguridad y Salud en El TrabajoDocumento17 páginasGfpi-F-019 - Guia - de - Aprendizaje Seguridad y Salud en El TrabajoAmpy PintoAún no hay calificaciones
- Quiz Sistemas de Gestion Agroindustrial - PlataformaDocumento1 páginaQuiz Sistemas de Gestion Agroindustrial - PlataformaVictor leonardo Contreras RodríguezAún no hay calificaciones
- SVE - DME Miembros SuperioresDocumento10 páginasSVE - DME Miembros SuperioresNicole Ariana CardeñoAún no hay calificaciones
- Taller 1Documento2 páginasTaller 1estefany diazAún no hay calificaciones
- Programa de Induccion y Capacitacion de SSTDocumento11 páginasPrograma de Induccion y Capacitacion de SSTangie yuraima quintero beltranAún no hay calificaciones
- PG-GTH-13-01 Programa Orden Aseo V1Documento14 páginasPG-GTH-13-01 Programa Orden Aseo V1JUANA ISABELAún no hay calificaciones
- Profesiograma. LitzyDocumento14 páginasProfesiograma. LitzyVanessa Charris PinzónAún no hay calificaciones
- Preguntas LegislacionDocumento6 páginasPreguntas LegislacionlapiiceroAún no hay calificaciones
- 1trabajo Tecnicas LimpioDocumento13 páginas1trabajo Tecnicas LimpioDiana VelasquezAún no hay calificaciones
- TAP.1. EL Planteamiento Del Problema.Documento8 páginasTAP.1. EL Planteamiento Del Problema.nancyAún no hay calificaciones
- Guia Trabajo FinalDocumento4 páginasGuia Trabajo FinalBreiner ArrietaAún no hay calificaciones
- Ensayo de Salud OcupacionalDocumento4 páginasEnsayo de Salud Ocupacionalluisalejo97Aún no hay calificaciones
- GUIA EVALUATIVA SEMANA N. 3 Y 4. RIESGO SEGURIDAD IND. II - Act.Documento3 páginasGUIA EVALUATIVA SEMANA N. 3 Y 4. RIESGO SEGURIDAD IND. II - Act.David GarciaAún no hay calificaciones
- 4.despliegue Gerencial SG-SST PDFDocumento12 páginas4.despliegue Gerencial SG-SST PDFJEINY JINETH CASTRO MICOLTAAún no hay calificaciones
- Grupo 4 TRABAJO DE Ecología y SaneamientoDocumento12 páginasGrupo 4 TRABAJO DE Ecología y SaneamientoMarco Andres VasquezAún no hay calificaciones
- 1.09 Inf. Est. HSEDocumento4 páginas1.09 Inf. Est. HSEGermán Elias Alarcón Zúñiga0% (1)
- Ie Aa1 Ev01 KarolpDocumento2 páginasIe Aa1 Ev01 KarolpKarol Vanessa0% (1)
- PuntosDocumento2 páginasPuntosSofia CastroAún no hay calificaciones
- App Pausas CelularDocumento13 páginasApp Pausas CelularLaura Jimena Rozo RozoAún no hay calificaciones
- Manual de UsuarioDocumento6 páginasManual de UsuarioJuan Pablo Moreno OrtizAún no hay calificaciones
- Manual Servicio Donde EstasDocumento20 páginasManual Servicio Donde EstasUniversidad Prenatal TabarquinoAún no hay calificaciones
- Guia Rapida de Sistema de Celular AndroidDocumento10 páginasGuia Rapida de Sistema de Celular AndroidJuan ManuelAún no hay calificaciones
- Manual TécnicoDocumento4 páginasManual TécnicoAndres Felipe PAún no hay calificaciones
- Anexo 5-Gastos ReembolsablesDocumento6 páginasAnexo 5-Gastos ReembolsablesAndres Felipe PAún no hay calificaciones
- La Familia Célula Vital de La Sociedad.Documento1 páginaLa Familia Célula Vital de La Sociedad.Andres Felipe PAún no hay calificaciones
- Caso Brasil Grupo 17Documento4 páginasCaso Brasil Grupo 17Andres Felipe PAún no hay calificaciones
- Caso 3 Grupo 17 DIRECCION ESTRATEGICA DE PERSONASDocumento7 páginasCaso 3 Grupo 17 DIRECCION ESTRATEGICA DE PERSONASAndres Felipe PAún no hay calificaciones
- Caso 1 KarolyiDocumento1 páginaCaso 1 KarolyiAndres Felipe PAún no hay calificaciones
- Tema5 DEDPDocumento23 páginasTema5 DEDPAndres Felipe PAún no hay calificaciones
- Tema2 DEDPDocumento21 páginasTema2 DEDPAndres Felipe P0% (1)
- Diapositiva Direccion Estrategica de Personas Caso 3Documento1 páginaDiapositiva Direccion Estrategica de Personas Caso 3Andres Felipe PAún no hay calificaciones
- Apreciacion B 4Documento30 páginasApreciacion B 4Andres Felipe PAún no hay calificaciones
- Fomulario - Representante DIRECCION ESTRATEGICADocumento1 páginaFomulario - Representante DIRECCION ESTRATEGICAAndres Felipe PAún no hay calificaciones
- Tema3 DEDPDocumento16 páginasTema3 DEDPAndres Felipe PAún no hay calificaciones
- Tema1 GDCLDocumento29 páginasTema1 GDCLAndres Felipe PAún no hay calificaciones
- Tema3 GDCLDocumento28 páginasTema3 GDCLAndres Felipe PAún no hay calificaciones
- Apreciacion B 2Documento75 páginasApreciacion B 2Andres Felipe PAún no hay calificaciones
- Situacion Bat Inf 04Documento9 páginasSituacion Bat Inf 04Andres Felipe PAún no hay calificaciones
- Situacion Bat Inf 05Documento9 páginasSituacion Bat Inf 05Andres Felipe PAún no hay calificaciones
- Apreciacion B 1Documento38 páginasApreciacion B 1Andres Felipe PAún no hay calificaciones
- Brochure - POWER BIDocumento4 páginasBrochure - POWER BIZinik DelajiAún no hay calificaciones
- Calculadara y ExcelDocumento27 páginasCalculadara y ExcelEli DamnAún no hay calificaciones
- 03 Componentes Estructurales de Los SIDocumento39 páginas03 Componentes Estructurales de Los SIFernando FuentesAún no hay calificaciones
- TrabajoDocumento14 páginasTrabajodarbarllenAún no hay calificaciones
- Anatomy LearningDocumento2 páginasAnatomy LearningIván TorresAún no hay calificaciones
- Tutorial ROBOGUIDE FanucDocumento95 páginasTutorial ROBOGUIDE FanucGeraldo MaurícioAún no hay calificaciones
- Opens UseDocumento34 páginasOpens UseJacqueline Julián JiménezAún no hay calificaciones
- Manual de Instalacion de Visual BasicDocumento10 páginasManual de Instalacion de Visual BasicKimberly BorjaAún no hay calificaciones
- Word Basico Del 40 Al 57Documento19 páginasWord Basico Del 40 Al 5724/7 mor 14fAún no hay calificaciones
- Entorno de Desarrollo IntegradoDocumento4 páginasEntorno de Desarrollo IntegradoMUrrrrPHYAún no hay calificaciones
- Ventajas Del Etabs Con Respecto Al SapDocumento1 páginaVentajas Del Etabs Con Respecto Al SapEdin RegaladoAún no hay calificaciones
- Imatges Sobre Es Obligada Escalera para Acceder A Cubierta: FICHA TÉCNICA #18 Seguridad en Cubiertas Pág ... - CoitaocDocumento2 páginasImatges Sobre Es Obligada Escalera para Acceder A Cubierta: FICHA TÉCNICA #18 Seguridad en Cubiertas Pág ... - CoitaocJordi FortunyAún no hay calificaciones
- Trabajo Final TSODocumento101 páginasTrabajo Final TSOJulio c ResendizAún no hay calificaciones
- Acta Constitución Del Proyecto Anexo RiesgosDocumento12 páginasActa Constitución Del Proyecto Anexo RiesgoshaiverporrasAún no hay calificaciones
- s14 - 01 - Actividad Aprendizaje DesarrolladaDocumento2 páginass14 - 01 - Actividad Aprendizaje Desarrolladamatrix1xAún no hay calificaciones
- Semana 2 Arquitectura Basica de Un TraductorDocumento39 páginasSemana 2 Arquitectura Basica de Un TraductorGilner PapaAún no hay calificaciones
- Diapositiva Que-Es-El-Quipux-150725170549Documento17 páginasDiapositiva Que-Es-El-Quipux-150725170549Alex Guamán ObandoAún no hay calificaciones
- Cap2 SomervilleDocumento5 páginasCap2 SomervilleCaballero Aioria100% (1)
- ACA 1 Herramientas FinancierasDocumento7 páginasACA 1 Herramientas FinancierasEdgar RodriguezAún no hay calificaciones
- I Parte SQL Plus 7 Combinaciones Join ResueltosDocumento8 páginasI Parte SQL Plus 7 Combinaciones Join ResueltosMi Canal MusicaAún no hay calificaciones
- Uso de La GDocumento5 páginasUso de La GSolange Villalobos SandovalAún no hay calificaciones
- Metodos NumericosDocumento15 páginasMetodos NumericosRiv LGantAún no hay calificaciones
- Hagalo Usted MismoDocumento10 páginasHagalo Usted MismoAngel Morán Romero100% (1)
- 8 Infografia Puertos de RedDocumento1 página8 Infografia Puertos de RedJulio SuárezAún no hay calificaciones
- Java Casos EspecialesDocumento78 páginasJava Casos EspecialesAmandaAún no hay calificaciones
- Practica 11Documento13 páginasPractica 11Fernando VenegasAún no hay calificaciones
- Ejercicio 15 Capitulo 8Documento5 páginasEjercicio 15 Capitulo 8maferpretty15Aún no hay calificaciones
- Trabajo FinalDocumento14 páginasTrabajo FinalJuan Carlos Pastor TaparaAún no hay calificaciones
- Detección y Corrección de ErroresDocumento5 páginasDetección y Corrección de ErroresLuis ArevaloAún no hay calificaciones
- Trabajo de IntroduccionDocumento14 páginasTrabajo de Introduccionmiguel100% (1)