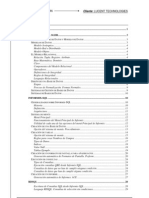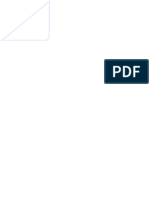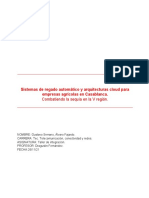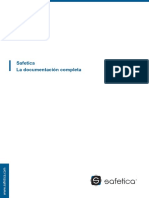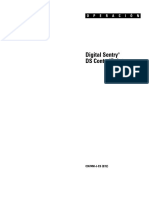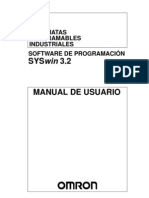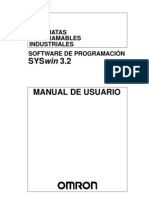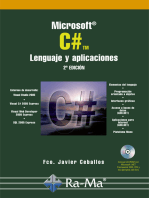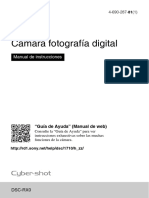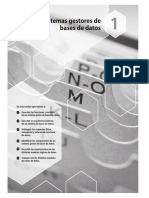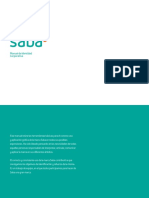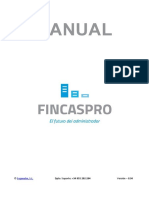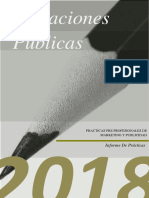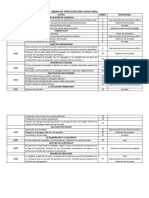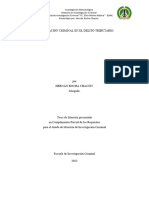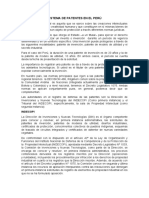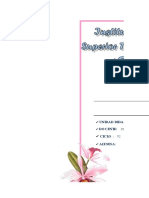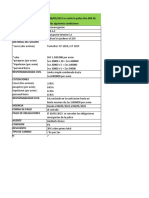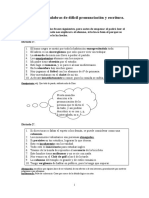Documentos de Académico
Documentos de Profesional
Documentos de Cultura
SQLFincas
Cargado por
Manuel GomezDerechos de autor
Formatos disponibles
Compartir este documento
Compartir o incrustar documentos
¿Le pareció útil este documento?
¿Este contenido es inapropiado?
Denunciar este documentoCopyright:
Formatos disponibles
SQLFincas
Cargado por
Manuel GomezCopyright:
Formatos disponibles
SQL FINCAS ……..........................................................................................................................................
Manual de Usuario
MANUAL DE USUARIO
Realizado por Distrito K, S.L.......................................................................................................................Página 1 de 344
SQL FINCAS …….......................................................................................................................................... Manual de Usuario
2.003 Distrito K es marca registrada incluido su logotipo.
Todos los derechos reservados.
La información presentada en esta documentación está sujeta a cambio sin previo aviso. Distrito K, S.L. se reservará el derecho a modificar sin
previo aviso la presente aplicación y todos los textos y documentación relacionada con dicha aplicación. Las pantallas presentadas en la
documentación de este manual son orientativas y pueden no reflejar exactamente la misma apariencia que le aparezca en la pantalla del
ordenador.
Distrito K, S.L. no se responsabiliza de ningún error que pudiera incluir los mensajes y/o textos del programa o la propia aplicación ni de los
posibles daños o responsabilidades que pudieran producirse o derivarse de la instalación y utilización de dicha aplicación.
Queda totalmente prohibido copiar total o parcialmente la información que se presenta en este manual.
Realizado por Distrito K, S.L.......................................................................................................................Página 2 de 344
SQL FINCAS …….......................................................................................................................................... Manual de Usuario
INDICE
INSTALACIÓN DE LAS APLICACIONES ........................................................................................................................................ 9
DESINSTALACIÓN DE APLICACIONES .................................................................................................................................... 15
SQL FINCAS HORIZONTAL ........................................................................................................................................................... 18
OPCIONES ....................................................................................................................................................................................... 19
CONFIGURAR APLICACIÓN ....................................................................................................................................................... 20
CONFIGURAR TECLAS ............................................................................................................................................................... 24
CONFIGURAR TRADUCCIÓN ..................................................................................................................................................... 24
CONFIGURAR CORREO ............................................................................................................................................................. 25
EDITAR ARCHIVO DE INICIO ..................................................................................................................................................... 25
SELECCIONAR IMPRESORA ..................................................................................................................................................... 26
ADMINISTRADOR DE LICENCIAS ............................................................................................................................................. 26
PERMISOS DE ACCESOS .......................................................................................................................................................... 27
CAMBIAR DE USUARIO .............................................................................................................................................................. 27
ARCHIVO .......................................................................................................................................................................................... 28
COMUNIDADES ........................................................................................................................................................................... 29
INMUEBLES .................................................................................................................................................................................. 35
CLIENTES ..................................................................................................................................................................................... 37
ASAMBLEAS ................................................................................................................................................................................. 38
REMESAS ..................................................................................................................................................................................... 40
HONORARIOS .............................................................................................................................................................................. 43
FACTURAS DE HONORARIOS ............................................................................................................................................... 43
REMESAS DE FACTURAS ...................................................................................................................................................... 44
PRESUPUESTOS ......................................................................................................................................................................... 45
INGRESOS Y GASTOS ................................................................................................................................................................ 46
CONSUMOS ................................................................................................................................................................................. 47
INCIDENCIAS ............................................................................................................................................................................... 48
INDUSTRIALES ............................................................................................................................................................................ 50
COMPAÑIAS DE SEGUROS ....................................................................................................................................................... 51
TIPOS DE AVERIA ....................................................................................................................................................................... 51
ESTILO DE LIQUIDACIONES ...................................................................................................................................................... 52
INFORMES ....................................................................................................................................................................................... 54
INFORME DE CLIENTES ............................................................................................................................................................. 55
COMUNIDADES ........................................................................................................................................................................... 56
INFORME DE COMUNIDADES ............................................................................................................................................... 56
INFORME DE PLANES DE INGRESOS Y GASTOS .............................................................................................................. 57
INFORME DE COEFICIENTES ................................................................................................................................................ 58
INFORME DE INMUEBLES.......................................................................................................................................................... 59
VENCIMIENTOS ........................................................................................................................................................................... 60
INFORME DE RECIBOS........................................................................................................................................................... 60
INFORME DE COBROS ........................................................................................................................................................... 61
INFORME DE DEVOLUCIONES .............................................................................................................................................. 62
INFORME DE CONCEPTOS DE RECIBOS ............................................................................................................................ 63
INFORME DE RECIBOS POR EMITIR .................................................................................................................................... 64
ECONÓMICOS.............................................................................................................................................................................. 65
INFORME DE COMUNIDADES PTES. DE LIQUIDAR ........................................................................................................... 65
INFORME DE SALDOS DE COMUNIDADES ......................................................................................................................... 66
INFORME DE INGRESOS Y GASTOS .................................................................................................................................... 67
INFORME COMPARATIVO ...................................................................................................................................................... 68
INFORME DE EXTRACTO DE CUENTAS .................................................................................................................................. 69
INFORME DE FACTURACIÓN .................................................................................................................................................... 70
Realizado por Distrito K, S.L.......................................................................................................................Página 3 de 344
SQL FINCAS …….......................................................................................................................................... Manual de Usuario
INFORME DE CONSUMOS ......................................................................................................................................................... 71
INCIDENCIAS ............................................................................................................................................................................... 72
INFORME DE AVERIAS ........................................................................................................................................................... 72
INFORME DE POLIZAS............................................................................................................................................................ 73
INFORME DE PROFESIONALES ............................................................................................................................................ 74
ETIQUETAS DE CLIENTES ......................................................................................................................................................... 75
ABRIR DOCUMENTO................................................................................................................................................................... 76
OTROS INFORMES ..................................................................................................................................................................... 76
PROCESOS ...................................................................................................................................................................................... 77
MOVIMIENTOS DIARIOS ............................................................................................................................................................. 78
RECLAMACIÓN DE RECIBOS .................................................................................................................................................... 79
EMISIÓN DE CIRCULARES......................................................................................................................................................... 80
NOTIFICACIÓN DE CONSUMOS ................................................................................................................................................ 81
ENLACE CONTABLE ................................................................................................................................................................... 82
ANULAR ENLACE CONTABLE................................................................................................................................................ 82
ADQUISICIÓN DE DATOS ........................................................................................................................................................... 83
ADQUISICIÓN DE DATOS: CLIENTES ................................................................................................................................... 83
ADQUISICION COMUNIDADES .............................................................................................................................................. 84
ADQUISICION COLUMNAS ..................................................................................................................................................... 84
ADQUISICION COEFICIENTES............................................................................................................................................... 84
ADQUISICION INMUEBLES..................................................................................................................................................... 84
IMPORTAR DE OTRAS APLICACIONES................................................................................................................................ 84
HERRAMIENTAS ............................................................................................................................................................................. 85
CALCULADORA ........................................................................................................................................................................... 86
HERRAMIENTAS DE ADMINISTRADOR.................................................................................................................................... 87
TABLAS ..................................................................................................................................................................................... 89
GENERAR COPIA DE SEGURIDAD ........................................................................................................................................... 91
RESTAURAR COPIA DE SEGURIDAD ....................................................................................................................................... 92
AYUDA .............................................................................................................................................................................................. 93
INICIAR SERVICIO DE TELEASISTENCIA ................................................................................................................................ 94
DETENER SERVICIO DE TELEASISTENCIA......................................................................................................................... 94
COMPROBAR NUEVAS VERSIONES ........................................................................................................................................ 94
MOSTRAR HISTORICO DE CAMBIOS ................................................................................................................................... 94
ACERCA DE.................................................................................................................................................................................. 95
SQL FINCAS INMOBILIARIA .......................................................................................................................................................... 96
OPCIONES ....................................................................................................................................................................................... 97
CONFIGURACIÓN ........................................................................................................................................................................ 98
CONFIGURAR TECLAS ............................................................................................................................................................. 103
CONFIGURAR TRADUCCIÓN ................................................................................................................................................... 103
EDITAR ARCHIVO DE INICIO ................................................................................................................................................... 104
SELECCIONAR IMPRESORA ................................................................................................................................................... 104
ADMINISTRADOR DE LICENCIAS ........................................................................................................................................... 105
PERMISOS DE ACCESOS ........................................................................................................................................................ 105
CAMBIAR DE USUARIO O EMPRESA .................................................................................................................................... 106
ARCHIVO ........................................................................................................................................................................................ 107
CLIENTES ................................................................................................................................................................................... 108
OFERTAS .................................................................................................................................................................................... 110
DEMANDAS ................................................................................................................................................................................ 118
VENDEDORES ........................................................................................................................................................................... 123
PRESENTACIONES ................................................................................................................................................................... 124
FACTURAS ................................................................................................................................................................................. 126
MAPAS ........................................................................................................................................................................................ 128
ZONAS ........................................................................................................................................................................................ 129
Realizado por Distrito K, S.L.......................................................................................................................Página 4 de 344
SQL FINCAS …….......................................................................................................................................... Manual de Usuario
CONTRATOS .............................................................................................................................................................................. 130
TABLAS AUXILIARES ................................................................................................................................................................ 132
INFORMES ..................................................................................................................................................................................... 134
INFORME DE OFERTAS ........................................................................................................................................................... 135
INFORME DE DEMANDAS ........................................................................................................................................................ 137
INFORME DE CLIENTES ........................................................................................................................................................... 138
GESTIONES ................................................................................................................................................................................ 139
CRUCE DE DATOS .................................................................................................................................................................... 140
INFORME DE MOVIMIENTOS DIARIOS .................................................................................................................................. 141
INFORME DE PUBLICIDAD ....................................................................................................................................................... 142
INFORME DE OPERACIONES REALIZADAS .......................................................................................................................... 143
INFORME DE PRESENTACIONES ........................................................................................................................................... 144
INGRESOS Y GASTOS .............................................................................................................................................................. 146
INFORME DE VENTAS .......................................................................................................................................................... 147
INFORME DE COMISIÓN DE VENTAS ................................................................................................................................ 148
FACTURAS ................................................................................................................................................................................. 149
INFORME DE FACTURAS ..................................................................................................................................................... 149
INFORMES DE PAGOS SOBRE FACTURAS....................................................................................................................... 150
INFORME DE EXTRACTO CUENTAS ...................................................................................................................................... 151
INFORME DE CARTELES ......................................................................................................................................................... 152
INFORME DE CIRCULARES ..................................................................................................................................................... 153
INFORME DE ETIQUETAS DE CLIENTES ............................................................................................................................... 154
OTROS INFORMES ................................................................................................................................................................... 155
ABRIR DOCUMENTO................................................................................................................................................................. 155
PROCESOS .................................................................................................................................................................................... 156
MOVIMIENTOS DIARIOS ........................................................................................................................................................... 157
TRANSACCIONES ..................................................................................................................................................................... 158
ELIMINAR INMUEBLES OCUPADOS ....................................................................................................................................... 161
TRANSFERIR DATOS ENTRE DELEGACIONES .................................................................................................................... 162
INTRODUCCIÓN ..................................................................................................................................................................... 162
CONSIDERACIONES PREVIAS ............................................................................................................................................ 164
SELECCIÓN DEL MÉTODO DE COMUNICACIONES ......................................................................................................... 165
INSTALACIÓN DE LA APLICACIÓN...................................................................................................................................... 167
INTRODUCCIÓN DE LA LISTA DE DELEGACIONES ......................................................................................................... 168
IDENTIFICACIÓN DE LAS DELEGACIONES ....................................................................................................................... 169
CONFIGURACIÓN DEL ENVÍO Y RECEPCIÓN DE DATOS ............................................................................................... 171
SINCRONIZACIÓN DE TODAS LAS DELEGACIONES ....................................................................................................... 177
TRANSFERENCIA DE DATOS ENTRE DELEGACIONES .................................................................................................. 184
PROGRAMACIÓN DE TRANSFERENCIAS DE DATOS ...................................................................................................... 187
ESTADÍSTICAS DE COMUNICACIONES ............................................................................................................................. 190
ESPECIFICACIONES TÉCNICAS ......................................................................................................................................... 194
e-FINCAS .................................................................................................................................................................................... 196
INTRODUCCIÓN ..................................................................................................................................................................... 196
GENERAL ................................................................................................................................................................................ 197
OPCIONES GENERALES. ..................................................................................................................................................... 198
OPCIONES DE ACCESO TELEFÓNICO A REDES. ............................................................................................................ 199
CONFIGURACIÓN DEL SITIO WEB Y DE LA PÁGINA PRINCIPAL. .................................................................................. 200
CONFIGURACIÓN DE LA PÁGINA DE RESULTADOS. ...................................................................................................... 203
CONFIGURACIÓN. DE LA PÁGINA DE INFORMACIÓN DE UN IMUEBLE. ...................................................................... 205
CONFIGURACIÓN DE LA PÁGINA DE RECEPCIÓN DE DATOS DE UN INMUEBLE...................................................... 206
FORMATO DE LINKS.DAT..................................................................................................................................................... 207
CONTENIDO DE CONFIG.DAT ............................................................................................................................................. 207
VARIABLES DE SESIÓN DE LA APLICACIÓN .................................................................................................................... 208
ARRAYS UTILIZADOS EN LA APLICACIÓN ........................................................................................................................ 209
CRÉDITOS HIPOTECARIOS ..................................................................................................................................................... 210
Realizado por Distrito K, S.L.......................................................................................................................Página 5 de 344
SQL FINCAS …….......................................................................................................................................... Manual de Usuario
HERRAMIENTAS ........................................................................................................................................................................... 213
CALCULADORA ......................................................................................................................................................................... 214
ADQUISICIÓN DE DATOS ......................................................................................................................................................... 215
ADQUISICIÓN DE DATOS: CLIENTES ................................................................................................................................. 215
ADQUISICION OFERTAS ...................................................................................................................................................... 216
ADQUISICION DEMANDAS ................................................................................................................................................... 216
ADQUISICION VENDEDORES .............................................................................................................................................. 216
ADQUISICION TIPOS DE INMUEBLES ................................................................................................................................ 216
ADQUISICION TIPOS DE OPERACIONES .......................................................................................................................... 216
ADQUISICION ZONAS ........................................................................................................................................................... 216
ADQUISICION VISITAS .......................................................................................................................................................... 216
IMPORTAR DE OTRAS APLICACIONES.............................................................................................................................. 216
HERRAMIENTAS DE ADMINISTRADOR.................................................................................................................................. 217
TABLAS ................................................................................................................................................................................... 219
GENERAR COPIA DE SEGURIDAD ......................................................................................................................................... 221
RESTAURAR COPIA DE SEGURIDAD ..................................................................................................................................... 222
AYUDA ............................................................................................................................................................................................ 223
INICIAR SERVICIO DE TELEASISTENCIA .............................................................................................................................. 224
DETENER SERVICIO DE TELEASISTENCIA....................................................................................................................... 224
COMPROBAR NUEVAS VERSIONES ...................................................................................................................................... 224
MOSTRAR HISTORICO DE CAMBIOS ................................................................................................................................. 224
ACERCA DE................................................................................................................................................................................ 225
SQL FINCAS VERTICAL ............................................................................................................................................................... 226
OPCIONES ..................................................................................................................................................................................... 227
CONFIGURAR APLICACIÓN ..................................................................................................................................................... 228
CONFIGURAR TECLAS ............................................................................................................................................................. 233
CONFIGURAR TRADUCCIÓN ................................................................................................................................................... 233
CONFIGURAR CORREO ........................................................................................................................................................... 234
EDITAR FICHERO DE INICIO ................................................................................................................................................... 234
SELECCIONAR IMPRESORA ................................................................................................................................................... 235
ADMINISTRADOR DE LICENCIAS ........................................................................................................................................... 235
PERMISOS ACCESOS............................................................................................................................................................... 236
CAMBIAR DE USUARIO O EMPRESA .................................................................................................................................... 236
ARCHIVO ........................................................................................................................................................................................ 237
CLIENTES ................................................................................................................................................................................... 238
INMUEBLES ................................................................................................................................................................................ 242
CONTRATOS .............................................................................................................................................................................. 247
GASTOS ...................................................................................................................................................................................... 249
FACTURAS DE HONORARIOS ................................................................................................................................................. 251
REMESAS ................................................................................................................................................................................... 252
REMESAS DE RECIBOS ....................................................................................................................................................... 252
REMESAS DE SALDOS ......................................................................................................................................................... 255
INCIDENCIAS ............................................................................................................................................................................. 258
INDUSTRIALES .......................................................................................................................................................................... 260
COMPAÑIAS DE SEGUROS ..................................................................................................................................................... 262
TIPOS DE AVERIA ..................................................................................................................................................................... 262
COMUNIDADES ......................................................................................................................................................................... 263
GASTOS COMUNES .................................................................................................................................................................. 267
CONSUMOS ............................................................................................................................................................................... 268
INFORMES ..................................................................................................................................................................................... 270
CLIENTES ................................................................................................................................................................................... 271
INFORMES DE CLIENTES..................................................................................................................................................... 271
INFORMES DE PROPIETARIOS ........................................................................................................................................... 272
Realizado por Distrito K, S.L.......................................................................................................................Página 6 de 344
SQL FINCAS …….......................................................................................................................................... Manual de Usuario
INFORMES DE INQUILINOS ................................................................................................................................................. 273
INMUEBLES ................................................................................................................................................................................ 274
INFORMES DE INMUEBLES ................................................................................................................................................. 274
INFORME DE CONTRATOS VENCIDOS.............................................................................................................................. 275
FIANZAS Y DEPÓSITOS ........................................................................................................................................................ 276
INFORMES DE COMUNIDADES ............................................................................................................................................... 277
INFORMES DE IVA..................................................................................................................................................................... 278
INFORME DE RETENCIONES .................................................................................................................................................. 279
VENCIMIENTOS ......................................................................................................................................................................... 280
INFORMES DE RECIBOS ...................................................................................................................................................... 280
INFORME DE CONCEPTOS DE RECIBO ............................................................................................................................ 281
INFORME DE RECIBOS DEVUELTOS ................................................................................................................................. 282
INFORMES DE SALDOS ........................................................................................................................................................ 283
RECLAMACIONES ................................................................................................................................................................. 284
INFORMES DE GASTOS ........................................................................................................................................................... 285
INFORMES DE FACTURAS....................................................................................................................................................... 286
INFORMES DE BENEFICIOS ................................................................................................................................................... 287
EXTRACTO DE CUENTAS ........................................................................................................................................................ 288
INCIDENCIAS ............................................................................................................................................................................. 289
INFORME DE AVERIAS ......................................................................................................................................................... 289
INFORME DE POLIZAS.......................................................................................................................................................... 290
INFORME DE PROFESIONALES .......................................................................................................................................... 291
CIRCULARES ............................................................................................................................................................................. 292
ABRIR DOCUMENTO................................................................................................................................................................. 293
OTROS INFORMES ................................................................................................................................................................... 294
ETIQUETAS DE CLIENTES ................................................................................................................................................... 294
CAMBIO DE DOMICILIO ........................................................................................................................................................ 295
CAMBIO PROPIETARIO ........................................................................................................................................................ 296
PROCESOS .................................................................................................................................................................................... 297
MOVIMIENTOS DE CAJA .......................................................................................................................................................... 298
EJECUTAR PREVISIONES........................................................................................................................................................ 299
ACTUALIZACIÓN DE RENTA .................................................................................................................................................... 300
PROCESOS DE LIQUIDACIÓN ................................................................................................................................................. 305
MODELO 303 .............................................................................................................................................................................. 310
MODELO 390 .............................................................................................................................................................................. 312
MODIFICAR PORCENTAJE DE IVA ......................................................................................................................................... 314
ENLACE CONTABLE ................................................................................................................................................................. 314
ANULAR ENLACE CONTABLE.............................................................................................................................................. 314
ADQUISICIÓN DE DATOS ......................................................................................................................................................... 315
ADQUISICIÓN DE DATOS: CLIENTES Y PROPIETARIOS................................................................................................. 315
ADQUISICION INMUEBLES................................................................................................................................................... 316
IMPORTAR DE OTRAS APLICACIONES.............................................................................................................................. 316
HERRAMIENTAS ........................................................................................................................................................................... 317
CALCULADORA ......................................................................................................................................................................... 318
HERRAMIENTAS DE ADMINISTRADOR.................................................................................................................................. 319
TABLAS ................................................................................................................................................................................... 321
VERIFICAR INTEGRIDAD DE DATOS ...................................................................................................................................... 323
GENERAR COPIA DE SEGURIDAD ......................................................................................................................................... 324
RESTAURAR COPIA DE SEGURIDAD ..................................................................................................................................... 325
AYUDA ............................................................................................................................................................................................ 326
INICIAR SERVICIO DE TELEASISTENCIA .............................................................................................................................. 327
DESACTIVAR SERVICIO DE TELEASISTENCIA................................................................................................................. 327
COMPROBAR NUEVAS VERSIONES ...................................................................................................................................... 327
MOSTRAR HISTORICO DE CAMBIOS ................................................................................................................................. 327
ACERCA DE................................................................................................................................................................................ 328
Realizado por Distrito K, S.L.......................................................................................................................Página 7 de 344
SQL FINCAS …….......................................................................................................................................... Manual de Usuario
APÉNDICE A - EDITOR DE FORMULARIOS – .................................................................................................................... 329
APÉNDICE B. SENTENCIAS SQL. .............................................................................................................................................. 334
NOTAS ............................................................................................................................................................................................ 344
Realizado por Distrito K, S.L.......................................................................................................................Página 8 de 344
SQL FINCAS …….......................................................................................................................................... Manual de Usuario
INSTALACIÓN DE LAS APLICACIONES
1. Introducción
La instalación de aplicaciones de Distrito K ha sido desarrollada con el objetivo de reducir al máximo la complejidad del
proceso, y evitar, en la medida de lo posible, la necesidad de pasos adicionales de configuración, tanto para su uso en un so lo
equipo como para instalaciones en red.
Todos los productos se distribuyen en CD-ROMs con autoarranque. Por lo tanto, para iniciar el proceso, basta con insertar el
CD-ROM en la unidad del equipo, y esperar el inicio de la instalación. Si esto no ocurriese, es posible que la función de
autoarranque de su unidad de CD-ROM esté desactivada. En este caso, seleccione Mi PC y haga doble click sobre el icono de
su unidad de CD-ROM.
Para iniciar la instalación de la aplicación, pulse el botón Instalación. Luego de unos instantes, se iniciará el proceso de
instalación, que tiene la apariencia habitual en este tipo de aplicaciones. A partir de este momento, simplemente deberá seguir
las instrucciones, cumplimentando la información que se solicite en cada etapa, hasta completar la instalación. Si en cualqui er
momento desea interrumpir la instalación, pulse el botón Cancelar.
Realizado por Distrito K, S.L.......................................................................................................................Página 9 de 344
SQL FINCAS …….......................................................................................................................................... Manual de Usuario
2. Selección de la carpeta de destino
Luego de las etapas iniciales de identificación del usuario, la instalación presenta la ventana de selección de la carpeta de
destino, similar a la siguiente:
En ella se indica la carpeta de destino en la que se instalará la aplicación. Si desea cambiarla, pulse el botón Examinar..., y se
abrirá un cuadro de diálogo que le permitirá hacerlo. Si la carpeta indicada no existiese, se creará.
La primera vez que se instale una aplicación de Distrito K, la instalación sugerirá la carpeta C:\Distrito. En caso de que ya
haya instalado previamente otra aplicación de Distrito K en este equipo, la instalación sugerirá la carpeta indicada en la última
instalación.
Dentro de la carpeta indicada, se instalarán los diferentes productos de Distrito K. Por lo tanto si instala varios productos de
Distrito K, es aconsejable indicar siempre la misma carpeta. De esta manera, todos los archivos comunes necesarios para el
funcionamiento de las aplicaciones de Distrito K, que se encuentran en la carpeta Compart, sólo se instalarán una vez en el
equipo. Además, tanto la información compartida, como el enlace entre las diferentes aplicaciones, estarán directamente
disponibles, sin necesidad de modificar la configuración original.
Realizado por Distrito K, S.L.......................................................................................................................Página 10 de 344
SQL FINCAS …….......................................................................................................................................... Manual de Usuario
NOTA: Es imprescindible que todos los Usuarios de Windows, y en especial el usuario que realiza la instalación, que va a
utilizar la aplicación tengan habilitados todos los permisos de acceso a la carpeta de destino y a todas sus subcarpetas. De lo
contrario, la aplicación no funcionará correctamente. Si tiene un sistema con permisos asignados según los usuarios, indique
esta información al administrador de su sistema.
Uso de la carpeta de destino en el archivo de inicio
Es muy importante tener en cuenta que la aplicación de instalación utilizará la carpeta de destino indicada para generar el
archivo de inicio de la aplicación.
Este archivo de inicio tiene el mismo nombre y está ubicado en la misma carpeta que el archivo ejecutable de la aplicación,
pero tiene la extensión .ini.
Así, por ejemplo, si se instala SQL Horizontal en la carpeta de destino C:\Distrito, tendremos:
Archivo ejecutable de la aplicación: C:\Distrito\Horizont\ Horizont.exe
Archivo de inicio: C:\Distrito\ Horizont \ Horizont.ini
Este archivo de inicio es un archivo de texto, con el formato estándar de Windows. Por lo tanto, si se desea consultarlo o
modificarlo, puede acceder a él con cualquier editor de textos, por ejemplo el Bloc de Notas. Además, si está dentro de alguna
aplicación de Distrito K, puede seleccionar Opciones/Editar archivo de inicio.
NOTA: Si modifica el contenido del archivo de inicio, hágalo con extrema precaución, y guarde una copia del mismo, ya que es
posible que su aplicación deje de funcionar correctamente.
El contenido de este archivo puede variar según la aplicación, pero todas las aplicaciones de Distrito K tienen una parte
común, que se explica a continuación:
La entrada Compart indica la ubicación de librerias especificas de la
aplicación. La entrada de DKGlobal indica:
- Los datos de bancos y códigos postales.
- La carpeta de datos de Hacienda (Aeat)
La entrada Compart nos permitirá indicar la ruta donde se encuentra el
motor del Firebird. De esta manera si trabajamos en red colocaremos las
rutas de red donde se encuentra la carpeta compart.
La entrada Datos indica la ubicación de la carpeta Database, donde se
encuentran todos los datos de la aplicación.
La entrada Fondo indica la disposición de la imagen de fondo de la pantalla principal
0 - Sin imagen
1 - Imagen centrada
2 - Imagen en mosaico
El archivo de imagen del fondo tiene el mismo nombre y está ubicado en la misma carpeta que el archivo ejecutable de la
aplicación, pero tiene la extensión .bmp.
La entrada BotonesPlanos indica la apariencia de los botones en la aplicación.
S - Botones planos, estilo Explorer
N - Botones resaltados permanentemente
Las entradas Compart y Datos son imprescindibles, y si no están correctamente indicadas la aplicación no funcionará
correctamente. Las demás entradas son opcionales, y si no se indican, la aplicación asumirá las rutas por omisión en cada
caso.
Realizado por Distrito K, S.L.......................................................................................................................Página 11 de 344
SQL FINCAS …….......................................................................................................................................... Manual de Usuario
Estructura de directorios
Por ejemplo, si instala SQL Horizontal en un equipo, indicando C:\Distrito como carpeta de destino, la estructura de directorios
resultante al finalizar la Instalación típica será la siguiente:
Si, más tarde, instala Conta 3.0 en el mismo equipo, y también indica C:\Distrito como carpeta de destino, como es
aconsejable, la estructura de directorios resultante al finalizar la Instalación típica será la siguiente:
Realizado por Distrito K, S.L.......................................................................................................................Página 12 de 344
SQL FINCAS …….......................................................................................................................................... Manual de Usuario
Instalación en monopuesto
Si se desea instalar una aplicación de Distrito K para que funcione en un solo equipo, bastará con indicar una ruta válida, y
proceder a la instalación.
Instalación en multipuesto
Si se desea instalar una aplicación de Distrito K para que funcione en una red local, en la que varios puestos tengan acceso a
la aplicación, Debe seleccionarse la carpeta de destino adecuadamente, para facilitar la instalación.
Como ya se ha explicado, la instalación genera el archivo de inicio, indicando en el mismo las rutas de acceso necesarias. Po r
lo tanto, debe tenerse especial cuidado en indicar una carpeta de destino accesible desde todos los equipos de la red local.
Se recomienda expresamente, en especial para estos casos, el uso de rutas UNC, del tipo \\servidor\recurso\carpeta, en toda
la aplicación.
Por ejemplo, si se instala la aplicación en el disco C de un equipo llamado Servidor, compartido en red como el recurso
DiscoC, y se indica C:\Distrito como carpeta de destino, la aplicación se instalará correctamente y funcionará sin problemas en
este equipo.
Pero cuando intentemos iniciar la aplicación desde el equipo Puesto1, la aplicación fallará, ya que no encontrará la ruta
C:\Distrito\Compart, debido a que la aplicación no está instalada en su propio disco C.
Para realizar correctamente esta instalación, deberíamos indicar \\Servidor\DiscoC\Distrito como carpeta de destino. La
instalación se realizará exactamente en la misma ubicación que en el ejemplo anterior, pero, de esta manera, la aplicación
funcionará correctamente desde todos los puestos de la red que tengan acceso a este recurso.
Las rutas de red únicamente se indicarán en el compart continuando el resto de las rutas en local.
Además se indicará una nueva ruta en la que se pondrá:
NombreServidor=Nombre del Servidor en que se haya instalado
En el siguiente ejemplo en caso de haber compartido la carpeta distrito y en el caso de que el nombre del servidor en la red
fuera SERVIDOR el pyme.ini quedaría de la siguiente manera:
En cualquier caso, si ya se ha realizado la instalación y no se desea repetirla, siempre es posible modificar el archivo de i nicio,
de la manera indicada anteriormente.
Realizado por Distrito K, S.L.......................................................................................................................Página 13 de 344
SQL FINCAS …….......................................................................................................................................... Manual de Usuario
3. Proceso de instalación
Una vez seleccionada la carpeta de destino, la instalación continuará solicitando el resto de la información necesaria, e iniciará
el proceso de instalación.
Este proceso de instalación realizará los siguientes pasos:
Copia en la carpeta de destino de los componentes seleccionados
Durante la instalación se copiarán en la carpeta de destino los archivos correspondientes a los componentes seleccionados.
Este proceso NO copia ningún archivo en las carpetas del sistema, ni en ninguna otra carpeta del equipo.
En caso que la aplicación, o alguno de los componentes de la misma, ya se encuentren instalados en la carpeta de destino
seleccionada, la instalación advertirá de tal circunstancia. Si continúa con la instalación, se sobrescribirán los archivos
existentes.
Si ha indicado que desea reemplazar una base de datos existente, la instalación no la sobrescribirá, sino que renombrará la
carpeta existente, agregándole la primera extensión numérica de tres dígitos disponible.
Creación de accesos directos
Finalizada la instalación, se creará en el escritorio un acceso directo a la aplicación instalada.
Además, se creará una entrada, Distrito K, dentro del menú Programas de Windows. Esta entrada tendrá accesos directos a la
aplicación, a la ayuda de la misma, y a las utilidades que se distribuyen con la misma, así como un enlace a la página web de
Distrito K.
Instalaciones en multipuesto
En las instalaciones en multipuesto, como es lógico, sólo se crearán estos accesos directos en el equipo en el que se efectúe
la instalación. Por lo tanto, en el resto de los equipos de la red, será necesario crear estos accesos directos, o copiar los que
la instalación ha generado.
Generación de la información de desinstalación
Además, la instalación registrará la aplicación en el sistema, de tal manera que ésta pueda desinstalarse en cualquier
momento descargándose el fichero de desinstalar que hay en la web www.distritok.com
NOTA: Este es el único cambio que la instalación realiza en el Registro de Windows.
Instalaciones en multipuesto
En las instalaciones en multipuesto, debe tenerse en cuenta que el proceso de desinstalación sólo podrá realizarse desde el
equipo en el que se ha realizado la instalación.
Realizado por Distrito K, S.L.......................................................................................................................Página 14 de 344
SQL FINCAS …….......................................................................................................................................... Manual de Usuario
DESINSTALACIÓN DE APLICACIONES
El proceso de desinstalación de las aplicaciones de Distrito K se le realizará de forma similar al resto de desinstalaciones de
cualquier aplicación.
Este proceso será obligatorio en el caso de que queramos desinstalar la aplicación de un equipo y volver a instalarla en el
mismo u otro equipo conservando la licencia que hemos adquirido del programa. La desinstalación del programa bien
eliminando directamente la carpeta o por medio de otro proceso conllevará la pérdida de la licencia de la aplicación.
Será muy importante realizar una copia de seguridad de los datos, pues este proceso elimina todas las carpetas de la
aplicación con sus datos correspondientes.
Para iniciar la desinstalación nos iremos www.distritok.com y pinchando en cualquiera de las aplicaciones tendremos en el
menú de la derecha una opción que pone Desinstalador.
Realizado por Distrito K, S.L.......................................................................................................................Página 15 de 344
SQL FINCAS …….......................................................................................................................................... Manual de Usuario
Una vez descargado ese fichero si lo ejecutamos nos pedirá que le indiquemos la aplicación a desinstalar:
Confirmaremos la eliminación del programa. Este proceso de desinstalación deberá realizarse en el equipo en el que hemos
hecho la instalación.
La desinstalación borrará todas las carpetas de la aplicación así como los datos que en ella figuraran.
Realizado por Distrito K, S.L.......................................................................................................................Página 16 de 344
SQL FINCAS …….......................................................................................................................................... Manual de Usuario
Durante la desinstalación el proceso nos pedirá un número de clave de desinstalación al igual que suministra un número en el
cuál estaba registrada la aplicación el cuál se deberá anotar. Para la clave de desinstalación deberán ponerse en contacto con
Distrito K, S.L. llamando al 902 119 554, quien le suministrará la clave para continuar el proceso.
Una vez finalizada la desinstalación ésta nos suministrará un código, del cuál deberá informar a Distrito K, S.L. para poder
obtener un nuevo número de licencia al volver a instalar la aplicación. La pérdida de este número provocará la pérdida de los
derechos de la licencia y el no poder volver a instalar la aplicación.
Nota: Este proceso elimina por completo la aplicación y sus componentes incluída la base de
datos por lo que será imprescindible que previamente se realice una copia de seguridad de la
carpeta y sus datos para no perder ninguna información.
Realizado por Distrito K, S.L.......................................................................................................................Página 17 de 344
SQL FINCAS …….......................................................................................................................................... Manual de Usuario
SQL FINCAS HORIZONTAL
Realizado por Distrito K, S.L.......................................................................................................................Página 18 de 344
SQL FINCAS …….......................................................................................................................................... Manual de Usuario
OPCIONES
En el siguiente menú, seleccionaremos la opción C O N F I G U R A C I Ó N para poder empezar a configurar la aplicación,
además en el siguiente menú se pueden definir los permisos de accesos a los diferentes apartados de SQL FINCAS, así como
cambiar de usuario.
Otras opciones que nos facilita el menú, es determinar la impresora y sus configuraciones que la aplicación utilizará para
poder imprimir los informes, extractos, etc., editar archivos de inicio y administrar licencias.
Realizado por Distrito K, S.L.......................................................................................................................Página 19 de 344
SQL FINCAS …….......................................................................................................................................... Manual de Usuario
CONFIGURAR APLICACIÓN
Al entrar en el menú de CONFIG URAR
A P L I C A C I Ó N se encontrará con varias solapas, las
cuales, le permitirán acceder a varios submenús para
configurar el programa.
La primera es E M P R E S A S donde usted rellenará las
casillas con los datos de la empresa (Nombre Comercial,
Razón Social, Dirección, C.P., Teléfono, Fax, E-Mail, Logotipo,
etc).
Estos campos son lo que mostrará por defecto en los informes
y en los formatos de impresión.
En esta última opción la podrá modificar con los botones que
aparecen en la ventana de logotipos
La solapa “CIRCULARES” sirve para generar unas cartas
modelo para las distintas opciones:
Recibos pendientes.
“ devueltos.
Carta de consumos.
Certificado de pagos al día.
Solamente se tendrá que indicar para cada opción el texto
que más se adapte a las necesidades del administrador.
El texto que escribamos aquí nos servirá después para que
genere automáticamente las cartas a los propietarios que
tengan recibos pendientes, recibos devueltos, hacer cartas de
consumos y hacer certificados de pagos conforme el
propietario se encuentra al día en los pagos de la comunidad.
En el apartado de cartas podemos elegir el tipo de fuente,
alineación, negritas, etc.
Realizado por Distrito K, S.L.......................................................................................................................Página 20 de 344
SQL FINCAS …….......................................................................................................................................... Manual de Usuario
La solapa “CUENTAS” es en la que indicará todas las
cuentas que dispone la administración.
Podremos dar de alta en esta solapa múltiples cuentas del
administrador, indicando la moneda por defecto de cada
cuenta, bien sea euros o pesetas.
Si las cuentas son bancarias deberá indicar el C.C.C. y el
sufijo, en el caso de que sean cuentas de caja este
apartado lo dejará vacío.
Si son cuentas de banco deberemos indicar el C.C.C. y
ponerle el sufijo para enviar las remesas bancarias.
La aplicación de Horizontal le calculará automáticamente
los dígitos de control de la cuenta bancaria, además lleva
incorporado los dígitos de las entidades bancarias así como
de las sucursales.
Estas cuentas son del administrador, las cuentas para cada
comunidad las reflejaremos en la solapa comunidades.
La Solapa “ENLACE CONTABLE A” son las cuentas que
se configuran para los datos de la administración.
Como se puede observar en las distintas casillas de IVA,
IRPF, CLIENTES, etc, se deberá de indicar las cuentas
contables a las que se desean asignar los datos.
A diferencia de los datos de IVA, IRPF y HONORARIOS, en
CLIENTES e INGRESOS, se introducirá la raíz contable de
la cuenta y se completará con “C hasta llegar al nivel de
dígitos. Para establecer las “C se indicará con la flecha que
apunta a la derecha.
Este sistema permite introducir en las “C” el código del
cliente que tiene asignado en la aplicación, con el
consiguiente ahorro que se produce al no tener que crear
las cuentas en contabilidad.
Realizado por Distrito K, S.L.......................................................................................................................Página 21 de 344
SQL FINCAS …….......................................................................................................................................... Manual de Usuario
La Solapa “ENLACE CONTABLE C” son las cuentas que
se configuran para los datos de la comunidad. En este
enlace realizará todos aquellos movimientos que
perteneciendo a la comunidad hayamos cobrado o gastado
con cuentas del administrador.
El procedimiento de asignar las cuentas es similar a la
ventana anterior. Como se puede observar las letras que se
introducen al final de las cuentas contables es diferente en
algunos de los casos.
En las cuentas que tengan doble flecha, deberá determinar
que espacio se deja para el código de propietario y cual
para las distintas cuentas (Comunidad y Cuenta).
Además de indicar los distintos códigos de cuentas podrá
indicar el programa de contabilidad SQL CONTA o que se
genere un fichero ASCII para su posterior tratamiento.
Al seleccionar SQL CONTA, deberá indicar a la empresa
que desea realizar el enlace contable.
El enlace contable se referirá exclusivamente a todos los
movimientos que afecten al administrador no a las
contabilidades de las distintas comunidades.
La Solapa “PARAMETROS” sirve para indicar entre otros el
% de IVA., % de Recargo de Equivalencia, % Retención de
I.R.P.F. en las facturas de honorarios y el contador de la
última factura. Modificando ese contador empezará la
factura en el nº siguiente al que coloquemos ahí.
También vamos a tener la opción de configurar el formato
de menú de la aplicación pudiendo configurar que procesos
queremos dejar en el menú tanto de la aplicación como
externos.
En la opción de descripción de consumos nos sirve para
configurar como queremos que refleje en el recibo el
consumo que vamos a cobrar. Para ello puede aparecer la
lectura actual y anterior, si queremos indicamos el total de la
lectura, el precio del consumo, al unidad y el mínimo y fijo
del consumo. Cuantas más opciones marquemos mayor
información saldrá reflejada en el recibo.
Dentro de formatos indicaremos la dirección del formato de
factura , recibo y etiqueta, los cuales los podremos editar y
diseñarlos como queramos que salgan nuestros formularios.
Estos formularios detallaremos en el apéndice como se
configuran.
Realizado por Distrito K, S.L.......................................................................................................................Página 22 de 344
SQL FINCAS …….......................................................................................................................................... Manual de Usuario
En la solapa de ACTUALIZACIONES es donde podremos
automatizar las actualizaciones de la aplicación SQL
Horizontal En ella podemos indicarle que nos compruebe vía
Internet si hay nuevas actualizaciones y los cambios que hay
en dichas actualizaciones. Para ello viene configurada una ruta
para acceder a las actualizaciones y para los cambios que no
deberemos variar salvo que indicaciones de Distrito K.
Indicaremos cada cuantos días queremos que compruebe si
hay actualizaciones y en caso de que utilicemos MODEM
podemos hacer que conecte automáticamente para realizar la
actualización.
Realizado por Distrito K, S.L.......................................................................................................................Página 23 de 344
SQL FINCAS …….......................................................................................................................................... Manual de Usuario
CONFIGURAR TECLAS
Dentro de SQL FINCAS se puede establecer las
distintas teclas rápidas que queramos configurar
para las distintas opciones. Así además del ratón
podremos acceder a las opciones mediante teclas
configurables.
En el apartado de Navegador estableceremos las
teclas para ir al primero, al último, siguiente o
anterior, buscar, eliminar un documento o un
archivo maestro, etc.
Estas teclas las configuraremos para las opciones
de edición, de selección y las distintas opciones
de previsualización.
CONFIGURAR TRADUCCIÓN
Otra de las utilidades que presenta el SQL
FINCAS es que incorpora un traductor mediante el
cual podremos traducir la aplicación al idioma que
queramos o bien cambiar determinados nombres
por otros que designemos.
Esta opción permite traducir tanto los textos
visuales de la aplicación como los mensajes
emergentes que muestra el programa.
En la parte de la izquierda encontraremos todos
los textos que podemos traducir de la aplicación.
Escogiendo el texto que queramos tendremos en
la casilla de Base el Texto tal cual lo muestra la
aplicación y en la parte de abajo podremos
traducirlo como queremos que salga.
Realizado por Distrito K, S.L.......................................................................................................................Página 24 de 344
SQL FINCAS …….......................................................................................................................................... Manual de Usuario
CONFIGURAR CORREO
Esta característica le permitirá enviar correos
directamente desde de la aplicación a través de las
circulares.
Para configurarlo bastará con completar el nombre del
servidor de correo saliente (SMTP), el puerto, usuario
y clave tal y como se configuraría en cualquier
programa de correo electrónico. Además se incluye un
botón que permite comprobar la conexión al servidor,
aunque no se verifica que el usuario y la contraseña
sean correctos.
La parte inferior de la ventana cuenta con un sencillo
editor de texto desde donde podrá personalizar un
saludo o firma de la empresa para incluir en el correo
que se enviará junto a los documentos o circulares
adjuntos.
EDITAR ARCHIVO DE INICIO
En esta opción, introduciremos las rutas
del motor, de los datos. Así como de
cualquier otra aplicación si fuese necesario
como por ejemplo SQL Conta.
Realizado por Distrito K, S.L.......................................................................................................................Página 25 de 344
SQL FINCAS …….......................................................................................................................................... Manual de Usuario
SELECCIONAR IMPRESORA
El programa SQL FINCAS le permite
seleccionar una impresora, informándole
de cual es la que tiene actualmente como
predeterminada.
El menú de configuración de impresoras
es muy sencillo de utilizar.
Al mismo tiempo le permite, con una
simple pulsación de ratón cambiar la
orientación y el tamaño del papel que
utilice la impresora. Si usted pulsa sobre el
botón que titula P R O P I E D A D E S
podrá ver la configuración interna de la
impresora, donde puede elegir desde la
resolución de la impresión, la calidad del
papel que se va utilizar durante la
impresión, etc.
Para confirmar la configuración creada por usted deberá pulsar sobre A C E P T A R , o C A N C E L A R si considera que no
es la adecuada.
ADMINISTRADOR DE LICENCIAS
Especificaremos el número de licencia de la aplicación
Fincas Horizontal 3.0.
Este número sólo será suministrado por Distrito K, por lo
que nunca se deberá modificar pues la eliminación de este
número conllevará la pérdida de la licencia.
Realizado por Distrito K, S.L.......................................................................................................................Página 26 de 344
SQL FINCAS …….......................................................................................................................................... Manual de Usuario
PERMISOS DE ACCESOS
En la opción de P E R M I S O S D E A C C E S O
puede configurar el acceso del personal a los datos
restringiendo determinados tipos de datos. Se puede
limitar el acceso para que solo puedan observar
algunas informaciones pero no puedan ser
modificadas.
En la pantalla deberá indicar en la parte superior la
denominación de cada persona en la opción
USUARIO y su C L A V E para acceder a los
datos.
En la parte de inferior indicará los recursos a los que
quiere dar acceso y las limitaciones que poseen.
Pulsando con la barra espaciadora o haciendo clic con
el ratón sobre la opción N I V E L D E A C C E S O ,
verá dos posibles limitaciones: ninguna y lectura y
escritura.
Por último a pie de menú, podrá realizar conjuntamente
y de forma más rápida, R E T I R A R T O D O S los
permisos de acceso, cambiarlos a E S C R I T U R A .
CAMBIAR DE USUARIO
Esta opción le permite cambiar de usuario-empresa, sin
tener que reiniciar el programa.
Esta pantalla es la misma de acceso inicial al programa por
lo que no nos extenderemos sobre ella.
Pulsará sobre la empresa y el ejercicio, indicando al mismo
tiempo cual es el usuario que va a introducir los datos y su
clave de acceso.
En caso de olvidar la contraseña del programa deberá
ponerse en contacto con Distrito k para facilitarle una clave
de Administrador.
Realizado por Distrito K, S.L.......................................................................................................................Página 27 de 344
SQL FINCAS …….......................................................................................................................................... Manual de Usuario
ARCHIVO
Esta opción está orientada a la introducción de la información base del sistema, como son las comunidades, inmuebles,
presupuestos, clientes, remesas, etc.
Realizado por Distrito K, S.L.......................................................................................................................Página 28 de 344
SQL FINCAS …….......................................................................................................................................... Manual de Usuario
COMUNIDADES
En este apartado de comunidades definiremos las
características generales del grupo de inmuebles
que la componen así como otros datos exclusivos de
las mismas.
Al seleccionar esta opción aparecerá una pantalla
previa en la que deberá de seleccionar la comunidad
sobre la que va a trabajar.
Si por el contrario desea crear una nueva comunidad
pulse el botón CANCELAR y entrará en la pantalla
de mantenimiento de Comunidades. En esta pantalla
de mantenimiento dispondrá de una parte con datos
generales y otra compuesta por seis solapas con
temas perfectamente definidos.
Si tenemos creadas varias comunidades
escogeremos en la que queremos entrar buscándola
bien por código ó por el nombre de la comunidad.
En la parte de datos generales introducirá la dirección de
la comunidad así como su C.I.F. (Para más información
acerca de cómo se introduce correctamente los datos de
C.I.F., códigos postales o bancos remítanse al apartado
de Situaciones Comunes situado en el Apéndice A).
En la primera de las solapas “OTROS DATOS” podrá
introducir, entre otros, importe de los honorarios del
administrador, la periodicidad de las facturaciones, así
como si la facturación está sujeta a retenciones de
I.R.P.F, el gasto de honorarios a que partida de la
comunidad se imputarán los gastos, la cuenta de cobro
de la administración.
En el segundo bloque de datos, nos permitirá introducir la
fecha de inicio de la comunidad, períodos de liquidación,
el código del propietario que es el presidente de la
comunidad y elegir el tipo de moneda con el que
queremos trabajar.
Al pie del menú se encuentra observaciones, un campo
para poder introducir unas breves observaciones sobre la
comunidad.
Realizado por Distrito K, S.L.......................................................................................................................Página 29 de 344
SQL FINCAS …….......................................................................................................................................... Manual de Usuario
La opción “CONCEPTOS DE RECIBO” tiene la
función de indicar los conceptos que aparecerán en
cada recibo de esta comunidad. Al igual que en otras
solapas, podrá copiar los conceptos de recibo de otra
comunidad, copiar los conceptos por defectos o
establecer los conceptos de esta comunidad como
conceptos por defecto.
Si existen conceptos que no afectan a todos los
inmuebles de la comunidad se especificarán
igualmente, indicando en la columna de reparto
correspondiente el porcentaje que afecte a cada
inmueble y 0% a los inmuebles que estén exentos, o
bien pulsando el botón “RECIBOS” que aparece en
esta solapa, a través del cual especificará más
detalladamente los gastos correspondientes a cada
inmueble.
En la siguiente ventana que es de las más importantes permite actualizar los distintos recibos.
Se empezará determinado el concepto que
se desea actualizar. En el apartado de
INMUEBLES se especificará sobre que
inmuebles se desea actualizar, el rango y la
columna de coeficientes a aplicar. En el
siguiente ejemplo en la variable “CADA” el
valor es 1, actualizará el inmueble 3-4-5-6.
En RECIBOS, se determinará la fecha de
comienzo de actualización , la cantidad de
recibos y la periodicidad entre cada recibo.
En REDONDEAR, no permite generar una
unas cantidades redondas.
Al redondear por valor “MÁS CERCANO” A
1000, si las cantidad resultante del aumento
de porcentaje, están más cercana al millar
superior, redondea a esa unidad. El
redondeo “POR EXCESO” y “POR
DEFECTO”, se realizan del mismo modo.
CÁLCULO DE IMPORTE, apartado donde
se especifica el método de cálculo de los
recibos, para cada uno de los métodos
tenemos que determinar una serie de
opciones, el importe a aplicar, las cuotas, los
inmuebles, etc; si el cálculo del importe se
determinase sobre otras de las posibilidades,
las opciones serán distintas.
En el IMPORTE ACTUAL, se le indica al sistema que la cantidad de los recibos la sume, la reste o remplace a la actual.
En DESCRIPCIÓN DEL CONCEPTO, se pueden añadir una breve descripción sobre la actualización de recibos o insertar las
variables. Para insertar una variable, desplegando el menú, y seleccionando.
Realizado por Distrito K, S.L.......................................................................................................................Página 30 de 344
SQL FINCAS …….......................................................................................................................................... Manual de Usuario
Una vez determinado los recibos que se desean actualizar y todas
sus características, al seleccionar ACTUALIZAR, nos visualiza el
siguiente menú, donde nos advierte que si se desea actualizar
una serie de recibos, si estamos seguros, nos actualizará los
recibos que hemos señalado con anterioridad.
En la solapa “TIPOS DE INGRESOS Y
GASTOS” definirá la tabla de conceptos
de gastos posible en esta comunidad.
La codificación así como el desglose (3
niveles como máximo) se realizará en
función de las necesidades.
Una vez determinado el código de
desglose del ingreso-gasto, se
especificará si es ingreso o gasto, una
breve descripción de concepto, nº de
columna de coeficiente a aplicar y el
sistema nos visualizará el nombre de la
columna de coeficientes aplicada para
comprobar los posibles errores.
En la solapa de “CUENTAS”, se
tendrán que configurar las distintas
cuentas que posee la comunidad.
En el siguiente ejemplo podemos
observar que la comunidad posee una
cuenta en efectivo, y una cuenta en una
sucursal bancaria, en la que se tendrá
que especificar el C.C.C. y el sufijo
bancario.
También podremos especificar si
queremos utilizar euros o no.
La aplicación verificará que el n-º de
cuenta es el correcto controlando que
los dígitos de control son los correctos.
Realizado por Distrito K, S.L.......................................................................................................................Página 31 de 344
SQL FINCAS …….......................................................................................................................................... Manual de Usuario
Al igual que en la solapa de
“COLUMNAS DE REPARTO”, podrá
copiar los conceptos de gasto de otra
comunidad, copiar los conceptos por
defectos o establecer los conceptos de
esta comunidad como conceptos por
defecto. Podremos añadir el número de
columnas que queramos sin límite.
Para crear una nueva columna de
reparto, con la opción +, de la barra de
navegación nos permitirá añadir una
nueva columna. Al añadir una columna
pedirá confirmación. La columna que
sea de escrituras la marcaremos en la
opción según escrituras.
Al crear una columna de coeficientes, no visualizará una nueva columna al lado de las ya existentes, para introducir los
coeficientes de reparto se tendrá que hacer doble clic sobre la misma columna, donde nos visualizará una pantalla como la
siguiente:
En el primer bloque de opciones, se encuentra :
Llenar: Introducir datos en las casillas.
Vaciar: Vaciar todas los datos.
Copiar: Copiar de otras columnas
Base 100: Determinar 100, como base de reparto.
Al igual que otros apartados, al elegir una u otra opción, nos
visualizará distintas apartados.
En recalcular bases,
En inmuebles, se determinará sobre que inmuebles se aplicarán los
coeficientes sobre los que se está trabajando. Cada, es una opción
para especificar sobre el índice de salto sobre los inmuebles.
Coeficientes, apartado donde se especificará el porcentaje de reparto
a aplicar, sobre cada uno o todos.
En el siguiente ejemplo, determinamos
una nueva columna para realizar una
columna de reparto para los propietarios.
Una vez creada la columna especificamos
la opción llenar, recalculando bases, del
inmuebles 1 al 14, cada uno, con un
coeficiente de 100 y aplicar en suma .
Ventana que nos generó una columna de
reparto del 100% de los ingresos-gastos
entre los propietarios, pudiendo tener
varias unas en partes iguales o que
afecten en distintos porcentajes
Realizado por Distrito K, S.L.......................................................................................................................Página 32 de 344
SQL FINCAS …….......................................................................................................................................... Manual de Usuario
En la solapa de “LIQUIDACIONES” le
informará de todos lo cierres
económicos realizados a esta
comunidad, indicando la fecha en la que
se realizó y a que período correspondía.
Podremos indicar si queremos utilizar
euros o no.
Esta opción es el cierre que realizamos
en una comunidad para comprobar las
cuentas y saldos de cada propietario.
Para las comunidades de nueva creación existe un botón de
“SALDOS ANTERIORES” a través del cual introducirá los
importes de saldos iniciales. Al pulsar este botón le aparecerá
una pantalla como la que se muestra a continuación en la que
introducirá dichos saldos a cada uno de los inmuebles.
Si hace doble click en una liquidación, le aparecerá una ventana
ampliando la información referente a esa liquidación, pudiendo
modificar el nombre que se le había asignado a la liquidación así
como el nivel hasta el que se ha liquidado.
Si lo desea también puede volver a reemitir la liquidación. No es
posible realizar el proceso de modificación de una liquidación, por
lo cual ese caso deberá borrarla y volver a generarla.
Podremos previsualizar como nos quedará la liquidación con tal
de no marcar almacenar liquidación, cuando queramos
confirmarla marcaremos la solapa almacenar.
También podremos hacer que nos salgan por separado los
ingresos y gastos ó escoger de que inmueble a inmueble
queremos realizar la liquidación.
Realizado por Distrito K, S.L.......................................................................................................................Página 33 de 344
SQL FINCAS …….......................................................................................................................................... Manual de Usuario
Si por el contrario lo que
desea es ampliar información
acerca de un saldo inicial, le
aparecerá una ventana en la
que se muestran todos los
inmuebles con su saldo
correspondiente. Al contrario
que en las modificaciones,
estos saldos si se pueden
modificar, siempre y cuando
no se realizara una
liquidación posterior.
Cuando empecemos con una
comunidad nueva debemos
establecer aquí los saldos
iniciales que parte la
comunidad asociado a cada
propietario.
Además de colocar aquí los saldos, en Procesos-Movimientos diarios, indicamos el importe de estos saldos en que cuentas
está situado para que cuadren los saldos de propietarios con las cuentas.
Ese total por otro lado deberemos darlo de alta en la cuenta correspondiente de la comunidad.
En la solapa de “TIPOS DE AVERIA” podrá
gestionar los profesionales para cada tipo de
avería de esta comunidad, con el fin de que la
aplicación nos proponga el profesional al dar de al
de alta una nueva incidencia. Podremos
especificar la compañía de seguros, así como fijar
la fecha de vencimiento de la misma
Realizado por Distrito K, S.L.......................................................................................................................Página 34 de 344
SQL FINCAS …….......................................................................................................................................... Manual de Usuario
INMUEBLES
Este apartado es el encargado de definir
los locales y viviendas que integran una
comunidad. Para ello disponemos de un
apartado en el que definiremos los datos
comunes y unas solapas en las que
definiremos los datos más particulares.
En la zona correspondiente a los datos
comunes identificaremos mediante un
nombre el local o vivienda y lo
asociaremos a un propietario (Cliente). Es
importante que la introducción de los
inmuebles se realice de forma correlativa a
su situación geográfica (Sótano, Bajo, 1º,
2º,...), ya que el programa le asigna a cada
uno de ellos un número correlativo que en
lo sucesivo será esencial para s3u
identificación.
Una vez asignados los datos comunes
disponemos de dos solapas, la primera de
ellas es la de “OTROS DATOS” en la que
indicaremos la cuenta en la que se
ingresarán los cobros realizados a este
inmueble (indicando si se trata de una
cuenta de la comunidad o de la
administración) y la cuenta en la que se
cargarán los recibos (indicando si es la
cuenta del propietario del inmueble, en cuyo caso coge los datos de la ficha del cliente, o si por el contrario el pagador es otra
persona, teniendo que indicar el nombre del titular y el código de cuenta), si el cliente es un cliente moroso se indicará en el
campo puesto para ese fin, pudiendo sacar posteriormente circulares de reclamación. Además dispone de una opción de
observaciones para lo que considere necesario.
En la solapa “RECIBOS” dispone de una
lista de todos los recibos que han sido
puestos en circulación para este inmueble,
constando la fecha de generación, la fecha
de emisión, en que remesa se ha emitido,
el importe total del recibo y el importe
pagado.
Realizado por Distrito K, S.L.......................................................................................................................Página 35 de 344
SQL FINCAS …….......................................................................................................................................... Manual de Usuario
Si el recibo dispone de un saldo, tanto
positivo como negativo, se remarcará la línea
con un color, indicando así que ese recibo no
está saldado. Pulsando el botón “VER
DETALLES” podrá informarse de los
diferentes movimientos de pago que ha
tenido el recibo, indicándole si ha tenido
devoluciones, pagos a cuenta, otros
gastos,...
Si seleccionamos la opción de “VER
DETALLES”, nos permite observar las
características sobre este recibo. Nos
informa la fecha que ha sido emitido, el
importe total, si pertenece a una remesa
indica a que número de remesa está, la
cuenta de cobro y el C.C.C. del pagador del
recibo.
Al pie del menú, nos proporcionan varias
solapas: conceptos, cobros e importes
detallados.
En CONCEPTOS, podemos observar los
distintos conceptos del recibo con sus
correspondientes importes.
En la solapa COBROS, se determinará los
recibos que se han pagado, así como la
cantidad abonada, el nombre de la cuenta y
la fecha del pago.
Los cobros podrán ser parciales o también se
podrán realizar en euros.
Se podrán realizar distintos cobros parciales
en distintas fechas y eliminar cobros siempre
que no estén emitidos.
En IMPORTES DETALLADOS, nos
proporciona un breve cuadro resumen sobre
todas las cantidades pendientes, cobradas y
los importes totales, en las distintas partidas
de provisión de fondos, fondo de reserva,
gastos, consumos.
Realizado por Distrito K, S.L.......................................................................................................................Página 36 de 344
SQL FINCAS …….......................................................................................................................................... Manual de Usuario
CLIENTES
Este apartado realiza el mantenimiento de los
clientes, entendiéndose por tales a los
propietarios de los inmuebles o arrendatarios.
Como puede apreciar en la pantalla que se
muestra a continuación, la ficha de clientes se
compone de unos datos identificativos y dos
solapas, la primera de las cuales, denominada
“DATOS” sirve para la definición de datos
generales; domicilio, CCC, observaciones....
El único campo a rellenar de forma obligatoria
es el código postal. En el caso de no disponer
de él, recurra a la opción Buscar dentro del
propio campo. Si aún así no lo encuentra
indique el código postal de la provincia.
SQL FINCAS dispone de un sistema de control
que le facilita la tarea de introducción de datos
como el NIF/DNI ó los 20 dígitos de código
bancario (C.C.C), informándole a través de
mensajes, los valores que le corresponden a
cada uno de los casos.
En el mensaje anterior nos informa que los
dígitos de control deberían ser 26, es decir, el
dígito 0 y 9 del CCC debería ser cambiado por
el 26.
En la solapa, “INMUEBLES”, dispone de una
lista informativa acerca de los inmuebles
propiedad de ese cliente. En esta solapa no
dispone de la posibilidad de introducir o
modificar un inmueble.
Para añadir más inmuebles a este cliente
deberá introducirlos a través del apartado
Inmuebles dentro del menú archivo.
Realizado por Distrito K, S.L.......................................................................................................................Página 37 de 344
SQL FINCAS …….......................................................................................................................................... Manual de Usuario
ASAMBLEAS
En el apartado de asambleas, se
podrán elaborar desde las
convocatorias a dichas asambleas, un
registro de las votaciones y el acta que
resuma lo acordado en las asambleas.
En primer lugar, determinaremos la
fecha, lugar, tipo y horas a las que se
celebrará las asambleas.
A continuación escribiremos el texto que
se les enviará a los vecinos de la
comunidad sobre los temas a tratar en
la convocatoria.
En la opción “IMPRIMIR
CONVOCATORIA”, nos permitirá
observar cómo será el resultado de la
convocatoria redactada.
En “INCLUIR O NO INCLUIR RECIBOS PTE”, existen varias formas de redactar las convocatorias.
1.-No incluir recibos, en la convocatoria se visualiza una convocatoria sin incluir los recibos pendientes del propietario ni de
ningún vecino.
2.-Incluir sólo recibos ptes. de cada propietario, permite introducir a cada propietario el estado de sus recibos pendientes.
3.-Incluir recibos de todos los propietarios, generará una convocatoria para cada propietario, indicando el estado de los
recibos de todos los propietarios, de acuerdo a la última legislación, en la que se establece que en la convocatorias,
todos los vecinos deben de estar al corriente de los recibos de los demás propietarios.
Realizado por Distrito K, S.L.......................................................................................................................Página 38 de 344
SQL FINCAS …….......................................................................................................................................... Manual de Usuario
En la opción de “ASISTENTES Y
VOTACIONES”, permite generar
de una forma sencilla las distintas
votaciones se hubiesen producido
en la Asamblea.
Solamente, se tendrá que ir
añadiendo el tema sobre el se ha
votado, una breve descripción.
Al haber introducido los datos
referentes a los temas de votación,
se detallará :
1.-Si un propietario envía a un
representante o no.
2.-Si asiste o no, si tiene
derecho de voto y el voto emitido
en la votación.
Con la V se establece que ha
asistido, que tiene derecho de
voto, y que en la votación ha
votado a favor del tema propuesto.
Con la opción “IMPRIMIR VOTACIONES”, nos permitirá genera un informe con las distintas votaciones que se han
elaborado; en “CAMBIAR MARGENES”, permite cambiar los márgenes de los informes; en “ACTUALIZAR SEGÚN
RECIBOS”, permite actualizar el estado de los recibos de los propietarios, ya que un propietario que no esté al día en el pag o
de los recibos no tiene derecho a votar en las Asambleas.
Finalmente, en la solapa de
“ACTA”, se redactará el texto del
acta que se ha aprobado en la
Junta,
En “IMPRIMIR ACTA”, nos
permite observar el acta se le
enviará a los propietarios, sobre
los acuerdos acordados en la
Junta.
En “CAMBIAR MÁRGENES”,
permite cambiar el margen de los
informes.
Ejemplo del resultado de un acta
de una junta, en la que se
diferencian tres partes:
1.-Se establece los datos de la
comunidad sobre la que se está
trabajando.
2.-Datos de los propietarios, que la comunidad, con sus correspondientes coeficientes de votación.
3.-El texto del acta final, donde se establece los acuerdos tomados.
Realizado por Distrito K, S.L.......................................................................................................................Página 39 de 344
SQL FINCAS …….......................................................................................................................................... Manual de Usuario
REMESAS
En esta pantalla podrá ver las remesas que ya tenga emitidas y sus datos básicos: Código (número de orden de la
remesa), Descripción (la que usted desee), las fechas de emisión y de cargo de los efectos, el número de recibos y efectos
emitidos en dicha remesa, el importe total, indicar si queremos o no utilizar euros y el número de asiento si ha sido enlazad a
en Contabilidad.
Si desea crear una nueva
remesa de efectos, sólo debe
pulsar sobre el signo „+‟, y
aparecerá el cuadro de
diálogo para crear una
remesa.
El primer paso a dar es
configurar esta remesa, es
decir, especificarle al
programa qué efectos
entrarán y cuáles no, según el
criterio que vd. desee.
Indique código, descripción y moneda (Euro o PTA.) para la emisión. Fechas de emisión y cargo (dependiendo del tipo de
remesa aparecerá o no la fecha de cargo). A continuación seleccionará el tipo de remesa (tipo de efectos: efectivo, tal ón,
domiciliación, transferencia, etc.) y tipo de soporte magnético, soporte homologado por el sistema bancario.
Seleccione si desea dar por cobrados o no los efectos de esta remesa, la cuenta de abono y, en su caso, la póliza de
descuento.
Los siguientes datos necesarios para la emisión
son estos:
Fecha recibo : Se emitirán los recibos cuya fecha
de vencimiento esté entre estos márgenes.
Agente : Se emitirán los efectos generados por
ventas de el/los agentes seleccionados.
Cliente : Seleccionar si se desea lanzar sólo los
efectos de uno o varios clientes.
Forma de pago : Sólo efectos con la forma de
pago seleccionada.
CCC Pagador : Permite separar las remesas por
entidades bancarias
Total máximo : Para indicar el total máximo que
se va a remesar.
Realizado por Distrito K, S.L.......................................................................................................................Página 40 de 344
SQL FINCAS …….......................................................................................................................................... Manual de Usuario
Una vez establecidos los criterios para emitir la
remesa, pulse sobre la solapa inferior derecha
(„Lista de Recibos‟) para acceder a la siguiente
pantalla. Aquí podrá seleccionar qué recibos va a
emitir, todos o sólo algunos.
En la pantalla de ejemplo, hemos decidido no
remesar seis efectos.
Observe que el total de efectos y el importe de la
remesa se actualizan automáticamente, por lo que
podrá remesar sólo el importe que precise y
reservar los efectos con vencimientos más tardíos
para otra próxima remesa.
Una vez dados estos pasos podrá emitir
directamente la remesa o bien previsualizarla para comprobar que se adecue a sus necesidades. Para ello utilizará los dos
botones de la parte superior de la ventana. Si escoge previsualizar podrá ver un informe con los efectos que se emitirán, su
importe total, etc.
Podremos también escoger la cuenta que queramos que figure como presentador para la remesa bancaria. Esto será opcional
si no por defecto aparecerá como presentador la 1ª comunidad remesada.
Si desea emitir la remesa, y es en soporte
magnético ( alguno de los formatos CSB ),
introduzca el disquete en la unidad antes
de pulsar el botón Emitir y
automáticamente se generará el fichero
bancario. Obtendrá asimismo un informe
de la remesa para su referencia y en la
última página una etiqueta que puede
adjuntar al disco para comprobación
bancaria.
Si la remesa es en soporte físico ( no domiciliada ) al pulsar el botón Emitir se generarán todos los recibos listos para imprimir
en papel, además del correspondiente informe resumen de la remesa.
Realizado por Distrito K, S.L.......................................................................................................................Página 41 de 344
SQL FINCAS …….......................................................................................................................................... Manual de Usuario
Cuando una remesa ya está emitida puede actuar sobre
ella, reemitiéndola o anulándola. Para ello, en la pantalla de
remesas haga doble click con el ratón sobre la línea de la
remesa que desee. Le saldrá una ventana como la que se
muestra, pulse sobre el botón correspondiente a la acción
que desee realizar.
Realizado por Distrito K, S.L.......................................................................................................................Página 42 de 344
SQL FINCAS …….......................................................................................................................................... Manual de Usuario
HONORARIOS
FACTURAS DE HONORARIOS
Las facturas de honorarios son las que
generan los administradores para el cobro
de sus servicios, y podrán realizarse de
forma automática o manual.
Tendremos una casilla de verificación si
queremos utilizar euros.
Se podrán emitir las facturas en papel o en
soporte magnético.
Una vez emitida la factura si deseáramos
eliminarla o modificarla tendremos que
anular esa emisión.
Con la opción “GENERAR”, permitirá
realizar de forma automática la facturación de honorarios,
solamente se tendrá que indicar la fecha de la factura y a
continuación el programa calculará el importe en base a los
datos que extrae del apartado de comunidades, en el que
previamente UD. indicó el importe de honorarios y la
periodicidad.
La generación de facturas de forma manual está indicada
para aquellas situaciones extraordinarias en que Vd. factura
a mayores de los honorarios (Juntas extraordinarias,
informes ...),
indicando a que comunidad factura, por que concepto, y el
importe.
Con “ELIMINAR”, permite anular la facturación de los honorarios que se habían elaborado con anterioridad.
Tanto a las facturas generadas de forma manual como a las
automáticas podrá añadirles tantas líneas de conceptos como
desee, teniendo en cuenta que en la emisión únicamente
especificará las 15 primeras líneas, y el resto las agrupará en
la línea 16 indicando en el concepto “Otros Conceptos”, y en el
importe el total de los mismos.
La generación de facturas de honorarios conlleva el reparto
automático de ese gasto a los diferentes inmuebles de cada
comunidad, así como el correspondiente enlace con
contabilidad.
Para poder eliminar factura que ha sido eliminada, previamente tendrá que anular la remesa, con la opción “ X ”, (muestra el
siguiente mensaje) y después eliminar la factura. Una vez anulada la emisión ya podremos modificarla o eliminar la factura
correspondiente.
Realizado por Distrito K, S.L.......................................................................................................................Página 43 de 344
SQL FINCAS …….......................................................................................................................................... Manual de Usuario
REMESAS DE FACTURAS
Esta opción genera las remesas de las facturas de honorarios a partir de los datos introducidos en los diferentes apartados
explicados anteriormente.
Al comienzo de este apartado le aparecerá una lista con las remesas ya existentes, pudiendo seleccionar una de ellas o
añadir nuevas.
Para generar una nueva
remesa deberá de pulsar el
botón “+” y le aparecerá una
pantalla como la que se
muestra, en donde
seleccionará la cuentas de la
a3dministración en la que se
abonarán las facturas, las
fechas de emisión y cargo de
las mismas así como los
límites de selección (fechas
de recibos, comunidades...)
Una vez seleccionados las facturas pulsará el botón
“ACTUALIZAR LISTA” y el programa le mostrará
las facturas que cumplen el criterio propuesto.
Para emitir las facturas únicamente deberá pulsar el
botón “EMITIR”. Si la cuenta seleccionada
anteriormente es una cuenta bancaria, el programa
intentará grabar el fichero de las facturas en un
disquete, sino las emitirá en papel.
Una vez emitida la remesa podrá anularla para
volver a generar otra o reemitirla las veces que sean
necesarias.
El formato de las facturas en papel es definible por el
usuario y podrá modificarlo pulsando el botón
“FORMATO”.
El funcionamiento de esta función se explica en el
“APENDICE B”. Formatos de formularios”.
Realizado por Distrito K, S.L.......................................................................................................................Página 44 de 344
SQL FINCAS …….......................................................................................................................................... Manual de Usuario
PRESUPUESTOS
En este apartado definirá
los distintos presupuestos
previstos para cada una de
las comunidades,
disponiendo para ello de
una pantalla que se divide
en dos zonas, la superior
en la que indicará los datos
generales del presupuesto
(Fecha, período de
duración del presupuesto y
descripción) en la zona
inferior asociada con el
desglose de los gastos y
los importes previstos.
También tendremos la
posibilidad de indicar si
trabajamos o no con euros.
El número de presupuestos
por cada comunidad dentro
del mismo período es
ilimitado, lo que le permitirá
al administrador disponer de diferentes opciones para presentar a
cada comunidad.
Una vez definido el presupuesto podrá listarlo obteniendo así un
informe con los gastos previstos según el presupuesto y el
reparto a cada uno de los inmuebles según la columna que le
corresponda a cada gasto. El informe resultante es como el que
se muestra a continuación.
En la opción “COPIAR DE...” permite copiar datos de otras
comunidades. Los datos pueden ser presupuestos, liquidaciones,
valores de ingresos y gastos y valores actuales.
Solamente se tendrá que indicar que comunidad posee los
datos, de que tipo de partida y especificar la partida.
Al seleccionar los datos, solamente se tendrá que especificar si
se desean añadir los datos que se están copiando o
reemplazando los que se posee en estos momentos.
En la opción “ACTUALIZAR”, nos permite actualizar un presupuesto que se
había elaborado con anterioridad.
En IMPORTE ACTUAL, tendremos que indicar, la opción más aconsejable en
cada momento; Sumar, restar o remplazar en un porcentaje.
En REDONDEAR, no permite generar una unas cantidades redondas.
Al redondear por valor “MÁS CERCANO” A 1000, si la cantidad resultante del
aumento de porcentaje, están más cercanas al millar superior, redondea a esa
unidad. El redondeo “POR EXCESO” y “POR DEFECTO”, se realiza del mismo
modo.
Realizado por Distrito K, S.L.......................................................................................................................Página 45 de 344
SQL FINCAS …….......................................................................................................................................... Manual de Usuario
INGRESOS Y GASTOS
Esta opción tiene como
propósito almacenar todos
los gastos que se producen
con cargo a la comunidad y
repartir a cada uno de los
inmuebles la parte
correspondiente para
posteriormente efectuar de
forma automática la
liquidación.
La introducción de estos
gastos se realizará
indicando a que tipo de
gasto corresponde (del
plan de gastos explicado
en el apartado de
comunidades), la fecha en
la que se produce, una
descripción aclaratoria y el
importe del mismo.
Tendremos la posibilidad
de indicar si queremos
trabajar o no con euros.
Los gastos se podrán
introducir directamente
desde esta ventana o a
través de la ventana de
caja, pudiendo generar gastos y pagarlos, bien en el momento en que se producen, o de forma aplazada.
En la parte inferior de la pantalla, en la solapa “PAGOS”, se indican los pagos realizados para cada uno de los gastos, la
fecha en la que se efectúa el pago y a través de que cuenta.
Con el botón de la derecha sobre tipo nos mostrará una ventana en la que podemos indicar un gasto o ingreso particular, un
gasto contra el fondo de reserva…
La solapa “IMPORTES DETALLADOS” le informará
acerca de los acumulados que se han producido
acerca de este gasto, tanto en la liquidación actual
como en las anteriores, y los importes pagados y
pendientes de los mismos.
Realizado por Distrito K, S.L.......................................................................................................................Página 46 de 344
SQL FINCAS …….......................................................................................................................................... Manual de Usuario
CONSUMOS
Como su nombre indica, en este apartado se
registra la cantidad de gasto correspondiente
a los consumos (Calefacción, Agua, Gas,...).
Para la gestión de estos consumos
disponemos de una pantalla dividida en tres
zonas diferentes, siendo la primera de ellas
el concepto de gasto que corresponde al
consumo, en el ejemplo que se muestra es el
consumo “Calefacción“ correspondiente al
gasto “1.1 Calefacción”. Indicaremos además
en qué medida se realiza la lectura del
consumo “Litros, Horas,...” y que cantidad de
decimales puede tener la lectura.
En la solapa “LECTURAS” se reflejan las
diferentes lecturas realizadas, así como la
persona que las ha efectuado. Asociado a
cada lectura aparece en la zona inferior el
desglose de los diferentes inmuebles con sus
consumos correspondientes, indicando tanto
el actual como el anterior, la cantidad, el
importe resultante y en que recibo está
incorporado. Tanto el importe como el recibo
se indicarán solamente una vez se haya
realizado el pase a recibos a través del botón
“Actualizar”.
El botón “ACTUALIZAR” tiene como función calcular la cantidad
de consumo generado por cada inmueble y aplicarle la tarifa
correspondiente.
El importe resultante se envía de forma automática a recibos,
con la posibilidad de incorporarlo a un recibo ya existente y
pendiente de emitir o generar un recibo nuevo para ese consumo.
En la solapa “TARIFAS” se indica para cada uno
de los diferentes conceptos de consumo, el
importe a cobrar por unidad. Para ello existen
diferentes tramos, importes fijos de consumos y la
posibilidad de multiplicar el resultado por un
coeficiente corrector, que corresponde a una
columna de reparto.
Realizado por Distrito K, S.L.......................................................................................................................Página 47 de 344
SQL FINCAS …….......................................................................................................................................... Manual de Usuario
INCIDENCIAS
En esta ventana será desde donde se den de alta las averías que se produzcan en las comunidades, desde la misma
dispondremos de un seguimiento de los distintos pasos que se han dado para la solución de la avería, desde la misma hora
del aviso hasta el momento en que esta se solucione.
Podemos cambiar desde aquí el estado de una
avería, que podrá ser “Pendiente” o “Solucionado”,
también daremos de alta los gatos generados por
está avería con el botón “Gastos” de la parte
superior de la ventana.
Mediante el “check” de “Asegurado”, controlaremos
si esta avería esta asegurada por la póliza de la
comunidad o no.
Para crear una nueva avería pulsaremos en el botón
“+” del navegador e indicaremos los datos de la
comunidad y el inmueble en concreto que avisa de la
avería, el tipo de avería, en este momento SQL
Horizontal nos propondrá el profesional por defecto
para está reparación en el caso de que lo deseemos
podremos cambiar el profesional por otro cualquiera
de los que tengamos creados.
Indicaremos también una descripción de la avería
para trasladar al profesional.
Al pulsar en el botón de gastos accederemos a los
gastos asociados a esta avería como se puede
apreciar en la siguiente imagen.
Apreciamos en la misma la fecha del gasto
generado, el profesional asociado al mismo, así
como si esta pendiente o pagado.
Realizado por Distrito K, S.L.......................................................................................................................Página 48 de 344
SQL FINCAS …….......................................................................................................................................... Manual de Usuario
En la pestaña de “Seguimiento”, es donde
realizaremos las anotaciones sobre todas las
gestiones que se realizan sobre la avería,
llamada al industrial para comunicarle la avería,
aviso al presidente para comunicarle la
solución de la misma, aviso al inmueble que
comunico la avería, etc.
Podremos ver todos los contactos, sólo los
pendiente o sólo los solucionados, los detalles
de los mismos, hora, fecha, descripción y
detalle del mismo.
Para dar de alta un nuevo contacto, sólo
deberemos pulsar en el “+” de la ventana de
seguimiento, podremos navegar por los
mismos con los botones de último, siguiente,
anterior o primero, además podemos cambiar
de estado un contacto con el botón de cambió
de estado.
Realizado por Distrito K, S.L.......................................................................................................................Página 49 de 344
SQL FINCAS …….......................................................................................................................................... Manual de Usuario
INDUSTRIALES
En este apartado llevaremos el control de los
industriales o profesionales, de los que
dispongamos para las reparaciones de las
distintas averías que se produzcan en las
comunidades.
En la pestaña de “Datos Personales”,
daremos de alta la dirección, los dígitos
bancarios el régimen de IVA del industrial, así
como los datos de la persona de contacto.
En la pestaña de otros datos, disponemos de
un campo de texto, para realizar las distintas
anotaciones que deseemos sobre este
industrial
En la pestaña de “Tipos de avería”,
anotaremos los tipos de avería que gestiona
este industrial.
Esto nos servirá para que en distintos
mantenimientos de la aplicación, esta nos
proponga el operario al seleccionar el tipo de
avería.
Realizado por Distrito K, S.L.......................................................................................................................Página 50 de 344
SQL FINCAS …….......................................................................................................................................... Manual de Usuario
COMPAÑIAS DE SEGUROS
En esta ventana daremos de alta los datos de
las distintas compañías de seguros,
indicaremos los datos de la dirección, sigla,
calle, número, piso, letra, población, etc.
Disponemos de un campo de observaciones
donde podremos realizar anotaciones sobre la
misma
TIPOS DE AVERIA
En esta ventana daremos de alta los distintos
de avería que controlemos, electricidad,
fontanería, ascensor, etc.
Realizado por Distrito K, S.L.......................................................................................................................Página 51 de 344
SQL FINCAS …….......................................................................................................................................... Manual de Usuario
ESTILO DE LIQUIDACIONES
En el siguiente menú se determinará, el
estilo de la generación de las
liquidaciones de las comunidades.
Al igual que opciones anteriores, se podrá
copiar el estilo de direcciones de otras
comunidades, copiar el estilo por defecto,
o indicar este estilo como por defecto. Se
podrán crear tantos estilos como se
deseen.
Se empezará en la solapa de GENERAL,
en la que se determinará los márgenes del
papel a utilizar. La orientación del papel y
un campo para añadir observaciones
sobre las liquidaciones.
En el cuadro derecho, se podrá
seleccionar una serie de informes a
imprimir cuando se utilice esta liquidación.
Así el resultado del ejercicio nos mostrará
todos los gastos e ingresos de la
comunidad en ese periodo, independientemente se hubieran pagado o no, es decir todos los gastos de ese periodo estén
pendientes o no.
En Tesorería mostrará lo mismo que el resultado de ejercicio pero sólo aquellos que estén pagados o cobrados en el periodo
liquidado, es decir sólo mostrará los gastos o ingresos que se hubiesen realizado en el periodo y se pagasen o cobrasen en el
mismo periodo.
En pendientes de cobro y pagos mostrará los gastos e ingresos del periodo que no se hubiesen pagado o cobrado y por tanto
a la fecha de la liquidación figuren como pendientes. La suma de tesorería y pendiente de cobro y pagos nos da el resultado
del ejercicio.
Par todos estos informes podemos sacar un resumen que es el cuadro de totales.
La opción cuadro resumen del ejercicio saca un informe con los saldos, gastos, ingresos de cada una de las viviendas o
propietarios, indicando el saldo final que tiene cada una de ellas.
En total de fondo de reserva nos mostrará todas aquellas imputaciones y gastos realizados contra el fondo de reserva.
También sacaremos el cuadro con los saldos de las cuentas de esa comunidad.
Realizado por Distrito K, S.L.......................................................................................................................Página 52 de 344
SQL FINCAS …….......................................................................................................................................... Manual de Usuario
En la solapa OPCIONES DE
LISTADOS, se especificará el
interlineado, y el espacio de las
columnas entre código, descripción,
importes.
En tipo de letra base, se establecerá el
formato de letra a utilizar en este estilo.
En las opciones Detallar Recibos,
gastos e ingresos se determinará el
nivel de desglose a utilizar en cada
apartado.
En Desglose Por Meses, permite
establecer porque período se quieren
los subtotales y por cuanto los totales.
Por último en Opciones, se indicará si se desean páginas separadas los datos, un cuadro en cada página o los totales un
Euros.
En la solapa OPCIONES DE
RESUMEN, será la configuración de un
cuadro resumen que se realizará al final
de cada liquidación en caso de tener
marcada la opción cuadro resumen de
la solapa general.
El proceso de cumplimiento de los datos
es similar al de la solapa anterior.
Se podrán escoger del resumen las
columnas que queramos que
aparezcan: las medias mensuales, los
saldos de la comunidad, lo que hay
pendiente, así como los niveles de
detalle de gastos e ingresos que
queramos.
Como otras opciones podremos sacarlos en euros o separar los títulos de gastos e ingresos.
Realizado por Distrito K, S.L.......................................................................................................................Página 53 de 344
SQL FINCAS …….......................................................................................................................................... Manual de Usuario
INFORMES
En el apartado de “Informes” podrá conseguir resúmenes de la información que desee, partiendo de diecisiete informes
predeterminados, deberá personalizarlos para conseguir la inf ormación actualizada de sus datos en cualquier momento.
Realizado por Distrito K, S.L.......................................................................................................................Página 54 de 344
SQL FINCAS …….......................................................................................................................................... Manual de Usuario
INFORME DE CLIENTES
Este informe emite una lista de todos los clientes,
clasificado por código o por orden alfabético y
acotado entre comunidades.
En el apartado Seleccionar, se podrá acotar solo
por los inquilinos propietarios.
Con la opción MOSTRAR, nos realizará una vista
preliminar del informe, como el que se acaba de
generar.
En este listado podremos ver todos los clientes que
tenemos y podremos filtrar sólo los que sean
propietarios.
El informe resultante es como el que se muestra a continuación.
Realizado por Distrito K, S.L.......................................................................................................................Página 55 de 344
SQL FINCAS …….......................................................................................................................................... Manual de Usuario
COMUNIDADES
INFORME DE COMUNIDADES
Esta opción le informará del número de comunidades así
como de los datos generales de cada una de ellas. Este
informe lo podrá acotar por Comunidades.
Con la opción MOSTRAR, nos realizará una vista preliminar
del informe, como el que se acaba de generar, detallando
las comunidades seleccionadas con el presidente y el
número de teléfono, así como la dirección de la comunidad.
El informe resultante es como el que se muestra a continuación.
Realizado por Distrito K, S.L.......................................................................................................................Página 56 de 344
SQL FINCAS …….......................................................................................................................................... Manual de Usuario
INFORME DE PLANES DE INGRESOS Y GASTOS
En el siguiente informe, se podrá obtener información de los
posibles ingresos y gastos que una determinada comunidad
puede tener a lo largo del año.
El informe facilitará el código de los distintos ingresos-
gastos, y especificando que columna de coeficientes se le
aplicada en cada concepto del presupuesto.
El informe se podrá ordenar, restringir por comunidades y
tipo de gasto-ingreso, y determinar el nivel de desglose del
citado informe.
Con la opción MOSTRAR, nos realizará una vista
preliminar del informe, como el que se acaba de generar,
donde detallará la planificación de gastos de la comunidad,
así como el nivel de desglose y la columna asociada a ese
gasto.
El informe resultante es como el que se muestra a continuación.
Realizado por Distrito K, S.L.......................................................................................................................Página 57 de 344
SQL FINCAS …….......................................................................................................................................... Manual de Usuario
INFORME DE COEFICIENTES
Esta opción realiza el listado de las columnas de
coeficientes de las distintas comunidades, pudiendo
acortar el informe por
Comunidades/Propietarios/columnas.
Con la opción MOSTRAR, nos realizará una vista
preliminar del informe, como el que se acaba de
generar.
En este informe nos indicará el número de columnas
de cada comunidad así como los coeficientes de
cada inmueble por columna pudiéndolo ordenar por
inmueble o propietario.
El informe resultante es como el que se muestra a continuación.
Realizado por Distrito K, S.L.......................................................................................................................Página 58 de 344
SQL FINCAS …….......................................................................................................................................... Manual de Usuario
INFORME DE INMUEBLES
Esta opción le permitirá emitir un informe de los
inmuebles que componen cada una de las comunidades.
Podrá acotarlo entre comunidades y realizar ruptura por
comunidades.
Informe que nos visualizará los propietarios y el código de
cada inmueble.
Con la opción MOSTRAR, nos realizará una vista
preliminar del informe, como el que se acaba de generar.
El informe resultante es como el que se muestra a
continuación.
Realizado por Distrito K, S.L.......................................................................................................................Página 59 de 344
SQL FINCAS …….......................................................................................................................................... Manual de Usuario
VENCIMIENTOS
INFORME DE RECIBOS
Esta opción le informará de los recibos pertenecientes a cada
propietario, pudiendo clasificar la consulta por diferentes
conceptos, así como emitir únicamente los recibos pendientes,
los emitidos, los no emitidos, los activos...
En el apartado de Opciones, se podrá indicar si se desea
agregar los subtotales, el nombre de los propietarios,
reemisión de los recibos, que aparezcan los importes en euros
o las páginas separadas.
Con la opción MOSTRAR, nos realizará una vista preliminar
del informe, como el que se acaba de generar.
Este listado permitirá el control por parte del administrador de
todos los recibos de las comunidades pues nos permitirá saber
en todo momento lo que han pagado los propietarios o los
recibos que tienen pendientes de una fecha determinada bien
por vencimiento o por fecha de emisión.
También se podrá desde aquí reemitir en papel cualquier
recibo de cualquier comunidad tanto se hubiese pagado por
caja o por banco.
El informe resultante es como el que se muestra a
continuación.
Realizado por Distrito K, S.L.......................................................................................................................Página 60 de 344
SQL FINCAS …….......................................................................................................................................... Manual de Usuario
INFORME DE COBROS
Este informe de cobros nos mostrará de forma ágil todos
los cobros realizados en las comunidades por los recibos de
los propietarios visualizando la fecha del cobro, el pagador,
el inmueble y el importe.
Asimismo nos mostrará la comunidad y la cuenta de cobro
de la comunidad.
Si le damos a mostrar nos generará como el que sigue:
Realizado por Distrito K, S.L.......................................................................................................................Página 61 de 344
SQL FINCAS …….......................................................................................................................................... Manual de Usuario
INFORME DE DEVOLUCIONES
Esta opción le informará de los recibos pendientes
pertenecientes a cada propietario, pudiendo clasificar la
consulta por diferentes conceptos, fecha de vencimiento,
de devolución, comunidad, etc.
En las restricciones podremos restringir por comunidad,
inmueble, propietario y por las fechas tanto de fecha de
vencimiento como de devolución.
En opciones tendremos la posibilidad de indicarle que
queremos los importes en euros.
Con la opción MOSTRAR, nos realizará una vista
preliminar del informe, como el que se acaba de generar.
En este informe podremos sacar todos aquellos recibos
devueltos, pudiendo acotar por fecha de vencimiento o de
devolución.
El informe resultante es como el que se muestra a continuación.
Realizado por Distrito K, S.L.......................................................................................................................Página 62 de 344
SQL FINCAS …….......................................................................................................................................... Manual de Usuario
INFORME DE CONCEPTOS DE RECIBOS
Informe que nos indica el concepto de los distintos recibos de
los propietarios de los inmuebles
Informe que se puede ordenar por código de comunidad o
fecha de vencimiento.
En restringir por, se pueden restringir por comunidades,
inmuebles, fecha de venmiento y tipo de concepto.
En el apartado de Opciones, se pueden incluir en el informe,
los subtotales por inmueble, por recibos, el nombre del
propietario y el importe de los recibos en Euros.
Con la opción MOSTRAR, nos realizará una vista preliminar
del informe, como el que se acaba de generar.
Podremos listar todos los recibos generados por un
determinado concepto tanto de gastos como de ingresos.
El informe resultante es como el que se muestra a continuación.
Realizado por Distrito K, S.L.......................................................................................................................Página 63 de 344
SQL FINCAS …….......................................................................................................................................... Manual de Usuario
INFORME DE RECIBOS POR EMITIR
Este informe le indicará los recibos pendientes de emitir.
Podremos listar todos aquellos recibos que aún no están
emitidos desglosándonos aquellos que no tienen cuenta
asignada o aquellos que tienen una cuenta mal y por otro lado
dará el importe total de las distintas cuentas donde están
asignados los recibos
Con la opción MOSTRAR, nos realizará una vista preliminar
del informe, como el que se acaba de generar.
El informe resultante es como el que se muestra a continuación.
Realizado por Distrito K, S.L.......................................................................................................................Página 64 de 344
SQL FINCAS …….......................................................................................................................................... Manual de Usuario
ECONÓMICOS
INFORME DE COMUNIDADES PTES. DE LIQUIDAR
Este informe le servirá para localizar las comunidades
pendientes de liquidar, pudiendo acotarlo por fechas. El
resultado es como el que se muestra a continuación.
Con la opción MOSTRAR, nos realizará una vista
preliminar del informe, como el que se acaba de generar.
En el informe nos detallará la fecha de inicio con la
comunidad así como la última liquidación de cierre y
cuando cerraremos la próxima.
El informe resultante es como el que se muestra a continuación.
Realizado por Distrito K, S.L.......................................................................................................................Página 65 de 344
SQL FINCAS …….......................................................................................................................................... Manual de Usuario
INFORME DE SALDOS DE COMUNIDADES
Esta consulta le permitirá saber en todo momento el saldo
de las comunidades sin necesidad de realizar una
liquidación. Podrá acotarlo entre comunidades e indicarle
la fecha a la que desea realizar el cálculo.
En Opciones, se podrá agregar un cuadro de saldo por
cuentas e indicar si queremos los importes en euros.
Con la opción MOSTRAR, nos realizará una vista
preliminar del informe, como el que se acaba de generar.
Este informe nos dará de forma resumida el saldo que
tiene la comunidad en un determinado momento así como
lo pendiente a esa fecha tanto de recibos como de
ingresos y gastos.
El informe resultante es como el que se muestra a continuación.
Realizado por Distrito K, S.L.......................................................................................................................Página 66 de 344
SQL FINCAS …….......................................................................................................................................... Manual de Usuario
INFORME DE INGRESOS Y GASTOS
Este informe le servirá para ver todos los gastos que se han
producido, así como estado en el que se encuentran
(Pagados o Pendientes).
Esta consulta la podrá realizar de los Gastos Pendientes de
Pago o de los ya pagados, clasificarla por diferentes
opciones y acortarla por Comunidad/tipo de
gasto/Fecha/importe.
En el informe que se muestra podrá apreciar no sólo los
gastos que se han producido por cada comunidad, sino
además la fecha, si están pagados o no y a que tipo de
gasto corresponden.
Con la opción MOSTRAR, nos realizará una vista preliminar
del informe, como el que se acaba de generar.
Con este informe podremos ver fácilmente todos los gastos
e ingresos que tenemos pendientes de pago o todo lo que
se ha pagado en las comunidades, pudiendo acotarlo por
determinadas fechas.
El informe resultante es como el que se muestra a continuación.
Realizado por Distrito K, S.L.......................................................................................................................Página 67 de 344
SQL FINCAS …….......................................................................................................................................... Manual de Usuario
INFORME COMPARATIVO
En el siguiente informe, se podrá
comparar los datos de diferentes
comunidades.
Una vez establecido las comunidades,
se determinará sobre qué datos se
realizará la comparación determinando
entre liquidaciones, ingresos y gatos o
valores actuales. Al indicar alguno de
los datos anteriores, se determinará el
código del dato correspondiente. En
Opciones, determinaremos el nivel de
desglose del informe.
Con la opción MOSTRAR, nos
realizará una vista preliminar del
informe, como el que se acaba de
generar.
El informe resultante es como el que se muestra a continuación, un informe en que se diferencia en dos partes:
La parte superior diferencia entre gastos e ingresos, en la que realiza las comparaciones de los datos.
En la parte inferior, realiza los mismos pasos para el estado de los recibos.
Realizado por Distrito K, S.L.......................................................................................................................Página 68 de 344
SQL FINCAS …….......................................................................................................................................... Manual de Usuario
INFORME DE EXTRACTO DE CUENTAS
Este informe emite todos los movimientos producidos en las
cuentas, pudiendo restringirlos por
Cuenta/Fecha/Comunidad/Inmueble/Cliente.
En el apartado Seleccionar, se podrá acotar por cobros de
recibos, otros cobros, pago de ingresos y gastos y otros pagos.
En Opciones, podrá agregar al informe un resumen de
movimientos y mostrar los acumulados. Indicaremos si
queremos los importes en euros.
Con la opción MOSTRAR, nos realizará una vista preliminar del
informe, como el que se acaba de generar
Este informe nos permitirá sacar el extracto de cualquier cuenta
pudiendo escoger el ver todos los cobros de recibos o todos los
ingresos o gastos pagados por una determinada cuenta, así
como ver los acumulados o un resumen de todos los
movimientos.
El informe resultante es como el que se muestra a continuación.
Realizado por Distrito K, S.L.......................................................................................................................Página 69 de 344
SQL FINCAS …….......................................................................................................................................... Manual de Usuario
INFORME DE FACTURACIÓN
Esta opción emite un listado de la facturación de honorarios
que se han realizado, pudiendo acotar por comunidades,
fecha y número de factura. La consulta se puede realizar
como listado o como duplicado de facturación.
En el apartado Seleccionar, se podrán acotar por facturas
emitidas, no emitidas, cobrados o las pendientes de cobro.
También podremos sacar los importes en euros y volver a
reemitir el documento.
Con la opción MOSTRAR, nos realizará una vista preliminar
del informe, como el que se acaba de generar.
Este informe nos permitirá sacar toda la facturación
realizada en determinadas fechas, o de determinadas
comunidades, así como reemitir cualquier factura ó ver la
facturación que hemos mandado en una determinada
remesa.
El informe resultante es como el que se muestra a continuación.
Realizado por Distrito K, S.L.......................................................................................................................Página 70 de 344
SQL FINCAS …….......................................................................................................................................... Manual de Usuario
INFORME DE CONSUMOS
En el siguiente informe, nos facilita los consumos realizados
por los distintos inmuebles.
El informe se puede generar para un determinado inmueble o
para unos inmuebles que pertenezcan a una comunidad.
Al igual que los otros informes, se puede ordenar por
inmubles, por consumo, etc.
En el apartado opciones, se pueden separar las páginas por
inmuebles e indicar que queremos los importes en euros
Con la opción MOSTRAR, nos realizará una vista preliminar
del informe, como el que se acaba de generar.
En este informe podremos ver todos los consumos realizados
bien por comunidad o por un determinado inmueble o de una
fecha a otra pudiendo separar por página los consumos
realizados.
El informe resultante es como el que se muestra a continuación, un informe en el que se estructura por comunidades,
consumos y su total de todos los consumos realizados.
Si la opción, Páginas separadas, no está activada nos añadirá los da3tos del siguiente propietario a continuación del primer
propietario.
Realizado por Distrito K, S.L.......................................................................................................................Página 71 de 344
SQL FINCAS …….......................................................................................................................................... Manual de Usuario
INCIDENCIAS
INFORME DE AVERIAS
Este informe mostrará un detalle completo de las distintas
averías de la aplicación, podemos restringir las averías por su
tipo, por la fecha de la misma, la comunidad y el profesional.
Podemos especificar si queremos ver las observaciones en la
consulta, los gastos, los distintos contactos de la avería y el
detalle de los mismos, así como seleccionar sólo los
pendientes, las realizadas o ambas.
Podemos ver un informe de ejemplo en la imagen inferior.
Realizado por Distrito K, S.L.......................................................................................................................Página 72 de 344
SQL FINCAS …….......................................................................................................................................... Manual de Usuario
INFORME DE POLIZAS
Con esta consulta podremos obtener una relación de
las pólizas de las comunidades. Podremos ver así si
una comunidad está asegurada en un periodo
determinado, así como con que aseguradora.
Realizado por Distrito K, S.L.......................................................................................................................Página 73 de 344
SQL FINCAS …….......................................................................................................................................... Manual de Usuario
INFORME DE PROFESIONALES
Con este informe podremos ver una relación de
los profesionales con sus tipos de avería,
ordenado por profesional o por tipo de avería
Realizado por Distrito K, S.L.......................................................................................................................Página 74 de 344
SQL FINCAS …….......................................................................................................................................... Manual de Usuario
ETIQUETAS DE CLIENTES
Esta opción emite las etiquetas de los clientes, pudiendo acotarlo por
Comunidad/Inmueble/Propietario y clasificando por código o por orden
alfabético.
En Formato, el usuario tendrá que establecer la ruta donde se
encuentra el formato de etiqueta a utilizar en estos momentos.
Si no se posee ningún formato tendrá que elaborarse uno en el editor
de formularios.
En el apéndice A, se establecerá la forma de trabajar con el Editor de
Formularios, donde se podrá configurar las etiquetas.
Con la opción MOSTRAR, nos realizará una vista preliminar del
informe, como el que se acaba de generar.
Así podremos sacar las etiquetas que queramos y en el tamaño que
deseemos pues son totalmente configurables.
El resultado es como el que se muestra a continuación, una etiqueta para un propietario seleccionado.
Realizado por Distrito K, S.L.......................................................................................................................Página 75 de 344
SQL FINCAS …….......................................................................................................................................... Manual de Usuario
ABRIR DOCUMENTO
Opción que me permite abrir un documento que había sido guardado con anterioridad como “*.dcm”.
Cuando se está trabajando con cualquier informe de SQL FINCAS, permite la posibilidad de guardar con extensión *.rtf,
*.wks, y *.dcm.
Al guardar con *.dcm nos permite abrir ese informe con los datos que había en aquellos momentos.
OTROS INFORMES
Para una mayor comodidad a la hora de utilizar nuestra aplicación, le ofrecemos la posibilidad de disponer de INFORMES
ESPECÍFICOS para su empresa poniéndose en contacto con nosotros en los teléfonos que figuran en el reverso de la caja.
Realizado por Distrito K, S.L.......................................................................................................................Página 76 de 344
SQL FINCAS …….......................................................................................................................................... Manual de Usuario
PROCESOS
A través de las siguientes opciones, podrá llevar de forma rápida y sencilla los movimientos de facturas, gastos, notificaciones
de consumo, reclamaciones de recibos y realizar el enlace contable con SQL CONTA.
Realizado por Distrito K, S.L.......................................................................................................................Página 77 de 344
SQL FINCAS …….......................................................................................................................................... Manual de Usuario
MOVIMIENTOS DIARIOS
Opción que permite realizar de forma abreviada cobros, pagos, devoluciones, traspasos, etc.
Si se desea realizar un Cobro-
Pago, los pasos seleccionar el tipo
de operación; donde podremos
cobrar un recibo, devolver un
recibo remesado, pagar un ingreso
o gasto ya dado de alta, generar
un nuevo gasto o ingreso, otros
cobros y otros pagos y pago a un
cliente.
En cada tipo de operación
indicaremos la comunidad, el
inmueble, Recibo, Cuenta y el
Importe Entregado, el propio
sistema nos facilita el importe del
recibo y calcula el cambio de
devolución.
Si quisiésemos hacer pagos parciales deberemos modificar el importe por la cantidad realmente gestionada y el resto la
aplicación nos la dejará como pendiente. Los pagos parciales no se introducirán en entregado.
En la opción HISTÓRICO permite
observar aquellas operaciones que
tienen movimiento pendientes,
mostrando la fecha de la
operación, el tipo de cuenta de
cobro o pago, la descripción, debe
-haber y el importe
correspondiente a la operación.
Desde el menú HISTÓRICO, se
puede realizar un NUEVO
MOVIMIENTO, VER DETALLES
de uno en concreto, solamente
con señalarlo.
La activar la opción VER
DETALLES, nos mostrará los
datos correspondientes a ese
movimiento, facilitando el número
de serie, recibo, cuenta, fecha, tipo
de operación y el importe total de
la operación.
Desde este menú no se permite
CONFIRMAR ni CANCELAR,
ninguna operación, para poder
realizar alguna operación tendrá
que volver al menú principal de
Cobros y Pagos.
Realizado por Distrito K, S.L.......................................................................................................................Página 78 de 344
SQL FINCAS …….......................................................................................................................................... Manual de Usuario
RECLAMACIÓN DE RECIBOS
A través de este apartado podrá reclamar los recibos que han
sido devueltos, emitiendo de forma automática una circular que
previamente ha sido redactada en la solapa “CIRCULARES” del
apartado de “Configuración de la Aplicación” del menú
“OPCIONES”.
Para la emisión de estas circulares Ud. podrá acotar por
comunidad/inmueble/propietario/fecha de vencimiento/Fecha de
emisión y el programa realizará una búsqueda de todos los
recibos pendientes entre esos parámetros y emitirá las circulares
correspondientes, agrupando los recibos devueltos que sean del
mismo propietario en una sola circular.
Una vez hecha la selección pulsará el botón “MOSTRAR” para
consultar el resultado por pantalla y posteriormente imprimir o el
botón “IMPRIMIR” si desea imprimir la consulta sin
previsualizarla.
El resultado será como el que muestra a continuación.
Realizado por Distrito K, S.L.......................................................................................................................Página 79 de 344
SQL FINCAS …….......................................................................................................................................... Manual de Usuario
EMISIÓN DE CIRCULARES
Esta opción le permitirá enviar circulares de forma
sencilla y eficaz, acotando por
Comunidad/Inmueble/Propietario e indicando en que
fichero se encuentra la circular.
Una vez indicados todos los datos pulse el botón
“MOSTRAR” para visualizar las circulares en pantalla
antes de imprimir, o bien pulsar el botón “IMPRIMIR” para
emitir las circulares sin previsualizarlas.
Esto nos permitirá realizar cualquier documento en
cualquier procesador de textos y guardándolo como txt.
abrirlo a través del programa para poder mandar cartas a
los propietarios.
El resultado será como el que muestra a continuación.
Realizado por Distrito K, S.L.......................................................................................................................Página 80 de 344
SQL FINCAS …….......................................................................................................................................... Manual de Usuario
NOTIFICACIÓN DE CONSUMOS
En Notificación de Consumos, permitirá elaborar una
carta (que configurábamos en Configurar Aplicación) para
enviarle al Propietario, para indicarles el consumo que se
ha producido en la comunidad.
En Restringir por, se determinará sobre qué datos se
efectuará la notificación de consumos, se podrá restringir
por comunidad, inmuebles, propietarios o fecha de
vencimiento.
Con la opción MOSTRAR, nos realizará una vista
preliminar del informe, como el que se acaba de generar.
Esta opción facilitará el poder generar cartas
automáticamente a los propietarios para indicarles el
consumo realizado.
El informe resultante es como el que se muestra a continuación.
Realizado por Distrito K, S.L.......................................................................................................................Página 81 de 344
SQL FINCAS …….......................................................................................................................................... Manual de Usuario
ENLACE CONTABLE
Desde esta pantalla podrá traspasar sus datos de gestión
hacia SQL CONTA. Simplemente deberá seleccionar el
período que se va a enlazar (entre fechas).
Sólo le restará pulsar en „INICIAR‟ para generar los apuntes
contables correspondientes.
ANULAR ENLACE CONTABLE
Esta opción anula los apuntes generados anteriormente mediante la opción de Enlace Contable. Le será de utilidad en el
caso de tener que solucionar errores cometidos en la gestión, y en general siempre que precise modificar datos de la
gestión que ya haya enlazado.
El proceso elimina los asientos generados según el mismo
criterio descrito en la opción „Enlace Contable‟.
El enlace contable y la anulación del enlace la podrenmos
realizar todas las veces que queramos tratándose por tanto
de un proceso reversible.
Realizado por Distrito K, S.L.......................................................................................................................Página 82 de 344
SQL FINCAS …….......................................................................................................................................... Manual de Usuario
ADQUISICIÓN DE DATOS
ADQUISICIÓN DE DATOS: CLIENTES
Esta opción resulta muy importante y eficaz a la hora de
traspasar información de otros programas a IONE
HORIZONTAL, tanto la 1ª vez como actualizar los datos
mediante un fichero externo. Le permite traspasar datos de
otras bases de datos o programas a SQL FINCAS sin ningún
daño de los mismos, además de realizarlo de una manera
sencilla sólo escogiendo cada campo y marcándole el destino.
En DATOS A IMPORTAR tendremos que indicar la ruta en la
que están los datos de los CLIENTES en los que estamos
interesados. Estos datos podremos tenerlos en formato TXT,
DB ó DBF.
Una vez que hayamos seleccionado la ruta de los datos a importar, pulsaremos el botón EDITOR DE FORMATOS DE
ADQUISICIÓN DE DATOS.
Aquí es donde haremos la
correspondencia de los datos
importados con los campos
específicos de nuestra base de
datos.
Para ello lo que haremos será
arrastrar nuestro cursor sobre un
grupo de datos que hayamos
importado en caso de ser fichero
de texto, en caso de ser DB o
DBF marcaremos la columna, a
continuación seleccionaremos
en la parte de la derecha el
CAMPO DE DESTINO que no
son más que los tipos de datos
en los que se convertirán los
importados. En este ejemplo
marco la columna Nombre y a la
derecha marco la casilla de
campos de destino nombre.
Otra de las principales características de la adquisición de datos es la posibilidad de formular en los campos. Así en la casilla
encima de opciones podremos establece las fórmulas que nos permite el Evaluador de Fórmulas que se explica más adelante.
Con cada bloque de selección de datos repetiremos el mismo proceso. Una vez terminado podremos guardar el archivo en
formato FAD (formato de adquisición de datos) para poder utilizarlo cuando consideremos oportuno.
Finalmente, cuando tengamos nuestros datos ya importados tendremos varias OPCIONES:
Por una parte podemos DAR DE ALTA NUEVOS CLIENTES es decir, los datos importados pasarán a formar parte de nuestra
base de datos como nuevos clientes a mayores de los que ya tengamos. Por otra parte, en lugar de utilizar esos datos para
dar de alta nuevos clientes podremos utilizarlos para ACTUALIZAR LOS DATOS DE LOS CLIENTES EXISTENTES.
Realizado por Distrito K, S.L.......................................................................................................................Página 83 de 344
SQL FINCAS …….......................................................................................................................................... Manual de Usuario
Por último si marcamos ambas opciones lo que conseguiremos será actualizar los datos de los clientes que ya existan, y en
caso contrario darlos de alta como nuevos clientes. Para finalizar la operación solamente tendremos que pulsar el botón de
INICIAR
Para el resto de las importaciones haríamos el mismo proceso pudiendo realizar importaciones de:
ADQUISICION COMUNIDADES
ADQUISICION COLUMNAS
ADQUISICION COEFICIENTES
ADQUISICION INMUEBLES
IMPORTAR DE OTRAS APLICACIONES
Podremos importar datos de otras aplicaciones gracias a esta opción mediante dll externas
Realizado por Distrito K, S.L.......................................................................................................................Página 84 de 344
SQL FINCAS …….......................................................................................................................................... Manual de Usuario
HERRAMIENTAS
En este menú encontrará diversas opciones para facilitar su trabajo diario, programas auxiliares como calculadora. .. y otros
procesos para solucionar errores que se hayan cometido en el manejo de SQL FINCAS
Realizado por Distrito K, S.L.......................................................................................................................Página 85 de 344
SQL FINCAS …….......................................................................................................................................... Manual de Usuario
CALCULADORA
Con esta herramienta, tendremos la posibilidad de realizar las operaciones que necesitemos sin tener que salir del programa
sirviéndonos de ayuda en cualquier momento.
Realizado por Distrito K, S.L.......................................................................................................................Página 86 de 344
SQL FINCAS …….......................................................................................................................................... Manual de Usuario
HERRAMIENTAS DE ADMINISTRADOR
En esta opción, podemos realizar informes
personalizados sobre unas consultas que le
se indiquen. Estas consultas tendrán que ser
en sentencias SQL, sentencias que se
explican en el APÉNDICE B.
Las opciones que nos encontramos en este
menú son las siguientes:
ABRIR un informe que había sido guardado
con anterioridad, GUARDAD una que
finalicemos de realizar o modificar,
PROCESAR es generar el informe que
acabamos de editar, IMPRIMIR es poder
sacarlo en papel, EXPORTAR es que esté
disponible para otras aplicaciones y
CERRAR.
En los siguientes menús realizaremos un
breve ejemplo sobre una consulta en la
tabla de CLIENTES.
Con la sentencia SELECT seleccionamos todos los datos de clientes y que cumpla la siguiente condición que el “NOMBRE
LIKE “A%” “.
Lo que se está indicando es que busque en la tabla de clientes el nombre de todos los clientes que empiecen por la letra “ A”.
Cuando se hubiese realizado toda la sentencia SQL deseada, procedemos a seleccionar la opción Procesar.
La opción Procesar, nos busca en toda la tabla los campos que cumplan esa condición.
Podremos escoger aquellos campos que queramos que salgan en el informe a la hora de imprimir.
Realizado por Distrito K, S.L.......................................................................................................................Página 87 de 344
SQL FINCAS …….......................................................................................................................................... Manual de Usuario
Estos informes personalizados nos
permitirán realizar informes especiales en
los que figuren aquellos datos en concreto
que necesitamos.
Al finalizar la realización de un informe,
usted podrá guardarlo con la opción
Guardar.
Opción que le permitirá el cualquier
momento consultarla o modificarla para
una nueva consulta en la que esté
interesado.
Exportar a, es una opción que permite guardar el informe con la extensión *.txt.
Extensión que puede ser abierta con cualquier procesador de textos, permitiendo poder realizar modificaciones en el informe.
Realizado por Distrito K, S.L.......................................................................................................................Página 88 de 344
SQL FINCAS …….......................................................................................................................................... Manual de Usuario
TABLAS
Esta opción será necesaria cuando se hubiesen producido errores en los datos del programa.
ACTUALIZAR ESTRUCTURA
Opción se debe realiza exclusivamente cuando se realice una
actualización de la versión del programa.
La actualización de estructura, se encarga de que la nueva
versión de la aplicación reconozca sin ningún problema los
datos anteriores, y que se pueda trabajar sin más.
Al responder que Sí, al menú anterior, nos visualizará una
pantalla en la que indicará el estado de porcentaje del proceso
de actualización de estructura.
Una vez terminado el proceso estará la nueva versión preparada y lista la aplicación para seguir trabajando.
RECONSTRUIR TABLAS
Esta opción se encargar de realizar una copia de las bases
de datos y reconstruir los índices de las tablas.
Reconstruir tablas es una opción que se tiene que utilizar
cuando se ha producido algún fallo en las tablas por haberse
cerrado incorrectamente.
Estos fallos pueden deberse a un fallo en el sistema operativo
que se este utilizando, o un corte de fluido eléctrico mientras
se este trabajado sobre algunas de las tablas de SQL
FINCAS.
Realizado por Distrito K, S.L.......................................................................................................................Página 89 de 344
SQL FINCAS …….......................................................................................................................................... Manual de Usuario
VERIFICAR TABLAS
Esta opción se encarga internamente de verificar las tablas y de informarnos en el caso de que exista algún error.
Nos revisará todas las tablas en la aplicación y comprobará los errores que puedan contener. En caso de encontrar algún tip o
de error nos dará la opción de reparar las tablas de la aplicación y nos indicará si ha podido repararlos.
Desde esta opción también podremos realizar la compactación de tablas para disminuir el tamaño de las mismas.
Todas estas opciones dentro de utilidades son procesos delicados que tienen que ver con las tablas de la aplicación
por lo que no se debería utilizar sin el conocimiento adecuado. Para cualquier incidencia con las tablas antes de
realizar cualquier proceso deberá ponerse en contacto con el fabricante o distribuidor autorizado.
Realizado por Distrito K, S.L.......................................................................................................................Página 90 de 344
SQL FINCAS …….......................................................................................................................................... Manual de Usuario
GENERAR COPIA DE SEGURIDAD
Al seleccionar la copia de seguridad el sistema le visualizará el siguiente mensaje de advertencia, para poder realizar la co pia
de seguridad sin fallos:
Como su nombre indica esta utilidad realiza una
copia de seguridad de los archivos del programa.
Esto es muy importante pues en
los casos de que su ordenador
sufra un fallo irreparable podrá
recuperar los datos de su empresa
gracias a la copia de seguridad.
Por este motivo es muy importante
actualizar la copia de seguridad
cada pocos días, pues si es
necesario recuperar la información
se tendrán los últimos datos
introducidos.
Una vez seleccionado la carpeta y la ruta para
almacenar la copia, nos visualizará un menú donde nos
indicará los datos de los ficheros que se están
copiando y el porcentaje total de la copia de seguridad.
Esta copia puede pararse si usted lo solicita, pulsando
“PARAR”.
Cuando la copia hubiese finalizado, el sistema nos
indicará que los datos han sido copiados correctamente y
la copia de seguridad, está lista para utilizarse en
cualquier momento.
Realizado por Distrito K, S.L.......................................................................................................................Página 91 de 344
SQL FINCAS …….......................................................................................................................................... Manual de Usuario
RESTAURAR COPIA DE SEGURIDAD
Para rescatar la copia de seguridad que había sido
realizada con anterioridad, se elegirá esta opción.
Lo primero que nos aparecerá será un mensaje
indicándonos si queremos realmente restaurar la copia de
seguridad.
Lo primero que tendría que realizar
es indicarle la ruta donde está
guardada la copia de seguridad,
tanto en el disco como en el disquete.
Una vez seleccionado la ruta indique
el archivo que contiene la copia de
seguridad, archivos con extensión
“*.1”.
Si la operación se está realizando
desde disquete, introduzca el
primero, que usted ha numerado
previamente, y pulse
“RESTAURAR”, si la copia es más
de un disco, deberá ir insertándole
los de más discos que compongan la
copia de seguridad.
Si le surgiera algún problema durante alguna de estas operaciones póngase en contacto a la mayor brevedad posible con
nuestros especialistas de soporte en los teléfonos que figuran en el reverso de la caja del programa.
Una vez le demos abrir a la copia empezará la restauración de la copia con todos los datos hasta la fecha de la generación
de la copia de seguridad
Al terminar el proceso nos saldrá un mensaje indicándonos que ha finalizado la restauración con éxito.
Realizado por Distrito K, S.L.......................................................................................................................Página 92 de 344
SQL FINCAS …….......................................................................................................................................... Manual de Usuario
AYUDA
Está es una de las opciones más sencillas de SQL FINCAS le permitirá conocer datos sobre la aplicación que usted está
utilizando.
Realizado por Distrito K, S.L.......................................................................................................................Página 93 de 344
SQL FINCAS …….......................................................................................................................................... Manual de Usuario
INICIAR SERVICIO DE TELEASISTENCIA
Cuando al usuario de esta aplicación le surja algún problema que no se pueda resolver por teléfono, éste tendrá la posibilida d
de poner el programa en Internet, para que uno de nuestros técnicos resuelva esos inconvenientes .
Este servicio es totalmente gratuito si el usuario dispone de contrato de mantenimiento y el único requisito es disponer de u na
conexión a Internet.
DETENER SERVICIO DE TELEASISTENCIA
Esta opción desactivará la opción anterior.
COMPROBAR NUEVAS VERSIONES
Mediante este proceso podremos estar en todo momento actualizado con la aplicación al buscar en la página de Distrito K si
existe alguna actualización posterior a la que tiene instalada de IONE PYME 3.0.
En caso de encontrar alguna versión y siempre que se tenga contrato de mantenimiento permitirá descargarse la versión
nuevo y actualizar el programa automáticamente.
MOSTRAR HISTORICO DE CAMBIOS
Mediante esta opción visualizaremos todos los cambios que se han producido en la versión que quer emos actualizar por lo
que estaremos informados en todo momento que la actualización que descargamos.
Realizado por Distrito K, S.L.......................................................................................................................Página 94 de 344
SQL FINCAS …….......................................................................................................................................... Manual de Usuario
ACERCA DE...
Está opción es importante a la hora de saber que versión de SQL FINCAS está usted utilizando, ya que con las continuas
actualizaciones que sufre dicha aplicación, sería complicado saber la versión que dispone el usuario.
La versión que dispone cada usuario es importante a la hora de resolver dudas, porque conocer la versión ayudaría a saber
cuáles son las opciones que el usuario dispone.
En la siguiente pantalla, podemos comprobar que el usuario de esta aplicación dispone de una versión del 20/03/2003, que
contendrá alguna característica más desarrollada que otras versiones anteriores.
Realizado por Distrito K, S.L.......................................................................................................................Página 95 de 344
SQL FINCAS …….......................................................................................................................................... Manual de Usuario
SQL FINCAS INMOBILIARIA
Realizado por Distrito K, S.L.......................................................................................................................Página 96 de 344
SQL FINCAS …….......................................................................................................................................... Manual de Usuario
OPCIONES
En el siguiente menú, seleccionaremos la opción C O N F I G U R A C I Ó N para poder empezar a configurar la aplicación,
además en el siguiente menú se pueden definir los permisos de accesos a los diferentes apartados de SQL FINCAS, así como
cambiar de usuario.
Otra opción que nos facilita el menú, es determinar la impresora y sus configuraciones que la aplicación utilizará para poder
imprimir los informes.
Realizado por Distrito K, S.L.......................................................................................................................Página 97 de 344
SQL FINCAS …….......................................................................................................................................... Manual de Usuario
CONFIGURACIÓN
Al entrar en el menú de C O N F I G U R A R
A P L I C A C I Ó N se encontrará con varias solapas, las
cuales, le permitirán acceder a varios submenús para
configurar el programa.
La primera es E M P R E S A S donde usted rellenará las
casillas con los datos de la empresa (Nombre Comercial,
Razón Social, Dirección, C.P., Teléfono, Fax, E-Mail,
Logotipo, etc).
En esta última opción la podrá modificar con los botones
que aparecen en la ventana de logotipos.
La aplicación de Inmobiliarias contiene los códigos
postales de España por lo que automáticamente nos
determinará en función de la calle y la población su código
postal y su provincia.
En la solapa de “TIPOS DE GASTOS”, se determinará
los posibles gastos que se pueden originar en la gestión
de los inmuebles.
Como se puede observar, se pueden crear subniveles
con los distintos gastos, pero hasta un máximo de tres
subniveles.
Estos gastos serán comunes para los inmuebles
pudiendo establecer todos aquellos que necesitemos
asociar a las ofertas con las que estemos trabajando.
La creación de estos gastos permitirá controlar en todo
momento las ofertas y los gastos que nos originan.
Realizado por Distrito K, S.L.......................................................................................................................Página 98 de 344
SQL FINCAS …….......................................................................................................................................... Manual de Usuario
El apartado de “CUENTAS” es en la que indicará todas
las cuentas que dispone la administración.
Si las cuentas son bancarias deberá indicar el C.C.C. y el
sufijo, en el caso de que sean cuentas de caja este
apartado lo dejará vacío.
La aplicación de Inmobiliarias 2.0 calculará los dígitos de
control de las cuentas bancarias.
En la solapa “IDIOMAS”, se establecerán los distintos
idiomas sobre los que trabajará la aplicación. Opción que
nos permite crear los distintos carteles, informes, etc, en
los diversos idiomas.
Una vez creado los idiomas, se tendrá que introducir las
traducciones a los distintos conceptos que se proponen
al final del menú.
Si alguno de los conceptos que se proponen, no se utiliza
se podrá eliminar (signo menos), pero si se deja algún
concepto en blanco, cuando el sistema necesite el valor y
no aparezca la traducción, dejará el espacio en blanco en
el informe, cartel, presentación, etc.
Realizado por Distrito K, S.L.......................................................................................................................Página 99 de 344
SQL FINCAS …….......................................................................................................................................... Manual de Usuario
En “PARAMETROS”, se podrán establecer los distintos
formatos que se aplicarán para las facturas, recibos,
carteles, etiqueta, etc.
Como se puede observar en el siguiente ejemplo, para
Facturas, se dispone de dos formatos, Factura standard
y Factura 2, los cuales podrán ser modificados, borrados,
eliminados o creados unos nuevos. Para poder modificar
un documento, solamente se tendrá que indicar sobre que
formato y pulsar el botón EDITAR, el cual nos presentará
el EDITOR DE FORMULARIOS, que se comenta en el
APÉNDICE A.
Al realizar facturas, y emitirlas la aplicación necesita que
uno de los formatos de facturas esté indicado como valor
por omisión, es decir, que será el formato de factura que
utilice por defecto, a la hora de generar las facturas...
Para establecer un formato como Valor por Omisión, se
tendrá que seleccionar y marcar la opción POR
OMISIÓN, el cual colocará el formato en Azul, el cual será
fácilmente reconocible.
En la solapa “MEDIOS”, se detallarán los distintos
medios sobre los que la inmobiliaria realizará anuncios de
publicidad de las ofertas de inmuebles.
Opción que se utilizará en la ficha de Ofertas, para indicar
sobre que medio de comunicación se va a realizar un
anuncio de venta-alquiler de un inmueble.
En esta opción podremos introducir todos aquellos
medios por los que podamos realizar anuncios de los
inmuebles tanto sea radio, periódicos, televisión...
Realizado por Distrito K, S.L.......................................................................................................................Página 100 de 344
SQL FINCAS …….......................................................................................................................................... Manual de Usuario
En el apartado de “CONTRATOS”, el módulo de
Inmobiliarias de SQL FINCAS le permite crear un modelo
de contrato.
Con la ayuda de los campos, previamente definidos,
según los datos que nos sean necesarios en cada caso.
Para añadir un nuevo contrato tipo seleccionaremos con
el ratón la tecla “+”, añadiendo así un contrato en
blanco.
La primera celda dará un número de código al nuevo
contrato, en el caso de querer modificarlo, marcará la
casilla y tecleará el nuevo código.
En el apartado “descripción” nombrará el nuevo
contrato, haciendo una breve referencia a su contenido.
En el apartado “texto del contrato” crearemos una
plantilla del nuevo contrato que queremos realizar
incluyendo en él los campos que aparecen la parte
derecha de la ventana.
Para seleccionar cada campo, basta con hacer doble clic,
en el campo seleccionado y este pasará al texto del
contrato, sin tener que rellenar su contenido.
En la solapa de ACTUALIZACIONES es donde podremos
automatizar las actualizaciones de la aplicación
INMOBIL3.0. En ella podemos indicarle que nos
compruebe vía Internet si hay nuevas actualizaciones y
los cambios que hay en dichas actualizaciones. Para ello
viene configurada una ruta para acceder a las
actualizaciones y para los cambios que no deberemos
variar salvo que indicaciones de Distrito K.
Indicaremos cada cuantos días queremos que compruebe
si hay actualizaciones y en caso de que utilicemos
MODEM podemos hacer que conecte automáticamente
para realizar la actualización.
Realizado por Distrito K, S.L.......................................................................................................................Página 101 de 344
SQL FINCAS …….......................................................................................................................................... Manual de Usuario
En la solapa de DELEGACIONES configuraremos
los datos para trabajar con las distintas
delegaciones mediante Transferencia de datos
entre delegaciones.
En la opción formato indicamos el nº de dígitos
que queremos configurar para los códigos de las
delegaciones y el resto que queremos utilizar para
el código de las fichas de cada opción.
Así en este ejemplo, 2 dígitos distinguirán el
código de la delegación y el resto para el código
de la ficha. De esta manera evitamos duplicidad
de códigos entre las distintas delegaciones a la
hora de enviar la información.
En uso de delegaciones indicamos las distintas
opciones que queremos traspasar mediante la
transferencia de datos entre delegaciones.
Realizado por Distrito K, S.L.......................................................................................................................Página 102 de 344
SQL FINCAS …….......................................................................................................................................... Manual de Usuario
CONFIGURAR TECLAS
Dentro de SQL FINCAS se puede
establecer las distintas teclas rápidas que
queramos configurar para las distintas
opciones. Así además del ratón podremos
acceder a las opciones mediante teclas
configurables.
En el apartado de Navegador
estableceremos las teclas para ir al
primero, al último, siguiente o anterior,
buscar, eliminar un documento o un
archivo maestro, etc.
Estas teclas las configuraremos para las
opciones de edición, de selección y las
distintas opciones de previsualización.
CONFIGURAR TRADUCCIÓN
Otra de las utilidades que presenta el
SQL FINCAS es que incorpora un
traductor mediante el cual podremos
traducir la aplicación al idioma que
queramos o bien cambiar determinados
nombres por otros que designemos.
Esta opción permite traducir tanto los
textos visuales de la aplicación como
los mensajes emergentes que muestra
el programa.
En la parte de la izquierda
encontraremos todos los textos que
podemos traducir de la aplicación.
Escogiendo el texto que queramos
tendremos en la casilla de Base el
Texto tal cual lo muestra la aplicación y
en la parte de abajo podremos traducirlo
como queremos que salga.
Realizado por Distrito K, S.L.......................................................................................................................Página 103 de 344
SQL FINCAS …….......................................................................................................................................... Manual de Usuario
EDITAR ARCHIVO DE INICIO
En esta opción, introduciremos las rutas del
motor, de los datos... así como de cualquier
otra aplicación si fuese necesario.
SELECCIONAR IMPRESORA
El programa SQL FINCAS le permite
seleccionar una impresora, informándole de
cuál es la que tiene actualmente como
predeterminada.
El menú de configuración de impresoras es
muy sencillo de utilizar.
Al mismo tiempo le permite, con una simple
pulsación de ratón cambiar la orientación y el
tamaño del papel que utilice la impresora. Si
usted pulsa sobre el botón que titula
PROPIEDADES podrá ver la configuración
interna de la impresora, donde puede elegir
desde la resolución de la impresión, la
calidad del papel que se va utilizar durante
la impresión, etc.
Para confirmar la configuración creada por usted deberá pulsar sobre A C E P T A R , o C A N C E L A R si considera que no
es la adecuada.
Realizado por Distrito K, S.L.......................................................................................................................Página 104 de 344
SQL FINCAS …….......................................................................................................................................... Manual de Usuario
ADMINISTRADOR DE LICENCIAS
Especificaremos el número de licencia de los módulos
con los que vayamos a trabajar.
Este número sólo será suministrado por Distrito K, por
lo que nunca se deberá modificar pues la eliminación
de este número conllevará la pérdida de la licencia.
PERMISOS DE ACCESOS
En la opción de P E R M I S O S D E A C C E S O
puede configurar el acceso del personal a los datos
restringiendo determinados tipos de datos. Se puede
limitar el acceso para que solo puedan observar
algunas informaciones pero no puedan ser
modificadas.
En la pantalla deberá indicar en la parte superior la
denominación de cada persona en la opción
U S U A R I O y su C L A V E para acceder a los
datos.
En la parte de inferior indicará los recursos a los que
quiere dar acceso y las limitaciones que poseen.
Pulsando con la barra espaciadora o haciendo clic
con el ratón sobre la opción NIVEL DE
ACCESO, verá dos posibles limitaciones:
ninguna, lectura y escritura.
Por último a pie de menú, podrá realizar
conjuntamente y de forma más rápida, R E T I R A R
T O D O S los permisos de acceso, cambiarlos a
sólo L E C T U R A Y E S C R I T U R A .
Realizado por Distrito K, S.L.......................................................................................................................Página 105 de 344
SQL FINCAS …….......................................................................................................................................... Manual de Usuario
CAMBIAR DE USUARIO O EMPRESA
Esta opción le permite cambiar de usuario-empresa, o simplemente de ejercicio sin tener que reiniciar el programa.
Esta pantalla es la misma de acceso inicial al programa por lo que
no nos extenderemos sobre ella.
Pulsará sobre la empresa y el ejercicio, indicando al mismo tiempo
cual es el usuario que va a introducir los datos y su clave de
acceso.
Realizado por Distrito K, S.L.......................................................................................................................Página 106 de 344
SQL FINCAS …….......................................................................................................................................... Manual de Usuario
ARCHIVO
Esta opción está orientada a la introducción de la información en el sistema, como los clientes, l as ofertas, las demandas, los
mapas, los vendedores y las tablas auxiliares. En presentaciones, contratos, facturas, son datos que tienen como origen las
fichas anteriores.
Realizado por Distrito K, S.L.......................................................................................................................Página 107 de 344
SQL FINCAS …….......................................................................................................................................... Manual de Usuario
CLIENTES
IONE Fincas 3.0 entiende por cliente, a
todas personas, tanto demandantes como
ofertantes que acuden a la inmobiliaria
para solicitar alguno de estos servicios.
Los datos que aparecen en la ficha son los
de tipo general que le servirán para
posteriormente identificarlo y/o contactar
con él. Si utiliza el módulo Horizontal de
SQL FINCAS podrá compartir los datos de
los clientes que allí ha creado, sin
necesidad de tenerlos duplicados.
Para añadir un nuevo cliente
seleccionaremos con el ratón la tecla “+”
del navegador, añadiendo así en la
pantalla una ficha con los campos en
blanco y un nº de cliente correlativamente
superior al último que Vd. hubiera creado.
Si el código de cliente no es el deseado
podrá modificarlo marcando la casilla y
poniendo otro código.
Los datos que aparecen en la ficha son los
datos referentes a la dirección en la que
vive dicho cliente o en su defecto a donde
enviaremos las circulares o cualquier tipo
de comunicación.
En los apartados de códigos postales y C.C.C. dispone de una ayuda en línea (F3) para localizarlos y seleccionarlos sin
necesidad de disponer de listados u otras ayudas externas al programa. En los apartados de NIF y C.C.C. dispone también de
una utilidad interactiva que le indicará la letra
correspondiente y los dígitos de control respectivamente.
Si el NIF del cliente corresponde al extranjero deberá
teclear un “*” antes del número, así mismo si el código
postal no es de España introducirá los datos en el
apartado indicado para estos casos “Código postal,
provincia y país (fuera de España)”.
El módulo de inmobiliarias de SQL FINCAS suministra
una completa base de datos con todos los códigos
postales de España, incluidos los correspondientes a las
calles de las ciudades.
Para localizar un código postal tendrá que pulsar el botón
que existe junto a dicho campo, apareciendo una pantalla
como la que se muestra, en la cual tecleando la provincia
o población mostrará las diferentes zonas o calles que la
componen, tal y cómo se muestra en la pantalla.
Realizado por Distrito K, S.L.......................................................................................................................Página 108 de 344
SQL FINCAS …….......................................................................................................................................... Manual de Usuario
Uno de los datos que incorpora la ficha de cliente es el código de
banco (C.C.C.). Para ello es necesario cumplir con las normas del
Consejo Superior Bancario, teniendo que introducir los 20 dígitos
que componen el código, el está compuesto por el código de
entidad (4 dígitos), el código de agencia (4 dígitos), los dígitos de
control (2 dígitos) y la cuenta (10 dígitos). Este código ha de
introducirse sin guiones ni espacios separadores. Ha de tener en
cuenta que el programa validará el código de la cuenta y emitirá un
mensaje en el caso de que los dígitos de control no sean correctos.
En cuyo caso se deberán cambiar los dígitos 8 y 9 del C.C.C., por los que el sistema le indica, en este caso los dígitos 11.
Para eliminar un cliente deberá pulsar el
botón “-“ del navegador. El programa
le pedirá la conformidad al mandato y
acto seguido eliminará el cliente,
dejando el código de ese cliente vacío
para que otro lo pueda ocupar.
Cuando dispongamos de una gran
cantidad de clientes, y nos surja la
necesidad de localizar alguno concreto,
dispondremos de la posibilidad de
buscarlos, clasificándolos por código,
nombre y apellidos o CIF.
Para realizar este tipo de búsquedas
bastará con pulsar el botón “Libro
abierto” que figura en el navegador, o la
tecla “F3”, apareciendo una pantalla
como la que se muestra, con la lista de
clientes y el criterio de clasificación que
haya seleccionado.
Realizado por Distrito K, S.L.......................................................................................................................Página 109 de 344
SQL FINCAS …….......................................................................................................................................... Manual de Usuario
OFERTAS
A través de esta opción
introducirá las ofertas que sus
clientes le soliciten para su
posterior gestión y seguimiento.
Para crear una nueva oferta
seleccionaremos en el botón
“+”, creando una nueva
pantalla en blanco.
Para localizar el código del
propietario se incluirá en el
segundo campo, si usted no se
acuerda del código de su cliente,
podrá buscarlo si pulsa con el
ratón en elegir propietario,
aparecerán todos los clientes.
También tiene la opción de
poder buscarlo escribiendo el
nombre de su cliente en la celda
“buscar”.
En la ficha de ofertas dispone
además de los datos generales
(Dirección, ofertante,
observaciones), de un conjunto
de datos para definir el inmueble (en alquiler, superficie, precio, exterior, nº baños, habitaciones).
El campo “TIPO” define a que grupo corresponde el inmueble (Apartamento, Garaje, Finca...).
El apartado destinado para “CARACTERISTICAS” es
parametrizable por el usuario, pudiendo definir ilimitado
número de características y valores. Para añadir una
nueva característica, se añadirá desde la barra de
navegación de la solapa de características, el cual nos
desplegará el siguiente menú, en el que se podrá elegir
la característica a insertar.
Una vez seleccionar, realizando doble clic o Aceptar,
nos aparecerá en el menú de características. Si le que
se pretende es tener una serie de características para
cada tipo de inmueble, se pulsará la opción POR
DEFECTO, opción que agrupa todas las
características se tienen en ese momento en pantalla y
cada vez se determine que el inmueble es Tipo = Villa,
nos visualizará las características que se habían
indicado con anterioridad
A la derecha de la solapa de CARACTERÍSTICAS, aparecen dos campos uno es el OBSERVACIONES, en el que el sistema
nos indica si el inmueble está Disponible (color Negro), Reservado (Color Azul) u Ocupado (Color Rojo), y el campo que se
encuentra en blanco se podrán realizar unas breves observaciones sobre el inmueble.
Realizado por Distrito K, S.L.......................................................................................................................Página 110 de 344
SQL FINCAS …….......................................................................................................................................... Manual de Usuario
En la solapa de “GESTIONES”, se
podrán registrar las distintas
operaciones que se realicen con ese
inmueble.
Para añadir una nueva gestión se
añadirá desde la barra de
navegación, indicando la fecha, la
hora la duración, el cliente que
originó la gestión y una breve
descripción de la gestión. Para cada
gestión deberá de registrar el
vendedor que la ha realizado.
En la opción OBSERVACIONES, se
desplegará el siguiente menú, el cual
nos permitirá añadir las
observaciones que se estimen
oportunas para la gestión que se ha
realizado sin límite de espacio.
En VOLVER, le permitirá regresar al
menú anterior.
Una vez introducido todos los datos sobre la gestión realizada se podrá generar un informe sobre el mism o en el que
constarán todos los datos que se han introducido, para configurar el formato de impresión, se realizará desde el apartado de
configuración del sistema, en formatos de gestión.
Realizado por Distrito K, S.L.......................................................................................................................Página 111 de 344
SQL FINCAS …….......................................................................................................................................... Manual de Usuario
En la solapa de “GASTOS”, se
registrarán los gastos originados por
este inmueble.
Como se puede observar en el siguiente
ejemplo, el código lo inserta el
automáticamente, la fecha del gasto, el
código del gasto (el sistema nos
proporciona el nombre del gasto), se
introduce la descripción del gasto.
Para introducir el importe, se introduce
en la parte inferior del gasto,
determinado la base, el iva, y el irpf.
En el menú anterior, se determina el
gasto, pero no se realiza el pago, para
efectuar el pago se seleccionará la
opción VER PAGOS DEL GASTO, en
ella se registrará la fecha la cuenta
sobre la que se realiza el pago (el
sistema nos indica la denominación de
la cuenta), y el importe de dicho gasto.
Al realizar el pago, en el concepto de
gasto desaparece en color amarillo.
En “ANUNCIOS”, se podrá crear un
plan de anuncios previstos para insertar
en los medios de comunicación.
En el siguiente ejemplo, se determina
un anuncio el día 04/04/00, en la Voz de
Galicia y en la Pág., 75 con el siguiente
texto “Se vende Villa.....”.
Realizado por Distrito K, S.L.......................................................................................................................Página 112 de 344
SQL FINCAS …….......................................................................................................................................... Manual de Usuario
En el menú principal de la Ventana de
OFERTAS, nos aparecen las siguientes
opciones para el inmueble sobre lo que se
está trabajando.
En “MAPAS”, permite determinar sobre
un plano de la ciudad situar el inmueble, y
tener una visión global de la situación del
inmueble respecto de la ciudad.
En primer lugar se determinarán los
nombres de las ciudades sobre las que se
posean planos, con la barra de navegación
de la opción de Mapas.
Se podrá cambiar el plano de la ciudad, el
cual nos visualizará el siguiente menú:
Para poder mover un inmueble, primero se activara el botón “mover”, se pinchará en el símbolo que
hayamos insertado en el mapa y realizaremos el desplazamiento.
Este botón nos servirá para borrar el inmueble que hayamos introducido en el mapa.
Zoom sobre el mapa para aumentar o disminuir la imagen.
Para insertar un inmueble, se elegirá uno de los símbolos, y se pinchará en el mapa.
Realizado por Distrito K, S.L.......................................................................................................................Página 113 de 344
SQL FINCAS …….......................................................................................................................................... Manual de Usuario
“FOTOGRAFÍAS”, apartado en el
que podrán insertar las fotografías
del inmueble.
Para insertar fotografías, se
realizará desde la barra de
navegación.
A continuación, se encuentra tres
opciones:
Copiar y Pegar del
portapapeles(archivo temporal que
almacena las fotos que se han
copiado con anterioridad), en
Ajustar imagen, permite realizar un
zoom sobre la foto.
Al introducir las fotos, el nombre de
las fotos puede ser modificado
(fachada exterior, etc).
Al realizar doble clic, sobre el texto
de la foto, permite introducir la
equivalencia en los distintos
idiomas sobre los que se está
trabajando.
Al activar las opciones excluir de fichas, presentaciones, web, lo que se le está indicando al sistema, es que al realizar
informes, presentaciones, o la ofertas de la página web, no se está interesado en que esta foto no aparezca, pero el resto sí.
En Tamaño, Formato y Fichero, son opciones que nos proporciona el sistema sobre el tipo de fotos sobre el que se está
trabajando.
Por último en el apartado final, se reserva un campo para introducir las observaciones correspondientes a cada fotografía.
SQL FINCAS le permite la opción “Informe de oferta” en la cual
usted podrá realizar un informe bien de los datos del cliente o una
columna de fotografías del exterior e interior del inmueble.
Al realizar el informe podrá determinar el contenido del mismo con los
datos del propietario, inmueble, mapa, fotografías, o con una columna
de fotos (fotos en el centro de la hoja).
También podremos escoger el idioma en que queremos visualizar la
oferta.
Realizado por Distrito K, S.L.......................................................................................................................Página 114 de 344
SQL FINCAS …….......................................................................................................................................... Manual de Usuario
Un ejemplo de informe lo observamos en la siguiente pantalla, en la que se establecen en primer lugar los datos del inmueble,
las características, las fotos y el mapa, para realizar una localización exacta.
Realizado por Distrito K, S.L.......................................................................................................................Página 115 de 344
SQL FINCAS …….......................................................................................................................................... Manual de Usuario
En la opción de Buscar nos mostrará todas las demandas que coincidan con las características de la oferta que hemos dado
de alta.
En la siguiente ficha, se puede observar que se han realizado dos demandas que coinciden con las características
introducidas de la oferta.
En la opción “VER DEMANDA”,
permite observar directamente la
ficha de la demanda realizada
en la que este inmueble cumple
las características.
En la demanda podremos
observar todas las
características del inmueble
demandado así como el código
y nombre del demandante.
Esta opción facilitará el poder ir
directamente a la ficha de la
demanda desde las ofertas.
Aquí observaremos todas las
características de la demanda
seleccionada.
Realizado por Distrito K, S.L.......................................................................................................................Página 116 de 344
SQL FINCAS …….......................................................................................................................................... Manual de Usuario
En “INFORME”, permitirá generar un informe detallado de las características del inmueble y las distintas demandas que se
han realizado.
Informe útil para la entrega al propietario del inmueble para determinar los distintos movimientos que se han realizado sobre el
inmueble.
Realizado por Distrito K, S.L.......................................................................................................................Página 117 de 344
SQL FINCAS …….......................................................................................................................................... Manual de Usuario
DEMANDAS
A través de esta opción introducirá las ofertas que sus clientes le soliciten para su posterior gestión y seguimiento.
Para crear una nueva
oferta seleccionaremos en
el botón “+”, creando una
nueva pantalla en blanco.
En la primera celda nos
encontramos el campo
código que ordenará
numéricamente nuestros
asientos.
El código del propietario
se incluirá en el segundo
campo, si usted no se
acuerda del código de su
cliente, podrá buscarlo si
pulsa con el ratón en elegir
propietario, aparecerán
todos los clientes tal como
se muestra en la siguiente
pantalla:
En la ficha de ofertas dispone además de los datos generales (Dirección, ofertante, observaciones), de un conjunto de datos
para definir el inmueble (en alquiler, superficie, precio, exterior, nº baños, habitaciones).
El campo “TIPO” define a que grupo corresponde el inmueble (Apartamento, Garaje, Finca...), y al código de operación que
se desea realiza (Venta, Alquiler, etc).
El apartado destinado para “CARACTERISTICAS” es parametrizable por el usuario, pudiendo definir ilimitado número de
características y valores. Por ejemplo, si queremos indicar que tiene un número de habitaciones determinado, generaremos
una característica que sea “HABITACIONES” y en valor indicaremos el número de habitaciones. La generación de las
características y sus parámetros se realiza en “OPCIONES” y “CARACTERISTICAS”.
En el campo “observaciones” podremos incluir cuantas notas queramos sobre dicho inmueble, si es negociable, exterior,
luminoso, con o sin ascensor, etc.
Las siguientes opciones nos permiten modificar la posición de una
característica en la pantalla, es decir, si Orientación, aparece muy
arriba y se desea que aparezca a continuación de superficie, se
tendrá que seleccionar Orientación y pulsar la fecha arriba tantas veces como
se desee elevar la característica.
El botón “BUSCAR” realiza la función de localizar y mostrar las ofertas que se
ajusten a la demanda en la que está situado, en el cual usted podrá realizar
un informe bien de los inmuebles que están disponibles, reservados u
ocupados, en estos dos últimos se activa la fecha límite de reservado u
ocupado.
Esta opción permitirá de una forma muy sencilla el buscar cualquier oferta que
cumpla las características de la demanda que estamos introduciendo,
pudiendo observar en el mismo momento de introducir la demanda si hay
alguna oferta que se ajuste a lo que nos están solicitando.
Realizado por Distrito K, S.L.......................................................................................................................Página 118 de 344
SQL FINCAS …….......................................................................................................................................... Manual de Usuario
Al generar la consulta de Ofertas,
nos generá un menú con todas las
ofertas que cumplen las
características que se han
indicado.
Para cada inmueble se
establecen las fotografías, las
características y el apartado de
observaciones.
Cada oferta que nos ha buscado
que se ajusta a la demanda nos
mostrará su ubicación y todas las
fotografías del inmueble, pudiendo
visualizar el informe del cruce, ver
directamente la ficha de la oferta o
incluso sacar la ficha con las
características y fotografías para
imprimirla.
SQL FINCAS le permite la opción “Informe de demanda” en la cual usted podrá realizar un informe con los datos de la
demanda, y con todas las ofertas que cumplen las características y los datos del propietario que realiza la oferta.
Realizado por Distrito K, S.L.......................................................................................................................Página 119 de 344
SQL FINCAS …….......................................................................................................................................... Manual de Usuario
En la opción “VER OFERTA”,
permite observar directamente la
ficha de la oferta realizada en la
que este inmueble cumple las
características.
Con esta opción podremos
consultar directamente la ficha
para ver todas las características
del inmueble así como sus
fotografías y mapas.
Esta posibilidad nos permite
consultar directamente una oferta a
través de las búsquedas de
demandas.
En la ficha observaremos de qué
propietario se trata así como todos
los datos generales de esa oferta.
SQL FINCAS le permite la opción “FICHA” en la cual usted podrá
realizar un informe bien de los datos del cliente o una columna de
fotografías del exterior e interior del inmueble.
Al realizar el informe podrá determinar el contenido del mismo con los
datos del propietario, inmueble, mapa, fotografías, o con una columna
de fotos (fotos en el centro de la hoja).
En este informe podremos restringir los datos que queremos observar,
pudiendo desmarcar los datos del propietario en caso de no
interesarnos que salgan, así como los datos propios del inmueble
como la calle.
Podremos también elegir el idioma en que queremos visualizar la ficha
de la oferta.
Realizado por Distrito K, S.L.......................................................................................................................Página 120 de 344
SQL FINCAS …….......................................................................................................................................... Manual de Usuario
Un ejemplo de informe lo observamos en la siguiente pantalla, en la que se establecen en primer lugar los datos del inmueble,
las características, las fotos y el mapa, para realizar una localización exacta.
Realizado por Distrito K, S.L.......................................................................................................................Página 121 de 344
SQL FINCAS …….......................................................................................................................................... Manual de Usuario
En “IMÁGENES”, permitirá visualizar todas las fotografías de la oferta que estamos situados.
En “MAPAS”, permite determinar sobre
un plano de la ciudad situar los distintos
inmuebles, y tener una visión global de
la situación de los inmuebles respecto
de la ciudad.
A diferencia del menú de ofertas, este
se diferencia en el que nos muestra un
punto de información sobre los distintos
inmuebles.
Esto permitirá ubicar fácilmente donde
se encuentra el inmueble que hemos
seleccionado.
Realizado por Distrito K, S.L.......................................................................................................................Página 122 de 344
SQL FINCAS …….......................................................................................................................................... Manual de Usuario
VENDEDORES
En esta ventana introducirá a todas las
personas que trabajan en su departamento
comercial, indicando todos los datos
generales, las visitas que realiza a los
diferentes inmuebles y los comentarios
acerca de esas visitas.
El control de las visitas le permitirá emitir un
informe acerca del número de veces que
enseñó un inmueble, los diferente inmuebles
que enseño a un mismo cliente... todo ello
acotado entre fechas.
Para añadir un nuevo vendedor
seleccionaremos con el ratón la tecla “+”,
añadiendo así en la pantalla una ventana con
los campos en blanco, para eliminar un
vendedor seleccionaremos con el ratón la
tecla “-“.
En3 la primera celda nos encontramos el
campo código, que dará un número
correlativo. Los datos que aparecen en la
ficha son los datos referentes al vendedor,
así como las visitas realizadas y los resultados de las mismas.
Una vez establecidos todos los datos del Vendedor, este estará listo para poder ejercer su trabajo.
Cada vez que se realice una gestión en la ficha de Ofertas, y se indique el Agente, estos datos se reflejarán en la ficha de
Agentes, en la que nos mostrará sus gestiones de manera rápida y sencilla.
Si en la ficha de Ofertas se establecen
Observaciones sobre la gestión realizada, esta
también puede ser observada desde la opción
“OBSERVACIONES”, como se muestra a
continuación.
Para localizar un vendedor de todos los
existentes, deberá realizarse a través de la barra
de exploración, con la opción del “libro”, el nos
visualizará un menú como el siguiente en el que
se podrán ordenar los vendedores por código o
por Apellido Nombre.
Una vez seleccionado el vendedor, con la opción
doble clic o el botón de Seleccionar nos
visualizará los datos en pantalla del vendedor.
Realizado por Distrito K, S.L.......................................................................................................................Página 123 de 344
SQL FINCAS …….......................................................................................................................................... Manual de Usuario
PRESENTACIONES
Es habitual que las inmobiliarias
dispongan de un escaparate en el
cual se exponen fotos y carteles de
las ofertas que realizan para captar la
atención de la gente.
Esta opción le permitirá generar
presentaciones de las ofertas que
tengamos introducidas, mediante el
monitor. SQL FINCAS generará una
serie de secuencias con las
fotografías de cada uno de sus
inmuebles y sus características.
Únicamente tendremos que indicarle
los datos de la oferta, de que
inmueble se trata, la relación de fotos
que queremos presentar y el intervalo
entre las fotos, dejándolo en blanco podremos pasar las
imágenes una a una.
Para crear una nueva presentación seleccionaremos con el
ratón en la tecla “+”, añadiendo una pantalla en blanco y un
nº de código correlativo al anterior.
En el campo “nombre” seleccionaremos que tipo de
inmueble queremos que salga en la pantalla ( piso, casa,
apartamento, local comercial, etc.) , si tecleamos todos no
hará distinción ninguna y seleccionará todo los inmuebles
introducidos en el programa..
En el campo “tiempo”, detallamos el tiempo que aparece
cada imagen en pantalla. En el campo “código” tipos de
inmuebles sobre los que se va a hacer la presentación. En
el campo “zona” podremos detallar la zona sobre la que
queremos hacer la presentación, sino incluimos nada en
este campo, nos mostrará todos los inmuebles del tipo que
hemos detallado, pero sin limitar la zona.
En la parte inferior de la ficha pulsaremos “+”, para poder seguir
seleccionando cuantas características queramos (en el caso de no
seleccionar ningún campo seleccionará inmuebles con todo tipo de
características). Como podemos observar en esta pantalla:
El botón “EJECUTAR” realiza la función de localizar y mostrar las demandas
que se ajusten a los datos que se le han indicado en la ficha de
presentaciones, en el cual usted podrá realizar una presentación bien de los
inmuebles que están disponibles, reservados u ocupados, en estos dos
últimos se activa la fecha límite de reservado u ocupado.
Realizado por Distrito K, S.L.......................................................................................................................Página 124 de 344
SQL FINCAS …….......................................................................................................................................... Manual de Usuario
Una vez determinado todos los
datos de la ficha de presentaciones
se puede ejecutar la presentación.
La siguiente pantalla muestra un
ejemplo del resultado de la
realización de presentaciones de
los escaparates de las
inmobiliarias.
Como se puede observar está
sería el aspecto de la pantalla
principal para el primer inmueble
de la presentación, en el que se
mostraría los datos de la dirección,
y características.
Al finalizar la visualización de los
datos de localización y
características del inmueble, se
pasa inmediatamente a visualizar
todas aquellas fotografías del
inmueble.
No se visualizarán por
presentación aquellas, en las que
se hubiese desactivado en el menú
de fotografías.
Cada presentación irá cambiando
de pantalla en función del tiempo
que hayamos seleccionado en
dicha presentación.
Esta opción es ideal para presentar
determinados inmuebles pisos,
chales, que el demandante vaya
buscando, ó para presentaciones
en los escaparates con los tipos de
ofertas que estamos trabajando.
Realizado por Distrito K, S.L.......................................................................................................................Página 125 de 344
SQL FINCAS …….......................................................................................................................................... Manual de Usuario
FACTURAS
El Módulo de Inmobiliarias de SQL FINCAS le
permite la posibilidad de generar facturas.
Para añadir una nueva factura seleccionaremos
con el ratón en “+”. En el campo “fecha”,
introduciremos la fecha o bien manualmente o
seleccionaremos en “calendario”. En el campo
“número”, podremos numerar cada una de las
facturas que realicemos. En “descripción”,
describiremos el motivo por el cual realizamos
la factura. En el resto de la ficha cubriremos los
datos de nuestro cliente, cómo número de
cliente, apellidos y nombre, definiendo con una
“x”, si esta factura está emitida o está en
remesa.
En la solapa “líneas”, nos aparecen los
campos: “concepto”, indicaremos el motivo
por el cual realizamos la factura, “base”, la
base imponible sobre la que realizaremos la
factura, “IVA”, que aplicaremos a la base
imponible, y “cuota IVA” la cantidad resultante
de IVA sobre la base imponible.
En la solapa “pagos”, aparece el campo
“fecha” que cubriremos con la fecha del pago
de la factura.
En “Cuenta”, la cuenta sobre la que realizará
el pago, En “Importe”, cantidad total de la
factura. En ”Comentario”, descripción del
abono de la factura.
En la columna de la derecha, nos visualiza el
total cobrado, pendiente y facturado de las
facturas.
Realizado por Distrito K, S.L.......................................................................................................................Página 126 de 344
SQL FINCAS …….......................................................................................................................................... Manual de Usuario
Para localizar una factura de todas las
existentes, deberá realizarse a través de la
barra de exploración, con la opción del
“libro”, el nos visualizará un menú como el
siguiente en el que se podrán ordenar las
facturas por número, fecha y cliente.
Una vez seleccionada la factura, con la
opción doble clic o el botón de Seleccionar
nos visualizará los datos en pantalla de
factura.
Realizado por Distrito K, S.L.......................................................................................................................Página 127 de 344
SQL FINCAS …….......................................................................................................................................... Manual de Usuario
MAPAS
En esta opción podrá visualizar la
situación exacta del inmueble del
que desea obtener más
información. Permitiéndole poder
pasearse por el callejero de su
ciudad mediante las flechas
direccionales, bien con el mapa
completo o seleccionando el área
que le interesa, ampliando las
zonas mediante el zoom.
Pulsando el botón añadir “+”,
podremos crear un mapa nuevo.
Cada nuevo mapa llevará un
número de código y un nombre.
Podremos introducir en la
aplicación todos los mapas que
queramos tanto en *bmp como
*jpg.
En cambiar mapa se nos abrirá la
siguiente ventana con el fin de
elegir otro mapa.
Cuando demos de alta un mapa, la
aplicación nos lo guardará
automáticamente en la carpeta
mapas independientemente de
donde lo tuviésemos guardado.
Una vez seleccionado le
asignaremos el nombre que
queramos y ya estará disponible
para todos los inmuebles que
queramos asignarle ese mapa.
Realizado por Distrito K, S.L.......................................................................................................................Página 128 de 344
SQL FINCAS …….......................................................................................................................................... Manual de Usuario
ZONAS
En esta opción introduciremos zonas poniéndole un nombre y un código a cada una. Además también tendremos la
posibilidad de describirlas.
Estas zonas serán comunes para todos los inmuebles y en cada unos de ellos escogeremos en que zona se encuentran.
Esta opción facilitará el poder buscar los inmuebles en una determinada zona de una manera sencilla y restringir aquella zona
que queremos buscar.
Realizado por Distrito K, S.L.......................................................................................................................Página 129 de 344
SQL FINCAS …….......................................................................................................................................... Manual de Usuario
CONTRATOS
SQL FINCAS entiende por contrato, el
vínculo o nota de encargo de venta o
alquiler entre la sección inmobiliaria y el
cliente.
Para añadir un nuevo contrato
seleccionaremos en el botón “+”.
En la ventana de contratos accedemos al
código de cliente que realiza la venta o el
alquiler del inmueble, junto con sus datos
personales, fecha de contrato y el
inmueble que contrata.
Seleccionando en la ventana desplegable
nos aparecen una serie de campos
referentes al inmueble, propietario e
inquilino, tales como nombre, dirección,
C.P, N.I.F...
Marcaremos en el campo que queremos
seleccionar y pulsaremos “añadir” y este
pasará a formar parte del texto del
contrato.
Pulsando el botón “COPIAR TIPO”, aparece una
ventana desplegable en la que seleccionará el
modelo de contrato que precise en cada caso,
apareciendo la ventana “seleccione un tipo de
contrato” como aparece en la pantalla siguiente:.
En esta ventana podrá seleccionar un tipo de
contrato guardado anteriormente, con la opción
del buscador o bien, poder seleccionarla por
código o por descripción.
Podremos así tener varios contratos estándar
para seleccionarlos directamente sobre las
ofertas.
En los contratos escribiremos aquel texto que
queramos que sea fijo y añadiremos las variables
con los datos que queramos que rellenen.
Realizado por Distrito K, S.L.......................................................................................................................Página 130 de 344
SQL FINCAS …….......................................................................................................................................... Manual de Usuario
Si pulsamos el botón “mostrar”, nos aparecerá en pantalla el modelo de contrato, con todos los campos que hemos
seleccionado anteriormente.
En la parte superior izquierda aparecerá el logotipo de la empresa, con nombre, razón social, dirección, población y código
postal , a continuación los datos del contrato.
Realizado por Distrito K, S.L.......................................................................................................................Página 131 de 344
SQL FINCAS …….......................................................................................................................................... Manual de Usuario
TABLAS AUXILIARES
Debido a la amplia gama de ofertas el módulo
de Inmobiliarias de SQL FINCAS nos permite
asignar múltiples tipos de oferta con las que
trabajar. De esta manera cualquier tipo de
inmueble que necesitemos dar de alta lo
haremos desde esta ventana, pudiendo dar de
alta ilimitadas tipos de ofertas (apartamento,
chalet, casa de campo, oficina...).
Para añadir un nuevo tipo de oferta
seleccionaremos con el ratón la tecla “+”.
Cada tipo de oferta tendrá un número diferente
de código, que usted podrá cambiar
seleccionando la casilla y tecleando el código
directamente.
En “nombre” aparece el tipo de inmueble. Por
cada idioma que diésemos de alta en la
configuración podremos escribir su equivalencia
para en los carteles o informes poder
seleccionar el idioma.
En la solapa “CARACTERÍSTICAS”, se
tendrán que crear las típicas características
físicas de los distintos inmuebles; aseos,
precio, habitaciones…De esta manera
podemos dar de alta todas aquellas
características que nos vayan surgiendo sin
limitación.
Al crear un nueva característica, se tendrá que
especificar el nombre, equivalencia del idioma,
tipo del dato a introducir, texto, número,
importe, si/no, múltiple, si el dato es múltiple, se
activa un menú en la parte inferior, la cual
permitirá introducir una serie de datos fijos. Al
activar esta característica solo dejará introducir
datos que se encuentren entre los valores
permitidos.
En Valor por Omisión, se determinará que esa
casilla que cuando se active tome siempre un
valor fijo, en la opción Excluir, determinaremos
si se desea que esta característica aparezca en
los informes en las presentaciones, etc.
Realizado por Distrito K, S.L.......................................................................................................................Página 132 de 344
SQL FINCAS …….......................................................................................................................................... Manual de Usuario
En la parte superior de la solapa de Características, se encuentran tres opciones:
FECHA ENTRADA : Opción que se activará sobre aquellas características, que tengan como tipo, fecha. Al marcar esta
característica como Fecha de Entrada (en color rojo), se está indicando al sistema que cuando genere informes de venta
sobre los inmuebles calcule el período medio de permanencia de los inmuebles en las bases de datos sin vender.
PRECIO : Opción similar a la anterior, solamente que se activa en las características de tipo igual Precio. Este precio es el
que se tomará como referencia a la hora de generar los informes de ventas, saber cual era el precio origen y cual el precio al
que se vendió el inmueble.
NORMAL : Para restaurar los valores anteriores, es decir, desmarcar una opción, solamente se tendrá que marcar está
opción, previamente señalado la que se está interesado en desmarcar.
En la solapa de “TIPOS DE OPERACIÓN”, se
establecerán las distintas operaciones a las
que estan sujetas los inmuebles, venta,
alquileres, traspasos, etc.
Al añadir un nuevo tipo de operación se debe
tener un cuenta la equivalencia del idioma.
Podremos por tanto introducir cualquier tipo de
operación que trabajemos o que nos surja.
Realizado por Distrito K, S.L.......................................................................................................................Página 133 de 344
SQL FINCAS …….......................................................................................................................................... Manual de Usuario
INFORMES
En el apartado de “Informes” podrá conseguir resúmenes de la información que desee, partiendo de diecisiete informes
predeterminados, deberá personalizarlos para conseguir la información actualizada de sus datos en cualqui er momento.
Realizado por Distrito K, S.L.......................................................................................................................Página 134 de 344
SQL FINCAS …….......................................................................................................................................... Manual de Usuario
INFORME DE OFERTAS
Este informe nos permitirá realizar consultas sobre las ofertas
disponibles. Se podrán definir los parámetros a cumplir por las
ofertas para ajustar el informe a nuestras necesidades. La selección
se podrá realizar de dos formas, bien en fichas individuales o en
Informe resumen.
En primer lugar ordenaremos según interés, seleccionando
“ordenar por” se abrirá una ventana desplegable (oferta,
propietario, zona, tipo, característica). En “características”, genera
el informe con los datos de las ofertas con la característica
especificada. En el apartado “Restringir por”, se podrá realizar un
informe más selectivo. En “opciones” le daremos paso a los datos
del cliente, características y observaciones.
Al establecer las distintas opciones y realizada la restricción, se
podrá previsualizar el informe o imprimir directamente por impresora
el informe.
Al activar la previsualización o la impresión directa nos visualizará el
siguiente mensaje, para poder establecer sobre que ofertas realizar
el informe.
A la hora de mostrarlo podremos escoger si queremos los disponibles,
reservados y ocupados y la fecha límite de la reserva y de ocupado.
Realizado por Distrito K, S.L.......................................................................................................................Página 135 de 344
SQL FINCAS …….......................................................................................................................................... Manual de Usuario
Una vez realizada la selección, el resultado es como el que se muestra a continuación:
Realizado por Distrito K, S.L.......................................................................................................................Página 136 de 344
SQL FINCAS …….......................................................................................................................................... Manual de Usuario
INFORME DE DEMANDAS
Este informe le servirá para consultar todas las demandas que tiene
introducidas, acotándolas por Oferta, propietario, zona y código postal
y clasificando el resultado por Oferta, Propietario o Zona.
Pulsando la tecla “CARACTERÍSTICA SELECCIONADA” podrá
además seleccionar la característica esencial del inmueble (precio,
venta, alquiler, traspaso, duración del contrato, tipo, superficie y
número de habitaciones) para agregar al informe.
La opción “restringir por” le permitirá realizar un informe más
detallado, restringiendo por aquellos en los que se está interesado.
Al establecer las distintas opciones y realizada la restricción, se podrá
previsualizar el informe o imprimir directamente por impresora el
informe.
El informe resultante es como el que se muestra a continuación, en el que genera un informe agregando la característica
precio de los inmuebles.
Realizado por Distrito K, S.L.......................................................................................................................Página 137 de 344
SQL FINCAS …….......................................................................................................................................... Manual de Usuario
INFORME DE CLIENTES
Esta consulta le informará acerca de los clientes que se han
creado, pudiendo restringir de un determinado código de
cliente a otro y acotar los que son propietarios ofertantes y
clientes demandantes u otros.
Al establecer las distintas opciones y realizada la restricción,
se podrá previsualizar el informe o imprimir directamente por
impresora el informe.
Una vez seleccionada la consulta el informe resultante es como se muestra a continuación, teniendo acceso además a
nombre, dirección completa y teléfono de cada uno de los clientes incluidos en dicho informe.
Realizado por Distrito K, S.L.......................................................................................................................Página 138 de 344
SQL FINCAS …….......................................................................................................................................... Manual de Usuario
GESTIONES
En el siguiente informe, se podrá obtener constancia de las
distintas gestiones realizadas por los Agentes.
En el apartado “ordenar por” podrá seleccionar su informe
por Gestión, Oferta, Cliente, etc.
En el apartado ”restringir por” le permitirá poder acotar
aquellos datos en los que no se está interesado.
En el “observaciones”, se podrá determinar si se desean
agregar al informe las observaciones introducidas en cada
una de las gestiones o generar el informe en formato de
agenda.
Al establecer las distintas opciones y realizada la restricción,
se podrá previsualizar el informe o imprimir directamente por
impresora el informe.
El informe resultante es como el que se muestra a continuación, en el que genera un informe indicando fecha, hora, duración,
cliente, vendedor, oferta y descripción.
Realizado por Distrito K, S.L.......................................................................................................................Página 139 de 344
SQL FINCAS …….......................................................................................................................................... Manual de Usuario
CRUCE DE DATOS
Esta función permite localizar las ofertas que se ajustan a una
determinada demanda y viceversa. Esta consulta se podrá acotar
por Inmueble y Demanda, clasificando el resultado por inmueble
o código de demanda.
El criterio de selección de esta consulta es que las ofertas
cumplan todas las características que exigen las demandas.
En el apartado “ordenar por” podrá seleccionar su informe por
Oferta o Demanda.
En el apartado ”restringir por” le permitirá poder acotar
aquellos datos en los que no se esta interesado entre las distintas
Ofertas y Demandas.
En el “Opciones”, se podrá determinar si se desean agregar al
informe la característica y aplicar el criterio estricto de selección.
Al establecer las distintas opciones y realizada la restricción, se podrá
previsualizar el informe o imprimir directamente por impresora el informe.
Al activar la previsualización o la impresión directa nos visualizará el
siguiente mensaje, para poder establecer sobre que ofertas realizar el
informe.
Realizado por Distrito K, S.L.......................................................................................................................Página 140 de 344
SQL FINCAS …….......................................................................................................................................... Manual de Usuario
INFORME DE MOVIMIENTOS DIARIOS
Informe que realiza un resumen de los movimientos diarios
realizados.
Para ordenar el informe se seleccionará en la ventana desplegable
“ordenar por”, donde nos aparecerán dos campos, bien por fecha,
inmueble, vendedor o cliente.
En el apartado ”restringir por” le permitirá poder acotar aquellos
movimientos por fecha, oferta, vendedor o cliente.
En “Operación”, deberá determinar sobre que datos de la ficha de
movimientos diario desea realizar el informe, tanto por cobro de
factura, pagos etc.
Al establecer las distintas opciones y realizada la restricción, se
podrá previsualizar el informe o imprimir directamente por impresora
el informe.
El informe resultante es como el que se muestra un resumen de movimientos diario, en los que nos facilita, la fecha de la
operación, el estado (ocupada, reservada,...), la dirección, y el importe de la operación.
Realizado por Distrito K, S.L.......................................................................................................................Página 141 de 344
SQL FINCAS …….......................................................................................................................................... Manual de Usuario
INFORME DE PUBLICIDAD
Informe que se realiza para conocer en todo momento los
datos referentes a los anuncios de publicidad que se
deberán insertar en las próximas fechas en los medios de
comunicación.
En primer lugar, deberán de restringirse por Ofertas, medios
o por fechas.
En la Opción “condiciones”, se podrá separar sólo
aquellos que estén disponibles.
Al establecer las distintas opciones y realizada la restricción,
se podrá previsualizar el informe o imprimir directamente por
impresora el informe.
El informe resultante nos permite llevar un control sobre los distintos anuncios que se tendrán que insertar en los medios, e n
los que nos facilita sobre que medio, la fecha, y el texto de anuncio a insertar.
Realizado por Distrito K, S.L.......................................................................................................................Página 142 de 344
SQL FINCAS …….......................................................................................................................................... Manual de Usuario
INFORME DE OPERACIONES REALIZADAS
En el siguiente informe se podrá comprobar el resultado de
las operaciones realizadas en la gestión de la inmobiliaria.
Informe encaminado a poder observar las diferencias
resultantes del precio establecido en las operaciones y el
resultante de la misma.
En el apartado ”restringir por” le permitirá poder acotar
aquellos movimientos por fecha, oferta, vendedor o cliente.
En “Seleccionar”, deberá determinar sobre que datos
desea realizar el informe, de los inmuebles disponibles,
reservados u ocupados.
Al establecer las distintas opciones y realizada la restricción,
se podrá previsualizar el informe o imprimir directamente por
impresora el informe.
Como se puede observaren el informe de operaciones
realizadas, nos facilita el vendedor que realizó la operación,
sobre que oferta, y el importe de la operación y la diferencia resultante de la cantidad que se había establecido y la final.
Realizado por Distrito K, S.L.......................................................................................................................Página 143 de 344
SQL FINCAS …….......................................................................................................................................... Manual de Usuario
INFORME DE PRESENTACIONES
Este informe le permite consultar las presentaciones previamente
introducidas para su posterior ejecución.
En el apartado “ordenar por” podrá seleccionar su informe por
Código de Presentación, Zona y Código Postal.
En el apartado ”restringir por” le permitirá poder acotar aquella
zona por la que su cliente no siente especial predilección.
Al establecer las distintas opciones y realizada la restricción, se
podrá previsualizar el informe o imprimir directamente por impresora
el informe.
El informe resultante es como el que se muestra a continuación, en el que genera un informe indicando el tipo de inmueble y
la operación que se pretende realizar con él.
Realizado por Distrito K, S.L.......................................................................................................................Página 144 de 344
SQL FINCAS …….......................................................................................................................................... Manual de Usuario
Una vez realizada la selección, el resultado es como el que se muestra a continuación:
Realizado por Distrito K, S.L.......................................................................................................................Página 145 de 344
SQL FINCAS …….......................................................................................................................................... Manual de Usuario
INGRESOS Y GASTOS
En el siguiente informe, se puede realizar un control de los
ingresos y gastos ocasionados por cada propietario.
En el apartado ”restringir por” le permitirá poder acotar
aquellos gastos - ingresos en los que se esta interesado entre
las distintitos clientes, fecha de facturas o de gastos.
En “seleccionar”, se podrá optar sólo aquellos que sean
propietarios .
En el “Opciones”, se podrá determinar si se desean agregar
al informe detalle de los importes y un subtotal de dichos
gastos – ingresos.
Al establecer las distintas opciones y realizada la restricción,
se podrá previsualizar el informe o imprimir directamente por
impresora el informe.
El informe resultante es como el que se muestra a continuación, en el que genera un informe indicando el nombre del
propietario, fecha de los ingresos – gastos, tipo, importe cuota del IVA, cuota IRPF, importe total e importe pendiente.
Realizado por Distrito K, S.L.......................................................................................................................Página 146 de 344
SQL FINCAS …….......................................................................................................................................... Manual de Usuario
INFORME DE VENTAS
En informes de Ventas, se podrá realizar unas estadísticas de
las ventas realizadas.
En ”restringir por” le permitirá poder acotar sobre fechas,
vendedores, ofertas y clientes.
Al establecer las distintas opciones y realizada la restricción,
se podrá previsualizar el informe o imprimir directamente por
impresora el informe.
El informe resultante nos permite llevar un control sobre las ventas, indicando el vendedor que realizó la operación, sobre que
oferta, y el importe de la operación y la diferencia resultante de la cantidad que se había establecido y la final.
A continuación nos ofrece unas estadísticas de los inmuebles vendidos y del tiempo en que esta oferta estuvo en la ficha de
ofertas sin realizarse la operación.
Realizado por Distrito K, S.L.......................................................................................................................Página 147 de 344
SQL FINCAS …….......................................................................................................................................... Manual de Usuario
INFORME DE COMISIÓN DE VENTAS
Informe que nos muestra el importe de las ventas realizadas
por cada vendedor.
En ”restringir por” le permitirá poder acotar sobre fechas,
vendedores, ofertas y clientes.
Al establecer las distintas opciones y realizada la restricción,
se podrá previsualizar el informe o imprimir directamente por
impresora el informe
El informe resultante nos permite llevar un control sobre las ventas, realizadas por cada vendedor, estableciendo las fechas de
las ventas, la dirección de la oferta, el importe de la venta, el porcentaje de comisión y el importe resultante de dicha com isión.
Realizado por Distrito K, S.L.......................................................................................................................Página 148 de 344
SQL FINCAS …….......................................................................................................................................... Manual de Usuario
FACTURAS
INFORME DE FACTURAS
Esta ventana le permitirá organizar las facturas emitidas
pudiendo ordenarlas (cliente, código, fecha, número).
En el apartado “ordenar por” nos permite ordenar según el
campo que nos interese más (cliente, código, fecha y número).
En el apartado “restringir por” podrá restringir o bien por
cliente o por fecha. Por ejemplo se podrá limitar del cliente nº 1
al nº 10 o desde enero a septiembre.
En cada factura podrá detallar importes o pagos.
Al establecer las distintas opciones y realizada la restricción,
se podrá previsualizar el informe o imprimir directamente por
impresora el informe.
El informe resultante es como el que se muestra a continuación, en el que genera un informe indicando la fecha de las
facturas, número, código del cliente, descripción, base, IVA, retenciones, importe total, pagado y pendiente.
Realizado por Distrito K, S.L.......................................................................................................................Página 149 de 344
SQL FINCAS …….......................................................................................................................................... Manual de Usuario
INFORMES DE PAGOS SOBRE FACTURAS
Esta consulta le permitirá ordenar bien por fecha, por
número de factura todos los pagos a su empresa.
Para ordenar el informe se seleccionará en la ventana
desplegable “ordenar por”, donde nos aparecerán dos
campos, bien por fecha o bien por factura.
En “restringir por” podrá seleccionar una periodo de
tiempo determinado y poder así recabar un informe de
los ingresos obtenidos en dicho periodo.
Al establecer las distintas opciones y realizada la
restricción, se podrá previsualizar el informe o imprimir
directamente por impresora el informe.
El informe resultante es como el que se muestra a continuación, en el que genera un informe indicando la fecha de las
facturas, número, código del cliente, descripción, base, IVA, retenciones, importe total, pagado y pendiente.
Realizado por Distrito K, S.L.......................................................................................................................Página 150 de 344
SQL FINCAS …….......................................................................................................................................... Manual de Usuario
INFORME DE EXTRACTO CUENTAS
Informe que le facilita información a cerca del saldo de las
cuentas con los clientes.
Para ordenar el informe se seleccionará en la ventana
desplegable “ordenar por”, donde nos aparecerán dos campos,
bien por fecha o cuenta.
En el apartado ”restringir por” le permitirá poder acotar
aquellas cuentas, fechas o clientes.
En “seleccionar”, se podrá optar sólo aquellos que datos que
provengan del cobro de una factura, pago de un gasto, otros
cobros u otros pagos (movimientos diarios).
En “Opciones”, se podrá determinar si se desean agregar al
informe un resumen de todos los movimientos, o los
acumuladores.
Al establecer las distintas opciones y realizada la restricción, se
podrá previsualizar el informe o imprimir directamente por
impresora el informe.
El informe resultante es como el que se muestra a continuación,
en el que genera un informe indicando la fecha de las facturas, los cobros – pagos, código de cliente, inmueble, cuenta
bancaria si el pago – cobro se realizó por ella, descripción, el debe, haber y el saldo final.
Realizado por Distrito K, S.L.......................................................................................................................Página 151 de 344
SQL FINCAS …….......................................................................................................................................... Manual de Usuario
INFORME DE CARTELES
Informe que generará un cartel para cada una de las ofertas
que se disponga en estos momentos en la ficha de ofertas.
En el apartado ”restringir por” le permitirá poder acotar
aquellas ofertas sobre las que desea realizar el cartel, tanto
por propietario como por ofertas.
En “Formato”, se deberá de especificar el formato de cartel
que se desea realizar. Para poder especificar otro modelo, se
podrá a través del libro.
En “Idiomas”, se podrá especificar el idioma en el que se
desea realizar el Cartel, idiomas que vendrán determinados
por los idiomas que se hubiesen establecido en la
configuración del sistema.
Al establecer las distintas opciones y realizada la restricción,
se podrá previsualizar el informe o imprimir directamente por
impresora el informe.
En el siguiente cartel, aparecerán las características del inmueble, las fotografías, la localización, el tipo de inmueble y la
operación que se pretende realizar.
Realizado por Distrito K, S.L.......................................................................................................................Página 152 de 344
SQL FINCAS …….......................................................................................................................................... Manual de Usuario
INFORME DE CIRCULARES
Esta opción le facilitará el comunicarse con sus clientes, sin
depender de otros programas y utilizando la propia base de
datos de SQL FINCAS.
Puede emitir circulares con el texto que desee, para todos o
algunos de sus clientes, y el programa personalizará
automáticamente dichas cartas, preparándolas para su
envío en sobres con ventanilla normalizada. Si prefiere
utilizar sobres sin ventanilla, puede preparar también
etiquetas con las direcciones de sus clientes para pegarlas
posteriormente.
Para preparar sus circulares, primero debe redactar el texto
de las mismas con cualquier editor de textos ( WordPad,
Bloc de Notas, etc. ) y guardarlo como un documento de
texto sin formato ( tipo .TXT ).
A continuación seleccione la opción de circulares e introduzca los datos solicitados. Dispone en primer lugar de multitud de
posibilidades de ordenación de las cartas que se van a emitir, para facilitar las tareas de ensobrado, franqueo, etc. Después
seleccionará a qué grupo de PROPIETARIOS u Ofertas que se van a enviar dichas cartas, si son todos bastará con dejar en
blanco las casillas de la zona de “Condiciones”,.
A continuación pulse sobre el
botón con forma de carpeta en
la parte inferior derecha de la
ventana para indicar en qué
archivo se grabó con
anterioridad el texto de la carta.
Una vez seleccionado este,
pulse sobre mostrar o imprimir
para ver el resultado.
Como se puede observar, en la
parte superior de la carta
imprimiría los datos referentes a
los clientes y a continuación
vendría el cuerpo de la carta que
vendrá definido por el
atrchivo.txt que hemos definido
con anterioridad
Realizado por Distrito K, S.L.......................................................................................................................Página 153 de 344
SQL FINCAS …….......................................................................................................................................... Manual de Usuario
INFORME DE ETIQUETAS DE CLIENTES
Esta opción emite las etiquetas de los clientes,
pudiendo acotarlo por Comunidad/Inmueble/Propietario
y clasificando por código o por orden alfabético.
En Formato, el usuario tendrá que establecer la ruta
donde se encuentra el formato de etiqueta a utilizar en
estos momentos.
Si no se posee ningún formato tendrá que elaborarse
uno en el editor de formularios.
En el apéndice A, se establecerá la forma de trabajar
con el Editor de Formularios, donde se podrá configurar
las etiquetas.
Con la opción MOSTRAR, nos realizará una vista
preliminar del informe, como el que se acaba de
generar
El resultado es como el que se muestra a continuación, una etiqueta para un propietario seleccionado.
Realizado por Distrito K, S.L.......................................................................................................................Página 154 de 344
SQL FINCAS …….......................................................................................................................................... Manual de Usuario
OTROS INFORMES
Para una mayor comodidad a la hora de utilizar nuestra aplicación, le ofrecemos la posibilidad de disponer de INFORMES
ESPECÍFICOS para su empresa poniéndose en contacto con nosotros en los teléfonos que figuran en el reverso de la caja.
ABRIR DOCUMENTO
Opción que me permite abrir un documento que había
sido guardado con anterioridad como “*.dcm”.
Cuando se está trabajando con cualquier informe de
SQL FINCAS, permite la posibilidad de guardar con
extensión *.rtf, *.wks, y *.dcm.
Al guardar con *.dcm nos permite abrir ese informe con
los datos que había en aquellos momentos.
Realizado por Distrito K, S.L.......................................................................................................................Página 155 de 344
SQL FINCAS …….......................................................................................................................................... Manual de Usuario
PROCESOS
En los siguientes menús se podrá realizar las gestiones diarias de los inmuebles, como el cobro o pago de un gasto,
establecer una visita de un cliente para una serie de ofertas, realizar la transacción de una oferta, calcular los cuotas de un
posible crédito que se solicite a una entidad financiera para la adquisición de alguna de las ofertas y la realización del en lace
contable con una serie de aplicaciones.
Realizado por Distrito K, S.L.......................................................................................................................Página 156 de 344
SQL FINCAS …….......................................................................................................................................... Manual de Usuario
MOVIMIENTOS DIARIOS
Opción que permite realizar de forma abreviada
cobros, pagos, devoluciones, traspasos, etc.
Si se desea realizar un Cobro-Pago, los pasos
seleccionar el tipo de operación, la Serie – Número,
Recibo, Cuenta y el Importe Entregado, el propio
sistema nos facilita el importe del recibo y calcula el
cambio de devolución. Finalmente CONFIRMAR, los
datos introducidos
En la opción HISTÓRICO permite observar aquellas
operaciones que tienen movimiento pendientes,
mostrando la fecha de la operación, el tipo de cuenta
de cobro o pago, la descripción, debe -haber y el
importe correspondiente a la operación.
Desde el menú HISTÓRICO, se puede realizar un
NUEVO MOVIMIENTO, VER DETALLES de uno
en concreto, solamente con señalarlo.
La activar la opción VER DETALLES, nos mostrará los datos correspondientes a ese movimiento, facilitando el número de
serie, recibo, cuenta, fecha, tipo de operación y el
importe total de la operación.
Desde este menú no se permite CONFIRMAR ni
CANCELAR, ninguna operación, para poder realizar
alguna operación tendrá que volver al menú principal
de Cobros y Pagos.
Realizado por Distrito K, S.L.......................................................................................................................Página 157 de 344
SQL FINCAS …….......................................................................................................................................... Manual de Usuario
TRANSACCIONES
Una vez establecido las ofertas, y las demandas, para poder
realizar los alquileres, ventas, etc, deberá de realizarse a través de
TRANSACCIONES.
En el siguiente menú, se podrán consultar alguna transacción
realizada con anterioridad, modificar el estado del inmueble o
realizar nuevas transacciones.
Al añadir una nueva transacción, se deberá de indicar la fecha de la
operación, el estado del inmueble si está ocupado o reservado y
hasta que fecha. A continuación deberá indicar la cantidad Base, el
% de IVA, e IRFP, vendedor, % de comisión de la operación, cuenta
de abono de la factura y una breve descripción de la transacción.
En la solapa “COMPRADORES”, deberá indicar el código del inquilino o
comprador del inmueble.
En contracto le visualizará el menú
de contratos para realizar uno o
copiarlo de los anteriormente
diseñados.
Si se selecciona “Copiar tipo”, nos
desplegará el siguiente menú en el
que podrá elegir el contrato a copiar.
“Fecha”, se establecerá la fecha
para la realización del día que
figurará como fecha de contrato.
AL texto del contrato se le pueden
insertar variables, al igual que en la
opción de Configuración en la que se
definían los contratos tipo.
En este menú se podrán insertar
viables de la solapa “campo” y
“Características”, las cuales son datos de los compradores y vendedores, y datos del inmueble.
Realizado por Distrito K, S.L.......................................................................................................................Página 158 de 344
SQL FINCAS …….......................................................................................................................................... Manual de Usuario
“Imprimir”, se podrá previsualizar el documento antes de poder imprimirlo
En la solapa “INMUEBLES”, deberá indicar el código del
inmueble sobre el que se está realizando la transacción.
En la solapa “VENCIMIENTOS”, esta especialmente
indicada para PROMOTORAS, en las que podrá ir
determinado los posibles vencimientos de la venta del
inmueble.
Realizado por Distrito K, S.L.......................................................................................................................Página 159 de 344
SQL FINCAS …….......................................................................................................................................... Manual de Usuario
Al añadir un nuevo vencimiento, se
empezará a determinar el tipo de
vencimiento tanto si es una entrada,
una letra una hipoteca y el código de
cuenta sobre el que se realizará el
abono de los vencimientos.
A continuación se deberá de introducir
el importe del vencimiento, por defecto
el sistema le propondrá la cantidad base
que ha introducido en la cantidad base
de la transacción, (si ya existen varios
vencimientos, la cantidad será la
diferencia de los vencimientos con la
cantidad base) y si la transacción lleva
gastos en la operación. También se
tendrá que indicar el código del
vendedor, y el CCC si la operación se realiza a través de alguna entidad bancaria.
Realizado por Distrito K, S.L.......................................................................................................................Página 160 de 344
SQL FINCAS …….......................................................................................................................................... Manual de Usuario
ELIMINAR INMUEBLES OCUPADOS
Opción que se encarga de eliminar la ficha de ofertas
para aquellos inmuebles en los que se hubiese vendido y
ya no interese tener los datos.
En el apartado ”restringir por” le permitirá poder acotar
por propietarios o por fechas.
Una vez restringido todos los inmuebles, pulsar
“INICIAR”, y eliminará todos los inmuebles que cumplen
todos los datos, si se indica eliminar algún inmueble que
no está ocupado, el sistema NO lo eliminará.
Realizado por Distrito K, S.L.......................................................................................................................Página 161 de 344
SQL FINCAS …….......................................................................................................................................... Manual de Usuario
TRANSFERIR DATOS ENTRE DELEGACIONES
INTRODUCCIÓN
El objetivo del módulo de delegaciones es la intercomunicación "off-line" de dos o más instalaciones que no están conectadas
físicamente, o que lo están de forma discontinua.
Mediante este módulo, la información se transmite de unas instalaciones a otras periódicamente (por medio de Internet, una
WAN, o de un soporte de datos transportable), con el objeto de que todas las bases de datos de las delegaciones contengan
los mismos datos, tal como si estuvieran conectadas físicamente por medio de una red local.
El sistema funciona definiendo una carpeta (o varias), que denominaremos "buzón", a la que todas las delegaciones tendrán
acceso. Cada una de las delegaciones irá recogiendo la información necesaria para actualizar su base d e datos, y
depositando la información para que las demás hagan lo mismo. Por lo tanto, no es necesario que las delegaciones accedan
al "buzón" simultáneamente, ni que estén en comunicación directa en ningún momento.
Limitaciones
Para sacar el máximo provecho de este módulo, es muy importante tener en cuenta las siguientes limitaciones, derivadas en
su mayoría de la naturaleza "off-line" del sistema de comunicaciones.
Actualización diferida
Como es evidente, la información generada en las demás delegac iones del sistema sólo estará disponible en cada delegación
cuando se realice el proceso de transferencia de datos, con lo cual cierta información, como el stock actual de los artículos , o
el riesgo de un cliente, corre el riesgo de estar desactualizada en el momento de consultarla. Por lo tanto, si la actualización
simultánea de esta información es imprescindible, es aconsejable utilizar una red de área extendida (WAN), o un producto de
terminales, como Terminal Server (www.microsoft.com) o Citrix (www.citrix.com).
Ausencia de bloqueos
Como puede comprenderse fácilmente, es físicamente imposible bloquear los registros entre delegaciones, como ocurre si se
utilizara la aplicación en una red local.
Es decir, puede ocurrir que en dos delegaciones se modifique, por ejemplo, la ficha del mismo cliente, o la misma factura, sin
que el sistema advierta tal situación hasta el momento de la transferencia de datos.
Ausencia de control de claves duplicadas
Igualmente, el sistema no tiene manera de detectar claves duplicadas, como ocurre si se utilizara la aplicación en una red
local.
Por ejemplo, si en una red local se da de alta el cliente Nº 57 desde un puesto, y desde otro puesto se intenta dar de alta o tro
cliente con el mismo número, el sistema no lo permitirá, dando un error del tipo "Ya existe otro cliente con ese número".
Por el contrario, como es lógico, es posible dar de alta un cliente Nº 57 en cada delegación, sin que el sistema advierta tal
situación hasta el momento de la transferencia de datos. De esta manera, cuando el sistema actualice las bases de datos,
combinará las fichas de ambos clientes en una sola, y asignará, por ejemplo, todas las facturas de ambos clientes a esta únic a
ficha.
Realizado por Distrito K, S.L.......................................................................................................................Página 162 de 344
SQL FINCAS …….......................................................................................................................................... Manual de Usuario
Planificación
Para superar las limitaciones antes descritas, es necesario planificar las actividades de cada delegación.
Si bien el sistema permite modificar cualquier dato de la base de datos en cualquiera de las delegaciones, suele ser una
buena idea realizar la actualización de la información que podría denominarse "fija" (porque no varía habitualmente), desde
una sola de las delegaciones. Estos datos "fijos" son diferentes según los casos, pero se podrían citar Tipos de clientes,
Zonas, Familias de artículos, Series de documentos, etc.
También, en los casos en los que sea posible, los mantenimientos de datos como las tarifas de precios, o la propia tabla de
artículos, deberían dejarse a cargo de una sola delegación, para evitar posibles errores o solapamientos de modificaciones.
Para los demás datos, a los que es necesario modificar desde todas las delegaciones, debe establecerse una planificación.
Por ejemplo, en caso de que sea necesario dar de alta clientes en todas las delegaciones, debería asignarse un rango de
códigos diferentes para cada una de ellas: 1-10000 para la delegación 1, 2-20000 para la delegación 2, etc., o algún sistema
parecido, con el fin de evitar que se repitan inadvertidamente los códigos. En el caso de los documentos, como albaranes o
facturas, se recomienda utilizar una serie diferente para cada delegación.
Para organizar mejor las jerarquías en la organización de los datos, se sugiere utilizar el sistema de Permisos de Acceso
disponible en SQL FINCAS (Opciones/Permisos de Acceso), para restringir el acceso a los diferentes apartados de la
aplicación, en cada una de las delegaciones.
Como puede verse, los consejos citados anteriormente deben interpretarse y adaptarse a cada caso, con el objeto de lograr
una mayor consistencia de la información. No obstante, es importante destacar que, en cualquier momento, según las
necesidades, es posible modificar o añadir cualquier dato desde todas las delegaciones.
Realizado por Distrito K, S.L.......................................................................................................................Página 163 de 344
SQL FINCAS …….......................................................................................................................................... Manual de Usuario
CONSIDERACIONES PREVIAS
Antes de proceder con la instalación y configuración de un sistema de delegaciones, es necesario elabor ar una lista de todas
las delegaciones que formarán parte del sistema, asignando un código a cada una de ellas. Esta codificación deberá
respetarse en todas las delegaciones.
Se considera una delegación a un equipo individual o un conjunto de equipos conectados entre sí mediante una red local.
Pueden interconectarse hasta 127 delegaciones, numeradas de la 1 a la 127.
Es importante destacar que la delegación designada con el código 1 es la única que podrá realizar enlaces con contabilidad,
por lo que se debe tener especial cuidado al asignar los códigos a las delegaciones.
A lo largo de este documento, vamos a analizar un caso supuesto de una empresa, que tiene un local donde se sitúa la
administración central, y dos locales comerciales dedicados a la venta minorista.
Así, la lista de delegaciones quedaría, por ejemplo, conformada de la siguiente manera:
Código Nombre Descripción de la delegación Licencias requeridas
- SQL FINCAS con licencia
Red local compuesta por cuatro
1 Administración para cuatro usuarios.
equipos.
- Módulo de Delegaciones.
- SQL FINCAS con licencia
2 Inmobiliaria Milano Dos TPV conectados en red local. para dos usuarios.
- Módulo de Delegaciones.
- SQL FINCAS con licencia
3 Inmobiliaria Firenze Un TPV. monousuario.
- Módulo de Delegaciones.
Realizado por Distrito K, S.L.......................................................................................................................Página 164 de 344
SQL FINCAS …….......................................................................................................................................... Manual de Usuario
SELECCIÓN DEL MÉTODO DE COMUNICACIONES
Una vez determinada la lista de delegaciones, es necesario decidir de qué manera se realizarán las comunicaciones, o dicho
de otra manera, dónde estará ubicado el "buzón" y de qué manera las distintas delegaciones accederán a él. Es muy
importante destacar que el buzón debe tener capacidad suficiente para almacenar una copia de seguridad de la base de datos
completa, más un 20% como margen de seguridad. Si desea saber el tamaño de una copia de seguridad, seleccione
Procesos/Generar copia de seguridad, y consulte las propiedades del archivo resultante. No olvide que si su base de datos
está encriptada, el volumen de la copia de seguridad será mucho mayor; si desea desencriptar su base de datos, seleccione
Herramientas/Utilidades/Cambiar clave externa, y deje en blanco la clave solicitada.
Si bien es posible configurar el sistema de múltiples maneras, podemos citar, como ejemplo, las siguientes tipologías más
habituales:
Enlace a través de Internet
Se utiliza como "buzón" una carpeta situada en una dirección FTP, como las que proporcionan la mayoría de los proveedores
de acceso a Internet para alojar páginas web.
Para instalar el sistema de esta manera, es necesario que al menos un equipo en cada d elegación tenga acceso a Internet, y
como ya se ha explicado, un espacio disponible en un servidor de Internet, al que todas las delegaciones tengan acceso.
Cabe destacar que no es necesario que todas las delegaciones tengan acceso simultáneamente a Intern et, por lo que bastará
con una sola cuenta, que cada delegación utilizará por turnos.
Esta solución es la más sencilla de implementar, y la de menor coste, ya que la contratación de un acceso a Internet con un
espacio web puede obtenerse incluso de forma gratuita (aunque se recomienda contratar un acceso de calidad), y el coste de
las llamadas a Internet es siempre local, independientemente de la localización de las delegaciones.
En nuestro ejemplo, podríamos contratar un acceso a Internet con el proveedor CTV, con lo que tendríamos asignados 5 MB
de espacio en disco en sus servidores, y podríamos disponer de ellos accediendo a ftp://ftp.ctv.es con nuestro nombre de
usuario y contraseña.
Enlace directo a través del Servidor de Acceso Remoto
Se utiliza como "buzón" una carpeta de algún equipo del sistema.
En la delegación donde se encuentre el buzón, deberá instalarse y configurarse el Servidor de Acceso Remoto de Windows,
para aceptar llamadas entrantes de las otras delegaciones. En las demás delegaciones, deberá configurarse el Acceso
Telefónico a Redes para acceder a la delegación "buzón". Tal como en el caso anterior, ya que no es necesario el acceso
simultáneo de las delegaciones, sólo sería necesario disponer de una línea telefónica en la delegación " buzón", para atender a
todas las delegaciones.
Esta solución es más segura que la anterior, ya que la información se transmite directamente y no a través de Internet. Sin
embargo, su configuración es más complicada, y los costes telefónicos aumentan en función de la ubicación de las
delegaciones.
En nuestro ejemplo, podríamos ubicar el "buzón" en la delegación 1-Administración, y configurar las delegaciones 2-Tienda
Milano y 3-Tienda Firenze para efectuar llamadas a la delegación 1-Administración. Observemos que, en este caso, la
delegación 1 no tendría que establecer ninguna comunicación, ya que podrá acceder al "buzón" directamente.
Enlace directo a través de enrutadores (rotures)
Se utiliza como "buzón" una carpeta de algún equipo del sistema.
Se instala y configura un enrutador en cada delegación, de tal manera que el proceso de comunicación se realice de forma
transparente, y desde todas las delegaciones se accede al "buzón" como si se tratase de un equipo en red local, dejando a los
enrutadores efectuar los enlaces telefónicos.
Esta solución es de configuración compleja, y de alto coste, por lo que sólo es recomendable cuando ya se disponga de estos
recursos, o los mismos se vayan a utilizar en algún otro proceso.
En nuestro ejemplo, podríamos ubicar el "buzón" en la delegación 1-Administración, y acceder a ella desde las delegaciones
2-Tienda Milano y 3-Tienda Firenze, como si el equipo "buzón" estuviese en red local.
Realizado por Distrito K, S.L.......................................................................................................................Página 165 de 344
SQL FINCAS …….......................................................................................................................................... Manual de Usuario
Enlace a través de un soporte de datos
Se utiliza como "buzón" un soporte de datos que pueda transportarse físicamente entre las diferentes delegaciones, tal como
un disco duro extraíble, una unidad zip, o un disco óptico. En cada delegación, se efectuará la transmisión de datos cuando e l
soporte de datos esté disponible.
Esta es la solución menos aconsejable, ya que exige el desplazamiento físico del medio de almacenamiento, con la
consiguiente incomodidad y riesgo de pérdida de datos.
NOTA: Desaconsejamos expresamente el uso de diskettes para realizar este proceso, debido a su limitada capacidad, y sobre
todo, a su escasa fiabilidad como medio de almacenamiento.
Realizado por Distrito K, S.L.......................................................................................................................Página 166 de 344
SQL FINCAS …….......................................................................................................................................... Manual de Usuario
INSTALACIÓN DE LA APLICACIÓN
Ahora, debe procederse a la instalación y configuración de SQL FINCAS en cada una de las delegaciones, como si de
instalaciones independientes se tratasen. Es fundamental que las versiones de la aplicación en cada una de las delegaciones
sea exactamente la misma. ya que de lo contrario el sistema puede no funcionar correctamente, e incluso comprometer la
integridad de sus datos. En caso de actualizar la versión de SQL FINCAS, el proceso debe realizarse de manera simultánea
en todas las delegaciones, sin efectuar trasferencias de datos durante el proceso de actualización.
Para determinar la versión de SQL FINCAS, seleccione Ayuda/Acerca de, y aparecerá una ventana similar a la siguiente:
Realizado por Distrito K, S.L.......................................................................................................................Página 167 de 344
SQL FINCAS …….......................................................................................................................................... Manual de Usuario
INTRODUCCIÓN DE LA LISTA DE DELEGACIONES
Una vez instalada la aplicación, deberá introducirse la lista de delegaciones. Para ello, debe seleccionar Procesos/Transferir
datos entre delegaciones, e introducir los datos, tal como se indica en el ejemplo. Este proceso debe repetirse en cada una de
las delegaciones, de tal manera que en todas ellas la lista sea exactamente igual.
Realizado por Distrito K, S.L.......................................................................................................................Página 168 de 344
SQL FINCAS …….......................................................................................................................................... Manual de Usuario
IDENTIFICACIÓN DE LAS DELEGACIONES
En este paso, se identificará a cada delegación en la lista, para lo cual se seleccionará la solapa Configurar, se posicionará el
cursor en la delegación de la lista que corresponda, y se pulsará el botón Indicar esta delegación. En nuestro ejemplo, el
resultado sería el siguiente:
En la delegación 1: Administración
En la delegación 2: Tienda Milano
Realizado por Distrito K, S.L.......................................................................................................................Página 169 de 344
SQL FINCAS …….......................................................................................................................................... Manual de Usuario
En la delegación 3: Tienda Firenze
NOTA: Es muy importante realizar este proceso cuidadosamente, ANTES DE COMENZAR A UTILIZAR LA APLICACIÓN, ya
que si dos delegaciones estuvieran identificadas con el mismo código, o no estuvieran identificadas, el proceso de
transferencia de datos puede comprometer la integridad de sus datos en todas las delegaciones.
Realizado por Distrito K, S.L.......................................................................................................................Página 170 de 344
SQL FINCAS …….......................................................................................................................................... Manual de Usuario
CONFIGURACIÓN DEL ENVÍO Y RECEPCIÓN DE DATOS
En este paso, se indicará a cada delegación la ubicación del "buzón", y de qué manera accederá al mismo. El sistema
permite, si fuese necesario, indicar un buzón diferente para el envío y la recepción de datos, para cada una de las demás
delegaciones. No obstante, en la mayoría de los casos, la solución preferida por su simplicidad es utilizar un solo "buzón" para
envío y recepción de todas las delegaciones. En todos los ejemplos que figuran a continuación, vamos a proceder de esta
manera.
Este proceso se lleva a cabo en la solapa Configurar, en la que se podrá acceder a la configuración del "buzón" de esta
delegación con la delegación que esté seleccionada en la lista superior.
Por lo tanto, si el cursor está posicionado sobre la propia delegación (en amarillo), todos los controles estarán desactivados,
ya que, como es lógico, la delegación no va a intercambiar datos consigo misma.
Los valores se fijarán separadamente para el envío y la recepción. No obstante, dado que en la mayoría de los casos serán
los mismos, la aplicación copiará los valores indicados en "Enviar", a sus equivalentes en "Recibir".
Método
En este apartado, se define la forma de acceso al buzón. Existen las siguientes opciones:
<Inactivo> No se enviarán (o recibirán) datos a esta delegación. Esta opción estará
seleccionada cuando se indique la propia delegación.
Red local Los datos se enviarán (o recibirán) mediante copia de archivos a través del
sistema operativo. Esta opción se utilizará cuando el "buzón" esté disponible
desde el sistema operativo, como en los casos planteados de enlace directo o a
través de un soporte de datos transportable.
FTP Los datos se enviarán (o recibirán) mediante copia de archivos con el protocolo
FTP (File Transfer Protocol), utilizado en Internet para la transferencia de archivos.
Esta opción se utilizará cuando el "buzón" esté alojado en un servidor de Internet,
como en el caso planteado de enlace a través de Internet.
Acceso telefónico a redes
Para acceder al "buzón", puede ser necesario establecer previamente una comunicación telefónica, ya sea con Internet o con
un equipo remoto, a través del Acceso Telefónico a Redes (RAS) provisto por Windows. En este caso, deberá seleccionarse
en este apartado el nombre del acceso telefónico deseado. Este campo es opcional.
Si se deja en blanco este apartado, la aplicación intentará acceder directamente al "buzón", sin establecer previamente
ninguna comunicación. Este es el caso de una conexión a través de enrutadores, o de una delegación que acceda al "buzón"
a través de la red local.
Si se indica un valor en este apartado, la aplicación establecerá la comunicación antes de enviar (o recibir) datos, y finali zará
la misma una vez finalizado el proceso.
Usuario
Si se especifica el apartado anterior, en este apartado deberá indicarse el nombre del usuario que debe suministrarse al
acceso telefónico a redes, para iniciar la conexión. Este valor es el mismo que debe indicarse si se inicia la conexión desde Mi
PC/Acceso telefónico a redes.
En caso de no especificar el apartado Acceso telefónico a redes, este apartado no se utilizará.
Realizado por Distrito K, S.L.......................................................................................................................Página 171 de 344
SQL FINCAS …….......................................................................................................................................... Manual de Usuario
Clave
Si se especifica el apartado anterior, en este apartado deberá indicarse la contraseña del usuario que debe suministr arse al
acceso telefónico a redes, para iniciar la conexión. Este valor es el mismo que debe indicarse si se inicia la conexión desde Mi
PC/Acceso telefónico a redes.
En caso de no especificar el apartado Acceso telefónico a redes, el contenido de este apartado no se utilizará.
Ruta
Si el método seleccionado es Red Local, deberá indicar en este apartado la ruta del buzón, de acuerdo con las
especificaciones de Windows. Si lo desea, puede utilizar el botón que se encuentra a la derecha para seleccionar es ta ruta. Si
la ruta indicada no existe, la aplicación la creará en el momento de necesitarla. Algunos ejemplos de rutas válidas son
"F:\Buzon", "\\Servidor\C\Buzon", o "\\195.160.1.207\\C\Buzon".
Dirección FTP
Si el método seleccionado es FTP, deberá indicar en este apartado la ruta del buzón, indicando en primer término el nombre
del servidor FTP o su dirección IP, y luego, separados por barras, la ruta de directorios, si se desea. Si la ruta indicada n o
existe, la aplicación la creará en el momento de necesitarla. Para más información con respecto a este apartado, consulte a su
proveedor de Internet, o al administrador de su sistema. Algunos ejemplos de rutas válidas son "ftp.ctv.es/buzon",
"servidor/buzon", o "194.179.1.100/datos/buzon".
Usuario
Si el método seleccionado es FTP, deberá indicar en este apartado el nombre del usuario que tiene acceso al servidor FTP
indicado en el apartado Dirección FTP. Para más información con respecto a este apartado, consulte a su proveedor de
Internet, o al administrador de su sistema.
Clave
Si el método seleccionado es FTP, deberá indicar en este apartado la contraseña del usuario que tiene acceso al servidor FTP
indicado en el apartado Dirección FTP. Para más información con respecto a este apartado, consulte a su proveedor de
Internet, o al administrador de su sistema.
Botón Por defecto
Si desea que todos los parámetros de envío (o recepción) indicados en esta delegación, se copien en el resto de las
delegaciones de la lista (a excepción de la propia, como es lógico), debe pulsar este botón. Esto facilita la tarea de la
configuración, cuando la lista contiene más de dos delegaciones, y los valores son iguales en todos los casos.
Una vez configurados los parámetros de envío y recepción de esta delegación c on las demás delegaciones, será necesario
repetir este proceso en cada una de las delegaciones, teniendo especial cuidado, como es lógico, que el método y la ruta
indicados en el envío de una delegación a otra, coincida con el método y la ruta indicados en la recepción de esta otra de los
datos de la primera. De otra manera, será imposible la transferencia de datos entre esas dos delegaciones.
En nuestro ejemplo, si indicamos en la delegación 1-Administración que el método de envío de datos a la delegación 2-Tienda
Milano es FTP a "ftp.ctv.es/buzon", cuando configuremos la delegación 2-Tienda Milano, debemos indicar que el método de
recepción de datos de la delegación 1-Administración es FTP de "ftp.ctv.es/buzon".
Realizado por Distrito K, S.L.......................................................................................................................Página 172 de 344
SQL FINCAS …….......................................................................................................................................... Manual de Usuario
7.1 Ejemplo: Enlace a través de Internet
A continuación, veremos cómo habría que configurar el envío y recepción de datos a través de Internet, para nuestra empresa
de ejemplo. Suponemos que se ha contratado una cuenta con el proveedor de Internet CTV, que nos brinda, además del
acceso a Internet, un espacio web de 5MB, que utilizaremos como "buzón". Los datos de configuración se han obtenido del
contrato con CTV, y se ha creado un Acceso Telefónico a Redes llamado CTV.
Configurar delegación 1-Administración
- En la delegación 1-Administración, acceder a Procesos/Transferir datos entre delegaciones.
- Seleccionar la solapa Configurar.
- Si el cursor en la lista de delegaciones está en 1-Administración, los controles estarán desactivados, como es lógico, ya que
ninguna delegación puede enviar o recibir datos de sí misma. Por ello debemos, por ejemplo, posicionar el cursor en 2-Tienda
Milano en la lista de delegaciones.
- Introducir los datos de la conexión, tal como se muestra a continuación:
- Pulsar los botones "Por defecto" en Enviar y en Recibir, para copiar los datos de configuración en la delegación 3-Tienda
Firenze. Si, a continuación, seleccionamos la delegación 3-Tienda Firenze en la lista de delegaciones, deberían aparecer los
mismos datos que la delegación 2-Tienda Milano.
Realizado por Distrito K, S.L.......................................................................................................................Página 173 de 344
SQL FINCAS …….......................................................................................................................................... Manual de Usuario
Configurar delegación 2-Tienda Milano
Para configurar esta delegación, deberemos repetir el proceso indicado en el apartado anterior.
En este caso, como es lógico, si el cursor en la lista de delegaciones está en 2-Tienda Milano, los controles estarán
desactivados, ya que ninguna delegación puede enviar o recibir datos de sí misma.
Por lo tanto, posicionamos el cursor, por ejemplo, en la delegación 1-Administración, e introducimos los datos de la conexión,
que serán iguales que en el caso apartado anterior, y luego pulsamos los botones "Por defecto" para copiar los datos de
configuración en la delegación 3-Tienda Firenze. Si, a continuación, seleccionamos la delegación 3-Tienda Firenze en la lista
de delegaciones, deberían aparecer los mismos datos que la delegación 1-Administración.
Configurar delegación 3-Tienda Milano
Para configurar esta delegación, deberemos repetir el proceso indicado en el apartado anterior, con lo que el envío y
recepción de datos estará totalmente configurado en las tres delegaciones.
Realizado por Distrito K, S.L.......................................................................................................................Página 174 de 344
SQL FINCAS …….......................................................................................................................................... Manual de Usuario
7.2 Ejemplo: Enlace directo a través de enrutadores (routers)
A continuación, veremos cómo habría que configurar el envío y recepción de datos a través de enrutadores, para nuestra
empresa de ejemplo.
Vamos a situar el "buzón" en un equipo de la delegación 1-Administración; por lo tanto, deberemos configurar los enrutadores
para que las delegaciones 2-Tienda Milano y 3-Tienda Firenze pueden "encontrar" a la delegación 1-Administración.
Suponemos, en este ejemplo, que la dirección IP del equipo donde se encuentra el "buzón" es 195.160.1.1.
Configurar delegación 1-Administración
- En la delegación 1-Administración, acceder a Procesos/Transferir datos entre delegaciones.
- Seleccionar la solapa Configurar.
- Si el cursor en la lista de delegaciones está en 1-Administración, los controles estarán desactivados, como es lógico, ya que
ninguna delegación puede enviar o recibir datos de sí misma. Por ello debemos, por ejemplo, posicionar el cursor en 2-Tienda
Milano en la lista de delegaciones.
- Dado que la delegación 1-Administración tiene acceso permanente al "buzón", podemos indicar su ruta directamente, tal
como se muestra a continuación:
- Pulsar los botones "Por defecto" en Enviar y en Recibir, para copiar los datos de configuración en la delegación 3-Tienda
Firenze. Si, a continuación, seleccionamos la delegación 3-Tienda Firenze en la lista de delegaciones, deberían aparecer los
mismos datos que la delegación 2-Tienda Milano.
Realizado por Distrito K, S.L.......................................................................................................................Página 175 de 344
SQL FINCAS …….......................................................................................................................................... Manual de Usuario
Configurar delegación 2-Tienda Milano
En este caso, esta delegación debe conectarse al "buzón" a través del enrutador, que gestionará las comunicaciones de forma
transparente. Como podemos ver a continuación, el apartado "Ruta" no tendrá exactamente el mismo contenido que en el
caso anterior, pero sí estará indicando la misma ruta, que es lo que queremos lograr.
Si no contáramos con enrutadores, y utilizaríamos el acceso telefónico a redes para comunicarnos con el servidor de la
delegación 1-Administración, bastaría con cumplimentar los apartados Acceso Telefónico a Redes, Usuario y Clave.
Los datos de conexión quedarán de la siguiente manera:
Finalmente, no olvidemos pulsar los botones "Por defecto" para copiar los datos de configuración en la delegación 3-Tienda
Firenze. Si, a continuación, seleccionamos la delegación 3-Tienda Firenze en la lista de delegaciones, deberían aparecer los
mismos datos que la delegación 1-Administración.
Configurar delegación 3-Tienda Firenze
El caso de esta delegación es idéntico al de la delegación 2-Tienda Milano, por lo que procederemos de idéntica manera. Con
esto, el envío y recepción de datos estará totalmente configurado en las tres delegaciones.
Realizado por Distrito K, S.L.......................................................................................................................Página 176 de 344
SQL FINCAS …….......................................................................................................................................... Manual de Usuario
SINCRONIZACIÓN DE TODAS LAS DELEGACIONES
Dado que el objetivo de este sistema es que las bases de datos de todas las delegaciones contengan exactamente los
mismos datos, debe tener, como punto de partida, todas las bases de datos exactamente iguales.
Una vez configurados los accesos al "buzón", por lo tanto, es necesario realizar un proceso de sincronizaci ón inicial de todas
las delegaciones.
Este proceso "consolida" la información existente en todas las delegaciones, y distribuye una copia idéntica de la base de
datos "consolidada" a todas las delegaciones; elimina además toda la información existente en el "buzón", y en las bandejas
de entrada y de salida de cada delegación.
El proceso de sincronización debe iniciarse en la delegación que contenga la mayor cantidad de información, o en la que ésta
sea más fiable y correcta. Este se debe a que, en caso de "colisión", es decir, que coincidan los datos de una o más
delegaciones, tendrán prioridad los datos existentes en la delegación que ha iniciado el proceso.
Si se trata de la sincronización inicial, suele darse el caso de que toda la información se encuentre en una delegación, y que
las demás delegaciones no contengan datos. De cualquier manera, la forma de proceder es exactamente la misma.
Para explicar los pasos a seguir, vamos a realizar el proceso de sincronización inicial en nuestro ejemplo. Para el lo, vamos a
suponer que en la base de datos de 1-Administración se han incorporado datos iniciales, por ejemplo, a través de una
importación de datos de una aplicación anterior. Por lo tanto, vamos a iniciar la sincronización desde esta delegación.
Fase 1: Iniciar la sincronización
En la delegación 1-Administración, accedemos a Procesos/Transferir datos entre delegaciones, y pulsamos el botón Iniciar
transferencia.
NOTA: Al iniciar una transferencia de datos, es indiferente la posición del cursor en la lista de delegaciones.
Aparecerá el siguiente cuadro de diálogo:
A continuación, pulsamos en botón Sincronizar, y la aplicación nos informará de la tarea que está a punto de realizar,
mediante el siguiente mensaje:
Respondiendo afirmativamente, se inicia el proceso de sincronización, que realizará las siguientes tareas:
- Enviará una notificación al "buzón" para cada una de las demás delegaciones, informando que ha iniciado un proceso de
sincronización.
- Bloqueará la base de datos en esta delegación, hasta que el proceso se haya completado.
Realizado por Distrito K, S.L.......................................................................................................................Página 177 de 344
SQL FINCAS …….......................................................................................................................................... Manual de Usuario
La aplicación irá informando de los pasos que va realizando, y de los posibles errores que fueran ocurriendo, en una ventana
como la que se muestra a continuación:
Si ocurriese algún error durante el proceso, la aplicación nos informará del mismo en esta ventana. Deberemos entonces
pulsar el botón Salir, solucionar el problema que nos indica, y volver a intentar la operación. En este caso, dado que el
proceso de sincronización ya se ha iniciado, al pulsar el botón Iniciar transferencia, el proceso comenzará directamente, sin
mostrar los cuadros de diálogo indicados más arriba.
A partir de este momento, y hasta que se complete el proceso, cada vez que se intente acceder a la empresa, la aplicación
mostrará el siguiente mensaje, y casi todas las opciones del menú permanecerán desactivadas.
Realizado por Distrito K, S.L.......................................................................................................................Página 178 de 344
SQL FINCAS …….......................................................................................................................................... Manual de Usuario
Si una vez iniciada una sincronización, por cualquier motivo es necesario interrumpirla, deberá acceder a la aplicación
indicando el nombre de usuario "Administrador", y la clave suministrada por su proveedor, tal como se muestra a continuación:
Ahora, al acceder a Procesos/Transferir datos entre delegaciones, estará disponible un nuevo botón, Anular sincronización,
que interrumpirá el proceso de sincronización.
NOTA: Al anular un proceso de sincronización, el sistema quedará en un estado inestable, por lo que es recomendable no
realizar transmisiones "habituales" de datos hasta no realizar un proceso de sincronización que finalice correctamente.
Fase 2: Enviar bases de datos
Ahora, en la delegación 2-Tienda Milano, accedemos a Procesos/Transferir datos entre delegaciones, y pulsamos el botón
Iniciar transferencia.
Aparecerá el siguiente cuadro de diálogo:
A continuación, pulsamos el botón Iniciar, para que esta delegación reciba la solicitud de sincronización enviada por la
delegación 1-Administración.
NOTA: Es muy importante resaltar que NO DEBEMOS pulsar el botón Sincronizar en esta delegación, porque si lo hiciéramos,
esta delegación iniciaría otro proceso de sincronización en vez de continuar con el que ha iniciado la delegación 1-
Administración. En este caso, deberíamos interrumpir el proceso tal como se indica en la Fase 1.
Al pulsar el botón Iniciar, el proceso realizará las siguientes tareas:
- Recibirá la solicitud de sincronización.
- Bloqueará la base de datos en esta delegación, hasta que el proceso se haya completado.
- Generará una copia comprimida de la base de datos
- Enviará dicha copia al "buzón" para ser recogida por la delegación 1-Administración.
Realizado por Distrito K, S.L.......................................................................................................................Página 179 de 344
SQL FINCAS …….......................................................................................................................................... Manual de Usuario
La aplicación irá informando de los pasos que va realizando, y de los posibles errores que fueran ocurriendo, en una ventana
como la que se muestra a continuación:
Si ocurriese algún error durante el proceso, la aplicación nos informará del mismo en esta ventana. Deberemos entonces
pulsar el botón Salir, solucionar el problema que nos indica, y volver a intentar la operación. En este caso, dado que el
proceso de sincronización ya se ha iniciado, al pulsar el botón Iniciar transferencia, el proceso comenzará directamente, sin
mostrar los cuadros de diálogo indicados más arriba.
Este proceso deberá realizarse también en las demás delegaciones, en nuestro ejemplo la delegación 3-Tienda Firenze.
Fase 3: Recibir, consolidar y enviar base de datos
Ahora, en la delegación 1-Administración, accedemos a Procesos/Transferir datos entre delegaciones, y pulsamos el botón
Iniciar transferencia.
Dado que el proceso de sincronización ya se ha iniciado, al pulsar el botón Iniciar transferencia, el proceso comenzará
directamente, sin mostrar ningún cuadro de diálogo.
Realizado por Distrito K, S.L.......................................................................................................................Página 180 de 344
SQL FINCAS …….......................................................................................................................................... Manual de Usuario
En esta fase, la delegación 1-Administración recogerá las copias comprimidas enviadas por las demás delegaciones. Por lo
tanto, si iniciamos esta fase antes de que las demás delegaciones hayan completado la anterior, veremos un mensaje de error
similar al siguiente:
Si, por el contrario, hemos finalizado correctamente la Fase 2 en todas las demás delegaciones, veremos una lista de
mensajes similar a la siguiente:
Realizado por Distrito K, S.L.......................................................................................................................Página 181 de 344
SQL FINCAS …….......................................................................................................................................... Manual de Usuario
El proceso llevará a cabo las siguientes tareas:
- Recibirá las copias comprimidas enviadas por las demás delegaciones.
- Incorporará estas bases de datos a la de esta delegación.
- Generará una copia comprimida de la base de datos "consolidada".
- Enviará dicha copia al "buzón" para ser recogida por las demás delegaciones.
- Finalizará el proceso, desbloqueando la base de datos en esta delegación.
Al finalizar esta fase, el proceso de sincronización habrá concluido para esta delegación, y la delegación 1-Administración
quedará totalmente operativa.
Si ocurriese algún error durante el proceso, la aplicación nos informará del mismo en esta ventana. Deberemos entonces
pulsar el botón Salir, solucionar el problema que nos indica, y volver a intentar la operación.
Fase 4: Recibir base de datos consolidada
Finalmente, en la delegación 2-Tienda Milano, accedemos a Procesos/Transferir datos entre delegaciones, y pulsamos el
botón Iniciar transferencia.
Dado que el proceso de sincronización ya se ha iniciado, al pulsar el botón Iniciar transferencia, el proceso comenzará
directamente, sin mostrar ningún cuadro de diálogo.
En esta fase, la delegación 2-Tienda Milano recogerá la copia comprimida enviada por la delegación 1-Administración. Por lo
tanto, si iniciamos esta fase antes de que la delegación 1 haya completado la anterior, veremos un mensaje de error similar a l
ya indicado en la anterior fase.
El proceso llevará a cabo las siguientes tareas:
- Recibirá la copia comprimida enviada por la delegación 1-Administración.
- Reemplazará su base de datos por la que acaba de recibir.
- Finalizará el proceso, desbloqueando la base de datos en esta delegación.
Veremos una lista de mensajes similar a la siguiente:
Realizado por Distrito K, S.L.......................................................................................................................Página 182 de 344
SQL FINCAS …….......................................................................................................................................... Manual de Usuario
Al finalizar esta fase, el proceso de sincronización habrá concluido para esta delegación, y la delegación 2-Tienda Milano
quedará totalmente operativa.
Este proceso deberá realizarse también en las demás delegaciones, en nuestro ejemplo la delegación 3-Tienda Firenze.
Realizado por Distrito K, S.L.......................................................................................................................Página 183 de 344
SQL FINCAS …….......................................................................................................................................... Manual de Usuario
TRANSFERENCIA DE DATOS ENTRE DELEGACIONES
Durante el uso cotidiano de la aplicación, en cada delegación se irá generando un archivo que registra los cambios que se van
produciendo en su base de datos. Este archivo se denomina CAMBIOS.LOG y se encuentra en la carpeta correspondiente a
la empresa.
Periódicamente, cada delegación deberá realizar una transferencia de datos, con el objetivo de enviar a las demás
delegaciones los cambios que se hayan producido, y de recibir e incorporar los cambios que, a su vez, generen y envíen las
demás.
A diferencia de una sincronización, este proceso es muy sencillo y rápido, ya que sólo se transfieren pequeños archivos con
los cambios producidos, y no toda la base de datos. Por lo tanto, las transferencias de datos pueden ser todo lo frecuente que
se desee, a fin de mantener las respectivas bases de datos lo más "al día" posible.
No hay ninguna limitación a la hora de determinar la frecuencia de las transferencias, y existe total fl exibilidad para que cada
delegación realice el proceso cuantas veces lo considere necesario. Por lo tanto, la organización de las transferencias
dependerá solamente de la necesidad de contar con datos actualizados de las diferentes delegaciones.
Una transferencia de datos se compone de tres etapas, que pueden seleccionarse a voluntad en el momento de iniciar el
proceso. Estas etapas son las siguientes:
Enviar
En esta etapa, la aplicación realiza los siguientes pasos:
- Incorpora el registro de cambios actual, CAMBIOS.LOG, a la Bandeja de Salida, una carpeta que se denomina SALIDA y se
encuentra en la carpeta correspondiente a la empresa.
- Envía al "buzón" correspondiente a cada delegación, todos los archivos existentes en la Bandeja de Salida que aún no hayan
sido enviados.
Para realizar esta tarea, la aplicación se conectará a los equipos "buzón", según lo configurado para las diferentes
delegaciones.
Esta tarea puede llevarse a cabo de forma totalmente simultánea con el resto de actividades de la aplicación, tanto en el
equipo en el que se desarrolla como en los demás puestos de la red local, si los hubiera.
Recibir
En esta etapa, la aplicación realiza los siguientes pasos:
- Verifica si alguna de las delegaciones ha iniciado un proceso de sincronización (ver capítulo anterior), y si es así responde
automáticamente a dicho proceso.
- Recoge del "buzón" correspondiente de cada delegación, todos los archivos existentes en el mismo que aún no hayan sido
recogidos, almacenándolos en la Bandeja de Entrada, una carpeta que se denomina ENTRADA y se encuentra en la carpeta
correspondiente a la empresa. Dentro de la Bandeja de Entrada, existe una carpeta destinada a almacenar los archivos
correspondientes a cada delegación, denominada con el código de la misma: 00000001, 00000002, etc.
Para realizar esta tarea, la aplicación se conectará a los equipos "buzón", según lo configurado para las diferentes
delegaciones.
Esta tarea puede llevarse a cabo de forma totalmente simultánea con el resto de actividades de la aplicación, tanto en el
equipo en el que se desarrolla como en los demás puestos de la red local, si los hubiera.
Procesar
En esta etapa, la aplicación realiza el siguiente paso:
- Incorpora todos los archivos de la Bandeja de Entrada que aún no han sido procesados, a la base de datos de la delegación.
Para realizar esta tarea, la aplicación no necesita realizar ninguna conexión, ya que los archivos que procesa se encuentran,
como se ha dicho, en la Bandeja De Entrada.
Esta tarea requiere un acceso exclusivo a la base de datos, por lo que es necesario que, en el momento de efectuarse, todas
las ventanas de la aplicación estén cerradas, y que no haya ningún usuario en esta empresa en los demás puestos de la red
local, si los hubiera.
Realizado por Distrito K, S.L.......................................................................................................................Página 184 de 344
SQL FINCAS …….......................................................................................................................................... Manual de Usuario
Para iniciar una transferencia de datos, se selecciona Procesos/Transferir datos entre delegaciones, y se pulsa el botón Iniciar
transferencia.
NOTA: Al iniciar una transferencia de datos, es indiferente la posición del cursor en la lista de delegaciones.
Aparecerá el siguiente cuadro de diálogo:
En este cuadro de diálogo, es posible limitar el proceso a un rango de delegaciones, indicando sus códigos en los apartados
Delegación: De - a. Si estos apartados se dejan en blanco, se aplicará el proceso a todas las delegaciones.
Además, es posible seleccionar cuáles de las tres etapas anteriormente descritas se realizarán, seleccionando las marcas
correspondientes.
Al pulsar el botón Iniciar, dará comienzo el proceso, con las opciones indicadas.
La aplicación irá informando de los pasos que va realizando, y de los posibles errores que fueran ocurriendo, en una ventana
como la que se muestra a continuación:
Realizado por Distrito K, S.L.......................................................................................................................Página 185 de 344
SQL FINCAS …….......................................................................................................................................... Manual de Usuario
Si ocurriese algún error durante el proceso, la aplicación nos informará del mismo en esta ventana. Deberemos entonces
pulsar el botón Salir, solucionar el problema que nos indica, y volver a intentar la operación. La aplicación repetirá los pasos, a
partir de los que hayan provocado fallos, hasta conseguir que el proceso finalice satisfactoriamente.
Evidentemente, es necesario realizar este proceso frecuentemente en cada una de las delegaciones, para mantener "al día"
las bases de datos de todas ellas.
Realizado por Distrito K, S.L.......................................................................................................................Página 186 de 344
SQL FINCAS …….......................................................................................................................................... Manual de Usuario
PROGRAMACIÓN DE TRANSFERENCIAS DE DATOS
Esta utilidad ofrece la posibilidad de iniciar transferencias de datos a unas horas determinadas, de forma automática, de la
misma manera y con las mismas opciones que el botón Iniciar transferencia, descrito anteriormente, pero sin intervención
alguna del usuario.
Así, se evita que el usuario sea el responsable de realizar periódicamente el proceso, a la vez que permite reducir los costes
de comunicación y el uso de las líneas telefónicas, si se programan las transferencias en horarios de tarifa reducida y fuera de
las horas habituales de uso de las líneas para otros fines. Además, en caso de efectuar las comunicaciones a través de
Internet, y eligiendo las franjas horarias de menor utilización de los recursos de la red, pueden reducirse los tiempos de
conexión.
Para realizar la programación, debemos seleccionar la solapa Programar, que tiene el siguiente aspecto:
Es posible agregar hasta 20 líneas de programación, utilizando para ello los botones habituales de navegación.
El significado de cada una de las columnas es el siguiente:
Procesos
E Si se selecciona, efectuará el proceso con la marca "Enviar" seleccionada.
R Si se selecciona, efectuará el proceso con la marca "Recibir" seleccionada.
P Si se selecciona, efectuará el proceso con la marca "Procesar" seleccionada.
Días
LaD Se efectuará el proceso sólo en los días de la semana seleccionados.
Horas
Desde Se intentará efectuar el proceso por primera vez aproximadamente a esta hora
Hasta En caso de no tener éxito, se reintentará el proceso hasta esta hora.
Realizado por Distrito K, S.L.......................................................................................................................Página 187 de 344
SQL FINCAS …….......................................................................................................................................... Manual de Usuario
Delegaciones
Desde Si se indica, sólo se procesarán las delegaciones a partir de ésta
Hasta Si se indica, sólo se procesarán las delegaciones a hasta ésta
Ejemplo de utilización
A continuación, vamos a configurar nuestra empresa de ejemplo para realizar las transferencias de dat os una vez al día, a
partir de las 22:00 horas, de tal manera que al finalizar los procesos, las bases de datos de todas las delegaciones queden
actualizadas. Como esta empresa no trabaja los domingos, vamos a suspender las comunicaciones ese día.
Vamos a suponer, para este ejemplo, que las delegaciones están enlazadas a través de Internet, como se explica en el
apartado 7.1 de este documento.
La programación de la delegación 1-Administración quedaría de la siguiente manera:
En tanto, la programación de la delegación 2-Tienda Milano, como se indica a continuación:
Realizado por Distrito K, S.L.......................................................................................................................Página 188 de 344
SQL FINCAS …….......................................................................................................................................... Manual de Usuario
Finalmente, la programación de la delegación 3-Tienda Firenze, como sigue:
Como podemos ver, hemos escalonado las comunicaciones para que nunca coincidan dos delegaciones a un tiempo, ya que
sólo disponemos de un acceso telefónico a Internet. Obsérvese que hemos definido dos etapas. La primera, en la cual las
delegaciones envían sus datos al "buzón", y la segunda, en la que las delegaciones recogen los dat os enviados por las
demás.
Con el margen de seguridad de 20 minutos entre comunicaciones, nos aseguramos que, en caso de algún fallo en las
comunicaciones, cada delegación tenga tiempo suficiente para reintentar la operación hasta llevarla a cabo correctam ente, sin
ser "interrumpida" por la siguiente delegación.
Por supuesto, para que el sistema de programación funcione correctamente, debemos dejar la aplicación funcionando en la
empresa correspondiente, con todas las ventanas cerradas (para que se ejecute correctamente la etapa "Procesar"), y con los
dispositivos de conexión (módems, en este caso) perfectamente operativos.
Es muy importante destacar que, independientemente de la programación que podamos realizar, existe la posibilidad de
iniciar, en cualquier momento, una transferencia de datos de forma manual, tal como se describe en el capítulo 9.
Realizado por Distrito K, S.L.......................................................................................................................Página 189 de 344
SQL FINCAS …….......................................................................................................................................... Manual de Usuario
ESTADÍSTICAS DE COMUNICACIONES
Para obtener información concreta acerca del estado actual de las comunicaciones con las demás delegaciones, debemos
consultar la solapa General:
A continuación, se explica el significado de la información que se visualiza en esta ventana.
NOTA: Si se accede a la aplicación con privilegios de administrador, podrá modificar el valor de estos apartados. Esta
posibilidad debe utilizarse con mucha precaución.
Ultimo registro de cambios
En este apartado, se muestra el código, así como la fecha y hora de generación, del último registro de cambios que ha
generado esta delegación. Esta información es independiente de la delegación seleccionada en la lista.
Bandeja de salida
En este apartado, se muestran los archivos que se encuentran en la Bandeja de Salida. Esta información es independiente de
la delegación seleccionada en la lista.
Al hacer doble click sobre un archivo de la Bandeja de Salida, podrá guardar un extracto del contenido del mismo en formato
texto, para su posterior visualización.
Es importante aclarar que la aplicación conserva en la Bandeja de Salida los 5 últimos archivos enviados, por raz ones de
seguridad, por lo tanto la existencia de archivos en esta lista no implica necesariamente que estén pendientes de envío. Si s e
desea cambiar el número de archivos que conserva la Bandeja de Salida, actualice la siguiente entrada en SQL FINCAS.INI:
[Delegaciones]
Conservar =5
Realizado por Distrito K, S.L.......................................................................................................................Página 190 de 344
SQL FINCAS …….......................................................................................................................................... Manual de Usuario
Ultimo envío
En este apartado, se muestra el código, así como la fecha y hora de envío, del último registro de cambios que se ha enviado
al "buzón" de la delegación indicada en la lista. Por lo tanto, si el cursor está posicionado sobre la propia delegación (en
amarillo), este apartado siempre estará vacío, como es lógico.
Bandeja de entrada
En este apartado, se muestran los archivos que se encuentran en la Bandeja de Entrada de la delegación indicada en la lista.
Al hacer doble click sobre un archivo de la Bandeja de Entrada, podrá guardar un extracto del contenido del mismo en formato
texto, para su posterior visualización.
En condiciones normales, la Bandeja de Entrada estará vacía, ya que los archivos recibidos suelen procesarse
inmediatamente. Si el cursor está posicionado sobre la propia delegación (en amarillo), este apartado siempre estará vacío,
como es lógico.
Ultima recepción
En este apartado, se muestra el código, así como la fecha y hora de recepción, del último registro de cambios que se ha
recogido del "buzón" de la delegación indicada en la lista. Por lo tanto, si el cursor está posicionado sobre la propia deleg ación
(en amarillo), este apartado siempre estará vacío, como es lógico.
Ejemplo de utilización
Vamos a utilizar nuestra empresa de ejemplo para ver cómo interpretar correctamente esta información.
Por ejemplo, se desea saber si la delegación 1-Administración se encuentra "al día", es decir, si ha recibido toda la
información enviada por las demás delegaciones.
En primer lugar, debemos acceder a Procesos/Transferir datos entre delegaciones en la delegación 2-Tienda Milano, para
verificar el apartado Ultimo registro de cambios. Vemos, en el ejemplo, que el último registro de cambios generado por esta
delegación es el Nº 2.
Realizado por Distrito K, S.L.......................................................................................................................Página 191 de 344
SQL FINCAS …….......................................................................................................................................... Manual de Usuario
Repetimos la operación en la delegación 3-Tienda Firenze, y vemos que el último registro de cambios generado por esta
delegación es el Nº 1.
Ahora, en la delegación 1-Administración, vamos a verificar que la información generada por las restantes delegaciones se ha
recibido y procesado correctamente.
Para ello, accedemos a Procesos/Transferir datos entre delegaciones, y situamos el cursor de la lista de delegaciones en la
delegación 2-Tienda Milano, y obtenemos lo siguiente:
Realizado por Distrito K, S.L.......................................................................................................................Página 192 de 344
SQL FINCAS …….......................................................................................................................................... Manual de Usuario
Finalmente, situamos el cursor de la lista de delegaciones en la delegación 3-Tienda Firenze, y obtenemos lo siguiente:
Como podemos ver, la última recepción de la delegación 2-Tienda Milano es la Nº 2, y la última recepción de la delegación 3-
Tienda Firenze es la Nº 1.
Viendo, además, que en ningún caso tenemos archivos pendientes de procesar en la Bandeja de Entrada, concluimos que la
delegación 1-Administración ha incorporado a su base de datos la última información generada por las restantes
delegaciones, y por lo tanto, está al día.
Realizado por Distrito K, S.L.......................................................................................................................Página 193 de 344
SQL FINCAS …….......................................................................................................................................... Manual de Usuario
ESPECIFICACIONES TÉCNICAS
Ubicación de archivos en cada delegación
En cada una de las delegaciones, la aplicación genera unas carpetas y archivos que necesita para su correcto
funcionamiento. A continuación, se detallan los nombres y ubicaciones de los mismos. Se supone que los datos de la empresa
están ubicados en la carpeta Empresa.
Archivo donde se registran los cambios que se van produciendo en
la base de datos.
Archivo donde se registran las incidencias del proceso de
transferencia de datos.
Carpeta de base de datos de la empresa.
Bandeja de entrada de la delegación 2
Archivo Nº 8 de la delegación 2, que todavía no ha sido procesado
Bandeja de entrada de la delegación 3
Bandeja de salida
Archivo Nº 2 de esta delegación
En caso de un proceso de sincronización, pueden aparecer, tanto
en la Bandeja de Entrada como en la Bandeja de Salida, los
siguientes archivos, que desaparecerán cuando finalice el proceso:
Sync.1 Archivo de notificación de sincronización
Data.1 Copia comprimida de base de datos
*.?B Archivos extraídos de una copia comprimida
Realizado por Distrito K, S.L.......................................................................................................................Página 194 de 344
SQL FINCAS …….......................................................................................................................................... Manual de Usuario
Ubicación de archivos en el buzón
En la ruta indicada como buzón, la aplicación genera unas carpetas y archivos que necesita para su correcto funcionamiento.
Esta distribución es idéntica, tanto si se acceder al buzón a través de red local, como a través de FTP. A continuación, se
detallan los nombres y ubicaciones de los mismos.
Carpeta especificada como "buzón"
Carpeta que contiene los archivos enviados por la delegación 1
Archivo Nº 2 enviado por la delegación 1, que está pendiente de recoger por una
delegación (este último dato viene indicado por la extensión del archivo).
Archivo Nº 3 enviado por la delegación 1, que está pendiente de recoger por dos
delegaciones.
En caso de un proceso de sincronización, pueden aparecer, en las carpetas de
las delegaciones, los siguientes archivos, que desaparecerán cuando finalice el
proceso:
Sync.1 Archivo de notificación de sincronización
Data.1 Copia comprimida de base de datos
NOTA: Al finalizar el proceso de sincronización, en la carpeta de la delegación que ha iniciado el proceso se conservará el
archivo Data.1, que contiene la copia comprimida de la base de datos ya consolidada. Este archivo se conserva como copia
de seguridad, pero puede eliminarse, ya que el sistema no lo utiliza.
NOTA: La información indicada en este apartado está sujeta a cambios, según la estructura de la base de datos de SQL
FINCAS evolucione como consecuencia de futuras versiones.
Realizado por Distrito K, S.L.......................................................................................................................Página 195 de 344
SQL FINCAS …….......................................................................................................................................... Manual de Usuario
e-FINCAS
INTRODUCCIÓN
El modulo e-fincas de Distrito-K es un servicio personalizado mediante el cual usted tendrá su propia página Web, una página
adaptada a su empresa y a las necesidades del mercado inmobiliario actual. Un servicio donde los internautas podrán conocer
su empresa, consultar sus ofertas, localizar la que más se adapte a sus necesidades y notificarle su interés. También se
pondrán en contacto con usted para vender o alquilar propiedades. Con el modulo de e-fincas se publicarán todos los
inmuebles que usted desee, con las características que usted decida. Y lo mejor de todo : Usted controla cómo y cuándo se
harán todos los procesos.
Con el modulo e-fincas usted tiene la posibilidad de introducir a su empresa en el comercio electrónico, ampliando su cartera
de potenciales clientes a nivel mundial. Le ofrecemos una página web personalizada con su logotipo, enlaces de interés y
texto de presentación.
El modulo de e-fincas es, además de una página Web, un avanzado sistema de búsquedas que permite a clientes de todo el
mundo consultar su oferta e interesarse por ella. Con este sistema usted podrá :
- Dar a conocer su empresa en el sector de comercio con mayor crecimiento.
- Publicar diariamente sus ofertas inmobiliarias en Internet.
- Recibir información de clientes interesados en demandas concretas (demandantes).
- Recibir ofertas de propietarios que desean vender o alquilar (ofertantes).
Es un hecho comprobado que los usuarios de Internet no visitan ninguna página más de tres veces si su contenido no ha
variado. Con e-Fincas sus clientes, los visitantes no se cansarán de ver siempre la misma imagen en la página. Todos los días
el usuario podrá modificarla. ¿Cómo es esto posible? Por el hecho de que el sistema no utiliza páginas HTML estáticas, sino
generadas dinámicamente por ASP.
La mayor diferencia entre este sistema y los “tradicionales”, es que todo lo visto hasta ahora estará completamente bajo el
control del usuario, sin dependencia de terceros para las actualizaciones de su página. El usuario será el único que decida
cuándo, cómo y con qué frecuencia se actualizarán los contenidos de su sitio Web.
Realizado por Distrito K, S.L.......................................................................................................................Página 196 de 344
SQL FINCAS …….......................................................................................................................................... Manual de Usuario
GENERAL
Al entrar en el modulo de e-fincas, esta es la pantalla que nos aparece y desde la cual tenemos acceso a todas las
configuraciones posibles, general, acceso telefónico, configuración del sitio web, configuración de la página principal, etc....
Estos dos botones tienen la función de enviar a nuestro “sitio web” la
información de nuestra
Una vezbase de datoslaque
tengamos nosotros queramos
configuración “publicar”. Enviar todo envía toda la base de datos (esto ha de hacerse la
deseada
podremos
primera vez que nosotros guardarla
usemos con el Enviar
el modulo). botón guardar
cambios envía todo aquello que nosotros hayamos modificado en nuestra base de
el estilo
datos desde el último envío.
Abrir estilo nos
permite elegir una
configuración que
tengamos guardada
por defecto (archivo
con extensión efs).
Realizado por Distrito K, S.L.......................................................................................................................Página 197 de 344
SQL FINCAS …….......................................................................................................................................... Manual de Usuario
OPCIONES GENERALES.
Sitio web: Debe indicar la dirección absoluta del directorio de la aplicación de e-fincas,en este caso y salvo otra indicación el
la ruta debe de ser http://www.distritok.com/inmobiliarias.
Usuario: Debemos de indicar el nombre de usuario para poder acceder a la base de datos y realizar los cambios necesarios.
Clave: Indicaremos la contraseña necesaria para poder acceder a la base de datos y realizar los cambios necesarios.
Realizado por Distrito K, S.L.......................................................................................................................Página 198 de 344
SQL FINCAS …….......................................................................................................................................... Manual de Usuario
OPCIONES DE ACCESO TELEFÓNICO A REDES.
En el caso de que usemos conexión telefónica para conectarnos a Internet deberemos indicar en este apartado la
configuración de la conexión.
.- Entrada: Indicaremos el nombre de la conexión. Por ejemplo: “Mi conexión”.
.- Usuario: El nombre de usuario para acceder a Internet que habitualmente será de la forma usuario@miisp.es.
.- Clave: Es la contraseña que utilizamos para conectarnos a Internet.
Realizado por Distrito K, S.L.......................................................................................................................Página 199 de 344
SQL FINCAS …….......................................................................................................................................... Manual de Usuario
CONFIGURACIÓN DEL SITIO WEB Y DE LA PÁGINA PRINCIPAL.
En este apartado se explica mediante dos ilustraciones (ejemplos de posibles páginas web) las opc iones de estos dos
apartados.
.- Desactivar temporalmente el sitio web: Nos permite activar o desactivar el sitio web.
.- Usar otra página de inicio: Direcciona nuestra “URL” a otra dirección distinta, es decir, si nosotros
tecleamos en nuestro explorador la dirección de nuestra pagina web http://www.distritok.com/inmobiliaria, accederíamos
directamente al sitio indicado en esta opción.
.- Correo electrónico de destino: Indica la dirección de correo electrónico a la que iran los solicitudes de los
visitantes de nuestra página web.
.- Nombre del idioma por defecto: Indicaremos el idioma por defecto en el que se mostrarán las páginas web.
.- Importe en euros por omisión: Indica si la moneda por defecto que se visualizara se euros o pts.
.- Incluir dirección completa por omisión: Si seleccionamos que si, en la página web se visualizará la dirección
completa del inmueble incluido nº de portal, piso. etc...
Realizado por Distrito K, S.L.......................................................................................................................Página 200 de 344
SQL FINCAS …….......................................................................................................................................... Manual de Usuario
Las opciones color de fondo de títulos, color de
fondo de items, color de selección de items, estilo
de letra para items, ancho y opciones, del apartado
pagina principal --- menú, hacen referencia a este
zona de la página web.
De la linea para arriba, delimita la imagen superior (inglés, alemán).
Esta es la imagen izquierda (ingles, alemán). Estilo de letra para barra inferior
de enlaces.
Realizado por Distrito K, S.L.......................................................................................................................Página 201 de 344
SQL FINCAS …….......................................................................................................................................... Manual de Usuario
Con características principales fijaremos las
características que se podrán seleccionar aquí.
Estilo de letra para Estilo de letra para títulos. Color de títulos.
subtítulos.
Color de
columnas La opción configura estos Botones
pares. (imagen, ancho, alto y tipo de letra).
Con características adicionales fijaremos las
características que aparecerán en estos Estilo de letra
apartados. Con líneas de características para textos.
adicionales seleccionamos el número de líneas
de tipo “filtrar por” que queremos que aparezcan.
Al utilizar la opción preseleccionar
características adicionales, fijaremos si estas
6.- Configuración de
líneas queremos que aparecen características
fijadas por defecto.
Realizado por Distrito K, S.L.......................................................................................................................Página 202 de 344
SQL FINCAS …….......................................................................................................................................... Manual de Usuario
CONFIGURACIÓN DE LA PÁGINA DE RESULTADOS.
.- Mínimo porcentaje de acierto a mostrar:
.- Número de inmuebles por página: Especifica el número de inmuebles que aparecerán por página.
.- Características agrupadas en una columna: Fijamos si queremos que las características salgan todas en una
columna.
.- Características en columnas separadas: Seleccionaremos si las características deben de salir en columnas separadas.
Realizado por Distrito K, S.L.......................................................................................................................Página 203 de 344
SQL FINCAS …….......................................................................................................................................... Manual de Usuario
Color de la cabecera de resultados
Color del nombre del inmueble
Realizado por Distrito K, S.L.......................................................................................................................Página 204 de 344
SQL FINCAS …….......................................................................................................................................... Manual de Usuario
CONFIGURACIÓN. DE LA PÁGINA DE INFORMACIÓN DE UN
IMUEBLE.
.- Características a detallar: Cuando se visualiza la información en pantalla de un inmueble en concreto podemos
fijar si queremos que salgan columnas con otras características que nosotros seleccionemos.
.- Ancho de las fotografías: Fija el tamaño en el que se visualizara la fotografía del inmueble cuando el
“internauta” haga click sobre ella. El tamaño que nosotros fijemos aquí es directamente proporcional al tiempo que está
tardará en subirse al servidor.
Realizado por Distrito K, S.L.......................................................................................................................Página 205 de 344
SQL FINCAS …….......................................................................................................................................... Manual de Usuario
CONFIGURACIÓN DE LA PÁGINA DE RECEPCIÓN DE DATOS DE
UN INMUEBLE.
.- Características adicionales: Tiene la misma función que en la página de búsqueda de un inmueble.
.- Líneas de características adicionales: Tiene la misma función que en la página de búsqueda de un inmueble.
.- Preseleccionar características adicionales: Tiene la misma función que en la página de búsqueda de un inmueble.
Realizado por Distrito K, S.L.......................................................................................................................Página 206 de 344
SQL FINCAS …….......................................................................................................................................... Manual de Usuario
FORMATO DE LINKS.DAT
#titulo1 Título
nombre1,enlace1 Nombre del enlace y ruta absoluta
nombre2,enlace2 Nombre del enlace y ruta absoluta
#titulo2 Título
nombre3,enlace3 Nombre del enlace y ruta absoluta
nombre4,enlace4 Nombre del enlace y ruta absoluta
CONTENIDO DE CONFIG.DAT
desactivado N Si está a S, no deja entrar a la página
email inmob@inmob.com Para recibir las solicitudes de información
paginainicio (opcional) Si se indica, se toma como página principal
porcminimo 25 Porcentaje minimo de aciertos para la consulta.
dirbotones 1 Número del directorio de botones
adiccantidad 3 Número de líneas adicionales en búsqueda
adicpreseleccionar S Si está a S, las líneas adicionales aparecen con
una caract.
Eneuros Si está a S, los importes por defecto se indican en €
inmueblespag 5 Inmuebles por página al mostrar resultados
fotoancho 400 Ancho en pixels de las fotografías almacenadas
anchomenu 160 Ancho en pixels del menú de la página principal
colortitulotexto FFFF00 Color del texto de los títulos del menú
colortitulofondo Color de fondo de los títulos del menú
colorlinktexto FFFFFF Color del texto de los links del menú
colorlinkfondo Color del fondo de los links del menú
colorlinkselec 0303A0 Color de los links cuando están seleccionados
colortitulos 555555 Color de los títulos de tablas en todas las páginas
colorresultados 336699 Color de la fila de cabecera en resultados
colorinmueble 330099 Color del nombre del inmueble en resultados
colorpares EEEEEE Color de columnas pares en resultados e
infoinmueble
colorimpares DBDBDB Color de columnas impares en resultados e
infoinmueble
Realizado por Distrito K, S.L.......................................................................................................................Página 207 de 344
SQL FINCAS …….......................................................................................................................................... Manual de Usuario
caractcabbusqueda 1;2;3 Características de la cabecera en búsquedas
caractlinbusqueda 5;6 Características del combo de las líneas en
caractcolresultado 1;2;3;111 Características encolumnadas en resultados
caractadicresultado 5;6;101;105;107 Características agrupadas en resultados
caractfichainmueble 1;2;3;111;5;6 Características mostradas en la ficha de inmueble
caractvendepiso 5;6;8 Características solicitadas en vendepiso
NOTA: El formato de los colores es: Rojo en hexa + Verde en hexa + Azul en hexa
VARIABLES DE SESIÓN DE LA APLICACIÓN
Una por cada línea del fichero "config.dat", más:
usuario S Identificador del usuario, por ejemplo lainmobiliaria
nombreusuario S Nombre del usuario, según usuarios.mdb
*_jpg A rutas de ficheros jpeg utilizados por las páginas
arrayresultado A Resultado de la última consulta de inmuebles
totalinmuebles N Cantidad de elementos válidos de arrayresultado
consultatextual A Texto de la última consulta, en lenguaje habitual
Realizado por Distrito K, S.L.......................................................................................................................Página 208 de 344
SQL FINCAS …….......................................................................................................................................... Manual de Usuario
ARRAYS UTILIZADOS EN LA APLICACIÓN
1. arraycond(col, row) - Condiciones indicadas en la búsqueda
size: (3 , caractcabbusqueda + adiccantidad)
col : 1 Código de característica
2 Indice del comparador según lib.Com
3 DisplayText del valor
row: En cada fila, una condición
2.- arraycaract(col, row) - Información de las características
size: (5 , difcaract)
col : 1 Código de característica
2 Nombre de la característica
3 Tipo de característica
4 Referencias en CaracAux (tpReferenciado)
5 Buffer para almacenar DisplayText del valor
row: En cada fila, una característica
3. arrayresultado(col, row) - Resultado de la consulta
size: (4 + caractadicresultado , MAX_ARRAY_RESULTADO)
col : 1 Porcentaje de aciertos
2 Código del inmueble
3 Descripción del inmueble
4 Características de caractadicresultado separadas posr comas
5..N Características de caractcolresultado en columnas separadas
row : En cada fila, un inmueble
4. arraytablas(col, row) - Estructura de las tablas
size: (num_tablas, 5)
row: 1 Nombre de la tabla
2 Número de campos clave
3 Nombres de los campos
4 Tipos de los campos
5 Indice de la tabla detalle, si la tiene (sólo para 1º campo con 1º campo)
col : En cada columna, una tabla
Realizado por Distrito K, S.L.......................................................................................................................Página 209 de 344
SQL FINCAS …….......................................................................................................................................... Manual de Usuario
CRÉDITOS HIPOTECARIOS
Opción encaminada a proporcionar una información que le
podrá ser útil a los clientes a la hora de decidirse por la
compra de algún inmueble. Créditos hipotecarios, solamente
calcular las posibles cuotas e intereses a pagar si se está
pensando en pedir un Crédito Hipotecario en una entidad
financiera.
Como se puede observar no existe la barra de exploración,
lo cual nos indica que no se podrá guardar ningún crédito.
Se empezará estableciendo la fecha, cliente, capital a
solicitar, % de comisión, meses a pagar, meses de carencia,
y % de interés.
Tendremos dos solapas: Amortizaciones mensuales y
Amortizaciones anuales.
En él nos indicará las cuotas de amortización, las cuotas de
intereses, así como el importe total.
También nos indicará la fecha inicial del cálculo del crédito
así como la fecha de finalización del pago de las cuotas.
Este proceso nos permitirá calcularle de una forma fácil y
sencilla los pagos a realizar por un cliente en caso de
solicitar un crédito.
Una vez establecido todos los datos, se activará la opción
“CALCULO”, la cual generará todos los datos, al igual que
nos muestra la siguiente pantalla:
Los datos que se presentan podrán estar presentados tanto
por meses como por años, opción que se indica en las dos
solapas que se encuentran en la parte inferior izquierda del
cuadro de datos.
Además de los datos de cuadro, el sistema nos visualiza el
resumen de todos los datos, indicando el capital inicial,
número de cuotas, importe de cada una de las cuotas, fecha
de inicio y final de las cuotas y la cuota de intereses a
pagar.
Por último en la parte inferior, se encuentran dos opciones,
incluir en el informe de tabla un resumen, o que las
Realizado por Distrito K, S.L.......................................................................................................................Página 210 de 344
SQL FINCAS …….......................................................................................................................................... Manual de Usuario
cantidades aparezcan en Euros.
Al imprimir tabla, nos genera un informe como el siguiente; en el que nos visualiza los datos del cliente sobre el que se le está
calculando un posible crédito hipotecario, y el cuadro de las cuotas que tendrá que asumir.
El cuadro de datos podrá ser distinto dependiendo si esta opción se activa desde los datos en meses o en años. Cuadro que
nos informa de la fecha de comienzo, capital inicial, capital amortizado y capital restante.
Realizado por Distrito K, S.L.......................................................................................................................Página 211 de 344
SQL FINCAS …….......................................................................................................................................... Manual de Usuario
En “IMPRIMIR RESÚMEN”, la cual visualiza los datos por años, si el crédito se prolonga en varios años naturales, lo cual es
más fácil de hacerse una idea de lo que se tiene que pagar.
Realizado por Distrito K, S.L.......................................................................................................................Página 212 de 344
SQL FINCAS …….......................................................................................................................................... Manual de Usuario
HERRAMIENTAS
En este menú encontrará diversas opciones para facilitar su trabajo diario, programas auxiliares como calculadora... y otros
procesos para solucionar errores que se hayan cometido en el manejo de SQL FINCAS.
Realizado por Distrito K, S.L.......................................................................................................................Página 213 de 344
SQL FINCAS …….......................................................................................................................................... Manual de Usuario
CALCULADORA
Con esta herramienta, tendremos la posibilidad de
realizar las cuentas que nos hagan falta.
Realizado por Distrito K, S.L.......................................................................................................................Página 214 de 344
SQL FINCAS …….......................................................................................................................................... Manual de Usuario
ADQUISICIÓN DE DATOS
ADQUISICIÓN DE DATOS: CLIENTES
Esta opción resulta muy importante y eficaz a la hora de
traspasar información de otros programas a IONE INMOBIL,
tanto la 1ª vez como actualizar los datos mediante un fichero
externo. Le permite traspasar datos de otras bases de datos o
programas a SQL FINCAS sin ningún daño de los mismos,
además de realizarlo de una manera sencilla sólo escogiendo
cada campo y marcándole el destino.
En DATOS A IMPORTAR tendremos que indicar la ruta en la
que están los datos de los CLIENTES en los que estamos
interesados. Estos datos podremos tenerlos en formato TXT,
DB ó DBF.
Una vez que hayamos seleccionado la ruta de los datos a importar, pulsaremos el botón EDITOR DE FORMATOS DE
ADQUISICIÓN DE DATOS.
Aquí es donde haremos
la correspondencia de
los datos importados con
los campos específicos
de nuestra base de
datos.
Para ello lo que haremos
será arrastrar nuestro
cursor sobre un grupo de
datos que hayamos
importado en caso de
ser fichero de texto, en
caso de ser DB o DBF
marcaremos la columna,
a continuación
seleccionaremos en la
parte de la derecha el
CAMPO DE DESTINO
que no son más que los
tipos de datos en los que
se convertirán los
importados. En este
ejemplo marco la columna Nombre y a la derecha marco la casilla de campos de destino nombre.
Otra de las principales características de la adquisición de datos es la posibilidad de formular en los campos. Así en la cas illa
encima de opciones podremos establece las fórmulas que nos permite el Evaluador de Fórmulas que se explica más adelante.
Con cada bloque de selección de datos repetiremos el mismo proceso. Una vez terminado podremos guardar el archivo en
formato FAD (formato de adquisición de datos) para poder utilizarlo cuando consideremos oportuno.
Finalmente, cuando tengamos nuestros datos ya importados tendremos varias OPCIONES:
Realizado por Distrito K, S.L.......................................................................................................................Página 215 de 344
SQL FINCAS …….......................................................................................................................................... Manual de Usuario
Por una parte podemos DAR DE ALTA NUEVOS CLIENTES es decir, los datos importados pasarán a formar parte de nuestra
base de datos como nuevos clientes a mayores de los que ya tengamos. Por otra parte, en lugar de utilizar esos datos para
dar de alta nuevos clientes podremos utilizarlos para ACTUALIZAR LOS DATOS DE LOS CLIENTES EXISTENTES.
Por último si marcamos ambas opciones lo que conseguiremos será actualizar los datos de los clientes que ya existan, y en
caso contrario darlos de alta como nuevos clientes. Para finalizar la operación solamente tendremos que pulsar el botón de
INICIAR
Para el resto de las importaciones haríamos el mismo proceso pudiendo realizar importaciones de:
ADQUISICION OFERTAS
ADQUISICION DEMANDAS
ADQUISICION VENDEDORES
ADQUISICION TIPOS DE INMUEBLES
ADQUISICION TIPOS DE OPERACIONES
ADQUISICION ZONAS
ADQUISICION VISITAS
IMPORTAR DE OTRAS APLICACIONES
Podremos importar datos de otras aplicaciones gracias a esta opción.
Realizado por Distrito K, S.L.......................................................................................................................Página 216 de 344
SQL FINCAS …….......................................................................................................................................... Manual de Usuario
HERRAMIENTAS DE ADMINISTRADOR
En esta opción, podemos realizar informes
personalizados sobre unas consultas que le se
indiquen. Estas consultas tendrán que ser en
sentencias SQL, sentencias que se explican en el
APÉNDICE B.
Las opciones que nos encontramos en este menú
son las siguientes:
ABRIR un informe que había sido guardado con
anterioridad, GUARDAD una que finalicemos de
realizar o modificar, PROCESAR es generar el
informe que acabamos de editar, IMPRIMIR es
poder sacarlo en papel, EXPORTAR es que esté
disponible para otras aplicaciones y CERRAR.
En los siguientes menús realizaremos un breve
ejemplo sobre una consulta en la tabla de
CLIENTES.
Con la sentencia SELECT seleccionamos todos
los datos de clientes y que cumpla la siguiente
condición que el “NOMBRE LIKE “A%” “.
Lo que se está indicando es que busque en la
tabla de clientes el nombre de todos los clientes
que empiecen por la letra “A”.
Cuando se hubiese realizado toda la sentencia
SQL deseada, procedemos a seleccionar la
opción Procesar.
La opción Procesar, nos busca en toda la tabla los
campos que cumplan esa condición.
Realizado por Distrito K, S.L.......................................................................................................................Página 217 de 344
SQL FINCAS …….......................................................................................................................................... Manual de Usuario
Al finalizar la realización de un informe, usted
podrá guardarlo con la opción Guardar.
Opción que le permitirá el cualquier
momento consultarla o modificarla para una
nueva consulta en la que esté interesado.
Así pues con este tipo de sentencias SQL
podremos configurarnos nuestros propios
informes particulares y guardarlos para
realizarlos cada vez que queramos.
Exportar a, es una opción que permite
guardar el informe con la extensión *.txt.
Extensión que puede ser abierta con
cualquier procesador de textos, permitiendo
poder realizar modificaciones en el informe.
Realizado por Distrito K, S.L.......................................................................................................................Página 218 de 344
SQL FINCAS …….......................................................................................................................................... Manual de Usuario
TABLAS
Esta opción será necesaria cuando se hubiesen producido errores en los datos del programa.
ACTUALIZAR ESTRUCTURA
Opción se debe realiza exclusivamente cuando se realice una
actualización de la versión del programa.
La actualización de estructura, se encarga de que la nueva
versión de la aplicación reconozca sin ningún problema los
datos anteriores, y que se pueda trabajar sin más.
Al responder que Sí, al menú anterior, nos visualizará una
pantalla en la que indicará el estado de porcentaje del proceso
de actualización de estructura.
Una vez terminado el proceso estará la nueva versión preparada y lista la aplicación para seguir trabajando.
RECONSTRUIR TABLAS
Esta opción se encargar de realizar una copia de las bases
de datos y reconstruir los índices de las tablas.
Reconstruir tablas es una opción que se tiene que utilizar
cuando se ha producido algún fallo en las tablas por haberse
cerrado incorrectamente.
Estos fallos pueden deberse a un fallo en el sistema operativo
que se este utilizando, o un corte de fluido eléctrico mientras
se este trabajado sobre algunas de las tablas de SQL
FINCAS.
Realizado por Distrito K, S.L.......................................................................................................................Página 219 de 344
SQL FINCAS …….......................................................................................................................................... Manual de Usuario
VERIFICAR TABLAS
Esta opción se encarga internamente de verificar las tablas y de informarnos en el caso de que exista algún error.
Nos revisará todas las tablas en la aplicación y comprobará los errores que puedan contener. En caso de encontrar algún tipo
de error nos dará la opción de reparar las tablas de la aplicación y nos indicará si ha podido repararlos.
Desde esta opción también podremos realizar la compactación de tablas para disminuir el tamaño de las mismas.
Todas estas opciones dentro de utilidades son procesos delicados que tienen que ver con las tablas de la aplicación
por lo que no se debería utilizar sin el conocimiento adecuado. Para cualquier incidencia con las tablas antes de
realizar cualquier proceso deberá ponerse en contacto con el fabricante o distribuidor autorizado.
Realizado por Distrito K, S.L.......................................................................................................................Página 220 de 344
SQL FINCAS …….......................................................................................................................................... Manual de Usuario
GENERAR COPIA DE SEGURIDAD
Al seleccionar la copia de seguridad el sistema le visualizará el
siguiente mensaje de advertencia, para poder realizar la copia
de seguridad sin fallos:
Como su nombre indica esta utilidad realiza una copia de seguridad de los archivos del programa.
Esto es muy importante pues en los
casos de que su ordenador sufra un
fallo irreparable podrá recuperar los
datos de su empresa gracias a la copia
de seguridad.
Por este motivo es muy importante
actualizar la copia de seguridad cada
pocos días, pues si es necesario
recuperar la información se tendrán los
últimos datos introducidos.
La aplicación permite realizar la copia
de seguridad en cualquier unidad
disponible para el ordenador,
Si usted selecciona la unidad “A: \”
tendrá que introducir tantos disquetes
como le vaya indicando el programa.
Una vez seleccionado la carpeta y la ruta para almacenar la
copia, nos visualizará un menú donde nos indicará los datos
de los ficheros que se están copiando y el porcentaje total de
la copia de seguridad. Esta copia puede pararse si usted lo
solicita, pulsando “PARAR”.
Cuando la copia hubiese finalizado, el
sistema nos indicará que los datos han sido
copiados correctamente y la copia de
seguridad, está lista para utilizarse en
cualquier momento.
Realizado por Distrito K, S.L.......................................................................................................................Página 221 de 344
SQL FINCAS …….......................................................................................................................................... Manual de Usuario
RESTAURAR COPIA DE SEGURIDAD
Esta opción nos permitirá restaurar una copia de seguridad.
Nos saldrá un mensaje preguntándonos si realmente
queremos restaurar dicha copia
Se nos abrirá un explorador para elegir la copia de
seguridad.
Una vez seleccionado la carpeta y la ruta para abrir la copia,
nos visualizará un menú donde nos indicará los datos de los
ficheros que se están copiando y el porcentaje total de la
copia de seguridad. Esta copia puede pararse si usted lo
solicita, pulsando “Cancelar”.
Por último aparecerá un mensaje confirmándonos la
restauración.
Realizado por Distrito K, S.L.......................................................................................................................Página 222 de 344
SQL FINCAS …….......................................................................................................................................... Manual de Usuario
AYUDA
Está es una de las opciones más sencillas de SQL FINCAS le permitirá conocer datos sobre la aplicación que usted está
utilizando.
Realizado por Distrito K, S.L.......................................................................................................................Página 223 de 344
SQL FINCAS …….......................................................................................................................................... Manual de Usuario
INICIAR SERVICIO DE TELEASISTENCIA
Cuando al usuario de esta aplicación le surja algún problema que no se pueda resolver por teléfono, éste tendrá la posibilida d
de poner el programa en Internet, para que uno de nuestros técnicos resuelva esos inconvenientes.
DETENER SERVICIO DE TELEASISTENCIA
Esta opción desactivará la opción anterior.
COMPROBAR NUEVAS VERSIONES
Mediante este proceso podremos estar en todo momento actualizado con la aplicación al buscar en la página de Distrito K si
existe alguna actualización posterior a la que tiene instalada de IONE PYME 3.0.
En caso de encontrar alguna versión y siempre que se tenga contrato de mantenimiento permitirá descargarse la versión
nuevo y actualizar el programa automáticamente.
MOSTRAR HISTORICO DE CAMBIOS
Mediante esta opción visualizaremos todos los cambios que se han producido en la versión que queremos actualizar por lo
que estaremos informados en todo momento que la actualización que descargamos.
Realizado por Distrito K, S.L.......................................................................................................................Página 224 de 344
SQL FINCAS …….......................................................................................................................................... Manual de Usuario
ACERCA DE...
Está opción es importante a la hora de saber que versión de SQL FINCAS está usted utilizando, ya que con las continuas
actualizaciones que sufre dicha aplicación, sería complicado saber la versión que dispone el usuario.
La versión que dispone cada usuario es importante a la hora de resolver dudas, porque conocer la versión ayudaría a saber
cuales son las opciones que el usuario dispone.
En el siguiente pantalla, podemos comprobar que el usuario de esta aplicación dispone de una versión del 20/03/2003, que
contendrá alguna característica más desarrollada que otras versiones anteriores.
Realizado por Distrito K, S.L.......................................................................................................................Página 225 de 344
SQL FINCAS …….......................................................................................................................................... Manual de Usuario
SQL FINCAS VERTICAL
Realizado por Distrito K, S.L.......................................................................................................................Página 226 de 344
SQL FINCAS …….......................................................................................................................................... Manual de Usuario
OPCIONES
En el siguiente menú, seleccionaremos la opción C O N F I G U R A C I Ó N para poder empezar a configurar la aplicación,
además en el siguiente menú se pueden definir los permisos de accesos a los diferentes apartados de SQL FINCAS, así como
cambiar de usuario.
Otra opción que nos facilita el menú, es determinar la impresora y sus configuraciones que la aplicación utiliz ará para poder
imprimir los informes, etc.
Realizado por Distrito K, S.L.......................................................................................................................Página 227 de 344
SQL FINCAS …….......................................................................................................................................... Manual de Usuario
CONFIGURAR APLICACIÓN
Al entrar en el menú de CONFIG URAR
A P L I C A C I Ó N se encontrará con varias solapas, las
cuales, le permitirán acceder a varios submenús para
configurar el programa.
La primera es E M P R E S A S donde usted rellenará las
casillas con los datos de la empresa (Nombre Comercial,
Razón Social, Dirección, C.P., Teléfono, Fax, E-Mail, Logotipo,
etc).
En esta última opción la podrá modificar con los botones que
aparecen en la ventana de logotipos
La solapa “CUENTAS” es en la que indicará todas las
cuentas que dispone la administración.
Si las cuentas son bancarias deberá indicar el C.C.C. y el
sufijo, en el caso de que sean cuentas de caja este apartado lo
dejará vacío.
Realizado por Distrito K, S.L.......................................................................................................................Página 228 de 344
SQL FINCAS …….......................................................................................................................................... Manual de Usuario
La solapa “TABLAS DE IPC” es en la que indicará todos
los coeficientes del IPC que se hubiese producido. Para
insertar el coeficiente, se introducirá el coeficiente si ya
existe creado el año y el mes, sino se tendrá que añadir
la fecha correspondiente. En el campo comentario, se
podrá añadir un breve comentario del IPC
correspondiente.
La solapa “PARAMETROS” es en la que se configurará
el coeficiente de IVA, el IRPF, la moneda y la última
factura.
En Formatos, deberá indicar el archivo que se utilizará
para cada ocasión. Para modificar el formato, se activará
con el botón Editar, que se explicará en el APÉNDICE A.
En Datos para impresos AEAT, deberá indicar los datos
correspondientes de la Administración, y la cuenta sobre
la que se efectuará los cobros o pagos.
Realizado por Distrito K, S.L.......................................................................................................................Página 229 de 344
SQL FINCAS …….......................................................................................................................................... Manual de Usuario
La solapa “FORMAS DE PAGO” indicará las formas de
pago que se utilizarán en la aplicación.
Estas formas de pago nos permitirán en las liquidaciones
elegir el filtro de la forma de pago para seleccionar los
clientes que queremos liquidar.
La solapa “TIPOS DE GASTOS” realizará una relación
detallada de los gastos que podrá tener un inmueble. La
siguiente relación de gastos, se utilizarán en la opción de
gastos.
Con el botón “Usar para honorarios”, se determinará que
concepto será es el que se utilizará como cargar el
concepto de cobro de honorarios.
Realizado por Distrito K, S.L.......................................................................................................................Página 230 de 344
SQL FINCAS …….......................................................................................................................................... Manual de Usuario
La Solapa “ENLACE CONTABLE A” son las cuentas
que se configuran para los datos de la administración.
Como se puede observar en las distintas casillas de IVA,
IRPF, CLIENTES, etc, se deberá de indicar las cuentas
contables a las que se desean asignar los datos.
A diferencia de los datos de IVA, IRPF y HONORARIOS,
en CLIENTES e INGRESOS, se introducirá la raíz
contable de la cuenta y se completará con “P” hasta llegar
al nivel de dígitos. Para establecer las “P” se indicará con
la flecha que apunta a la derecha.
Este sistema permite introducir en las “P” el código del
cliente que tiene asignado en la aplicación, con el
consiguiente ahorro que se produce al no tener que crear
las cuentas en contabilidad.
En las cuentas que tengan doble flecha, deberá
determinar qué espacio se deja para el código de
propietario y cual para las distintas cuentas (Caja o
Banco).
Además de indicar los distintos códigos de cuentas podrá
indicar el programa de contabilidad SQL CONTA o que
se genere un fichero ASCII para su posterior tratamiento.
Al seleccionar SQL CONTA, deberá indicar a la empresa
que desea realizar el enlace contable.
La Solapa “ENLACE CONTABLE P” son las cuentas
que se configuran para los datos de la comunidad.
El procedimiento de asignar las cuentas es similar a la
ventana anterior. Como se puede observar las letras que
se introducen al final de las cuentas contables es
diferente en algunos de los casos,.
Realizado por Distrito K, S.L.......................................................................................................................Página 231 de 344
SQL FINCAS …….......................................................................................................................................... Manual de Usuario
En la solapa de MODELOS DE CARTAS configuraremos
las distintas cartas que podremos enviar a nuestros clientes.
Entre las cartas que podemos configurar están las cartas
para recibos devueltos, recibos pendientes y podemos
generar cartas para avisar tanto al propietario como al
inquilino de las actualizaciones de renta, de manera que
cuando actualicemos las rentas automáticamente nos
generará una carta de actualización.
En los textos podemos elegir el tipo de fuente, letra,etc…
En la solapa de ACTUALIZACIONES es donde podremos
automatizar las actualizaciones de la aplicación
INMOBIL3.0. En ella podemos indicarle que nos compruebe
vía Internet si hay nuevas actualizaciones y los cambios que
hay en dichas actualizaciones. Para ello viene configurada
una ruta para acceder a las actualizaciones y para los
cambios que no deberemos variar salvo que indicaciones de
Distrito K.
Indicaremos cada cuantos días queremos que compruebe si
hay actualizaciones y en caso de que utilicemos MODEM
podemos hacer que conecte automáticamente para realizar
la actualización.
Realizado por Distrito K, S.L.......................................................................................................................Página 232 de 344
SQL FINCAS …….......................................................................................................................................... Manual de Usuario
CONFIGURAR TECLAS
Dentro de SQL FINCAS se puede
establecer las distintas teclas rápidas
que queramos configurar para las
distintas opciones. Así además del ratón
podremos acceder a las opciones
mediante teclas configurables.
En el apartado de Navegador
estableceremos las teclas para ir al
primero, al último, siguiente o anterior,
buscar, eliminar un documento o un
archivo maestro, etc.
Estas teclas las configuraremos para las
opciones de edición, de selección y las
distintas opciones de previsualización.
CONFIGURAR TRADUCCIÓN
Otra de las utilidades que
presenta el SQL FINCAS
es que incorpora un
traductor mediante el cual
podremos traducir la
aplicación al idioma que
queramos o bien cambiar
determinados nombres por
otros que designemos.
Esta opción permite
traducir tanto los textos
visuales de la aplicación
como los mensajes
emergentes que muestra el
programa.
En la parte de la izquierda
encontraremos todos los
textos que podemos
traducir de la aplicación.
Escogiendo el texto que
queramos tendremos en la
casilla de Base el Texto tal
cual lo muestra la
aplicación y en la parte de
abajo podremos traducirlo
como queremos que salga.
Realizado por Distrito K, S.L.......................................................................................................................Página 233 de 344
SQL FINCAS …….......................................................................................................................................... Manual de Usuario
CONFIGURAR CORREO
Esta característica le permitirá enviar correos
directamente desde de la aplicación a través de las
circulares.
Para configurarlo bastará con completar el nombre del
servidor de correo saliente (SMTP), el puerto, usuario
y clave tal y como se configuraría en cualquier
programa de correo electrónico. Además se incluye un
botón que permite comprobar la conexión al servidor,
aunque no se verifica que el usuario y la contraseña
sean correctos.
La parte inferior de la ventana cuenta con un sencillo
editor de texto desde donde podrá personalizar un
saludo o firma de la empresa para incluir en el correo
que se enviará junto a los documentos o circulares
adjuntos.
EDITAR FICHERO DE INICIO
En esta opción, introduciremos las rutas del
motor, de los datos... así como de cualquier
otra aplicación si fuese necesario.
Realizado por Distrito K, S.L.......................................................................................................................Página 234 de 344
SQL FINCAS …….......................................................................................................................................... Manual de Usuario
SELECCIONAR IMPRESORA
El programa SQL FINCAS le
permite seleccionar una impresora,
informándole de cuál es la que
tiene actualmente como
predeterminada.
El menú de configuración de
impresoras es muy sencillo de
utilizar.
Al mismo tiempo le permite, con
una simple pulsación de ratón
cambiar la orientación y el tamaño
del papel que utilice la impresora.
Si usted pulsa sobre el botón que
titula P R O P I E D A D E S podrá
ver la configuración interna de la
impresora, donde puede elegir
desde la resolución de la
impresión, la calidad del papel que se va utilizar durante la impresión, etc.
Para confirmar la configuración creada por usted deberá pulsar sobre A C E P T A R , o C A N C E L A R si considera que no
es la adecuada.
ADMINISTRADOR DE LICENCIAS
Especificaremos el número de licencia de los módulos
con los que vayamos a trabajar.
Realizado por Distrito K, S.L.......................................................................................................................Página 235 de 344
SQL FINCAS …….......................................................................................................................................... Manual de Usuario
PERMISOS ACCESOS
En la opción de P E R M I S O S D E A C C E S O
puede configurar el acceso del personal a los datos
restringiendo determinados tipos de datos. Se puede
limitar el acceso para que solo puedan observar
algunas informaciones pero no puedan ser
modificadas.
En la pantalla deberá indicar en la parte superior la
denominación de cada persona en la opción
USUARIO y su C L A V E para acceder a los
datos.
En la parte de inferior indicará los recursos a los que
quiere dar acceso y las limitaciones que poseen.
Pulsando con la barra espaciadora o haciendo clic con
el ratón sobre la opción N I V E L D E A C C E S O ,
verá tres posibles limitaciones: ninguna, solo lectura,
lectura y escritura.
Por último a pie de menú, podrá realizar conjuntamente y de forma más rápida,
RETIRAR T ODOS los permisos de acceso, cambiarlos a sólo
LECT URA oESCRIT URA.
CAMBIAR DE USUARIO O EMPRESA
Esta opción le permite cambiar de usuario-empresa, o simplemente de
ejercicio sin tener que reiniciar el programa.
Esta pantalla es la misma de acceso inicial al programa por lo que no
nos extenderemos sobre ella.
Pulsará sobre la empresa y el ejercicio, indicando al mismo tiempo
cual es el usuario que va a introducir los datos y su clave de acceso.
Realizado por Distrito K, S.L.......................................................................................................................Página 236 de 344
SQL FINCAS …….......................................................................................................................................... Manual de Usuario
ARCHIVO
El menú Archivo es el menú principal del Programa SQL FINCAS para Windows en su versión de VERTICAL. En este men ú
podrá configurar numerosas opciones como Clientes, Inmuebles, Gastos, Remesas, etc.
Realizado por Distrito K, S.L.......................................................................................................................Página 237 de 344
SQL FINCAS …….......................................................................................................................................... Manual de Usuario
CLIENTES
La opción de Clientes del menú de Archivo le
permitirá gestionar los datos de sus clientes, tanto
propietarios y partícipes como inquilinos y
subrogados, de una forma sencilla y muy intuitiva.
Para añadir un registro, pulsaremos el botón “+”
del navegador que nos permitirá introducir datos a
la ficha. La aplicación nos propone un código, por
defecto será el siguiente al último código de la
base de datos, de ese modo nos evita el recordar
el ultimo código introducido. La aplicación nos
permite seguir nuestro propio criterio de
codificación.
La aplicación nos solicita datos esenciales como
son Apellidos, Nombre y NIF/CIF.
La solapa de Datos generales le permitirá
introducir datos de su cliente como Dirección,
Teléfono, Código Cuenta Corriente, etc.
Hasta que no asignemos una propiedad, el
sistema nos visualizará el error de que el cliente
no es propietario en el resto de las solapas ya
que solo son útiles en caso de que el Cliente sea
propietario de algún inmueble.
La solapa de Pagos le permitirá conocer los
pagos realizados a cada propietario por los
inmuebles, la fecha en que fueron realizados, la
cuenta, el importe y un comentario al pago.
También podremos añadir nuevos pagos usando
el Navegador pulsando en el botón “+”.
También indicamos la forma de pago y las
cuentas de pago y de cobros de honorarios que
tendremos con el propietario.
Realizado por Distrito K, S.L.......................................................................................................................Página 238 de 344
SQL FINCAS …….......................................................................................................................................... Manual de Usuario
La solapa de Inmuebles es meramente
informativa, nos mostrara el número de inmuebles
en propiedad del cliente así como su situación
geográfica.
La solapa Liquidaciones nos muestra las
liquidaciones que se han efectuado indicándonos
el código, descripción de la liquidación, hasta que
fecha abarca el proceso, así como la fecha de
realización de la misma.
Podremos eliminar y modificar las liquidaciones
usando el navegador de la solapa, así como
desplazarnos entre ellas.
Realizado por Distrito K, S.L.......................................................................................................................Página 239 de 344
SQL FINCAS …….......................................................................................................................................... Manual de Usuario
Si pulsamos en una liquidación nos
mostrara una ventana con los detalles
de esa liquidación con dos solapas:
Restricciones del proceso y
Parámetros de Impresión.
En la primera veremos a los inmuebles
a los que afecta dicha liquidación así
como la fecha, los inmuebles que
posee, fecha inicial, ingresos, gastos y
el resultado...
En la segunda configuraremos
parámetros referentes a la salida por
impresora, como tipos de letra, datos a
extraer, márgenes, y modo de
agrupación de los datos.
Con los botones de la parte inferior
podremos Mostrar el documento en
pantalla o Imprimir dicho documento
directamente en la impresora y, por
supuesto, Cerrar dicha ventana.
Realizado por Distrito K, S.L.......................................................................................................................Página 240 de 344
SQL FINCAS …….......................................................................................................................................... Manual de Usuario
La solapa Enlace contable nos permite
enlazar los datos de la aplicación con la
aplicación SQL CONTA para Windows,
a un archivo de texto para poder
transcribirlo a cualquier otra aplicación
de contabilidad que usted desee o no
enlazar con ninguna contabilidad.
La solapa de Partícipes nos indica
todos los participes de ese propietario,
especificando el código, nombre y
apellidos de los mismos. Para crear o
eliminar un partícipe utilice el navegador
que aparece en la solapa Partícipes.
En la parte inferior de la solapa
Partícipes podrá observar los pagos
realizados al partícipe seleccionado. Se
indica en este apartado la fecha, la
cuenta a la que va destinada, el
comentario y el importe de estos pagos.
Realizado por Distrito K, S.L.......................................................................................................................Página 241 de 344
SQL FINCAS …….......................................................................................................................................... Manual de Usuario
INMUEBLES
El apartado de Inmuebles le permitirá introducir
todos los datos de los inmuebles que usted gestiona
para tener un mayor control de todas las operaciones
relacionadas con ellos.
En la parte superior del menú de Inmuebles
observará usted el navegador, pudiéndose desplazar
a través de los registros pulsando con el ratón.
A continuación observará los datos del propietario
(Nombre, Código, etc.) y la dirección del inmueble.
En el momento que asignemos a un cliente la
propiedad de un inmueble, podremos comprobar que
en la Ficha de Clientes ya nos permiten su
visualización.
En la parte inferior de la pantalla existen una serie de
solapas que detallaremos a continuación.
En la Solapa “INQUILINO”, se compone de los
siguientes datos:
Inquilino: Introduciremos el número de cliente
correspondiente al inquilino de ese inmueble.
También podremos usar el botón de búsqueda
situado al lado de dicho campo para seleccionar el
inquilino por alguno de los criterios de búsqueda de
la ventana.
Primer subrogado: En caso de haberlo introduciríamos el número de cliente correspondiente. También dispone de botón de
búsqueda.
Segundo subrogado: Igual que el Primer subrogado.
Cuenta de Cobro: Cuenta por donde la administración va a cobrar los recibos de este inquilino.
Pagador: Cliente que se hace cargo de los pagos de dicho inmueble.
CCC del Pagador: Cuenta corriente por la que se van a pagar los recibos correspondientes a dicho inmueble.
En la parte derecha de la solapa de Inquilino encontramos los datos referentes al contrato del inmueble:
Número de contrato: Especificaremos el numero de contrato del inmueble. Este campo es de aspecto informativo, ya que no
es un dato relevante para ningún tipo de gestión automática en la aplicación.
Botón Aplicar IVA: marcaremos este botón si el inquilino desea facturas con IVA.
Botón Aplicar IRPF: marcaremos este botón si el inquilino desea facturas con IRPF.
Fecha: Fecha de inicio del contrato de alquiler.
Duración: Duración en meses del contrato de alquiler.
Realizado por Distrito K, S.L.......................................................................................................................Página 242 de 344
SQL FINCAS …….......................................................................................................................................... Manual de Usuario
Vencimiento: En este campo visualizara la fecha de vencimiento del contrato, una vez introducidos Fecha y Duración del
mismo.
Renta: Cantidad fija mensual en concepto de renta que el inquilino deberá abonar.
Fianza y Deposito: Datos opcionales según el caso.
Debajo del marco de datos de contrato tenemos los de actualización de renta. Mediante estos datos conseguiremos que la
aplicación realice cuando deseemos la actualización de la renta de uno o más recibos.
Periodicidad: Le indicaremos, en meses, el periodo de tiempo que discurrirá entre cada actualización.
Coeficiente: Elegiremos el coeficiente por el cual actualizaremos la renta del inmueble; por defecto nos ofrece el IPC, dato
que tendremos que ir actualizando en la Tabla de IPC situada en el apartado Opciones -> Configuración de Aplicación o
bien usar otro coeficiente. También se podrá aplicar otros Coeficientes, el LAU (Ley de Arrendamient os Urbana) y Otro, estos
dos últimos coeficientes se tendrá que indicar el %.
Referencia: En este campo le proporcionaremos que referencia ha de tomar de IPC con respecto al mes actual. Por Ejemplo:
Si nos encontráramos en Enero y seleccionáramos 2 antes nos usaría el coeficiente correspondiente a octubre del año
anterior.
Abajo nos muestra datos informativos de la última revisión, fecha, renta e incremento realizado en dicha fecha.
En la Solapa “CONCEPTOS”, se compone de
los siguientes datos:
En esta solapa introduciremos los conceptos
que especificaremos en los recibos que la
aplicación va a crear para dicho inmueble.
Disponemos de una barra navegador en el cual
vamos a poder añadirle o quitarle conceptos a
dichos recibos.
Los conceptos pueden ser de cinco tipos:
- Renta mensual: Generara el recibo en concepto de la renta introducida en datos de contrato.
- Incrementos de renta: Se producirá un incremento de renta cuando generemos una actualización de la misma.
- Atrasos de renta: Si generamos una actualización de renta con IPC de meses anteriores la aplicación generara
unos atrasos de renta correspondientes a esos meses que fueron actualizados una vez
cobrados.
- Otros Conceptos: Especificaremos otros tipos de conceptos que difieran del resto.
- Gastos Bancarios: Gastos generados por el Banco por gestiones de ese recibo.
Cada línea de concepto tiene un número de código, el tipo de concepto que es, una pequeña descripción del mismo, y en la
última columna el porcentaje de Honorarios que deseamos cobrar de ese concepto.
Realizado por Distrito K, S.L.......................................................................................................................Página 243 de 344
SQL FINCAS …….......................................................................................................................................... Manual de Usuario
A la derecha del navegador aparecen, “Copiar de...”
(botón verde), “Por defecto” (Azul) y “Fijar como por
defecto” (Rojo) opciones que son iguales en todos lo s
módulos de SQL FINCAS. El primero “Copiar de ...”
permite obtener los datos creados con anterioridad y en la
que nos visualiza el siguiente menú, en la que podrá
obtener los conceptos creados con anterioridad en algún
inmueble.
En la opción “Por Defecto” nos visualizará el siguiente menú, en el que al responder “Si”, nos insertará los conceptos de
recibos que hubiesen sido establecidos como por defecto.
Al activar esta opción, nos fijará por defecto los conceptos de recibos que en esos momentos se tengan en la ficha de
Conceptos.
En la Solapa “RECIBOS”, se compone
de los siguientes datos:
En Recibos podremos generar los recibos
tanto manualmente como
automáticamente. Si deseamos generarlos
de manera automática, usaremos el botón
Act. Conceptos (Actualizar Conceptos)
situado a la derecha del navegador de
recibos.
Realizado por Distrito K, S.L.......................................................................................................................Página 244 de 344
SQL FINCAS …….......................................................................................................................................... Manual de Usuario
En la ventana de Actualizar conceptos podremos seleccionar
el concepto que deseamos actualizar, que serán los que
hemos indicado en la solapa anterior de conceptos.
En el marco Recibos indicaremos la fecha inicial de
generación de recibos, la cantidad de recibos que crearemos y
la periodicidad de los mismos (esta ultima expresada en
meses).
En el marco de Importe actual tendremos la posibilidad de
Sumar, Restar o Reemplazar el importe o porcentaje que
actualizamos a un recibo ya creado en esa misma fecha.
En el marco Repartir nos ofrece la posibilidad de repartir la
cantidad del importe En partes iguales o Aplicar un
porcentaje a cada uno de los recibos sobre la base del
concepto seleccionado.
Podemos también aplicar un Redondeo al más cercano, por
exceso o por defecto o a una cantidad determinada si lo
deseamos.
El marco inferior variara dependiendo de la selección de reparto. Si seleccionamos En partes iguales nos solicitara el importe
y si queremos aplicarlo a cada uno de los recibos o al total de los que vamos a actualizar. En caso de Aplicar porcentaje nos
presentara una casilla para teclear el mismo.
Si deseamos generar un solo recibo pulsaremos el botón “+” del navegador de recibos. Se nos present a una ventana para
crear un recibo. Nos ofrecerá un Código de recibo que será el siguiente al último introducido pero que podemos modificar.
Fecha: Fecha del recibo.
Activo (Si/No): Marcaremos como activo el recibo si queremos que Si sea procesado en las remesas o que No esta activo si
no lo incluiremos en estas.
Importe: Nos indicara la suma de todos los importes de los conceptos abajo detallados.
Emitido: Nos indica la fecha de emisión del recibo. Si aparece en blanco este campo, quiere decir que aun no ha sido emitido.
En caso de estar emitido y querer anular la emisión tenemos un botón en forma de cruz “X” donde cambiaremos el estado del
recibo entre emitido y no emitido.
Remesa: En caso de estar emitido nos muestra en qué numero de remesa se incluye.
Cod. Cuenta: Código de cuenta por la cual se efectuara el cobro del recibo.
Pagador: Numero de cliente del pagador.
CCC del pagador: Cuenta Corriente donde se cargara el cobro del recibo.
En la solapa Conceptos introduciremos los conceptos que ya tenemos creados en la solapa anterior, pero esta vez ya con
importes e impuestos correspondientes a cada uno de los conceptos. Podemos añadir tantas líneas de concepto como
deseemos.
En la solapa Cobros efectuaremos los cobros de los recibos, pudiendo hacerlo en su totalidad o parcialmente.
Realizado por Distrito K, S.L.......................................................................................................................Página 245 de 344
SQL FINCAS …….......................................................................................................................................... Manual de Usuario
La última solapa disponible es Importes detallados, esta solapa le ofrecerá información adicional acerca del inmueble. Como
podrá observar las tablas reproducen información acerca de la Última liquidación y de la Liquidación actual. Por un lado
Provisión de fondos, Gastos bancarios, Consumo y Total, mientras que por el otro le informa de lo Cobrado, Pendiente e
Importe.
En la Solapa “OTROS DATOS”, se compone de los
siguientes datos:
Se introducirán los datos correspondientes a nuestra
factura de Honorarios a ese inmueble:
En Facturar sobre, se indicará sobre que concepto se
le facturarán, lo cobrado o emitido. El mínimo que
cobraremos por factura y la cantidad fija.
Nos permite elegir si los Honorarios los cobramos en
función de los recibos emitidos o sobre los cobrados,
así como el aplicar o no IVA e IRPF en la factura.
En la parte media de la ventana nos muestra a título
informativo los participes del propietario del inmueble y
los porcentajes de reparto de cada uno.
Una vez introducidos estos datos tendrá una
información muy completa acerca del inmueble y los
recibos generados por su gestión. Al pie del menú, se
podrá añadir observaciones sobre este inmueble.
En la pestaña de “Tipos de avería”
podremos especificar los datos de la póliza
de seguros de este inmueble, así como los
profesionales asignados para cada tipo de
avería.
En el momento de añadir un tipo de avería
la aplicación nos propondrá los
profesionales que gestionan ese tipo de
avería, a continuación cuando demos de alta
una avería SQL Vertical nos propondrá el
profesional que debe gestionarla.
Realizado por Distrito K, S.L.......................................................................................................................Página 246 de 344
SQL FINCAS …….......................................................................................................................................... Manual de Usuario
CONTRATOS
En esta pantalla podrá observar a la
derecha una lista de Campos con los
datos que usted pueda necesitar para la
realización del contrato. Como podrá
observar en la pantalla de ejemplo, que
le presentamos a continuación, al
introducir el texto deberá insertar los
Campos de datos (Dirección prop, NIF
prop, etc.) con lo que cuando genere el
contrato aparecerá con los datos de
propietario e inquilino, junto con los del
inmueble, que en ese momento esté
utilizando. Para insertar un campo, se
tendrá previamente que seleccionar
(color azul), y realizando doble clic,
automáticamente insertará la variable
en el lugar en el que el cursor había
quedado activado.
Al realizar el formato de contrato, siempre tendrá que confirmar todos los cambios, sino los datos no se almacenarán para
próximas ocasiones. Con la barra de exploración, que se encuentra en la parte superior del menú, se indicar á sobre que
inmueble se recogerán los datos para la realización del contrato.
Con el botón de Copiar de podrá recuperar los contratos tipo,
para que no tenga que teclearlos, con el consiguiente ahorro de
tiempo. Al seleccionar, Copiar de, le visualizará un menú como el
siguiente, en el que tendrá que seleccionar el inmueble que tiene
un contrato realizado con anterioridad.
Realizado por Distrito K, S.L.......................................................................................................................Página 247 de 344
SQL FINCAS …….......................................................................................................................................... Manual de Usuario
Con la opción Imprimir, realizará una previsualización del contrato que se acaba de generar completándose con los dat os
del inquilino del inmueble.
Realizado por Distrito K, S.L.......................................................................................................................Página 248 de 344
SQL FINCAS …….......................................................................................................................................... Manual de Usuario
GASTOS
Esta opción tiene como propósito
almacenar todos los gastos que se
producen con cargo a los
inmuebles para posteriormente
tenerlos en cuenta en la liquidación
a propietario.
Observamos que esta ventana
dispone de dos navegadores, el de
la derecha nos proporcionara
acceso a todos los gastos del
inmueble y el de la izquierda para
cambiar de inmueble.
Podemos añadir, eliminar y
modificar cualquier gasto del
inmueble.
Al añadir un nuevo gasto
indicaremos el tipo de gasto al que
pertenece (Ver apartado de
Configuración), una pequeña
descripción y fecha en que se
produce dicho gasto, la base del
importe y correspondientes
impuestos de IVA e IRPF.
Los gastos se podrán introducir directamente desde esta ventana o a través de la ventana de caja, pudiendo generar gastos y
pagarlos, bien en el momento en que se producen, o de forma aplazada.
Justo debajo de la tabla de gastos creados vemos un pequeño marco informativo sobre el gasto (cuota de IVA e IRPF).
Podemos indicarle el código del Industrial (ver en las secciones siguientes Industriales). También nos indica si ese gasto
tiene saldo pendiente de pago.
Como en todas las aplicaciones de SQL FINCAS el gasto que no este aún pagado se marcara en la parte superior con color
amarillo y así quedara mientras no se efectúe dicho pago permanecerá en ese color.
Disponemos de tres solapas: Pagos, Previsiones de pago e Importes detallados.
En la solapa de Pagos podremos pagar cualquier gasto, ya sea en su totalidad o bien parte del mismo. Si introducimos un
importe inferior al del pago, la aplicación seguirá indicándonos que ese gasto esta sin pagar marcándolo de nuevo en amarillo.
Si creamos un nuevo pago para ese mismo gasto, nos propone el importe pendiente de pago del gasto. Todo eso, al igual
que en el resto de la aplicación, usando el navegador de registros.
La solapa Previsiones de pago está
destinada a todos aquellos gastos que no
se pagan en el momento en que se
producen, pudiendo marcar las fechas de
pago, los importes e incluso la cuenta por
la cual se efectuará el pago. En el
apartado Realizado, indicará si la
previsión ha sido ejecutada o no.
Realizado por Distrito K, S.L.......................................................................................................................Página 249 de 344
SQL FINCAS …….......................................................................................................................................... Manual de Usuario
La solapa Importes Detallados le
informará acerca de los acumulados que
se han producido acerca de este gasto,
tanto en la liquidación actual como en las
anteriores, y los importes pagados y
pendientes de los mismos.
Realizado por Distrito K, S.L.......................................................................................................................Página 250 de 344
SQL FINCAS …….......................................................................................................................................... Manual de Usuario
FACTURAS DE HONORARIOS
Las facturas de honorarios son las que
generan los administradores para el
cobro de sus servicios, y podrán
realizarse de forma automática o
manual.
Con la opción “GENERAR”, permitirá realizar de forma automática la
facturación de honorarios, solamente se tendrá que indicar la fecha de
la factura y a continuación el programa calculará el importe en base a
los datos que extrae del apartado de comunidades, en el que
previamente Ud. indicó el importe de honorarios y la periodicidad.
La generación de facturas de forma manual está indicada para
aquellas situaciones extraordinarias en que Ud. factura a mayores de
los honorarios (Juntas extraordinarias, informes ...), indicando a que
comunidad factura, por que concepto, y el importe.
Con “ELIMINAR”, permite anular la facturación de los honorarios que
se habían elaborado con anterioridad.
Tanto a las facturas generadas de forma manual como a las
automáticas podrá añadirles tantas líneas de conceptos como desee,
teniendo en cuenta que en la emisión únicamente especificará las 15
primeras líneas, y el resto las agrupará en la línea 16 indicando en el
concepto “Otros Conceptos”, y en el importe el total de los mismos.
La generación de facturas de honorarios conlleva el reparto
automático de ese gasto a los diferentes inmuebles de cada
comunidad, así como el correspondiente enlace con contabilidad.
Para poder eliminar factura que ha sido eliminada, previamente
tendrá que anular la remesa, con la opción “ X ”, (muestra el
siguiente mensaje) y después eliminar la factura.
Realizado por Distrito K, S.L.......................................................................................................................Página 251 de 344
SQL FINCAS …….......................................................................................................................................... Manual de Usuario
REMESAS
REMESAS DE RECIBOS
En esta pantalla podrá ver las
remesas que ya tenga emitidas y
sus datos básicos: Código
(número de orden de la remesa),
Descripción (la que usted
desee), las fechas de emisión y de
cargo de los efectos, el número de
recibos y efectos emitidos en dicha
remesa, el importe total y el
número de asiento si ha sido
enlazada en Contabilidad.
Si desea crear una nueva remesa de efectos, sólo debe pulsar sobre el signo „+‟, y aparecerá el cuadro de diálogo para crear
una remesa.
El primer paso a dar es configurar esta remesa, es decir, especific arle al programa qué efectos entrarán y cuáles no, según el
criterio que Vd. desee.
Indique código, descripción y moneda (Euro o Pta.) para la emisión. Fechas de emisión y cargo (dependiendo del tipo de
remesa aparecerá o no la fecha de cargo). A continuación seleccionará el tipo de remesa (tipo de efectos: efectivo, talón,
domiciliación, transferencia, etc.) y tipo de soporte magnético, soporte homologado por el sistema bancario.
Seleccione si desea dar por cobrados o no los
efectos de esta remesa, la cuenta de abono y, en
su caso, la póliza de descuento.
Los siguientes datos necesarios para la emisión
son estos:
Fecha recibo : Se emitirán los recibos cuya fecha
de vencimiento esté entre estos márgenes.
Agente : Se emitirán los efectos generados por
ventas de el/los agentes seleccionados.
Cliente : Seleccionar si se desea lanzar sólo los
efectos de uno o varios clientes.
Forma de pago : Sólo efectos con la forma de
pago seleccionada.
CCC Pagador : Permite separar las remesas por
entidades bancarias
Total máximo : Para indicar el total máximo que
se va a remesar.
Realizado por Distrito K, S.L.......................................................................................................................Página 252 de 344
SQL FINCAS …….......................................................................................................................................... Manual de Usuario
Una vez establecidos los criterios para emitir la remesa, pulsen
sobre la solapa inferior derecha („Lista de Recibos‟) para acceder a
la siguiente pantalla. Aquí podrá seleccionar qué recibos va a emitir,
todos o sólo algunos. En la pantalla de ejemplo, hemos decidido no
remesar el segundo ni el tercero efecto. Observe que el total de
efectos y el importe de la remesa se actualizan automáticamente,
por lo que podrá remesar sólo el importe que precise y reservar los
efectos con vencimientos más tardíos para otra próxima remesa.
Una vez dados estos pasos podrá emitir directamente la remesa o
bien previsualizarla para comprobar que se adecue a sus
necesidades. Para ello utilizará los dos botones de la parte superior
de la ventana. Si escoge previsualizar podrá ver un informe con los
efectos que se emitirán, su importe total, etc.
Si desea emitir la remesa, y es en soporte magnético
(alguno de los formatos CSB ), introduzca el
disquete en la unidad antes de pulsar el botón Emitir
y automáticamente se generará el fichero bancario.
Obtendrá asimismo un informe de la remesa para su
referencia y en la última página una etiqueta que
puede adjuntar al disco para comprobación bancaria.
Realizado por Distrito K, S.L.......................................................................................................................Página 253 de 344
SQL FINCAS …….......................................................................................................................................... Manual de Usuario
Si la remesa es en soporte físico (no domiciliada) al pulsar el botón Emitir se generarán todos los recibos listos para impri mir
en papel, además del correspondiente informe resumen de la remesa.
Cuando una remesa ya está emitida puede actuar sobre ella, reemitiéndola o anulándola. Para ello, en la pantalla de remesas
haga doble click con el ratón sobre la línea de la remesa que desee. Le saldrá una ventana como la que se muestra, pulse
sobre el botón correspondiente a la acción que desee realizar.
Realizado por Distrito K, S.L.......................................................................................................................Página 254 de 344
SQL FINCAS …….......................................................................................................................................... Manual de Usuario
REMESAS DE SALDOS
Esta opción genera las
remesas de las facturas de
honorarios a partir de los
datos introducidos en los
diferentes apartados
explicados anteriormente.
Al comienzo de este apartado
le aparecerá una lista con las
remesas ya existentes,
pudiendo seleccionar una de
ellas o añadir nuevas.
Para generar una nueva remesa deberá de pulsar el botón “+” y le aparecerá una pantalla como la que se muestra, en donde
seleccionará las cuentas en la que se abonarán los recibos, las fechas de emisión y cargo de los mismos así como los límites
de selección (fechas de factura, inmuebles ...)
Una vez seleccionados los recibos pulsará el botón “ACTUALIZAR LISTA” y el programa le mostrará los recibos que cumplen
el criterio impuesto.
Para emitir los recibos únicamente deberá pulsar el
botón “EMITIR”. Si la cuenta seleccionada
anteriormente es una cuenta bancaria, el programa
intentará grabar el fichero de los recibos en un
disquete, sino los emitirá en papel.
Una vez emitida la remesa podrá anularla para
volver a generar otra o reemitirla las veces que sean
necesarias.
En incluir cuentas deberá indicar que recibos desea
trabajar los de caja los de banco o ambos.
Forma de pago : Sólo efectos con la forma de
pago seleccionada.
Propietario : Los códigos de los propietarios.
CCC cobrador : Permite separar las remesas
por entidades bancarias
Total máximo : Para indicar el total máximo que se va a remesar.
Texto de concepto: El texto que se desea incluir en informe de la remesa.
El formato de las facturas en papel es definible por el usuario y podrá modificarlo pulsando el botón “FORMATO”.
El funcionamiento de esta función se explica en el “APÉNDICE A. Formatos de formularios”.
En la cuenta de cobro deberá indicar la cuenta en la que se desea que efectúe el abono. En Tipo de Remesa, podrá elegir
entre Domiciliación o Transferencia, al indicar
transferencia o Domiciliación en la parte inferior le
indicará el modelo CSB al que corresponde.
Realizado por Distrito K, S.L.......................................................................................................................Página 255 de 344
SQL FINCAS …….......................................................................................................................................... Manual de Usuario
Una vez establecidos los criterios para emitir la remesa,
pulse sobre la solapa inferior derecha („Lista de Recibos‟)
para acceder a la siguiente pantalla. Aquí podrá
seleccionar qué recibos va a emitir, todos o sólo algunos.
En la pantalla de ejemplo, hemos decidido no remesar el
segundo ni el tercero efecto. Observe que el total de
efectos y el importe de la remesa se actualizan
automáticamente, por lo que podrá remesar sólo el
importe que precise y reservar los efectos con
vencimientos más tardíos para otra próxima remesa.
Una vez dados estos pasos podrá emitir directamente la remesa o bien previsualizarla para comprobar que se adecue a sus
necesidades. Para ello utilizará los dos botones de la parte superior de la ventana. Si escoge previsualizar podrá ver un
informe con los efectos que se emitirán, su importe total, etc.
Realizado por Distrito K, S.L.......................................................................................................................Página 256 de 344
SQL FINCAS …….......................................................................................................................................... Manual de Usuario
Si desea emitir la remesa, y es en soporte magnético
(alguno de los formatos CSB ), introduzca el diskette
en la unidad antes de pulsar el botón Emitir y
automáticamente se generará el fichero bancario.
Obtendrá asimismo un informe de la remesa para su
referencia y en la última página una etiqueta que
puede adjuntar al disco para comprobación bancaria.
Si la remesa es en soporte físico (no domiciliada) al pulsar el botón Emitir se generarán todos los recibos listos para impri mir
en papel, además del correspondiente informe resumen de la remesa.
Cuando una remesa ya está emitida puede
actuar sobre ella, reemitiéndola o anulándola.
Para ello, en la pantalla de remesas haga doble
click con el ratón sobre la línea de la remesa
que desee. Le saldrá una ventana como la que
se muestra, pulse sobre el botón
correspondiente a la acción que desee realizar.
Realizado por Distrito K, S.L.......................................................................................................................Página 257 de 344
SQL FINCAS …….......................................................................................................................................... Manual de Usuario
INCIDENCIAS
En esta ventana será desde donde se den de alta las averías que se produzcan en las comunidades, desde la misma
dispondremos de un seguimiento de los distintos pasos que se han dado para la solución de la avería, desde la misma hora
del aviso hasta el momento en que esta se solucione.
Podemos cambiar desde aquí el estado de una
avería, que podrá ser “Pendiente” o “Solucionado”,
también daremos de alta los gatos generados por
está avería con el botón “Gastos” de la parte
superior de la ventana.
Mediante el “check” de “Asegurado”, controlaremos
si esta avería esta asegurada por la póliza de la
comunidad o no.
Para crear una nueva avería pulsaremos en el botón
“+” del navegador e indicaremos los datos de la
comunidad y el inmueble en concreto que avisa de la
avería, el tipo de avería, en este momento SQL
Horizontal nos propondrá el profesional por defecto
para está reparación en el caso de que lo deseemos
podremos cambiar el profesional por otro cualquiera
de los que tengamos creados.
Indicaremos también una descripción de la avería
para trasladar al profesional.
Al pulsar en el botón de gastos accederemos a los
gastos asociados a esta avería como se puede
apreciar en la siguiente imagen.
Apreciamos en la misma la fecha del gasto
generado, el profesional asociado al mismo, así
como si esta pendiente o pagado.
Realizado por Distrito K, S.L.......................................................................................................................Página 258 de 344
SQL FINCAS …….......................................................................................................................................... Manual de Usuario
En la pestaña de “Seguimiento”, es donde
realizaremos las anotaciones sobre todas las
gestiones que se realizan sobre la avería,
llamada al industrial para comunicarle la avería,
aviso al presidente para comunicarle la
solución de la misma, aviso al inmueble que
comunico la avería, etc.
Podremos ver todos los contactos, sólo los
pendiente o sólo los solucionados, los detalles
de los mismos, hora, fecha, descripción y
detalle del mismo.
Para dar de alta un nuevo contacto, sólo
deberemos pulsar en el “+” de la ventana de
seguimiento, podremos navegar por los
mismos con los botones de último, siguiente,
anterior o primero, además podemos cambiar
de estado un contacto con el botón de cambió
de estado.
Realizado por Distrito K, S.L.......................................................................................................................Página 259 de 344
SQL FINCAS …….......................................................................................................................................... Manual de Usuario
INDUSTRIALES
En esta ventana, daremos de alta los
profesionales que gestiona los distintos
de tipos de avería.
En la pestaña “Datos Personales”
indicaremos la dirección, teléfono, fax,
ccc y persona de contacto.
En la pestaña de “Pagos por
previsiones” podremos ver los pagos
que se hayan realizado provenientes de
una previsión.
En el apartado de “Otros datos”
podremos realizar anotaciones
personales sobre este industrial, para
un posterior seguimiento del mismo
Realizado por Distrito K, S.L.......................................................................................................................Página 260 de 344
SQL FINCAS …….......................................................................................................................................... Manual de Usuario
Y por último en el apartado de “Tipos
de avería” podremos anotar los
distintos tipos de avería que este
comercial gestiona.
Realizado por Distrito K, S.L.......................................................................................................................Página 261 de 344
SQL FINCAS …….......................................................................................................................................... Manual de Usuario
COMPAÑIAS DE SEGUROS
En esta ventana daremos de alta los datos de
las distintas compañías de seguros,
indicaremos los datos de la dirección, sigla,
calle, número, piso, letra, población, etc.
Disponemos de un campo de observaciones
donde podremos realizar anotaciones sobre la
misma
TIPOS DE AVERIA
En esta ventana daremos de alta los distintos
de avería que controlemos, electricidad,
fontanería, ascensor, etc.
Realizado por Distrito K, S.L.......................................................................................................................Página 262 de 344
SQL FINCAS …….......................................................................................................................................... Manual de Usuario
COMUNIDADES
En este apartado de comunidades definiremos las características
generales del grupo de inmuebles que la componen así como otros
datos exclusivos de las mismas.
Al seleccionar esta opción aparecerá una pantalla previa en la que
deberá de seleccionar la comunidad sobre la que va a trabajar. Si por
el contrario desea crear una nueva comunidad pulse el botón
CANCELAR y entrará en la pantalla de mantenimiento de
Comunidades. En esta pantalla de mantenimiento dispondrá de una
parte con datos generales y otra compuesta por cuatro solapas con
temas perfectamente definidos.
En la parte de datos generales
introducirá la dirección de la
comunidad así como su C.I.F. (Para
más información acerca de cómo se
introduce correctamente los datos de
C.I.F., códigos postales o bancos
remítanse al apartado de Situaciones
Comunes situado en el Apéndice A).
En la primera de las solapas
“INMUEBLES” podrá introducir, los
inmuebles que pertenezcan a esta
comunidad que podrán haber sido
introducidos desde la ficha de
inmuebles, o realizando doble clic
(sobre el inmueble) nos permitirá
observar los datos del inmueble
Realizado por Distrito K, S.L.......................................................................................................................Página 263 de 344
SQL FINCAS …….......................................................................................................................................... Manual de Usuario
En la solapa de “COLUMNAS”, podrá crear un
nueva columna de reparto, con la opción +, de la
barra de navegación nos permitirá añadir una nueva
columna. Al añadir una columna pedirá confirmación
Mensaje de confirmación de una nueva columna de coeficientes para
una comunidad.
Al crear una columna de coeficientes, no visualizará una nueva columna al
lado de las ya existentes, para introducir los coeficientes de reparto se
tendrá que hacer doble clic sobre la misma columna, donde nos visualizará
una pantalla como la siguiente:
En el primer bloque de opciones, se encuentra :
Llenar: Introducir datos en las casillas.
Vaciar: Vaciar todas los datos.
Copiar: Copiar de otras columnas
Base 100: Determinar 100, como base de reparto.
Al igual que otros apartados, al elegir una u otra opción, nos visualizará
distintas apartados.
En inmuebles, se determinará sobre que inmuebles
se aplicarán los coeficientes sobre los que se está
trabajando. Cada, es una opción para especificar
sobre el índice de salto sobre los inmuebles.
Coeficientes, apartado donde se especificará el
porcentaje de reparto a aplicar, sobre cada uno o
todos.
En el siguiente ejemplo, determinamos una nueva
columna para realizar una columna de reparto para
los propietarios todos los propietarios.
Realizado por Distrito K, S.L.......................................................................................................................Página 264 de 344
SQL FINCAS …….......................................................................................................................................... Manual de Usuario
Una vez creada la columna especificamos la opción
llenar, recalculando bases, del inmuebles 1 al 4, cada
uno, con un coeficiente de 80 y aplicar en suma.
Ventana que nos generó una columna de reparto del
80% de los ingresos-gastos entre los propietarios, el
cual asigna un 40% de los ingresos – gastos de la
comunidad entre los propietarios de los recibos.
Cuando se modifica el % de coeficientes de los inmuebles, nos visualizará un mensaje de confirmación, como el que se
muestra a continuación:
En la solapa “TIPOS DE GASTOS” les
proporcionará a efectos informativos
información de la descripción de los gastos
de la comunidad que se define en el menú de
configuración de la aplicación.
Una vez seleccionado el código de desglose
del gasto, se especificará el nº de columna
de coeficiente a aplicar y el sistema nos
visualizará el nombre de la columna de
coeficientes aplicada para comprobar los
posibles errores.
La opción “CONCEPTOS” tiene la función de indicar los conceptos que aparecerán en cada recibo de esta comunidad.
En la siguiente ventana nos permite actualizar los
distintos recibos.
Se empezará determinado el concepto que se
desea actualizar. En el apartado de INMUEBLES
se especificará sobre que inmuebles se desea
actualizar, el rango y la columna de coeficientes a
aplicar. En el siguiente ejemplo en la variable
“CADA” el valor es 1, actualizará el inmueble 1-4.
Realizado por Distrito K, S.L.......................................................................................................................Página 265 de 344
SQL FINCAS …….......................................................................................................................................... Manual de Usuario
En RECIBOS, se determinará la fecha de comienzo de
actualización, la cantidad de recibos y la periodicidad
entre cada recibo.
En REDONDEAR, no permite generar una unas
cantidades redondas.
Al redondear por valor “MÁS CERCANO” A 1000, si
las cantidad resultante del aumento de porcentaje,
están más cercana al millar superior, redondea a esa
unidad. El redondeo “POR EXCESO” y “POR
DEFECTO”, se realizan del mismo modo.
REPARTIR, apartado donde se especifica el método
de cálculo de los recibos, para cada uno de los
métodos tenemos que determinar una serie de
opciones, el importe a aplicar, las cuotas, los
inmuebles, etc; si el cálculo del importe se determinase
sobre otras de las posibilidades, las opciones serán
distintas.
En el IMPORTE ACTUAL, se le indica al sistema que la
cantidad de los recibos la sume, la reste o remplace a
la actual.
En DESCRIPCIÓN DEL CONCEPTO, se pueden añadir
una breve descripción sobre la actualización de recibos
o insertar las variables. Para insertar una variable,
desplegando el menú, y seleccionando.
Una vez determinado los recibos que se desean
actualizar y todas sus características, al seleccionar
ACTUALIZAR, nos visualiza el siguiente menú, donde
nos advierte que si se desea actualizar una serie de recibos, si
estamos seguros, nos actualizará los recibos que hemos señalado con
anterioridad.
Realizado por Distrito K, S.L.......................................................................................................................Página 266 de 344
SQL FINCAS …….......................................................................................................................................... Manual de Usuario
GASTOS COMUNES
Esta opción tiene como propósito
almacenar todos los gastos que se
producen con cargo a los inmuebles
para posteriormente tenerlos en
cuenta en la liquidación a propietario.
Observamos que esta ventana
dispone de dos navegadores, el de la
derecha nos proporcionara acceso a
todos los gastos del inmueble y el de
la izquierda para cambiar de
inmueble.
Podemos añadir, eliminar y modificar
cualquier gasto del inmueble.
Al añadir un nuevo gasto indicaremos
el tipo de gasto al que pertenece (Ver
apartado de Configuración), una
pequeña descripción y fecha en que
se produce dicho gasto, la base del
importe y correspondientes
impuestos de IVA e IRPF.
Los gastos se podrán introducir directamente desde esta ventana o a través de la ventana de caja, pudiendo generar gastos y
pagarlos, bien en el momento en que se producen, o de forma aplazada.
Justo debajo de la tabla de gastos creados vemos un pequeño marco informativo sobre el gasto (cuota de IVA e IRPF).
Podemos indicarle el código del Industrial (ver en las secciones siguientes Industriales). También nos indica si ese gasto
tiene saldo pendiente de pago.
Como en todas las aplicaciones de SQL FINCAS el gasto que no este aún pagado se marcara en la parte superior con color
amarillo y así quedara mientras no se efectúe dicho pago permanecerá en ese color.
Disponemos de tres solapas: Pagos, Previsiones de pago e Importes detallados:
En la solapa de Pagos podremos pagar cualquier gasto, ya sea en su totalidad o bien parte del mismo. Si introducimos un
importe inferior al del pago, la aplicación seguirá indicándonos que ese gasto esta sin pagar marcándolo de nuevo en amarillo.
Si creamos un nuevo pago para ese mismo gasto, nos propone el importe pendiente de pago del gasto. Todo eso, al igual
que en el resto de la aplicación, usando el navegador de registros.
La solapa Previsiones de pago está
destinada a todos aquellos gastos que no
se pagan en el momento en que se
producen, pudiendo marcar las fechas de
pago, los importes e incluso la cuenta por
la cual se efectuará el pago. En el
apartado Realizado, indicará si la
previsión ha sido ejecutada o no.
La solapa Importes Detallados le
informará acerca de los acumulados que
se han producido acerca de este gasto,
tanto en la liquidación actual como en las
anteriores, y los importes pagados y
pendientes de los mismos.
Realizado por Distrito K, S.L.......................................................................................................................Página 267 de 344
SQL FINCAS …….......................................................................................................................................... Manual de Usuario
CONSUMOS
Como su nombre indica, en este apartado se
registra la cantidad de gasto correspondiente a
los consumos (Calefacción, Agua, Gas ...).
Para la gestión de estos consumos disponemos
de una pantalla dividida en tres zonas
diferentes, siendo la primera de ellas el
concepto de gasto que corresponde al
consumo, en el ejemplo que se muestra es el
consumo “Calefacción“ correspondiente al
gasto “1.1 Calefacción”. Indicaremos además
en que medida se realiza la lectura del
consumo “Litros, Horas, ...” y que cantidad de
decimales puede tener la lectura.
En la solapa “LECTURAS” se reflejan las
diferentes lecturas realizadas, así como la
persona que las ha efectuado. Asociado a cada
lectura aparece en la zona inferior el desglose
de los diferentes inmuebles con sus consumos
correspondientes, indicando tanto el actual
como el anterior, la cantidad, el importe
resultante y en que recibo está incorporado.
Tanto el importe como el recibo se indicarán solamente una vez se halla realizado el pase a recibos a través del botón
“Actualizar”.
El botón “ACTUALIZAR” tiene como función calcular la cantidad
de consumo generado por cada inmueble y aplicarle la tarifa
correspondiente. El importe resultante se envía de forma
automática a recibos, con la posibilidad de incorporarlo a un
recibo ya existente y pendiente de emitir o generar un recibo
exclusivo para ese consumo.
Realizado por Distrito K, S.L.......................................................................................................................Página 268 de 344
SQL FINCAS …….......................................................................................................................................... Manual de Usuario
El botón “ANULAR” podrá eliminar el gasto de un
consumo de un inmueble o de todos los inmuebles.
Al responder que sí al mensaje eliminará el gasto de
la ficha de inmuebles y los recibos le saldrán sin el
importe correspondiente a estos gastos.
En la solapa “TARIFAS” se indica para
cada uno de los diferentes conceptos de
consumo, el importe a cobrar por
unidad.
Para ello existen diferentes tramos,
importes fijos de consumos y la
posibilidad de multiplicar el resultado
por un coeficiente corrector, que
corresponde a una columna de reparto.
Realizado por Distrito K, S.L.......................................................................................................................Página 269 de 344
SQL FINCAS …….......................................................................................................................................... Manual de Usuario
INFORMES
En el apartado de “Informes” podrá conseguir resúmenes de la información que desee, partiendo de diecisiete informes
predeterminados, deberá personalizarlos para conseguir la información actualizada de sus datos en cualquier momento.
Realizado por Distrito K, S.L.......................................................................................................................Página 270 de 344
SQL FINCAS …….......................................................................................................................................... Manual de Usuario
CLIENTES
INFORMES DE CLIENTES
Este informe emite una lista de todos los clientes, clasificado por
código o por apellidos, en el cual podrá acotar entre inmuebles.
En el apartado Seleccionar, se podrá acotar por los inquilinos, por
propietarios, partícipes, subrogados y sin relación.
En Opciones, se podrá determinar si se desean detallar las
relaciones entre los recibos.
Con la opción MOSTRAR, nos realizará una vista preliminar del
informe, como el que se acaba de generar .
El informe resultante es como el que se muestra a continuación.
Realizado por Distrito K, S.L.......................................................................................................................Página 271 de 344
SQL FINCAS …….......................................................................................................................................... Manual de Usuario
INFORMES DE PROPIETARIOS
Informe en el que se relacionan todos los propietarios,
inmuebles y partícipes. Se podrá ordenar por código del
clientes o por nombre-apellido.
En restringir por, se pueden restringir por código de cliente-
propietario.
En Seleccionar, se determinarán si se desean incluir o no los
partícipes.
En el apartado de Opciones, se pueden incluir en el informe,
los inmuebles, los repartos de ingresos –gastos, partícipes y
verificar los repartos.
Con la opción MOSTRAR, nos realizará una vista preliminar
del informe, como el que se acaba de generar.
El informe resultante es como el que se muestra a continuación.
Realizado por Distrito K, S.L.......................................................................................................................Página 272 de 344
SQL FINCAS …….......................................................................................................................................... Manual de Usuario
INFORMES DE INQUILINOS
En Informe de inquilinos, podrá obtener información detallada de
los inmuebles y quiénes son sus propietarios.
En Restringir por, determinará los inmuebles, propietario y fechas
en las que está interesado en la realización del informe.
Con la opción MOSTRAR, nos realizará una vista preliminar del
informe, como el que se acaba de generar.
El informe resultante es como el que se muestra a continuación.
Realizado por Distrito K, S.L.......................................................................................................................Página 273 de 344
SQL FINCAS …….......................................................................................................................................... Manual de Usuario
INMUEBLES
INFORMES DE INMUEBLES
Esta opción le permitirá emitir un informe de los datos de los
inmuebles. Informe que nos visualizará los propietarios , el código de
cada inmueble y los datos referentes al contrato y al inquilino. Se
podrá ordenar por código de inmueble o comunidad-código.
En restringir por, se pueden restringir por código de: comunidad,
inmueble, propietario o vencimiento de contrato.
En Seleccionar, se determinarán si se desean incluir los inmuebles
con o sin inquilino, que pertenezcan o no a una comunidad.
En el apartado de Opciones, se pueden incluir en el informe, los datos
del inquilino, sus observaciones, los datos adicionales o incluir en el
informe los contratos indefinidos.
Con la opción MOSTRAR, nos realizará una vista preliminar del
informe, como el que se acaba de generar
El informe resultante es como el que se muestra a continuación.
Realizado por Distrito K, S.L.......................................................................................................................Página 274 de 344
SQL FINCAS …….......................................................................................................................................... Manual de Usuario
INFORME DE CONTRATOS VENCIDOS
Mediante este listado podremos tener controlados todos
aquellos contratos que nos vencen en una determinada fecha
para proceder a su renovación. De esta manera podríamos
obtener todos los contratos cuya fecha de vencimiento es este
mes para preparar los nuevos contratos.
Si le damos a mostrar nos sacará el informe de contratos vencidos:
Realizado por Distrito K, S.L.......................................................................................................................Página 275 de 344
SQL FINCAS …….......................................................................................................................................... Manual de Usuario
FIANZAS Y DEPÓSITOS
Informe que nos permite conocer las Fianzas, los Depósitos, Renta
y Renta actual de los Inmuebles.
Se podrá ordenar por código o por dirección.
En restringir por, se pueden restringir por inmueble, propietario o
comunidad.
En Opciones, se podrá agrupar los daos por propietario e incluir un
subtotal de los datos.
Con la opción MOSTRAR, nos realizará una vista preliminar del
informe, como el que se acaba de generar.
El informe resultante es como el que se muestra a continuación.
Realizado por Distrito K, S.L.......................................................................................................................Página 276 de 344
SQL FINCAS …….......................................................................................................................................... Manual de Usuario
INFORMES DE COMUNIDADES
Informe que visualizará los datos de los inquilinos de las
comunidades. Se podrá ordenar por código de comunidad, de
cliente o nombre de Inquilino.
En restringir por, se pueden restringir por código de:
comunidad o de propietario.
En Seleccionar, se determinarán si se desean incluir los
inmuebles ocupados o vacíos.
Con la opción MOSTRAR, nos realizará una vista preliminar
del informe, como el que se acaba de generar.
El informe resultante es como el que se muestra a continuación.
Realizado por Distrito K, S.L.......................................................................................................................Página 277 de 344
SQL FINCAS …….......................................................................................................................................... Manual de Usuario
INFORMES DE IVA
Informe que nos permite conocer las facturas que se le han
generado a cada propietario, así como el importe total de IVA.
Se podrá ordenar por código de propietario o nombre de
Propietario.
En restringir por, se pueden restringir por código de propietario o
por fecha de facturación.
En Seleccionar, se especificará si los datos a visualizar serán los
de IVA Repercutido o los de Soportado.
En Opciones, se podrá determinar si se desean que se genere un
página de informe por cada propietario o excluir los recibos no
activos.
Con la opción MOSTRAR, nos realizará una vista preliminar del
informe, como el que se acaba de generar.
El informe resultante es como el que se muestra a continuación.
Realizado por Distrito K, S.L.......................................................................................................................Página 278 de 344
SQL FINCAS …….......................................................................................................................................... Manual de Usuario
INFORME DE RETENCIONES
Informe que nos permite conocer el total de las retenciones que
se les han practicado a los propietarios.
Se podrá ordenar por código de propietario o nombre de
Propietario.
En restringir por, se pueden restringir por código de propietario o
por fecha de facturación, incluir un detalle de los inmuebles o
sólo los recibos emitidos.
En Tipo, si son Soportado o Repercutido.
Con la opción MOSTRAR, nos realizará una vista preliminar del
informe, como el que se acaba de generar.
El informe resultante es como el que se muestra a continuación.
Realizado por Distrito K, S.L.......................................................................................................................Página 279 de 344
SQL FINCAS …….......................................................................................................................................... Manual de Usuario
VENCIMIENTOS
INFORMES DE RECIBOS
Esta opción le informará de los recibos pertenecientes a cada
propietario, pudiendo clasificar la consulta por diferentes
conceptos, así como emitir únicamente los recibos pendientes,
los emitidos, los no emitidos...
En el apartado de Opciones, se podrá indicar si se desea
agregar los subtotales, el nombre de los propietarios, o
reemisión de los recibos.
En Inmuebles, se determinarán aquellos recibos con IVA o sin
IVA.
Con la opción MOSTRAR, nos realizará una vista preliminar del
informe, como el que se acaba de generar.
El informe resultante es como el que se muestra a continuación.
Realizado por Distrito K, S.L.......................................................................................................................Página 280 de 344
SQL FINCAS …….......................................................................................................................................... Manual de Usuario
INFORME DE CONCEPTOS DE RECIBO
En este informe podemos visualizar todos los importes de
cada recibo desglosando por concepto. De esta manera
en unas fechas determinadas podremos visualizar todos
los importes generados en recibos de cada uno de los
conceptos.
Dentro de los filtros si elegimos un inmueble podremos
filtrar por un concepto determinado.
Tendremos subtotales por inmueble, recibo o propietario y
se podrá visualizar con los impuestos o neto.
Realizado por Distrito K, S.L.......................................................................................................................Página 281 de 344
SQL FINCAS …….......................................................................................................................................... Manual de Usuario
INFORME DE RECIBOS DEVUELTOS
En este informe nos visualizará todos los recibos devueltos de
los distintos inmuebles que hayamos remesado. Ahí podremos
controlar el inquilino que devolvió el recibo así como los gastos
de devolución.
En este informe veremos si todavía está pendiente y la fecha de la devolución.
Realizado por Distrito K, S.L.......................................................................................................................Página 282 de 344
SQL FINCAS …….......................................................................................................................................... Manual de Usuario
INFORMES DE SALDOS
Esta consulta le permitirá saber en todo momento el saldo
de los propietarios sin necesidad de realizar una liquidación.
Podrá acotarlo entre propietario o partícipes.
Con la opción MOSTRAR, nos realizará una vista preliminar
del informe, como el que se acaba de generar.
El informe resultante es como el que se muestra a continuación.
Realizado por Distrito K, S.L.......................................................................................................................Página 283 de 344
SQL FINCAS …….......................................................................................................................................... Manual de Usuario
RECLAMACIONES
En el menú de reclamaciones, se podrá realizar cartas para aquellos recibos que se encuentran pendientes o devueltos.
Al igual que todos los módulos de SQL FINCAS, se podrán restringir sobre los datos sobre en los que se está interesado, se
podrá restringir por inmuebles, propietario, fecha de vencimiento o de devolución de los recibos.
En el apartado seleccionar se deberá establecer sobre que tipo de recibos, pendientes o devueltos.
Al establecer las distintas opciones y realizada la restricción, se podrá previsualizar el informe o imprimir directamente por
impresora el informe.
El informe resultante es como el que se muestra a continuación, en el que genera unas cartas en las que se le comunica al
cliente los recibos que tienen pendiente o devueltos.
Realizado por Distrito K, S.L.......................................................................................................................Página 284 de 344
SQL FINCAS …….......................................................................................................................................... Manual de Usuario
INFORMES DE GASTOS
En el siguiente informe, se podrá obtener información de los gastos
que un determinado propietario inmueble, comunidad, tipos de
gastos, fechas o importes
En Seleccionar, se determinarán si se desean incluir los gastos
pagados, de inmuebles, pendientes y gastos de la comunidad.
En el apartado de Opciones, se podrá indicar si se desea detallar
los recibos.
Con la opción MOSTRAR, nos realizará una vista preliminar del
informe, como el que se acaba de generar.
El informe resultante es como el que se muestra a continuación.
Realizado por Distrito K, S.L.......................................................................................................................Página 285 de 344
SQL FINCAS …….......................................................................................................................................... Manual de Usuario
INFORMES DE FACTURAS
Con esta opción sacaremos informe de las facturas emitidas.
Podremos restringir por número, fecha y propietario.
En condiciones, especificaremos si queremos los importes en
euros, si deseamos detallar las líneas o si queremos emitir la
factura.
Realizado por Distrito K, S.L.......................................................................................................................Página 286 de 344
SQL FINCAS …….......................................................................................................................................... Manual de Usuario
INFORMES DE BENEFICIOS
Informe que nos permite conocer los ingresos y gastos que
han originado los propietarios con sus inmuebles.
Se podrá ordenar por código de propietario o nombre de
Propietario.
En restringir por, se pueden restringir por código de
propietario o por fecha de gastos e ingresos.
En Opciones, se podrá determinar si se desean que los
ingresos y los gastos aparezcan detallados en el informe.
Con la opción MOSTRAR, nos realizará una vista preliminar
del informe, como el que se acaba de generar.
El informe resultante es como el que se muestra a continuación.
Realizado por Distrito K, S.L.......................................................................................................................Página 287 de 344
SQL FINCAS …….......................................................................................................................................... Manual de Usuario
EXTRACTO DE CUENTAS
Informe que nos permite conocer el extracto de las cuentas de la
administración.
Se podrá ordenar fecha, inmueble o cuenta.
En restringir por, se pueden restringir por cuentas, fechas, propietario,
comunidades o inmuebles.
En Seleccionar, se activarán sobre qué datos se desean generar el
informe, comunidades, cobros de recibos, otros cobros, inmuebles,
pagos de gastos, pagos a propietarios u otros pagos.
En Opciones, se podrá incluir un resumen de movimientos o mostrar
los acumulados de las cuentas.
Con la opción MOSTRAR, nos realizará una vista preliminar del
informe, como el que se acaba de generar.
El informe resultante es como el que se muestra a continuación.
Realizado por Distrito K, S.L.......................................................................................................................Página 288 de 344
SQL FINCAS …….......................................................................................................................................... Manual de Usuario
INCIDENCIAS
INFORME DE AVERIAS
Este informe mostrará un detalle completo de las distintas averías de
la aplicación, podemos restringir las averías por su tipo, por la fecha
de la misma, la comunidad y el profesional.
Podemos especificar si queremos ver las observaciones en la
consulta, los gastos, los distintos contactos de la avería y el detalle de
los mismos, así como seleccionar sólo los pendientes, las realizadas o
ambas.
Podemos ver un informe de ejemplo en la imagen inferior.
Realizado por Distrito K, S.L.......................................................................................................................Página 289 de 344
SQL FINCAS …….......................................................................................................................................... Manual de Usuario
INFORME DE POLIZAS
Con esta consulta podremos obtener una relación de las
pólizas de las comunidades y de los inmuebles.
Podremos ver así si una comunidad está asegurada en
un periodo determinado, así como con que aseguradora.
Realizado por Distrito K, S.L.......................................................................................................................Página 290 de 344
SQL FINCAS …….......................................................................................................................................... Manual de Usuario
INFORME DE PROFESIONALES
Con este informe podremos ver una relación de
los profesionales con sus tipos de avería,
ordenado por profesional o por tipo de avería
Realizado por Distrito K, S.L.......................................................................................................................Página 291 de 344
SQL FINCAS …….......................................................................................................................................... Manual de Usuario
CIRCULARES
Esta opción le facilitará el comunicarse con sus
clientes, sin depender de otros programas y utilizando
la propia base de datos de SQL FINCAS.
Puede emitir circulares con el texto que desee, para
todos o algunos de sus clientes, y el programa
personalizará automáticamente dichas cartas,
preparándolas para su envío en sobres con ventanilla
normalizada. Si prefiere utilizar sobres sin ventanilla,
puede preparar también etiquetas con las direcciones
de sus clientes para pegarlas posteriormente.
Para preparar sus circulares, primero debe redactar el
texto de las mismas con cualquier editor de textos
(WordPad, Bloc de Notas, etc.) y guardarlo como un
documento de texto sin formato (tipo .TXT). A
continuación seleccione la opción de circulares e
introduzca los datos solicitados. Dispone en primer lugar de multitud de posibilidades de ordenación de las cartas que se van a
emitir, para facilitar las tareas de ensobrado, franqueo, etc. Después seleccionará a qué grupo de PROPIETARIOS u Ofertas
que se van a enviar dichas cartas, si son todos bastará con dejar en blanco las casillas de la zona de “Contenido”,
A continuación pulse sobre el botón con forma de carpeta en la parte inferior derecha de la ventana para indicar en qué
archivo se grabó con anterioridad el texto de la carta.
Una vez seleccionado este, pulse sobre mostrar o imprimir para ver el resultado.
Como se puede
observar, en la
parte superior de
la carta
imprimiría los
datos referentes
a los clientes y a
continuación
vendría el cuerpo
de la carta que
vendrá definido
por el atrchivo.txt
que hemos
definido con
anterioridad
Realizado por Distrito K, S.L.......................................................................................................................Página 292 de 344
SQL FINCAS …….......................................................................................................................................... Manual de Usuario
ABRIR DOCUMENTO
Opción que me permite abrir un documento que
había sido guardado con anterioridad como
“*.dcm”.
Cuando se está trabajando con cualquier informe
de SQL FINCAS, permite la posibilidad de guardar
con extensión *.rtf, *.wks, y *.dcm.
Al guardar con *.dcm nos permite abrir ese informe
con los datos que había en aquellos momentos.
Realizado por Distrito K, S.L.......................................................................................................................Página 293 de 344
SQL FINCAS …….......................................................................................................................................... Manual de Usuario
OTROS INFORMES
ETIQUETAS DE CLIENTES
Esta opción emite las etiquetas de los clientes, pudiendo
ordenarlas por código o nombre de cliente.
En restringir por, se pueden restringir código de inquilino.
En Seleccionar, se establecerá sobre que datos se realizará
las etiquetas, propietario, inquilinos, sin relación, partícipes, o
subrogados.
En Formato, el usuario tendrá que establecer la ruta donde se
encuentra el formato de etiqueta a utilizar en estos momentos.
Si no se posee ningún formato tendrá que elaborarse uno en el
editor de formularios.
En el apéndice A, se establecerá la forma de trabajar con el
Editor de Formularios, donde se podrá configurar las etiquetas.
Con la opción MOSTRAR, nos realizará una vista preliminar
del informe, como el que se acaba de generar
El resultado es como el que se muestra a continuación, una etiqueta para un propietario seleccionado.
Realizado por Distrito K, S.L.......................................................................................................................Página 294 de 344
SQL FINCAS …….......................................................................................................................................... Manual de Usuario
CAMBIO DE DOMICILIO
Esta opción generará una carta que autorizará un
cambio de domiciliación bancario.
Usted únicamente deberá indicar, de la lista de
clientes, el que desee cubrir en el formato de cambio
de domiciliación.
Con la opción MOSTRAR, nos realizará una vista
preliminar del informe, como el que se acaba de
generar
El informe resultante es como el que se muestra a continuación.
Realizado por Distrito K, S.L.......................................................................................................................Página 295 de 344
SQL FINCAS …….......................................................................................................................................... Manual de Usuario
CAMBIO PROPIETARIO
Este apartado generará una carta para el inquilino
de un inmueble informándole que (el inmueble) ha
cambiado de propietario.
Esta pantalla le permitirá, pulsando sobre el icono
del libro, escoger el inmueble que ha cambiado de
propietario para generar la notificación. El
programa, al escoger usted el inmueble, enlazará
automáticamente con los datos del inquilino del
inmueble y generará la carta con sus datos
personales.
Con la opción MOSTRAR, nos realizará una vista preliminar del informe, como el que se acaba de generar
El informe resultante es como el que se muestra a continuación.
Realizado por Distrito K, S.L.......................................................................................................................Página 296 de 344
SQL FINCAS …….......................................................................................................................................... Manual de Usuario
PROCESOS
A través de las siguientes opciones, podrá llevar de forma rápida y sencilla los movimientos de facturas, gastos, notificaciones
de consumo, reclamaciones de recibos y realizar el enlace contable con SQL CONTA.
Realizado por Distrito K, S.L.......................................................................................................................Página 297 de 344
SQL FINCAS …….......................................................................................................................................... Manual de Usuario
MOVIMIENTOS DE CAJA
Opción que permite realizar de forma
abreviada cobros, pagos, devoluciones,
traspasos, etc.
Si se desea realizar un Cobro-Pago, los
pasos seleccionar el tipo de operación,
el Recibo, Cuenta y el Importe
Entregado, el propio sistema nos facilita
el importe del recibo y calcula el cambio
de devolución. Finalmente
CONFIRMAR, los datos introducidos.
En la opción HISTÓRICO permite
observar aquellas operaciones que
tienen movimiento pendientes,
mostrando la fecha de la operación, el
tipo de cuenta de cobro o pago, la
descripción, debe -haber y el importe
correspondiente a la operación.
Desde el menú HISTÓRICO, se puede
realizar un NUEVO MOVIMIENTO,
VER DETALLES de uno en concreto,
solamente con señalarlo.
Al activar la opción VER DETALLES,
nos mostrará los datos
correspondientes a ese movimiento,
facilitando el número de serie, recibo,
cuenta, fecha, tipo de operación y el
importe total de la operación.
Desde este menú no se permite CONFIRMAR ni CANCELAR, ninguna operación, para poder realizar alguna operación tendrá
que volver al menú principal de Cobros y Pagos.
Realizado por Distrito K, S.L.......................................................................................................................Página 298 de 344
SQL FINCAS …….......................................................................................................................................... Manual de Usuario
EJECUTAR PREVISIONES
En la siguiente opción, se podrá dat por cobrados
todas aquellas previsiones que se hubiesen
establecido en la ficha de gastos para los
industriales.
En el apartado ”restringir por” le permitirá poder
acotar aquellos datos en los que no se esta
interesado, tanto como por industriales como por
fechas.
En el “seleccionar”, se podrá determinar si se
desean ejecutar los gastos que tengan asignado
industriales como los que no la tengan.
En el “cuenta de cobro”, podrá establecer la
cuenta en la que se realizará el pago del gasto.
Una vez establecido todos los pasos anteriores se
estará en disposición de “Iniciar”, el
procedimiento y dará por pagado todas las
previsiones que cumplan las condiciones anteriores.
Como se puede observar en la solapa de
Previsiones de Pagos de la ficha de Gastos, la
previsión que se había realizado con anterioridad
ahora se encuentra ejecutada. Para determinar
desde esta solapa si la previsión ha sido
realizada, solamente bastará con observar el valor
de “Realizado”, en este caso no se encuentra
ejecutada.
Al ejecutar la previsión se puede observar como el
valor de “Realizado” cambia, indicando que esa
previsión esta ejecuta y se encuentra pagada en
la solapa de “Pagos”.
Como se observa en la solapa de “Pagos”, el
pago de ese gasto se encuentra realizado,
indicando la fecha, el importe y la cuenta de
cobro que se había indicado en la ventana de
Previsiones
Realizado por Distrito K, S.L.......................................................................................................................Página 299 de 344
SQL FINCAS …….......................................................................................................................................... Manual de Usuario
ACTUALIZACIÓN DE RENTA
Actualización de Renta, es la opción que nos permite
modificar la renta a pagar por un inquilino por el inmueble
que tiene alquilado.
Al seleccionar Actualizaciones de Renta, nos visualiza
todas aquellas actualizaciones que se hubieses realizado
con anterioridad, por si llegase la ocasión de que hubiese
que modificarlas.
Si en lo que se está interesado es en la actualización, se
deberá de seleccionar le botón añadir (+), para realizar
una actualización.
Al seleccionar el botón añadir, nos visualizará una
ventana similar a la de remesas de recibos.
Se empezará determinado el código de actualización, (por
defecto el sistema propone uno sucesivo al anterior)., una
breve descripción del/os inmuebles a actualizar r y la
fecha de actualización.
A continuación, se realizará una selección de los
inmuebles a actualizar, por fechas (cuando el la ficha de
inmuebles, en los datos de actualización, la periodicidad
esté comprendida entre el período que se indica), por
propietario, comunidad, e inmuebles.
En la opción “Con Comunidad o sin Comunidad”, se
determinará si los inmuebles en los que se está
interesado pertenezcan a uno o a ambos.
En “Carta para el inquilino” y en “Carta para el
propietario”, se determinará si se desea elaborar una
carta para comunicar al inquilino y/o al propietario que se
va producir una actualización de la renta del inmueble.
Una vez determinado las condiciones que cumplan los
inmuebles a actualizar, se deberá de seleccionar la
solapa “Lista de actualizaciones”, en la que mostrará un
menú como el siguiente.
La parte superior del menú, es igual que la anterior,
mientras que la siguiente nos indicará aquellos pisos que
cumplan las condiciones que se habían indicado con
anterioridad. Si se desea cambiar las condiciones
anteriores porque las que se han indicado no son las
correctas, se podrá solamente con activar la solapa
“Restricciones”.
En el siguiente menú, se presentan los inmuebles a
actualizar, si solo se esta interesado en uno,
desmarcaríamos todos y solamente con realizar un clic
en el inmueble en que se está interesado se activará de
la opción de actualización.
Realizado por Distrito K, S.L.......................................................................................................................Página 300 de 344
SQL FINCAS …….......................................................................................................................................... Manual de Usuario
En este caso, el inmuebles nº 2 desde 01/01/2002 no se
actualizará porque se encuentra desmarcado de la
actualización. Para determinar si un inmueble se
encuentra seleccionado para la actualización, deberá de
fijarse si se encuentra el inmueble en azul (activado) o no
(desactivado). Para activar o desactivar todos los recibos,
se encuentran las opciones “Marcar Todo” o “Desmarcar
Todo”, que será útil para activar o desactivar grandes
cantidades de inmuebles.
El sistema nos muestra el código del inmueble, la
dirección, la fecha que se indico para actualizar, la renta
que se está abonado por el alquiler y el incremento que el
sistema propone para la actualización. Si el incremento
que se propone no es el correcto, podrá ser cambiado,
simplemente con realizar doble clic sobre el inmueble a
actualizar.
Al realizar el doble clic, nos visualizará una pantalla en la que se
podrá cambiar la fecha en la que se realizó la actualización, la renta
que se esta abonando o la cantidad a incrementar en la
actualización, para confirmar los cambiar, se seleccionará el botón
Aceptar.
En la variable incremento, se ha efectuado un incremento de 8,77, lo que significa se sobre este inmueble, se realizará un
incremento de 8.77.
Con la opción “Previsualizar”, se podrá realizar un informe con los datos de los inmuebles a actualizar, así como los
correspondientes incrementos de renta, y las cartas que se le enviarían a los propietarios e inquilinos si estuviesen activado
en el menú anterior.
Realizado por Distrito K, S.L.......................................................................................................................Página 301 de 344
SQL FINCAS …….......................................................................................................................................... Manual de Usuario
Una vez ejecutado generará 1º una carta para el propietario:
Carta que se le enviaría al Inquilino, de que se le va revisar la renta, y está sufrirá un incremento en virtud del contrato.
Realizado por Distrito K, S.L.......................................................................................................................Página 302 de 344
SQL FINCAS …….......................................................................................................................................... Manual de Usuario
Por último mostrará el informe con todas las actualizaciones de renta que ha generado.
En la ficha de inmuebles, se podrá observar los datos que se acaban de
producir, la fecha de la última actualización, renta actual y el incremento
realizado.
Realizado por Distrito K, S.L.......................................................................................................................Página 303 de 344
SQL FINCAS …….......................................................................................................................................... Manual de Usuario
Desde la solapa de “Recibos”, y en la opción “Act
Conceptos” podrá trasladar la cantidad de la
actualización a los recibos.
Al seleccionar “Act Conceptos”, se desplegará el
siguiente menú, en el usted deberá seleccionar en la
variable “Concepto a actualizar”, la opción Incrementos de
Renta, y la cantidad de recibos que se generarán con esa
actualización.
Al final del menú, deberá determinar si la cantidad se
realizará “a cada uno “ o “entre todos” (repartirá la cantidad
del incremento, 8000 Pts. entre los doce recibos).
Una vez determinado la actualización se indicará
“Actualizar”, para que los recibos reflejen el aumento de la
actualización.
Para eliminar una actualización desde el menú principal de
actualizaciones, de determinar la actualización en la que se
está interesado y realizando doble clic nos desplegará el
siguiente menú, para comprobar que es realmente el
inmueble/es en los que se está interesado.
Pulsado “Anular”, nos visualizará el siguiente mensaje de
confirmación, y nos eliminará la actualización establecida
con anterioridad.
Realizado por Distrito K, S.L.......................................................................................................................Página 304 de 344
SQL FINCAS …….......................................................................................................................................... Manual de Usuario
PROCESOS DE LIQUIDACIÓN
En Procesos de líquidación, nos permitirá realizar la liquidación de los distintos inmuebles que un propietario posea.
Proceso que permitirá determinar la cantidad
que la administración le debe de abonar al
propietario por los ingresos optenidos menos
los gastos ocasionados en el inmueble.
Al seleccionar esta opción, el sistema nos
propone realizar una nueva liquidación o
reemitir una ya existente.
Para agregar una nueva liquidación,
simplemente se tendrá que seleccionar el botón
“Añadir” para realizar una nueva liqudiación.
Se empezará determinando la
descripción de la liquidación, fecha
de liquidación (fecha hasta la que
se desean seleccionar los datos) y
fecha de realización (día que se
realiza el proceso).
A continuación, el sistema nos
propone una lista de clientes que
son propietarios de algún
inmueble. En las columnas
Inmuebles y Comunidades se
podrán observar sobre que datos
se realizará la liquidación. Tal y
como se puede observar se
realizará la liquidación sonbre
todos los inmuebles y sobre todas
las comunidades.
Con las opciones “Todos” y
“Ninguno”, podrá seleccionar
rapidamente todos los inmubles y
comunidades o ninguno de los
anteriores. Para poder seleccionar
sólo los datos en los que se esta
interesado, realizando doble click o
activando la opción “Seleccionar inmuebles y comunidades del propietario activo”, nos permitirá modificar sus datos.
Realizado por Distrito K, S.L.......................................................................................................................Página 305 de 344
SQL FINCAS …….......................................................................................................................................... Manual de Usuario
Para modificar los datos, se tendrán que
diferencias dos apartados, el propietario que
posea un inmueble individual o aquel que
pertenezca a una comunidad.
Como se puede observar, el siguiente
propietario posee un inmueble individual y
un inmueble al que se lleva la gestión de la
comunidad.
Al igual que en el menú anterior, se podrá
modificar la selección de los inmuebles a
través de las opciones “Todos” y
“Ninguna”.
Si sólo se está interesado en la liquidación
de una inmueble individual y no en él de la
comunidad, esta se podrá desmarcar y no
introducirá los datos del inmueble en la
liquidación del propietario.
Realizado por Distrito K, S.L.......................................................................................................................Página 306 de 344
SQL FINCAS …….......................................................................................................................................... Manual de Usuario
Al realizar las distintas selecciones, desde el menú principal, podrá observar como será el resultado de las liquidaciones. Los
resultados que podrán aparecer serán:
Algunos : Existen varios inmubles y sólo se han seleccionado alguno.
Ninguno : No hay ningún inmueble seleccionado o no posee ningún inmueble.
Todo/as : Tendrá seleccionado todos los elementos posible de la lista.
En el apartado “Formas de Pago”, se podrán establecer los datos sobre los que se desea
realizar las liquidaciones.
Con los botones superiores, se podrán activar todas la formas de pago o desactivarlas. La
selección se podrá realizar manualmente realizando doble click sobre las opciones en las que
se está interesado.
En el menú que se encuentra en la parte inferior de Formas de Pago, se encuentran tres
opciones a la hora de realizar la liquidación. Almacener la liquidación, para posteriores
consultas; Activar la opción para realizar los pagos automáticos de la liquidación y finalmente
incluir en la liquidación la facturación de honorarios.
Realizado por Distrito K, S.L.......................................................................................................................Página 307 de 344
SQL FINCAS …….......................................................................................................................................... Manual de Usuario
En la solapa “Parámetros de impresión”, se podrá
configurar el estilo de las liquidaciones. Se podrá
determinar el espacio de los margenes, que
secciones se van incluir (inmuebles, pagos,
honorarios, etc)., si de agrupan los ingresos –
gastos, inmuebles., el desglose de recibos y
facturas., columnas de IVA e IRPF, incluir
mensajes de importe pagado., por último el estilo
de las fuentes en la que se podrá difenciar los
estilos.
Para cambiar la fuente de los datos, simplemte
deberá seleccionar “ A¨A” y le visualizará el
siguiente menú donde podrá realizar todas
modificaciones que se estimen oportunas para
diferenciar los datos en las liquidaciones.
Se empezará determinando la fuenta de letra,
estilo, tamaño, y el color de la fuente. En el
apartado efectos, se podrán realizar tachados o
subrayados.
En Muestra, se reflejará el resultado de la
combinación de la opciones anteriores.
Realizado por Distrito K, S.L.......................................................................................................................Página 308 de 344
SQL FINCAS …….......................................................................................................................................... Manual de Usuario
Una vez configurados todos los parámetros si le damos a mostrar nos dará toda la relación de ingresos del propietario por el
arrendamiento, todos los gastos de esos inmuebles y gastos comunes a ese inmueble, nuestras facturas de honorarios y el
resultado será lo que tengamos que pagar al propietario o que nos pague el propietario.
Todos los pagos en caso de haber partícipes nos hará el desglose de todos esos importes.
Realizado por Distrito K, S.L.......................................................................................................................Página 309 de 344
SQL FINCAS …….......................................................................................................................................... Manual de Usuario
MODELO 303
Desde el siguiente menú, podrá generar el modelo 303
de Hacienda, donde deberá indicar el período a
liquidar, el trimestre.
En Restringir, indicará las fechas y sobre que
propietarios se desea realizar el impreso.
En Opciones, realizará un subtotal por propietario.
Al finalizar de introducir dos datos, podrá generar el
informe “Generar impresos” o “Emitir informe” sobre las
liquidaciones.
El informe resultante es como el que se muestra a continuación.
Realizado por Distrito K, S.L.......................................................................................................................Página 310 de 344
SQL FINCAS …….......................................................................................................................................... Manual de Usuario
En formato Pdf para imprimir y presentar directamente en hacienda nos quedaría de la siguiente forma:
Realizado por Distrito K, S.L.......................................................................................................................Página 311 de 344
SQL FINCAS …….......................................................................................................................................... Manual de Usuario
MODELO 390
Otro de los modelos que podemos realizar y presentar en
hacienda es el 390. Este modelo de Iva será el resumen anual
de iva y elegiremos el periodo que queremos realizar.
Desde la ventana de restricciones indicamos el propietario que
queremos generar el 390.
Además podemos generar directamente el impreso o emitir
previamente un informe o borrador para ver el resultado.
Si emitimos el informe nos mostrará una ventana como la siguiente:
Realizado por Distrito K, S.L.......................................................................................................................Página 312 de 344
SQL FINCAS …….......................................................................................................................................... Manual de Usuario
En caso de generar el modelo podríamos imprimirlo en formato oficial para su presentación:
Realizado por Distrito K, S.L.......................................................................................................................Página 313 de 344
SQL FINCAS …….......................................................................................................................................... Manual de Usuario
MODIFICAR PORCENTAJE DE IVA
Este proceso permite modificar el porcentaje de iva en
los distintos documentos generados por la aplicación.
Para ello debe completar el valor del nuevo porcentaje
en la Casilla Nuevo tipo de iva y la fecha de entrada
en vigor del mismo.
Finalmente se debe pinchar en el botón de procesar.
ENLACE CONTABLE
Desde esta pantalla podrá traspasar sus datos de
gestión hacia SQL CONTA. Simplemente deberá
seleccionar el período que se va a enlazar (entre
fechas).
Sólo le restará pulsar en „INICIAR‟ para generar los
apuntes contables correspondientes.
ANULAR ENLACE CONTABLE
Esta opción anula los apuntes generados anteriormente
mediante la opción de Enlace Contable. Le será de utilidad
en el caso de tener que solucionar errores cometidos en la
gestión, y en general siempre que precise modificar datos de
la gestión que ya haya enlazado.
El proceso elimina los asientos generados según el mismo
criterio descrito en la opción „Enlace Contable‟.
Realizado por Distrito K, S.L.......................................................................................................................Página 314 de 344
SQL FINCAS …….......................................................................................................................................... Manual de Usuario
ADQUISICIÓN DE DATOS
ADQUISICIÓN DE DATOS: CLIENTES Y PROPIETARIOS
Esta opción resulta muy importante y eficaz a la hora de
traspasar información de otros programas a IONE VERTICAL,
tanto la 1ª vez como actualizar los datos mediante un fichero
externo. Le permite traspasar datos de otras bases de datos o
programas a SQL FINCAS sin ningún daño de los mismos,
además de realizarlo de una manera sencilla sólo escogiendo
cada campo y marcándole el destino.
En DATOS A IMPORTAR tendremos que indicar la ruta en la
que están los datos de los CLIENTES en los que estamos
interesados. Estos datos podremos tenerlos en formato TXT,
DB ó DBF.
Una vez que hayamos seleccionado la ruta de los datos a importar, pulsaremos el botón EDITOR DE FORMATOS DE
ADQUISICIÓN DE DATOS.
Aquí es donde haremos la
correspondencia de los datos
importados con los campos
específicos de nuestra base de
datos.
Para ello lo que haremos será
arrastrar nuestro cursor sobre un
grupo de datos que hayamos
importado en caso de ser fichero
de texto, en caso de ser DB o
DBF marcaremos la columna, a
continuación seleccionaremos
en la parte de la derecha el
CAMPO DE DESTINO que no
son más que los tipos de datos
en los que se convertirán los
importados. En este ejemplo
marco la columna Nombre y a la
derecha marco la casilla de
campos de destino nombre.
Otra de las principales características de la adquisición de datos es la posibilidad de formular en los campos. Así en la cas illa
encima de opciones podremos establece las fórmulas que nos permite el Evaluador de Fórmulas que se explica más adelante.
Con cada bloque de selección de datos repetiremos el mismo proceso. Una vez terminado podremos guardar el archivo en
formato FAD (formato de adquisición de datos) para poder utilizarlo cuando consideremos oportuno.
Finalmente, cuando tengamos nuestros datos ya importados tendremos varias OPCIONES:
Por una parte podemos DAR DE ALTA NUEVOS CLIENTES es decir, los datos importados pasarán a formar parte de nuestra
base de datos como nuevos clientes a mayores de los que ya tengamos. Por otra parte, en lugar de utilizar esos datos para
dar de alta nuevos clientes podremos utilizarlos para ACTUALIZAR LOS DATOS DE LOS CLIENTES EXISTENTES.
Realizado por Distrito K, S.L.......................................................................................................................Página 315 de 344
SQL FINCAS …….......................................................................................................................................... Manual de Usuario
Por último si marcamos ambas opciones lo que conseguiremos será actualizar los datos de los clientes que ya existan, y en
caso contrario darlos de alta como nuevos clientes. Para finalizar la operación solamente tendremos que pulsar el botón de
INICIAR
Para el resto de las importaciones haríamos el mismo proceso pudiendo realizar importaciones de:
ADQUISICION INMUEBLES
IMPORTAR DE OTRAS APLICACIONES
Podremos importar datos de otras aplicaciones gracias a esta opción.
Realizado por Distrito K, S.L.......................................................................................................................Página 316 de 344
SQL FINCAS …….......................................................................................................................................... Manual de Usuario
HERRAMIENTAS
En este menú encontrará diversas opciones para facilitar su trabajo diario, programas auxiliares como calculadora... y otros
procesos para solucionar errores que se hayan cometido en el manejo de SQL FINCAS.
Realizado por Distrito K, S.L.......................................................................................................................Página 317 de 344
SQL FINCAS …….......................................................................................................................................... Manual de Usuario
CALCULADORA
Con esta herramienta, tendremos la posibilidad de realizar las
cuentas que nos hagan falta.
Realizado por Distrito K, S.L.......................................................................................................................Página 318 de 344
SQL FINCAS …….......................................................................................................................................... Manual de Usuario
HERRAMIENTAS DE ADMINISTRADOR
En esta opción, podemos realizar informes
personalizados sobre unas consultas que le
se indiquen. Estas consultas tendrán que ser
en sentencias SQL, sentencias que se
explican en el APÉNDICE B.
Las opciones que nos encontramos en este
menú son las siguientes:
ABRIR un informe que había sido guardado
con anterioridad, GUARDAD una que
finalicemos de realizar o modificar,
PROCESAR es generar el informe que
acabamos de editar, IMPRIMIR es poder
sacarlo en papel, EXPORTAR es que esté
disponible para otras aplicaciones y
CERRAR.
En los siguientes menús realizaremos un
breve ejemplo sobre una consulta en la
tabla de CLIENTES.
Con la sentencia SELECT seleccionamos todos los datos de clientes y que cumpla la siguiente condici ón que el “NOMBRE
LIKE “A%” “.
Lo que se está indicando es que busque en la tabla de clientes el nombre de todos los clientes que empiecen por la letra “ A”.
Cuando se hubiese realizado toda la sentencia SQL deseada, procedemos a seleccionar la opción Procesar.
La opción Procesar, nos busca en toda la tabla los campos que cumplan esa condición.
Podremos escoger aquellos campos que queramos que salgan en el informe a la hora de imprimir.
Realizado por Distrito K, S.L.......................................................................................................................Página 319 de 344
SQL FINCAS …….......................................................................................................................................... Manual de Usuario
Estos informes personalizados nos
permitirán realizar informes especiales en
los que figuren aquellos datos en concreto
que necesitamos.
Al finalizar la realización de un informe,
usted podrá guardarlo con la opción
Guardar.
Opción que le permitirá el cualquier
momento consultarla o modificarla para
una nueva consulta en la que esté
interesado.
Exportar a, es una opción que permite guardar el informe con la extensión *.txt.
Extensión que puede ser abierta con cualquier procesador de textos, permitiendo poder realizar modificaciones en el informe.
Realizado por Distrito K, S.L.......................................................................................................................Página 320 de 344
SQL FINCAS …….......................................................................................................................................... Manual de Usuario
TABLAS
Esta opción será necesaria cuando se hubiesen producido errores en los datos del programa.
ACTUALIZAR ESTRUCTURA
Opción se debe realiza exclusivamente cuando se realice una
actualización de la versión del programa.
La actualización de estructura, se encarga de que la nueva
versión de la aplicación reconozca sin ningún problema los
datos anteriores, y que se pueda trabajar sin más.
Al responder que Sí, al menú anterior, nos visualizará una
pantalla en la que indicará el estado de porcentaje del proceso
de actualización de estructura.
Una vez terminado el proceso estará la nueva versión preparada y lista la aplicación para seguir trabajando.
RECONSTRUIR TABLAS
Esta opción se encargar de realizar una copia de las bases
de datos y reconstruir los índices de las tablas.
Reconstruir tablas es una opción que se tiene que utilizar
cuando se ha producido algún fallo en las tablas por haberse
cerrado incorrectamente.
Estos fallos pueden deberse a un fallo en el sistema operativo
que se esté utilizando, o un corte de fluido eléctrico mientras
se esté trabajado sobre algunas de las tablas de SQL
FINCAS.
Realizado por Distrito K, S.L.......................................................................................................................Página 321 de 344
SQL FINCAS …….......................................................................................................................................... Manual de Usuario
VERIFICAR TABLAS
Esta opción se encarga internamente de verificar las tablas y de informarnos en el caso de que exista algún error.
Nos revisará todas las tablas en la aplicación y comprobará los errores que puedan contener. En caso de encontrar algún tipo
de error nos dará la opción de reparar las tablas de la aplicación y nos indicará si ha podido repararlos.
Desde esta opción también podremos realizar la compactación de tablas para disminuir el tamaño de las mismas.
Todas estas opciones dentro de utilidades son procesos delicados que tienen que ver con las tablas de la aplicación
por lo que no se debería utilizar sin el conocimiento adecuado. Para cualquier incidencia con las tablas antes de
realizar cualquier proceso deberá ponerse en contacto con el fabricante o distribuidor autorizado.
Realizado por Distrito K, S.L.......................................................................................................................Página 322 de 344
SQL FINCAS …….......................................................................................................................................... Manual de Usuario
VERIFICAR INTEGRIDAD DE DATOS
Esta utilidad realiza un completo chequeo de sus datos,
buscando cualquier operación que considere errónea.
Con los datos obtenidos de este chequeo crea un informe
que puede usted observar por pantalla o impresora.
Su utilización es sencilla, basta con pulsar sobre la
utilidad para que se ejecute, únicamente deberá indicar si
desea reparar automáticamente los errores detectados.
A continuación pulsará sobre “MOSTRAR” para ver el
informe elaborado por el programa.
Realizado por Distrito K, S.L.......................................................................................................................Página 323 de 344
SQL FINCAS …….......................................................................................................................................... Manual de Usuario
GENERAR COPIA DE SEGURIDAD
Al seleccionar la copia de seguridad el sistema le visualizará
el siguiente mensaje de advertencia, para poder realizar la
copia de seguridad sin fallos:
Como su nombre indica esta utilidad realiza una copia de
seguridad de los archivos del programa.
Esto es muy importante pues en los casos de
que su ordenador sufra un fallo irreparable
podrá recuperar los datos de su empresa
gracias a la copia de seguridad.
Por este motivo es muy importante actualizar
la copia de seguridad cada pocos días, pues
si es necesario recuperar la información se
tendrán los últimos datos introducidos.
La aplicación permite realizar la copia de
seguridad en cualquier unidad disponible
para el ordenador, en el siguiente ejemplo
hemos seleccionado la unidad “F:\” y dentro
de la unidad de disco, tendremos que
indicarle una carpeta para guardar la copia
de seguridad.
Si usted selecciona la unidad “A: \” tendrá que introducir tantos
disquetes como le vaya indicando el programa.
Una vez seleccionado la carpeta y la ruta para almacenar la copia,
nos visualizará un menú donde nos indicará los datos de los
ficheros que se están copiando y el porcentaje total de la copia de
seguridad. Esta copia puede pararse si usted lo solicita, pulsando
“PARAR”.
Cuando la copia hubiese
finalizado, el sistema nos
indicará que los datos han sido
copiados correctamente y la
copia de seguridad, está lista
para utilizarse en cualquier
momento.
Realizado por Distrito K, S.L.......................................................................................................................Página 324 de 344
SQL FINCAS …….......................................................................................................................................... Manual de Usuario
RESTAURAR COPIA DE SEGURIDAD
Esta opción nos permitirá restaurar una copia de seguridad.
Nos saldrá un mensaje preguntándonos si realmente
queremos restaurar dicha copia.
Se nos abrirá un explorador para elegir la
copia de seguridad.
Una vez seleccionado la carpeta y la ruta para abrir la copia,
nos visualizará un menú donde nos indicará los datos de los
ficheros que se están copiando y el porcentaje total de la
copia de seguridad. Esta copia puede pararse si usted lo
solicita, pulsando “Cancelar”.
Por último aparecerá un
mensaje confirmándonos la
restauración
Realizado por Distrito K, S.L.......................................................................................................................Página 325 de 344
SQL FINCAS …….......................................................................................................................................... Manual de Usuario
AYUDA
Está es una de las opciones más sencillas de SQL FINCAS le permitirá conocer datos sobre la aplicación que usted está
utilizando.
Realizado por Distrito K, S.L.......................................................................................................................Página 326 de 344
SQL FINCAS …….......................................................................................................................................... Manual de Usuario
INICIAR SERVICIO DE TELEASISTENCIA
Cuando al usuario de esta aplicación le surja algún problema que no se pueda resolver por teléfono, éste tendrá la posibilidad
de poner el programa en Internet, para que uno de nuestros técnicos resuelva esos inconvenientes.
DESACTIVAR SERVICIO DE TELEASISTENCIA
Esta opción desactivará la opción anterior
COMPROBAR NUEVAS VERSIONES
Mediante este proceso podremos estar en todo momento actualizado con la aplicación al buscar en la página de Distrito K si
existe alguna actualización posterior a la que tiene instalada de IONE PYME 3.0.
En caso de encontrar alguna versión y siempre que se tenga contrato de mantenimiento permitirá descargarse la versión
nuevo y actualizar el programa automáticamente.
MOSTRAR HISTORICO DE CAMBIOS
Mediante esta opción visualizaremos todos los cambios que se han producido en la versión que queremos actualizar por lo
que estaremos informados en todo momento que la actualización que descargamos.
Realizado por Distrito K, S.L.......................................................................................................................Página 327 de 344
SQL FINCAS …….......................................................................................................................................... Manual de Usuario
ACERCA DE...
Está opción es importante a la hora de saber que versión de SQL FINCAS está usted utilizando, ya que con las continuas
actualizaciones que sufre dicha aplicación, sería complicado saber la versión que dispone el usuario.
La versión que dispone cada usuario es importante a la hora de resolver dudas, porque conocer la versión ayudaría a saber
cuáles son las opciones que el usuario dispone.
En la siguiente pantalla, podemos comprobar que el usuario de esta aplicación dispone de una versión del 06/04/2001, que
contendrá alguna característica más desarrollada que otras versiones anteriores.
Realizado por Distrito K, S.L.......................................................................................................................Página 328 de 344
SQL FINCAS …….......................................................................................................................................... Manual de Usuario
APÉNDICE A - EDITOR DE FORMULARIOS –
En las siguientes páginas desarrollaremos en profundidad, la manera de realizar las etiquetas de manera personal.
Cuando en el apartado de etiquetas, o configuración de formatos de impresión y optamos por la opción formato, la aplicación
nos proporcionar un menú con el siguiente:
En menú anterior,
tenemos que diferenciar
tres partes importantes
de la pantalla.
La parte SUPERIOR
permiten cambiar el
aspecto de los datos, en
el INFERIOR
IZQUIERDA nos permite
ver y estructurar el orden
de aparición de los datos
y el INFERIOR
DERECHA, saber
cuales son los campos
que podemos introducir
en las etiquetas.
Realizado por Distrito K, S.L.......................................................................................................................Página 329 de 344
SQL FINCAS …….......................................................................................................................................... Manual de Usuario
SUPERIOR
En la siguiente barra podemos cambiar el aspecto de presentación de los datos en impresora. Si dividimos la barra en tres
nos encontramos
1ª BARRA
Nuevo : Permite crear una etiqueta, que más se ajuste a las necesidades del usuario.
Abrir : Rescata una etiqueta que hubiese almacenado con anterioridad.
Guardar : Guardar este modelo con un nombre distinto, para diferenciar las distintas etiquetas.
Imprimir : Sacar los datos por impresora
Tamaño etiqueta : Permite cambiar el tamaño de la etiqueta con la que estuviese trabajando.
Zoon (menor) : Disminuir el zoon de la lupa, pudiendo ver la etiqueta más pequeña.
Zoon (mayor) : Caso contrario al anterior.
Grilla : Le inserta / elimina una líneas en el fondo de la pantalla, útil para ajustar las columnas.
Escaneado : Permite obtener una formato desde el exterior de la aplicación a través del escáner.
Alinear izq. : Alinear los datos que interesa ver alineados a la izquierda.
“ centro: “ “ “ “ “ “ “ al centro.
“ dcha. : “ “ “ “ “ “ “ a la dcha.
Ajustar ancho : Establecer el ancho de la columna.
Alinear arriba : Alinear los datos que interesa ver alineados en la parte superior.
“ medio : “ “ “ “ “ “ “ “ “ “ media.
“ abajo : “ “ “ “ “ “ “ “ “ “ inferior.
Ajustar altura : Establecer el alto de la columna.
2ª BARRA
En toda la página : Aplicar los datos en todas las páginas.
En la 1ª “ : “ solo en la 1ª página.
En la última “ : “ “ “ “ última.
Color : Color del texto.
Enviar atrás : Aumentar el orden en la etiqueta.
Posición : El orden que ocupa ese elemento en la etiqueta.
Enviar delante : Disminuir el orden en la etiqueta.
Nuevo texto : Permite introducir un campo con texto.
Nueva línea horizontal : “ “ “ línea horizontal.
“ “ vertical : “ “ “ “ vertical.
“ Rectángulo : “ “ “ rectángulo.
“ R. de relleno : “ “ “ rectángulo con relleno.
Imagen : “ “ una imagen.
Nuevo párrafo : “ “ párrafo.
Cambiar : “ modificar algún componente anterior.
Eliminar : Permite eliminar el objeto que se hubiese seleccionado.
Realizado por Distrito K, S.L.......................................................................................................................Página 330 de 344
SQL FINCAS …….......................................................................................................................................... Manual de Usuario
3ª BARRA
Justificar izq. : Permite justificar el texto a la izq.
“ centro : “ “ “ “ al centro.
“ dcha. : “ “ “ “ a la dcha.
Rotar : Cambiar el grado de inclinación de los datos.
Cambiar fuente : Modificar el tamaño y tipo de letra.
Fuentes activas : Permite ver los distintos tipos y tamaños de letras activas en la etiqueta.
INFERIOR IZQUIERDA
En esta parte del menú podemos observar el
aspecto que va obteniendo la etiqueta a lo
largo de las modificaciones, y la posición que
tendría los datos ella.
INFERIOR DERECHA
En esta parte del menú podemos observar los distintos campos que pueden ser insertados
en las etiqueta. Estos datos se mostrarán siempre que se hubiesen rellenado en el
apartado correspondiente.
Realizado por Distrito K, S.L.......................................................................................................................Página 331 de 344
SQL FINCAS …….......................................................................................................................................... Manual de Usuario
EJEMPLO:
Si se posiciona en el menú de generar etiquetas, le permitirá ordenar por, restringir, etc., si selecciona la opción
“MOSTRAR”, le visualizará con un formato de etiqueta predeterminado. Si el formato que le facilita no es más apropiado,
puede cambiarse en “FORMATO”, y especificar las características
más apropiadas a sus necesidades.
En el siguiente menú puede observar, como se selecciona
“CÓDIGO CLIENTE”, y lo arrastramos (sin soltar), hacia la
posición más apropiada, forma en la cual se utilizan algunos
elementos de la segunda barra.
Como se puede observar, se ha insertado “CÓDIGO DE CLIENTE”.
Ahora se tendría que ajustar a la izq. y con el mismo tipo y tamaño
de letra. Para ajustar seleccione “CÓDIGO DE CLIENTE”, pulse la
tecla SHIF y la variable “NOMBRE”, donde tendrán que estar en
Rojo las dos variables que hemos seleccionado.
Cuando ambas variables estén en Rojo se le indica que
es lo que se desea realizar, en este caso es “ALINEAR A
LA IZQ.”
Al realizar los ajustes, podemos determinar el tipo y el
tamaño de letras que más se ajusten a las necesidades
Realizado por Distrito K, S.L.......................................................................................................................Página 332 de 344
SQL FINCAS …….......................................................................................................................................... Manual de Usuario
Una vez determinado la configuración de la etiqueta, se procederá a
Salir del menú, con la salida típica de Windows.
Si se ha modificado los datos, el sistema avisará de que la etiqueta ha
sido cambiada, dando la posibilidad de guardar los cambios, si la
respuesta es afirmativa al mensaje, permitirá guardar la etiqueta con
un nombre distinto o reemplazar la ya existente.
Al guardar los cambios, se está en disposición de ver cuál es el resultado de la creación / modificación de la etiqueta,
solamente se tendrá que seleccionar “MOSTRAR” y permitirá ver el resultado.
Realizado por Distrito K, S.L.......................................................................................................................Página 333 de 344
SQL FINCAS …….......................................................................................................................................... Manual de Usuario
APÉNDICE B. SENTENCIAS SQL.
El lenguaje SQL (Structured Query Language) o lenguaje de consulta estructurado, es el principal medio de consulta sobre
bases de datos que se utiliza en la actualidad. Sus capacidades lo hacen óptimo para la consulta no planificada o improvisada
de bases de datos, sin necesidad de recurrir a la programación de informes que no se utilizarán más que en contadas
ocasiones.
En principio fue diseñado para ser un lenguaje muy parecido al natural, de hecho si usted conoce el idioma ingles, el
significado de las consultas se le hará más familiar. En todo caso la exposición que viene a continuación está dirigida a un
usuario no informático y con poca experiencia.
Como ejemplo introductorio fíjese en la siguiente frase en castellano:
“Selecciona el nombre y la edad de los clientes que sean mayores de 68 años”
Es una orden comprensible para todos nosotros, ahora sustituyamos algunas palabras por su traducción al idioma ingles y al
lenguaje lógico. Cambiaremos “Selecciona” por “Select”, “de los clientes” por “From clientes”, “ que sean” por “Where” y
“mayores de 68 años” por “Edad>68”. El resultado sería “Select nombre, edad from clientes where edad>68”, que resulta ser
una sentencia de consulta válida en SQL y que obtiene los datos requeridos por la frase en castellano.
Es importante tener claro el significado de los conceptos que vienen a continuación para poder operar con el lenguaje de
consulta SQL. Ya que una expresión de consulta SQL es siempre dependiente de la estructura de datos que subyace a
nuestro sistema informático en cuestión.
Base de datos: Una base de datos es un depósito físico de información compuesta por unas estructuras de almacenamiento
más simples que llamaremos “tablas”.
Tabla: Una tabla es a efectos prácticos un conjunto de “registros” con el mismo formato, que guardan información referente
por ejemplo a personas, facturas,
Inmuebles, Recibos, pagos etc. Cada tabla se relaciona por tanto con una entidad del mundo real sobre la que se pretende
guardar información.
Registro: Un registro es una agrupación de “campos” que describen por ejemplo a una persona, factura, recibo, pago etc. Un
registro describe a un individuo representante de esa entidad del mundo real que citábamos en la definición anterior.
Campo: Viene siendo la unidad de información más pequeña de una base de datos, por ejemplo la edad o el nombre de un
cliente, la fecha de vencimiento de una letra etc.
Un campo es por tanto una característica de cada individuo u objeto del mundo real.
Ej: Una base de datos estaría compuesta de las tablas denominadas Factura, Cliente, Inmueble etc. Un registro por ejemplo
de la tabla cliente agrupa los campos de Nombre, Nif, Edad, Estado civil con sus correspondientes valores etc.
Esta forma de organizar la información resulta ventajosa para la realización de sistemas informáticos con corrección y con
capacidad para obtener y relacionar la información.
Consulta: Es una expresión (frase) en un lenguaje determinado que recupera datos de una base de datos. Está compuesta de
referencias a campos y tablas e incorpora “restricciones” para acotar o discriminar la información que queremos obtener.
Restricción (o condición): es una expresión lógica del tipo “campo operador valor”, que acota o restringe los datos a
recuperar por la consulta. Ej: Nombre=”Miguel”. Indica que el campo Nombre debe de contener el valor Miguel para cumplir la
restricción.
Intérprete: Se llama así al programa informático que analiza nuestras sentencias de consulta SQL las evalua y recupera los
registros que deseábamos obtener con dicha consulta.
Realizado por Distrito K, S.L.......................................................................................................................Página 334 de 344
SQL FINCAS …….......................................................................................................................................... Manual de Usuario
Base de Datos
Nif Nombre
35778762V Manuel
Tabla Rodr
Clientes
12155445C Jose
Tabla Maria
Factura
Registros
Una sentencia de consulta Sql se compone de la palabra “SELECT” en primer lugar, que indica al programa intérprete de la
consulta, que lo que queremos es recuperar datos de la base de datos. En ingles “SELECT” significa “seleccionar”.
A continuación indicamos la lista de “campos” que queremos obtener, que serán las columnas de nuestro informe. A
continuación indicaremos la lista de tablas de donde proceden dichos campos precedido de la palabra inglesa “FROM” que
significa “de”. Y por último indicaremos las restricciones que limiten la información a obtener, precedidas de la palabra
“WHERE” que significa “donde”.
Ej: Tenemos una base de datos que entre otras se compone de la “tabla” de Clientes. Los registros de dicha tabla se
componen de los campos Nombre, nif, edad, estado_civil.
Queremos saber que clientes tienen una edad comprendida entre los 20 y los 35 años.
La sentencia de consulta sería la siguiente:
SELECT NOMBRE, NIF, EDAD, ESTADO_CIVIL FROM CLIENTES
WHERE EDAD>=20 AND EDAD<=35
Nótese que después de SELECT estamos especificando la lista de todos los campos de la tabla Clientes, en realidad
podríamos haber escrito simplemente un asterisco para indicar que queremos recuperar todos los campos de la tabla
(SELECT * FROM......) o bien solo aquellos campos que quisiésemos recuperar (SELECT NOMBRE, NIF FROM.......).
Nótese además que la restricción es compuesta, es decir esta formada a partir de otras más pequeñas separadas por la
conjunción lógica AND. Esta conjunción indica que los registros que se recuperen han de cumplir todas las restricciones que
separa la palabra AND.
Esto se ve más claro traduciendo la consulta al español:
SELECCIONA EL NOMBRE, LA EDAD, EL ESTADO CIVIL DE LOS CLIENTES
CUYA EDAD SEA MENOR QUE 35 Y MAYOR QUE 20.
El “Y” de esta frase hace la misma función que el “AND” de la consulta SQL.
Realizado por Distrito K, S.L.......................................................................................................................Página 335 de 344
SQL FINCAS …….......................................................................................................................................... Manual de Usuario
La contrapartida del “AND” sería “OR” que en castellano equivaldría a la disyunción o.
Ej: SELECT * FROM CLIENTES WHERE NOMBRE=”MIGUEL” OR NOMBRE = “JUAN”
La anterior consulta seleccionaría aquellos clientes cuyo nombre fuese Miguel o bien Juan.
Las restricciones del ejemplo anterior son sencillas. Se pueden elaborar restricciones más complejas combinando los
diferentes operadores disponibles.
Ejemplos:
EDAD>17 Mayor de edad.
NOMBRE=”MIGUEL”
Nombre igual a miguel. (los valores alfabéticos y las fechas se ponen entre comillas simples o dobles)
FECHA_OPERACION=FECHA_DEFUNCION
En esta restricción estamos comparando dos campos de la misma tabla, por ejemplo pacientes. Obtendríamos aquellos
pacientes muertos el día de su operación.
FECHA_DEFUNCION IS NULL
Con esta restricción obtendríamos los pacientes que están vivos. Las palabras IS NULL
Indican que el valor del campo es nulo, o sea que el campo no ha sido rellenado.
El valor NULL requiere una serie de consideraciones que comentaremos más adelante.
ESTADO_CIVIL=”S”
Estado civil soltero suponiendo que este estado se almacenase con el valor S.
ESTADO_CIVIL<>”C”
Estado civil distinto de casado suponiendo que este estado se almacenase con el valor C.
FECHA_VENCIMIENTO BETWEEN „1/23/1998‟ AND „1/25/1998‟
Fecha de vencimiento comprendida entre el 23 de Enero de 1998 y el 25 de Enero de 1998 incluidos. Nótese que las fechas
se expresan en formato anglosajón. BETWEEN significa entre.
Se podría construir la misma restricción con los operadores >= y <= de la siguiente forma FECHA >= valor AND FECHA<=
valor, sin embargo estamos empleando dos operadores y arriba solo empleamos uno.
CODIGO IN (1,2,3,7,88)
Estamos indicando que el valor del campo código debe de estar incluido en la lista de valores de código que figura entre
paréntesis separados por comas.
APELLIDO LIKE “%EZ”
El operador LIKE combinado con el comodín % que cumple una función similar al * en MS-DOS
sustituyendo a un número indeterminado de caracteres. Permite la comparación con patrones
alfabéticos, LIKE significa como.
En la restricción de ejemplo estamos pidiendo que el apellido termine en EZ, o sea
RODRÍGUEZ, GONZÁLEZ etc.
Un ejemplo de sentencia SQL de consulta combinando los operadores anteriores sería:
SELECT SALARIO_BRUTO,
SALARIO_BRUTO - (SALARIO_BRUTO*RETENCION)
FROM CLIENTES WHERE
APELLIDO LIKE “Ro%”
AND EDAD BETWEEN 30 AND 45
AND ESTADO_CIVIL <>‟C‟
Realizado por Distrito K, S.L.......................................................................................................................Página 336 de 344
SQL FINCAS …….......................................................................................................................................... Manual de Usuario
AND SALARIO>300000
Obtendríamos el salario bruto y el neto a aquellos clientes cuyo apellido comienza por “Ro” y cuya edad esta comprendida
entre los 30 y los 45 años que no estan casados y cuyo salario supera las 300.000 pesetas.
Las restricciones complejas se elaboran a partir de las simples, utilizando los operadores o conectivas lógicas AND y OR
citados anteriormente. También utilizaremos el operador NOT cuando queramos que una condición sea negativa o sea que no
se cumpla. Cuando queramos combinar conjunciones con disyunciones, o sea restricciones separadas por AND y OR
indistintamente es recomendable el uso de paréntesis para indicar al programa intérprete de SQL que condiciones van juntas
y cuales no.En caso contrario el intérprete concede prioridad a las condiciones separadas por AND, o sea evalúa primero las
restricciones separadas por AND. Si utilizamos paréntesis de un modo similar al que hacemos cuando escribimos una
expresión aritmética en una calculadora, las restricciones compuestas resultan mucho más comprensibles.
Aclararemos todo lo anterior con una serie de ejemplos comentados.
- SELECT * FROM LETRAS WHERE NOT FECHA_VENCIMIENTO>‟1/1/1998‟
Estamos empleando el operador lógico NOT.El significado de la consulta es seleccionar todos los campos de las letras cuya
fecha de vencimiento no sea posterior al 1 de Enero de 1998. Podríamos haber empleado el operador <= sin el NOT para
obtener el mismo resultado.
- SELECT * FROM LETRAS WHERE (FECHA_VENCIMIENTO>=‟1/1/1998‟ AND
FECHA_VENCIMIENTO<=‟1/2/1998‟ ) OR FECHA_LIBRAMIENTO=‟1/1/1998‟
Aquí tenemos un ejemplo de utilización combinada de AND y OR utilizando paréntesis. El significado de esta consulta es,
seleccionar todos los campos de los registros de la tabla “letras” cuya fecha de vencimiento este comprendida entre el 1 y 2 de
enero del 98 o bien aquellas letras cuya fecha de libramiento sea el 1 de Enero del 98. En este caso el intérprete evalúa
primero las restricciones separadas por el AND, si ambas se cumplen ya no necesitaría evaluar la condición que va después
del OR puesto que al cumplirse lo que va antes que el OR hace cierta a toda la expresión que va después de WHERE. Lo
mismo ocurriría si fuese cierta la condición que va después de OR, si es cierta hace cierta a toda la expresión de restricción
que va después de WHERE a pesar de que no se cumpliesen las restricciones simples referentes a la fecha de vencimiento.
- SELECT * FROM PACIENTES WHERE
(FECHA_DEFUNCION IS NULL OR FECHA_OPERACIÓN IS NULL)
AND NOT (NOMBRE=‟JUAN‟ OR NOMBRE LIKE „JOS%‟)
Aquí tenemos una consulta un poco más complicada y que resulta más difícil de interpretar a primera vista. Su significado es
seleccionar todos los campos de la tabla de pacientes y se ha de cumplir obligatoriamente que o bien no han fallecido o no se
han operado, y también se ha de cumplir obligatoriamente que no sea cierto que el cliente se llame JUAN o que su nombre
empiece por JOS.
Veamos como evaluaría el intérprete el cumplimiento de estas condiciones por parte de los registros de la tabla de pacientes.
En primer lugar evaluaría las restricciones compuestas que van entre paréntesis. Empezamos con la primera y vemos que un
registro cumple esta condición para ser seleccionado cuando cualquiera de las dos fechas FECHA_DEFUNCION o
FECHA_OPERACIÖN tienen un valor nulo. Si esto se cumple, pasaría a evaluar la restricción que va después del AND o sea
NOT (NOMBRE=‟JUAN‟ OR NOMBRE LIKE „JOS%‟) y veremos si los registros cumplen que el nombre del paciento ni es
JUAN ni comienza por JOS. Si esta segunda restricción compuesta se cumple también, entonces el registro es seleccionado.
Nótese que la restricción NOT (NOMBRE=‟JUAN‟ OR NOMBRE LIKE „JOS%‟)
como usted mismo puede comprobar equivaldría a la siguiente expresión de restricción:
NOT NOMBRE=‟JUAN‟ AND NOT NOMBRE LIKE „JOS%‟
Esto es porque expresado de un modo formal, la negación de una disyunción equivale a la conjunción de negaciones. Y como
contrapartida la negación de una conjunción equivale a la disyunción de negaciones.
Como habrá podido observar la capacidad para restringir o discriminar los datos que queremos obtener con una consulta SQL
es extremadamente amplia y flexible.
Hasta el momento solo hemos visto las consultas que trabajan a nivel de una sola tabla o sea estamos consultado información
referente a una sola entidad del mundo real (clientes, letras o facturas) con independencia de las demás que se relacionan en
nuestra base de datos. Es decir no sabemos todavía como relacionar un cliente con sus facturas o un paciente con su médico.
En el siguiente punto trataremos las consultas que asocian o relacionan a las distintas entidades descritas en forma de tablas
en nuestra base de datos.
Realizado por Distrito K, S.L.......................................................................................................................Página 337 de 344
SQL FINCAS …….......................................................................................................................................... Manual de Usuario
¿ COMO CONSULTAR SOBRE VARIAS TABLAS RELACIONADAS ?
Decíamos al principio que una base de datos esta compuesta de tablas que guardan información sobre varias entidades del
mundo real. Es muy común que estas entidades del mundo real guarden relación entre sí, relaciones que interesa reflejar a la
hora de obtener informes mediante sentencias de consulta SQL. Por ejemplo los médicos con sus pacientes, los inquilinos con
los inmuebles que habitan relacionándolo a su vez con los propietarios de dichos inmuebles.
Para saber cómo relacionar dos tablas entre sí, es necesario definir dos conceptos sencillos previamente, el concepto de
clave de registro y clave de referencia.
Una clave de registro es un conjunto de uno o más campos que identifican a ese registro y lo distinguen de todos los demás
que componen la tabla, por ejemplo la clave del registro que describe a una persona podría ser el Nif si este no se repitiese
para ninguna otra persona, la clave del registro que describe a un automóvil podría ser su matrícula.
Una clave de referencia es un conjunto de uno o varios campos de un registro cuyo valor o valores hacen referencia a la
clave de registro de otra tabla. Este es el mecanismo por el cual podemos relacionar registros individuales en diferentes
tablas.
Por ejemplo tenemos una tabla de automóviles y otra de propietarios, y queremos reflejar la relación de pertenencia de cada
automóvil o automóviles con sus propietarios suponiendo que cada vehículo solo pertenece a una persona. Supongamos que
la clave de registro del propietario es su Nif, entonces el registro que describe a cada vehículo que le pertenezca debe
contener un campo llamado por ejemplo “Nif_Propietario” cuyo valor sea precisamente el Nif del propietario. De esta forma
automóviles y propietarios quedan asociados.
Registros asociados
TABLA: PROPIETARIO
Nif Nombre Edad
32233C Angel Martín 23
33435D Manuel Pellicer 22 54339D
Bartolo Juárez 40
TABLA: AUTOMOVIL
Matricula Nif_Propietario Cilindrada
C-123-BC 341448D 1400
C-124-BV 2000
C-321-BV 33435D 1600
Veamos ahora, sobre este mismo ejemplo, cómo podríamos obtener mediante una consulta SQL los vehículos que
pertenecen a un cliente determinado, por ejemplo aquellos que pertenecen al cliente de nif “32770762V”.
SELECT A.* FROM AUTOMOVIL A , PROPIETARIO P
WHERE P.NIF=”32770762V” AND A.NIF_PROPIETARIO=P.NIF
Esta consulta requiere múltiples aclaraciones.
En primer lugar estamos renombrando las tablas con “alias”, un alias es un nombre temporal que se usa dentro de la cons ulta
para simplificar o acortar el nombre real de las tablas en las múltiples referencias que se haga a dichas tablas. En este cas o
usamos el alias A para automóvil y P para propietario, pero puede usted elegir los nombres de alias que desee.
Los “alias” sirven también para aclarar, en el caso de que las tablas posean campos con el mismo nombre, a cual estamos
haciendo referencia realmente. Por ejemplo sí la tabla
Automóvil tuviese un campo llamado “Código” y la de propietarios un campo llamado “Código”, haríamos referencia al de
propietario como P.CODIGO y a la de automóvil como A.CODIGO.
Realizado por Distrito K, S.L.......................................................................................................................Página 338 de 344
SQL FINCAS …….......................................................................................................................................... Manual de Usuario
Nótese igualmente que hemos escrito SELECT A.* para que muestre solo los campos pertenecientes a la tabla automóvil. Si
hubiésemos escrito solo * obtendríamos todos los campos de las dos tablas en cada línea resultante del informe.
Aclararemos ahora la restricción P.NIF=”32770762V” AND A.NIF_PROPIETARIO = P.NIF. La condición que precede a AND
limita los propietarios a aquellos que tengan el Nif 32770762V, que sí cumple la condición de clave de registro que citamos
anteriormente estaremos trabajando con un solo propietario. La segunda restricción, la que va después del AND, es la que
indica al intérprete de SQL como relacionar a los automóviles con sus propietarios, le estamos exigiendo que el valor de la
clave de referencia de la tabla automóvil sea el mismo que la clave de registro de la tabla propietario. Esto unido a la primera
de las condiciones nos llevará a obtener los datos de los automóviles del propietario cuyo nif es 32770762V.
Si la consulta fuese SELECT * FROM AUTOMOVIL A, PROPIETARIO P WHERE A.NIF_PROPIETARIO=P.NIF estaríamos
pidiéndole al intérprete que nos mostrase todos los automóviles relacionados con sus propietarios. Y aparecerían todos los
datos del propietario junto a los de su automóvil, en la misma línea del informe.
Sin embargo supongamos ahora la siguiente consulta:
SELECT * FROM AUTOMOVIL , PROPIETARIO
Según el lenguaje SQL estándar es una sentencia correcta, pero en realidad sus resultados son poco útiles además de
producir un retardo grande en la resolución de la consulta si el número de registros en ambas tablas es elevado.
En realidad lo que estamos obteniendo con esta consulta es la combinación de todos los automóviles con todos los
propietarios independientemente de sí son suyos o no.
Si tuviésemos 5.000 vehículos y 4.000 propietarios obtendríamos 20.000.000 de líneas de informe combinando cada vehículo
con todos los propietarios. Le recomendamos que no realice nunca esta operación que además de costosa, tan solo tiene un
significado teórico dentro del mundo de las bases de datos.
¿ COMO RELACIONAR MÁS DE DOS TABLAS ?
Explicaremos este caso con una ampliación del ejemplo anterior. Supongamos ahora que además de los propietarios y los
automóviles, existe otra entidad en nuestra base de datos que se relaciona con los propietarios y a través de estos con los
vehículos, esta entidad podría ser la empresa donde trabaja el propietario. O sea cada empresa tendrá varios empleados que
son propietarios de automóviles. Supongamos que la clave de registro de la empresa es su CIF y que cambiamos el nif de
cada propietario por un número de serie progresivo ( del tipo 1,2,3....,N) que cada empresa asigna a sus empleados cuando
se van incorporando a la empresa. En estas circunstancias y en ausencia del Nif de los propietarios, no nos basta con el
número de serie del empleado para que actúe como clave de registro puesto que puede coincidir entre empleados de
diferentes empresas, por tanto usaremos como clave del registro de propietario la combinación de los campos “número de
serie” del empleado (Numero_serie), y un campo llamado “Cif_Empresa” que actúa además como clave de referencia a los
registros de la tabla empresa.
En resumen tenemos las siguientes tablas con sus campos:
Empresa (Cif, Razon_social, Tfno......etc)
Propietario (Cif_empresa, Numero_serie, Nombre, Tfno, Domicilio.....etc)
Automovil (Matricula, Cif_empresa, Numero_serie_Propietario, Cilindrada, .. etc)
Nótese que la clave de referencia del automóvil con respecto al propietario ha cambiado para ser congruente con la nueva
estructura de la tabla de propietarios y poder referenciarla. Ahora esta compuesta por Cif_empresa y
Numero_serie_Propietario que referencia a los campos Cif_empresa y Numero_serie de la tabla propietario respectivamente.
Escribimos ahora una consulta que obtendrá para una determinada empresa de Cif A22334455 las matrículas de los
automóviles de sus empleados con su nombre. Vemos que en esta consulta queremos relacionar información de las tres
tablas.
SELECT A.MATRICULA , P.NOMBRE FROM AUTOMOVIL A, PROPIETARIO P,
Realizado por Distrito K, S.L.......................................................................................................................Página 339 de 344
SQL FINCAS …….......................................................................................................................................... Manual de Usuario
EMPRESA E WHERE
E.CIF=‟A22334455‟
AND P.CIF_EMPRESA = E.CIF
AND A.CIF_EMPRESA = P.CIF_EMPRESA
AND A.NUMERO_SERIE_PROPIETARIO = P.NUMERO_SERIE
En esta consulta con la primera restricción estamos seleccionando solo aquellos registros de la tabla de empresas con el cif
A22334455, con la segunda restricción estamos restringiendo los propietarios seleccionados a aquellos que pertenecen a la
empresa citada, puesto que obligamos a que la clave de referencia del propietario respecto a la empresa sea igual a la clave
propia del registro de la empresa.
Las dos últimas restricciones obligan a que la clave de referencia del automóvil con respecto al propietario sea igual a la clave
propia del registro de propietario con lo cual estamos obteniendo solo aquellos automóviles que pertenecen a propietarios que
trabajan en la citada empresa.
Es importante entender cuál sería el resultado de esta consulta. Por ejemplo, si el empleado con número de serie 1, de la
empresa de Cif A22334455, que se llama “Pedro Jiménez”, tuviese dos coches de matrículas “C-4545-BV” y “C-5454-BV”
respectivamente, en el informe resultante de la ejecución de la consulta aparecería:
MATRICULA NOMBRE
.................. ...........................
C-4545-BV Pedro Jiménez
C-5454-BV Pedro Jiménez
.................. ...........................
.................. ...........................
O sea aparece una línea por cada automóvil que pertenezca a un propietario que trabaja en la citada empresa. Si en la misma
consulta anterior seleccionásemos solo el campo Nombre el resultado de la consulta SELECT P.NOMBRE FROM.......etc.
sería el siguiente:
NOMBRE
Pedro Jiménez
Pedro Jiménez
El nombre aparecería 2 veces a pesar de que solo queremos saber los nombres de los empleados que tienen coche en la
empresa de Cif A22334455.
Para solucionar este problema existe el operador DISTINCT que en ingles significa “distintos”. La consulta para obtener los
distintos nombres de los propietarios de automóviles que trabajan en la empresa A22334455 sería:
SELECT DISTINCT P.NOMBRE FROM AUTOMOVIL A, PROPIETARIO P,
EMPRESA E WHERE
E.CIF=‟A22334455‟
AND P.CIF_EMPRESA = E.CIF
AND A.CIF_EMPRESA = P.CIF_EMPRESA
AND A.NUMERO_SERIE_PROPIETARIO = P.NUMERO_SERIE
Nótese que así estamos obteniendo la lista de propietarios que realmente tienen un vehículo en nuestra base de datos.
Aclaremos esto, sí para el propietario con número de serie 2 de la empresa con cif A22334455 no existe en la tabla de
automóviles ningún registro referenciando a este propietario, el nombre de dicho propietario no saldría en el resultado de la
consulta anterior.
En resumen para poder obtener consultas relacionando múltiples tablas entre si ha de conocer bien cuáles son las claves
propias de registro y las claves de referencia de unas tablas con respecto a otras. Por tanto antes de ponerse a hacer este tipo
de consultas consulte un esquema detallado de la base de datos, que se suministra con cada programa. Por último y como
dato anecdótico decir que el tipo de consulta que hemos estado describiendo se denomina en términos informáticos JOIN que
significa “Asociar”. Existen otras formas de expresar estas consultas utilizando precisamente la palabra JOIN, pero no lo
describiremos en este manual puesto que interpretamos que la sintaxis descrita es más intuitiva.
Realizado por Distrito K, S.L.......................................................................................................................Página 340 de 344
SQL FINCAS …….......................................................................................................................................... Manual de Usuario
¿ COMO CONSULTAR CON SUMAS, MEDIAS Y CUENTA DE REGISTROS SELECCIONADOS ?
Si a los campos seleccionados en una consulta le aplicamos una serie de funciones de cálculo disponibles en SQL (SUM,
AVG, COUNT que significa suma, media y cuenta) podremos obtener resultados de cálculos aplicados a todos los registros de
nuestra consulta.
Por ejemplo queremos obtener el salario medio de los empleados de nuestra empresa.
SELECT AVG(SALARIO) FROM EMPLEADOS
El resultado sería una sola linea en el informe con el salario medio de nuestros empleados.
Ahora queremos saber cuál es el salario medio de los empleados con categoría de directivo.
SELECT AVG(SALARIO) FROM EMPLEADOS WHERE CATEGORIA=‟DIRECTIVO‟
Queremos saber el número de empleados que tenemos en nuestra empresa suponiendo que el nif es la clave de registro de la
tabla empleados.
SELECT COUNT(NIF) FROM EMPLEADOS
Ahora queremos saber cuántos de nuestros empleados mayores de 30 están casados.
SELECT COUNT(NIF) FROM EMPLEADOS WHERE ESTADO_CIVIL=‟CASADO‟
AND EDAD>30
Queremos saber la suma de la facturación de una determinada empresa para el año 97.
SELECT SUM(TOTAL) FROM FACTURA WHERE CIF_EMPRESA=‟A22334455‟
AND FECHA BETWEEN „1/1/1997‟ AND „12/31/1997‟
Existen otras funciones de cálculo tal vez menos utilizadas por los usuarios, pero muy utilizadas por los informáticos. Ej: MAX,
MIN que obtienen el máximo y mínimo valor de un campo respectivamente.
SELECT MAX(PESO) FROM PACIENTES
SELECT MIN(EDAD) FROM EMPLEADOS
PRECAUCIONES USANDO LAS FUNCIONES AVG, SUM Y COUNT.
La precaución principal para no mal interpretar el resultado de estas funciones se refiere a las consultas en las que
manejamos varias tablas asociadas o relacionadas entre sí mediante sus claves de registro y claves de referencia.
Veamos como un ejemplo de mala interpretación para la función SUM:
SELECT SUM(E.SALARIO) FROM EMPLEADO E, CONTRATO C
WHERE E.NIF=C.NIF_EMPLEADO
Donde Nif es la clave de registro de la tabla empleado y Nif_empleado es la clave de referencia de la tabla de contratos para
asociar cada contrato con un empleado, y el salario es un campo de la tabla empleado. En estas circunstancias y suponiendo
que un empleado puede tener varios contratos en la base de datos, el resultado de la consulta anterior no sería el esperado.
No obtendríamos la suma del sueldo de nuestros empleados. En realidad para cada empleado que tuviese 2 o más contratos
su salario se estaría sumando 2 o más veces con lo cual la consulta anterior no tiene sentido.
La consulta correcta para saber la suma total de salarios de nuestros empleados sería:
SELECT SUM(SALARIO) FROM EMPLEADO
Como vemos no necesitamos relacionar los empleados con sus contratos para sumar sus salarios, de hecho si lo hacemos los
resultados no serán correctos.
Realizado por Distrito K, S.L.......................................................................................................................Página 341 de 344
SQL FINCAS …….......................................................................................................................................... Manual de Usuario
Supongamos ahora que el salario fuese un campo de la tabla de contratos en vez de la de empleados. Si quisiésemos saber
la media de salarios que se han pagado en los diez últimos años a empleados con categoría de directivo la siguiente consulta
sería correcta:
SELECT AVG(C.SALARIO)
FROM EMPLEADO E, CONTRATO C
WHERE
E.CATEGORIA=‟DIRECTIVO‟
AND C.FECHA_CONTRATO BETWEEN „1/1/1987‟ AND „12/31/1997‟
AND C.NIF_EMPLEADO=E.NIF
La consulta es correcta puesto que aunque un empleado haya tenido un salario distinto por cada contrato a lo largo de su vida
en la empresa, y estemos teniendo en cuenta cada uno de estos salarios en el cálculo de la media, es precisamente esto lo
que queremos que ocurra. En este caso si es necesario asociar contratos y empleados para seleccionar aquellos contratos
pertenecientes a directivos.
CLÁUSULAS PARA ORDENAMIENTO Y AGRUPAMIENTO DE REGISTROS.
Es muy común que le interese ordenar o agrupar los listados obtenidos mediante consultas por uno o más campos. Las
cláusulas de ordenamiento y agrupamiento en SQL son respectivamente “ORDER BY” y “GROUP BY” que significan
“ordenar por” y “agrupar por”.
Veamos un ejemplo sencillo, queremos ordenar el listado de nuestros pacientes solteros por edad y peso.
SELECT * FROM PACIENTES WHERE ESTADO_CIVIL=‟SOLTERO‟
ORDER BY EDAD, PESO
El listado saliente estaría ordenado por edad y en segundo lugar por el peso de los pacientes. Aunque no en todas las
implementaciones del lenguaje SQL es así en general deberán figurar en la lista que viene después de SELECT, todos los
campos por los que se está ordenando.
Ahora veamos un ejemplo de agrupamiento:
SELECT * FROM PACIENTES
GROUP BY TALLA, PESO
Obtendría el listado de pacientes agrupados por talla y peso. Aquí siempre debe de figurar, después del SELECT, al menos
los campos por los que se agrupa.
Para terminar veamos un ejemplo de consulta, tal vez un poco sofisticada para un curso básico de SQL, pero interesante para
observar las amplias capacidades del SQL.
SELECT COUNT(*), NOMBRE FROM PACIENTE
GROUP BY NOMBRE HAVING COUNT(*)>1
Estamos empleando la cláusula “HAVING” para indicar una restricción que afecta de modo particular a cada agrupación de
registros que el intérprete obtenga. El resultado de esta consulta no es fácil de predecir y mucho menos intuitivo, pero
bastante útil en algunas ocasiones. Obtendremos una salida parecida a la siguiente:
COUNT NOMBRE
2 Manuel Benítez
5 José Pérez
3 Juan Rodríguez
.. .........................
.. .........................
Para cada nombre que se repita más de una vez en la tabla de pacientes presentara el número de veces que se repite y el
nombre que se repite.
Realizado por Distrito K, S.L.......................................................................................................................Página 342 de 344
SQL FINCAS …….......................................................................................................................................... Manual de Usuario
Esto resulta así porque estamos aplicando una función de agregación (COUNT, SUM, AVG...) etc a una consulta donde
hemos definido un agrupamiento con GROUP BY, por tanto la función COUNT solo afecta al cada grupo y no a la tabla entera.
Otro ejemplo todavía más interesante sería el siguiente:
SELECT AVG(SALARIO),CATEGORIA FROM EMPLEADO
GROUP BY CATEGORIA
Obtendríamos cada categoría de empleado y su salario medio.
CONSIDERACIONES CON RESPECTO A LOS VALORES NULOS
Es necesario tener en cuenta que el valor NULL (nulo) al que hicimos referencia en el apartado 3.1, tiene un comportamiento
distinto al que intuitivamente cabría esperar, cuando realizamos consultas SQL.
Es necesario entender que el valor NULL en un campo de un registro, trata de representar precisamente la ausencia de valor
en dicho campo.
Si retomamos el ejemplo de los automóviles y sus propietarios, y hacemos la consideración de que un determinado registro de
automóvil tiene el valor NULL en su campo Nif_propietario y que un registro de la tabla propietario tiene el valor NULL en su
campo Nif. Podríamos pensar que al ejecutar una consulta que asocie propietarios con automóviles, obtendríamos la
combinación de estos dos registros en una de las líneas del informe, pero no es así, puesto que esos registros no están
asociados, no tienen el mismo valor en los campos citados, sino que carecen de valor en esos campos.
Otro caso en el que es necesario tener precaución con los valores nulos es cuando utilicemos la función COUNT.
La consulta SELECT COUNT(NOMBRE) FROM CLIENTES no contara más que aquellos clientes cuyo valor sea distinto de
NULL.
RECOMENDACIONES PARA HACER MÁS LEGIBLES SUS CONSULTAS
- Separe las partes SELECT, FROM Y WHERE de su consulta en diferentes líneas identadas con márgenes diferentes.
Le será más facil identificar que es lo que obtiene la consulta si la tiene que volver a utilizar en una ocasión posterior.
- Agrupe la lista de campos a recuperar de forma que los campos de cada tabla vayan juntos y sean más fáciles de
localizar.
- Agrupe las restricciones que se refieran a los mismos campos o en su caso a las mismas tablas. Si estamos asociando
tablas agrupe las condiciones que enlazan una tabla con otra.
- Escriba sus consultas siempre en mayúsculas o en minúsculas. Hay gestores de bases de datos que diferencian los
nombres de campo y tabla en mayúsculas o minúsculas (Sybase, Oracle). Si usted cambia de gestor le sera más fácil
hacer sus consultas portables al nuevo gestor.
- Escriba las condiciones de más restrictivas a menos restrictivas, dependiendo del gestor utilizado el tiempo de respuesta
puede ser inferior.
ESTRUCTURA DE LA BASE DE DATOS
A continuación se presenta la estructura de la base de datos de su aplicación informática, para que usted pueda hacer
consultas SQL sobre las tablas descritas. Es necesario hacer una aclaración respecto a la terminología empleada en este
manual, que difiere algo de la utilizada para describir la estructura de su base de datos, por la razón de que es más sencill a y
legible la descripción con la segunda terminología, siendo más adecuada la primera para el nivel teórico.
En la descripción de la estructura de base de datos, figuran todos los campos bajo el rótulo “CAMPO” y bajo el rótulo “Tipo” el
tipo de dato que puede ser: alfanumérico (Letras o números), entero (valores numéricos enteros), real (números reales),
booleano (valor lógico , verdadero ó falso). Después figura el “INDICE” y donde pone “Primario”, los campos que vienen a
continuación son la clave de registro de la que hablamos anteriormente. A continuación vienen las tablas relacionadas con la
que estamos describiendo, donde pone “maestra” estamos describiendo la relación con una tabla de orden superior, donde
pone “detalle” estamos describiendo la relación con una tabla de datos de orden inferior, en el ejemplo de los automóviles y
los propietarios, la maestra sería la de los propietarios y la de detalle sería la de los automóviles. En la descripción de l as
relaciones con tablas maestras, cuando pone “Campos esta tabla” estamos describiendo la clave de referencia y cuando
pone “Campos tabla maestra” estamos indicando la clave de registro de la tabla referenciada. Cuando describimos las
relaciones con tablas de detalle, cuando pone “Campos esta tabla” estamos indicando la clave de registro de nuestra tabla, y
cuando pone “Campos tabla detalle” estamos indicando las claves de referencia con las que la tabla de detalle referencia a
nuestra tabla.
Realizado por Distrito K, S.L.......................................................................................................................Página 343 de 344
SQL FINCAS …….......................................................................................................................................... Manual de Usuario
NOTAS
Realizado por Distrito K, S.L.......................................................................................................................Página 344 de 344
También podría gustarte
- v13x A Manual Fieldlogger Spanish A4Documento98 páginasv13x A Manual Fieldlogger Spanish A4delcololalunaAún no hay calificaciones
- Manual de Usuario CR2150 Panama V.1.0Documento40 páginasManual de Usuario CR2150 Panama V.1.0Richard FloresAún no hay calificaciones
- SD2DUG - Software - ManualDocumento46 páginasSD2DUG - Software - ManualJOSE ALONSO RUIZ PRADOAún no hay calificaciones
- MANUAL AMADEUS 1era.p (Para Imprimir)Documento100 páginasMANUAL AMADEUS 1era.p (Para Imprimir)EriAún no hay calificaciones
- SQLObras Manual PDFDocumento453 páginasSQLObras Manual PDFAnonymous zN6qEWzGMRAún no hay calificaciones
- Ecowater SystemsDocumento54 páginasEcowater SystemsLeonardo ChirinosAún no hay calificaciones
- SQLContaDocumento237 páginasSQLContaArmand BasyAún no hay calificaciones
- Lexmark CloudServices AdminGuide EsDocumento155 páginasLexmark CloudServices AdminGuide EsEduardo VillafañeAún no hay calificaciones
- Pano PolycomDocumento61 páginasPano PolycomAndres Mauricio Casallas GomezAún no hay calificaciones
- Manual Usuario Activo Fijo PDFDocumento78 páginasManual Usuario Activo Fijo PDFJose Roco TapiaAún no hay calificaciones
- TimberMatic F16 OI Es PDFDocumento182 páginasTimberMatic F16 OI Es PDFDiego SattinkAún no hay calificaciones
- Access Rack Manual SpanishDocumento118 páginasAccess Rack Manual SpanishTomas Jose Rodriguez VillamizarAún no hay calificaciones
- InformixDocumento70 páginasInformixapi-26371059100% (4)
- Windows Server PDFDocumento105 páginasWindows Server PDFAndres Juca AguirreAún no hay calificaciones
- S2000S2000w Users Guide SpanishDocumento84 páginasS2000S2000w Users Guide SpanishGeral Garcia AmpieAún no hay calificaciones
- Diseño automatizado de modelos de simulación basados en autómatas celularesDe EverandDiseño automatizado de modelos de simulación basados en autómatas celularesAún no hay calificaciones
- Ba Tecnica Call ExtDocumento70 páginasBa Tecnica Call ExtpepeAún no hay calificaciones
- Guia InstalacionDocumento40 páginasGuia InstalacionJUAN SEBASTIAN JARAMILLO BLANDONAún no hay calificaciones
- PCR-T48S Operation and Programming SPANISH - TOCDocumento6 páginasPCR-T48S Operation and Programming SPANISH - TOCagadgdfgAún no hay calificaciones
- C Microsoft Excel Intermedio y AvanzadoDocumento91 páginasC Microsoft Excel Intermedio y AvanzadoStive CortesAún no hay calificaciones
- 0078 Microsoft Excel Intermedio y Avanzado PDFDocumento96 páginas0078 Microsoft Excel Intermedio y Avanzado PDFPlacido BalamAún no hay calificaciones
- Xerox 6500Documento170 páginasXerox 6500Alejandro LabarcaAún no hay calificaciones
- Temario Access 2010Documento2 páginasTemario Access 2010Mauro David Amador IllescasAún no hay calificaciones
- Temario Access 2010Documento2 páginasTemario Access 2010Mauro David Amador IllescasAún no hay calificaciones
- M 107954 IQUBE2 EspanolDocumento75 páginasM 107954 IQUBE2 EspanolAlejandro Acosta ElíasAún no hay calificaciones
- Manual Software DDS 2022Documento126 páginasManual Software DDS 2022joahn salazarAún no hay calificaciones
- Marklin Manual - CS2Documento90 páginasMarklin Manual - CS2jaimeAún no hay calificaciones
- SERvicio de Red e InternetDocumento23 páginasSERvicio de Red e InternetAzucenita Rivas CorveraAún no hay calificaciones
- DX8100 Manual ConfiguracionDocumento246 páginasDX8100 Manual ConfiguracionpujFierros50% (2)
- Manual Korg m50 Español Medio BuenoDocumento120 páginasManual Korg m50 Español Medio BuenojavierenrilopezAún no hay calificaciones
- DSS Users Manual V6.05.000 20160629 - ES3Documento243 páginasDSS Users Manual V6.05.000 20160629 - ES3Guido Ramirez100% (1)
- SQLPymeDocumento697 páginasSQLPymewilypardusAún no hay calificaciones
- Proyecto1 U3 Serrano BascuñanDocumento38 páginasProyecto1 U3 Serrano BascuñanGustavo Serrano BascuñanAún no hay calificaciones
- Safetica Complete Documentation en (1) .En - EsDocumento133 páginasSafetica Complete Documentation en (1) .En - EsGonzalez AlfonsoAún no hay calificaciones
- DATA BULK Manual Del Usuario - ESPDocumento78 páginasDATA BULK Manual Del Usuario - ESPPablo CelisAún no hay calificaciones
- MicrosApuntesOtoño22 CompressedDocumento157 páginasMicrosApuntesOtoño22 CompressedDianaAún no hay calificaciones
- USUARIO200PICCOLODocumento84 páginasUSUARIO200PICCOLOz001159159Aún no hay calificaciones
- Whats NewDocumento232 páginasWhats Newangel flores añezAún no hay calificaciones
- Manual KME ContabilidadDocumento172 páginasManual KME ContabilidadJavier SanchoAún no hay calificaciones
- TeslaSCADA IDE UserManualDocumento81 páginasTeslaSCADA IDE UserManualarosad1Aún no hay calificaciones
- M3 ServiceManual Es V7Documento94 páginasM3 ServiceManual Es V7richardelectromaritimaAún no hay calificaciones
- ES C3674M-J DS ControlPoint Op WebDocumento62 páginasES C3674M-J DS ControlPoint Op WebPedro Morales CAún no hay calificaciones
- Tutorial Solidworks PDFDocumento211 páginasTutorial Solidworks PDFNelson100% (1)
- Pf6000 Spanish Pocket GuideDocumento27 páginasPf6000 Spanish Pocket GuideBrian PompeiAún no hay calificaciones
- JAVA. Interfaces gráficas y aplicaciones para Internet. 4ª Edición.: OfimáticaDe EverandJAVA. Interfaces gráficas y aplicaciones para Internet. 4ª Edición.: OfimáticaCalificación: 4 de 5 estrellas4/5 (3)
- Big DataDocumento8 páginasBig Datagm0% (1)
- MicroScope Spanish Manual UpdatedDocumento186 páginasMicroScope Spanish Manual UpdatedNava Benitez David EmilioAún no hay calificaciones
- EST9 IDocumento230 páginasEST9 IAlfonso de VegaAún no hay calificaciones
- Manual Rice Lake 920 IDocumento139 páginasManual Rice Lake 920 IJoselyn Galicia100% (1)
- Manual UWP 3.0 ToolDocumento551 páginasManual UWP 3.0 ToolJuan de DiosAún no hay calificaciones
- Apuntes Micros P23Documento170 páginasApuntes Micros P23Isaac HernándezAún no hay calificaciones
- HTR-4069 Manual SpanishDocumento124 páginasHTR-4069 Manual SpanishCiprian TrandafirAún no hay calificaciones
- Manual de Instalacion Rice LakeDocumento133 páginasManual de Instalacion Rice LakeBÁSCULA SUR MEDIACANOA CONSORCIO RQSAún no hay calificaciones
- W501 ES1 02 SYSWIN V3 1 .2 Users ManualDocumento165 páginasW501 ES1 02 SYSWIN V3 1 .2 Users Manualet_fitoAún no hay calificaciones
- W501 ES1 02 SYSWIN V3 1 .2 Users ManualDocumento165 páginasW501 ES1 02 SYSWIN V3 1 .2 Users ManualTño Alvarado MAún no hay calificaciones
- Informe Final ReformadoDocumento77 páginasInforme Final ReformadoJulian David DelgadoAún no hay calificaciones
- Manual Consola BLOGIK ES V3Documento194 páginasManual Consola BLOGIK ES V3Tecolsof SASAún no hay calificaciones
- Microsoft C#. Lenguaje y Aplicaciones. 2ª Edición.De EverandMicrosoft C#. Lenguaje y Aplicaciones. 2ª Edición.Aún no hay calificaciones
- Enciclopedia de Microsoft Visual Basic.: Diseño de juegos de PC/ordenadorDe EverandEnciclopedia de Microsoft Visual Basic.: Diseño de juegos de PC/ordenadorAún no hay calificaciones
- Sony DSC RX0Documento56 páginasSony DSC RX0Manuel GomezAún no hay calificaciones
- Oracle Sql2Documento8 páginasOracle Sql2marthaAún no hay calificaciones
- Ud01 SGBDDocumento46 páginasUd01 SGBDManuel GomezAún no hay calificaciones
- Manual Basic o SabaDocumento27 páginasManual Basic o SabaNathalie Baldisseri100% (1)
- Base de Datos Avanzado IDocumento206 páginasBase de Datos Avanzado IMiguel Angel FernandezAún no hay calificaciones
- MysqlDocumento9 páginasMysqlcarlosAún no hay calificaciones
- Fincaspro ManualDocumento169 páginasFincaspro ManualManuel GomezAún no hay calificaciones
- Manual Gest PDFDocumento820 páginasManual Gest PDFFidel VegaAún no hay calificaciones
- Programación Didáctica 19 20Documento245 páginasProgramación Didáctica 19 20Manuel GomezAún no hay calificaciones
- Cristo ReynaDocumento2 páginasCristo ReynaElmer Hurtado GuevaraAún no hay calificaciones
- Pecd U1 A1 GlorDocumento9 páginasPecd U1 A1 GlorGloria OjedaAún no hay calificaciones
- Analisis Del Caso Exp. 01739-2018-PATCDocumento8 páginasAnalisis Del Caso Exp. 01739-2018-PATCLuzevita DCAún no hay calificaciones
- Informe de Practicas Marketing y PublicidadDocumento66 páginasInforme de Practicas Marketing y PublicidadGabriela Huamani GiraldoAún no hay calificaciones
- Orden de Participación JUICIO ORALDocumento2 páginasOrden de Participación JUICIO ORALJesus Garcia MartinezAún no hay calificaciones
- Preguntas para ExamenDocumento6 páginasPreguntas para ExamenAldo Sosa OjedaAún no hay calificaciones
- Sociedades MercantilesDocumento14 páginasSociedades MercantilesSusana MartínezAún no hay calificaciones
- ¿Porqué Esta CRISIS Es TU GRAN OPORTUNIDAD para CREAR O REINVENTAR Tu NegocioDocumento7 páginas¿Porqué Esta CRISIS Es TU GRAN OPORTUNIDAD para CREAR O REINVENTAR Tu NegocioRuth Melgarejo OrtegaAún no hay calificaciones
- Unad TributarioDocumento74 páginasUnad TributariodanielaAún no hay calificaciones
- Sistema de Patentes en El PerúDocumento1 páginaSistema de Patentes en El PerúIan Paul Sánchez ValenzuelaAún no hay calificaciones
- Ecuación ContableDocumento12 páginasEcuación ContableYovana Uriarte Jara0% (1)
- Carta PresidenciaDocumento4 páginasCarta PresidenciaLuis Omar SalcedoAún no hay calificaciones
- SESIÓN DE APRENDIZAJE 30 Nos Cuidamos de La Trata de PersonasDocumento5 páginasSESIÓN DE APRENDIZAJE 30 Nos Cuidamos de La Trata de PersonasAna Maria SolisAún no hay calificaciones
- Poder Especial YuricoDocumento2 páginasPoder Especial YuricoJulio Villena LaraAún no hay calificaciones
- Estupefacientes y PsicotropicosDocumento3 páginasEstupefacientes y PsicotropicosLeonel Fernendez Ramirez100% (1)
- Régimen Jurídico de Los Contratos Administrativos y Naturaleza Juridica Del Contrato LeyDocumento3 páginasRégimen Jurídico de Los Contratos Administrativos y Naturaleza Juridica Del Contrato LeyAlonzo Angeles RebazaAún no hay calificaciones
- Taller Seguros 5Documento4 páginasTaller Seguros 5Huajlliri sirpa Omar santiagoAún no hay calificaciones
- Dictados Con Palabras de Dificil PronunciacionDocumento6 páginasDictados Con Palabras de Dificil PronunciaciontombacapoAún no hay calificaciones
- Ponencia Angel Ardura PerezDocumento17 páginasPonencia Angel Ardura PerezPablo Domínguez MuñozAún no hay calificaciones
- Rentas de Primera y Segunda CategoríaDocumento28 páginasRentas de Primera y Segunda CategoríaJulio Chunga Cantaro100% (1)
- Minuta Constitucion Constructora Jasug CorregDocumento12 páginasMinuta Constitucion Constructora Jasug CorregFrancois Anthonny Flores CaceresAún no hay calificaciones
- Linea de TiempoDocumento1 páginaLinea de TiempoMaria100% (1)
- Cosas Ridículas Del Caso BelsunceDocumento4 páginasCosas Ridículas Del Caso BelsunceMalu FalsettiAún no hay calificaciones
- Temario de Pluralismo JurídicoDocumento16 páginasTemario de Pluralismo JurídicoFAANNYTHA100% (2)
- Contabilidad Empresarial IntroduccionDocumento25 páginasContabilidad Empresarial IntroduccionDavid BustillosAún no hay calificaciones
- Estatuto CF Eeggll VigenteDocumento37 páginasEstatuto CF Eeggll VigenteCF Estudios Generales LetrasAún no hay calificaciones
- Tipos de MercadoDocumento12 páginasTipos de Mercadoyorgelis colletAún no hay calificaciones
- Anexo 1 - Manual de Funciones Director Financiero.Documento4 páginasAnexo 1 - Manual de Funciones Director Financiero.Rancho Agropecuario Del AraucaAún no hay calificaciones
- Velaalbujaluis T12 PI2 G4 8SC1 19H00-22H00 A14 Tema Cursograma Analítico Del Proceso Miércoles 24072019Documento7 páginasVelaalbujaluis T12 PI2 G4 8SC1 19H00-22H00 A14 Tema Cursograma Analítico Del Proceso Miércoles 24072019jaimeAún no hay calificaciones
- Parte 4Documento6 páginasParte 4Jorge Andy Arce CaricariAún no hay calificaciones