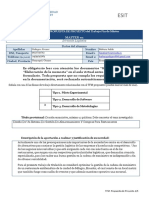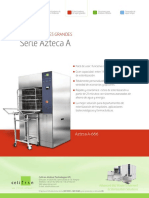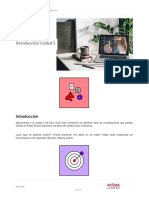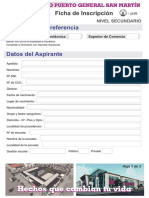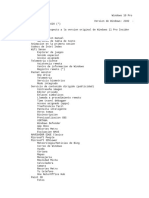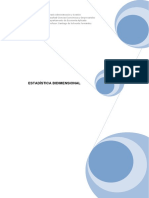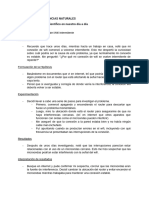Documentos de Académico
Documentos de Profesional
Documentos de Cultura
Conversaciones, Chats y Reuniones.
Conversaciones, Chats y Reuniones.
Cargado por
DIEGOTítulo original
Derechos de autor
Formatos disponibles
Compartir este documento
Compartir o incrustar documentos
¿Le pareció útil este documento?
¿Este contenido es inapropiado?
Denunciar este documentoCopyright:
Formatos disponibles
Conversaciones, Chats y Reuniones.
Conversaciones, Chats y Reuniones.
Cargado por
DIEGOCopyright:
Formatos disponibles
Contenido
Contenido ................................................................................................................... 2
Conversaciones......................................................................................................... 3
Iniciar una conversación ................................................................................................................................... 3
Responder un mensaje ..................................................................................................................................... 8
Editar o eliminar mensajes ............................................................................................................................... 9
Chats ........................................................................................................................... 9
Iniciar un chat ................................................................................................................................................... 9
Comunicación de audio o video ..................................................................................................................... 12
Administrar chats ........................................................................................................................................... 13
Reuniones ................................................................................................................ 14
Programar una reunión .................................................................................................................................. 14
Notificaciones .......................................................................................................... 19
Actividades .............................................................................................................. 20
Inserción de imágenes > 2
Microsoft Teams: Creación y seguimiento de espacios de aula colaborativos - 2
Conversaciones
La ficha Conversaciones de Microsoft Teams se muestra en el canal General, así como los
canales adicionales que agreguemos. Todos los miembros del equipo pueden ver y agregar
contenido a conversaciones.
Iniciar una conversación
Para iniciar una conversación dentro de un equipo, debemos estar en la ficha Conversaciones
del canal en el que deseamos publicar. Utilizamos luego las herramientas para editar una
publicación o agregar datos adjuntos, emojis, gif o adhesivos.
Clic aquí para iniciar la conversación.
Inserción de imágenes > 3
Microsoft Teams: Creación y seguimiento de espacios de aula colaborativos - 3
Texto del mensaje Icono Enviar
Luego de ingresado el mensaje, hacemos clic en el icono Enviar o presionamos la tecla Intro.
El mensaje se visualizará en la ventana de la siguiente forma.
Mensaje publicado
Inserción de imágenes > 4
Microsoft Teams: Creación y seguimiento de espacios de aula colaborativos - 4
Si deseamos que el texto del mensaje a publicar tenga un formato específico, como destacar
algo que consideremos pertinente, establecer un Asunto o prioridad alta, hacemos clic en el
icono Expandir el cuadro de redacción.
Expandir el cuadro de redacción
Esta opción mostrará las siguientes opciones:
Agregar Asunto a la publicación
Barra de formato
Inserción de imágenes > 5
Microsoft Teams: Creación y seguimiento de espacios de aula colaborativos - 5
Para establecer formato a un texto, lo seleccionamos y utilizamos las opciones de la Barra de
formato.
Si deseamos, enviar archivos adjuntos u otros elementos utilizamos las opciones de la barra
inferior. Agregar Archivo adjunto
Agregar Emoji
Agregar Giphy
Agregar Adhesivo
Para llamar la atención de un miembro en particular podemos utilizar las menciones, para
esto agregamos el signo @, veremos que se despliega la lista de los miembros del equipo para
que seleccionemos al que deseamos dirigir nuestro mensaje.
Inserción de imágenes > 6
Microsoft Teams: Creación y seguimiento de espacios de aula colaborativos - 6
Seleccionamos el miembro de la lista que se muestra
Iniciamos con el signo @
Miembro citado
Inserción de imágenes > 7
Microsoft Teams: Creación y seguimiento de espacios de aula colaborativos - 7
Responder un mensaje
Para responder el mensaje de un miembro, hacemos clic en la opción Responder que se
encuentra debajo del mismo.
Responder mensaje
Mensaje de respuesta
Los documentos adjuntados en una conversación se convierten automáticamente en parte
de la pestaña Archivos de ese canal.
Inserción de imágenes > 8
Microsoft Teams: Creación y seguimiento de espacios de aula colaborativos - 8
Editar o eliminar mensajes
Si somos autores de una publicación podremos editarla o eliminarla. Para esto posicionamos
el puntero del mouse sobre la misma, y del menú Más opciones seleccionamos la acción
deseada (Editar este mensaje o Eliminar este mensaje)
Clic aquí para desplegar el
menú Más opciones
Chats
Si bien los Chats son similares a las Conversaciones, se diferencian en que estas son visibles
para todos los miembros del equipo, en cambio los chats son privados.
Iniciar un chat
En Microsoft Teams, podemos realizar chat individuales o grupales sin tener que programar
una reunión de equipo. Estas conversaciones son privadas y no aparecerán en ninguna
conversación del equipo.
Para iniciar una conversación de chat, seleccionamos la opción Chat.
Inserción de imágenes > 9
Microsoft Teams: Creación y seguimiento de espacios de aula colaborativos - 9
Opción Chat
Si deseamos entablar una conversación con una sola persona, podemos seleccionarla de la
lista de Recientes, o de Contactos. Si no está en esas listas seleccionamos la opción Nuevo
chat
Nuevo chat
En el cuadro Para: ingresamos el nombre de la persona con la que deseamos entablar la
conversación.
Ingresamos el nombre
Inserción de imágenes > 10
Microsoft Teams: Creación y seguimiento de espacios de aula colaborativos - 10
Una vez ingresado el nombre, estamos listos para iniciar la conversación.
Participante agregado
Si necesitamos realizar una conversación con más de un participante, agregamos en el cuadro
Para, sus nombres.
Participantes agregados
La pestaña Conversación será el espacio de comunicación, en tanto la pestaña Archivos será
utilizada para compartir archivos que necesitemos revisar juntos.
Inserción de imágenes > 11
Microsoft Teams: Creación y seguimiento de espacios de aula colaborativos - 11
Pestaña Conversación
Pestaña Archivos
Comunicación de audio o video
Si tenemos instalada la versión de escritorio de Teams, podremos utilizar comunicación de
Audio y Video. Si utilizamos la versión online, la disponibilidad de realizar una llamada de
video dependerá del navegador que estemos utilizando.
Videollamada
Llamada de audio
Inserción de imágenes > 12
Microsoft Teams: Creación y seguimiento de espacios de aula colaborativos - 12
Administrar chats
Los chats que hemos realizado quedaran referenciados y guardados en la pestaña Recientes.
Estos asumen el nombre de los participantes y podremos volver a revisarlos cuando los
necesitemos.
Chats recientes
El chat quedará abierto por lo que podemos seguir publicando mensajes en dicha ventana.
Si hacemos clic en el icono Más opciones que se encuentra a las derecha del nombre del chat,
se desplegará un menú a través del cual podremos: Agregarlo a Favoritos, Silenciarlo,
Ocultarlo o Salir del mismo.
Icono Más opciones
Inserción de imágenes > 13
Microsoft Teams: Creación y seguimiento de espacios de aula colaborativos - 13
Reuniones
Si deseamos programar una reunión con un grupo de usuarios, accedemos a la opción
Reuniones. En esta ventana veremos las reuniones que tenemos agendadas, ya sean estas
definidas por nosotros o que nos hayan convocado a ellas.
Opción Reuniones
Programar una reunión
Para programar una reunión hacemos clic en el botón Programar una reunión de la ventana
Reuniones.
Inserción de imágenes > 14
Microsoft Teams: Creación y seguimiento de espacios de aula colaborativos - 14
Clic en Programar reunión
La ejecución de la orden mostrará la ventana Nueva reunión, como se muestra en la imagen
siguiente:
En esta ventana realizamos la configuración de la misma, tal como se indica a continuación.
Título de la reunión: Ingresamos en este campo un título a la misma, de modo que represente
su objetivo, o consigna. Por Ejemplo, Segunda reunión de consultas sobre el proyecto
Inserción de imágenes > 15
Microsoft Teams: Creación y seguimiento de espacios de aula colaborativos - 15
En los campos Iniciar y Finalizar indicaremos el día de la reunión, así como la hora de Inicio y
Finalización de la misma.
La casilla de verificación Repetir, habilita la posibilidad de indicar que la reunión se realice en
forma periódica, en intervalos y tiempos determinados.
En el campo Detalles, agregamos (opcionalmente) un mensaje a modo de descripción, el cual
recibirán los participantes de la misma, en el mensaje de convocatoria a la reunión.
¿Con quién nos reuniremos?
Si la reunión se desarrollará con todos los miembros de un equipo, hacemos clic en Selección
del canal para desplegar la lista. Como el canal forma parte de un equipo, lo primero que
debemos hacer es indicar el equipo al que pertenece.
Inserción de imágenes > 16
Microsoft Teams: Creación y seguimiento de espacios de aula colaborativos - 16
Por ejemplo, la reunión se desarrollará en el canal Apoyo y consultas del equipo Colegio CN –
Grupo 2. Seleccionar el equipo Clic aquí para desplegar la lista
Al hacer clic sobre el nombre del equipo se desplegará la lista de canales del mismo para que
seleccionemos el canal donde se desarrollará la reunión.
Canales del equipo
Este tipo de reuniones se desarrollará en la ficha Conversaciones del canal del equipo y
podrán unirse todos sus miembros.
Ahora bien, si la reunión será con algunos miembros de la institución, independientemente
del equipo al que pertenezcan, utilizamos la opción Invitar personas.
Inserción de imágenes > 17
Microsoft Teams: Creación y seguimiento de espacios de aula colaborativos - 17
En este campo escribimos el nombre de cada persona, para agregarla a la lista de
participantes. En este caso la reunión se desarrollará a través de la ventana de Chat y será
una reunión privada.
¿Qué mensaje reciben los participantes?
Si la reunión es programada en un canal para todo el equipo, estos recibirán en su ficha
Conversaciones una notificación de la misma tal como se muestra en la imagen siguiente:
También se visualizará en la ventana Reuniones.
Inserción de imágenes > 18
Microsoft Teams: Creación y seguimiento de espacios de aula colaborativos - 18
Si la reunión programada es privada los participantes verán su programación solo en la
ventana de Reuniones, tal como se muestra en la siguiente imagen.
Notificaciones
Cuando alguien nos menciona en una conversación, o tenemos algún mensaje para
responder, visualizaremos indicaciones de esto en la barra de opciones lateral.
Indicación mensaje a responder
Indicación de mención
Inserción de imágenes > 19
Microsoft Teams: Creación y seguimiento de espacios de aula colaborativos - 19
Actividades
En la ventana Actividades, recibiremos notificaciones, cuando alguien responde a un mensaje
nuestro, nos convocan a una reunión, o se publica información que nos menciona.
Opción Actividad
Inserción de imágenes > 20
Microsoft Teams: Creación y seguimiento de espacios de aula colaborativos - 20
También podría gustarte
- Modelo de Una Propuesta de TFM Direccion Logistica UnirDocumento5 páginasModelo de Una Propuesta de TFM Direccion Logistica UnirTiyi Saf100% (1)
- Taller PrononosticosDocumento2 páginasTaller PrononosticosSandra Marcela Valera Lopez0% (2)
- Cuadro Comparativo Impresora Matriz de PuntoDocumento1 páginaCuadro Comparativo Impresora Matriz de Punto悪 行イダYEYCOP67% (3)
- AntenasDocumento8 páginasAntenasalfredoAún no hay calificaciones
- El Liderazgo Desde Una Perspectiva Global e Integral Abarcando El EmprendimientoDocumento9 páginasEl Liderazgo Desde Una Perspectiva Global e Integral Abarcando El EmprendimientoDayanna BolivarAún no hay calificaciones
- Guic09 Presentacion y Reporte de Especificaciones Tecnica Particulares V 1Documento10 páginasGuic09 Presentacion y Reporte de Especificaciones Tecnica Particulares V 1licasti1280Aún no hay calificaciones
- Administración Del Servidor WebDocumento8 páginasAdministración Del Servidor WebRuben RocaAún no hay calificaciones
- Seguros Qualitas 2Documento3 páginasSeguros Qualitas 2Daniel E EspinosaAún no hay calificaciones
- (LINUX) Gestion de ProcesosDocumento51 páginas(LINUX) Gestion de ProcesosmikiramsAún no hay calificaciones
- Ejemplo Tabla Explicativa y Diagrama Causa EfectoDocumento2 páginasEjemplo Tabla Explicativa y Diagrama Causa EfectoJunior AjaWare100% (1)
- PRACTICA 1 - Arranque y Paro Manual de Un Motor TrifasicoDocumento4 páginasPRACTICA 1 - Arranque y Paro Manual de Un Motor TrifasicoEnrique BautistaAún no hay calificaciones
- Celitron Large Steam Sterilizers Azteca A Series EsDocumento2 páginasCelitron Large Steam Sterilizers Azteca A Series EsEng mohanadAún no hay calificaciones
- 5 Unidad 5.power BI Analisis de Datos y Graficos DinamicosDocumento25 páginas5 Unidad 5.power BI Analisis de Datos y Graficos DinamicosjoseyleidyAún no hay calificaciones
- Formulario de Solicitud de Busqueda Patentes PDFDocumento3 páginasFormulario de Solicitud de Busqueda Patentes PDFErika Yosaylin CasadoAún no hay calificaciones
- Ficha de InscripcionDocumento3 páginasFicha de InscripcionPuerto General San MartinAún no hay calificaciones
- Big Data y Business Intelligence - Enunciado Trabajo FinalDocumento7 páginasBig Data y Business Intelligence - Enunciado Trabajo FinalOmar Fernando Vasquez MendezAún no hay calificaciones
- Memoria Descriptiva - Overhaul e Ingeniería Del Detalle Del SDI de Planta Ñaña Rev BDocumento8 páginasMemoria Descriptiva - Overhaul e Ingeniería Del Detalle Del SDI de Planta Ñaña Rev BMartin Vizcarra MillaAún no hay calificaciones
- Reglas TableauxDocumento1 páginaReglas TableauxlucasAún no hay calificaciones
- Lista de Cambios W10P DR Lite 2.9r2 032022Documento4 páginasLista de Cambios W10P DR Lite 2.9r2 032022Juan Pablo FonsecaAún no hay calificaciones
- Cuadro SinopticoDocumento1 páginaCuadro Sinopticomisael caceresAún no hay calificaciones
- 8 - LHL Manual EspañolDocumento36 páginas8 - LHL Manual EspañolCluis KeAún no hay calificaciones
- Bitácora de Cambios y SolicitudesDocumento7 páginasBitácora de Cambios y SolicitudesErick Jose Estrad BarriosAún no hay calificaciones
- Trabajo de Máquinas Virtuales PDFDocumento14 páginasTrabajo de Máquinas Virtuales PDFEdwin HernándezAún no hay calificaciones
- Bidimensional Teoria PDFDocumento14 páginasBidimensional Teoria PDFAlex Aguirre Xd AguirreAún no hay calificaciones
- Primer Avance Grupo 10 - Planeamiento EstrategicoDocumento11 páginasPrimer Avance Grupo 10 - Planeamiento EstrategicoJhonathan MottaAún no hay calificaciones
- Diferencia Entre Los Procesadores INTEL I3 I5 I7Documento13 páginasDiferencia Entre Los Procesadores INTEL I3 I5 I7Dennis Rojas Huaman0% (1)
- Organización de ArchivosDocumento3 páginasOrganización de ArchivosHoselyta BravoAún no hay calificaciones
- Práctica 3: Viscosidad Saybolt Universal A Temperatura de 98.9 C (210 F) "Documento4 páginasPráctica 3: Viscosidad Saybolt Universal A Temperatura de 98.9 C (210 F) "Emilio Prado0% (1)
- DCN Tarea 1.2Documento2 páginasDCN Tarea 1.2PATRICIAún no hay calificaciones
- Gi p011 - Procedimiento - Seleccic3b3n Equipos y HerramientasDocumento3 páginasGi p011 - Procedimiento - Seleccic3b3n Equipos y HerramientasTATIANA POSADAAún no hay calificaciones