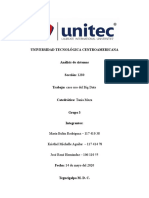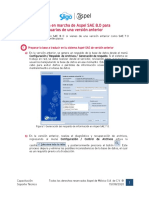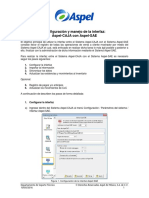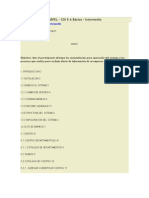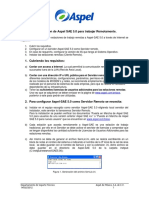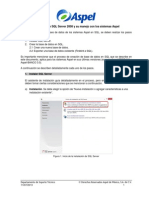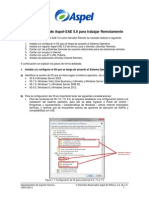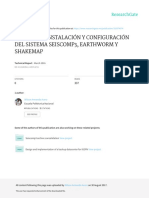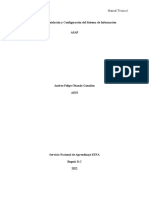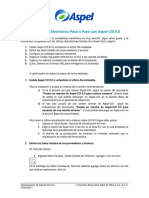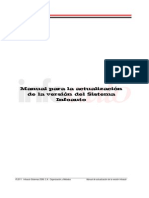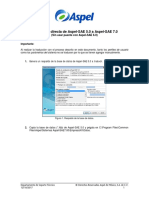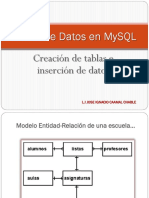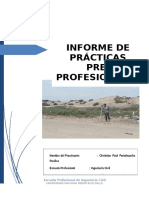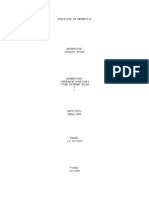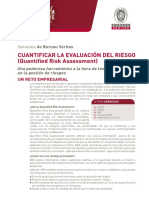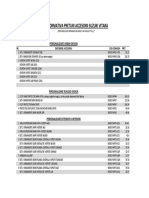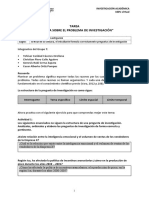Documentos de Académico
Documentos de Profesional
Documentos de Cultura
Inicio de Operaciones en Aspel COI 8 0
Inicio de Operaciones en Aspel COI 8 0
Cargado por
Ariadna GaonaDerechos de autor
Formatos disponibles
Compartir este documento
Compartir o incrustar documentos
¿Le pareció útil este documento?
¿Este contenido es inapropiado?
Denunciar este documentoCopyright:
Formatos disponibles
Inicio de Operaciones en Aspel COI 8 0
Inicio de Operaciones en Aspel COI 8 0
Cargado por
Ariadna GaonaCopyright:
Formatos disponibles
Puesta en marcha de Aspel-COI 8.
0
Para comenzar el uso del sistema Aspel-COI 8.0 se debe:
1. Instalar la versión 8.0 de Aspel-COI.
2. Activar el sistema.
3. Configurar el sistema para su uso.
4. ¡Iniciar operaciones con Aspel-COI 8.0!
A continuación se explican estos pasos de forma más detallada.
1. Instalar la versión 8.0 de Aspel-COI
a) Ejecutar el instalador de Aspel-COI 8.0 y dar clic en el botón .
Figura 1. Asistente de instalación.
b) En la siguiente ventana después de leer el Contrato de licencia, se debe dar clic en Acepto
los términos y posteriormente presionar .
Departamento de Soporte Técnico Derechos Reservados Aspel de México, S.A. de C.V.
25/04/2017 1
Figura 2. Licencia de uso y garantía.
c) Si el trabajo con el sistema será en red, se debe instalar primero en el equipo servidor y
posteriormente en las estaciones de trabajo.
• Para instalar el servidor, ir al inciso d). Si se desea ver la instalación de estación de
trabajo, consultar el inciso f).
d) Dar clic en “Local o servidor” en la ventana que solicita la selección del tipo de instalación.
I. En la ventana de Forma de instalación elegir Instalación Típica. En este momento
el sistema inicia la copia de los archivos del sistema.
Figura 3. Selección del tipo y forma de instalación.
Departamento de Soporte Técnico Derechos Reservados Aspel de México, S.A. de C.V.
25/04/2017 2
II. En la siguiente ventana se define la ruta del Directorio de Archivos Comunes o
DAC, al que durante la instalación se le asigna un nombre de recurso compartido
“DACASPEL”. Esto significa que los sistemas Aspel trabajan bajo un entorno
compartido de archivos, y es en este recurso donde los equipos de la red
encuentran diversos archivos con los que es posible operar el sistema y compartir
información, tal como la base de datos, perfiles de usuario, comprobantes fiscales
digitales, etc.
Figura 4. Resumen de las características de instalación
e) A continuación, el asistente mostrará que la instalación del sistema ha finalizado con éxito.
Figura 5. Finalización del asistente de instalación.
Departamento de Soporte Técnico Derechos Reservados Aspel de México, S.A. de C.V.
25/04/2017 3
f) Una vez terminada la instalación en el servidor, en la estación de trabajo se ejecuta el
instalador, eligiendo esta vez la opción “Estación de trabajo” para que el sistema realice la
búsqueda del DAC en la red (definido en el punto II). Es conveniente revisar que la ruta
mostrada sea correcta, si es así dar clic en el botón “Siguiente”, en caso contrario se debe
seleccionar manualmente la ruta correspondiente al inciso II. Es necesario esperar a que el
asistente muestre que la instalación ha finalizado.
Figura 6. Selección del Directorio de Archivos Comunes Aspel.
• El inciso f) debe realizarse para todas y cada una de las estaciones de trabajo.
2. Activar el sistema
Posterior al proceso de instalación, en el equipo que operará como Servidor es necesario realizar
la activación del sistema, el cual consiste en registrar la licencia con los datos de su propietario.
Para ello, se debe:
a) Iniciar el sistema Aspel, con lo que se observará una ventana como la siguiente:
Departamento de Soporte Técnico Derechos Reservados Aspel de México, S.A. de C.V.
25/04/2017 4
Figura 7. Recordatorio del vencimiento de la activación de la licencia.
b) Presionar el botón y en la siguiente ventana seleccionar el metodo de
activacion del del sistema:
Figura 8. Método de activación del sistema.
Departamento de Soporte Técnico Derechos Reservados Aspel de México, S.A. de C.V.
25/04/2017 5
c) Presionar el botón y en la siguiente ventana capturar el Número de serie y
Código de activación del sistema:
Figura 9 captura de Número de serie y Código de activación.
d) En las siguientes ventanas se debe capturar los datos de la empresa, es importante indicar
los datos del propietario porque con ellos quedará registrada la licencia. Finalmente se
mostrará un resumen con todos los datos. Es importante revisar que sean correctos antes
presionar el botón .
Departamento de Soporte Técnico Derechos Reservados Aspel de México, S.A. de C.V.
25/04/2017 6
Figura 10. Resumen de la información para la activación del sistema.
e) Una vez hecho esto, el asistente para la activación del sistema muestra que ha concluido
con éxito.
Figura 3 Consulta de recibo
Figura 11. Finalización del asistente de activación.
Departamento de Soporte Técnico Derechos Reservados Aspel de México, S.A. de C.V.
25/04/2017 7
3. Configurar el sistema para su uso.
La primera vez que se ingrese al sistema se muestra el asistente de configuración de Aspel-COI,
en él se deben realizar los siguientes pasos:
a) Seleccionar la opción “Crear una nueva base de datos” y dar clic en Continuar.
Figura 12. Selección del proceso a realizar.
b) En la siguiente ventana se debe indicar el periodo y ejercicio en el que se iniciará la
contabilidad. Dar clic al botón “Siguiente”, para continuar.
Figura 13. Ruta y conexión donde se almacena la base de datos nueva.
Departamento de Soporte Técnico Derechos Reservados Aspel de México, S.A. de C.V.
25/04/2017 8
c) Las ventanas siguientes corresponden a la definición de los catálogos con los que trabajará
el sistema, como lo son el catálogo de monedas, departamentos, rubros, y cuentas. En la
selección del catálogo de cuentas se podría seleccionar un catálogo vació o alguno de los
predeterminados que ofrece Aspel-COI, esto según el giro de la empresa.
Si se selecciona un catálogo vacío, desde un archivo de Excel se podrá importar el
catálogo de cuentas previamente generado.
Figura 14. Creación de los catálogos para iniciar operaciones.
d) Una vez creado el periodo de inicio de contabilidad, se ingresa al mismo.
Figura 12. Seleccionando el periodo desde el administrador.
Departamento de Soporte Técnico Derechos Reservados Aspel de México, S.A. de C.V.
25/04/2017 9
e) Definir los parámetros del sistema desde el menú Configuración / Parámetros del sistema.
Es importante definir los datos de la empresa, si se utilizarán departamentos, número
secuencial en pólizas, el mes de cierre, multimoneda, etc.
Figura 13. Configuración de parámetros del sistema.
Departamento de Soporte Técnico Derechos Reservados Aspel de México, S.A. de C.V.
25/04/2017 10
4. ¡Iniciar operaciones con Aspel-COI 8.0!
A partir de este momento el sistema está listo para iniciar la operación, se recomienda el siguiente
orden de operaciones:
a) Definir departamentos si la empresa los maneja.
b) Dar de alta el catálogo de cuentas o modificarlo si es necesario (en caso de que haya sido
generado durante la creación de la base de datos) desde el menú Cuentas y Pólizas /
Cuentas.
c) Asociación de rubros y naturalezas.
d) Saldos iniciales en caso de ser necesario (se sugiere una póliza de apertura).
Aspel Soporte Técnico
/ aspel
Departamento de Soporte Técnico Derechos Reservados Aspel de México, S.A. de C.V.
25/04/2017 11
También podría gustarte
- Sae 8.0Documento4 páginasSae 8.0Eliseo NietoAún no hay calificaciones
- MANUAL de Coi 2011 V 5.5Documento81 páginasMANUAL de Coi 2011 V 5.5Roman HernandezAún no hay calificaciones
- Datos Sobre Las Ballenas para Los NiñosDocumento5 páginasDatos Sobre Las Ballenas para Los NiñosJose Caamal ChableAún no hay calificaciones
- T - Sem12 - Ses24 - Taller N°7Documento8 páginasT - Sem12 - Ses24 - Taller N°7lucila granadosAún no hay calificaciones
- Carta de PresentacionDocumento2 páginasCarta de PresentacionGym Antonio Saenz RojasAún no hay calificaciones
- Perspectiva de Poder en Niklas LhumannDocumento21 páginasPerspectiva de Poder en Niklas LhumannEsap Primer Semestre Dosquebradas0% (2)
- Grupo3 - Caso Uso de Big DataDocumento8 páginasGrupo3 - Caso Uso de Big DataKomorebi StudiosAún no hay calificaciones
- Inicio de Operaciones en Aspel COI 8 0Documento11 páginasInicio de Operaciones en Aspel COI 8 0Paul LopezAún no hay calificaciones
- Aspel CoiDocumento11 páginasAspel CoiDaninsAún no hay calificaciones
- B006 Inicio de Operaciones Nuevos Usuarios BANCO50Documento9 páginasB006 Inicio de Operaciones Nuevos Usuarios BANCO50Mario AlbertoAún no hay calificaciones
- Puesta en Marcha de Aspel-COI 7.0Documento8 páginasPuesta en Marcha de Aspel-COI 7.0Gustavo SalazarAún no hay calificaciones
- Inicio de Operaciones en Aspel COI 8.0 para Usuarios de Una Versión AnteriorDocumento8 páginasInicio de Operaciones en Aspel COI 8.0 para Usuarios de Una Versión AnteriorBrayan VelazquezAún no hay calificaciones
- S009 - Inicio de Operaciones en Aspel SAE80 para Usuarios de Una Version AnteriorDocumento9 páginasS009 - Inicio de Operaciones en Aspel SAE80 para Usuarios de Una Version AnteriorPatricia MontesAún no hay calificaciones
- Puesta en Marcha de Aspel-CAJA3 5 en Una Red de Trabajo Con Más de Un Punto de VentaDocumento7 páginasPuesta en Marcha de Aspel-CAJA3 5 en Una Red de Trabajo Con Más de Un Punto de VentaJose HeraldezAún no hay calificaciones
- INICIOCOIDocumento4 páginasINICIOCOIOmar MucientesAún no hay calificaciones
- 6IM1-Juárez Rivera Regina. T33 - Aspel NOI TutorialesDocumento5 páginas6IM1-Juárez Rivera Regina. T33 - Aspel NOI TutorialesRegina JuárezAún no hay calificaciones
- Actualizacion de Plantilla NOI80Documento6 páginasActualizacion de Plantilla NOI80Gustavo SalazarAún no hay calificaciones
- Integrado A FacturaDocumento7 páginasIntegrado A FacturaClub PouaAún no hay calificaciones
- Configuracion Manejo de Interfaz CAJA SAE PDFDocumento10 páginasConfiguracion Manejo de Interfaz CAJA SAE PDFSamuel CarreonAún no hay calificaciones
- SAE en Mi Propia Nube Paso A PasoDocumento14 páginasSAE en Mi Propia Nube Paso A PasoDavid RojanoAún no hay calificaciones
- Aspel Errores SaeDocumento11 páginasAspel Errores SaeSergio Perez LopezAún no hay calificaciones
- Manual de Usuario ASPELDocumento63 páginasManual de Usuario ASPELDolores Gonzalez FloresAún no hay calificaciones
- Qué Debo Hacer para Comenzar A Trabajar Con Aspel-COI 5.7Documento4 páginasQué Debo Hacer para Comenzar A Trabajar Con Aspel-COI 5.7Trejo Raul Ax RaulAún no hay calificaciones
- Instalación y Configuración Del IIS para La Facturación WEB en Aspel-SAE 6.0Documento14 páginasInstalación y Configuración Del IIS para La Facturación WEB en Aspel-SAE 6.0JOSE HERALDEZAún no hay calificaciones
- Nuevas Funciones y Caracteristicas Aspel SAE 5.0Documento0 páginasNuevas Funciones y Caracteristicas Aspel SAE 5.0Luis Angel CidAún no hay calificaciones
- C031-Traduce COI90Documento9 páginasC031-Traduce COI90Departamento diseñoAún no hay calificaciones
- Buzon Contable en COI80Documento4 páginasBuzon Contable en COI80Mario AlbertoAún no hay calificaciones
- P004 Inicio Operaciones Version AnteriorDocumento11 páginasP004 Inicio Operaciones Version AnteriorMario AlbertoAún no hay calificaciones
- Addenda Industrial Aceitera CFDI 6v1Documento4 páginasAddenda Industrial Aceitera CFDI 6v1juanAún no hay calificaciones
- Configuracion de Aspel SAE5.0 para Trabajar Con Sucursales o Estaciones Remotas PDFDocumento7 páginasConfiguracion de Aspel SAE5.0 para Trabajar Con Sucursales o Estaciones Remotas PDFPacheco Vasquez GerardoAún no hay calificaciones
- Configuracion de Aspel-SAE 6.0Documento16 páginasConfiguracion de Aspel-SAE 6.0Marco HaddadAún no hay calificaciones
- Trabajo en Red Con Los Sistemas Aspel PDFDocumento11 páginasTrabajo en Red Con Los Sistemas Aspel PDFIsc Edgar EduardoAún no hay calificaciones
- S098.-Traduce SAE80Documento9 páginasS098.-Traduce SAE80vinovo7766Aún no hay calificaciones
- 1.Instalación-Alta Empresas-Alta SucursalDocumento21 páginas1.Instalación-Alta Empresas-Alta SucursalHéctor GómezAún no hay calificaciones
- Cierre Ejercicio Aspel NOI 8.0Documento7 páginasCierre Ejercicio Aspel NOI 8.0Erick López GAún no hay calificaciones
- Agregar Sistemas Aspel A Las Excepciones Del Antivirus PDFDocumento8 páginasAgregar Sistemas Aspel A Las Excepciones Del Antivirus PDFAlf NAún no hay calificaciones
- Instalacion de SQL Server 2008 y Su Manejo Con Los Sistemas AspelDocumento10 páginasInstalacion de SQL Server 2008 y Su Manejo Con Los Sistemas AspelEduardo MataAún no hay calificaciones
- S012 Generacion de CFDI Con Aspel SAE70 y Aspel Sellado CFDIDocumento9 páginasS012 Generacion de CFDI Con Aspel SAE70 y Aspel Sellado CFDIEVA ORTEGA MORAAún no hay calificaciones
- Manual de Reconversion PruebasDocumento23 páginasManual de Reconversion Pruebasabrahan agueroAún no hay calificaciones
- B009 Interfaz BANCO60 SAE80 para Anticipos y Recepcion de PagosDocumento3 páginasB009 Interfaz BANCO60 SAE80 para Anticipos y Recepcion de Pagossyca ConsultoresAún no hay calificaciones
- Configuracion de Aspel-SAE 5.0 para Trabajar RemotamenteDocumento18 páginasConfiguracion de Aspel-SAE 5.0 para Trabajar RemotamenteCarlos Eduardo Chavez MorenoAún no hay calificaciones
- Principales Rutinas de Mantenimiento Aspel SAE 7.0Documento5 páginasPrincipales Rutinas de Mantenimiento Aspel SAE 7.0Alma MarquexAún no hay calificaciones
- Microsoft Word - MCPRDESDocumento35 páginasMicrosoft Word - MCPRDESpavier1808Aún no hay calificaciones
- S004 Facturacion WEB en Aspel SAE 70Documento9 páginasS004 Facturacion WEB en Aspel SAE 70MichAún no hay calificaciones
- Documentacion BASPadronesDocumento12 páginasDocumentacion BASPadronesPablo Martin SaucoAún no hay calificaciones
- P003 Exportacion PARADOX SQLDocumento7 páginasP003 Exportacion PARADOX SQLMario AlbertoAún no hay calificaciones
- Manual Del Usuario Arquetipo Activos FijosDocumento76 páginasManual Del Usuario Arquetipo Activos FijosRene Ivan Mercado CandiaAún no hay calificaciones
- Instalación y Configuración de Aspel SAE-MóvilDocumento14 páginasInstalación y Configuración de Aspel SAE-MóvilLuis Alfonso Espinosa TapiaAún no hay calificaciones
- Configuracion de Aspel-SAE 50 para Trabajar Con Sucursales o Estaciones RemotasDocumento7 páginasConfiguracion de Aspel-SAE 50 para Trabajar Con Sucursales o Estaciones RemotasAlbino NolascoAún no hay calificaciones
- ANEXOSDocumento46 páginasANEXOSCésar Augusto Cardona ParraAún no hay calificaciones
- Manual de Instalación y Configuración Del Sistema de InformaciónDocumento30 páginasManual de Instalación y Configuración Del Sistema de InformaciónAndrés ObandoAún no hay calificaciones
- Contabilidad Electrónica Paso A Paso Con Aspel COI 8.0Documento8 páginasContabilidad Electrónica Paso A Paso Con Aspel COI 8.0bundiozAún no hay calificaciones
- Manual para Actualizar La Version de InfoautoDocumento12 páginasManual para Actualizar La Version de InfoautomarlincaAún no hay calificaciones
- Creacion Clientes AgilmovilDocumento5 páginasCreacion Clientes AgilmovilVICTOR HUGO CuellarAún no hay calificaciones
- P002 Exportacion PARADOX INTRBASEDocumento7 páginasP002 Exportacion PARADOX INTRBASEMario AlbertoAún no hay calificaciones
- 010 Coi Parte 10Documento3 páginas010 Coi Parte 10Rafael UscangaAún no hay calificaciones
- Manual SairiDocumento69 páginasManual SairienriqueniAún no hay calificaciones
- Traducción de Aspel-SAE 5.0 A Aspel-SAE 7.0 v2Documento6 páginasTraducción de Aspel-SAE 5.0 A Aspel-SAE 7.0 v2juan garciaAún no hay calificaciones
- Importacion de Información A Aspel-SAE 5.0Documento7 páginasImportacion de Información A Aspel-SAE 5.0Shadowman TimeAún no hay calificaciones
- Manual de ASPEL COI PDFDocumento33 páginasManual de ASPEL COI PDFMariano RodriguezmAún no hay calificaciones
- Apartado 3Documento26 páginasApartado 3Abigail Martinez MejiaAún no hay calificaciones
- Resolución de averías lógicas en equipos microinformáticos. IFCT0309De EverandResolución de averías lógicas en equipos microinformáticos. IFCT0309Aún no hay calificaciones
- Dimensionar, instalar y optimizar el hardware. IFCT0510De EverandDimensionar, instalar y optimizar el hardware. IFCT0510Aún no hay calificaciones
- Gestionar el crecimiento y las condiciones ambientales. IFCT0510De EverandGestionar el crecimiento y las condiciones ambientales. IFCT0510Aún no hay calificaciones
- Instalación y configuración del software de servidor web. IFCT0509De EverandInstalación y configuración del software de servidor web. IFCT0509Aún no hay calificaciones
- Ejercicio Mysql EscuelaDocumento20 páginasEjercicio Mysql EscuelaJose Caamal ChableAún no hay calificaciones
- Consultas en MysqlDocumento5 páginasConsultas en MysqlJose Caamal ChableAún no hay calificaciones
- Triptico de La ChayaDocumento2 páginasTriptico de La ChayaJose Caamal ChableAún no hay calificaciones
- ProyectvozDocumento3 páginasProyectvozAzucena GarciaAún no hay calificaciones
- De Qué Manera Hackear Facebook Dos Mil CatorceDocumento2 páginasDe Qué Manera Hackear Facebook Dos Mil Catorceovertdad5650Aún no hay calificaciones
- Informe de Practicas ChristianDocumento42 páginasInforme de Practicas ChristianKevin BCAún no hay calificaciones
- Documento I-CAR - WS Envio Datos A MunicipalidadDocumento9 páginasDocumento I-CAR - WS Envio Datos A Municipalidadevelyn74nAún no hay calificaciones
- FifoDocumento14 páginasFifoMichael RamírezAún no hay calificaciones
- NeumaticaDocumento15 páginasNeumaticaesteban rojasAún no hay calificaciones
- QRA Cuantificar - Laevaluacion - Riesgo PDFDocumento2 páginasQRA Cuantificar - Laevaluacion - Riesgo PDFIsmael Tobon OrtizAún no hay calificaciones
- HIGROTERMÓGRAFODocumento9 páginasHIGROTERMÓGRAFOerik pachoAún no hay calificaciones
- Constructora FinalDocumento26 páginasConstructora FinalAlberto EscobarAún no hay calificaciones
- 2do Seminario Tema 1Documento40 páginas2do Seminario Tema 1diegomarcelo2010Aún no hay calificaciones
- Analisis FodaDocumento2 páginasAnalisis FodaLuis Fernando0% (1)
- FresadoraDocumento11 páginasFresadoraERNESTO SAUL VALPUESTA GARCÍAAún no hay calificaciones
- El Impacto de Los Teléfonos Móviles en Nuestra SociedadDocumento2 páginasEl Impacto de Los Teléfonos Móviles en Nuestra Sociedadelcali malditoAún no hay calificaciones
- Lista Preturi Accesorii VitaraDocumento9 páginasLista Preturi Accesorii VitaraAdrian BorleaAún no hay calificaciones
- SEGAM RME FormatoDocumento3 páginasSEGAM RME FormatoMayela SandovalAún no hay calificaciones
- Practica3 EstadisticaDocumento12 páginasPractica3 EstadisticaMayrínAún no hay calificaciones
- ParaleligrafooDocumento22 páginasParaleligrafooJoan GomezAún no hay calificaciones
- ¿Cuáles Son Las Características de Sketchup? 6. ConclusionesDocumento2 páginas¿Cuáles Son Las Características de Sketchup? 6. ConclusionesHenry Calcina UmorenteAún no hay calificaciones
- Acta de Constitucion ZIPIZAPE DeberDocumento5 páginasActa de Constitucion ZIPIZAPE DeberCarla SeguraAún no hay calificaciones
- Lectura No 1 Empresas ConstructorasDocumento3 páginasLectura No 1 Empresas ConstructorasfdsgsedgasAún no hay calificaciones
- Manejo y Almacenamiento de Liquidos Inflamables y Combustibles PDFDocumento27 páginasManejo y Almacenamiento de Liquidos Inflamables y Combustibles PDFCarolina Suárez MesinoAún no hay calificaciones
- TESINADocumento60 páginasTESINAGerardo Rosado Melendez100% (1)
- Ensayo Cienifico.... Que EsDocumento2 páginasEnsayo Cienifico.... Que Esanon_429452496Aún no hay calificaciones
- S2.S2 - Practica Sobre El Problema de InvestigaciónDocumento2 páginasS2.S2 - Practica Sobre El Problema de InvestigaciónYehisar CaceresAún no hay calificaciones
- ACETILENODocumento7 páginasACETILENOandresAún no hay calificaciones
- Las 12 Reglas para El ÉxitoDocumento1 páginaLas 12 Reglas para El ÉxitoJosé VázquezAún no hay calificaciones