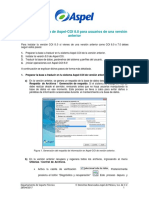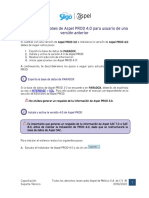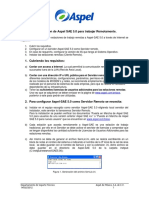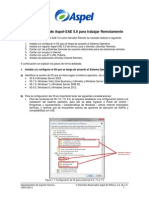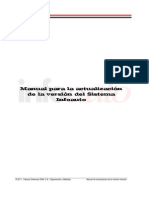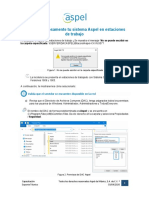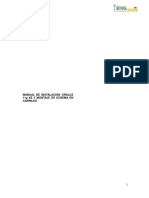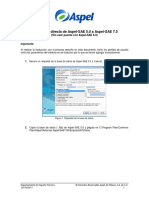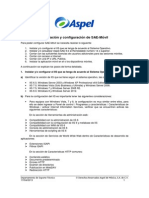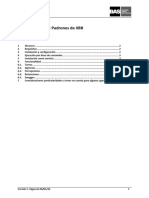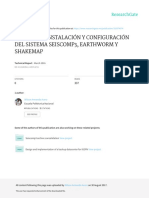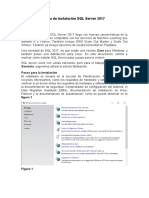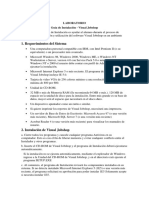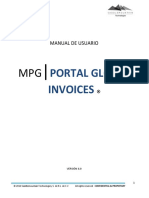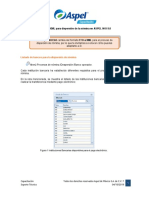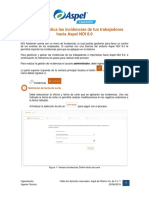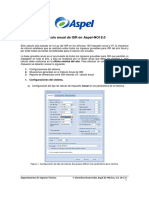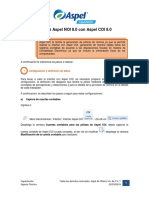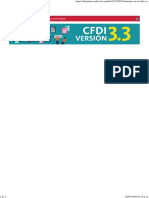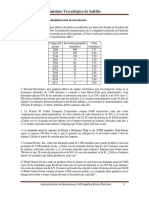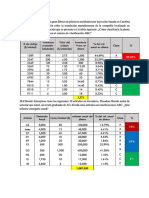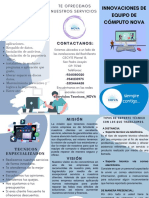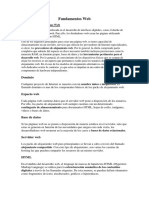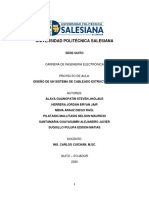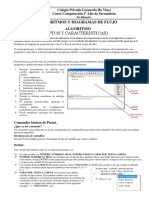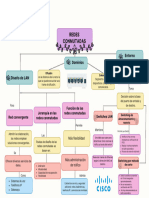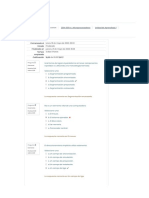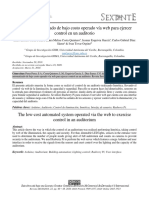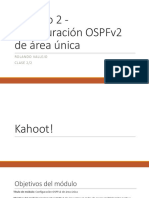Documentos de Académico
Documentos de Profesional
Documentos de Cultura
S009 - Inicio de Operaciones en Aspel SAE80 para Usuarios de Una Version Anterior
Cargado por
Patricia MontesTítulo original
Derechos de autor
Formatos disponibles
Compartir este documento
Compartir o incrustar documentos
¿Le pareció útil este documento?
¿Este contenido es inapropiado?
Denunciar este documentoCopyright:
Formatos disponibles
S009 - Inicio de Operaciones en Aspel SAE80 para Usuarios de Una Version Anterior
Cargado por
Patricia MontesCopyright:
Formatos disponibles
Puesta en marcha de Aspel SAE 8.
0 para
usuarios de una versión anterior
Para instalar la versión SAE 8 . 0 si vienes de una versión anterior como SAE 7.0
debes realizar los siguientes pasos:
1 Preparar la base a traducir en tu sistema Aspel-SAE de versión anterior
a) En la versión anterior, se genera un respaldo de la base de datos desde el menú
Configuración / Respaldo de Archivos / Generación de respaldo. Si el sistema se
trabaja en red, se debe realizar desde el servidor, revisando antes que no haya
usuarios manipulando la base de datos en ese momento. Este proceso se lleva a
cabo para evitar daños o pérdidas de información ocasionadas durante el
mantenimiento a la base de datos.
Figura 1. Generación del respaldo de información en Aspel-SAE 7.0.
b) En la versión anterior, realiza el diagnóstico y recuperación de archivos,
ingresando al menú Configuración / Control de Archivos activa la
casilla , y posteriormente preciona el botón . Este
proceso depura y elimina las posibles inconsistencias de la base de datos, el cual
es un requisito previo a la traducción.
Capacitación Todos los derechos reservados Aspel de México S.A. de C.V. ®
1
Soporte Técnico 15/09/2020
Figura 2. Recuperación y regeneración de registros.
c) A la base resultado del mantenimiento, se realiza un nuevo respaldo desde
Configuración / Respaldo de Archivos / Generación de respaldo, en este
segundo respaldo se debe seleccionar y respaldar los mismos parámetros como
en el primero; pues será el respaldo completo, definitivo y correcto de la base en
la versión anterior, el respaldo debe almacenarse debidamente etiquetado
Figura 3. Respaldo posterior a dar Mantenimiento a la Base de datos.
Capacitación Todos los derechos reservados Aspel de México S.A. de C.V. ®
2
Soporte Técnico 15/09/2020
2 Instalar y activar la versión 8.0 de Aspel SAE
a) Ejecutar el instalador de Aspel SAE 8.0 y dar clic en el botón .
b) En la siguiente ventana se lee el Contrato de licencia, se debe dar clic en Acepto
los términos y posteriormente presionar .
c) Si el trabajo con el sistema será en red, se debe instalar primero en el equipo
servidor y posteriormente en las estaciones de trabajo.
Para instalar el servidor ir al inciso d). Si se desea ver la instalación de
estación de trabajo, consultar el inciso h).
d) Dar clic en “Local o servidor” en la ventana que solicita la selección del tipo de
instalación.
e) En la ventana de Forma de instalación elegir Instalación Típica. En este momento
el sistema inicia la copia de los archivos del sistema.
Figura 4. Selección del tipo y forma de instalación.
f) Dado que ya se tenía una instalación previa de Aspel-SAE, el Directorio de
Archivos Comunes o DAC, ya se encuentra definido y el instalador actualiza el
contenido. Si todo es correcto, aparecerá la ventana de “Finalización del
Asistente de Instalación”. Con lo que se termina la instalación del servidor o de
forma local, si es el caso.
Capacitación Todos los derechos reservados Aspel de México S.A. de C.V. ®
3
Soporte Técnico 15/09/2020
Figura 5. Finalización del asistente de instalación.
g) Una vez realizada la instalación, se debe de realizar la activación del sistema
indicando el número de serie y código de activación de la versión, únicamente se
debe seguir el asistente y completar los datos requeridos.
Figura 6 Asistente para la activación del sistema.
Capacitación Todos los derechos reservados Aspel de México S.A. de C.V. ®
4
Soporte Técnico 15/09/2020
En la siguiente ventana capturar el número de serie y el código de activación del sistema.
Figura 7. Capturando el número de serie y código de activación del sistema.
En las siguientes ventanas se debe capturar los datos de la empresa, es
importante indicar los datos del propietario porque con ellos quedará registrada
la licencia. Finalmente se mostrará un resumen con todos los datos. Es
importante revisar que sean correctos antes presionar el botón .
Figura 8. Resumen de la información para la activación del sistema.
Capacitación Todos los derechos reservados Aspel de México S.A. de C.V. ®
5
Soporte Técnico 15/09/2020
Una vez hecho esto, el asistente para la activación del sistema muestra que ha
concluido con éxito.
Figura 9. Finalización del asistente de activación.
h) Terminada la instalación y activación en el servidor, en la estación de trabajo se
ejecuta el instalador, eligiendo esta vez la opción “Estación de trabajo” para que
el sistema realice la búsqueda del DAC en la red. Es conveniente revisar que sea
la ruta mostrada sea correcta, si es así dar clic en el botón “Siguiente”, en caso
contrario se debe seleccionar manualmente. Es necesario esperar a que el
asistente muestre que la instalación ha finalizado.
Revisar que la
dirección del
servidor sea la
correcta.
Figura 10. Selección del Directorio de Archivos Comunes Aspel.
Este paso debe realizarse en todas las estaciones de trabajo.
Capacitación Todos los derechos reservados Aspel de México S.A. de C.V. ®
6
Soporte Técnico 15/09/2020
3 Traducir la base de datos, parámetros del sistema y perfiles del usuario.
Una vez instalada la nueva versión, se debe ingresar por primera vez al sistema para
configurar los parámetros de trabajo y la base de datos por medio de un asistente que te
guiará paso a paso:
a) Hacer clic en Siguiente en la primera ventana.
b) En la siguiente ventana se debe de seleccionar la opción “Traducir de una versión
anterior”
Figura 11. Asistente de configuración para traducción de datos.
c) Indicar la versión a traducir (Aspel-SAE 8.0 sólo realiza la traducción de la versión
7.0), con lo que el asistente detecta de forma automática la ruta de los archivos
de empresa y la ruta base de datos origen. Posteriormente muestra información
de la base de datos destino, misma que será almacenada en la ruta que el sistema
propone por omisión para la empresa que corresponde. En este paso es posible
incluir en el proceso de traducción a los perfiles del usuario y los parámetros de
configuración. Se recomienda habilitar estas opciones, de lo contrario, los
parámetros se tendrán que configurar nuevamente y dar de alta a los usuarios
manualmente.
Capacitación Todos los derechos reservados Aspel de México S.A. de C.V. ®
7
Soporte Técnico 15/09/2020
Esta ventana permite traducir lo siguiente:
Parámetros del sistema
Perfiles de usuario.
Archivos de datos (selección por omisión, ya que con esto se traduce la
información de la base de datos).
Figura 12. Personalización de los datos para el proceso de traducción.
d) Al realizar la traducción de los datos, el sistema genera una bitácora en un
archivo de texto con los detalles del proceso.
Figura 13. Generación de la bitácora de traducción.
Capacitación Todos los derechos reservados Aspel de México S.A. de C.V. ®
8
Soporte Técnico 15/09/2020
e) Si todo es correcto, aparecerá un mensaje de finalización del asistente de
traducción. La nueva base de datos, resultado de la traducción, será almacenada
por omisión en directorios que el sistema automáticamente crea. Por ejemplo,
para la empresa no. 1, la ruta será:
C:\Archivos de programa\Archivos comunes\Aspel\Sistemas Aspel\
SAE8.00\Datos\Empresa01
Figura 14. Finalización del proceso de traducción.
4 ¡Iniciar operaciones con Aspel-SAE 8.0!
Una vez realizados los procesos anteriores, ya estamos listos para trabajar con el
sistema. Se recomienda acceder al menú Configuración / Parámetros del Sistema para
revisar los parámetros definidos por la traducción.
¡Listo! Con estos sencillos pasos realiza la traducción de tú versión anterior.
Te invitamos a consultar más documentos como este en Tutoriales y a suscribirte a
nuestro canal de YouTube
Dudas, comentarios y sugerencias sobre este documento aquí.
Capacitación Todos los derechos reservados Aspel de México S.A. de C.V. ®
9
Soporte Técnico 15/09/2020
También podría gustarte
- Inicio de Operaciones en Aspel COI 8.0 para Usuarios de Una Versión AnteriorDocumento8 páginasInicio de Operaciones en Aspel COI 8.0 para Usuarios de Una Versión AnteriorBrayan VelazquezAún no hay calificaciones
- B006 Inicio de Operaciones Nuevos Usuarios BANCO50Documento9 páginasB006 Inicio de Operaciones Nuevos Usuarios BANCO50Mario AlbertoAún no hay calificaciones
- P004 Inicio Operaciones Version AnteriorDocumento11 páginasP004 Inicio Operaciones Version AnteriorMario AlbertoAún no hay calificaciones
- Inicio de Operaciones en Aspel COI 8 0 PDFDocumento11 páginasInicio de Operaciones en Aspel COI 8 0 PDFJose Caamal ChableAún no hay calificaciones
- Configuración y puesta en marcha de Aspel-COI 8.0Documento11 páginasConfiguración y puesta en marcha de Aspel-COI 8.0Paul LopezAún no hay calificaciones
- Aspel CoiDocumento11 páginasAspel CoiDaninsAún no hay calificaciones
- Puesta en Marcha de Aspel-CAJA3 5 en Una Red de Trabajo Con Más de Un Punto de VentaDocumento7 páginasPuesta en Marcha de Aspel-CAJA3 5 en Una Red de Trabajo Con Más de Un Punto de VentaJose HeraldezAún no hay calificaciones
- S098.-Traduce SAE80Documento9 páginasS098.-Traduce SAE80vinovo7766Aún no hay calificaciones
- Puesta en Marcha de Aspel-COI 7.0Documento8 páginasPuesta en Marcha de Aspel-COI 7.0Gustavo SalazarAún no hay calificaciones
- SAE en Mi Propia Nube Paso A PasoDocumento14 páginasSAE en Mi Propia Nube Paso A PasoDavid RojanoAún no hay calificaciones
- Configuracion de Aspel-SAE 50 para Trabajar Con Sucursales o Estaciones RemotasDocumento7 páginasConfiguracion de Aspel-SAE 50 para Trabajar Con Sucursales o Estaciones RemotasAlbino NolascoAún no hay calificaciones
- Trabajo en Red Con Los Sistemas Aspel PDFDocumento11 páginasTrabajo en Red Con Los Sistemas Aspel PDFIsc Edgar EduardoAún no hay calificaciones
- Configuracion de Aspel SAE5.0 para Trabajar Con Sucursales o Estaciones Remotas PDFDocumento7 páginasConfiguracion de Aspel SAE5.0 para Trabajar Con Sucursales o Estaciones Remotas PDFPacheco Vasquez GerardoAún no hay calificaciones
- Instalacion SQL Server 2008 y Manejo Con Sistemas AspelDocumento10 páginasInstalacion SQL Server 2008 y Manejo Con Sistemas AspelJose Luis MarcosAún no hay calificaciones
- P002 Exportacion PARADOX INTRBASEDocumento7 páginasP002 Exportacion PARADOX INTRBASEMario AlbertoAún no hay calificaciones
- C031-Traduce COI90Documento9 páginasC031-Traduce COI90Departamento diseñoAún no hay calificaciones
- Configuracion de Aspel-SAE 5.0 para Trabajar RemotamenteDocumento18 páginasConfiguracion de Aspel-SAE 5.0 para Trabajar RemotamenteCarlos Eduardo Chavez MorenoAún no hay calificaciones
- Configuracion de Aspel-SAE 6.0Documento16 páginasConfiguracion de Aspel-SAE 6.0Marco HaddadAún no hay calificaciones
- P003 Exportacion PARADOX SQLDocumento7 páginasP003 Exportacion PARADOX SQLMario AlbertoAún no hay calificaciones
- 6IM1-Juárez Rivera Regina. T33 - Aspel NOI TutorialesDocumento5 páginas6IM1-Juárez Rivera Regina. T33 - Aspel NOI TutorialesRegina JuárezAún no hay calificaciones
- S006 Configuracion de Aspel SAE 80 para Trabajar RemotamenteDocumento17 páginasS006 Configuracion de Aspel SAE 80 para Trabajar RemotamentePower UserAún no hay calificaciones
- J017 Configuracion y Manejo de La Interfaz Aspel-CAJA Con Aspel-SAEDocumento13 páginasJ017 Configuracion y Manejo de La Interfaz Aspel-CAJA Con Aspel-SAEsyca ConsultoresAún no hay calificaciones
- Manual para Actualizar La Version de InfoautoDocumento12 páginasManual para Actualizar La Version de InfoautomarlincaAún no hay calificaciones
- Actualizacion Exitosa Estacion de TrabajoDocumento4 páginasActualizacion Exitosa Estacion de TrabajohuitronraulAún no hay calificaciones
- Instalacion de SQL Server 2008 y Su Manejo Con Los Sistemas AspelDocumento10 páginasInstalacion de SQL Server 2008 y Su Manejo Con Los Sistemas AspelEduardo MataAún no hay calificaciones
- Aspel Errores SaeDocumento11 páginasAspel Errores SaeSergio Perez LopezAún no hay calificaciones
- Actualizacion Exitosa Estacion de TrabajoDocumento5 páginasActualizacion Exitosa Estacion de TrabajoCesvizareth Hernandez BarreraAún no hay calificaciones
- Manual Usuario Instalador Enterprise V 1.0.0 PDFDocumento10 páginasManual Usuario Instalador Enterprise V 1.0.0 PDFHector Andrés Veloza ParraAún no hay calificaciones
- Instalación y Configuración Del IIS para La Facturación WEB en Aspel-SAE 6.0Documento14 páginasInstalación y Configuración Del IIS para La Facturación WEB en Aspel-SAE 6.0JOSE HERALDEZAún no hay calificaciones
- Manual Instalacion Oracle XE - 11g PDFDocumento14 páginasManual Instalacion Oracle XE - 11g PDFJovanyAún no hay calificaciones
- Traducción de Aspel-SAE 5.0 A Aspel-SAE 7.0 v2Documento6 páginasTraducción de Aspel-SAE 5.0 A Aspel-SAE 7.0 v2juan garciaAún no hay calificaciones
- Instalacion de Los Sistemas AspelDocumento4 páginasInstalacion de Los Sistemas AspelNacho MorenoAún no hay calificaciones
- Instalacion y Configuracion de Aspel SAE MovilDocumento14 páginasInstalacion y Configuracion de Aspel SAE MoviljessikiiitaAún no hay calificaciones
- Configuracion Aspel SAE80 para Trabajar RemotamenteDocumento20 páginasConfiguracion Aspel SAE80 para Trabajar RemotamenteEnrique PerezAún no hay calificaciones
- INSTALACIONDocumento4 páginasINSTALACIONGadiel Gerardo Gil GarciaAún no hay calificaciones
- Instalación y Configuracion de Aspel-SAE MovilDocumento12 páginasInstalación y Configuracion de Aspel-SAE Movillasc88Aún no hay calificaciones
- Documentacion BASPadronesDocumento12 páginasDocumentacion BASPadronesPablo Martin SaucoAún no hay calificaciones
- Manual de Instalación y Configuración Del Sistema de InformaciónDocumento30 páginasManual de Instalación y Configuración Del Sistema de InformaciónAndrés ObandoAún no hay calificaciones
- Instalación y Configuración de Aspel SAE-MóvilDocumento14 páginasInstalación y Configuración de Aspel SAE-MóvilLuis Alfonso Espinosa TapiaAún no hay calificaciones
- Manual técnico del sistema ADAMDocumento85 páginasManual técnico del sistema ADAMJeffeers Prieto33% (3)
- J031 Puesta en Marcha PVR en LineaDocumento13 páginasJ031 Puesta en Marcha PVR en LineaMauricio De ItaAún no hay calificaciones
- ANEXOSDocumento46 páginasANEXOSCésar Augusto Cardona ParraAún no hay calificaciones
- S006 - Configuracion de Aspel SAE 80 para Trabajar RemotamenteDocumento22 páginasS006 - Configuracion de Aspel SAE 80 para Trabajar RemotamentesoportebiomasterAún no hay calificaciones
- ManualDocumento16 páginasManualElvis Obando B.Aún no hay calificaciones
- Configuracion Manejo de Interfaz CAJA SAE PDFDocumento10 páginasConfiguracion Manejo de Interfaz CAJA SAE PDFSamuel CarreonAún no hay calificaciones
- Instalacion y Configuración de SAIKU STANDALONEDocumento15 páginasInstalacion y Configuración de SAIKU STANDALONEmariAún no hay calificaciones
- Guía de Instalación SQL Server 2017Documento21 páginasGuía de Instalación SQL Server 2017Luis Molina Escobar100% (3)
- CASO2 Solucion Error de PerfilesDocumento6 páginasCASO2 Solucion Error de PerfilesAgustin MartinezAún no hay calificaciones
- Nuevas Funciones y Caracteristicas Aspel SAE 5.0Documento0 páginasNuevas Funciones y Caracteristicas Aspel SAE 5.0Luis Angel CidAún no hay calificaciones
- Guía de Instalacion PDFDocumento6 páginasGuía de Instalacion PDFgerajohaAún no hay calificaciones
- Manual Básico de Instalación CafeStation v3Documento43 páginasManual Básico de Instalación CafeStation v3osvachukyAún no hay calificaciones
- Instalación BAS CSDocumento23 páginasInstalación BAS CSperrociegoAún no hay calificaciones
- Lee MeDocumento47 páginasLee MeDavid RodriguezAún no hay calificaciones
- Sesion01 EjerciciosDocumento12 páginasSesion01 Ejerciciosmartin_rrAún no hay calificaciones
- 010 Coi Parte 10Documento3 páginas010 Coi Parte 10Rafael UscangaAún no hay calificaciones
- Compilador C CCS y Simulador Proteus para Microcontroladores PICDe EverandCompilador C CCS y Simulador Proteus para Microcontroladores PICCalificación: 2.5 de 5 estrellas2.5/5 (5)
- Programación Java - Una Guía para Principiantes para Aprender Java Paso a PasoDe EverandProgramación Java - Una Guía para Principiantes para Aprender Java Paso a PasoCalificación: 3 de 5 estrellas3/5 (7)
- Instalación y configuración del software de servidor web. IFCT0509De EverandInstalación y configuración del software de servidor web. IFCT0509Aún no hay calificaciones
- Dimensionar, instalar y optimizar el hardware. IFCT0510De EverandDimensionar, instalar y optimizar el hardware. IFCT0510Aún no hay calificaciones
- Manual de Supervivencia del Administrador de Bases de DatosDe EverandManual de Supervivencia del Administrador de Bases de DatosAún no hay calificaciones
- Comunicado ESDocumento2 páginasComunicado ESPatricia MontesAún no hay calificaciones
- Manual de UsuarioDocumento28 páginasManual de UsuarioPatricia MontesAún no hay calificaciones
- dispersion-nomina-NOI 9.0Documento10 páginasdispersion-nomina-NOI 9.0Patricia MontesAún no hay calificaciones
- Carta de Presentación ALPHA ERPDocumento11 páginasCarta de Presentación ALPHA ERPPatricia MontesAún no hay calificaciones
- Alta Trabajadores ImportacionDocumento5 páginasAlta Trabajadores ImportacionPatricia MontesAún no hay calificaciones
- Gestiona Aplica Incidencias 1Documento10 páginasGestiona Aplica Incidencias 1Patricia MontesAún no hay calificaciones
- Calculo Ipnt45Documento8 páginasCalculo Ipnt45juan504Aún no hay calificaciones
- Interfaz Aspel-NOI Con Aspel-COIDocumento16 páginasInterfaz Aspel-NOI Con Aspel-COILord MagicAún no hay calificaciones
- Calculo Ipnt45Documento8 páginasCalculo Ipnt45juan504Aún no hay calificaciones
- Anticipos en El CFDI Versión 3.3 - IDCDocumento3 páginasAnticipos en El CFDI Versión 3.3 - IDCPatricia MontesAún no hay calificaciones
- Interfaz Aspel-NOI Con Aspel-COIDocumento16 páginasInterfaz Aspel-NOI Con Aspel-COILord MagicAún no hay calificaciones
- Alta Trabajadores ImportacionDocumento5 páginasAlta Trabajadores ImportacionPatricia MontesAún no hay calificaciones
- Practica 6 1 PDFDocumento4 páginasPractica 6 1 PDFPatricia MontesAún no hay calificaciones
- Instalacion y Configuracion de Aspel SAE MovilDocumento14 páginasInstalacion y Configuracion de Aspel SAE MoviljessikiiitaAún no hay calificaciones
- Unidad 3 - Administración de Inventarios (Ejercicios)Documento2 páginasUnidad 3 - Administración de Inventarios (Ejercicios)Angelica RamosAún no hay calificaciones
- Practica 6 PDFDocumento4 páginasPractica 6 PDFPatricia MontesAún no hay calificaciones
- Electrónica Digital: Diseño de Contador Con Flip-Flop Tipo JK y D Haciendo Del Uso de Mapa de KarnaughDocumento44 páginasElectrónica Digital: Diseño de Contador Con Flip-Flop Tipo JK y D Haciendo Del Uso de Mapa de Karnaughsantiago pablo albertoAún no hay calificaciones
- TripticoDocumento2 páginasTripticoAleida Yarit Castro LópezAún no hay calificaciones
- Tarea 1, Programacion WebDocumento5 páginasTarea 1, Programacion WebIranna OzunaAún no hay calificaciones
- Caso 1 - Cableado Estructurado-1Documento31 páginasCaso 1 - Cableado Estructurado-1ALEXAún no hay calificaciones
- 2do AñoDocumento9 páginas2do AñopatriciaAún no hay calificaciones
- Deshabilitar CDP y VLANs: guía para configurar y entender switchesDocumento10 páginasDeshabilitar CDP y VLANs: guía para configurar y entender switchesalen zmAún no hay calificaciones
- Comunicaciones Seguras, Seguridad Por NivelesDocumento46 páginasComunicaciones Seguras, Seguridad Por NivelesAlejandro ChuquiralaoAún no hay calificaciones
- Mapa Conceptual SwitchingDocumento1 páginaMapa Conceptual Switchingsmpy8004Aún no hay calificaciones
- Historia de C++ desde sus inicios en 1972 hasta su estándar actual C++14Documento1 páginaHistoria de C++ desde sus inicios en 1972 hasta su estándar actual C++14leslyeAún no hay calificaciones
- TCP y UDP en Packet TracerDocumento6 páginasTCP y UDP en Packet TracerWilton Calvo BarriosAún no hay calificaciones
- Xerox B215 MFP Ug EsDocumento331 páginasXerox B215 MFP Ug EsPlanta IdalarAún no hay calificaciones
- Microprocesadores - Unidad de Aprendizaje 1 - Practica Calificada 1Documento4 páginasMicroprocesadores - Unidad de Aprendizaje 1 - Practica Calificada 1Amilcar cruzado rodriguezAún no hay calificaciones
- 73-Texto Del Artículo-194-2-10-20211229Documento9 páginas73-Texto Del Artículo-194-2-10-20211229R Carlos OliveraAún no hay calificaciones
- Introdución A MPS + PLCDocumento4 páginasIntrodución A MPS + PLCMARVIN RAI ARISMENDIZ MILLONESAún no hay calificaciones
- Diseño y Programación Web: Sílabo de Desarrollo Web Front EndDocumento12 páginasDiseño y Programación Web: Sílabo de Desarrollo Web Front EndRaul GuevaraAún no hay calificaciones
- Informe JavaDocumento3 páginasInforme Javamaria pazAún no hay calificaciones
- Module 2 - Single-Area OSPFv2 Configuration - Clase 2Documento31 páginasModule 2 - Single-Area OSPFv2 Configuration - Clase 2jose david lopezAún no hay calificaciones
- Guia-Instalar-Adobe-AIR-version-1.2 - SATDocumento7 páginasGuia-Instalar-Adobe-AIR-version-1.2 - SATEVELYN ROQUELAún no hay calificaciones
- Quiz 2 - Semana 7 - RA - SEGUNDO BLOQUE-ANALISIS Y VERIFICACION DE ALGORITMOS - (GRUPO1) - 1Documento7 páginasQuiz 2 - Semana 7 - RA - SEGUNDO BLOQUE-ANALISIS Y VERIFICACION DE ALGORITMOS - (GRUPO1) - 1JUAN JOSE CAMACHO MARTINEZAún no hay calificaciones
- 1.1 Mapa Conceptual - Altamirano Díaz Génesis YoreleyDocumento2 páginas1.1 Mapa Conceptual - Altamirano Díaz Génesis YoreleyYei DiazAún no hay calificaciones
- Silabo JavaDocumento2 páginasSilabo JavaLeo Vasquez BlasAún no hay calificaciones
- 2.2 Ciclos NuméricosDocumento7 páginas2.2 Ciclos NuméricosFrank Diaz100% (5)
- Tarea 2Documento16 páginasTarea 2CesarAún no hay calificaciones
- ESwitching Lab 3 5 1Documento7 páginasESwitching Lab 3 5 1YUNG GENGARAún no hay calificaciones
- Clase2 AlgoritmosDocumento32 páginasClase2 AlgoritmosCarlos DíazAún no hay calificaciones
- 1 2 1 Explorando La Telefonia Analogica y DigitalDocumento35 páginas1 2 1 Explorando La Telefonia Analogica y DigitalNozyo ProAún no hay calificaciones
- GuiandenAprendizaje1 6960ff6dcfa05e3Documento7 páginasGuiandenAprendizaje1 6960ff6dcfa05e3Mendieta Reyes BraiamAún no hay calificaciones
- Laboratorio PythonDocumento4 páginasLaboratorio PythonBryan Córdova ÑahuiAún no hay calificaciones
- Comparacion ComputadoresDocumento3 páginasComparacion ComputadoresDaniel F. Nieto LopezAún no hay calificaciones
- Programacion para Topografia PDFDocumento189 páginasProgramacion para Topografia PDFBedy Pilco Chuquimia100% (1)