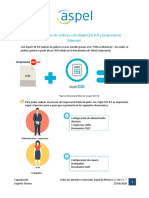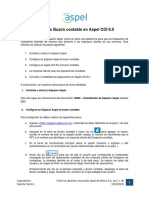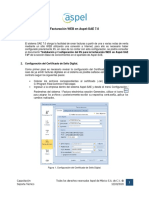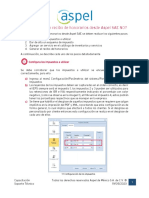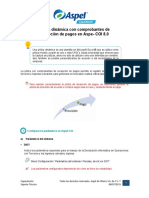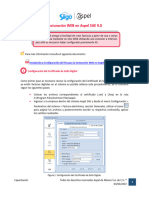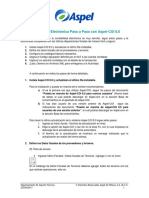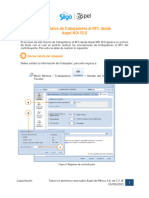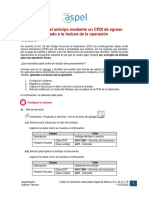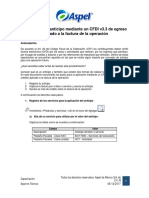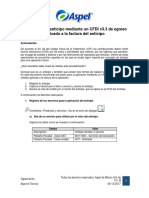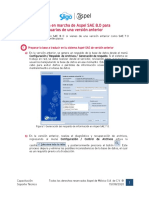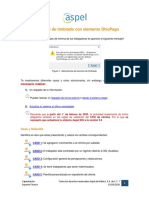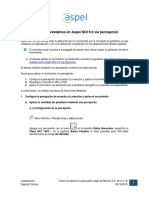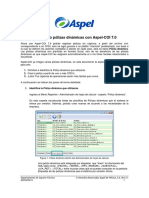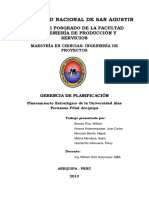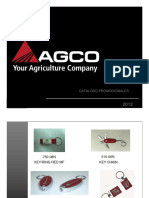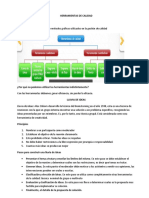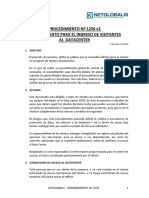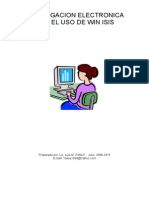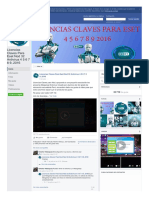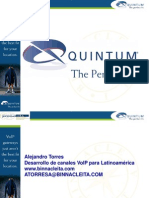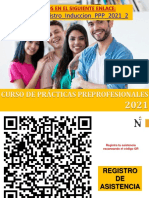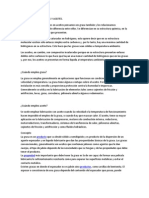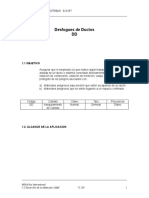Documentos de Académico
Documentos de Profesional
Documentos de Cultura
S012 Generacion de CFDI Con Aspel SAE70 y Aspel Sellado CFDI
Cargado por
EVA ORTEGA MORADerechos de autor
Formatos disponibles
Compartir este documento
Compartir o incrustar documentos
¿Le pareció útil este documento?
¿Este contenido es inapropiado?
Denunciar este documentoCopyright:
Formatos disponibles
S012 Generacion de CFDI Con Aspel SAE70 y Aspel Sellado CFDI
Cargado por
EVA ORTEGA MORACopyright:
Formatos disponibles
Generación de CFDI con Aspel-SAE 7.
0 y Aspel-Sellado CFDI
Para generar CFDI con Aspel-SAE 7 .0, realiza los pasos siguientes:
1. Tramita y obtén el Certificado de Sello Digital de la empresa (con el Servicio de Administración
Tributaria SAT) en caso de no contar con él, ingresa a la siguiente página:
https://portalsat.plataforma.sat.gob.mx/certifica/
2. Contrata el servicio de sellado CFDI desde la página de Aspel.com en la sección
correspondiente a Aspel Sellado CFDI.
3. Corrobora el servicio de Internet en el equipo que va a facturar.
4. Si es la primera vez que utilizarás el sistema Aspel-SAE, instálalo y actívalo.
5. Para la configuración del timbrado, realiza los siguientes pasos:
a) Ingresa a Configuración / Parámetros del sistema.
b) Sección: Datos de la empresa. Revisa que se encuentre definida correctamente la
información de:
• Razón social.
• RFC de la empresa.
• Régimen Fiscal del Contribuyente Emisor.
• El domicilio fiscal de la empresa.
• El lugar de expedición (sólo en caso de que se vaya a expedir el comprobante
desde una sucursal).
Capacitación Todos los derechos reservados Aspel de México S.A. de C.V. ®
1
Soporte Técnico 12/03/2020
Figura 1. Datos del domicilio fiscal del emisor.
c) Sección: Factura Electrónica. Activa el parámetro , configura
la ruta donde se encuentra el Certificado de Sello Digital proporcionado por el SAT.
Capacitación Todos los derechos reservados Aspel de México S.A. de C.V. ®
2
Soporte Técnico 12/03/2020
Figura 2. Configurando el Certificado de Sello Digital.
Importante:
Cuidado, no confundir los archivos del Certificado de Sello Digital (CSD) con los archivos de la
Firma Electrónica Avanzada (FIEL), ya que ambos tienen la misma extensión; la FIEL no se podrá
configurar en el sistema Aspel-SAE. Para más información, favor de revisar el documento "El
Certificado no es de tipo CSD en los Sistemas Aspel".
Además puedes identificar el certificado de sello digital también porque el nombre del archivo está
constituido por 20 dígitos, a diferencia de la FIEL que generalmente su nombre corresponde al
RFC de la empresa.
Da clic en la pestaña "Configuración de comprobantes" e indica:
• Proveedor: Aspel
• Usuario: RFC del Emisor
• Contraseña: Contraseña del servicio de timbrado
• Probar conexión
• Firmar contrato
Capacitación Todos los derechos reservados Aspel de México S.A. de C.V. ®
3
Soporte Técnico 12/03/2020
Figura 3.Definición del proveedor de timbrado.
d) Da clic en el botón y posteriormente en el botón : y define:
• La serie a utilizar, se puede utilizar hasta 10 caracteres*.
• El tipo de comprobante, el cual deberá ser "Digital".
• Definir la alineación que se desea para el folio, la cual podrá ser:
• Derecha y blancos (Ejemplo: A 31).
• Derecha y ceros (Ejemplo: A0000000031).
• Izquierda (Ejemplo: A31).
• Si vas a manejar varias sucursales, puedes registrar una serie diferente por cada
una de ellas y definir sus datos, cambiando el parámetro a "Sí" en la columna
"Personalizar Serie".
Capacitación Todos los derechos reservados Aspel de México S.A. de C.V. ®
4
Soporte Técnico 12/03/2020
Figura 4. Registrando los folios y los datos de la sucursal, en caso de ser necesario.
e) Guardar los cambios.
¡Listo!
A partir de este momento puedes emitir CFDI desde Aspel-SAE 7.0 y la configuración anterior sólo
se realiza una vez.
6. Emite la factura:
a) Ingresa a la opción Ventas / Facturas .
b) Agrega un nuevo documento utilizando el ícono .
c) Haz clic en la tecla de función o con el ícono y de la lista elige la serie
definida en el inciso e),
Capacitación Todos los derechos reservados Aspel de México S.A. de C.V. ®
5
Soporte Técnico 12/03/2020
Figura 5. Selecciona la serie.
d) Indica la información del documento como fecha, clave del cliente, descuentos, datos
de los productos, etc., como cualquier factura.
Figura 6. Generando la factura en Aspel-SAE.
Capacitación Todos los derechos reservados Aspel de México S.A. de C.V. ®
6
Soporte Técnico 12/03/2020
e) Graba el documento utilizando la tecla de función o el ícono , al realizar esto,
el sistema mostrará los totales, forma de pago y la ventana para impresión del
documento, en la cual se puede especificar un formato diferente, impresora y número
de copias a imprimir.
Figura 7.Definición de las condiciones de pago.
f) De esta manera, el sistema envía el comprobante para su timbrado y lo recibe de
forma automática.
Capacitación Todos los derechos reservados Aspel de México S.A. de C.V. ®
7
Soporte Técnico 12/03/2020
g) Finalmente, se podrá imprimir el documento o enviarlo por e-mail al cliente que así lo
solicite.
Se adjuntan automáticamente el
XML y una impresión en PDF.
Figura 8. Emitiendo el CFDI, de forma impresa y/o por correo electrónico.
Capacitación Todos los derechos reservados Aspel de México S.A. de C.V. ®
8
Soporte Técnico 12/03/2020
El archivo *.XML y PDF del CFDI se almacena de forma automática en la base de datos, por lo cual
se tiene que extraer dichos archivos desde la consulta de Facturas, seleccionando la factura o
facturas que se desean, presionas el botón y definiendo la ruta donde deseas guardarlos.
Figura 9. Extracción de CFDI.
¡Listo! Con estos sencillos pasos estarás actualizado.
Te invitamos a consultar más documentos como este en Tutoriales y a suscribirte a nuestro canal
de YouTube
Dudas, comentarios y sugerencias sobre este documento aquí.
Capacitación Todos los derechos reservados Aspel de México S.A. de C.V. ®
9
Soporte Técnico 12/03/2020
También podría gustarte
- C001 - Manejando Polizas Dinamicas Con Aspel COI 9.0Documento6 páginasC001 - Manejando Polizas Dinamicas Con Aspel COI 9.0MiguelFigueroa100% (1)
- Quítate el estrés del CFDI 3.3. 2a ediciónDe EverandQuítate el estrés del CFDI 3.3. 2a ediciónCalificación: 5 de 5 estrellas5/5 (1)
- Introducción A La Gestión de La Retribución: Unidad 1Documento12 páginasIntroducción A La Gestión de La Retribución: Unidad 1Abdiel BarreraAún no hay calificaciones
- Integrado A FacturaDocumento7 páginasIntegrado A FacturaClub PouaAún no hay calificaciones
- C017.Crea Tus Polizas de Viaticos Con Aspel COI9Documento8 páginasC017.Crea Tus Polizas de Viaticos Con Aspel COI9MiguelFigueroaAún no hay calificaciones
- NS009 Importacion RecibosDocumento7 páginasNS009 Importacion RecibosMario AlbertoAún no hay calificaciones
- Como Migrar de CFD A CFDI Con Aspel-CAJA 35Documento6 páginasComo Migrar de CFD A CFDI Con Aspel-CAJA 35Jose HeraldezAún no hay calificaciones
- N001 - Funciones-y-caracteristicas-de-NOI90 20-01-2020Documento12 páginasN001 - Funciones-y-caracteristicas-de-NOI90 20-01-2020octavio aparicioAún no hay calificaciones
- Buzon Contable en COI80Documento4 páginasBuzon Contable en COI80Mario AlbertoAún no hay calificaciones
- S004 Facturacion WEB en Aspel SAE 70Documento9 páginasS004 Facturacion WEB en Aspel SAE 70MichAún no hay calificaciones
- S013 - Como Emitir Un Recibo de Honorarios en Aspel SAE 80Documento6 páginasS013 - Como Emitir Un Recibo de Honorarios en Aspel SAE 80Esteban Estrada SalcedoAún no hay calificaciones
- Emite CFDI Con La App de Aspel-FACTURe Móvil en iOS y AndroidDocumento11 páginasEmite CFDI Con La App de Aspel-FACTURe Móvil en iOS y AndroidJOSE HERALDEZAún no hay calificaciones
- Como Facturar Electronicamente Con Aspel-SAE 2010BDocumento0 páginasComo Facturar Electronicamente Con Aspel-SAE 2010BLuis Angel CidAún no hay calificaciones
- Addenda Industrial Aceitera CFDI 6v1Documento4 páginasAddenda Industrial Aceitera CFDI 6v1juanAún no hay calificaciones
- Pasos para Generar CFDI 40 Con CuentaPredial - SAEDocumento4 páginasPasos para Generar CFDI 40 Con CuentaPredial - SAEmiguel_angel525518Aún no hay calificaciones
- Como Migrar de CFD A CFDI - Con Aspel-SAE 5.0okDocumento4 páginasComo Migrar de CFD A CFDI - Con Aspel-SAE 5.0okJesus VelazquezAún no hay calificaciones
- Estimulos Fiscales Region Fronteriza Norte Aspel SAEDocumento7 páginasEstimulos Fiscales Region Fronteriza Norte Aspel SAEF GiraldaAún no hay calificaciones
- Poliza Dinamica Con Comprobantes de PagoDocumento8 páginasPoliza Dinamica Con Comprobantes de PagoChapitas Inolvidable LopezAún no hay calificaciones
- S018 Emite CFDIs Traslado Aspel SAE 8.0Documento6 páginasS018 Emite CFDIs Traslado Aspel SAE 8.0Ignacio RamirezAún no hay calificaciones
- B006 Inicio de Operaciones Nuevos Usuarios BANCO50Documento9 páginasB006 Inicio de Operaciones Nuevos Usuarios BANCO50Mario AlbertoAún no hay calificaciones
- B009 Interfaz BANCO60 SAE80 para Anticipos y Recepcion de PagosDocumento3 páginasB009 Interfaz BANCO60 SAE80 para Anticipos y Recepcion de Pagossyca ConsultoresAún no hay calificaciones
- Inicio de Operaciones en Aspel COI 8 0 PDFDocumento11 páginasInicio de Operaciones en Aspel COI 8 0 PDFJose Caamal ChableAún no hay calificaciones
- Inicio de Operaciones en Aspel COI 8 0Documento11 páginasInicio de Operaciones en Aspel COI 8 0Paul LopezAún no hay calificaciones
- Emite Notas Venta ADM Tienda - v1Documento10 páginasEmite Notas Venta ADM Tienda - v1Mario AlbertoAún no hay calificaciones
- Elaboración de Una Nota de Crédito en SAE 7 0Documento13 páginasElaboración de Una Nota de Crédito en SAE 7 0Jose AvilesAún no hay calificaciones
- Aspel CoiDocumento11 páginasAspel CoiDaninsAún no hay calificaciones
- Uso de La Relacion 04Documento4 páginasUso de La Relacion 04Mario AlbertoAún no hay calificaciones
- S004 Facturacion WEB en Aspel SAE 80Documento9 páginasS004 Facturacion WEB en Aspel SAE 80syca ConsultoresAún no hay calificaciones
- C002 Contabilidad Electronica Paso A Paso Con Aspel COI 9.0Documento8 páginasC002 Contabilidad Electronica Paso A Paso Con Aspel COI 9.0MiguelFigueroaAún no hay calificaciones
- Facturacion WEB en Aspel SAE 90Documento9 páginasFacturacion WEB en Aspel SAE 90Grupo ImverAún no hay calificaciones
- C031-Traduce COI90Documento9 páginasC031-Traduce COI90Departamento diseñoAún no hay calificaciones
- Contabilidad Electrónica Paso A Paso Con Aspel COI 8.0Documento8 páginasContabilidad Electrónica Paso A Paso Con Aspel COI 8.0bundiozAún no hay calificaciones
- O Obtener El CDA de Aspel PRODDocumento4 páginasO Obtener El CDA de Aspel PRODMario AlbertoAún no hay calificaciones
- F015 Configura y Emite Correctamente CFDI 4.0Documento15 páginasF015 Configura y Emite Correctamente CFDI 4.0jovany ocampo negreteAún no hay calificaciones
- C003.Desgarga XML Del SAT en COI90Documento8 páginasC003.Desgarga XML Del SAT en COI90MiguelFigueroaAún no hay calificaciones
- S098.-Traduce SAE80Documento9 páginasS098.-Traduce SAE80vinovo7766Aún no hay calificaciones
- Para para Generar CFDI 33 Con Complemento - Impuestos - Locales - SAE - 80Documento5 páginasPara para Generar CFDI 33 Con Complemento - Impuestos - Locales - SAE - 80Bruno Tarek Alcalá AedoAún no hay calificaciones
- S010 Elaboracion de Una Nota de Credito en SAE 8.0Documento13 páginasS010 Elaboracion de Una Nota de Credito en SAE 8.0Jorge ValdezAún no hay calificaciones
- C003.Desgarga XML Del SAT en COI90Documento8 páginasC003.Desgarga XML Del SAT en COI90juanAún no hay calificaciones
- Cierre Ejercicio Aspel NOI 8.0Documento7 páginasCierre Ejercicio Aspel NOI 8.0Erick López GAún no hay calificaciones
- Cómo Emitir Un Recibo de Honorarios en Aspel-SAEDocumento4 páginasCómo Emitir Un Recibo de Honorarios en Aspel-SAEIvonne MendozaAún no hay calificaciones
- P002 Exportacion PARADOX INTRBASEDocumento7 páginasP002 Exportacion PARADOX INTRBASEMario AlbertoAún no hay calificaciones
- Nuevas Funciones y Características de Aspel SAE 7.0Documento10 páginasNuevas Funciones y Características de Aspel SAE 7.0juan garciaAún no hay calificaciones
- C005 - Nuevas Funciones Aspel COI 9.0Documento11 páginasC005 - Nuevas Funciones Aspel COI 9.0MiguelFigueroaAún no hay calificaciones
- Pasos para Generar CFD Con Addenda WALMART SAE 5.0 v1Documento6 páginasPasos para Generar CFD Con Addenda WALMART SAE 5.0 v1moyaspcAún no hay calificaciones
- Desglose Vacaciones ReciboDocumento10 páginasDesglose Vacaciones Reciboliz ramosAún no hay calificaciones
- Alta-masiva-de-trabajadores-al-RFC-mediante-Aspel-NOI-10 - AspellllDocumento4 páginasAlta-masiva-de-trabajadores-al-RFC-mediante-Aspel-NOI-10 - AspellllZoe Hudson BatioAún no hay calificaciones
- App - Del-Anticipo-A-La-Factura-De-La-OperacionDocumento13 páginasApp - Del-Anticipo-A-La-Factura-De-La-OperacionantonioAún no hay calificaciones
- Aplicacion de AnticipoDocumento14 páginasAplicacion de Anticipoliz ramosAún no hay calificaciones
- Aplicacion de Anticipo A La Factura de AnticipoDocumento14 páginasAplicacion de Anticipo A La Factura de Anticipoliz ramosAún no hay calificaciones
- S009 - Inicio de Operaciones en Aspel SAE80 para Usuarios de Una Version AnteriorDocumento9 páginasS009 - Inicio de Operaciones en Aspel SAE80 para Usuarios de Una Version AnteriorPatricia MontesAún no hay calificaciones
- N061 - Solucion de Timbrado OtroPagoDocumento2 páginasN061 - Solucion de Timbrado OtroPagocesarmauricio2001Aún no hay calificaciones
- C014.Manejo de CFDIS en Deposito Documentos COI90Documento11 páginasC014.Manejo de CFDIS en Deposito Documentos COI90MiguelFigueroaAún no hay calificaciones
- Cancelación para Aspel SaeDocumento10 páginasCancelación para Aspel SaePenelope BlaceAún no hay calificaciones
- Manejo de PrestamosDocumento11 páginasManejo de PrestamosCARLOS ALBERTO RODRIGUEZ RUIZAún no hay calificaciones
- Facturacion ElectronicaDocumento9 páginasFacturacion ElectronicaGoemon SonoraAún no hay calificaciones
- Pasos para La Generación de Facturas Digitales para LiverpoolDocumento10 páginasPasos para La Generación de Facturas Digitales para LiverpoolMarian yelik GarcíaAún no hay calificaciones
- Manejando Pólizas Dinámicas Con Aspel-COI 7.0Documento5 páginasManejando Pólizas Dinámicas Con Aspel-COI 7.0Eduardo Villar MedinaAún no hay calificaciones
- Nuevas Funciones y Caracteristicas Aspel SAE 5.0Documento0 páginasNuevas Funciones y Caracteristicas Aspel SAE 5.0Luis Angel CidAún no hay calificaciones
- Importacion de Información A Aspel-SAE 5.0Documento7 páginasImportacion de Información A Aspel-SAE 5.0Shadowman TimeAún no hay calificaciones
- Quítate el estrés del CFDI 3.3.: Procedimiento e implicacionesDe EverandQuítate el estrés del CFDI 3.3.: Procedimiento e implicacionesAún no hay calificaciones
- PLANEAMIENTO ESTRATEGICO Universidad Alas Peruanas Filial ArequipaDocumento19 páginasPLANEAMIENTO ESTRATEGICO Universidad Alas Peruanas Filial ArequipaCarlos HuarcaAún no hay calificaciones
- Ventaja Competitiva en DiferenciacionDocumento28 páginasVentaja Competitiva en DiferenciacionElder Molocho Diaz100% (1)
- Resumen de Análisis de Fallas EstructuralesDocumento25 páginasResumen de Análisis de Fallas Estructuralesjimmyxd09Aún no hay calificaciones
- Fact Ura Electronic A PythonDocumento4 páginasFact Ura Electronic A PythonKurgan GlAún no hay calificaciones
- Cálculo de La Pendiente Media Del Cauce Principal de Una Cuenca HidrográficaDocumento5 páginasCálculo de La Pendiente Media Del Cauce Principal de Una Cuenca HidrográficaPedro ParamoAún no hay calificaciones
- Examen de Informatica AplicadaDocumento1 páginaExamen de Informatica AplicadaYamile Nayeli Llamo HuatucoAún no hay calificaciones
- 9lv Naval Combat System - EspanolDocumento21 páginas9lv Naval Combat System - EspanolElmer DavalosAún no hay calificaciones
- Contruccion de Un Sistema de Encendido DIS)Documento74 páginasContruccion de Un Sistema de Encendido DIS)Camilo Cortes ChaconAún no hay calificaciones
- Catalogo Massey Ferguson 2013Documento24 páginasCatalogo Massey Ferguson 2013Erik HuertaAún no hay calificaciones
- Herramientas de CalidadDocumento5 páginasHerramientas de CalidadAnthony EchevarriaAún no hay calificaciones
- Triptico Intercambiadores de CalorDocumento2 páginasTriptico Intercambiadores de CalorMiguel Pérez Jr.Aún no hay calificaciones
- Gerencia InformaticaDocumento7 páginasGerencia InformaticaPablo MirandaAún no hay calificaciones
- Catalogacion Electronica Con El Uso de Win IsisDocumento38 páginasCatalogacion Electronica Con El Uso de Win IsisLuis M PeñaAún no hay calificaciones
- Eset ActivarDocumento13 páginasEset ActivarIllidari OlimpocronosAún no hay calificaciones
- Vo IPDocumento32 páginasVo IPMiguel Campos VasquezAún no hay calificaciones
- Aia 360Documento3 páginasAia 360Sebastián Ignacio Pajarito VillalobosAún no hay calificaciones
- 01 Mev104 Manual Introduccion A La Vida UniversitariaDocumento168 páginas01 Mev104 Manual Introduccion A La Vida UniversitariaARii Ortiiz RamiirezAún no hay calificaciones
- Ficha Tecnica Corte DirectoDocumento5 páginasFicha Tecnica Corte DirectoJohanna Castellanos BrugésAún no hay calificaciones
- Lineamientos para La Implementación Del Proceso de La Evaluación Ambiental Estratégica (Eae) en El Marco Del Sistema Nacional de Evaluacion Del Impacto Ambiental (Seia)Documento6 páginasLineamientos para La Implementación Del Proceso de La Evaluación Ambiental Estratégica (Eae) en El Marco Del Sistema Nacional de Evaluacion Del Impacto Ambiental (Seia)Diario Oficial El PeruanoAún no hay calificaciones
- Mecanica de FluidosDocumento12 páginasMecanica de FluidosLuis Eduardo Huaynate AlmonacidAún no hay calificaciones
- Diagrama de Flujo EtilenglicolDocumento3 páginasDiagrama de Flujo EtilenglicolVeronica Aguilar100% (3)
- Presentación CHARLA PPP 2021-2Documento20 páginasPresentación CHARLA PPP 2021-2Nansi Guerreo SanchezAún no hay calificaciones
- Metodologia para Realizar Auditorias de Sistemas ComputacionalesDocumento8 páginasMetodologia para Realizar Auditorias de Sistemas ComputacionalesAlexander CartagenaAún no hay calificaciones
- PHP Linux MoodleDocumento107 páginasPHP Linux MoodleKiko ColellAún no hay calificaciones
- Diferencia Entre Grasas y AceitesDocumento5 páginasDiferencia Entre Grasas y AceitesEdgar Peña OrtegaAún no hay calificaciones
- Manual de O&m Del Sistema de Agua Potable EmshDocumento34 páginasManual de O&m Del Sistema de Agua Potable Emshedwin100% (1)
- Tabla de Compresiones 2 PDFDocumento3 páginasTabla de Compresiones 2 PDFAmaru BatallanosAún no hay calificaciones
- Desfogue de DuctosDocumento9 páginasDesfogue de DuctosJosé Ulysses Fonseca TéllezAún no hay calificaciones
- Curso Sew MovimotDocumento6 páginasCurso Sew MovimotJoel MelendezAún no hay calificaciones