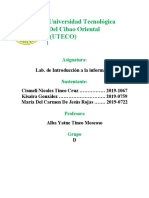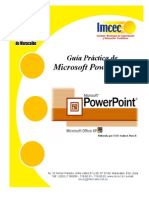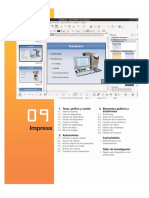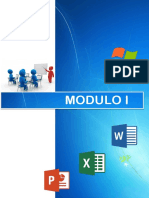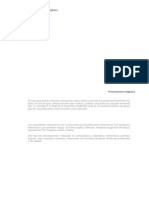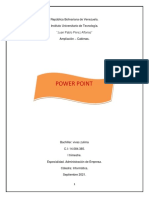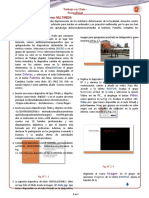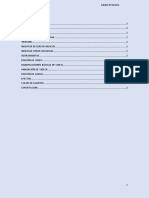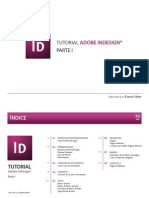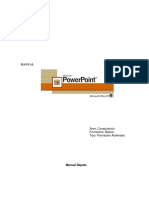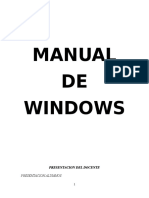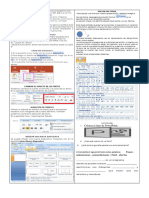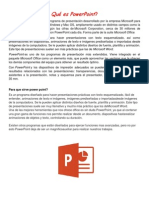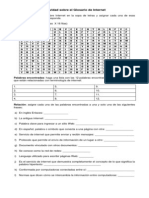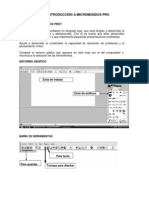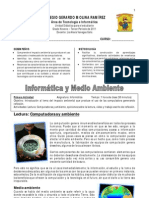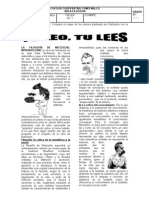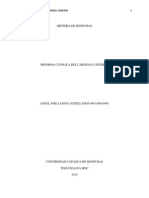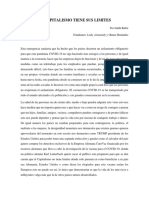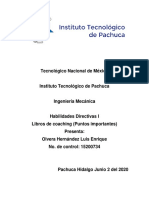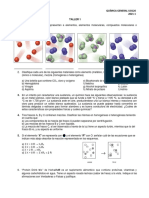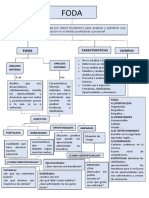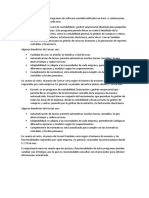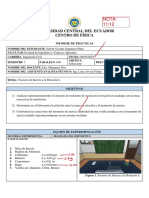Documentos de Académico
Documentos de Profesional
Documentos de Cultura
Guía No. 1 de PowerPoint
Cargado por
lisvancelis0 calificaciones0% encontró este documento útil (0 votos)
43 vistas1 páginaEste documento proporciona instrucciones paso a paso para crear una presentación en PowerPoint sobre sistemas de computo e incluye temas como ingresar a PowerPoint, trabajar con diferentes diseños de diapositivas, insertar diapositivas y formatos de texto, diferentes vistas de la presentación y colocar fondo de color en las diapositivas. Las instrucciones guían al usuario a crear diapositivas sobre dispositivos de entrada, dispositivos de salida y una diapositiva final sobre la historia de los monitores, guardando y entregando la presentación al
Descripción original:
Derechos de autor
© Attribution Non-Commercial (BY-NC)
Formatos disponibles
PDF, TXT o lea en línea desde Scribd
Compartir este documento
Compartir o incrustar documentos
¿Le pareció útil este documento?
¿Este contenido es inapropiado?
Denunciar este documentoEste documento proporciona instrucciones paso a paso para crear una presentación en PowerPoint sobre sistemas de computo e incluye temas como ingresar a PowerPoint, trabajar con diferentes diseños de diapositivas, insertar diapositivas y formatos de texto, diferentes vistas de la presentación y colocar fondo de color en las diapositivas. Las instrucciones guían al usuario a crear diapositivas sobre dispositivos de entrada, dispositivos de salida y una diapositiva final sobre la historia de los monitores, guardando y entregando la presentación al
Copyright:
Attribution Non-Commercial (BY-NC)
Formatos disponibles
Descargue como PDF, TXT o lea en línea desde Scribd
0 calificaciones0% encontró este documento útil (0 votos)
43 vistas1 páginaGuía No. 1 de PowerPoint
Cargado por
lisvancelisEste documento proporciona instrucciones paso a paso para crear una presentación en PowerPoint sobre sistemas de computo e incluye temas como ingresar a PowerPoint, trabajar con diferentes diseños de diapositivas, insertar diapositivas y formatos de texto, diferentes vistas de la presentación y colocar fondo de color en las diapositivas. Las instrucciones guían al usuario a crear diapositivas sobre dispositivos de entrada, dispositivos de salida y una diapositiva final sobre la historia de los monitores, guardando y entregando la presentación al
Copyright:
Attribution Non-Commercial (BY-NC)
Formatos disponibles
Descargue como PDF, TXT o lea en línea desde Scribd
Está en la página 1de 1
COLEGIO GERARDO MOLINA RAMÍREZ
Área de Tecnología e Informática
POWERPOINT GUIA No. 1
Temas: Ingreso a PowerPoint, Trabajo con diferentes autodiseños, Insertar
diapositivas, Formatos de texto, Diferentes Vistas de la presentación, Fondo de
color en las diapositivas.
1. Ingrese a Microsoft PowerPoint (Inicio, Porgramas, Microsoft PowerPoint).
2. Elija el autodiseño Diapositiva de Título (Formato, Diseño de la diapositiva…).
3. Escriba como título INFORMATICA, y como subtítulo Sistemas de computo.
4. Al título asígnele Sombra de texto con el ícono que se encuentra al lado de la negrita, la
cursiva y el subrayado.
5. Al subtítulo cambie el tamaño de la fuente a 40 y asígnele negrita y cursiva.
6. Inserte una imagen prediseñada referente al tema y ubíquela en la parte superior de la
diapositiva (Insertar – Imágenes – Imágenes prediseñadas – clic en Buscar).
7. Guarde su trabajo con el nombre de PowerPoint 1 – sus apellidos en la carpeta Mis
documentos.
8. Inserte una nueva diapositiva dando clic en Insertar - Nueva Diapositiva y elija el
autodiseño Título, texto e imágenes prediseñadas.
9. Coloque como título DISPOSITIVOS DE SALIDA.
10. Agregue las siguientes parabras utilizando las viñetas: Monitor, Parlantes externos,
Impresora, Plotter.
11. Cambie el tamaño de la fuente del texto a 44 o 48 (como se vea mejor).
12. Al título asígnele negrita y sombra de texto, además de la barra de dibujo elija el color
rojo seleccionando el ícono Color de fuente.
13. Dando doble clic en el recuadro de la imagen, inserte una que sea referente al tema.
14. Inserte una nueva diapositiva utilizando el teclado (Ctrl + M, en algunos es Ctrl + I)
15. Elija un autodiseño Título, imágenes prediseñadas y texto.
16. Coloque como título DISPOSITIVOS DE ENTRADA.
17. Agregue como texto utilizando las viñetas: Mouse, Teclado, Micrófono, Escáner.
18. Asigne los mismos formatos de texto que los asignados a la diapositiva anterior.
19. Dando doble clic en el recuadro correspondiente, inserte una imagen prediseñada
referente al tema.
20. Elija la opción Ver - Clasificador de Diapositivas o el ícono correspondiente.
21. Elija la opción Ver - Normal o el ícono correspondiente.
22. Elija la opción Ver – Presentación con diapositiva o el ícono correspondiente.
23. Revise la presentación, ortografía, distribución y tamaño de los objetos, etc. Y cuando
termine la presentación salga con ESC.
24. Inserte una nueva diapositiva al final de
las ya existentes.
25. Asígnele un autodiseño En blanco. Es la pantalla del PC. Un monitor de buena
LAS PRIMERAS
calidad COMPUTADORAS
hace que su QUE
trabajo diario sea más
26. Elabore diapositiva de la derecha, INTRODUJERON
cómodo y que LOS MONITORES
sus ojos FUERON
se fatiguen menos.LAS
utilizando Wordart, Cuadro de texto e TANDYTRS-80
Debe fijarse en laYresolución
LA APPLEyLUEGO LOSdel
el tamaño
imágenes prediseñadas, íconos que PROTOCOLOS DE LA IBM SE DISEÑO LA
monitor.
COMPUTADORA PERSONAL CON MONITOR.
consigue en la Barra de dibujo.
27. Dé clic en el menú Formato y elija la
opción Fondo, elija un color lila o violeta
y dé clic en el ícono Aplicar a todo.
28. Utilizando la Vista Clasificador de
diapositivas, seleccione la primera
diapositiva e inserte una nueva, donde
irán los nombres de ustedes, el curso,
un título para el trabajo y a quién va dirigida o a quién se le presenta ->Presentado a:…
29. Guarde su trabajo nuevamente dando clic en el ícono Guardar de la barra de
herramientas y entregue para su evaluación después de revisar.
También podría gustarte
- Aprender las novedades de Windows 7 con 100 ejercicios prácticosDe EverandAprender las novedades de Windows 7 con 100 ejercicios prácticosAún no hay calificaciones
- Microsoft Power PointDocumento15 páginasMicrosoft Power PointLlencis ColónAún no hay calificaciones
- Trabajo de Investigacion CoronelDocumento24 páginasTrabajo de Investigacion CoronelMagali Marisol Coronel SalvadorAún no hay calificaciones
- Ofimatica Power PointDocumento11 páginasOfimatica Power PointChristian Veliz LandazuriAún no hay calificaciones
- Trabajo Sobre Power PointDocumento11 páginasTrabajo Sobre Power PointAndrésRodolfoLozanoLeiva100% (2)
- Apuntes Power PointDocumento9 páginasApuntes Power PointalmuibAún no hay calificaciones
- Guía de PowerPoint XPDocumento27 páginasGuía de PowerPoint XPe_duranf100% (1)
- Como Hacer Presentaciones en Power PointDocumento2 páginasComo Hacer Presentaciones en Power PointEnrique OrdoñezAún no hay calificaciones
- Resumen, DIMASDocumento12 páginasResumen, DIMASRosita ABAún no hay calificaciones
- Ejercicios Word 2 RESUELTODocumento67 páginasEjercicios Word 2 RESUELTORoy Ronal Robles Quispe75% (4)
- Unidad 9 ImpressDocumento16 páginasUnidad 9 ImpressJoséManuelReinaQuinteroAún no hay calificaciones
- Guia OfficeDocumento73 páginasGuia OfficeMartin GarciaAún no hay calificaciones
- Tarea#2 - U2 CD Virtual-5Documento3 páginasTarea#2 - U2 CD Virtual-5RAUL ANDRES TORRADO LEONAún no hay calificaciones
- Curso de PowerpointDocumento13 páginasCurso de PowerpointJacqueline RosalesAún no hay calificaciones
- El Miniportátil Toshiba de Escuela 2.0. Guía para Las FamiliasDocumento18 páginasEl Miniportátil Toshiba de Escuela 2.0. Guía para Las Familiascraerdemolina72660% (1)
- Manual - PowerpointDocumento19 páginasManual - PowerpointRonald Rios100% (1)
- Teoria de PowerPointDocumento28 páginasTeoria de PowerPointvcesarmartinez100% (1)
- Power Point - EsaluDocumento25 páginasPower Point - EsaluESTELLA SALEME LUGOAún no hay calificaciones
- Tutoriales Power PointDocumento22 páginasTutoriales Power PointSonya PachecoAún no hay calificaciones
- Cuaderno Ejercico Introducción A WindowsDocumento17 páginasCuaderno Ejercico Introducción A Windowsghost_gosAún no hay calificaciones
- Power PointDocumento41 páginasPower Pointdanner100% (1)
- Bloqueiii - Presentaciones Electrónicas - Actividad 3 y Práctica 3Documento17 páginasBloqueiii - Presentaciones Electrónicas - Actividad 3 y Práctica 3Kevin Darinel Estrada PerezAún no hay calificaciones
- Generalidades de Power PointDocumento2 páginasGeneralidades de Power PointChiry de Jesus100% (1)
- Trabajo de Informatica. Power Point.5Documento18 páginasTrabajo de Informatica. Power Point.5Maria Jose Roque SemprunAún no hay calificaciones
- "Office Básico Aplicado A La Construcción": Instr. René Acero EstañaDocumento15 páginas"Office Básico Aplicado A La Construcción": Instr. René Acero EstañayeritzaAún no hay calificaciones
- Trabajo en Clase - Semana 4 - 2022Documento4 páginasTrabajo en Clase - Semana 4 - 2022Mercy PqAún no hay calificaciones
- Tecnología de La Información y Comunicación II. Tarea 5Documento4 páginasTecnología de La Información y Comunicación II. Tarea 5JeuryAún no hay calificaciones
- Manual Pdi UnjfscDocumento8 páginasManual Pdi UnjfscPablo Fernando Vásquez MoranteAún no hay calificaciones
- Que Es Power PointDocumento5 páginasQue Es Power PointJuan Pablo BooyahAún no hay calificaciones
- E0200h 2021 Examen04 Huamani Meza Irvin JuanDocumento16 páginasE0200h 2021 Examen04 Huamani Meza Irvin JuanIRVIN JUAN HUAMANI MEZAAún no hay calificaciones
- Taller de Tecnología G2Documento4 páginasTaller de Tecnología G2Yuliet GranadosAún no hay calificaciones
- Tarea 7 PWRPNT 2. MANEJO DE OBJETOS GRÁFICOS Y MULTIMEDIA (V - 2010)Documento2 páginasTarea 7 PWRPNT 2. MANEJO DE OBJETOS GRÁFICOS Y MULTIMEDIA (V - 2010)Registo Nacional personas Atencion ConsuladosAún no hay calificaciones
- Adobe PremiereDocumento3 páginasAdobe PremiereRodrigo MontesolerAún no hay calificaciones
- Informatica 4 - POWER POINT - (11pg)Documento11 páginasInformatica 4 - POWER POINT - (11pg)Leonardo AlvarezAún no hay calificaciones
- Manejo de Aplicaciones Por Medios Digitales MÓDULO PROFESIONALDocumento51 páginasManejo de Aplicaciones Por Medios Digitales MÓDULO PROFESIONALMIRIAM GARCIAAún no hay calificaciones
- SESION 04 Macias JorgeDocumento63 páginasSESION 04 Macias JorgeJuan Jose Muñiz AlarconAún no hay calificaciones
- Manual deDocumento28 páginasManual deJuliuzCezarAún no hay calificaciones
- Power PointDocumento17 páginasPower PointAmerica TecnologiaAún no hay calificaciones
- Guia ADOBE IndesignDocumento18 páginasGuia ADOBE IndesignKaren Sátiro88% (8)
- Manual Microsoft PowerPoint XPDocumento37 páginasManual Microsoft PowerPoint XPOliver MarreroAún no hay calificaciones
- Manejo Básico Del Entorno WindowsDocumento19 páginasManejo Básico Del Entorno WindowsJorge CastellónAún no hay calificaciones
- Omar Saldaña - Examen I UnidadDocumento7 páginasOmar Saldaña - Examen I UnidadEdinson SagumaAún no hay calificaciones
- Ejercicios Word 2Documento81 páginasEjercicios Word 2Roy Ronal Robles Quispe100% (1)
- Manejo de Aplicaciones Por Medios Digitales MÓDULO PROFESIONALDocumento50 páginasManejo de Aplicaciones Por Medios Digitales MÓDULO PROFESIONALCristopher Sotelo GaleanaAún no hay calificaciones
- Tecnologia 7° PDFDocumento10 páginasTecnologia 7° PDFJuan ArboledaAún no hay calificaciones
- Manual de Alfabetización Digital Básico Parte 2Documento42 páginasManual de Alfabetización Digital Básico Parte 2Feroz Ah100% (4)
- Mapa MentalDocumento1 páginaMapa MentalOmr AlxndrAún no hay calificaciones
- Modulo Windows y Word 2016Documento105 páginasModulo Windows y Word 2016Jonatan Obregon PerezAún no hay calificaciones
- Manejo PROFESIONALDocumento53 páginasManejo PROFESIONALMIRIAM GARCIAAún no hay calificaciones
- PowerPoint WANDISDocumento12 páginasPowerPoint WANDISLuz ReyesAún no hay calificaciones
- PwrPoint 2016Documento39 páginasPwrPoint 2016ANGEL HERNANDEZAún no hay calificaciones
- GUIA de PowerPoint Septimo.Documento2 páginasGUIA de PowerPoint Septimo.Otavo Sánchez Nury YanethAún no hay calificaciones
- Presentaciones de Alto Impacto: Ing. Ronald Edgard Paredes CruzDocumento32 páginasPresentaciones de Alto Impacto: Ing. Ronald Edgard Paredes CruzRon PaAún no hay calificaciones
- EBEAM TutorialDocumento8 páginasEBEAM TutorialCarlos Salinas AlmanzaAún no hay calificaciones
- Indicadores de Logro Prof Angel MontielDocumento7 páginasIndicadores de Logro Prof Angel MontielAngel B MontielAún no hay calificaciones
- UD 8 Powerpoint. Nociones Básicas PDFDocumento3 páginasUD 8 Powerpoint. Nociones Básicas PDFDaniel Navarro MartosAún no hay calificaciones
- Powerpoint 5-2024Documento1 páginaPowerpoint 5-2024Cindy Vergara TobiasAún no hay calificaciones
- Presentadores DigitalesDocumento14 páginasPresentadores DigitalesJoseEchAún no hay calificaciones
- Informatica IDocumento18 páginasInformatica IAngel Alberto Garcia GuerreroAún no hay calificaciones
- Que Es PowerPointDocumento7 páginasQue Es PowerPointShel LópezAún no hay calificaciones
- Lissyvancelis - Taller de Conversión Entre Sistemas de NumeraciónDocumento2 páginasLissyvancelis - Taller de Conversión Entre Sistemas de NumeraciónlisvancelisAún no hay calificaciones
- Actividad Sobre El Glosario de InternetDocumento1 páginaActividad Sobre El Glosario de Internetlisvancelis0% (1)
- Glosario de Términos Importantes en MultimediaDocumento3 páginasGlosario de Términos Importantes en MultimedialisvancelisAún no hay calificaciones
- Taller 1 - Tercer Período - Animaciones y TransicionesDocumento1 páginaTaller 1 - Tercer Período - Animaciones y TransicioneslisvancelisAún no hay calificaciones
- Temáticas de Informática Por GradoDocumento9 páginasTemáticas de Informática Por GradolisvancelisAún no hay calificaciones
- Guia Introduccion de MicromundosDocumento5 páginasGuia Introduccion de MicromundoslisvancelisAún no hay calificaciones
- Guia Taller de Micromundos 1Documento1 páginaGuia Taller de Micromundos 1lisvancelisAún no hay calificaciones
- Evaluación de Informática para Sexto GradoDocumento2 páginasEvaluación de Informática para Sexto Gradolisvancelis100% (4)
- Guia Taller de Micromundos 2Documento1 páginaGuia Taller de Micromundos 2lisvancelisAún no hay calificaciones
- Actividad Práctica Sobre Tipos de EsfuerzosDocumento1 páginaActividad Práctica Sobre Tipos de Esfuerzoslisvancelis50% (2)
- Unidad Didáctica Medio Ambiente e InformáticaDocumento10 páginasUnidad Didáctica Medio Ambiente e InformáticalisvancelisAún no hay calificaciones
- Taller Internet SanoDocumento1 páginaTaller Internet SanolisvancelisAún no hay calificaciones
- Actividad Práctica Sobre Tipos de EstructurasDocumento1 páginaActividad Práctica Sobre Tipos de Estructuraslisvancelis100% (5)
- Guía No. 2 de PowerPointDocumento1 páginaGuía No. 2 de PowerPointlisvancelisAún no hay calificaciones
- Pequeño Oficio de La Inmaculada Concepción PDFDocumento13 páginasPequeño Oficio de La Inmaculada Concepción PDFDiego Galeano100% (3)
- OFIDISMODocumento7 páginasOFIDISMOLiussmyth Vega SanchezAún no hay calificaciones
- Taller NietzscheDocumento3 páginasTaller NietzscheFabiola Cardenas100% (3)
- Cisneros Fue El Gran Reformista de La Iglesia EspañolaDocumento4 páginasCisneros Fue El Gran Reformista de La Iglesia EspañolaAngel AJ L. CastellanosAún no hay calificaciones
- Acreditación FácticaDocumento2 páginasAcreditación FácticamiaAún no hay calificaciones
- Planes - 2° - Q2 - SepDocumento20 páginasPlanes - 2° - Q2 - SepMaribel AcosstaAún no hay calificaciones
- Causales de ContradiccionDocumento10 páginasCausales de ContradiccionEsteban ValdezAún no hay calificaciones
- Memoria de La ComunicacionDocumento4 páginasMemoria de La ComunicacioncecialvadoAún no hay calificaciones
- Guia+de+fresas 2Documento11 páginasGuia+de+fresas 2Arasi SolanoAún no hay calificaciones
- Actividad 6Documento3 páginasActividad 6LUCIANA RESTREPO URIBEAún no hay calificaciones
- El Capitalismo Tiene Sus Limite1 PDFDocumento3 páginasEl Capitalismo Tiene Sus Limite1 PDFLeidy Yohana Arismendy MontañaAún no hay calificaciones
- Monografía de VigotskyDocumento4 páginasMonografía de VigotskyMaru Dara Flowers Grief0% (1)
- Cubetas IndividualesDocumento5 páginasCubetas IndividualesjonaykersAún no hay calificaciones
- Triptico 03 Obtener Mi RUC - WebDocumento2 páginasTriptico 03 Obtener Mi RUC - WebM Alberto Perez YepezAún no hay calificaciones
- 11° - Viviana - CompletaDocumento18 páginas11° - Viviana - CompletaDaniel HerreraAún no hay calificaciones
- Queja Ante Superfinanciera Entidad Financiera RCI Colombia y Mobilize Financial ServicesDocumento52 páginasQueja Ante Superfinanciera Entidad Financiera RCI Colombia y Mobilize Financial ServicesLiliana ArdilaAún no hay calificaciones
- Estadia 2019Documento51 páginasEstadia 2019Xavo TorresAún no hay calificaciones
- 4 Libros de Coaching LEOHDocumento5 páginas4 Libros de Coaching LEOHLuis Enrique OlveraAún no hay calificaciones
- Quimicaaa 6 de Abril 2020000Documento6 páginasQuimicaaa 6 de Abril 2020000ALEXANDER FABIAN GAMEZ TACOAún no hay calificaciones
- Día 1 Montessoriza Tu Vida Miriam EscacenaDocumento7 páginasDía 1 Montessoriza Tu Vida Miriam EscacenaFernando AguasAún no hay calificaciones
- Esquema FodaDocumento1 páginaEsquema FodaPiero Alvarado ChuquihuangaAún no hay calificaciones
- Lectura OralDocumento4 páginasLectura OralMaynor Alejandro Linares LusardoAún no hay calificaciones
- Concar y SiscontDocumento1 páginaConcar y SiscontAlexandra FloresAún no hay calificaciones
- Mapa Ondas de RadioDocumento5 páginasMapa Ondas de RadioMIGUEL ANGEL PENA CASTILLOAún no hay calificaciones
- 2 Factores de Inercia A La Rotación I P10Documento11 páginas2 Factores de Inercia A La Rotación I P10sebastian lucanoAún no hay calificaciones
- 3-Flujograma ModeloDocumento3 páginas3-Flujograma ModeloJose Armando JaenAún no hay calificaciones
- DECISION 10 S7 - Tarea 7.2 Decisión 10 FIRMA 1Documento3 páginasDECISION 10 S7 - Tarea 7.2 Decisión 10 FIRMA 1ilsy SalesAún no hay calificaciones
- Trabajo PythonDocumento3 páginasTrabajo Pythonfrancisco pachecoAún no hay calificaciones
- Teorias de Estimulacion TempranaDocumento14 páginasTeorias de Estimulacion TempranaDavianyAún no hay calificaciones
- Glosario de Términos TermodinamicaDocumento27 páginasGlosario de Términos TermodinamicaAshley Karina BalcazarAún no hay calificaciones