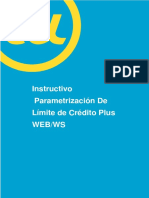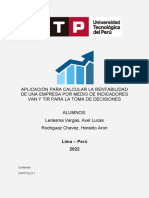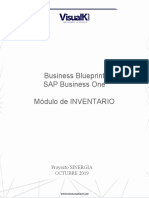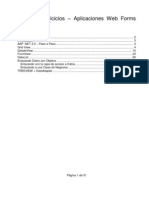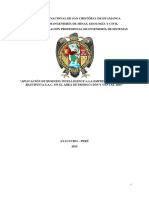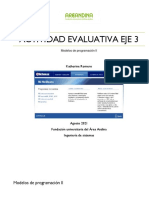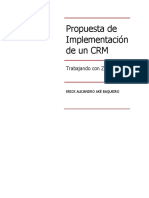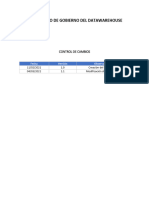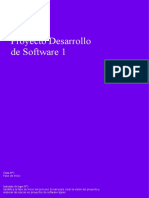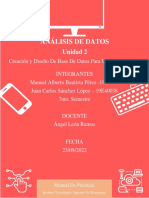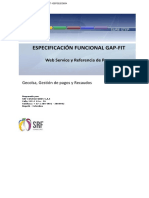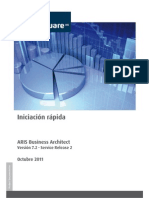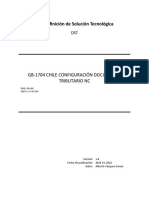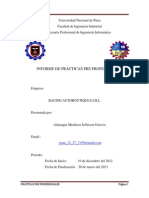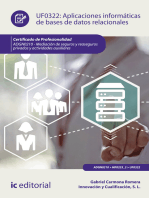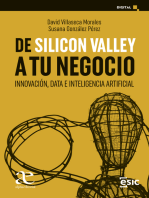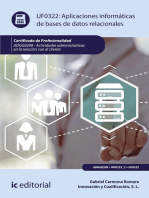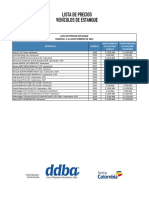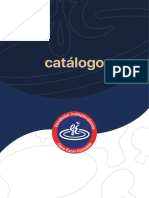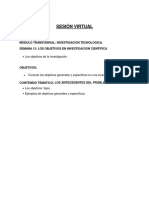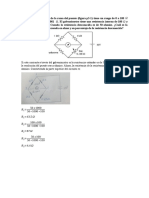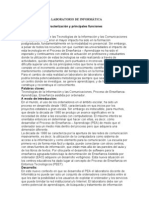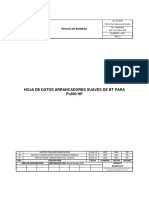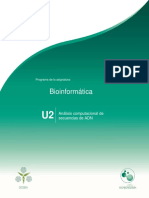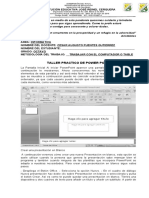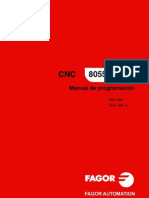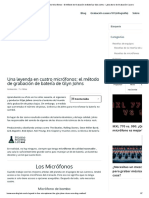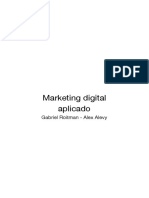Documentos de Académico
Documentos de Profesional
Documentos de Cultura
Manual para Subir Modelos A Credit Lens
Cargado por
LinaCAlzateTítulo original
Derechos de autor
Formatos disponibles
Compartir este documento
Compartir o incrustar documentos
¿Le pareció útil este documento?
¿Este contenido es inapropiado?
Denunciar este documentoCopyright:
Formatos disponibles
Manual para Subir Modelos A Credit Lens
Cargado por
LinaCAlzateCopyright:
Formatos disponibles
Página | 1
Guía para subir modelos a Credit
Lens
Historia de revisiones
Fecha Versión Descripción Autor
13/03/2020 1.0 Versión inicial. Equipo Credit Lens
Banco Promerica
Costa Rica y PFCTI
02/09/2020 2.0 Versión Revisada. Eduardo Hidalgo
03/09/2020 2.1 Versión Revisada. Eduardo Hidalgo
Guía para subir modelos a Credit Lens.
Página | 2
Contenido
GUÍA PARA SUBIR MODELOS A CREDIT LENS ............................................................................. 1
HISTORIA DE REVISIONES .................................................................................................................. 1
1. INCLUSIÓN DE MODELOS A CREDIT LENS. ........................................................................... 3
2. SINCRONIZAR CAMUNDA CON CREDIT LENS. ..................................................................... 4
3. CREACIÓN DE CADA TAREA. ..................................................................................................... 5
4. CONFIRMACIÓN DE LA INCLUSIÓN. ........................................................................................ 8
5. EMPARENTAR TAREAS CON EL MODELO. ............................................................................ 8
6. PARAMETRIZACIÓN DE DECISIONES. .................................................................................... 9
Guía para subir modelos a Credit Lens.
Página | 3
1. Inclusión de modelos a credit lens.
1. Se debe guardar el archivo de camunda en formato, SVG image.
2. Se debe ingresar a la herramienta de Credit Lens y subir los dos formatos(se deben
escoger ambos para subir simultáneamente).
3. Ingresar a Configuración; Business Process , Process.
1. Se seleccionan ambos archivos en el campo Choose Files
Guía para subir modelos a Credit Lens.
Página | 4
2. Sincronizar Camunda Con Credit Lens.
1. Se ingresa a configuración; Domain; Reference Data, Search Proposal, TypeMapping,
Data, Seleccionar
2. Se debe completar la información: Process = Procedimiento a seleccionar, Display
Name = Nombre del Procedimiento Interno, ChildModelld = Business Proposal,
ConcurrentProposalsFilter = DisplayConcurrentBizProposalsRule, Module = 0
3. Se debe guardar cambios en el check.
4. Se debe guardar los cambios en Credit Lens
Guía para subir modelos a Credit Lens.
Página | 5
5. Se debe reiniciar la herramienta Credit Lens, en Configuracion; Domain, en el icono
marcado.
3. Creación de cada tarea.
1. Creación del flujo en Credit Lens en Configuration, Business Process, Tasks y Clic en
para la parametrización de las actividades, esto no lleva a la siguiente pantalla.
Guía para subir modelos a Credit Lens.
Página | 6
2. Se deben completar los campos en esta pantalla; donde se inicia con la
parametrización de cada tarea, según las indicaciones siguientes:
3. En el campo de Task Name, se debe indicar el ID DE TAREA según el catálogo de
actividades de proceso.
4. En el campo = Landing Page = Proposal Center
5. En Selected Menus: Se deben arrastrar las opciones habilitadas según cada actividad
del flujo desde Available Menus.
Guía para subir modelos a Credit Lens.
Página | 7
6. En el campo Visibility Rule = 0
7. Se guardan los cambios y se da clic en
Guía para subir modelos a Credit Lens.
Página | 8
4. Confirmación de la inclusión.
1. Se puede verificar de la parametrización de cada actividad.
NOTA: Se puede duplicar la información para solo cambiar el Task Name y así
parametrizar cada actividad.
5. Emparentar tareas con el modelo.
1. Las tareas se deben parametrizar según la actividad; es decir si aplica para alguna
decisión o no .
2. Ingresar Configuración; Domain, Reference Data, Search= TaskTypeMapping, Data.
3. Se debe completar la información según la actividad: Artifact = ID de la tarea;
DisplayName= Nombre de la tarea, ChildModelId = Si es una actividad anterior a una
decisión se indica “Business Task”, de lo contrario se deja sin información,
Precomplete= 0 , AllowedRoles = 0, AttributesToResetOnRespet = Si el campo
ChildModelId indica Business Task este campo se debe indicar BusinessStatus de lo
contrario se deja en blanco.
Guía para subir modelos a Credit Lens.
Página | 9
4. Se da al check verde, y se guardan cambios. NOTA: Se puede agregar varias
actividades y posterior guardar los cambios; pero el sistema tiene tiempo de actividad
por lo que si no se guardan los cambios se puede perder la información.
6. Parametrización de Decisiones.
1. Se debe ingresar en Configuracion, Domain ,Reference Data , se debe buscar “
TaskBusinessStatus” y seleccionarlo.
2. Se debe ingresar en el campo “Data” para la parametrización, e incluir en
Guía para subir modelos a Credit Lens.
Página | 10
3. Completar los campos : StatusCode = ID de la tarea; StatusName = se debe indicar
las condiciones de la decisión, TaskType = Se debe indicar el Nombre de la tarea de la
actividad antes de la decisión, esta puede ser más de una actividad cuando en el flujo
así se visualice, ProposalType = Modelo creado.
Guía para subir modelos a Credit Lens.
También podría gustarte
- Instructivo Parametrizacion Limite de Credito WEB-WS.Documento15 páginasInstructivo Parametrizacion Limite de Credito WEB-WS.Henry AñezAún no hay calificaciones
- Documento de AnalisisDocumento11 páginasDocumento de AnalisisEnriqueAún no hay calificaciones
- Tesis Data Mart V3 23Documento20 páginasTesis Data Mart V3 23TonyPsAún no hay calificaciones
- Curso Integrador SEM 8 UTPDocumento12 páginasCurso Integrador SEM 8 UTPAxlLedesmaAún no hay calificaciones
- Vdocuments - MX - Manual de Atencion Al Personal Docs en Caso de Que La Solucion Del ProblemaDocumento64 páginasVdocuments - MX - Manual de Atencion Al Personal Docs en Caso de Que La Solucion Del ProblemaSistemas AlienProAún no hay calificaciones
- WorkWithPlus12 Traning Exercises SpanishDocumento105 páginasWorkWithPlus12 Traning Exercises SpanishSonia BonillaAún no hay calificaciones
- BBP Inventario SOSER v01Documento25 páginasBBP Inventario SOSER v01ggpinedaAún no hay calificaciones
- Dce2 EjerciciosDocumento52 páginasDce2 Ejerciciosisratri3481Aún no hay calificaciones
- Business Case Template 1.en - EsDocumento15 páginasBusiness Case Template 1.en - EsCrucellis Caicedo Arroyo100% (1)
- FD03-EPIS-Informe SRS de Proyecto - v.3.0Documento61 páginasFD03-EPIS-Informe SRS de Proyecto - v.3.0Percy TCAún no hay calificaciones
- Bpms Sydle SeedDocumento20 páginasBpms Sydle SeedYozelin JimnzAún no hay calificaciones
- BBP Inventario - SAP BO V02Documento27 páginasBBP Inventario - SAP BO V02ggpinedaAún no hay calificaciones
- Resultado 4 - Sistema TRANSGARCALDocumento36 páginasResultado 4 - Sistema TRANSGARCALMauricio Calderón GómezAún no hay calificaciones
- EjerciciosDocumento51 páginasEjerciciosMarcelCHAún no hay calificaciones
- Resultado 2 - Sistema TRANSGARCALDocumento34 páginasResultado 2 - Sistema TRANSGARCALMauricio Calderón GómezAún no hay calificaciones
- Aplicacion Inteligencia NegociosDocumento36 páginasAplicacion Inteligencia NegociosKira PikimakiAún no hay calificaciones
- Diseno Bases DatosDocumento27 páginasDiseno Bases DatosLuis Gerardo CarreonAún no hay calificaciones
- FPIPS-102 Vision Del NegocioDocumento11 páginasFPIPS-102 Vision Del NegocioDastan menethilAún no hay calificaciones
- Manual SolmanDocumento32 páginasManual SolmanCristina RamirezAún no hay calificaciones
- Desarrollo de Sistemas de InformaciónDocumento26 páginasDesarrollo de Sistemas de InformaciónJean Carlos AlcibarAún no hay calificaciones
- Eje 3 ProgramacionDocumento8 páginasEje 3 ProgramacionjhissetAún no hay calificaciones
- BBP - Caja Chica - Entregas A Rendir 10-10-18Documento18 páginasBBP - Caja Chica - Entregas A Rendir 10-10-18FranzAún no hay calificaciones
- TesisDocumento17 páginasTesisJimmy Carbajal SánchezAún no hay calificaciones
- Manual - Visio Aplicado A La Gestion de Mejora de ProcesosDocumento84 páginasManual - Visio Aplicado A La Gestion de Mejora de ProcesosPoliana ChinAún no hay calificaciones
- Asum DMDocumento4 páginasAsum DMAnto MorenoAún no hay calificaciones
- WebadiDocumento17 páginasWebadiMauricio LopezAún no hay calificaciones
- Eeit Eeit-613 TrabajofinalDocumento23 páginasEeit Eeit-613 TrabajofinalJesus Elias RAYMUNDO SOTOMAYORAún no hay calificaciones
- Modelo de Documento de Especificacion de Requerimientos-SoftwareDocumento8 páginasModelo de Documento de Especificacion de Requerimientos-SoftwareDiego Suarez PAún no hay calificaciones
- AX-30Getting Started With CRMDocumento49 páginasAX-30Getting Started With CRMDavid Sulca CoronadoAún no hay calificaciones
- Implementacion ZOHO - MicrocreditDocumento31 páginasImplementacion ZOHO - MicrocreditrotwailerAún no hay calificaciones
- Proyecto de Innovacion SenatiDocumento18 páginasProyecto de Innovacion SenatiGabriela Ramires PérezAún no hay calificaciones
- Proyecto de Decimo - Ciclo - Nota11Documento25 páginasProyecto de Decimo - Ciclo - Nota11Gregory Rojas PastorAún no hay calificaciones
- Plan de Mejora TecnicellDocumento13 páginasPlan de Mejora TecnicellJesus Castro SSTAún no hay calificaciones
- Tutorial SsasDocumento21 páginasTutorial SsasSANTIAGOAún no hay calificaciones
- CONTPAQi Nominas IntermedioDocumento120 páginasCONTPAQi Nominas IntermedioJorge MagañaAún no hay calificaciones
- Basis EccDocumento52 páginasBasis EccMiriam MelchorAún no hay calificaciones
- AA3 GestionInformacionDocumento16 páginasAA3 GestionInformacionedwacademy academiaAún no hay calificaciones
- JEE 7 a Fondo: Diseño y desarrollo de aplicaciones Java EnterpriseDe EverandJEE 7 a Fondo: Diseño y desarrollo de aplicaciones Java EnterpriseAún no hay calificaciones
- Proyecto DMAICDocumento39 páginasProyecto DMAICCeci Mejia Sandoval100% (1)
- Gobernanza Ejemplo2Documento44 páginasGobernanza Ejemplo2Izamar del Rocio JaenAún no hay calificaciones
- BBP Activo Fijo Soser V2Documento38 páginasBBP Activo Fijo Soser V2ggpinedaAún no hay calificaciones
- FPIPS-102 Vision Del NegocioDocumento10 páginasFPIPS-102 Vision Del NegocioJosue Del Piero Pablo GuivinAún no hay calificaciones
- Análisis de Datos Unidad 2Documento35 páginasAnálisis de Datos Unidad 2juan carlos sanchez lopezAún no hay calificaciones
- FDD-17662-BSTRONG Web Service Bogota ValidadoDocumento33 páginasFDD-17662-BSTRONG Web Service Bogota ValidadoANGIE USECHEAún no hay calificaciones
- BPM Camp - EjerciciosDocumento29 páginasBPM Camp - EjerciciosJorge AcuñaAún no hay calificaciones
- EA. Propuesta de Solución (Plantilla)Documento11 páginasEA. Propuesta de Solución (Plantilla)Erick Pérez LópezAún no hay calificaciones
- Definición de Plan de Negocios para Servicio de Levantamiento de Requisitos en PymesDocumento34 páginasDefinición de Plan de Negocios para Servicio de Levantamiento de Requisitos en PymesNATALIA DEL PILAR ARBOLEDA BERNALAún no hay calificaciones
- ES7 U2 ContrerasDocumento16 páginasES7 U2 ContrerasjavieraAún no hay calificaciones
- Manual de BizagiDocumento14 páginasManual de BizagiChristian Ovalle PaulinoAún no hay calificaciones
- Proyecto de Aula - Alvaro Cruz - Yamid Rodriguez - Nicolas Buitrago - 30182Documento5 páginasProyecto de Aula - Alvaro Cruz - Yamid Rodriguez - Nicolas Buitrago - 30182Nïköläz BüïträgöAún no hay calificaciones
- Guia Rapida de ARISDocumento47 páginasGuia Rapida de ARISJaron Alejandroo50% (4)
- Pmods-Dst-Gb-1704 Chile Configuración Documento Tributario NCDocumento23 páginasPmods-Dst-Gb-1704 Chile Configuración Documento Tributario NCAlejandro GlezAún no hay calificaciones
- CU - 2 Mantenedor Datos de ClienteDocumento7 páginasCU - 2 Mantenedor Datos de ClienteArnaldo Esteban Quezada RamirezAún no hay calificaciones
- Practic As Yokohama Jeff ErDocumento32 páginasPractic As Yokohama Jeff ErAscona Jiménez VíctorAún no hay calificaciones
- Aplicaciones informáticas de bases de datos relacionales. ADGN0210De EverandAplicaciones informáticas de bases de datos relacionales. ADGN0210Aún no hay calificaciones
- De Silicon Valley a tu negocio: Innovación, data e inteligencia artificialDe EverandDe Silicon Valley a tu negocio: Innovación, data e inteligencia artificialAún no hay calificaciones
- Aplicaciones informáticas de bases de datos relacionales. ADGG0208De EverandAplicaciones informáticas de bases de datos relacionales. ADGG0208Aún no hay calificaciones
- Inteligencia de negocios y analítica de datosDe EverandInteligencia de negocios y analítica de datosCalificación: 5 de 5 estrellas5/5 (1)
- Inteligencia de negocios y analítica de datos: Una visión global de Business Intelligence & AnalyticsDe EverandInteligencia de negocios y analítica de datos: Una visión global de Business Intelligence & AnalyticsCalificación: 5 de 5 estrellas5/5 (2)
- Modelos financieros con Excel - 4ta edición: Herramientas para mejorar la toma de decisiones empresarialesDe EverandModelos financieros con Excel - 4ta edición: Herramientas para mejorar la toma de decisiones empresarialesAún no hay calificaciones
- Lista de Precios Febrero Estanque y Fuera de EstanqueDocumento3 páginasLista de Precios Febrero Estanque y Fuera de EstanqueLinaCAlzateAún no hay calificaciones
- Catálogo Gano Excel Sin PreciosDocumento9 páginasCatálogo Gano Excel Sin PreciosLinaCAlzateAún no hay calificaciones
- Documento Proyecto IndumaDocumento45 páginasDocumento Proyecto IndumaLinaCAlzateAún no hay calificaciones
- Proyecto CEC PlastietiquetasDocumento12 páginasProyecto CEC PlastietiquetasLinaCAlzateAún no hay calificaciones
- Grupo9 - Avance Del Proyecto Final 1Documento29 páginasGrupo9 - Avance Del Proyecto Final 1Gianfranco AyastaAún no hay calificaciones
- Modulacion Por Pulsos Codificados (PCM)Documento9 páginasModulacion Por Pulsos Codificados (PCM)Agustín Rodríguez RojasAún no hay calificaciones
- Tema 1Documento20 páginasTema 1Ğuillėrmö ÇänğôAún no hay calificaciones
- Objetivos en Investigacion CientificaDocumento5 páginasObjetivos en Investigacion CientificaJose F LVAún no hay calificaciones
- Cambio de v3f Po KDLDocumento64 páginasCambio de v3f Po KDLEcocec Centralita Electronica ComplementariaAún no hay calificaciones
- Diseño de Losas Con Vigueta y BovedillaDocumento6 páginasDiseño de Losas Con Vigueta y BovedillaMariano DiazAún no hay calificaciones
- Reglamento para Las Clases A Distancia.dDocumento7 páginasReglamento para Las Clases A Distancia.dFraymar GonzálezAún no hay calificaciones
- Ejercicios CCDocumento8 páginasEjercicios CCjoffre azogueAún no hay calificaciones
- El Laboratorio de InformáticaDocumento28 páginasEl Laboratorio de Informáticafabianp200850% (2)
- Aplicacion de La Teoria de Las VibracionesDocumento13 páginasAplicacion de La Teoria de Las Vibracionescarlos ignacio loya sanchezAún no hay calificaciones
- Manual ImperiaDocumento65 páginasManual ImperiaJuan MarodAún no hay calificaciones
- AlgoritmosDocumento22 páginasAlgoritmosCARMELO HILARIO VILCAPOMAAún no hay calificaciones
- dATOS ARRANCADORES SUAVESDocumento8 páginasdATOS ARRANCADORES SUAVESRobinsonContrerasMAún no hay calificaciones
- Guía Partes Del ComputadorDocumento6 páginasGuía Partes Del ComputadorCatalyna CreelAún no hay calificaciones
- 757-21 Archivo Robo AgravadoDocumento15 páginas757-21 Archivo Robo AgravadoDnalor Rawets RaMoAún no hay calificaciones
- La Puerta de Enlace Predeterminada No Está Disponible - Cómo Solucionar El ErrorDocumento14 páginasLa Puerta de Enlace Predeterminada No Está Disponible - Cómo Solucionar El Errornormas onlineAún no hay calificaciones
- BIIN U2 ContenidoDocumento65 páginasBIIN U2 ContenidoPablo PasillasAún no hay calificaciones
- Fundamentos de Los Computadores - Introducción PDFDocumento4 páginasFundamentos de Los Computadores - Introducción PDFjjcuestaAún no hay calificaciones
- Clase 5 MEDIDAS DE POSICION PDFDocumento24 páginasClase 5 MEDIDAS DE POSICION PDFDENNIS PABEL RAMIRO MAMANI SIMEONAún no hay calificaciones
- Actividad 1 Informatica 8.01 Cesar Augusto PuentesDocumento2 páginasActividad 1 Informatica 8.01 Cesar Augusto PuentesCristian Alberto Lievano LizcanoAún no hay calificaciones
- Trabajo Avionica - Sistemas de IonDocumento36 páginasTrabajo Avionica - Sistemas de IonKelvin Allan Soler LopezAún no hay calificaciones
- Tarea1. PresaberesDocumento8 páginasTarea1. Presabereswilliam mojica vargasAún no hay calificaciones
- Dublin Core: Uno de Los Principales Estándares de Metadatos MuyDocumento2 páginasDublin Core: Uno de Los Principales Estándares de Metadatos MuyflyAún no hay calificaciones
- 281 360Documento80 páginas281 360Jorge Ignacio MVAún no hay calificaciones
- Fagor 8055Documento338 páginasFagor 8055Luis Jaramillo100% (1)
- El Método de Grabación de Baterías Glyn JohnsDocumento7 páginasEl Método de Grabación de Baterías Glyn Johnsbelvedere01Aún no hay calificaciones
- CONCURSO AREAS Y VOLUMENES 10 y 11Documento6 páginasCONCURSO AREAS Y VOLUMENES 10 y 11JuanAndresRiveroArrietaAún no hay calificaciones
- Marketing Digital Aplicado - Capítulo 7Documento16 páginasMarketing Digital Aplicado - Capítulo 7Smart B ConnectAún no hay calificaciones
- LABORATORIO 10 - Electronica de PotenciaDocumento11 páginasLABORATORIO 10 - Electronica de PotenciaJean Pierre Rivera BaldeonAún no hay calificaciones
- UNIDAD 2. Sensores y Sistemas Lógico ProgramablesDocumento98 páginasUNIDAD 2. Sensores y Sistemas Lógico ProgramablesAntonio MayoralAún no hay calificaciones