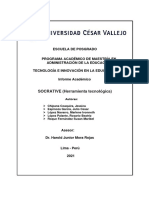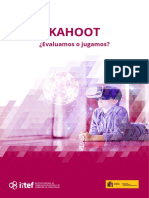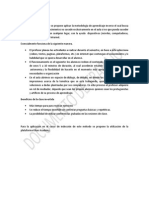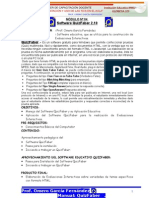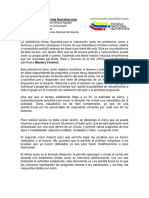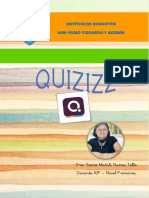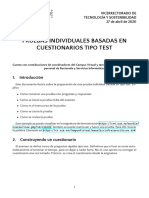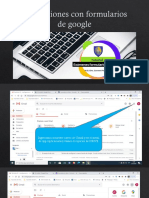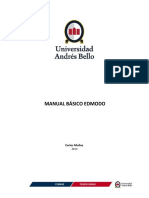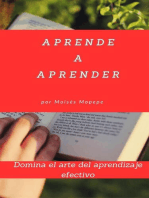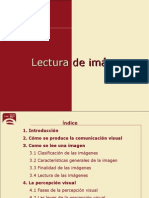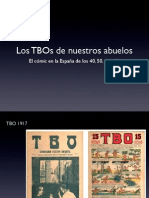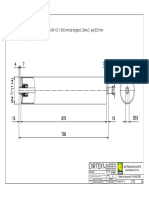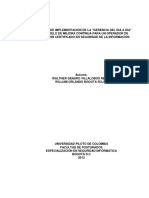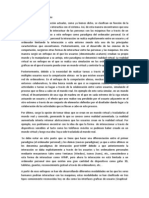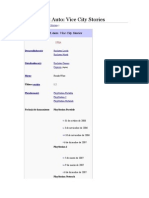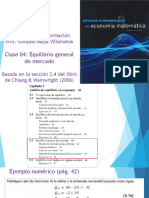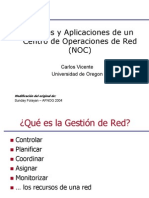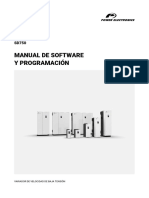Documentos de Académico
Documentos de Profesional
Documentos de Cultura
Manual de Socrative
Manual de Socrative
Cargado por
Sara BerrielDerechos de autor
Formatos disponibles
Compartir este documento
Compartir o incrustar documentos
¿Le pareció útil este documento?
¿Este contenido es inapropiado?
Denunciar este documentoCopyright:
Formatos disponibles
Manual de Socrative
Manual de Socrative
Cargado por
Sara BerrielCopyright:
Formatos disponibles
MANUAL DE SOCRATIVE
Socrative recibe su nombre del método socrático, ya que es una aplicación que permite
realizar preguntas y visualizar las respuestas que dan los alumnos en el momento.
Además, permite que los alumnos las realicen a través de sus teléfonos móviles, tabletas,
portátiles.
¿Para qué sirve?
Permite realizar tests de opción múltiple, preguntas de verdadero o falso, preguntas de
respuesta corta, Quiz rápido.
1. ¿CÓMO EMPEZAR?
El registro es sencillo, basta con el correo y una contraseña para hacerlo. Los docentes
necesitan estar registrados para utilizarlo.
Para el alumnado no es necesario el registro.
Una vez registrado como
docente, se te asigna una
habitación (room)
automáticamente.
El alumnado podrá acceder
a ella, simplemente
escribiendo el código de la
habitación o room. Por ese
motivo, es recomendable
cambiarlo por uno más
sencillo, que el alumnado
pueda recordar fácilmente.
(se realiza en la opción de
“Profile”)
Página 1 de 14 Federico Peña Lasso
Tiene una limitación de 50 alumnos: si necesitaras más, siempre es posible trabajar en
grupo.
Por defecto, el perfil se carga en inglés, pero puede cambiarse haciendo clic en “Setting” y
luego en “MY PROFILE” .
Página 2 de 14 Federico Peña Lasso
Página 3 de 14 Federico Peña Lasso
Cuando el docente entra en la app o en la web, le aparecerá la pantalla del panel de
control:
2.PANEL DE CONTROL
a) Comenzar cuestionario. Lanzará un cuestionario que hayamos elaborado. La
primera vez que entramos nos aparece un cuestionario de ejemplo:
Seleccionamos uno de los cuestionarios
Página 4 de 14 Federico Peña Lasso
Al seleccionarlo nos aparece distintas opciones configurables. De entre ellas destacamos
las distintas posibilidades de lanzar el cuestionario:
1) Guiado por el estudiante con resultados inmediatos.
2) Guiado por el estudiantes navegando libremente sin tener feedback inmediato y
saltando libremente entre las preguntas
3) Guiado por el profesor. El profesor controla el flujo de preguntas y visualiza las
respuestas cuando los alumnos responden. Puede saltarse preguntas y volver a verlas.
Para acabar hacemos clic en “Terminar”.
Página 5 de 14 Federico Peña Lasso
Al finalizar nos aparecen tres opciones: obtener informes, ver gráfica y volver al panel de
control.
Se pueden visualizar las respuestas generándose un informe con las calificaciones en
formato Excel, que se te envía por correo o se puede usar como hoja de cálculo que
puede descargarse desde el correo o puede consultarse online como hoja de cálculo de
Google: puedes utilizarla para obtener una calificación rápida.
b) La Pregunta Rápida:
El docente formula una pregunta oralmente (no la escribe) tipo test, de verdadero/falso o
respuesta corta. El alumnado responde marcando una de las opciones A, B, C, D, E (tipo
Test) o verdadero o falso (tipo verdadero/Falso) o escribe la respuesta (tipo respuesta
corta)
c) La Carrera Espacial:
Página 6 de 14 Federico Peña Lasso
Con esta opción, el alumnado podrá realizar una carrera por equipos respondiendo a las
preguntas de un cuestionario. Para ello, el docente seleccionará el cuestionario, decidirá el
número de equipos, si el alumnado elige equipo o se le asigna automáticamente y por
último el icono de la carrera (Cohete, Oso, Bicicleta, Abeja, Unicornio, Nave espacial).
Página 7 de 14 Federico Peña Lasso
Página 8 de 14 Federico Peña Lasso
d) Encuesta Final. Se lanza una encuesta predefinida de valoración de la actividad.
Vista del alumno de dicha encuesta final:
Página 9 de 14 Federico Peña Lasso
3. GESTIONAR CUESTIONARIOS
Página 10 de 14 Federico Peña Lasso
a) Crear cuestionario
Opción para
compartir
cuestionario
Para crear un cuestionario debemos poner el título, y añadirles preguntas:
1) Tipo Respuesta Corta
Página 11 de 14 Federico Peña Lasso
2) Tipo Test
3) Tipo verdadero/falso
Tendremos que ir guardando cada pregunta y cuando tengamos el cuestionario completo
Página 12 de 14 Federico Peña Lasso
hacemos clic en “Guardar y salir”
b) Importar cuestionario
Podemos importar cualquier cuestionario realizado por otro docente, si conocemos su
código, editarlo y adaptarlo. Hay un amplio banco de recursos ya recogidos, como éste.
c) Mis Cuestionarios
Podemos encontrar todos los cuestionarios creados.
d) Informes
Ver los informes de los cuestionarios realizados
4. VISTA DEL ESTUDIANTE
El alumnado podrá acceder desde cualquier dispositivo, añadiendo el nombre la “Room
Name” o Habitación.
Una vez escrito el nombre de la "Room", deberá poner su nombre
y esperar instrucciones. Para salir, tendrá que cerrar sesión.
Página 13 de 14 Federico Peña Lasso
Ayuda:
Video tutorial (https://www.youtube.com/watch?v=217JWx8pzVM)
Página 14 de 14 Federico Peña Lasso
También podría gustarte
- Comparación de Dos Modelos de Regresión en FiabilidadDocumento132 páginasComparación de Dos Modelos de Regresión en FiabilidadOrlando Munar BenitezAún no hay calificaciones
- PDFDocumento1 páginaPDFAnonymous VVvV7HG100% (1)
- Creando Cuestionario Con SocrativeDocumento8 páginasCreando Cuestionario Con SocrativeMini SisiAún no hay calificaciones
- Manual SocrativeDocumento9 páginasManual SocrativeJINMY GAún no hay calificaciones
- Guion Examenes MoodleDocumento7 páginasGuion Examenes MoodlekakawakAún no hay calificaciones
- Herramienta DigitalDocumento23 páginasHerramienta DigitalSanchez ValeriaAún no hay calificaciones
- TEMA 6 - Crear y Administrar Cuestionarios Con Socrative.Documento18 páginasTEMA 6 - Crear y Administrar Cuestionarios Con Socrative.mariareli1528Aún no hay calificaciones
- Flu BarooDocumento13 páginasFlu BarooCarlos HuertaAún no hay calificaciones
- Plataformas Interactivas para Tus ClasesDocumento20 páginasPlataformas Interactivas para Tus ClasesJessenia ChacónAún no hay calificaciones
- Tutorial Quiz StarDocumento25 páginasTutorial Quiz StarBlackEmpires0% (1)
- Informe SocrativeDocumento10 páginasInforme Socrativejessica chipana coaquiraAún no hay calificaciones
- Manual SocrativeDocumento32 páginasManual SocrativeAnonymous c4JcL0KD3Aún no hay calificaciones
- Socrative TutorialDocumento14 páginasSocrative Tutorialapi-453478439Aún no hay calificaciones
- QuizizzDocumento15 páginasQuizizzMelek Nehemias Dominguez RodriguezAún no hay calificaciones
- P LickersDocumento9 páginasP LickersMónica Prieto RamírezAún no hay calificaciones
- Tutorial de SocrativeDocumento43 páginasTutorial de SocrativeManuel CarlosAún no hay calificaciones
- Manual de Elaboración de Evaluaciones Virtuales 2020 Modalidad PresencialDocumento22 páginasManual de Elaboración de Evaluaciones Virtuales 2020 Modalidad PresencialAnonymous 1BNirFYAún no hay calificaciones
- Instrumentos para La Evaluación Con SocrativeDocumento10 páginasInstrumentos para La Evaluación Con SocrativeMauricio Alejandro Mercado AravenaAún no hay calificaciones
- Tema 3 - Socrative - Evalua y Puntua Automáticamente A Tus Alumnos PDFDocumento12 páginasTema 3 - Socrative - Evalua y Puntua Automáticamente A Tus Alumnos PDFTxekorra_Aún no hay calificaciones
- Instructivo QuizizzDocumento19 páginasInstructivo QuizizzJuan David RestrepoAún no hay calificaciones
- Herramientas Colaborativas - Parte 1Documento78 páginasHerramientas Colaborativas - Parte 1nidhausAún no hay calificaciones
- Question N AireDocumento11 páginasQuestion N AireTHEKILLER.grpc22Aún no hay calificaciones
- KahootDocumento12 páginasKahootapi-484926486Aún no hay calificaciones
- Si Tu Primer Nombre Inicia de La Letra A A La H Realizar Las Primeras 7 Preguntas TareaDocumento6 páginasSi Tu Primer Nombre Inicia de La Letra A A La H Realizar Las Primeras 7 Preguntas Tareacarvi fribelAún no hay calificaciones
- Manual Manejo y Usos Del Aula VirtualDocumento21 páginasManual Manejo y Usos Del Aula VirtualMigulel Angel Uriol Valverde100% (1)
- Manual Del Usuario - Khan AcademyDocumento16 páginasManual Del Usuario - Khan Academyesther119Aún no hay calificaciones
- Módulo #04 Quiz FaberDocumento10 páginasMódulo #04 Quiz FaberCarlos PalaciosAún no hay calificaciones
- Final-Written-Exam-Manual-de-Alumno MODO DE EVALUACIONDocumento4 páginasFinal-Written-Exam-Manual-de-Alumno MODO DE EVALUACIONLUIS MARTIN TITO CHAVEZAún no hay calificaciones
- Revisión de La Plataforma SocrativeDocumento1 páginaRevisión de La Plataforma SocrativeMedical Group CenterAún no hay calificaciones
- Tutorial QuizizzDocumento13 páginasTutorial QuizizztaniamedAún no hay calificaciones
- Estructura de La DemoDocumento4 páginasEstructura de La DemoPatricia Lizette González PérezAún no hay calificaciones
- Manual de Estudiante E-Learning UTHDocumento16 páginasManual de Estudiante E-Learning UTHJuly Hernández100% (1)
- Google Form TareaDocumento10 páginasGoogle Form TareaAbath APAún no hay calificaciones
- That QuizDocumento5 páginasThat QuizMarco Antonio Nicloux LópezAún no hay calificaciones
- Tutorial Como Crear Un Cuestionario en MoodleDocumento33 páginasTutorial Como Crear Un Cuestionario en Moodlecascadas2012Aún no hay calificaciones
- Pruebas Individuales Basadas en CuestionariosDocumento12 páginasPruebas Individuales Basadas en CuestionariosFranklin S. Sornoza V.Aún no hay calificaciones
- Como Hacer Una Evaluación Que Se AutocalifiqueDocumento25 páginasComo Hacer Una Evaluación Que Se AutocalifiqueARMANDO CORDOBA ROBLEDOAún no hay calificaciones
- Guía de Apoyo Al Participante - IngresoRUTDocumento11 páginasGuía de Apoyo Al Participante - IngresoRUTPatricia Lopes FrançaAún no hay calificaciones
- Manual Encuesta Junio21Documento23 páginasManual Encuesta Junio21Fernando QuirogaAún no hay calificaciones
- Módulo 04 ClassroomDocumento24 páginasMódulo 04 ClassroomfidelmaxAún no hay calificaciones
- Tiopos de PreguntasDocumento8 páginasTiopos de PreguntasHector Capu ManzaneroAún no hay calificaciones
- Crear Un Cuestionario Con Preguntas de Opción MúltipleDocumento11 páginasCrear Un Cuestionario Con Preguntas de Opción MúltipleMaritza ChacinAún no hay calificaciones
- Manual Wondershare Quiz CreatorDocumento8 páginasManual Wondershare Quiz CreatorGustavo3020Aún no hay calificaciones
- Uso de Kahoot!Documento3 páginasUso de Kahoot!alethecatAún no hay calificaciones
- Guía para El Aprendizaje en Entornos virtuales-AULA FLEX (Enero 2022)Documento28 páginasGuía para El Aprendizaje en Entornos virtuales-AULA FLEX (Enero 2022)Dulce CanoAún no hay calificaciones
- Manual de Evaluaciones Ed-ModoDocumento12 páginasManual de Evaluaciones Ed-Modocoordinacion academicaAún no hay calificaciones
- Actividad CuestionarioDocumento20 páginasActividad CuestionarioM José SalazarAún no hay calificaciones
- Evaluaciones Con Formularios de Google - 2020Documento42 páginasEvaluaciones Con Formularios de Google - 2020Anonymous redbunC2Aún no hay calificaciones
- Manual Tecnicas de Aprendizaje Autonomo 44dad2ab c749 4c5e 82c0 2e48cb59e825Documento9 páginasManual Tecnicas de Aprendizaje Autonomo 44dad2ab c749 4c5e 82c0 2e48cb59e825Yerson Gonzalez ToquicaAún no hay calificaciones
- 15 Herramientas Online para Crear EvaluacionesDocumento3 páginas15 Herramientas Online para Crear EvaluacionesdjlumasAún no hay calificaciones
- Módulo 6 Actividades de EvaluaciónDocumento8 páginasMódulo 6 Actividades de Evaluaciónraymi12Aún no hay calificaciones
- Manual de ClassDojo PDFDocumento12 páginasManual de ClassDojo PDFNery0% (1)
- A.taller 1.1. - Gamificación - QuzizzDocumento13 páginasA.taller 1.1. - Gamificación - Quzizzfranklin cuenca sotoAún no hay calificaciones
- Manual Básico EdmodoDocumento12 páginasManual Básico EdmodoNatalia Rubio IversenAún no hay calificaciones
- Tutorial de KahootDocumento15 páginasTutorial de Kahootapi-462902672Aún no hay calificaciones
- Realizar Un Curso en La Plataforma EOMC - v3Documento10 páginasRealizar Un Curso en La Plataforma EOMC - v3David Polonio lucasAún no hay calificaciones
- Manual de Hotpotatoes BásicoDocumento10 páginasManual de Hotpotatoes Básicofabula1976Aún no hay calificaciones
- Cómo usar Google Forms para evaluar: Formularios Google como herramientas efectivas de enseñanzaDe EverandCómo usar Google Forms para evaluar: Formularios Google como herramientas efectivas de enseñanzaAún no hay calificaciones
- La Guía para ser un Maestro en Línea: Todo lo que Debes Saber para Ser un Profesor Online y Trabajar sin Complicaciones desde CasaDe EverandLa Guía para ser un Maestro en Línea: Todo lo que Debes Saber para Ser un Profesor Online y Trabajar sin Complicaciones desde CasaAún no hay calificaciones
- Enseñanza en Línea Moderna y Efectiva: Métodos para Dar Clases en Línea Correctamente y Motivar a los EstudiantesDe EverandEnseñanza en Línea Moderna y Efectiva: Métodos para Dar Clases en Línea Correctamente y Motivar a los EstudiantesCalificación: 5 de 5 estrellas5/5 (1)
- Ron NegritaDocumento6 páginasRon NegritaJoséAún no hay calificaciones
- Manual de Socrative PDFDocumento14 páginasManual de Socrative PDFJoséAún no hay calificaciones
- Marcadores Sociales Mister Wong Diigo y DeliciousDocumento31 páginasMarcadores Sociales Mister Wong Diigo y DeliciousJoséAún no hay calificaciones
- Lectura de ImagenesDocumento22 páginasLectura de ImagenesJoséAún no hay calificaciones
- Del Cine Mudo Al SonoroDocumento8 páginasDel Cine Mudo Al SonoroJoséAún no hay calificaciones
- Los TBO de Nuestros PadresDocumento53 páginasLos TBO de Nuestros PadresJosé100% (4)
- Plano Polín de Faja InclinadaDocumento1 páginaPlano Polín de Faja InclinadaBloques PacasmayoAún no hay calificaciones
- Metodos y Herramientas Del SQADocumento1 páginaMetodos y Herramientas Del SQAMartita Rodriguez67% (3)
- Importancia de Las Competencias DigitalesDocumento2 páginasImportancia de Las Competencias DigitalesCamila GonzálezAún no hay calificaciones
- Normas de Publicación de La REDIPDocumento4 páginasNormas de Publicación de La REDIPrjrcorreoAún no hay calificaciones
- CAD Con Mechanical DesktopDocumento65 páginasCAD Con Mechanical DesktopDann OchoaAún no hay calificaciones
- ExcelDocumento60 páginasExceljagiviAún no hay calificaciones
- Enderezar El HorizonteDocumento2 páginasEnderezar El HorizonteAna AnesAún no hay calificaciones
- Gerencia de La RutinaDocumento68 páginasGerencia de La Rutinajose guerreroAún no hay calificaciones
- Homo Cyberneticus (Autoguardado)Documento1 páginaHomo Cyberneticus (Autoguardado)Arturo CarreraAún no hay calificaciones
- Paradigmas de La InteracciónDocumento3 páginasParadigmas de La InteracciónXavier Ligna MontaAún no hay calificaciones
- GTA Vice City StoriesDocumento9 páginasGTA Vice City StoriesDiego VillafanaAún no hay calificaciones
- Clase 04 - Equilibrio General de MercadoDocumento11 páginasClase 04 - Equilibrio General de MercadoGONZALO RAFAEL MOYA VILLANUEVAAún no hay calificaciones
- Derechos Humanos 20Documento3 páginasDerechos Humanos 20Torres Obed RubenAún no hay calificaciones
- Proyecciones Cónicas PDFDocumento41 páginasProyecciones Cónicas PDFRichard MuñanteAún no hay calificaciones
- Que Es Un NocDocumento36 páginasQue Es Un Nocprofr_balderasAún no hay calificaciones
- Fman Rescatebajocota0 r2Documento1 páginaFman Rescatebajocota0 r2jairo andres vargas ruedaAún no hay calificaciones
- Manual de Funciones - 1Documento12 páginasManual de Funciones - 1BrOly RuizAún no hay calificaciones
- Lab 09 PLCDocumento10 páginasLab 09 PLCJhonatan Emanuel Mendizabal AgueroAún no hay calificaciones
- Plantilla de Excel para Bases de DatosDocumento8 páginasPlantilla de Excel para Bases de DatosOrlando SuarezAún no hay calificaciones
- NeologismoDocumento4 páginasNeologismoPabel CordovaAún no hay calificaciones
- Formato APAGeneral 3Documento13 páginasFormato APAGeneral 3Bryan Aguilar CholulaAún no hay calificaciones
- Comunicacion Alternativa en PC 2Documento6 páginasComunicacion Alternativa en PC 2Ana Valdivia SayritupacAún no hay calificaciones
- Prueba PC 2023Documento2 páginasPrueba PC 2023mirthaAún no hay calificaciones
- Manual 541cc6baDocumento6 páginasManual 541cc6baJose Guillermo Andrade CariAún no hay calificaciones
- SD75MTSW01JE v8.1.0 EspDocumento132 páginasSD75MTSW01JE v8.1.0 Espvlady120489Aún no hay calificaciones
- Exposicion Iso 27001 AuditoriaDocumento21 páginasExposicion Iso 27001 Auditoriamiguel david cantillo becerraAún no hay calificaciones
- Ejercicio de La Serie de Matrices..Documento1 páginaEjercicio de La Serie de Matrices..DANIELA MONGE ESPINOSAAún no hay calificaciones
- Personajes Informaticos ItseDocumento10 páginasPersonajes Informaticos ItseMaryeli BeitiaAún no hay calificaciones