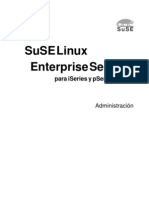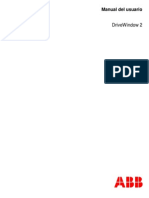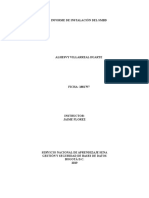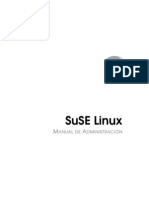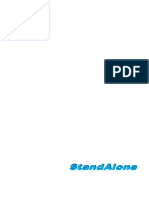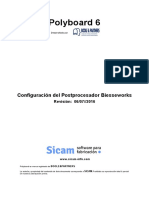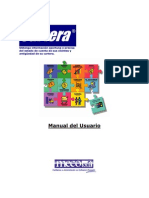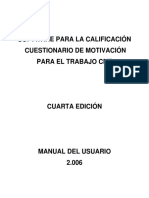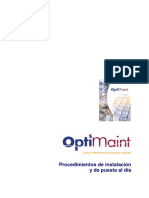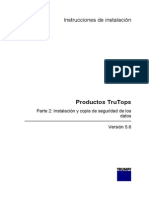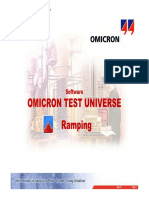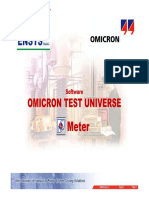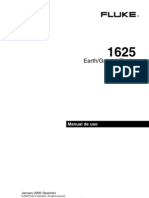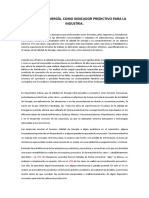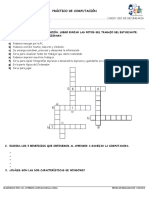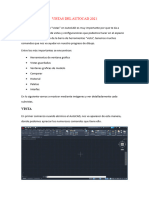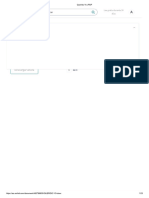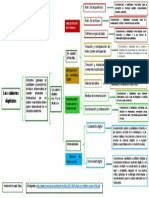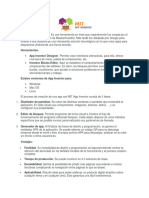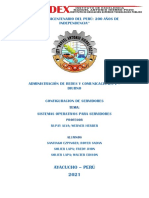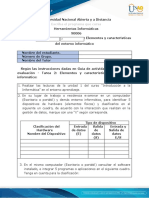Documentos de Académico
Documentos de Profesional
Documentos de Cultura
Manual - Spanish DMS
Cargado por
Darwin ParraTítulo original
Derechos de autor
Formatos disponibles
Compartir este documento
Compartir o incrustar documentos
¿Le pareció útil este documento?
¿Este contenido es inapropiado?
Denunciar este documentoCopyright:
Formatos disponibles
Manual - Spanish DMS
Cargado por
Darwin ParraCopyright:
Formatos disponibles
P agin a |1
Administración del Sistema
UltratrendTM DMS 5.0
MANUAL DE INSTRUCCIONES
Tabla de Contenido
Introducción...................................................................................................................................4
Descripción del programa……………………………………………………………………………….4
Requisitos del sistema…………………………………………………………………………………..4
I. INSTALACIÓN:
Instalación………………………………………………………………………………………………..5
II. BASE DE DATOS Y UBICACIÓN DE LA INFORMACION
ALMACENADA.
Base de Datos e información de la Ubicación de Almacenamiento……………………………….5
III. FORMATO / JERARQUÍA
Jerarquía………………………………………………………………………………………………….6
Planta……………………………………………………………………………………………………..6
Aplicación………………………………………………………………………………………………...7
Grupo……………………………………………………………………………………………………...7
Grupos / Puntos en Alarma……………………………………………………………………………..8
Envío de Grupos / Puntos en Alarma al Ultraprobe 10.000 y 15.000……………………………..8
Locación / Maquina………………………………………………………………………………………9
Punto /Grabación…………………………………………………………………………………………9
UE SYSTEMS. 14 Hayes Street, Elmsford, NY 10523 USA. Teléfono: 914.592.1220
Pagina web: http://www.uesystems.eu/es/
P agin a |2
Grabación Histórica……………………………………………………………………………………..10
Imagen adjunta /Archivos WAV adjuntos…………………………………………………………….10
IV. PESTAÑAS
Pestañas…………………………………………………………………………………………………11
Grabar Información……………………………………………………………………………………11
Mover un registro / Incorporación de un registro……………………………………………………12
Imágenes………………………………………………………………………………………………...12
Adjuntar una imagen / Borrar una imagen / Adjuntar una imagen a un registro…………………13
Pestaña Historia…………………………………………………………………………………………14
Pestaña Grafico…………………………………………………………………………………………14
Alarmas…………………………………………………………………………………………………..15
Reportes………………………………………………………………………………………………….15
V. COMENZANDO: ENTIENDA LAS FUNCIONES.
Comenzando: Entendiendo las Funciones…………………………………………………………...16
Archivo……………………………………………………………………………………………………16
Abrir una planta / Nueva planta / Guardar una copia de una planta / Cerrar una planta………..16
Configuración de listas………………………………………………………………………………….16
Administrador de la base de datos……………………………………………………………………16
UE SYSTEMS. 14 Hayes Street, Elmsford, NY 10523 USA. Teléfono: 914.592.1220
Pagina web: http://www.uesystems.eu/es/
P agin a |3
Editar……………………………………………………………………………………………………..17
Cortar / Copiar / Pegar / Borrar / Renombrar………………………………………………………..17
Expandir todo/ Colapsar todo………………………………………………………………………….17
Editar Preferencias……………………………………………………………………………………...17
Comunicaciones…………………………………………………………………………………………18
Configurar Equipo/Agregar un nuevo Ultraprobe……………………………………………………18
Envío de grupos / Recuperación de grupos / Eliminar datos del Instrumento / Ayuda……..19-20
VI. ESTABLECER UNA RUTA
Establecer una ruta……………………………………………………………………………………..21
VII. ARRASTRAR Y SOLTAR.
Arrastrar y soltar…………………………………………………………………………………………23
VIII. VIENDO ARCHIVOS WAV (SONIDO) EN EL UE SPECTRALYZER.
Viendo los archivos WAV en UE Spectralyzer ………………………………………………………23
IX. CREANDO REPORTES
Crear reportes…………………………………………………………………………………………...24
Ayuda y Contacto……………………………………………………………………………………….32
UE SYSTEMS. 14 Hayes Street, Elmsford, NY 10523 USA. Teléfono: 914.592.1220
Pagina web: http://www.uesystems.eu/es/
P agin a |4
GENERALIDADES
Introducción
Ultratrend DMS es un software de organización de datos para la creación y mantenimiento de
bases de datos que se aplican a todas las aplicaciones básicas realizadas por los modelos
Ultraprobe 3000, 9000, 10.000 y 15.000. Los usuarios pueden seleccionar controles genéricos,
rodamientos, fugas, válvulas, vapor y aplicaciones eléctricas. El sistema de administración de
datos permite almacenar y organizar los registros, proveer informes, alarmas y gráficos. Los
usuarios serán capaces de transmitir datos desde el Ultraprobe a una computadora y viceversa
a través de una conexión USB, por tarjeta Compact Flash (Ultraprobe 10.000) o mediante una
tarjeta SD (Ultraprobe 15.000).
Descripción del programa
Ultratrend DMS es similar en apariencia y funcionamiento a Windows Explorer proporciona a
los usuarios una "Jerarquía de los registros": vista de los datos y la capacidad de clasificar,
organizar y archivar los registros. La jerarquía de registro es: Planta---Aplicación---Grupo---
Locación /Maquina---Grabación Histórica. Cada Grabación Histórica mantendrá campos que
contienen los datos básicos de inspección, así como una subsección de la información
histórica. El diseño de jerarquía del programa proporciona a los usuarios la capacidad de
expansión constante de la administración de datos.
Requerimientos del sistema
Requerimientos de hardware
• IBM PC o compatible. Capaz de funcionar en Windows XP, XP Pro, Vista,
• Windows 7.
• 256 MB o superior
• VGA capaz de mostrar 256 colores del monitor.
• Ratón u otro dispositivo señalador.
• Requisitos del sistema operativo
• Windows XP, Vista o Windows 7
• 1 GB de memoria RAM requerida, 2 GB recomendados
UE SYSTEMS. 14 Hayes Street, Elmsford, NY 10523 USA. Teléfono: 914.592.1220
Pagina web: http://www.uesystems.eu/es/
P agin a |5
I. INSTALACIÓN:
Nota: Antes de instalar Ultratrend DMS v 5.0, desinstale todas las versiones anteriores de DMS
Ultratrend. Esto no borrará la carpeta de instalación de las versiones anteriores
Si se descarga desde Internet, localice el archivo: "Ultratrend DMS v 5.0".
Para la instalación de DMS Ultratrend de su equipo, localice el archivo "Ultratrend DMS v5.0" y
extraiga el contenido de la carpeta. Para instalar el programa, haga doble clic en "setup.exe" y
siga las instrucciones.
Para instalar DMS Ultratrend desde un CD: inserte el CD, seleccione Mi PC, seleccione la
unidad de disco correspondiente y haga clic en la carpeta Ultratrend DMS. Haga clic en el icono
del archivo setup.exe y siga las instrucciones. O bien, abra el Inicio y seleccione la opción
Ejecutar de la lista de comandos, a continuación, seleccione el archivo "setup.exe" y siga las
instrucciones.
II. BASE DE DATOS Y UBICACIÓN DE LA INFORMACION
ALMACENADA.
Usted debe saber dónde está almacenada la información de una planta en DMS.
Ultratrend DMS 5.0 almacena bases de datos e información relacionada en una carpeta
llamada DMS Plants. La ubicación predeterminada para DMS Plants es la unidad C: (C: DMS
Plants) de su computador. Las bases de datos y otra información relacionada se pueden
guardar en otra unidad, como “ubicación de red” mediante la selección de la unidad durante la
instalación, mediante la creación de un nueva carpeta "DMS Plants" o copiando la carpeta
DMS Plants en una unidad de su elección.
Si la ubicación de la carpeta DMS Plants se cambia después de la instalación, para localizarla:
Hacer clic en Editar, después haga clic en Editar Preferencias, después haga clic en Rutas y
actualizar la ruta de acceso. Esta es la ruta que DMS buscará al arrancar.
FOLDER DE PLANTAS DEL DMS
UE SYSTEMS. 14 Hayes Street, Elmsford, NY 10523 USA. Teléfono: 914.592.1220
Pagina web: http://www.uesystems.eu/es/
P agin a |6
Vaya a la ubicación de la carpeta DMS Plants y haga clic en OK (esto se muestra en
la ventana superior). Plants que se encuentran en la carpeta DMS se mostrarán en la
ventana inferior.
Cambiar la ubicación de una DMS Plants
Para cambiar la ubicación de una carpeta Planta DMS, hacer una copia de seguridad o
para definir dónde está ubicado el Spectralyzer, use la siguiente progresión de pasos:
clic en Editar- clic en Editar Preferencias- clic en Rutas.
III. FORMATO / JERARQUÍA
(Nota: Para crear una ruta, ver Introducción)
Planta
Aplicación
Grupo
Locación/Maquina
Punto/Grabación
Grabación Histórica
Pagina | 11
PANTALLA PRINCIPAL DEL DMS
A. PLANTA
Una planta es la parte superior de la jerarquía. Un usuario puede seleccionar un número
ilimitado de plantas. Toda la información esencial está contenida dentro de la planta, que
incluye: Aplicación, Grupo, Locación/Maquina, Punto/Grabación, Grabación Histórica. Con el fin
de ver cualquiera de los componentes, la planta debe ser abierta. Una planta sólo puede
contener las 6 Aplicaciones: Genérica, Válvulas, Rodamientos, Eléctrico, Vapor y Fugas.
Para crear una planta: Seleccione el menú Archivo, haga clic en Nueva Planta, el siguiente
cuadro de dialogo aparecerá llamado Ayudante para nuevas plantas:
UE SYSTEMS. 14 Hayes Street, Elmsford, NY 10523 USA. Teléfono: 914.592.1220
Pagina web: http://www.uesystems.eu/es/
P agin a |7
B. APLICACIÓN
Una aplicación determina el tipo de información que se carga y descarga desde el Ultraprobe.
Cada aplicación tiene su propia estructura de registro único. Una planta puede contener sólo
las 6 Aplicaciones mencionadas en el inciso anterior.
Una aplicación puede contener un número ilimitado de grupos (grupos puede ser un área
general que incluye el equipo sujeto a inspección). Una aplicación puede ser seleccionada
cuando se selecciona Nueva Planta después que una planta ha sido creada, las nuevas
aplicaciones pueden ser asignadas de la siguiente manera:
1. Puede hacer clic en Editar seleccione Nuevo y seleccione Aplicación “o haga un
clic derecho en la planta abierta
2. Seleccione Nuevo, seleccione Aplicación
3. Utilice la flecha en el cuadro Tipo de Aplicación para ver las aplicaciones y
seleccionar la aplicación.
4. Escriba un nombre de grupo, seleccione un formato de descriptor (13/3 o 8/8). El
descriptor se utiliza para describir o etiquetar las Locación / Maquina que estarán
siendo inspeccionadas y los Punto/Grabación.
5. Cuando haya terminado, seleccione el botón Crear.
6. Si un grupo se creó anteriormente en Excel se pueden importar aquí.
C. GRUPO
• El Grupo es su ruta. Es la prueba específica o el área del proyecto que incluye el equipo a
verificar o a inspeccionar. (Cuarto de calderas por ejemplo es un grupo, que contiene las
Locación/Maquina (Las Calderas Individuales).
• El grupo es lo que define a los registros que son enviados al Ultraprobe.
• Sólo un grupo a la vez puede ser enviado a un Ultraprobe y el grupo entero será enviado.
• Si su plan de trabajo requiere el uso de más de una ruta a la vez y está utilizando un
Ultraprobe 10.000 o 15.000, considere el uso de múltiples tarjetas Compact Flash o SD, una
para cada ruta.
UE SYSTEMS. 14 Hayes Street, Elmsford, NY 10523 USA. Teléfono: 914.592.1220
Pagina web: http://www.uesystems.eu/es/
P agin a |8
Un grupo contiene un conjunto secuencial de registros que van de 1 a 400.
Estos registros reflejan la información que se encuentra en las 400 posiciones de memoria del
Ultraprobe. Un grupo guarda un número ilimitado de Grabación Histórica. En la estructura
jerárquica, un grupo se creará bajo una aplicación. Cuando se asigna a una aplicación, la
información recogida se colocará en los campos que se relacionan únicamente con la
aplicación específica, (por ejemplo, los campos de datos para Rodamientos incluye elementos
como Resultado de Prueba, Temperatura, mientras que los campos de datos para Eléctrico
incluirán humedad, voltaje, etc.) Un grupo puede ser re-creado en cualquiera de las seis
aplicaciones.
Para crear un Grupo Nuevo resalte la Aplicación, seleccione Editar, Nuevo y a continuación
Grupo o haga clic derecho sobre una Aplicación abierta.
Grupos/Puntos de Alarma
1. Puntos actualmente en alarma
Puntos de prueba dentro de un grupo que se encuentran en un estado de alarma serán
colocados en un Grupo aparte e identificado con un icono que aparece junto al título: Punto
Actualmente en, haga clic en Punto Actualmente en para abrir y ver los puntos de prueba
dentro del Grupo que han sido seleccionados ya sea en estado de alarma alta o alarma baja.
Este conjunto de “Puntos Actualmente en” pueden ser movidos por encima de los datos de
Grupo en el árbol a por debajo de los datos de grupo o podría ser eliminado. Esto se realiza
abriendo Editar y seleccione Editar Preferencias. En la pestaña General, seleccione Desplegar
Grupos de Alarma. El cambio ocurrirá cuando DMS se cierra y se vuelve a abrir.
Envío de Grupos de alarma a un Ultraprobe
Los Grupos en alarma pueden ser enviados a un Ultraprobe 10000 o a un Ultraprobe 15000.
Para enviar un Grupo de Alarma hasta el Ultraprobe 10.000 o 15.000 Ultraprobe, resalte los
puntos que se encuentran en estado de alarma y que desea transferir, seleccione Subir
Grupo…
Esta acción enviará sólo la información contenida en los registros de Línea base de los
registros que coinciden con los puntos de inspección en nivel de alarma al Ultraprobe.
Estos registros se almacenan de forma secuencial en el Ultraprobe. Por ejemplo: si los
registros 5 y 12 se encuentran en estado de alarma, se mostrará como registró 1 y 2 en el
Ultraprobe.
Después de tomar nuevas lecturas de los puntos en alarma con el Ultraprobe:
1. En el DMS Ultratrend, resalte el nombre del Grupo nuevamente y seleccione Cargar Grupo.
2. DMS Ultratrend actualizará los archivos y los eliminara del grupo de Puntos Actualmente en.
UE SYSTEMS. 14 Hayes Street, Elmsford, NY 10523 USA. Teléfono: 914.592.1220
Pagina web: http://www.uesystems.eu/es/
P agin a |9
D. LOCACION / MAQUINA
Este es el sujeto de inspección. Puede contener uno o más puntos de prueba. El nombre de
Locación / Máquina puede establecerse con 8 o 13 caracteres, dependiendo de cómo el equipo
de prueba y las cajas de identificación de los puntos de prueba son configurados.
Cuando se crea una base de datos, es importante que usted considere un nombre que será
entendido por todos los usuarios.
Una Locación está vinculada a un Grupo específico dentro de una Aplicación específica. Este
contendrá las Grabaciones Históricas de cada punto de prueba y debe permanecer dentro de la
Aplicación.
Nota. Si hay una necesidad de cambiar el nombre de una Locación / Maquina, haga clic
derecho en el descriptor y seleccione Renombrar.
Para crear una nueva Locación / Máquina: Resalte el Grupo y seleccione Editar, Nuevo,
Locación/ Maquina o haga clic derecho en Grupo seleccione Nuevo, Locación/Máquina.
D. PUNTO/GRABACION
Punto/Grabación es el punto de prueba específico que contendrá todos las Grabaciones
Históricas que son listadas por la fecha en que ingresaron. El Punto/Grabación se puede
establecer usando 8 ó 3 caracteres, dependiendo de la selección echa en el formato Locación/
Maquina.
El Punto/Grabación aparecerá secuencialmente en orden de una ruta de inspección específica.
Por lo tanto, el primer Punto/Grabación automáticamente se le asignará 001, el siguiente 002
hasta 400 (para cubrir hasta 400 registros).
Cuando los datos se introducen en el Punto/Grabación una Grabación Histórica será creada.
Una vez creado (ya sea mediante la descarga de datos desde el Ultraprobe 15.000, 10.000.
9000, 3000 o introducida manualmente) la Grabación Histórica se enumera en cada
Punto/Grabación con una fecha.
Para crear un nuevo Punto/Grabación:
1. Resalte Locación/Maquina
2. Seleccione: Editar, Nuevo, Punto/Grabación o haga clic derecho en una Locación/ Maquina
Seleccione: Nuevo a continuación Punto/Grabación.
UE SYSTEMS. 14 Hayes Street, Elmsford, NY 10523 USA. Teléfono: 914.592.1220
Pagina web: http://www.uesystems.eu/es/
P a g i n a | 10
E. GRABACION HISTORICA.
Un Grabación Histórica contiene campos de datos asociados con una aplicación específica.
Cada vez que se realiza una inspección, los nuevos datos se almacenan en los campos de
registro histórico asociando la hora y la fecha en que los datos de inspección se tomaron.
La primera entrada es denotada por el programa como el registro de Línea Base. Esto se
puede cambiar haciendo clic en el icono de Línea Base situado en cualquier Grabación
Histórica.
Es Línea Base que se carga al Ultraprobe. La información de la Línea Base se utiliza para ser
comparada con los datos de inspección a medida que son coleccionados y es el registro
utilizado para establecer los niveles de alarma.
Con el Ultraprobe 15,000, si los archivos de sonido y / o imágenes se han adjuntado a la Línea
Base, todos serán enviados para ser vistos al realizar inspecciones de campo.
La Grabación Histórica contiene campos de datos que se descargan desde el Ultraprobe y son
cargados en el Ultraprobe apropiado. Usted puede crear un número ilimitado de Grabaciones
Históricas para cada Punto/Grabación.
Una Grabación Histórica contiene todos los datos únicos de la inspección para una aplicación
seleccionada. Para ver una Grabación Histórica debe ser seleccionada en el árbol jerárquico
que aparece a la izquierda de la pantalla de datos.
Los datos pueden ser automáticamente incluidos en la Grabación Histórica descargando la
información del Ultraprobe.
Si alguna imagen se han adjuntado o si los archivos de sonido (. WAV) se han asociado a una
particular Grabación Histórica, un icono se adjuntara.
1. Icono de Imagen adjunta
Cuando una imagen se ha unido a un registro histórico, un icono aparecerá a la izquierda del
punto de prueba en el árbol de jerarquía
2. Icono Archivo de Onda Adjunto
Cuando un archivo de onda se ha unido a una Grabación Histórica, un icono aparecerá a la
izquierda de ese registro.
UE SYSTEMS. 14 Hayes Street, Elmsford, NY 10523 USA. Teléfono: 914.592.1220
Pagina web: http://www.uesystems.eu/es/
P a g i n a | 11
IV. PESTAÑAS
Las pestañas en la parte superior derecha de la pantalla se pueden abrir haciendo clic sobre
ellas. Estas son las herramientas a utilizar después de que una inspección en una ruta se ha
realizado.
a. Grabar Información.
Esta pestaña trae la información de los registros de inspección a la pantalla. Contiene los datos
de prueba de una Grabación Histórica y por lo tanto no pueden ser abiertos hasta que una
Grabación Histórica específica situado en el "árbol" en el lado izquierdo de la pantalla ha sido
seleccionada.
Los datos típicos vistos en una Grabación Histórica:
Fecha / Hora
dB, Frecuencia
Modo (Tiempo real, Retención de Picos, Disparo
Instantáneo)
Ajuste del Cero (Consulte el manual)
Alarma
Locación / Maquina
Comentarios (introducir comentarios relevantes
en el recuadro)
Archivo WAV (si un sonido se adjunta al
expediente, se puede ver utilizando el botón de
apertura.
Ruta de Grabación (Para mostrar donde este
registro se encuentra)
Tipo de Módulo
ID del Inspector
Medidor de Respuesta (como los indicadores de intensidad y dB se mueven: Rápido, Medio,
Lento)
Unidades (Estándar o Métricas)
Escala (Relativa u Offset - consulte Ultraprobe manual de usuario para más detalles)
Instrumento: Introduzca el Ultraprobe utilizado para esta prueba
Número de Serie: Introduzca el número de serie del instrumento utilizado para esta prueba.
Resultados de la Prueba (estos datos varían dependiendo de la aplicación)
UE SYSTEMS. 14 Hayes Street, Elmsford, NY 10523 USA. Teléfono: 914.592.1220
Pagina web: http://www.uesystems.eu/es/
P a g i n a | 12
Mover un registro
Después que una aplicación se establece y se introducen los datos en un Punto/Grabación
puede haber ocasiones en las que el orden secuencial debe ser cambiado. Un
Punto/Grabación puede estar fuera de secuencia o en una posición incorrecta.
Para cambiar el orden, haga clic en el Punto/Grabación que desea mover:
1. Arrástrelo a la nueva ubicación.
2. Un cuadro de diálogo se abrirá y preguntara: "Mueve el registro seleccionado y después
insertar en la ubicación de destino?"
3. Si esto es correcto, seleccione "OK"
4. Si no es lo que desea hacer, seleccione "Cancelar"
5. Una vez seleccionado todos los valores situados por debajo del punto de la ubicación de
destino se actualizaran automáticamente en orden secuencial.
Eliminar un Registro
Para borrar un registro:
1. Seleccione el registro que desea borrar
2. Haga clic derecho en el ratón y seleccione Eliminar
Incorporación de un registro
Para agregar un registro:
Haga clic en la deseada Locación/ Maquina
Seleccione Crear Punto/Grabación
b. Imágenes
Una imagen puede ser adjuntada a un Grupo, Locación/Maquina, Punto/Grabación, Grabación
Histórica o Línea Base.
Una imagen o archivo de sonido que se ha guardado en un punto (de prueba) mientras se
utiliza el Ultraprobe 15.000 automáticamente se puede adjuntar a ese registro histórico cuando
se descargan al DMS.
Para los usuarios Ultraprobe 15.000, cuando una imagen es asignada a una Línea Base se
cargará en el Ultraprobe 15.000 junto con la información línea de referencia.
Para cualquiera de los modelos Ultraprobe digitales, una vez que una imagen ha sido asignada
a una Grabación Histórica, se puede adjuntar a cualquier categoría por encima del árbol
jerárquico: Línea Base, Punto/Grabación, Locación/Máquina, o Grupo.
UE SYSTEMS. 14 Hayes Street, Elmsford, NY 10523 USA. Teléfono: 914.592.1220
Pagina web: http://www.uesystems.eu/es/
P a g i n a | 13
Imágenes múltiples pueden ser adjuntadas a cualquiera de las categorías anteriores. Al
generar un informe, se puede incluir un máximo de 4 imágenes para el punto de prueba
incluido en el informe.
Cuando una imagen es asignada a un punto puede ser incluida en el informe.
Hay tres funciones principales en la pestaña Imágenes: Agregar, Remover, Adjuntar a.
i. Agregar una imagen: Si una imagen se debe introducir y vincular a un Grupo,
Locación/Maquina, Punto/Grabación, Grabación Histórica de forma manual, haga lo siguiente:
1. Resalte / seleccione la categoría (por ejemplo: Punto/Grabación)
2. Seleccione la pestaña de Imágenes, si no ha sido previamente seleccionado
3. Localice el botón Agregar en la parte inferior izquierda del cuadro de dialogo de Imágenes
4. Haga clic en el botón Agregar
5. Usando el cuadro de dialogo Windows, busque el archivo y luego seleccione OK
ii. Remover una imagen:
1. Resalte / seleccione Locación/Maquina, Punto/Grabación, Grabación Histórica
2. Seleccione la pestaña Imágenes, si no ha sido previamente seleccionada
3. Asegúrese de que la imagen que desea borrar se pone en relieve
4. Localice el botón Remover en la parte inferior izquierda del cuadro de dialogo de la pestaña
Imágenes
5. Haga clic en Remover
iii. Adjuntar a: Esto debe llevarse a cabo después de que una imagen ha sido adjuntada al
archivo de Imágenes, si una imagen se adjunta a una Grabación Histórica, entonces se puede
seleccionar en cualquiera de las categorías en el párrafo anterior mencionadas cuando
Adjuntar a es seleccionada.
Hay dos métodos para adjuntar una imagen.
El primero es el uso de la Grabación Histórica. Para adjuntar una imagen usando la Grabación
Histórica.
1. Seleccione la Grabación Histórica
2. Abra la pestaña Imágenes
3. Seleccione Adjuntar a y haga clic en una de las categorías (Línea Base, Punto/Grabación,
Locación / Maquina o Grupo)
El segundo es el uso de cualquier otra categoría Línea Base, Punto/Grabación, Locación/
Máquina o Grupo:
1. Seleccione la categoría a la que se adjuntará la imagen
2. Haga clic en Adjuntar a
3. Haga clic en la categoría
UE SYSTEMS. 14 Hayes Street, Elmsford, NY 10523 USA. Teléfono: 914.592.1220
Pagina web: http://www.uesystems.eu/es/
P a g i n a | 14
c. Historia
La pestaña Historia es una hoja de cálculo para mostrar la información seleccionada de un
punto de prueba específica. La información también se puede utilizar para crear un gráfico de
tendencia. Para crear la hoja de cálculo en la pestaña Historial:
1. Seleccione el punto de prueba deseado
2. Abra la ficha Historial, si no ha sido ya abierto
3. Utilice el cuadro de selección situado en el extremo derecho de la ficha Historial
4. Resalte el elemento de prueba la información deseada
5. Use la tecla de flecha izquierda para pasar a la hoja de cálculo
6. Use la flecha de la derecha para eliminar cualquier columna de la hoja de cálculo
d. Gráfico
La pestaña Gráfico muestra la información seleccionada en la ficha Historial como un gráfico de
tendencias. El eje Y muestra el dB, mientras que el eje X muestra la fecha. La escala del eje Y
se puede ajustar mediante la selección de la altura y / o valores bajos y volviendo a ingresar un
nuevo valor. Si los valores de la línea de la gráfica son muy altos en la escala y difíciles de leer,
seleccionar el más alto valor que se muestra en la parte superior del gráfico, a continuación
vuelva a escribir un valor más alto. Por ejemplo, si el valor más alto fue "50", resalte el "50" y
vuelva a ingresar un valor superior, como por ejemplo "60". En el gráfico se moverá hacia
abajo. Para valores bajos, realice lo mismo, seleccione el valor más bajo y escriba un nuevo
valor más bajo.
Cuando se visualiza un gráfico, hay una opción para imprimir el gráfico o para guardar el
gráfico. Si el gráfico se guarda, se puede conectar a un Punto/Grabación que será insertado en
un informe. También se puede conectar a un registro de línea base para enviarlo a un
Ultraprobe 15.000 y ser visto mientras se inspecciona una ruta.
e. Alarmas
Los niveles de alarma se pueden configurar para las alarmas altas y bajas. Una nueva línea
base también se puede establecer, para usar la pestaña de alarma una Grabación Histórica
debe ser seleccionada. Es recomendable que la Línea Base de Nivel Histórico se abra cuando
se crean alarmas.
Si una nueva línea base se va a utilizar, seleccione la apropiada línea base en la Grabación
Histórica y continúe.
Cuando la ficha de alarma se abre, hay dos opciones: Actualizar todos los niveles de alarma
utilizando valores o actualizar todos los niveles de alarma utilizando deltas.
UE SYSTEMS. 14 Hayes Street, Elmsford, NY 10523 USA. Teléfono: 914.592.1220
Pagina web: http://www.uesystems.eu/es/
P a g i n a | 15
1. Actualizar todos los niveles de alarma utilizando valores:
El valor predeterminado es una alarma baja es de 8 dB y una alarma alta de 16 dB sobre la
primera lectura. La primera lectura es automáticamente asumida como la Línea Base.
2. Actualizar todos los niveles de alarma usando deltas:
Esto se puede utilizar para determinar los niveles de alarma bajo y alto sobre una línea base
establecida. Aquí usted puede seleccionar cualquier valor dB sobre la línea base. Por ejemplo:
si usted encuentra que el nivel de alarma baja para una prueba es de 10 dB por encima de la
línea base, fije 10 en el cuadro de Delta de Alarma Baja. A continuación, determine cuál será el
valor de alarma alta el cual debe ser ingresado en el cuadro de Delta de Alarma Alta.
La información de registro de la grabación histórica específica que haya seleccionado al abrir la
pestaña de alarma se muestra en el cuadro en la parte inferior con la etiqueta: "Información de
Registro".
El registro de la información de una específica grabación histórica que usted ha seleccionado
después de abrir una pestaña será exhibido en un cuadro de dialogo etiquetado como: Registro
de Información
f. Reportes
Un reporte puede ser generado para cualquier Grupo dentro de una aplicación. Para generar
un reporte:
1. Seleccione una Aplicación
2. Seleccione un Grupo
3. Dentro de cada grupo hay un cuadro de diálogo con las plantillas de reporte que se
encuentran en Aplicación Especifica. Usted puede seleccionar cualquiera de estas plantillas o
usted puede crear su propio Reporte Personalizado.
4. Si un formato de informe se ha guardado, se puede abrir en la sección Crear reporte SQL
que aparece en el cuadro de diálogo.
UE SYSTEMS. 14 Hayes Street, Elmsford, NY 10523 USA. Teléfono: 914.592.1220
Pagina web: http://www.uesystems.eu/es/
P a g i n a | 16
V. COMENZANDO: ENTIENDA LAS FUNCIONES.
A. ARCHIVO:
Bajo Archivo se encuentran las siguientes Submenús:
i. Abrir Planta: Aquí puede abrir una Planta previamente creada que contendrá toda la
información básica de ruta y datos.
ii. Nueva Planta: Se utiliza para crear una nueva planta y abrirá el Asistente para nueva planta
para que le oriente en la creación de los detalles de la ruta.
iii. Guardar Copia de Planta: Si desea reproducir una planta creada anteriormente, esta
selección le proporcionará una lista de las Plantas que ha creado. Seleccione la Planta que
desea copiar y luego editar o reformatear para crear una nueva pero similar Planta/ Ruta.
iv. Cerrar Planta: Seleccione una Planta en el árbol que desea cerrar y a continuación
seleccione Editar, Cerrar Planta y esa Planta se eliminará del árbol jerárquico.
v. Configurar Listas: Estas son las listas que contienen información relacionada a la
descripción de los detalles de una prueba para una Aplicación. Estas se pueden cargar en el
Ultraprobe 10.000 y 15.000 para ser utilizadas cuando se introducen los datos de prueba en el
campo y también se puede utilizar como descripciones rápidas cuando se entró en un
Grabación Histórica cuando una ruta se ha descargado al DMS. La lista de descripciones está
predefinida en el software, pero se puede cambiar o reconfigurar.
Para cambiar una lista:
Seleccioné: Editar, Configurar Listas:
1. Elija una Aplicación.
2. En el extremo inferior del cuadro de dialogo Editar Listas se encuentra Nombre de Lista: Este
es el nombre de una prueba específica que es apropiada para la Aplicación seleccionada.
3. Seleccione el Nombre de Lista que usted desea, por ejemplo: Resultado de Prueba.
4. El cuadro List Items del lado derecho del cuadro de dialogo Edit Lists mostrara una
abreviatura tal como “NE” para No Ingresado o “LUB” para Lubricar o si Electric es
seleccionado, “COR” para Corona.
6. Resalte List Items y cámbielo con un máximo de 3 letras mayúsculas.
7. Si desea volver a la lista original con los valores predeterminados de fábrica, haga clic en
Revert to Default
8. Haga clic en OK
vi. Administrador de Base de Datos
Esta función es usada para reformatear los datos de su ruta.
Si la configuración original necesita ser cambiada, lo puede
hacer aquí. Cuando lo seleccione, el cuadro de dialogo
ofrecerá las siguientes opciones: Separar un Grupo, Separar
UE SYSTEMS. 14 Hayes Street, Elmsford, NY 10523 USA. Teléfono: 914.592.1220
Pagina web: http://www.uesystems.eu/es/
P a g i n a | 17
Plantas, Unir dos Grupos, Mover un Grupo, Separar Plantas, Unir dos Plantas, Reparar Grupo.
La función de Reparar Grupo ayuda a reparar datos que son corruptos o que sean
irreconocibles en un Grupo.
B. EDITAR
En Editar, tenemos los siguientes submenús:
i. Cortar una Locación/ Maquina, Punto/Grabación o Grabación Histórica
ii. Copiar: Copia de una Locación / Maquina, Punto/Grabación o Grabación Histórica
iii. Pegar: Pega un "copiar" o "cortar" de Locación / Maquina a un grupo, o un Punto/Grabación
a una Locación / Máquina o una Grabación Histórica a un Punto/Grabación. Una vez copiado,
edítelo si es necesario.
iv. Borrar: Cualquier elemento del árbol de ruta se puede borrar con esta función.
v. Renombrar: Cambia el nombre de un Grupo, Locación / Máquina o Punto/Grabación.
vi. Expandir Todo: Si los datos en el árbol están colapsados, expándalos con esta función.
vii. Colapsar Todo: Si el árbol es demasiado grande y debe ser colapsado, use este comando.
viii. Editar Preferencias: Abre un cuadro de diálogo con las siguientes pestañas:
1. General: Hay dos puntos que seleccionar:
A: Lenguaje: Aquí selecciona el lenguaje. Después que la selección ha sido hecha, los
cambios ocurrirán solamente después que el programa DMS ha sido finalizado y reiniciado.
B: Esto nos permite movernos de posición de Grupos de Alarma ya sea encima o debajo de
grupos de datos. Si usted desea que los Grupos de Alarma no sean mostrados, seleccione No
Mostrar Grupos de Alarma.
2. Configuración de Respaldo: Para evitar la falta o pérdida de datos, esta función le permite
seleccionar si se desea una copia de seguridad de la base de datos. La copia de seguridad se
llevará a cabo antes de una acción seleccionada.
Una o todas pueden ser seleccionadas. Las acciones seleccionadas son:
a. (Antes) Cerrar Grupo
b. (Antes) Importar Grabaciones
c. (Antes) Separar Grupos
d. (Antes) Arrastrar/ Soltar
3. Rutas: Las rutas hacia el "Folder de plantas DMS", el "Folder de Respaldos" y la "Ruta del
Spectralyzer" se encuentran aquí. Si alguno de estos elementos se mueve a otro lugar, o si
DMS no puede encontrar estas rutas, identifique donde se encuentran.
Utilice el icono de carpeta situado junto a cualquiera de los tres
elementos. Esta ventana se abrirá:
UE SYSTEMS. 14 Hayes Street, Elmsford, NY 10523 USA. Teléfono: 914.592.1220
Pagina web: http://www.uesystems.eu/es/
P a g i n a | 18
C. COMUNICACIONES
Esta es la pestaña se utiliza para cargar y descargar datos desde el Ultraprobe. Los datos de
Línea Base se cargarán en el Ultraprobe 9000, 10.000 y 15.000. Los Resultados de Pruebas se
pueden descargar al Ultraprobe 3000, 9000, 10.000 y 15.000. La pestaña de Comunicaciones
contiene lo siguiente:
1. Configurar Equipos: Cada modelo Ultraprobe es diferente y por lo tanto DMS debe ser
configurado para el Ultraprobe específico que es utilizado para la transferencia de datos.
Configurar Equipos abre la ventana del Administrador de Equipos que mostrará una lista de
instrumentos Ultraprobe.
Para Configurar Equipo:
a. Para agregar un nuevo Ultraprobe, haga clic en el botón Nuevo en la parte inferior de la
ventana para abrir el Asistente. Hay dos métodos para establecer el reconocimiento del
Ultraprobe por el DMS:
i. Detección Automática de Equipo: Con el Ultraprobe conectado a la computadora o la tarjeta
CF o SD insertada en la computadora, DMS buscará el Ultraprobe y lo registrara para futuras
conexiones.
ii. Configuración Manual: Cuando se seleccione el Asistente de Configuración Manual de
equipo se abrirá. Seleccione el Ultraprobe deseado, haga clic en Configuración para crear el
protocolo de comunicación; Introduzca el nombre y la unidad de memoria de la tarjeta SD,
tarjeta CF o el puerto USB y, a continuación, seleccione Siguiente y el DMS pondrá a prueba la
conexión. Cuando se haya completado, se exhibirá una confirmación en la pantalla.
b. Si desea eliminar un Ultraprobe que aparece en la lista, selecciónelo y haga clic en el botón
Remover situado en la parte inferior de la ventana.
c. Si el modelo se utiliza Ultraprobe aparece en la lista, selecciónelo y verifique que la unidad
de memoria donde se encuentra es correcta. Si no lo es:
i. Retire el Ultraprobe y luego seleccione el botón Nuevo en la parte inferior de la ventana para
configurar el Ultraprobe.
ii. Abra el cuadro Configuración, situado en la parte derecha de la ventana y en el cuadro Probe
Name, elimine la unidad de memoria y entre la nueva ubicación en unidad de memoria (por
ejemplo si usted lee UP15000 en D:\ y la ubicación actual es C, clic en el cuadro de dialogo y
selección le unidad y escriba la unidad de memoria correcta.
UE SYSTEMS. 14 Hayes Street, Elmsford, NY 10523 USA. Teléfono: 914.592.1220
Pagina web: http://www.uesystems.eu/es/
P a g i n a | 19
1. Equipo Seleccionado: Esto le permitirá saber qué equipo ha sido seleccionado para la
comunicación con DMS. Si utiliza múltiples equipos, se recomienda que periódicamente revise
esto antes de la carga y descarga de datos.
2. Probar Conexión: Después que un Ultraprobe se ha conectado a la computadora, tiene que
asegurarse de que la transferencia de datos tuvo éxito. Utilice Probar Conexión para
asegurarse de que la conexión CF, SD o USB funciona.
3. Subir Grupo: Para cargar un grupo a una Ultraprobe 9000, 10.000 o 15.000:
a. Asegúrese de que el Ultraprobe está conectado correctamente o que la tarjeta de memoria
ha sido insertada.
b. Compruebe que el Grupo al que se le colocaran los datos se pone de relieve
c. Probar Conexión
d. Subir Grupo.
e. La ventana de mensajes se leerá: "Cargando Grabaciones___ de___", seguido por el de
"Carga Exitosa", "Abriendo Conexión al Equipo "Listas Transferidas Exitosamente”.
f. Haga clic en OK
Los datos de la Línea Base se cargarán.
NOTA: Para obtener instrucciones sobre la carga a un Ultraprobe, consulte las instrucciones de
su instrumento.
4. Cargar Grupo: Para descargar un grupo de un Ultraprobe 3000, 9000, 10.000 o 15.000.
a. Asegúrese de que el Ultraprobe está conectado o la tarjeta de memoria apropiada esta
insertada.
b. Compruebe que el grupo al que se le colocaran los datos se resalta.
c. Probar Conexión.
d. Seleccione Cargar Grupo. Se abrirá una ventana con un mensaje: "Por favor, seleccione el
lugar para insertar los registros descargados".
i. Hay tres opciones: Nombre de la Planta, Tipo de Aplicación y Nombre de Grupo. Asegúrese
de revisar cada cuadro del dialogo de selección antes de continuar.
e. Cuando esté seguro de que los datos serán enviados a la ubicación correcta:
f. Seleccione OK.
5. Eliminar datos del Instrumento:
Esto borrara datos del Ultraprobe o de la tarjeta de Memoria del Ultraprobe. Asegúrese que el
instrumento está conectado o que la tarjeta de memoria apropiada esta insertada en la
computadora.
Abra Comunicaciones
Seleccione Clear Instrument
Una ventana abrirá ofreciendo el siguiente mensaje “Abriendo conexión con el Equipo”…”Datos
del equipo borrados”
UE SYSTEMS. 14 Hayes Street, Elmsford, NY 10523 USA. Teléfono: 914.592.1220
Pagina web: http://www.uesystems.eu/es/
P a g i n a | 20
Seleccione OK.
6. Ayuda:
Esta función contiene tres submenús: Manual de Usuario, Revisar por Actualizaciones y Acerca
de Ultratrend DMS.
UE SYSTEMS. 14 Hayes Street, Elmsford, NY 10523 USA. Teléfono: 914.592.1220
Pagina web: http://www.uesystems.eu/es/
P a g i n a | 21
VI. ESTABLECER UNA RUTA
Se recomienda que desactive cualquier planta abierta antes de crear una nueva ruta. Para
hacer esto:
A. Seleccione la Planta, haga clic derecho y seleccione Cerrar Planta.
B. Haga clic en Archivo y seleccione Nueva Planta
C. El Ayudante para las Nuevas Plantas se abrirá
1. Cree y escriba el “Nombre de la Planta”
2. Seleccione “Tipo de Aplicación” (o bien haga clic en el cuadro Aplicación o utilice la flecha
desplegable).
3. Cree un nombre de grupo que es dónde va a estar inspeccionando.
4. El folder de plantas del DMS le permite seleccionar dónde esta ruta residirá. Por ejemplo, El
programa predetermina asignando los valores en la unidad local de memoria o disco, por lo
general C, sin embargo, si se va a compartir en una red, puede localizar esa unidad de
memoria y alojarla en esa carpeta.
5. El formato para descriptores es de 13/3 y 8/8. Esto se utiliza para describir / identificar tanto
la Locación/Máquina y el Punto/Grabación. Si selecciona 13/3, la Locación / Máquina tendrá 13
caracteres alfanuméricos, mientras que el Punto / Grabación se limitará a 3.
6. Cuando termine, haga clic en OK
D. Un nuevo “Ayudante para Nuevas Plantas” se abrirá para crear su Grupo. Existen 3
maneras para crear su “Grupo” de prueba.
1. Predeterminado: La configuración predeterminada contiene las columnas: Nombre del
Grupo, Locación/Maquina (recuerde 13 o 8 caracteres) y Punto/Grabación (3 o 8 caracteres).
Si usted quisiera ver un ejemplo de como se ve esta información, haga clic en el botón de
“Ejemplo” ubicado en la parte superior derecha de la ventana.
2. Copiar del Grupo: Seleccione esta opción y el folder de DMS Plants se abrirá. Usted puede
seleccionar uno de los archivos con el nombre de la planta y con extensión: .mdb.
El Grupo se abrirá con los datos originales eliminados y listos para la entrada de nuevos datos.
3. Guardar a Excel
Si un Grupo fe creado y salvado en Excel, usted lo puede localizar y copiarlo dentro de un
nuevo “Grupo de Planta”. Si usted quisiera ver un ejemplo de cómo esto se vería, seleccione
Ejemplo del cuadro localizado la esquina superior derecha del dialogo Guardar a Excel. Para
copiar, haga clic en el dialogo Guardar a Excel una ventana se abrirá para ayudarle a
seleccionar una ruta para el archivo. Después de que ha sido localizado, haga seleccione el
archivo y haga doble clic o seleccione OK. Cuando pase, haga clic en OK.
4.Salvar en Excel: Cuando un Grupo ha sido creado, antes de salir haciendo clic en el botón
OK, usted deberá salvarlo en Excel donde usted lo podrá usar para rutas futuras, editarlo y
salvarlo para posterior uso.
UE SYSTEMS. 14 Hayes Street, Elmsford, NY 10523 USA. Teléfono: 914.592.1220
Pagina web: http://www.uesystems.eu/es/
P a g i n a | 22
E. Método Alternativo: Existen tres métodos alternativos para establecer una ruta:
1. Detallado 2. Básico 3. Sin alterar
1. Detallado: Toda la información para la Ruta será ingresada. Esto es aconsejable que antes
de establecer una Ruta con detalles, camine en las áreas donde se inspeccionara para conocer
la mejor forma de proceder. Observe las áreas que podrían complicar el flujo de la inspección y
ajuste la secuencia de los puntos de prueba o “resultados de pruebas”.
En DMS, cree: Planta, Aplicación, Grupo.
a. Proporcione detalles como es requerido por el Ayudante para creación.
b. Si los datos existían previamente en Excel, pueden ser importados usando el comando
“Guardar a Excel” del dialogo del Asistente para Nuevas Plantas.
c.Cargue los datos apropiados al Ultraprobe
d. Realice sus mediciones siguiendo la Ruta
e. Descargue los Datos.
f. Si la nueva Locación/Maquina o los Resultados de Prueba no han sido ingresados en la
configuración original, el árbol de datos del DMS los añadirá. Haga clic derecho en cada uno de
grabaciones nuevas y renómbrelos.
g. Si los puntos de prueba o la Locación/Maquina no se encuentran en las secuencias
deseadas, ejecute una operación de “Arrastrar y Soltar” para mover el articulo deseado a la
ubicación secuencial.
(Vea la sección VI Arrastrar y Soltar).
2. Básico: En este método, la inspección se realizara en el campo con la restricción de número
de datos que son cargados al Ultraprobe. El proceso requerirá entonces cambiar el nombre de
Locación/Maquina y los Resultados de Prueba
Después de que los datos han sido descargados al DMS.
a. Si es nuevo, seleccione: Editar, Nuevo, y por último Planta
b. Proporcione el nombre para la Planta.
c. Seleccione la Aplicación
d. Etiqueta/nombre del Grupo
e. Ejecute una medición en el campo.
f. Descárguela al DMS.
g. Si es necesario, cualquiera de los artículos originales puede ser renombrado.
h. Si los “Resultados de Prueba” o Locación/Maquina no se encuentran en la secuencia
deseada, ejecute una operación “Arrastrar y Soltar” para mover el articulo a la ubicación
secuencial deseada. (Vea la sección VI Arrastrar y Soltar)
3. Sin Alterar: En este caso, no hay una “Ruta” que haya sido creada, la inspección es
realizada en el campo y los datos son cargados al DMS después de que las inspecciones son
completadas.
a. Ejecute una inspección en el campo.
b. Abra el DMS, crear ya sea: Planta, Aplicación, Grupo.
UE SYSTEMS. 14 Hayes Street, Elmsford, NY 10523 USA. Teléfono: 914.592.1220
Pagina web: http://www.uesystems.eu/es/
P a g i n a | 23
c. Seleccione Grupo haciendo clic en el (Estará resaltado en color verde)
d. Abra Comunicaciones y descargue la ruta
e. Renombre Locación/Maquina y Punto/Grabación.
f. Si los Resultados de Pruebas o Locación/Maquina no se encuentran en la secuencia
deseada, ejecute un “Arrastrar y Soltar” para mover la información a la ubicación secuencial
deseada. (Vea la sección VI Arrastrar y Soltar).
VII. ARRASTRAR Y SOLTAR.
Esta es una típica función de Windows. Cuando haya terminado de planificar una Ruta o
regreso de inspeccionar una Ruta y ha descubierto que la secuencia de la Ruta necesita
cambiarse, utilice la función de arrastrar y soltar. Haga clic izquierdo en su mouse y mantenga
pulsado el botón del ratón sobre la secuencia "Locación / Maquina" o “Punto/Grabación”, y
arrástrelo a la ubicación deseada. Suelte el botón en la ubicación deseada. Se le preguntará
"¿Está seguro que desea mover la ubicación seleccionada?", Si lo hace, haga clic en Sí y el
movimiento se completará.
VIII. VIENDO ARCHIVOS WAV (SONIDO) EN EL UE SPECTRALYZER.
Si un archivo de sonido es adjuntado a una grabación (Grabación Histórica) en el Ultraprobe
10,000 o al Ultraprobe 15000, el vínculo con archivo aparecerá en la ventana del archivo WAV
en la pestaña de Grabar Información cuando una Grabación Histórica ha sido abierta. Para
ver un sonido en el Spetralyzer, observe el cuadro de archivo WAW en la pestaña de Grabar
Información y haga clic en abrir. Espere a que el UE Spectralyzer se abra y haga clic en
Reproducir que aparece en la parte superior de la ventana del Spectralyzer.
Para ingresar un archivo de sonido (WAV) manualmente, después que una grabación histórica
ha sido creada:
1. Utilice ya sea una SD o una tarjeta de memoria compacta flash o para transferir el sonido a
un archivo/folder.
2. Insertar la tarjeta de memoria CF dentro del lector de tarjeta o dentro del puerto de memoria
de su computador.
3. Abra su computadora
4. Localice una unidad de memoria temporal para la tarjeta de memoria.
5. Seleccionar el archivo WAV.
6. Abrir Editar y seleccione Copiar (o puede usar Ctrl/C)
7. Abrir Archivos del programa.
8. Abrir el Ultratrend DMS directorio raíz y seleccione DMS Plantas
9. Abra el folder Planta que será utilizado
10. Abra Editar y seleccione Pegar (o puede usar Ctrl/V)
11. Pegue el archivo WAV dentro del folder WAV en la planta que usted está utilizando.
12. Abra Grabación Histórica y en la pestaña de Grabar Información.
UE SYSTEMS. 14 Hayes Street, Elmsford, NY 10523 USA. Teléfono: 914.592.1220
Pagina web: http://www.uesystems.eu/es/
P a g i n a | 24
13. Busque el cuadro de Archivo WAV
14. Use el icono de Archivo
15. Localice la ruta al archivo de sonido.
16. Haga clic en el archivo, seleccione Abrir o haga doble clic en el archivo. La ruta del sonido
será registrada en el cuadro WAV File (Archivo)
IX. CREANDO REPORTES
Existen tres procedimientos para crear un reporte: usando los Iconos para las Aplicaciones
Específicas, Crear un Reporte Personalizado o crear un Reporte SQL, para hacer cualquiera
de estos reportes los pasos son explicados a continuación.
A. Crear un Reporte usando los Iconos Guía.
Existen 6 Iconos representado las Aplicaciones en DMS: Genérico, Rodamientos, Eléctrico,
Fugas, Vapor y Válvulas.
1. Genérico
a. Seleccioné el grupo que va a utilizar para el informe
b. El icono Genérico se resaltará y desplegara un menú.
c. Sus opciones para el informe incluyen:
i. Reporte de Alarma: Este producirá puntos de inspección que están en un estado de alarma.
Se creará en MS Excel. Para utilizar este informe eficientemente, debe haber definido los
niveles de alarma en DMS.
ii. 2+ Imágenes: En este informe se ponen dos grabaciones individuales por página con una
imagen por grabación. Se elegirá la primera imagen en el registro.
1. La ventana que contiene la ruta del archivo se abrirá: seleccionar el camino y la ruta y el
nombre del reporte.
2. Haga clic en OK
3. Revise su reporte
d. Reporte Todo: Este informe incluirá todos los datos introducidos en DMS para cada punto de
prueba. Hay dos formatos para seleccionar: hoja de cálculo de Excel y hoja de cálculo de texto
(.csv). Una vez guardada, la hoja de cálculo se puede editar.
e. Ruta Maestra: Esta hoja de cálculo es conveniente para rutas de aplicaciones mecánicas.
Esta es salvada a una hoja de cálculo de MS Excel y contiene los Resultados de Pruebas para
su Grupo.
Las columnas incluyen: Numero de Punto, Nombre, Locación/Maquina, Alarma, Lubricado y
Comentarios.
UE SYSTEMS. 14 Hayes Street, Elmsford, NY 10523 USA. Teléfono: 914.592.1220
Pagina web: http://www.uesystems.eu/es/
P a g i n a | 25
Para generar alguno de los reportes antes mencionados:
1. Seleccione el formato del reporte que quisiera usar.
2. Haga clic en el cuadro de Genere el Reporte Seleccionado.
3. Elija la ruta del archivo cuando la ventana de archivo se abra, nombre el archivo y seleccione
la ruta para guardarlo.
4. Una ventana anunciara que el reporte ha sido creado exitosamente. Ubique el archivo y
revise los resultados. Solamente los datos de los resultados de prueba que se encuentran en
alarma (Baja o Alta) serán mostrados.
2. Rodamientos
1. Seleccionar el Grupo que se usara para el reporte.
2. El icono de Rodamientos se resaltara y un menú desplegable aparecerá.
3. Sus opciones para el reporte incluyen:
a. 4+ Imágenes: En este reporte usted puede adjuntar hasta 4 imágenes para el punto de
prueba.
i. Cuándo se seleccione, una ventana se abrirá, seleccione el punto que usted utilizara en el
reporte.
ii. Seleccione la imagen o imágenes.
iii.En la flecha para desplegar usted puede seleccionar la imagen y la posición en que le
gustaría que la imagen se encuentre en el reporte (como imagen 1, 2,3 o 4). Usted podría
también no utilizar la imagen.
iv. Haga clic en OK
v. La ventana de la ruta del archivo se abrirá: seleccionar la ruta y el nombre del reporte
vi. Haga clic en OK
vii. Revise su reporte.
b. Reporte de Alarma: Este producirá puntos de prueba que se encuentran en un estado de
Alarma. Sera creado en MS Excel. Para usar este reporte eficientemente, usted debe de fijar
los niveles de alarma en el DMS.
c. Ruta de Lubricación: Este generara un reporte para los rodamientos en estado de alarma.
Las columnas en este reporte son: Maquina, Punto, Fecha, Frecuencia, dB, Sensibilidad,
Alarma Baja, Estatus de Alarma, Tipo de Lubricante y Lubricado.
d. Reporte Todo: Este informe incluirá todos los datos introducidos en DMS para cada punto de
prueba. Hay dos formatos para seleccionar: hoja de cálculo de Excel y hoja de cálculo de texto
(.csv). Una vez guardada, la hoja de cálculo se puede editar.
e. Ruta Maestra: Esta hoja de cálculo es conveniente para rutas de aplicaciones mecánicas.
Esta es salvada a una hoja de cálculo de MS Excel y contiene los resultados de pruebas para
UE SYSTEMS. 14 Hayes Street, Elmsford, NY 10523 USA. Teléfono: 914.592.1220
Pagina web: http://www.uesystems.eu/es/
P a g i n a | 26
su grupo. Las columnas incluyen: Núm. de Punto, Nombre, Locación/Maquina, Alarma,
Lubricado y Comentarios.
4. Para generar los reportes que se mencionaron anteriormente:
i. Seleccione el formato que usted usara
ii. Haga clic en el cuadro de Generar El Reporte Seleccionado
iii. Elija la ruta del archivo cuando la ventana de archivo se abra, nombre el archivo y seleccione
la ruta para guardarlo.
iv. Una ventana anunciara que el reporte ha sido creado exitosamente. Ubique el archivo y
revise los resultados. Solamente los datos de los resultados de prueba que se encuentran en
alarma (Baja o Alta) serán mostrados
3. Eléctrico
1. Seleccionar el Grupo que se usara para el reporte.
2. El icono de Eléctrico se resaltara y un menú desplegable aparecerá.
3. Sus opciones para el reporte incluyen:
a. 4+ Imágenes: En este reporte usted puede adjuntar hasta 4 imágenes para el punto de
prueba.
i. Cuándo se seleccione, una ventana se abrirá, seleccione el punto que usted utilizara en el
reporte.
ii. Seleccione la imagen o imágenes.
iii.En la flecha para desplegar usted puede seleccionar la imagen y la posición en que le
gustaría que la imagen se encuentre en el reporte (como imagen 1, 2,3 o 4). Usted podría
también no utilizar la imagen.
iv. Haga clic en OK
v. La ventana de la ruta del archivo se abrirá: seleccionar la ruta y el nombre del reporte
vi. Haga clic en OK
vii. Revise su reporte.
b. Reporte de Alarma: Este producirá puntos de prueba que se encuentran en un estado de
Alarma. Sera creado en MS Excel. Para usar este reporte eficientemente, usted debe de fijar
los niveles de alarma en el DMS.
d. Reporte Todo: Este informe incluirá todos los datos introducidos en DMS para cada punto de
prueba. Hay dos formatos para seleccionar: hoja de cálculo de Excel y hoja de cálculo de texto
(.csv). Una vez guardada, la hoja de cálculo se puede editar.
4. Para generar los reportes que se mencionaron anteriormente:
i. Seleccione el formato que usted usara
UE SYSTEMS. 14 Hayes Street, Elmsford, NY 10523 USA. Teléfono: 914.592.1220
Pagina web: http://www.uesystems.eu/es/
P a g i n a | 27
ii. Haga clic en el cuadro de Generar El Reporte Seleccionado
iii. Elija la ruta del archivo cuando la ventana de archivo se abra, nombre el archivo y seleccione
la ruta para guardarlo.
iv. Una ventana anunciara que el reporte ha sido creado exitosamente. Ubique el archivo y
revise los resultados. Solamente los datos de los resultados de prueba que se encuentran en
alarma (Baja o Alta) serán mostrados.
4. Fuga
1. Seleccione el grupo que usara para el reporte.
2. El icono de Fuga se resaltara y el menú desplegable aparecerá.
3. Sus alternativas para este reporte incluirán:
a. Reporte de Alarma: Esto producirá puntos de inspección que están en un estado de alarma.
Se creará en MS Excel. Para utilizar este informe eficientemente, debe haber definido los
niveles de alarma en DMS.
b. 2+ Imágenes: En este informe se ponen dos grabaciones individuales por página con una
imagen por grabación. Se elegirá la primera imagen en el registro.
i. La ventana que contiene la ruta del archivo se abrirá: seleccionar el camino y la ruta y el
nombre del reporte.
ii. Haga clic en OK
iii. Revise su reporte
c. Gas Comprimido: Este reporte muestra los datos de su inspección. Puede ser usado por
cualquier gas. La selecciones preestablecidas en esta hoja son: Aire Comprimido, Argón,
Helio, Hidrogeno y Nitrógeno. Se calculara el costo de la fuga y huella de Carbono en su planta.
Usted podrá ajustar las emisiones locales de carbono en el coeficiente ubicado al pie de su
hoja de reporte para Gas Comprimido. Existen pestañas en la parte inferior de su hoja de
cálculo que lo guiaran a su: Reporte de Costo (reporte actualizado anualmente), Mensual
(Resultados Mensuales), Maestro (esta hoja en blanco se utiliza para facilitarle la importación
de los datos y no necesita usarse), diagrama de la tasa de flujo (para tener una estimación
CFM=pies cúbicos/min) y la tabla de coeficiente para generar los resultados de gas con efecto
invernadero por Estado/área en donde usted haga las inspecciones (únicamente aplica para
Estados Unidos).
Reportara los ahorros por mes y actualizara globalmente la hoja de reporte para revisar los
resultados anualmente.
UE SYSTEMS. 14 Hayes Street, Elmsford, NY 10523 USA. Teléfono: 914.592.1220
Pagina web: http://www.uesystems.eu/es/
P a g i n a | 28
5. Vapor
1. Seleccioné el grupo que va a utilizar para el informe
2. El icono de Vapor se resaltará y desplegara un menú.
3. Sus opciones para el informe incluyen:
a. Reporte de Alarma: Esto producirá puntos de inspección que están en un estado de alarma.
Se creará en MS Excel. Para utilizar este informe eficientemente, debe haber definido los
niveles de alarma en DMS.
b. Reporte de Vapor: Este reporte detalla los resultados de la inspección de la condición de
trampas de vapor. Cuando usted selecciona esta plantilla, una ventana llamada “Seleccione
Condiciones del Reporte” se abrirá. Seleccione las condiciones que usted utilizara en su
reporte. Usted puede seleccionar:
Todas las condiciones, NE (No Ingresado), OK, LEK (Fuga), BLW (Soplado), NIS (No en
servicio), PLG (Enchufado), SIZ (Problema de Tamaño), OTH (Otro). Cuando usted haya
hecho su selección haga clic en OK.
El reporte de inspección incluye columnas para: Núm. de Punto, Área, Fabricante, Tipo de
Aplicación, Tipo de Operación, Tamaño de tubería, Tamaño de orificio, Temperatura de
Entrada, Temperatura de Salida. Si se usa A, B, C, y D, Resultados de inspección.
d. Reporte Todo: Este informe incluirá todos los datos introducidos en DMS para cada punto de
prueba. Hay dos formatos para seleccionar: hoja de cálculo de Excel y hoja de cálculo de texto
(.csv). Una vez guardada, la hoja de cálculo se puede editar.
4. Para generar los reportes que se mencionaron anteriormente:
i. Seleccione el formato que usted usara
ii. Haga clic en el cuadro de Generar el Reporte Seleccionado
iii. Elija la ruta del archivo cuando la ventana de archivo se abra, nombre el archivo y seleccione
la ruta para guardarlo.
iv. Una ventana anunciara que el reporte ha sido creado exitosamente. Ubique el archivo y
revise los resultados. Solamente los datos de los resultados de prueba que se encuentran en
alarma (Baja o Alta) serán mostrados.
6. Válvulas
1. Seleccioné el grupo que va a utilizar para el informe
2. El icono de Válvulas se resaltará y desplegara un menú.
3. Sus opciones para el informe incluyen:
UE SYSTEMS. 14 Hayes Street, Elmsford, NY 10523 USA. Teléfono: 914.592.1220
Pagina web: http://www.uesystems.eu/es/
P a g i n a | 29
a. Reporte de Alarma: Esto producirá puntos de inspección que están en un estado de alarma.
Se creará en MS Excel. Para utilizar este informe eficientemente, debe haber definido los
niveles de alarma en DMS.
d. Reporte Todo: Este informe incluirá todos los datos introducidos en DMS para cada punto de
prueba. Hay dos formatos para seleccionar: hoja de cálculo de Excel y hoja de cálculo de texto
(.csv). Una vez guardada, la hoja de cálculo se puede editar.
4. Para generar los reportes que se mencionaron anteriormente:
i. Seleccione el formato que usted usara
ii. Haga clic en el cuadro de Generar el Reporte Seleccionado
iii. Elija la ruta del archivo cuando la ventana de archivo se abra, nombre el archivo y seleccione
la ruta para guardarlo.
iv. Una ventana anunciara que el reporte ha sido creado exitosamente. Ubique el archivo y
revise los resultados. Solamente los datos de los resultados de prueba que se encuentran en
alarma (Baja o Alta) serán mostrados.
A. Reporte Personalizado
Crea un reporte utilizando sólo los datos que desea.
1. Seleccione el grupo que va a utilizar en el informe.
2. Haga clic en el cuadro de informe personalizado
3. El cuadro de diálogo "Seleccionar Campos" se abre. Seleccione los elementos que desea
utilizar en el informe. Utilice el puntero derecho de flecha para agregar en el recuadro las
Columnas Incluidas. Si desea eliminar un elemento añadido en el cuadro de dialogo Columnas
Incluidas, resalte el elemento en la cuadro de dialogo, a continuación, utilice el puntero de
flecha izquierda.
a. Para agregar todos los elementos, en la izquierda Columnas Disponibles, seleccione el
puntero de flecha derecha oprima el botón Todos. Para eliminar todos los elementos del
Cuadro de las Columnas Incluidas, utilice el puntero izquierdo Todo.
b. Para mover un elemento hacia arriba o hacia abajo en "Columnas Incluidas" en el cuadro de
dialogo, utilice el botón Arriba o Abajo. Moverá un elemento hacia arriba o hacia abajo un
espacio cada vez que se selecciona el botón.
4. Cuando termine el paso anterior, seleccione el botón Siguiente.
5. Aparecerá el cuadro de diálogo Reglas de Filtrado. Usted tiene 3 opciones:
a. "Exportar todos los datos" Todos tus datos seleccionados se exportarán sin ningún tipo de
filtro.
UE SYSTEMS. 14 Hayes Street, Elmsford, NY 10523 USA. Teléfono: 914.592.1220
Pagina web: http://www.uesystems.eu/es/
P a g i n a | 30
b. "Exportación de datos que coinciden con cualquier regla" El uso del filtro Cualquiera permitirá
múltiples filtros que pueden no estar relacionados. Por ejemplo, es posible que desee ver en los
datos de 2 grupos. Se trata de "incluido” Por ejemplo, puede utilizar "A y B y C y D".
c. "Exportación de datos que coincide con todos los criterios"
Este será un reporte que limitara la extensión de la información. Aquí usted tiene que definir los
parámetros exactos como un rango de fechas específicas, el estado de alarma y el grupo
específico. Es más restrictivo. Por ejemplo, “Solamente A y B”
6. El cuadro vista previa se abrirá. Si desea cambiar cualquier cosa utilice el botón "Atrás". Si
usted aprueba los artículos mostrados, seleccione el botón "Siguiente"
7. El cuadro de dialogo: Seleccionar tipo de archivo de salida tiene dos opciones: Microsoft
Excel 2003-2007 y el archivo de texto separado por comas (* csv.). Si selecciona la opción
Microsoft Excel, asegúrese de que usted tiene este programa instalado en su computadora.
Seleccione Siguiente
UE SYSTEMS. 14 Hayes Street, Elmsford, NY 10523 USA. Teléfono: 914.592.1220
Pagina web: http://www.uesystems.eu/es/
P a g i n a | 31
8. Para guardar este informe usted tendrá que seleccionar una ubicación en la opción Guardar
como. Compruebe si el nombre del archivo es correcto (si no cámbielo), seleccione en el
cuadro Guardar en para asegurarse que el informe que va a guardar estará en la ubicación
correcta. Para guardar, seleccione el botón Guardar como. Si no desea continuar, seleccione
Cancelar.
9. El siguiente cuadro de diálogo es Exportación Completada
10. Si no desea guardar esta consulta, seleccione Finalizar
11. Para guardar esta consulta para el futuro uso: Seleccione la opción del botón Guardar esta
consulta. Cuando esta opción activada, la opción Guardar como se abrirá. Seleccione la
carpeta y la ubicación en la que se guardarán los datos. Cuando haya seleccionado la
ubicación del archivo para la consulta Exportación Completada se abrirá, seleccione Finalizar
B. Creación de un informe de SQL
Usando Crear SQL se abre una ventana de filtrado avanzado. Aquí puede cargar una consulta
guardada o Guardar una consulta personalizada que utilizará para futuros informes. Si se
selecciona Cargar una consulta guardada, se abrirá el archivo DMS SQL. Si selecciona
Guardar una consulta personalizada, recuerde que debe proporcionar el nombre de archivo.
UE SYSTEMS. 14 Hayes Street, Elmsford, NY 10523 USA. Teléfono: 914.592.1220
Pagina web: http://www.uesystems.eu/es/
P a g i n a | 32
Ayuda e Información de Contacto
Para obtener ayuda con Ultratrend DMS contacte a UE Systems en el siguiente
Horario: Lunes a Viernes de 9:00 am y 5:00 pm hora ET de los Estados Unidos.
Teléfono: +914-592-1220
Fax: +914-347-2181
Email: info@uesystems.com
UE SYSTEMS. 14 Hayes Street, Elmsford, NY 10523 USA. Teléfono: 914.592.1220
Pagina web: http://www.uesystems.eu/es/
P a g i n a | 33
UE SYSTEMS. 14 Hayes Street, Elmsford, NY 10523 USA. Teléfono: 914.592.1220
Pagina web: http://www.uesystems.eu/es/
También podría gustarte
- Ultratrend DMS 5.0 ManualDocumento33 páginasUltratrend DMS 5.0 ManualEdwarthMazaAún no hay calificaciones
- Manual de Usuario FidesgemDocumento72 páginasManual de Usuario FidesgemFernando Leaño ZuritaAún no hay calificaciones
- Explotación de las funcionalidades del sistema microinformático. IFCT0309De EverandExplotación de las funcionalidades del sistema microinformático. IFCT0309Aún no hay calificaciones
- HYSTER Service Diagnostic Tool v1.6 - Installation and Use Guide-ESDocumento41 páginasHYSTER Service Diagnostic Tool v1.6 - Installation and Use Guide-ESPra Zuar Silk Screen ConfecçãoAún no hay calificaciones
- Sles Admin IpseriesDocumento381 páginasSles Admin Ipseriesdenis_rodriguez1Aún no hay calificaciones
- Max Test 2020 Mat EsDocumento72 páginasMax Test 2020 Mat EsHugo MamaniAún no hay calificaciones
- Manual Del Usuario PDFDocumento26 páginasManual Del Usuario PDFMarcela MirandaAún no hay calificaciones
- MF0221_2 - Instalación y configuración de aplicaciones informáticasDe EverandMF0221_2 - Instalación y configuración de aplicaciones informáticasAún no hay calificaciones
- Manual Drive Windows AbbDocumento564 páginasManual Drive Windows AbbLenin Pacheco0% (1)
- Gestión auxiliar de archivo en soporte convencional o informático. ADGG0508De EverandGestión auxiliar de archivo en soporte convencional o informático. ADGG0508Aún no hay calificaciones
- Suse10 StartDocumento328 páginasSuse10 StartJulian Morales VargasAún no hay calificaciones
- UF1271 - Instalación y configuración del software de servidor webDe EverandUF1271 - Instalación y configuración del software de servidor webAún no hay calificaciones
- Manual DDS Rapido EspañolDocumento19 páginasManual DDS Rapido EspañolAndres hurtado aflaroAún no hay calificaciones
- Adash DDS Quick Start EspanolDocumento19 páginasAdash DDS Quick Start EspanolOrlando MarucaAún no hay calificaciones
- Guia de Instalacion Sybase 125 Con Software Enero 2009Documento82 páginasGuia de Instalacion Sybase 125 Con Software Enero 2009mervyAún no hay calificaciones
- Instalación Oracle 11gDocumento17 páginasInstalación Oracle 11gAlhesvyAún no hay calificaciones
- SuSE Linux Admin Guide 9.0.0Documento621 páginasSuSE Linux Admin Guide 9.0.0Lisbeth SalanderAún no hay calificaciones
- Guia para Impresion AdimraDocumento31 páginasGuia para Impresion AdimraAriel Alejandro CardozoAún no hay calificaciones
- Utilizando Dispatch Part1Documento209 páginasUtilizando Dispatch Part1Holger Quille100% (5)
- LOGIC CONTROL - EntornoDocumento115 páginasLOGIC CONTROL - EntornoalbertwillyAún no hay calificaciones
- Manual de ANAPREDocumento119 páginasManual de ANAPREAnonymous w5SJiLsAún no hay calificaciones
- Manual InstalacionDocumento23 páginasManual Instalacionanper81Aún no hay calificaciones
- Easy Compliance Lite Software Help - ESDocumento31 páginasEasy Compliance Lite Software Help - ESMarvin B. AlcantaraAún no hay calificaciones
- 94958E Manual Software StandaloneDocumento25 páginas94958E Manual Software StandaloneSistemas PsagAún no hay calificaciones
- SuSE Linux Adminguide 9.1.0.2Documento638 páginasSuSE Linux Adminguide 9.1.0.2moferantAún no hay calificaciones
- Mpo6 PbiesseworksDocumento34 páginasMpo6 PbiesseworksrobertAún no hay calificaciones
- Arquitectura Del Computador - Trabajo Temario Puntos 6 Al 11 - Ivan Hernandez C.I 24804648Documento15 páginasArquitectura Del Computador - Trabajo Temario Puntos 6 Al 11 - Ivan Hernandez C.I 24804648Ivan HDZAún no hay calificaciones
- Manual CarteraDocumento85 páginasManual Carteralrincon78Aún no hay calificaciones
- Leica Infinity - Demo ManualDocumento189 páginasLeica Infinity - Demo ManualMiguel90% (10)
- Tinss4492ghzz EsDocumento84 páginasTinss4492ghzz EsManuel Garcia SanchezAún no hay calificaciones
- Registro y control jornadas saludDocumento31 páginasRegistro y control jornadas saludFrank ZambranoAún no hay calificaciones
- Folleto Sistemas Operativos PDFDocumento99 páginasFolleto Sistemas Operativos PDFFidel Huanco RamosAún no hay calificaciones
- Manual PomDocumento70 páginasManual PomMariela HuarcayaAún no hay calificaciones
- Manual de Instalación MDT v4Documento10 páginasManual de Instalación MDT v4PepeCAD100% (1)
- TRIP MANAGER Ver. IIDocumento44 páginasTRIP MANAGER Ver. IIanderson cesconettoAún no hay calificaciones
- Software para La Calificación Cuestionario de Motivación para El Trabajo CMTDocumento32 páginasSoftware para La Calificación Cuestionario de Motivación para El Trabajo CMTcristina poveda67% (3)
- iQ-VIEW 2 1 0 Getting Started INT ES - 002DDocumento84 páginasiQ-VIEW 2 1 0 Getting Started INT ES - 002DCarlos MoraAún no hay calificaciones
- Mandrake - InstalacionDocumento28 páginasMandrake - InstalacionHuitzi PuxtleAún no hay calificaciones
- BMC Remedy Action Request System 7.5.00 Concepts Guide (Spanish)Documento104 páginasBMC Remedy Action Request System 7.5.00 Concepts Guide (Spanish)Cecilio Gutierrez0% (1)
- Tango InstalacionDocumento39 páginasTango InstalacionalejandroAún no hay calificaciones
- Manual Técnico TSM AIXDocumento14 páginasManual Técnico TSM AIXEdison AlomotoAún no hay calificaciones
- Manual de Usuario QUADXDocumento35 páginasManual de Usuario QUADXRaul Jacob Aligue GarberiAún no hay calificaciones
- Introducción A QuarkXPress 10.5Documento21 páginasIntroducción A QuarkXPress 10.5Julio SanchezAún no hay calificaciones
- SapDocumento189 páginasSapCHARLOTHYAún no hay calificaciones
- Manual Del Software Control de Acesso Rosslare AC1151 PDFDocumento98 páginasManual Del Software Control de Acesso Rosslare AC1151 PDFNelson MartinezAún no hay calificaciones
- ATT2008 Manual de Usuario ESDocumento205 páginasATT2008 Manual de Usuario ES121marocAún no hay calificaciones
- Manual Prog CLPT 2015-01-05Documento15 páginasManual Prog CLPT 2015-01-05Javier Torres LAún no hay calificaciones
- Multisim 9 Instalacion y TutorialDocumento55 páginasMultisim 9 Instalacion y TutorialEdwin PalaciosAún no hay calificaciones
- Manual FreePBX Asterisk VoipRedDocumento52 páginasManual FreePBX Asterisk VoipRedestudios4d100% (1)
- Gestión de mantenimiento asistida por ordenador - Instalación y actualizaciónDocumento20 páginasGestión de mantenimiento asistida por ordenador - Instalación y actualizaciónMohamed SnoussiAún no hay calificaciones
- Interbus CMD G4 - Rapida Puesta en FuncionamientoDocumento60 páginasInterbus CMD G4 - Rapida Puesta en FuncionamientoXanti Zabala Da RosaAún no hay calificaciones
- Fichas ObraDocumento22 páginasFichas ObraVania Choqueticlla HilarionAún no hay calificaciones
- Installation Manual ESDocumento83 páginasInstallation Manual EStru_matiAún no hay calificaciones
- Manual Espanol Reloj Checador Control Acceso Huella Digital VER3 6Documento119 páginasManual Espanol Reloj Checador Control Acceso Huella Digital VER3 6BetoPalaciosAún no hay calificaciones
- Max Test EditableDocumento44 páginasMax Test EditableHugo MamaniAún no hay calificaciones
- Sequencer@Rev 1Documento17 páginasSequencer@Rev 1Darwin ParraAún no hay calificaciones
- Quick CMC@Rev 1Documento22 páginasQuick CMC@Rev 1Darwin ParraAún no hay calificaciones
- TransducerDocumento13 páginasTransducerDarwin ParraAún no hay calificaciones
- Configuración y uso de rampas en pruebas automatizadasDocumento19 páginasConfiguración y uso de rampas en pruebas automatizadasDarwin ParraAún no hay calificaciones
- Meter 2Documento17 páginasMeter 2Darwin ParraAún no hay calificaciones
- Getting StartedDocumento44 páginasGetting StartedDarwin ParraAún no hay calificaciones
- 1625 Fluke ManualDocumento90 páginas1625 Fluke ManualJuan Pablo Rosas VillablancaAún no hay calificaciones
- IEEE-43-200: Pruebas de Resistencia de Aislamiento en Máquinas RotativasDocumento25 páginasIEEE-43-200: Pruebas de Resistencia de Aislamiento en Máquinas RotativasNINO94% (68)
- IEEE STD 43-2013.en - EsDocumento37 páginasIEEE STD 43-2013.en - EsDarwin Parra100% (2)
- Ensayos de cables con VLFDocumento4 páginasEnsayos de cables con VLFbetrujillo2Aún no hay calificaciones
- NetaDocumento151 páginasNetaoscar michel92% (12)
- MI 3210 TeraOhmXA 10 KV SPA Ver 1.3.0 20 752 269Documento63 páginasMI 3210 TeraOhmXA 10 KV SPA Ver 1.3.0 20 752 269Ricardo DoldanAún no hay calificaciones
- Cat Guia de Medicion de Tierra Ed2 PDFDocumento32 páginasCat Guia de Medicion de Tierra Ed2 PDFCarlos Merckx OlarteAún no hay calificaciones
- Up 3000 EspanolDocumento2 páginasUp 3000 EspanolDarwin ParraAún no hay calificaciones
- 12-Boletin Cables para Media TensionDocumento36 páginas12-Boletin Cables para Media Tensioncirses2100% (1)
- Ensayos en Cables de Media Tensión.: Centelsa Xlpe Cu 90 °C 250 Kcmil 15 KV 100% PC1 HDPEDocumento33 páginasEnsayos en Cables de Media Tensión.: Centelsa Xlpe Cu 90 °C 250 Kcmil 15 KV 100% PC1 HDPEomar100% (2)
- Especificación Celdas de MT SimoprimeDocumento22 páginasEspecificación Celdas de MT SimoprimeDarwin ParraAún no hay calificaciones
- Anexo General RETIE con disposiciones generales y requisitos técnicos esenciales de instalaciones eléctricasDocumento211 páginasAnexo General RETIE con disposiciones generales y requisitos técnicos esenciales de instalaciones eléctricasMayariOviedoCastilloAún no hay calificaciones
- Curso Solar FVDocumento6 páginasCurso Solar FVRaul AndradeAún no hay calificaciones
- Calidad de Energia - Indicador Predictivo IndustriaDocumento7 páginasCalidad de Energia - Indicador Predictivo IndustriaDarwin ParraAún no hay calificaciones
- Retilap 2013 PDFDocumento229 páginasRetilap 2013 PDFTony BrownAún no hay calificaciones
- Trabajo Practico 1 2do de SecundriaDocumento3 páginasTrabajo Practico 1 2do de SecundriaIng. Hector Daniel Di StasiAún no hay calificaciones
- Vistas Del Autocad 2021 TerminadoDocumento65 páginasVistas Del Autocad 2021 TerminadoJheins Amaro GuizabaloAún no hay calificaciones
- Manual Autocad2.5D Grupo 5 Secc1 FIIDocumento30 páginasManual Autocad2.5D Grupo 5 Secc1 FIIMathias Rayner AlvaAún no hay calificaciones
- PR 77Documento6 páginasPR 77Luis PAún no hay calificaciones
- Que Diferencias Hay Entre DVI-A, DVI-D y DVI-I Bien ExplicadoDocumento4 páginasQue Diferencias Hay Entre DVI-A, DVI-D y DVI-I Bien ExplicadoDavid Ocampo GonzalezAún no hay calificaciones
- Cómo Acelerar El Arranque y Cierre de WindowsDocumento4 páginasCómo Acelerar El Arranque y Cierre de WindowsJuan JulitoAún no hay calificaciones
- II Fase Temas PDFDocumento2 páginasII Fase Temas PDFAdisson VillaltaAún no hay calificaciones
- Taller de Consulta Plataformas de ComputacionDocumento4 páginasTaller de Consulta Plataformas de ComputacionDiego Fuquen SosaAún no hay calificaciones
- Guía 02 de WordDocumento3 páginasGuía 02 de WordJohana CalderonAún no hay calificaciones
- Tarea2 SALP UTNCDocumento11 páginasTarea2 SALP UTNCSaraí LaraAún no hay calificaciones
- Apple FoundationDBDocumento2 páginasApple FoundationDBDiana Flores CuapioAún no hay calificaciones
- Clase Sistemas Grado TerceroDocumento7 páginasClase Sistemas Grado TerceroSierraAún no hay calificaciones
- Querido Yo - PDFDocumento23 páginasQuerido Yo - PDFSolange AguilarAún no hay calificaciones
- Uso General Significa Que Puedes Utilizar La Computadora para Hacer Muchas CosasDocumento21 páginasUso General Significa Que Puedes Utilizar La Computadora para Hacer Muchas CosasSergio DominguezAún no hay calificaciones
- Cuadro Sinoptico de Los Saberes DigitalesDocumento1 páginaCuadro Sinoptico de Los Saberes DigitalesHumberto Bernabé SilvaAún no hay calificaciones
- Ingeniería Industrial. Algoritmos Y Lenguaje de ProgramaciónDocumento37 páginasIngeniería Industrial. Algoritmos Y Lenguaje de ProgramaciónEliud OyarzabalAún no hay calificaciones
- Investigacion App Inventor NotasDocumento2 páginasInvestigacion App Inventor NotasMonserrat Avila PalaciosAún no hay calificaciones
- Agrupando ConceptosDocumento2 páginasAgrupando ConceptosJoshua ResendizAún no hay calificaciones
- Manual Firmado Explordor KSIDocumento5 páginasManual Firmado Explordor KSIomortizcAún no hay calificaciones
- Proyecto FinalDocumento31 páginasProyecto Finalmoises elvisAún no hay calificaciones
- Trabajo Monografio Sistemas Operativos para ServidoresDocumento9 páginasTrabajo Monografio Sistemas Operativos para ServidoresW Edison SolierAún no hay calificaciones
- Clase 4Documento28 páginasClase 4Carlos Boris Carrasco InfanzonAún no hay calificaciones
- Win DNCDocumento15 páginasWin DNCFranGiga100% (2)
- TEMAS POR CADA TI 2024-1Documento2 páginasTEMAS POR CADA TI 2024-1lakkpro41Aún no hay calificaciones
- Anexo 1 - Plantilla para Desarrollo y Presentación Informe Tarea 2Documento6 páginasAnexo 1 - Plantilla para Desarrollo y Presentación Informe Tarea 2Tatiana GuevaraAún no hay calificaciones
- Impresion CitrixDocumento10 páginasImpresion CitrixEdward Callao CortezAún no hay calificaciones
- Requerimientos de Software (Parcial 2)Documento13 páginasRequerimientos de Software (Parcial 2)ALEXANDER ROSARIO ACEVEDOAún no hay calificaciones
- Obtener Datos ExternosDocumento14 páginasObtener Datos ExternosCuauhtemoc Silverio BaltazarAún no hay calificaciones
- Monitorización y MantenimientoDocumento74 páginasMonitorización y MantenimientoLa Xiquittalinndaah ConseentiddahhAún no hay calificaciones
- Pryecto Final Publisher Victor MotaDocumento13 páginasPryecto Final Publisher Victor MotaVictor Manuel Mota MarroquinAún no hay calificaciones
- Resumen de El cuadro de mando integral paso a paso de Paul R. NivenDe EverandResumen de El cuadro de mando integral paso a paso de Paul R. NivenCalificación: 5 de 5 estrellas5/5 (2)
- Clics contra la humanidad: Libertad y resistencia en la era de la distracción tecnológicaDe EverandClics contra la humanidad: Libertad y resistencia en la era de la distracción tecnológicaCalificación: 4.5 de 5 estrellas4.5/5 (117)
- Influencia. La psicología de la persuasiónDe EverandInfluencia. La psicología de la persuasiónCalificación: 4.5 de 5 estrellas4.5/5 (14)
- 7 tendencias digitales que cambiarán el mundoDe Everand7 tendencias digitales que cambiarán el mundoCalificación: 4.5 de 5 estrellas4.5/5 (87)
- Excel y SQL de la mano: Trabajo con bases de datos en Excel de forma eficienteDe EverandExcel y SQL de la mano: Trabajo con bases de datos en Excel de forma eficienteCalificación: 1 de 5 estrellas1/5 (1)
- EL PLAN DE NEGOCIOS DE UNA FORMA SENCILLA. La guía práctica que ayuda a poner en marcha nuevos proyectos e ideas empresariales.De EverandEL PLAN DE NEGOCIOS DE UNA FORMA SENCILLA. La guía práctica que ayuda a poner en marcha nuevos proyectos e ideas empresariales.Calificación: 4 de 5 estrellas4/5 (20)
- Excel 2021 y 365 Paso a Paso: Paso a PasoDe EverandExcel 2021 y 365 Paso a Paso: Paso a PasoCalificación: 5 de 5 estrellas5/5 (12)
- LAS VELAS JAPONESAS DE UNA FORMA SENCILLA. La guía de introducción a las velas japonesas y a las estrategias de análisis técnico más eficaces.De EverandLAS VELAS JAPONESAS DE UNA FORMA SENCILLA. La guía de introducción a las velas japonesas y a las estrategias de análisis técnico más eficaces.Calificación: 4.5 de 5 estrellas4.5/5 (54)
- El dilema humano: Del Homo sapiens al Homo techDe EverandEl dilema humano: Del Homo sapiens al Homo techCalificación: 4 de 5 estrellas4/5 (1)
- Excel para principiantes: Aprenda a utilizar Excel 2016, incluyendo una introducción a fórmulas, funciones, gráficos, cuadros, macros, modelado, informes, estadísticas, Excel Power Query y másDe EverandExcel para principiantes: Aprenda a utilizar Excel 2016, incluyendo una introducción a fórmulas, funciones, gráficos, cuadros, macros, modelado, informes, estadísticas, Excel Power Query y másCalificación: 2.5 de 5 estrellas2.5/5 (3)
- Investigación de operaciones: Conceptos fundamentalesDe EverandInvestigación de operaciones: Conceptos fundamentalesCalificación: 4.5 de 5 estrellas4.5/5 (2)
- Machine Learning y Deep Learning: Usando Python, Scikit y KerasDe EverandMachine Learning y Deep Learning: Usando Python, Scikit y KerasAún no hay calificaciones
- Metodología básica de instrumentación industrial y electrónicaDe EverandMetodología básica de instrumentación industrial y electrónicaCalificación: 4 de 5 estrellas4/5 (12)
- ¿Cómo piensan las máquinas?: Inteligencia artificial para humanosDe Everand¿Cómo piensan las máquinas?: Inteligencia artificial para humanosCalificación: 5 de 5 estrellas5/5 (1)
- UF0349: ATENCIÓN AL CLIENTE EN EL PROCESO COMERCIAL (ADGG0208) (ADGD0308)De EverandUF0349: ATENCIÓN AL CLIENTE EN EL PROCESO COMERCIAL (ADGG0208) (ADGD0308)Calificación: 2 de 5 estrellas2/5 (1)
- Guía de cálculo y diseño de conductos para ventilación y climatizaciónDe EverandGuía de cálculo y diseño de conductos para ventilación y climatizaciónCalificación: 5 de 5 estrellas5/5 (1)
- EL PLAN DE MARKETING EN 4 PASOS. Estrategias y pasos clave para redactar un plan de marketing eficaz.De EverandEL PLAN DE MARKETING EN 4 PASOS. Estrategias y pasos clave para redactar un plan de marketing eficaz.Calificación: 4 de 5 estrellas4/5 (51)
- ChatGPT Ganar Dinero Desde Casa Nunca fue tan Fácil Las 7 mejores fuentes de ingresos pasivos con Inteligencia Artificial (IA): libros, redes sociales, marketing digital, programación...De EverandChatGPT Ganar Dinero Desde Casa Nunca fue tan Fácil Las 7 mejores fuentes de ingresos pasivos con Inteligencia Artificial (IA): libros, redes sociales, marketing digital, programación...Calificación: 5 de 5 estrellas5/5 (4)
- La revolución de Netflix en el cine y la televisión: Pantallas, series y streamingDe EverandLa revolución de Netflix en el cine y la televisión: Pantallas, series y streamingCalificación: 5 de 5 estrellas5/5 (2)
- Todo Sobre Tecnología Blockchain: La Guía Definitiva Para Principiantes Sobre Monederos BlockchainDe EverandTodo Sobre Tecnología Blockchain: La Guía Definitiva Para Principiantes Sobre Monederos BlockchainAún no hay calificaciones
- Design Thinking para principiantes: La innovación como factor para el éxito empresarialDe EverandDesign Thinking para principiantes: La innovación como factor para el éxito empresarialCalificación: 4.5 de 5 estrellas4.5/5 (10)
- Minería de Datos: Guía de Minería de Datos para Principiantes, que Incluye Aplicaciones para Negocios, Técnicas de Minería de Datos, Conceptos y MásDe EverandMinería de Datos: Guía de Minería de Datos para Principiantes, que Incluye Aplicaciones para Negocios, Técnicas de Minería de Datos, Conceptos y MásCalificación: 4.5 de 5 estrellas4.5/5 (4)