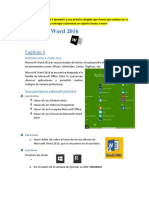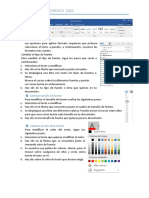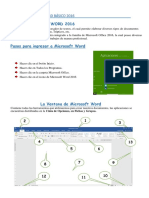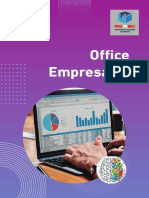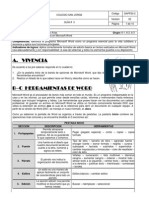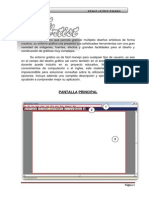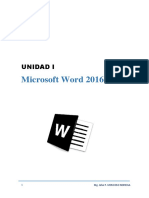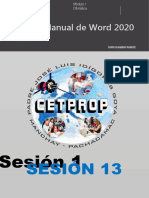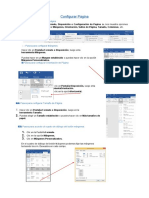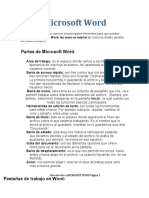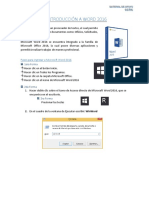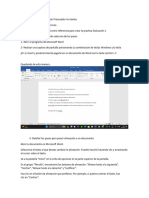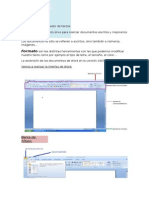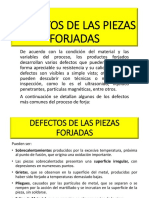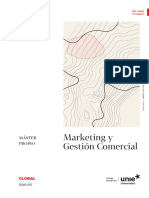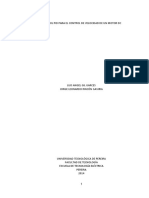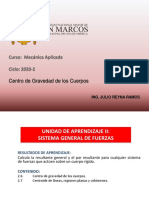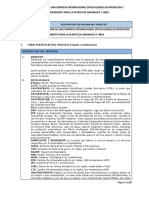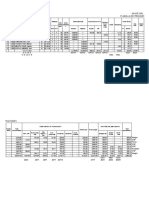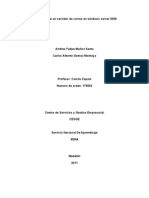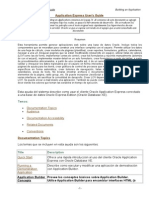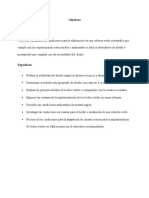Documentos de Académico
Documentos de Profesional
Documentos de Cultura
01 Semana 1 Tema 1
Cargado por
Alejandro Salinas ZegarraDerechos de autor
Formatos disponibles
Compartir este documento
Compartir o incrustar documentos
¿Le pareció útil este documento?
¿Este contenido es inapropiado?
Denunciar este documentoCopyright:
Formatos disponibles
01 Semana 1 Tema 1
Cargado por
Alejandro Salinas ZegarraCopyright:
Formatos disponibles
IESTP “Honório Delgado Espinoza”
INTRODUCCIÓN A WORD
Microsoft Word es un procesador de textos, el cual permite elaborar diversos tipos de
documentos como: Oficios, Solicitudes, Cartas, Trípticos, etc.
Microsoft Word se encuentra integrado a la familia de Microsoft Office, la cual posee diversas
aplicaciones y permitirá realizar trabajos de manera profesional.
ENTORNO DE MICROSOFT WORD
1. Barra de Título (Muestra el nombre del Documento)
2. Barra de Herramientas de Acceso Rápido.
3. Botones de Control (Minimizar, Maximizar, Cerrar)
4. Fichas o Pestañas (Ficha Inicio, Insertar, Diseño de Página, Referencias, etc.)
5. Grupo de Botones (Portapapeles, Fuentes, Párrafo)
6. Regla (Horizontal y Vertical)
7. Hoja de Trabajo (área donde se inserta el texto, imágenes, formas, etc.)
8. Cursor (Marcador de inicio del texto)
9. Barra de desplazamiento (Vertical y Horizontal)
10. Zoom (Aumenta o reduce el tamaño de visualización del documento)
11. Botones de Vista (Formas de visualizar un documento)
12. Barra de Estado
13. Cuenta de usuario
Mg. Edder Gutiérrez Amésquita
IESTP “Honório Delgado Espinoza”
FUNCIONES BÁSICAS PARA EL DISEÑO DE DOCUMENTOS
1. Ingresar a Microsoft Word
1era Forma
− Hacer clic en el botón Inicio.
− Hacer clic en el ícono de Microsoft Word
2da Forma
− Hacer doble clic sobre el icono de Acceso directo de Microsoft Word, que se
encuentra en el escritorio.
3ra Forma
− Presionar las teclas +
− En el cuadro de la ventana de Ejecutar escribir: WinWord
2. Guardar un Documento en Word
Una vez que hemos escrito o insertado elementos en el documento, debemos guardarlo
para utilizarlo posteriormente.
− Hacer clic en la pestaña Archivo.
− Hacer clic en la opción Guardar Como
− Hacer clic en Examinar
− Indicar las unidades donde desea Guardar
− Escriba el nombre para el Documento
− Hacer clic en el botón Guardar
Mg. Edder Gutiérrez Amésquita
IESTP “Honório Delgado Espinoza”
FORMATO FUENTE
1. Cambiar el tipo de fuente
Para cambiar el tipo de fuente, sigue los pasos que verás a continuación:
− Selecciona el texto a modificar.
− Haz clic en la flecha que encuentras junto al cuadro.
− Se desplegará una lista con todos los tipos de fuentes o letras.
− Mueve el cursor sobre las diferentes fuentes y podrás ver como luciría en el
documento
− Haz clic en tu tipo de fuente o letra que quieras en tu documento.
2. Cambiar tamaño de fuente
Para modificar el tamaño de fuente realiza los siguientes pasos:
− Selecciona el texto a modificar.
− Haz clic en la flecha que encuentras junto al cuadro de tamaño de fuente.
− Se desplegará una lista con diferentes valores. Puedes mover el cursor sobre ellos
para que veas como luciría cada tamaño en tu documento.
Mg. Edder Gutiérrez Amésquita
IESTP “Honório Delgado Espinoza”
− Haz clic en tu tamaño de fuente que quieras para tu documento.
3. Cambiar el color de la fuente
Para modificar el color del texto, sigue los siguientes pasos:
− Selecciona el texto que quieras modificar el color.
− Haz clic en la flecha que se encuentra junto al comando color de fuente.
− Se muestra una paleta de colores. Ahora, pasa el mouse sobre cualquiera de ellos y
verás cómo luciría el texto en él.
− Haz clic sobre el color de texto que deseas elegir.
Mg. Edder Gutiérrez Amésquita
IESTP “Honório Delgado Espinoza”
4. Resaltar texto
Para resaltar algún párrafo o frase, sigue los siguientes pasos:
− Selecciona el texto que deseas resaltar
− Haz clic en el en la flecha que se encuentra junto al comando resaltado.
− Mueve el cursor sobre la paleta de colores y verás cómo luciría el párrafo o frase
seleccionado con el resaltado.
− Haz clic en el color de resaltado.
5. Aplicar Negrita, Cursiva y Subrayado
− Selecciona el texto al cual aplicarás una de las tres opciones.
− Haz clic sobre el comando Negrita (N), Cursiva (k) o Subrayado (S)
− Observa el texto y verás que la opción que elegiste se aplicó.
Mg. Edder Gutiérrez Amésquita
IESTP “Honório Delgado Espinoza”
6. Cambiar a mayúsculas y minúsculas
Para cambiar un texto a mayúsculas o minúsculos no necesitas borrar el texto. Word
tiene un comando con el que puedes hacerlo de forma automática:
− Selecciona el texto que deseas modificar.
− Haz clic en el comando Cambiar a mayúsculas.
− Escoge la opción deseada y haz clic.
FORMATO PÁRRAFO
1. Alineación de Texto
− Selecciona el texto que deseas alinear.
− Escoge cómo quieres alinear el texto haciendo clic en una de estas opciones: Alinear
texto a la Izquierda, Centrar, Derecha y Justificar.
Mg. Edder Gutiérrez Amésquita
IESTP “Honório Delgado Espinoza”
2. Insertar Viñetas
Las viñetas pueden ser usados para ordenar y jerarquizar listas de un documento.
Pasos para insertar viñetas:
− Hacer clic en la Pestaña Inicio
− Hacer clic en la herramienta viñeta
− Hacer clic en un modelo de viñeta
3. Usar símbolo de viñetas
Pasos para insertar símbolos como viñetas
− Hacer clic en la herramienta viñeta
− Escoger la opción definir nueva viñeta
Mg. Edder Gutiérrez Amésquita
IESTP “Honório Delgado Espinoza”
− Hacer clic en una opción símbolo
− Escoger un símbolo que desees
Mg. Edder Gutiérrez Amésquita
IESTP “Honório Delgado Espinoza”
− Hacer clic en Aceptar y notarás que aparecerá una pre visualización.
− Hacer clic en Aceptar para aplicar la nueva viñeta al documento.
IMÁGENES DE ARCHIVO
Pasos para Insertar Imagen
− Hacer clic en la Pestaña Insertar.
− Hacer clic en la opción Imagen.
− Aparecerá una ventana de dialogo, la cual te permitirá buscar el sitio donde tienes
la imagen que deseas insertar.
− Hacer clic en una imagen deseada.
− Hacer clic en la opción Insertar
Mg. Edder Gutiérrez Amésquita
IESTP “Honório Delgado Espinoza”
CREAR GRÁFICOS ESTADÍSTICOS
Los gráficos estadísticos son una representación visual de información numérica, son
particularmente efectivos para mostrar relaciones entre diferentes valores. Están compuesto
siempre por una tabla de datos la cual contienen la información que necesitamos graficar.
Pasos para insertar un gráfico
− Hacer clic en la Pestaña Insertar.
− Hacer clic en la opción Gráfico.
− Hacer clic en un tipo de gráfico (Circular, Barras, Columna, etc.)
− Hacer clic en un modelo.
− Hacer clic en aceptar.
Mg. Edder Gutiérrez Amésquita
IESTP “Honório Delgado Espinoza”
− En la hoja de Excel deberás cambiar los datos predeterminados por nuevos datos
que deseamos graficar.
Mg. Edder Gutiérrez Amésquita
También podría gustarte
- Manual de Microsoft Word 2016-Páginas-9-53Documento45 páginasManual de Microsoft Word 2016-Páginas-9-53Sadith Giraldo Borda100% (1)
- Guia #1Documento9 páginasGuia #1YIMY SOLIN CALSIN TAPIAAún no hay calificaciones
- Presentación de WordDocumento87 páginasPresentación de WordNeiba Yadira Echeagaray SolorzaAún no hay calificaciones
- Clase 01Documento10 páginasClase 01JHOJAN FASABIAún no hay calificaciones
- Sesion 2 Apuntes, Practica Dirigida y EjerciciosDocumento11 páginasSesion 2 Apuntes, Practica Dirigida y EjerciciosDiego Vazquez FloresAún no hay calificaciones
- Guia InformaticaDocumento12 páginasGuia InformaticaBlanca GarciaAún no hay calificaciones
- 1.0 Formateo de TextoDocumento11 páginas1.0 Formateo de TextoEsuptec EirlAún no hay calificaciones
- Clase 01Documento11 páginasClase 01JHOJAN FASABIAún no hay calificaciones
- Guia Resumen Leccion 2Documento12 páginasGuia Resumen Leccion 2Kenia LopezAún no hay calificaciones
- 9 - 10 OfimaticaDocumento16 páginas9 - 10 OfimaticaJhosselyn Lucas MaciasAún no hay calificaciones
- Procesadores de TextosDocumento30 páginasProcesadores de TextosjuniorAún no hay calificaciones
- Introducción A Word - Parte 1Documento7 páginasIntroducción A Word - Parte 1Laura Actis CaporaleAún no hay calificaciones
- Libro Office Empresarial - Word PDFDocumento112 páginasLibro Office Empresarial - Word PDFLisset Nols100% (1)
- 05 Guia Didáctica de Contenidos Informatica AplicadaDocumento37 páginas05 Guia Didáctica de Contenidos Informatica AplicadaVera Lilian100% (1)
- Guia 3 - WORD EDICIÓN BÁSICADocumento10 páginasGuia 3 - WORD EDICIÓN BÁSICAJT100% (1)
- Pirint ArtistDocumento27 páginasPirint ArtistDaniel DanielAún no hay calificaciones
- MANUAL de Microsoft WordDocumento133 páginasMANUAL de Microsoft WordSandra V CAún no hay calificaciones
- Operaciones Básicas de Un Procesador de Texto 2Documento18 páginasOperaciones Básicas de Un Procesador de Texto 2Eduardo GutiérrezAún no hay calificaciones
- Manual de Microsoft Word 2016-9-30Documento22 páginasManual de Microsoft Word 2016-9-30Yoa Contreras RamírezAún no hay calificaciones
- Material de Apoyo Word 1 PDFDocumento10 páginasMaterial de Apoyo Word 1 PDFLuisRamirez16Aún no hay calificaciones
- Manual Word 2016Documento76 páginasManual Word 2016PAOLA CAROLINA GONZALEZ RUIZAún no hay calificaciones
- Guia 3 Microsoft Word 2016Documento29 páginasGuia 3 Microsoft Word 2016Carlos SantacruzAún no hay calificaciones
- Introduccion A WordDocumento9 páginasIntroduccion A WordLeonor Alejo CruzAún no hay calificaciones
- Teoria y Practica Word. 01Documento15 páginasTeoria y Practica Word. 01cesar garciaAún no hay calificaciones
- Manual de Microsoft Word 2016Documento129 páginasManual de Microsoft Word 2016Liz ClaureAún no hay calificaciones
- Microsoft Word 2016: Unidad IDocumento9 páginasMicrosoft Word 2016: Unidad IguilengrAún no hay calificaciones
- Informatica - Tema 5 - Procesador de Textos - WORD 2016Documento49 páginasInformatica - Tema 5 - Procesador de Textos - WORD 2016Alfre SewakaAún no hay calificaciones
- Word ArtDocumento5 páginasWord ArtbernardoAún no hay calificaciones
- Modulo de 6to Sesion 1 - 2Documento12 páginasModulo de 6to Sesion 1 - 2Erik JaraAún no hay calificaciones
- Manuel Word 1Documento6 páginasManuel Word 1juanito salazarAún no hay calificaciones
- Word Intermedio Clase 1Documento12 páginasWord Intermedio Clase 1Leo Pumacanchari YancceAún no hay calificaciones
- Microsoft Word 2016: Unidad IDocumento29 páginasMicrosoft Word 2016: Unidad Ilucrecia menendezAún no hay calificaciones
- Sesión 1 - WordDocumento10 páginasSesión 1 - WordMelissa CanoAún no hay calificaciones
- Manual Word Informatica AFEPDocumento37 páginasManual Word Informatica AFEPEdwin Regino FranciscoAún no hay calificaciones
- Desarrollo de 2do Tejido Temático Informática 1er Año - I LapsoDocumento4 páginasDesarrollo de 2do Tejido Temático Informática 1er Año - I LapsoMiguel PachecoAún no hay calificaciones
- Manejo MS Word 4Documento12 páginasManejo MS Word 4Janitza nicole Lozada gonzalesAún no hay calificaciones
- Manual de Microsoft Word 2016 ClasesDocumento110 páginasManual de Microsoft Word 2016 ClasesMiguel MessinaAún no hay calificaciones
- Procesador de TextosDocumento27 páginasProcesador de TextosFRANCISCO VALDIVIA GARCIAAún no hay calificaciones
- Universidad Mexicana: Definicion de Procesador de TextoDocumento22 páginasUniversidad Mexicana: Definicion de Procesador de Textojuan pablo laraAún no hay calificaciones
- Material Tecnico Operador de Computadoras.Documento29 páginasMaterial Tecnico Operador de Computadoras.Eduardo MendezAún no hay calificaciones
- Clase 3. Microsoft Word 2016 - TEORIADocumento85 páginasClase 3. Microsoft Word 2016 - TEORIADiego DianderasAún no hay calificaciones
- Trabajar Con El TextoDocumento4 páginasTrabajar Con El TextoNaomy Espinoza MAún no hay calificaciones
- Sesion 13 - Procesador de TextoDocumento11 páginasSesion 13 - Procesador de TextoIvan Huamani RamosAún no hay calificaciones
- Semana 3 - Introducción A WordDocumento11 páginasSemana 3 - Introducción A WordLuis RJAún no hay calificaciones
- Apuntes Básicos PowerPoint 2007Documento22 páginasApuntes Básicos PowerPoint 2007Jose Fernando Saavedra NavarreteAún no hay calificaciones
- TEMAS DE CLASES DE WORD - para IntercorDocumento14 páginasTEMAS DE CLASES DE WORD - para IntercorLuis Mario Salazar MercadoAún no hay calificaciones
- Introduccion A Microsoft WordDocumento12 páginasIntroduccion A Microsoft WordCamila Flores100% (1)
- Manual de Microsoft WordDocumento105 páginasManual de Microsoft WordKarina ChiloAún no hay calificaciones
- Clase 01 WordDocumento8 páginasClase 01 WordZshoØn KaØzAún no hay calificaciones
- Manual de Manejo de MICROSOFT WORDDocumento44 páginasManual de Manejo de MICROSOFT WORDMarco Antonio Enriquez AlonzoAún no hay calificaciones
- UntitledDocumento40 páginasUntitledFloreciaGreco25 Hermann HermannAún no hay calificaciones
- Microsoft Word MonografiaDocumento30 páginasMicrosoft Word MonografiarobertoAún no hay calificaciones
- Semana 1 - Introducción A WordDocumento13 páginasSemana 1 - Introducción A WordLuis RJAún no hay calificaciones
- Clase 2. Manejo Basico de Las TicsDocumento38 páginasClase 2. Manejo Basico de Las Ticslorena camargoAún no hay calificaciones
- Trabajo Práctico MS-WordDocumento4 páginasTrabajo Práctico MS-WordManu StrangeAún no hay calificaciones
- Actividad 1 Pasos para Utilizar Procesador D e TextosDocumento2 páginasActividad 1 Pasos para Utilizar Procesador D e TextosErnesto juarezAún no hay calificaciones
- Uso de PlantillasDocumento2 páginasUso de PlantillasbyronAún no hay calificaciones
- Manual de WordDocumento21 páginasManual de WordestudiantesiempreAún no hay calificaciones
- Practicas 2016Documento109 páginasPracticas 2016DamyJerezAún no hay calificaciones
- DEFECTOS DE LAS PIEZAS y SEGURIDADDocumento7 páginasDEFECTOS DE LAS PIEZAS y SEGURIDADJose oswaldo yanqui riveraAún no hay calificaciones
- Operaciones Del Forjado ManualDocumento13 páginasOperaciones Del Forjado ManualJose oswaldo yanqui riveraAún no hay calificaciones
- Forjado ManualDocumento11 páginasForjado ManualJose oswaldo yanqui riveraAún no hay calificaciones
- Forjado MecánicoDocumento25 páginasForjado MecánicoJose oswaldo yanqui riveraAún no hay calificaciones
- SILABODocumento6 páginasSILABOJose oswaldo yanqui riveraAún no hay calificaciones
- Sesion de Aprendizaje 1 Metalurgia Fisica PDFDocumento12 páginasSesion de Aprendizaje 1 Metalurgia Fisica PDFJose oswaldo yanqui riveraAún no hay calificaciones
- Generalidades de La BiomecánicaDocumento40 páginasGeneralidades de La BiomecánicaOtirelakKlrAún no hay calificaciones
- Determinar Evidencia y Establecer Criterios de EvaluaciónDocumento10 páginasDeterminar Evidencia y Establecer Criterios de EvaluaciónYosiAún no hay calificaciones
- Laboratorio13 Escritura de ArchivosDocumento17 páginasLaboratorio13 Escritura de ArchivosAdailton Umasi PilaAún no hay calificaciones
- Modelo de Malla CurricularDocumento9 páginasModelo de Malla Curricularwilson Abner Flores ReateguiAún no hay calificaciones
- Diseño Del ReservorioDocumento2 páginasDiseño Del ReservorioJunior Luizandro Quispe FernandezAún no hay calificaciones
- Bomba de DiafragmaDocumento2 páginasBomba de DiafragmaXavier Yuquilema100% (2)
- Wuolah Free Tema 3 XVIIIDocumento20 páginasWuolah Free Tema 3 XVIIIRafael GavilanAún no hay calificaciones
- EAE Global Marketing y Gestión Comercial Blended MADDocumento31 páginasEAE Global Marketing y Gestión Comercial Blended MADrosemary.qg88Aún no hay calificaciones
- Pid Motor DCDocumento148 páginasPid Motor DCLeonardo CorredorAún no hay calificaciones
- Estatica S06 Centro de Gravedad-Centroide Clase-01-JR-UNMSMDocumento40 páginasEstatica S06 Centro de Gravedad-Centroide Clase-01-JR-UNMSMEdgar Rojas EspejoAún no hay calificaciones
- Especificaciones Tecnicas Operación y Mantenimiento para La Planta de Amoniaco y Urea PDFDocumento82 páginasEspecificaciones Tecnicas Operación y Mantenimiento para La Planta de Amoniaco y Urea PDFVincentt Flor100% (2)
- 23 Planilla RemuneracionesDocumento3 páginas23 Planilla RemuneracionesELENA PAZAún no hay calificaciones
- Noviembre 2011 +drumsDocumento8 páginasNoviembre 2011 +drumsAlvaro GarijoAún no hay calificaciones
- Tecnicas de VentaDocumento113 páginasTecnicas de Ventamiwinola2014Aún no hay calificaciones
- Instalacion de Un Servidor de Correo en Windows Server 2008Documento119 páginasInstalacion de Un Servidor de Correo en Windows Server 2008pipelin201186% (7)
- Manual+de+Apex+2 1Documento113 páginasManual+de+Apex+2 1gemeleitorsAún no hay calificaciones
- Eett - ElectricasDocumento170 páginasEett - ElectricasCesar Huarcaya RojasAún no hay calificaciones
- Resistencia en CablesDocumento2 páginasResistencia en CablesLeonardo MartinezAún no hay calificaciones
- Tesis de Felix RodriguezDocumento132 páginasTesis de Felix RodriguezDayker RomeroAún no hay calificaciones
- Implementar SAAC en Aula Dic.16Documento16 páginasImplementar SAAC en Aula Dic.16sepia1Aún no hay calificaciones
- Wa0012.Documento7 páginasWa0012.Juan Carlos Coronado YarlaqueAún no hay calificaciones
- NCh2099-2001 (Recubrimientos de Espacios Interiores. Resistencia Al Crecimiento de Moho)Documento15 páginasNCh2099-2001 (Recubrimientos de Espacios Interiores. Resistencia Al Crecimiento de Moho)Denisse Cortés GonzálezAún no hay calificaciones
- TPN°4-Perdida de Carga-2019Documento3 páginasTPN°4-Perdida de Carga-2019Franco Matias TemporinAún no hay calificaciones
- Operaciones Con Funciones Actualizado 2 MirtaDocumento18 páginasOperaciones Con Funciones Actualizado 2 MirtaRonald Soto DiazAún no hay calificaciones
- Avance Proyecto 2. Grupo 4Documento15 páginasAvance Proyecto 2. Grupo 4Yolben Luengas OlaveAún no hay calificaciones
- Ortiz Peña - Promoviendo El Cuidado Del Medio AmbienteDocumento7 páginasOrtiz Peña - Promoviendo El Cuidado Del Medio AmbienteNicol VelezmoroAún no hay calificaciones
- Diagrama de Bloques de La ExperimentaciónDocumento1 páginaDiagrama de Bloques de La ExperimentaciónAxel LCAún no hay calificaciones
- Marco Teorico-Diseño (1) - 1Documento78 páginasMarco Teorico-Diseño (1) - 1Abigail TorresAún no hay calificaciones
- Está Eligiendo Un Negocio Arriesgado?Documento3 páginasEstá Eligiendo Un Negocio Arriesgado?Jeannette Gonzalez GarciaAún no hay calificaciones
- La Comunicación Efectiva en Las EmpresasDocumento7 páginasLa Comunicación Efectiva en Las EmpresasAlexis VelascoAún no hay calificaciones