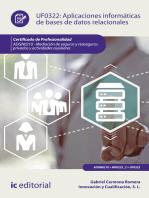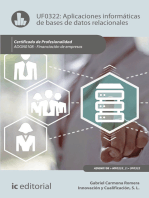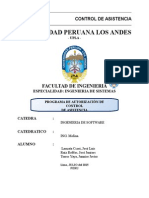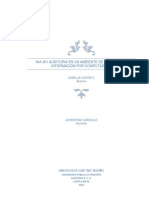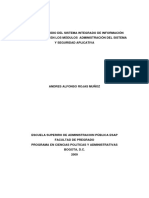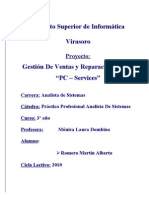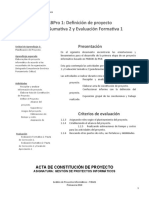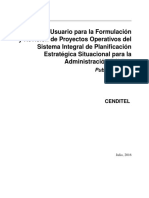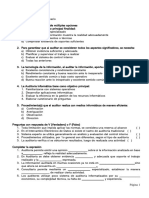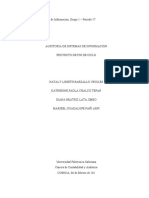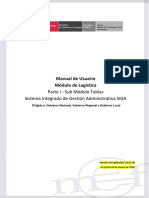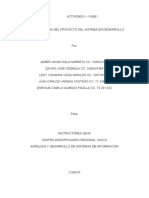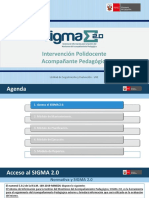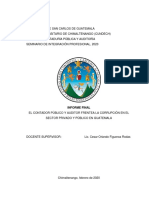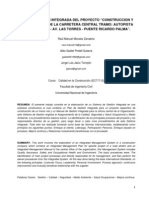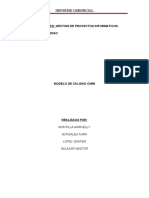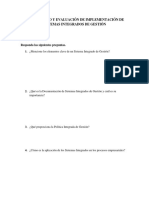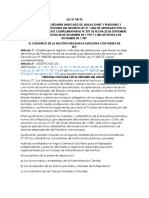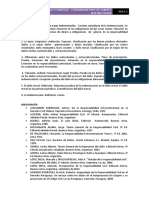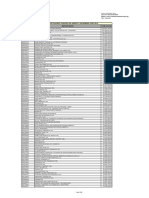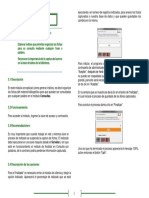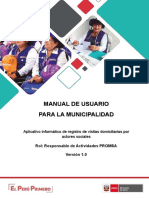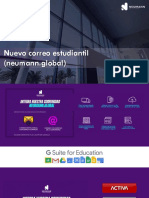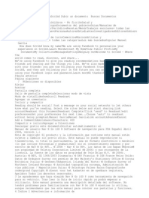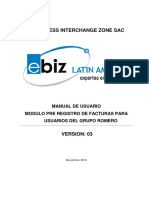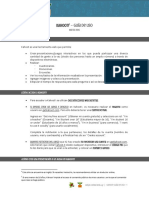Documentos de Académico
Documentos de Profesional
Documentos de Cultura
MANUAL Consultores
Cargado por
Blas AñazcoTítulo original
Derechos de autor
Formatos disponibles
Compartir este documento
Compartir o incrustar documentos
¿Le pareció útil este documento?
¿Este contenido es inapropiado?
Denunciar este documentoCopyright:
Formatos disponibles
MANUAL Consultores
Cargado por
Blas AñazcoCopyright:
Formatos disponibles
Implementación del Sistema de Información Ambiental
MINISTERIO DEL AMBIENTE Y DESARROLLO
SOSTENIBLE – MADES PARAGUAY
VERSIÓN - 01 2019
CONSULTORÍA PARA MADES-NCSA – COPYRIGHT 2018 ©
WWW.MADES.GOV.PY
Rodrigo Benítez – Cristian Aceval 1/37 |
Implementación del Sistema de Información Ambiental
_______________________________________________________________________
Proyecto 92545 “Desarrollo de Capacidades para mejorar la toma de decisiones relacionadas
con el medio ambiente”
“Implementación del Sistema de Información Ambiental”
Manual del Consultor
Consultores:
Borealis Consulting S.A.
Enero, 2019
Rodrigo Benítez – Cristian Aceval 2/37 |
Implementación del Sistema de Información Ambiental
_______________________________________________________________________
COPYRIGHT 2019 ©
Todos los derechos Reservados. Ni la totalidad, ni parte de este trabajo pueden reproducirse,
registrarse o transmitirse, por un sistema de recuperación de información, en ninguna forma ni por
ningún media, sea electrónico, mecánico, fotoquímico, magnético o electrónico, por fotocopia,
grabación o cualquier otro, sin el expreso permiso previo por la Autoridad de la MADES.
Rodrigo Benítez – Cristian Aceval 3/37 |
Implementación del Sistema de Información Ambiental
_______________________________________________________________________
Índice de Contenido
I. Introducción 6
I.1 - Manual del Usuario para la operación del Sistema 7
I.1.a - ¿Cómo Acceder al Sistema SIAM? 7
I.1.b - ¿Cómo restablecer contraseñas? 8
I.1.c - Disposición General del Sistema 9
I.1.c.1 - Menú principal para consultores 9
I.1.c.2 - Centro de notificaciones del Sistema SIAM 9
I.1.c.3 - Cierre de Sesión Siam 10
I.1.c.4 - Contenido 10
I.1.d - Visualización del Panel de Control de Consultores 10
I.1.e - Carga y Visualización de Formularios Hídricos 11
I.1.e.1 - ¿Cómo visualizar y cargar Formularios de Hídricos? 11
I.1.e.2 - ¿Cómo generar un resumen en formato pdf de un formulario de Hídricos? 18
I.1.f - ¿Cómo consultar los formularios remitidos al Mades? 18
I.1.f.1 - ¿Cómo visualizar fases de los formularios remitidos al Mades? 18
I.1.f.2 - ¿Cómo agregar documentos a una fase? 19
I.1.f.3 - ¿Cómo devolver un formulario de hídricos luego de realizar los cambios solicitados? 20
I.1.g - ¿Cómo presentar proyectos? 20
I.1.g.1.1. ¿Cómo visualizar el listado de Proyectos? 21
I.1.g.1.2. ¿Cómo visualizar los Formularios de Proyectos? 21
I.1.g.1.2.1. Formulario de selección de Actividades 21
I.1.g.1.2.2. Formulario de Datos Administrativos del proyecto 22
I.1.g.1.2.3. Formulario de administración de los Datos del Proponente 24
I.1.g.1.2.4. Formulario de Administración de Datos del Consultor 25
I.1.g.1.2.5. Formulario de Administración de Datos del Establecimiento 26
I.1.g.1.2.6. Formulario de Plan de Gestión Ambiental (PGA) 27
I.1.g.1.2.6.1. Listado de PGA 28
I.1.g.1.2.6.2. Formularios de Carga de PGA 28
I.1.g.1.2.7. Formulario de Documentos Requeridos 29
I.1.g.1.2.8. Formulario de Shapefiles 31
Rodrigo Benítez – Cristian Aceval 4/37 |
Implementación del Sistema de Información Ambiental
_______________________________________________________________________
I.1.g.1.2.9. Visualización de los Datos técnicos 32
I.1.h - ¿Cómo realizar seguimientos de Proyectos? 33
I.1.h.1.1. ¿Cómo visualizar las fases de un Proyecto? 34
I.1.h.1.2. ¿Cómo ver los detalles de una fase específica? 35
I.1.h.1.3. ¿Cómo Agregar y visualizar documentos en la fase? 35
I.1.h.1.4. ¿Cómo Agregar y visualizar documentos en la fase? 36
I.1.i - ¿Cómo el consultor puede realizar una Consulta Técnica u otro tipo de Consulta? 36
Rodrigo Benítez – Cristian Aceval 5/37 |
Implementación del Sistema de Información Ambiental
_______________________________________________________________________
I. Introducción
En este documento se encontrarán los detalles y especificaciones de las documentaciones realizadas
para el uso del sistema SIAM, en concreto se visualizarán las especificaciones del sistema
relacionadas a la carga y administración de los proyectos de desarrollos presentados por los
consultores, además de esto es posible visualizar y administrar todos los formularios presentados.
Rodrigo Benítez – Cristian Aceval 6/37 |
Implementación del Sistema de Información Ambiental
_______________________________________________________________________
I.1 - Manual del Usuario para la operación del Sistema
I.1.a - ¿Cómo Acceder al Sistema SIAM?
Actualmente es posible acceder al sistema SIAM mediante el siguiente enlace o url:
https://apps.mades.gov.py/siam . Una vez que el usuario ingrese a la dirección
indicada el sistema desplegará una interfaz de acceso al sistema.
En la ilustración anter
Ilustración N° 1. Interfaz de acceso al Sistema SIAM.
En la ilustración anterior es posible observar los datos necesarios para acceder al
sistema:
Rodrigo Benítez – Cristian Aceval 7/37 |
Implementación del Sistema de Información Ambiental
_______________________________________________________________________
1. Usuario: se debe indicar el número de registro del Consultor.
2. Password: se debe indicar la contraseña del usuario. (Preferentemente
utilizar valores alfanuméricos con caracteres especiales)
Es importante aclarar que, si el consultor ha olvidado la contraseña de su
cuenta, puede hacer clic sobre el enlace “Recuperar Contraseña” de esta
manera se desplegará una vista con los pasos necesarios para el
restablecimiento de contraseña. En la ilustración N°1, sección 2, es posible
visualizar un enlace para el restablecimiento de contraseña.
I.1.b - ¿Cómo restablecer contraseñas?
Para realizar un cambio de contraseña el consultor deberá proporcionar el número
de registro de catastro. Una vez que el usuario proporcione este dato en el campo
solicitado, debe seleccionar con un clic en la opción “Aceptar” (Ver Ilustración N° 2)
Una vez solicitado el cambio de restablecimiento, el sistema emitirá un mensaje
indicando, en caso favorable, un mensaje satisfactorio con el email del consultor; en
caso desfavorable, indicará el error correspondiente según caso particular.
Ilustración N° 2. Interfaz de Restablecimiento de Contraseña
Rodrigo Benítez – Cristian Aceval 8/37 |
Implementación del Sistema de Información Ambiental
_______________________________________________________________________
I.1.c - Disposición General del Sistema
Ilustración N° 3. Disposición General del Sistema
I.1.c.1 - Menú principal para consultores
En esta sección encontraremos todos los accesos a las distintas
funcionalidades implementadas y disponibles para el sistema SIAM. Este
menú cuenta actualmente con las siguientes funcionalidades:
• Panel de Control: contiene las interfaces necesarias para confirmar los
términos y condiciones de uso y descargar los documentos que la
institución provee a los consultores.
• Formulario de hídricos: esta opción provee al consultor una interfaz
de visualización y carga de formularios de hídricos.
• Consulta de hídricos: esta opción permite al consultor visualizar el
estado actual del formulario presentado.
• Detalle de proyectos: esta opción permite al consultor visualizar y
presentar los proyectos de desarrollos de forma electrónica.
• Consulta de Proyectos: esta opción permite al consultor visualizar el
estado de los proyectos presentados.
• Consultas técnicas: esta opción despliega una interfaz que permite al
consultor enviar consultas técnicas.
I.1.c.2 - Centro de notificaciones del Sistema SIAM
En esta sección el consultor podrá visualizar los mensajes recibidos de las
distintas dependencias del MADES, en la siguiente ilustración es posible
visualizar las notificaciones recibidas y la dirección o dependencia de la cual
proviene dicho mensaje.
Rodrigo Benítez – Cristian Aceval 9/37 |
Implementación del Sistema de Información Ambiental
_______________________________________________________________________
Ilustración N° 4. Centro de notificaciones Sistema Siam
A continuación, se detallan las secciones del centro de notificación:
• Sección 1: Es posible visualizar el Remitente y la fecha/hora del envío de
mensaje.
• Sección 2: Es posible visualizar el remitente y el contenido del mensaje.
I.1.c.3 - Cierre de Sesión Siam
Esta opción permite al consultor realizar el cierre de sesión del sistema cuando
pulse el botón “Cerrar Sesión”.
I.1.c.4 - Contenido
Una vez que el usuario seleccione del menú una opción específica, será posible
visualizar contenidos dinámicos generados por el sistema.
I.1.d - Visualización del Panel de Control de Consultores
En el panel de control de consultores se visualiza los documentos más importantes que
del ministerio. Es importante aclarar que los proyectos de desarrollo como los
formularios de hídricos no podrán ser presentados hasta que el consultor acepte los
términos y condiciones del uso del Sistema, por lo que se recomienda desde un inicio
aceptar estos términos.
En el panel de Control de consultores (Ver ilustración N° 5) se visualizarán dos paneles
independientes: por un lado, se visualizará el panel de Aceptación de términos y
condiciones y, por otro, el listado de todos los documentos del Mades, cada uno de
estos documentos puede ser descargado para utilización de los Consultores.
Para aceptar los términos y condiciones de Uso del Sistema, se provee la siguiente
opción . El consultor deberá presionar con un clic sobre este botón y
automáticamente se le habilitará la posibilidad de remitir tanto proyectos como
formularios de hídricos.
En la siguiente ilustración se observa el panel de control de Consultores:
Rodrigo Benítez – Cristian Aceval 10/37 |
Implementación del Sistema de Información Ambiental
_______________________________________________________________________
Ilustración N° 5. Panel de Control de Consultores
I.1.e - Carga y Visualización de Formularios Hídricos
Para la presentación y visualización de formularios de hídricos, se dispone de dos vistas
dentro de la sesión del consultor. Para visualizar esta funcionalidad el consultor deberá
presionar con un clic sobre el menú “Formularios de Hídricos” (ver ilustración N° 3), y
guardan relación con los datos del formulario hídrico presentado o a ser presentado,
I.1.e.1 - ¿Cómo visualizar y cargar Formularios de Hídricos?
Esta sección contiene la información relacionada a los formularios hídricos
presentados por el Consultor. Es importante aclarar que en el momento en que se
guarda un nuevo formulario, el sistema asigna a ese expediente un estado
denominado “BORRADOR” y siempre que el estado del formulario sea
“BORRADOR” puede ser modificado.
Otro punto muy importante relacionado a los formularios de hídricos hace
referencia a la validez en Mades. Un formulario de hídrico es sometido a
verificación una vez que el consultor emite la orden “Confirmar” y desde ese
momento el formulario ya no podrá ser modificado por el consultor. Desde el
momento en que el usuario remite el expediente, el estado del formulario pasará
del estado “BORRADOR” a “ANALISIS TÉCNICO”, generando un número de
expediente para el formulario.
Puede ocurrir que el técnico evaluador devuelva el expediente al consultor
solicitando cambios sobre el formulario presentado, por lo que el estado del
expediente pasará a “DEVUELTO AL CONSULTOR”.
En la ilustración N° 6 se visualiza la interfaz principal de “Formularios Hídricos”.
Rodrigo Benítez – Cristian Aceval 11/37 |
Implementación del Sistema de Información Ambiental
_______________________________________________________________________
Ilustración N° 6. Interfaz de Formulario de Hídricos.
En la ilustración N° 6, se puede observar en la pestaña “Listado de formularios”
correspondiente a un listado de todos los formularios hídricos creados por el
Consultor.
Este listado puede ser filtrado completando el campo “Buscar”, de modo a que se
puedan visualizar aquellos registros que cumplan con el patrón ingresado.
La Ilustración 6 tiene tres secciones principales. Las mismas se detallan a
continuación:
1. Listado de Formularios: En esta pestaña se encuentra el listado de los
formularios hídricos del Consultor. Este listado puede se encuentra paginado
y limitado a una cantidad de expedientes. Para visualizar los detalles de un
formulario, se debe hacer clic sobre el registro correspondiente, o sobre el
botón rojo .
2. Detalles: En esta pestaña se observarán los detalles de un formulario
específico seleccionado (ver ilustración N° 7).
3. Agregar Nuevo: Este botón, ubicado al pie del listado de formularios hídricos,
está representado por , y es el primer botón de la izquierda. Con el mismo
se podrá cargar un formulario hídrico nuevo. La vista desplegada por este
botón se muestra en la siguiente ilustración.
Rodrigo Benítez – Cristian Aceval 12/37 |
Implementación del Sistema de Información Ambiental
_______________________________________________________________________
Ilustración N° 7. Detalles del Formulario de Hídricos.
En la ilustración N° 7 se presentan los campos relacionados al formulario de
hídrico que se encuentran divididos en las siguientes secciones:
1. Expediente Nro.: Es el número de expediente generado por SIAM cuando
el Consultor remite un formulario hídrico al MADES mediante el botón
. Es importante aclarar que este número de expediente
generado debe ser seleccionado para la presentación de los proyectos de
desarrollo
2. Estado: Es el estado actual del formulario.
3. Datos del Solicitante: En esta sección se solicita la carga de los datos
relacionados al solicitante del proyecto de explotación. En la ilustración
N° 8 se visualizan los datos solicitados.
Rodrigo Benítez – Cristian Aceval 13/37 |
Implementación del Sistema de Información Ambiental
_______________________________________________________________________
Ilustración N° 8. Datos del Solicitante.
4. Ubicación de la Explotación: En esta sección se deben brindar datos
relacionados a la ubicación de la explotación. Esta interfaz proporciona al
consultor la posibilidad de seleccionar un punto del mapa. Una vez que se
seleccione el punto solicitado se cargará de forma dinámica en el
formulario.
Ilustración N° 9. Ubicación de la explotación.
A diferencia de estos campos que pueden ser completados de manera
dinámica seleccionando el mapa, existen otros campos que deben ser
introducidos por el consultor y son los siguientes:
Rodrigo Benítez – Cristian Aceval 14/37 |
Implementación del Sistema de Información Ambiental
_______________________________________________________________________
1. Departamento - Distrito - Localidad: este campo permite la
búsqueda de los datos del establecimiento o ubicación
correspondiente. Para realizar una mejor búsqueda es necesario
respetar los espacios en blanco y los guiones que se visualizan en
el listado. En la ilustración siguiente es posible observar una
búsqueda.
Ilustración N° 10. Campo que permite la búsqueda del
establecimiento.
2. Lugar: este campo de tipo texto permite al consultor ingresar las
referencias y los detalles para reconocer el establecimiento.
5. Condiciones de Tenencia de la Propiedad: En esta sección de debe
especificar si la propiedad es propia, arrendada, etc., y completar los
datos catastrales correspondientes.
Ilustración N° 11. Condiciones de tenencia de propiedad.
6. Datos Técnicos del Formulario: esta sección visualiza los distintos datos
técnicos que serán solicitados al consultor. Estos datos pueden ser de
distintas naturalezas:
a. Lógico: este tipo de dato asume un valor verdadero o falso.
b. Numérico: este tipo de dato acepta valores numéricos enteros.
c. Texto: este tipo de dato acepta caracteres, permitiendo la descripción de
algún dato según necesidad.
d. Selección Única: este tipo de dato permite seleccionar un único valor de
una lista de valores posibles.
e. Selección Múltiple: este tipo de dato permite seleccionar uno o varios
valores de una lista de valores posibles.
Rodrigo Benítez – Cristian Aceval 15/37 |
Implementación del Sistema de Información Ambiental
_______________________________________________________________________
f. Coordenada: este tipo de dato indica que el usuario podrá indicar una
coordenada X e Y.
g. Coordenada UTM: este tipo de dato indica que el usuario podrá indicar
una coordenada X e Y y además la zona a la cual pertenece.
h. Fecha: este tipo de dato indica que el usuario podrá indicar una fecha en
formato dd/mm/aaaa.
7. Documentos requeridos: En esta sección se solicitará al consultor
documentos relacionados a la explotación, estos datos deberán ser
cargados preferentemente en formato PDF.
Una vez completados los campos solicitados en el formulario se dispone de un botón
el cual, almacenará en la nube los datos de este formulario. Luego de esto,
el consultor podrá visualizar un conjunto de opciones. Las mismas se muestran en la
siguiente ilustración y se detallan a continuación.
Ilustración N° 12. Opciones disponibles al consultor.
1. Nuevo: Permite visualizar en pantalla un formulario vacío para la carga de un
nuevo Formulario Hídrico.
2. Guardar: Se encarga de almacenar en la nube del MADES los cambios que el
consultor haya realizado sobre el formulario. Estos cambios persisten aún si
el consultor sale de la sesión y vuelve a ingresar al SIAM. Como parte del
proceso de verificación, se emitirá una notificación al inicio del formulario
indicando que el registro fue correctamente guardado.
3. Borrar: Elimina el registro del formulario hídrico actual. Esta opción
solamente se visualiza mientras el formulario no haya sido remitido al Mades.
4. PDF: Genera un resumen en formato pdf del formulario actual.
5. Confirmar: Una vez que el Consultor esté seguro de que ha completado todos
los datos correspondientes al formulario hídrico, podrá remitir el formulario
al MADES para su evaluación técnica. Se presentará un mensaje de
confirmación y el Consultor ya no podrá efectuar cambios sobre el mismo.
Cuando el consultor confirme el formulario el sistema desplegará una interfaz
que se visualiza en la ilustración N° 13.
Rodrigo Benítez – Cristian Aceval 16/37 |
Implementación del Sistema de Información Ambiental
_______________________________________________________________________
Ilustración N° 13. Confirmar y remitir un formulario de Hídricos al Mades.
Como parte del proceso de verificación, el sistema provee de una notificación al Consultor
de que se ha remitido correctamente el formulario al MADES. Además de esto, se podrá
observar que el SIAM genera un Número de Expediente y cambia de forma automática el
estado del formulario a “ANÁLISIS TÉCNICO”. Este proceso se puede visualizar en la
ilustración N° 14.
Estos cambios se pueden apreciar a continuación.
Ilustración N° 14. Confirmación, generación del N° de expediente y cambio de estado.
En caso de que el Técnico Evaluador responsable del seguimiento del formulario
considere que algún dato puede ser corregido o agregado, el formulario será
nuevamente remitido al Consultor, en cuyo caso el estado del Formulario Hídrico
pasará de “ANALISIS TÉCNICO” A “DEVUELTO AL CONSULTOR”, desde ese momento
el Consultor podrá efectuar cambios sobre el formulario, guardar los cambios y volver
a “Confirmar” los cambios para remitir el mismo al MADES.
Rodrigo Benítez – Cristian Aceval 17/37 |
Implementación del Sistema de Información Ambiental
_______________________________________________________________________
I.1.e.2 - ¿Cómo generar un resumen en formato pdf de un
formulario de Hídricos?
En la ilustración N° 12 es posible visualizar el botón denominado PDF. Una vez que
el consultor seleccione con un clic, el sistema generará un resumen del formulario
presentado. Este documento generado puede descargarse desde el navegador.
I.1.f - ¿Cómo consultar los formularios remitidos al Mades?
Para realizar un seguimiento de los formularios presentados el usuario debe
seleccionar con un clic del menú “Consulta Hídricos” de la ilustración N° 15.
Ilustración N° 15. Interfaz de Consultas de los formularios de hídricos.
En esta ilustración es posible visualizar todos los formularios de hídricos remitidos al
Mades. Cada registro permite la visualización del histórico de fases de un formulario
y la visualización de los detalles.
I.1.f.1 - ¿Cómo visualizar fases de los formularios remitidos al
Mades?
Para conocer las fases de un formulario el consultor podrá seleccionar con un clic la
opción . Luego de esto el sistema desplegará una pestaña denominada
“Seguimiento”. Esta interfaz provee información en tiempo real de la situación del
expediente, por lo que puede ser consultado en cualquier momento del día. En ella
se visualizan cada una de las secciones o unidades de apoyo por las cuales el
expediente fue evaluado indicando para cada registro la fecha de entrada, fecha de
salida y la cantidad de días que estuvo en una sección específica. Esta interfaz puede
ser visualizada en la ilustración N° 16.
Rodrigo Benítez – Cristian Aceval 18/37 |
Implementación del Sistema de Información Ambiental
_______________________________________________________________________
Ilustración N° 16. Interfaz de Seguimiento de un formulario de hídricos.
Cada registro de la ilustración N° 16 cuenta con la opción . Esta opción
permite al consultor visualizar una nueva pestaña denominada “Detalles del
Seguimiento”. En esta pestaña el consultor tendrá la posibilidad de adjuntar
documentos solicitados por el técnico evaluador. Esta interfaz se visualiza en la
ilustración N° 17.
Ilustración N° 17. Interfaz de visualización de detalles de una fase.
I.1.f.2 - ¿Cómo agregar documentos a una fase?
En la ilustración N° 17 se visualiza una interfaz de los detalles de una fase específica.
En ella el consultor tendrá la posibilidad de agregar documentos requeridos por los
técnicos evaluadores. La opción que permite al consultor realizar esta operación es
. Una vez que el consultor seleccione con un clic esta opción el sistema
desplegará una ventana emergente, solicitando el archivo correspondiente y un
comentario sobre ese archivo. Para finalizar el procedimiento el consultor deberá
hacer un clic sobre la opción . En la ilustración N° 18 se visualiza esta interfaz.
Rodrigo Benítez – Cristian Aceval 19/37 |
Implementación del Sistema de Información Ambiental
_______________________________________________________________________
Ilustración N° 18. Interfaz de carga de archivos dentro de una fase.
I.1.f.3 - ¿Cómo devolver un formulario de hídricos luego de
realizar los cambios solicitados?
En la ilustración N° 17 se visualiza una interfaz de los detalles de una fase específica. En
ella el consultor tendrá la posibilidad de devolver el formulario de hídrico
seleccionando con un clic la opción . Luego de esta selección el consultor
ya no podrá realizar cambios en los formularios de hídricos y tampoco podrá agregar
nuevos documentos sobre el expediente.
I.1.g - ¿Cómo presentar proyectos?
Para acceder a esta funcionalidad el usuario debe seleccionar con un clic el menú
“Detalle de Proyectos” (Ver ilustración N° 19). Esta funcionalidad permite la
visualización y modificación de todos los proyectos, en él se podrán visualizar todas
las informaciones de los expedientes electrónicos.
En las siguientes páginas podremos observar el listado y los formularios de carga de
información.
Rodrigo Benítez – Cristian Aceval 20/37 |
Implementación del Sistema de Información Ambiental
_______________________________________________________________________
Ilustración N° 19. Interfaz de carga y visualización de los proyectos de desarrollo.
I.1.g.1.1. ¿Cómo visualizar el listado de Proyectos?
Visualizando la ilustración N° 19, es posible observar la pestaña “Listado”,
esta pestaña cuenta con un listado dispuesto en columnas permitiendo
visualizar los detalles más importantes de un proyecto.
1. Nombre: indica el nombre del proyecto.
2. Proponente: indica el nombre del proponente del proyecto.
3. Tipo de Estudio: indica el tipo de estudio seleccionado para su
presentación al Mades.
4. Estado: indica el estado actual de dicho proyecto.
I.1.g.1.2. ¿Cómo visualizar los Formularios de Proyectos?
En la pestaña “Detalles del Proyecto” de la ilustración N° 19 es posible
visualizar que el sistema provee nueve (9) pestañas independientes. En cada
pestaña, se solicita un conjunto independiente de informaciones inherentes
a los proyectos de desarrollo. En las siguientes páginas se describen cada
una de estas informaciones.
I.1.g.1.2.1. Formulario de selección de Actividades
Este formulario muestra un listado de todas las actividades que se
pueden presentar como proyectos de desarrollo en Mades. El primer
procedimiento a realizar consiste en seleccionar una actividad o varias
actividades a realizarse para visualizar el tipo de estudio que se desea
presentar.
En la ilustración N° 20, podremos visualizar una actividad de prueba
seleccionada y la selección del tipo de estudio a presentar.
Rodrigo Benítez – Cristian Aceval 21/37 |
Implementación del Sistema de Información Ambiental
_______________________________________________________________________
Ilustración N° 20. Formulario de selección de Actividades y Tipo de estudio a
presentar.
Observaciones:
● El consultor podrá seleccionar más de una actividad a ser
presentada en un proyecto determinado.
● Una vez que el consultor indique el tipo de estudio a presentar, el
sistema desplegará en la pestaña de “Documentos Requeridos”
todos los documentos requeridos y asociados a dicho estudio.
● Luego de que el consultor seleccione una actividad, se desplegarán
los datos técnicos asignados a cada tipo de actividad en la pestaña
“Datos técnicos”.
I.1.g.1.2.2. Formulario de Datos Administrativos del proyecto
En la ilustración N° 21 se visualiza un formulario con los datos
administrativos del proyecto presentado y cuenta con los siguientes
campos:
1. Nro. de Expediente: indica el número de expediente de SIAM, es
decir, este número se genera automáticamente cuando el consultor
remite el proyecto al Mades.
Rodrigo Benítez – Cristian Aceval 22/37 |
Implementación del Sistema de Información Ambiental
_______________________________________________________________________
2. *Nombre del Proyecto: indica el nombre único del proyecto. Es único
debido a que el sistema restringe la duplicidad de este campo.
3. *Descripción: indica la descripción del proyecto presentado al Mades.
4. Nro. Padrón: indica el número de patrón de la ubicación del proyecto.
5. Nro. Cta. Cte. Ctral.: indica el número de cuenta corriente catastral de
la ubicación.
6. Fecha de inicio: indica la fecha de inicio.
7. Fecha Fin: indica la fecha de finalización del proyecto.
8. Estado del proyecto: indica el estado actual del proyecto.
9. Expediente Nro.(Hídricos): indica uno o varios números de
expedientes de los formularios de hídricos registrados para el mismo
proponente y consultor.
10. Nro. de Finca: indica uno o varios números de fincas.
11. Nro. de Matrícula: indica uno o varios números de matrícula.
Ilustración N° 21. Formulario de Carga de Datos Administrativos.
Observaciones:
● La fecha de inicio es generada en el momento de guardar el
proyecto por primera vez.
● La fecha de finalización se agrega automáticamente cuando el
expediente cambia a un estado final.
● Solamente podrán ser ingresados expedientes de hídricos que
correspondan al mismo proponente y consultor. En caso de
presentar un expediente relacionado a otro proponente, el sistema
emitirá un mensaje indicando la situación.
Rodrigo Benítez – Cristian Aceval 23/37 |
Implementación del Sistema de Información Ambiental
_______________________________________________________________________
I.1.g.1.2.3. Formulario de administración de los Datos del
Proponente
El proponente es el interesado obtener la licencia del proyecto, estos
proponentes representan personas jurídicas y/o físicas.
En la ilustración N° 22, es posible visualizar los datos del proponente del
proyecto presentado. Este formulario cuenta con los siguientes
campos:
1. *Cédula/Ruc: indica la cédula o ruc únicos del proponente. Es
importante aclarar que una vez introducida una cédula es posible
realizar la búsqueda de los datos de un consultor mediante el
botón .
2. *Nombre: indica el/los nombre(es) del proponente (física o
jurídica).
3. Apellido: indica el/los apellido(s) del proponente. En caso de que
la persona sea jurídica no será necesario ingresar este campo.
4. Email: indica el email del proponente. Es conveniente que dicho
campo contenga solamente un email.
5. Fecha de nacimiento/ constitución: para los casos de una persona
física corresponde a la fecha de nacimiento y para una persona
jurídica corresponde a la fecha de constitución de dicha entidad.
6. Sexo: en caso de ser una persona física, es posible seleccionar si
corresponde al sexo femenino o masculino, en caso de ser jurídica,
no es necesario tomar en cuenta dicho campo.
7. *Tipo de Persona: debe ingresar si la persona es Física o Jurídica.
8. Teléfono: dicho campo representa al número del teléfono de la
persona.
9. Dirección: este campo representa la dirección de la persona.
10. Tipo de Empresa: indica el tipo de empresa de esa persona y
puede ser: S.R.L, S.A, LTDA, OTRO.
11. Nacionalidad: indica la nacionalidad de la persona.
Además de estos campos es posible que el proponente cuente con un
representante legal. La administración del representante legal cuenta
con los siguientes campos:
1. *Cédula: indica la cédula del representante legal.
2. *Nombre: indica el/los nombre(es) del representante.
3. Apellido: indica el/los apellido(s) del representante.
4. Sexo: es posible seleccionar si corresponde al sexo femenino o
masculino.
Rodrigo Benítez – Cristian Aceval 24/37 |
Implementación del Sistema de Información Ambiental
_______________________________________________________________________
Ilustración N° 22. Formulario de administración de los Datos del proponente.
I.1.g.1.2.4. Formulario de Administración de Datos del Consultor
El dato del consultor hace referencia al especialista contratado por el
proponente, estos a su vez pueden ser personas jurídicas o físicas. Es
importante aclarar que este formulario se cargará automáticamente en
base al consultor logueado.
La ilustración N° 23 permite visualizar los datos del consultor. Este
formulario cuenta con los siguientes campos:
1. *Cédula/Ruc: indica la cédula o ruc únicos del consultor.
2. *Nro. de registro: indica la cédula o ruc únicos del consultor.
3. *Nombre: indica el/los nombre(es) del consultor (física o jurídica).
4. Apellido: indica el/los apellido(s) del consultor. En caso de que la
persona sea jurídica no será necesario ingresar este campo.
5. Email: indica el email del consultor. Es conveniente que dicho
campo contenga solamente un email.
6. Fecha de nacimiento/ constitución: para los casos de una persona
física corresponde a la fecha de nacimiento y para una persona
jurídica corresponde a la fecha de constitución de dicha entidad.
7. Sexo: en caso de ser una persona física, es posible seleccionar si
corresponde al sexo femenino o masculino, en caso de ser jurídica,
no es necesario tomar en cuenta dicho campo.
8. *Tipo de Persona: debe ingresar si la persona es Física o Jurídica.
9. Teléfono: dicho campo representa al número del teléfono de la
persona.
10. Dirección: este campo representa la dirección de la persona.
11. Tipo de Empresa: indica el tipo de empresa de esa persona y
puede ser: S.R.L, S.A, LTDA, OTRO.
12. Nacionalidad: indica la nacionalidad de la persona.
Rodrigo Benítez – Cristian Aceval 25/37 |
Implementación del Sistema de Información Ambiental
_______________________________________________________________________
Además de estos campos, en caso de ser una persona jurídica, es
posible asignar un representante legal y cuenta con los siguientes
campos:
1. *Cédula: indica la cédula del representante legal.
2. *Nombre: indica el/los nombre(es) del representante.
3. Apellido: indica el/los apellido(s) del representante.
4. Sexo: es posible seleccionar si corresponde al sexo femenino o
masculino.
Ilustración N° 23. Formulario de administración de los Datos del Consultor.
I.1.g.1.2.5. Formulario de Administración de Datos del
Establecimiento
En la ilustración N° 24 se visualiza el formulario que permitirá al
consultor agregar de forma manual los datos relacionados al
establecimiento o seleccionar la ubicación exacta con el visor de
Google, a la mano izquierda se encuentran los campos con los datos de
la ubicación seleccionada y son los siguientes:
1. Latitud.
2. Longitud.
3. x.
4. y.
5. Zona.
Rodrigo Benítez – Cristian Aceval 26/37 |
Implementación del Sistema de Información Ambiental
_______________________________________________________________________
Ilustración N° 24. Formulario de administración de Datos del establecimiento
A diferencia de estos campos que pueden ser completados de manera
dinámica seleccionando el mapa, existen otros campos que deben ser
introducidos de forma manual por el consultor y son los siguientes:
3. Departamento - Distrito - Localidad: este campo permite la
búsqueda de los datos del establecimiento o ubicación
correspondiente. Para realizar una mejor búsqueda es necesario
respetar los espacios en blanco y los guiones que se visualizan en
el listado. En la ilustración siguiente es posible observar una
búsqueda.
Ilustración N° 25. Campo que permite la búsqueda del
establecimiento.
4. Lugar: este campo de tipo texto permite al consultor ingresar las
referencias y los detalles para reconocer el establecimiento.
I.1.g.1.2.6. Formulario de Plan de Gestión Ambiental (PGA)
En la pestaña “PGA” es posible visualizar el listado de los planes de
gestión ambiental presentados.
Rodrigo Benítez – Cristian Aceval 27/37 |
Implementación del Sistema de Información Ambiental
_______________________________________________________________________
I.1.g.1.2.6.1. Listado de PGA
En la ilustración N° 26 es posible observar el listado del plan de
gestión ambiental presentado. Este listado puede contar con
varios registros.
Ilustración N° 26. Interfaz de Listado de PGA
I.1.g.1.2.6.2. Formularios de Carga de PGA
Para agregar registros de Plan de gestión Ambiental es necesario
seleccionar sobre la opción . En las ilustraciones N° 27,
28, 29 y 30 se pueden observar todos los campos que son requeridos
para la presentación del PGA.
Ilustración N° 27. Formulario de Plan de Gestión Ambiental parte 1.
Rodrigo Benítez – Cristian Aceval 28/37 |
Implementación del Sistema de Información Ambiental
_______________________________________________________________________
Ilustración N° 28. Formulario de Plan de Gestión Ambiental parte 2.
Ilustración N° 29. Formulario de Plan de Gestión Ambiental parte 3.
Ilustración N° 30. Formulario de Plan de Gestión Ambiental parte 4.
I.1.g.1.2.7. Formulario de Documentos Requeridos
El listado visualizado en la ilustración N° 31, permite visualizar los
documentos requeridos a los consultores. Estos documentos
requeridos son distintos por tipo de estudio presentado, por lo que
varía dinámicamente en base al tipo de estudio a ser presentado.
Rodrigo Benítez – Cristian Aceval 29/37 |
Implementación del Sistema de Información Ambiental
_______________________________________________________________________
Ilustración N° 31. Formulario de Carga de Datos Administrativos.
En este listado también es posible observar por cada documento
presentado la primera versión de un documento, la última versión y
todas las versiones de un mismo documento en caso de que se
requiera actualizar. Esto fue realizado debido a que pueden existir
errores de presentación de algún documento en el momento de carga,
motivo por el cual, serán requeridas las documentaciones de cada una
de las que no correspondan.
En la ilustración N° 32 se puede observar los documentos presentados
por el consultor con un orden numérico de todas las versiones de los
documentos. Esto es posible cuando el usuario o el consultor hace un
clic en el enlace “Todas las versiones”.
Ilustración N° 32. Ventana con listado numerado de las distintas
versiones de un documento.
Observaciones:
Rodrigo Benítez – Cristian Aceval 30/37 |
Implementación del Sistema de Información Ambiental
_______________________________________________________________________
● Los valores que puede asumir cada registro pueden ser
modificados por los técnicos evaluadores (TIENE, NO TIENE,
NO CORRESPONDE Y NO APLICA) según su criterio.
● La columna denominada “Subir archivo”, posibilita al
consultor seleccionar archivos desde la pc, Tablet o
Smartphone.
● El formulario no limita el tamaño del archivo a subir.
● Es posible subir archivos de cualquier formato (zip, rar,
Word, Excel y otros)
I.1.g.1.2.8. Formulario de Shapefiles
En la ilustración N° 33 encontramos una pestaña denominada “Shape
files”. Esta pestaña contiene un formulario que permite la carga de los
shapefiles presentados por los consultores. El consultor podrá guardar
todas las partes que involucran a un shapefile en un archivo con
formato zip y presentarlo en cada uno de los documentos solicitados.
Este listado es dinámico, por lo que varía en base a la selección del tipo
de estudio que desea presentar un consultor.
Ilustración N° 33. Listado de Shapefiles solicitados
Observaciones:
Rodrigo Benítez – Cristian Aceval 31/37 |
Implementación del Sistema de Información Ambiental
_______________________________________________________________________
● Los valores que puede asumir cada registro pueden ser
modificados por los técnicos evaluadores (TIENE, NO TIENE,
NO CORRESPONDE Y NO APLICA) según su criterio.
● La columna denominada “Subir archivo”, posibilita al
consultor seleccionar archivos desde la pc, Tablet o
Smartphone.
● El formulario no limita el tamaño del archivo a subir.
● Se recomienda subir archivos en formato ZIP.
I.1.g.1.2.9. Visualización de los Datos técnicos
En la ilustración N° 34 se visualiza un formulario de datos técnicos
solicitados. Estos datos técnicos pueden tener distintas naturalezas:
i. Lógico: este tipo de dato asume un valor verdadero o falso.
ii. Numérico: este tipo de dato acepta valores numéricos enteros.
iii. Texto: este tipo de dato acepta caracteres, permitiendo la
descripción de algún dato según necesidad.
iv. Selección Única: este tipo de dato permite seleccionar un único valor
de una lista de valores posibles.
v. Selección Múltiple: este tipo de dato permite seleccionar uno o varios
valores de una lista de valores posibles.
vi. Coordenada: este tipo de dato indica que el usuario podrá indicar
una coordenada X e Y.
vii. Coordenada UTM: este tipo de dato indica que el usuario podrá
indicar una coordenada X e Y y además la zona a la cual pertenece.
viii. Fecha: este tipo de dato indica que el usuario podrá indicar una fecha
en formato dd/mm/aaaa.
Ilustración N° 34. Panel de agrupación de Datos Técnicos
Rodrigo Benítez – Cristian Aceval 32/37 |
Implementación del Sistema de Información Ambiental
_______________________________________________________________________
Luego de la carga de todos los formularios solicitados el consultor podrá guardar el
Proyecto. Y automáticamente el estado de este proyecto pasará al estado
“BORRADOR”. Desde ese momento el consultor tendrá la posibilidad de realizar las
siguientes acciones:
Ilustración N° 35 Opciones disponibles al consultor.
1. Nuevo: Permite visualizar en pantalla un formulario vacío para la carga de un
nuevo Proyecto.
2. Guardar: Se encarga de almacenar en la nube del MADES los cambios que el
consultor haya realizado sobre el proyecto. Estos cambios persisten aún si el
consultor sale de la sesión y vuelve a ingresar al SIAM. Como parte del proceso
de verificación, se emitirá una notificación al inicio del formulario indicando
que el registro fue correctamente guardado.
3. Borrar: Elimina el registro del formulario hídrico actual. Esta opción
solamente se visualiza mientras el formulario no haya sido remitido al Mades.
4. PDF: Genera un resumen en formato pdf del proyecto.
5. Confirmar: Una vez que el Consultor esté seguro de que ha completado todos
los datos correspondientes al Proyecto de desarrollo, podrá remitir el
formulario al MADES para su evaluación técnica. Se presentará un mensaje
de confirmación y el Consultor ya no podrá efectuar cambios sobre el mismo.
I.1.h - ¿Cómo realizar seguimientos de Proyectos?
Para acceder a esta funcionalidad el consultor debe seleccionar con un clic la
opción “Seguimiento de Proyectos” (Ver ilustración N° 36). Esta funcionalidad
permite visualizar un listado con todos los proyectos que fueron remitidos al
Mades.
Cada registro de este listado cuenta con las siguientes informaciones:
1. Nombre: indica el nombre del proyecto.
2. Proponente: indica la cédula y nombre del Proponente.
3. Tipo de Estudio: indica el tipo de estudio presentado.
4. Opciones por cada registro: el sistema permite la visualización de las
siguientes opciones .
1. Fases: esta opción permite visualizar un listado de todas las fases
de evaluación que tuvo un proyecto presentado.
Rodrigo Benítez – Cristian Aceval 33/37 |
Implementación del Sistema de Información Ambiental
_______________________________________________________________________
2. PDF: esta opción permite generar un documento en formato pdf
del resumen del proyecto.
3. Detalles: esta opción permite acceder a todos los datos y
documentaciones del proyecto.
Ilustración N° 36. Listados de Proyectos remitidos al Mades en Seguimiento
de Proyectos.
I.1.h.1.1. ¿Cómo visualizar las fases de un Proyecto?
Para visualizar las fases de evaluación de un proyecto es necesario presionar con
un clic en la opción (Ver ilustración N° 36. ). Una vez que el consultor
seleccione esta opción se desplegará una pestaña denominada “Seguimientos”,
esta pestaña se visualiza en la ilustración N° 37.
Ilustración N° 37. Interfaz de Seguimiento de Proyectos
Esta interfaz cuenta con 2 secciones importantes:
1. En la sección 1, es posible visualizar el nombre del proyecto, el número
de expediente, la fecha de inicio y el estado actual del proyecto.
2. En la sección 2, es posible observar un listado de todas las fases por
las cuales fueron evaluados los proyectos, indicando en cada registro:
el número de fase, la sección, la fecha de entrada, la fecha de salida,
los días transcurridos en la sección y una opción .
Rodrigo Benítez – Cristian Aceval 34/37 |
Implementación del Sistema de Información Ambiental
_______________________________________________________________________
I.1.h.1.2. ¿Cómo ver los detalles de una fase específica?
Cómo hemos visto en la interfaz de seguimiento de proyectos, cuando el
consultor seleccione con un clic la opción , el sistema desplegará
la ilustración N° 38. Esta ilustración permite visualizar los detalles
administrativos del proyecto resumiendo los días de entrada y salida que
tuvo en una sección específica. Además de ello, el sistema muestra en un
listado los documentos que fueron cargados en esa fase. Este listado cuenta
con los siguientes campos:
1. Fecha de Creación: fecha en la que se subió el documento.
2. Observación: una observación indicando en qué consiste el
documento levantado.
3. Archivo: es un enlace que permite la descarga del archivo levantado
por el técnico evaluador o por otro usuario que tenga los permisos
necesarios.
Ilustración N° 38. Interfaz de Detalle del seguimiento o detalle de fase
seleccionada.
I.1.h.1.3. ¿Cómo Agregar y visualizar documentos en la fase?
En la ilustración N° 38 se visualiza una ilustración del Detalle del
seguimiento. En esa interfaz el sistema despliega dos opciones: Agregar
Documento y Confirmar.
La primera opción consiste en Agregar un documento, permitiendo al
consultor seleccionar con un clic la opción , con esta opción
el consultor podrá agregar la cantidad de documentos que fueron
solicitados por los técnicos evaluadores. Es importante aclarar que una
vez que se agregue un documento, ya no podrá realizar ninguna
modificación sobre el archivo cargado.
Para agregar un documento a la fase se visualiza en la ilustración N° 39
una ventana con los siguientes campos:
1. Archivo: este campo permite al técnico evaluador ingresar
un documento.
Rodrigo Benítez – Cristian Aceval 35/37 |
Implementación del Sistema de Información Ambiental
_______________________________________________________________________
2. Observación: este campo permite ingresar una
observación al documento. Es importante aclarar que la
observación que se realice sobre el documento se
mostrará en la lista de Documentos de la Fase (Ver
ilustración N° 38).
Ilustración N° 38. Ventana de carga de documentos por
fase.
I.1.h.1.4. ¿Cómo Agregar y visualizar documentos en la fase?
En la ilustración N° 38 se visualiza una ilustración del Detalle del seguimiento.
En esa interfaz el sistema despliega dos opciones: Agregar Documento y
Confirmar.
La opción permite al consultor remitir nuevamente el expediente
al Mades. De esta manera los tiempos de evaluación de estos proyectos se
inicializarán a 0 y el Ministerio tendrá 90 días para su evaluación.
Es importante aclarar que el consultor ya no podrá realizar cambios sobre los
proyectos y las fases.
I.1.i - ¿Cómo el consultor puede realizar una Consulta Técnica
u otro tipo de Consulta?
Actualmente el Siam cuenta con un portal de informaciones recabadas de los distintos
proyectos. Una de las funcionalidades que permite este portal es proveer un formulario
de consultas tanto para los ciudadanos como para los consultores. Para acceder a esta
Rodrigo Benítez – Cristian Aceval 36/37 |
Implementación del Sistema de Información Ambiental
_______________________________________________________________________
funcionalidad es necesario ingresar a la siguiente url:
https://apps.mades.gov.py/siam/portal/consultas. En la ilustración N° 39 es posible
observar un formulario que contiene los siguientes campos:
1. Tipo consulta: este campo seleccionable cuenta con las siguientes opciones:
Consulta Técnica Siam, Reclamo, Observaciones, Consultas, Quejas, Sugerencias,
Denuncia y Otro. Por defecto se agrega como primera opción el tipo Consulta
técnica.
2. Nombre: este campo permite ingresar el nombre y apellido del consultor.
3. Email: este campo es requerido debido a que las respuestas sobre las consultas
serán retornadas mediante esta vía.
4. Asunto: este campo indica el asunto de la consulta técnica.
5. Mensaje: este campo permite introducir la consulta técnica.
6. No soy un robot: El usuario deberá seleccionar sobre esta opción de manera a
que el sistema permita remitir el mensaje.
Luego de esta opción el consultor deberá presionar sobre la opción .
Ilustración N° 39. Formulario de Consulta brindado al ciudadano o al consultor.
Rodrigo Benítez – Cristian Aceval 37/37 |
También podría gustarte
- (PRC SgiDocumento7 páginas(PRC SgigustavoAún no hay calificaciones
- Mikel Tower - P5-P2 - Análisis de Un Plan de IntegraciónDocumento20 páginasMikel Tower - P5-P2 - Análisis de Un Plan de IntegraciónMiguel Angel GallegosAún no hay calificaciones
- Aplicaciones informáticas de bases de datos relacionales. ADGN0210De EverandAplicaciones informáticas de bases de datos relacionales. ADGN0210Aún no hay calificaciones
- Aplicaciones informáticas de bases de datos relacionales. ADGN0108De EverandAplicaciones informáticas de bases de datos relacionales. ADGN0108Aún no hay calificaciones
- Monografia Ing de SoftwareDocumento20 páginasMonografia Ing de SoftwareRyozeroxAún no hay calificaciones
- UF1644 - Canales de distribución y publicación utilizados en los sistemas gestores de informaciónDe EverandUF1644 - Canales de distribución y publicación utilizados en los sistemas gestores de informaciónAún no hay calificaciones
- Carrillo Doris Villanueva Ivon Yanac JoselynDocumento12 páginasCarrillo Doris Villanueva Ivon Yanac JoselynJOSELYN ESTEFANI YANAC REQUEJOAún no hay calificaciones
- Nia 401Documento6 páginasNia 401GISELA CAYON VICIOSOAún no hay calificaciones
- A6849 - Implementación Del Sistema Integrado de Información Financiera Siif II (Pag 80 - 1.163 KB)Documento80 páginasA6849 - Implementación Del Sistema Integrado de Información Financiera Siif II (Pag 80 - 1.163 KB)raffaellochoaAún no hay calificaciones
- Proyecto de SistemasDocumento46 páginasProyecto de Sistemasmarchaupi100% (2)
- Capitulo IiDocumento7 páginasCapitulo IiDavid KonamiAún no hay calificaciones
- Mancp3 1Documento78 páginasMancp3 1Missael Alexis EchevesteAún no hay calificaciones
- ActaDocumento8 páginasActaFelipe V.Aún no hay calificaciones
- M - 4 Auditoria en Ambientes ComputarizadosDocumento42 páginasM - 4 Auditoria en Ambientes ComputarizadosLindamar Fernández AurisAún no hay calificaciones
- ManualdeUsuario SIPESDocumento65 páginasManualdeUsuario SIPESPlanificacion FjfrAún no hay calificaciones
- Cuestionario Auditoria 1Documento15 páginasCuestionario Auditoria 1alexandercruzgabriel8Aún no hay calificaciones
- Guia Seguimiento de Marcaciones BiometricoDocumento8 páginasGuia Seguimiento de Marcaciones BiometricoAguilarv JhonnyAún no hay calificaciones
- Proyecto FinalDocumento10 páginasProyecto FinalLisseth BarzalloAún no hay calificaciones
- MU Modulo Logistica TablasDocumento52 páginasMU Modulo Logistica TablasMartin JHAún no hay calificaciones
- UntitledDocumento4 páginasUntitledDairo PedrazaAún no hay calificaciones
- Plan de MantenimientoDocumento7 páginasPlan de MantenimientoMariluz ObandoAún no hay calificaciones
- SIGMA - Dirigido A Acompañante Pedagógico FINALDocumento50 páginasSIGMA - Dirigido A Acompañante Pedagógico FINALElard TalaveraAún no hay calificaciones
- Me - Iji (4) 2016Documento149 páginasMe - Iji (4) 2016Albert WeskerAún no hay calificaciones
- 3Documento28 páginas3Tania Trujillo C.Aún no hay calificaciones
- Trabajo Colaborativo N 02 (Sem 3) - Grupo 1Documento5 páginasTrabajo Colaborativo N 02 (Sem 3) - Grupo 1Maryori Barrios CajusolAún no hay calificaciones
- 01 1 MATERIAL Requesitos Funcional No FuncionalDocumento3 páginas01 1 MATERIAL Requesitos Funcional No FuncionalOrlando Santos FrancoAún no hay calificaciones
- Libr0 06 PDFDocumento294 páginasLibr0 06 PDFChastiry N. Polanco Mueses100% (1)
- Manual OperativoDocumento37 páginasManual Operativonorbey paladinAún no hay calificaciones
- SIC Rama JudicialDocumento91 páginasSIC Rama JudicialPaola LenisAún no hay calificaciones
- Manual para Obtener Un Registro AmbientalDocumento19 páginasManual para Obtener Un Registro AmbientalControl Calidad SUPERFRESSCOAún no hay calificaciones
- Manual para Obtener Un Registro AmbientalDocumento19 páginasManual para Obtener Un Registro AmbientalAntonio Carlos garciaAún no hay calificaciones
- Actividad 6 Enfoque SistemicoDocumento15 páginasActividad 6 Enfoque SistemicoDaniel RebillasAún no hay calificaciones
- Sistema de Reportes (ENTREGA 3)Documento131 páginasSistema de Reportes (ENTREGA 3)Samuel Guillermo Morales MoncadaAún no hay calificaciones
- Cuestionario para Candidatos A Coordinador de Calidad, Seguridad y Medio AmbienteDocumento8 páginasCuestionario para Candidatos A Coordinador de Calidad, Seguridad y Medio AmbienteSTELLA MARISAún no hay calificaciones
- Bases Finales Mipymes DigitalesDocumento16 páginasBases Finales Mipymes DigitalesAldo Christian Castro CajachaguaAún no hay calificaciones
- Guía Metodológica Desarrollo de Sistema de InformaciónDocumento30 páginasGuía Metodológica Desarrollo de Sistema de InformaciónRiofrio Net SernaAún no hay calificaciones
- 1.1 Objetivos Del Curso y de La Unidad DidácticaDocumento8 páginas1.1 Objetivos Del Curso y de La Unidad DidácticaFrancisco Peñalvo Chari Marquez RamosAún no hay calificaciones
- Infome. El Contador Público y Auditor Frente A La Corrupción en El Sector Privado y Público en GuatemalaDocumento14 páginasInfome. El Contador Público y Auditor Frente A La Corrupción en El Sector Privado y Público en GuatemalaRolando SalazarAún no hay calificaciones
- Cuestionario 3Documento36 páginasCuestionario 3josedario23Aún no hay calificaciones
- TFA Auditoría de Los Sistemas de Información Armando YepezDocumento9 páginasTFA Auditoría de Los Sistemas de Información Armando YepezJAIME PERDOMOAún no hay calificaciones
- Plan de TesisDocumento7 páginasPlan de TesisTania LozadaAún no hay calificaciones
- Reglamento Operativo Agua para El Campo VDocumento84 páginasReglamento Operativo Agua para El Campo VANDRESAún no hay calificaciones
- Manual de UsuarioDocumento15 páginasManual de UsuarioReynaldo Melgar SolizAún no hay calificaciones
- Proyecto Seguridad y Auditoria InformaticaDocumento10 páginasProyecto Seguridad y Auditoria InformaticaiBraYan SDAún no hay calificaciones
- Fases de Un Cclo de Vida de Un Sistema de InformacionDocumento10 páginasFases de Un Cclo de Vida de Un Sistema de InformacionCristal de la Cruz MateoAún no hay calificaciones
- Carretera Ramiro PrialeDocumento12 páginasCarretera Ramiro PrialeShirley Salvador DominguezAún no hay calificaciones
- Formato Taller Fiscalización Ambiental en La Minería e IndustriaDocumento3 páginasFormato Taller Fiscalización Ambiental en La Minería e IndustriaJulio AcuñaAún no hay calificaciones
- Informe Gerencial de Gestion de ProyectoDocumento20 páginasInforme Gerencial de Gestion de Proyectomarvellymontilla100% (2)
- Presentacion Comite Sigami 13 Octubre 2021Documento26 páginasPresentacion Comite Sigami 13 Octubre 2021Allan Torres LentinoAún no hay calificaciones
- Cuestionario y Evaluación de Implementación de SIGDocumento4 páginasCuestionario y Evaluación de Implementación de SIGCazandraTkmAún no hay calificaciones
- Programa de AuditoriaDocumento17 páginasPrograma de AuditoriarhbestudioAún no hay calificaciones
- Proyecto SIGDocumento66 páginasProyecto SIGgreisAún no hay calificaciones
- TFM - IARFID - Alexander Curiel Robles PDFDocumento68 páginasTFM - IARFID - Alexander Curiel Robles PDFjesboAún no hay calificaciones
- Examen de Sistemas de Informacion - 1 - 1Documento7 páginasExamen de Sistemas de Informacion - 1 - 1BI LogisticaAún no hay calificaciones
- Tesis ProyectoDocumento37 páginasTesis ProyectoRogelioYepezAguirreAún no hay calificaciones
- Proyecto Integrador Canchas SinteticasDocumento23 páginasProyecto Integrador Canchas Sinteticasmiguelgp00750% (4)
- Tegb 20180305 PDFDocumento239 páginasTegb 20180305 PDFChristian DanielAún no hay calificaciones
- Manual para Obtener Un Registro AmbientalDocumento26 páginasManual para Obtener Un Registro AmbientalLuis CampAún no hay calificaciones
- 2017 - Pre-Informe de Auditoria - APUNTE 31 PDFDocumento30 páginas2017 - Pre-Informe de Auditoria - APUNTE 31 PDFBrenda Alvarez De La FuenteAún no hay calificaciones
- Resolucion 26-16 Mod. Reglamento Basico ARRNDocumento34 páginasResolucion 26-16 Mod. Reglamento Basico ARRNBlas AñazcoAún no hay calificaciones
- MOPC ETAGs 2011Documento72 páginasMOPC ETAGs 2011Blas AñazcoAún no hay calificaciones
- 4-Olga OrtizDocumento46 páginas4-Olga OrtizBlas AñazcoAún no hay calificaciones
- Ley #98-92Documento17 páginasLey #98-92Blas AñazcoAún no hay calificaciones
- Temari Ode Respons A Bili Dad CivilDocumento2 páginasTemari Ode Respons A Bili Dad CivilBlas AñazcoAún no hay calificaciones
- Cip - Ranking de Importadores de Enero A Diciembre 2014Documento103 páginasCip - Ranking de Importadores de Enero A Diciembre 2014Blas AñazcoAún no hay calificaciones
- RESOLUCION293Documento99 páginasRESOLUCION293Blas Añazco100% (1)
- Administración de Los Servicios de Enfermeria UCIN UCDocumento16 páginasAdministración de Los Servicios de Enfermeria UCIN UCBlas AñazcoAún no hay calificaciones
- Decreto #6538-2011 - AnexosDocumento10 páginasDecreto #6538-2011 - AnexosBlas AñazcoAún no hay calificaciones
- Decreto N°7391-17 Gestion de Integral de Los Residuos Solidos en ParaguayDocumento69 páginasDecreto N°7391-17 Gestion de Integral de Los Residuos Solidos en ParaguayBlas Añazco100% (2)
- Que Modif Varios Articulos de La Ley Nro 5501-15 - Cooperativa PDFDocumento5 páginasQue Modif Varios Articulos de La Ley Nro 5501-15 - Cooperativa PDFBlas AñazcoAún no hay calificaciones
- Administración de Los Servicios de Enfermeria UCIN UCDocumento16 páginasAdministración de Los Servicios de Enfermeria UCIN UCBlas AñazcoAún no hay calificaciones
- Manual Radicacion de SalidaDocumento39 páginasManual Radicacion de SalidaAnonymous ii4TaQK8GLAún no hay calificaciones
- Manual Prometeo Lectura 4Documento1 páginaManual Prometeo Lectura 4msd1483Aún no hay calificaciones
- EN10 PISIS GuiaInstalacionPISISClienteNeo V 1.6Documento7 páginasEN10 PISIS GuiaInstalacionPISISClienteNeo V 1.6Romulo Lombardi PereiraAún no hay calificaciones
- Crear Un Proxy de Servicio Web XMLDocumento3 páginasCrear Un Proxy de Servicio Web XMLjacm64_30% (1)
- Ps90manualusuario PDFDocumento32 páginasPs90manualusuario PDFvimagapiAún no hay calificaciones
- MacOS Mojave - Apple (ES)Documento14 páginasMacOS Mojave - Apple (ES)vic20_001Aún no hay calificaciones
- Meta4 Manual Aplicativo IAL Responsable V2.0Documento21 páginasMeta4 Manual Aplicativo IAL Responsable V2.0luisAún no hay calificaciones
- Correo Estudiantil Neumann GlobalDocumento33 páginasCorreo Estudiantil Neumann GlobalHebert ZuñigaAún no hay calificaciones
- iGO8 User Manual SpanishDocumento11 páginasiGO8 User Manual SpanishManuel GarciaAún no hay calificaciones
- Manual de Usuario Cliente PreRegistro FacturasDocumento10 páginasManual de Usuario Cliente PreRegistro FacturasYoni Hamán huamanAún no hay calificaciones
- Manual Configuracion MikrotikDocumento20 páginasManual Configuracion MikrotikabnoliAún no hay calificaciones
- Caso Venta de VehiculoDocumento7 páginasCaso Venta de VehiculoJose De los SantosAún no hay calificaciones
- BriefCam v5.6 Product Specification ESDocumento62 páginasBriefCam v5.6 Product Specification ESKatty MuzzioAún no hay calificaciones
- Ayuda Portal Participantes INTECAPDocumento15 páginasAyuda Portal Participantes INTECAPAngel LeyvaAún no hay calificaciones
- Seguridad Informatica (Apuntes)Documento25 páginasSeguridad Informatica (Apuntes)Marcos VillanuevaAún no hay calificaciones
- Introducción VUCE 2013 - 20131219 - 100510Documento32 páginasIntroducción VUCE 2013 - 20131219 - 100510Rodrigo PlazasAún no hay calificaciones
- 8 Predicciones de GarnetDocumento36 páginas8 Predicciones de GarnetSaborYpan ReyesAún no hay calificaciones
- Manual IntranetDocumento2 páginasManual IntranetCarla Andrea FloresAún no hay calificaciones
- Guia ITPDocumento9 páginasGuia ITPStephanie Urban IslasAún no hay calificaciones
- Expediente Digital - Preguntas FrecuentesDocumento7 páginasExpediente Digital - Preguntas FrecuentesIva SaptiéAún no hay calificaciones
- Tipos de Amenza A La InformacionDocumento10 páginasTipos de Amenza A La InformacionDiaz Flores Freddy GiancarlosAún no hay calificaciones
- Proworx 32Documento432 páginasProworx 32FranciscoLopezAún no hay calificaciones
- KahootDocumento3 páginasKahootRogelio Pincheira JiménezAún no hay calificaciones
- Sincronizacion Suite GoDocumento4 páginasSincronizacion Suite GoPaz y salvoAún no hay calificaciones
- Manual Del Módulo Escritorio - V 1.2.3.4.9DDocumento263 páginasManual Del Módulo Escritorio - V 1.2.3.4.9DJohn Arturo Mamani SurcoAún no hay calificaciones
- MTC TUPA DIGITAL-MANUAL USUARIO WEB v.1.5Documento17 páginasMTC TUPA DIGITAL-MANUAL USUARIO WEB v.1.5Bladimiro RQAún no hay calificaciones
- Piac Sol PFDocumento139 páginasPiac Sol PFtoto totoAún no hay calificaciones
- Como Restablecer Contraseña IpcDocumento6 páginasComo Restablecer Contraseña IpcNaolsSloanAún no hay calificaciones
- 303 5e PDFDocumento24 páginas303 5e PDFGaby Ariz100% (2)
- Asignacion #8Documento3 páginasAsignacion #8Raul Peña JimenezAún no hay calificaciones