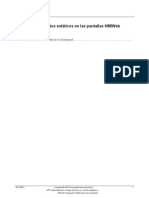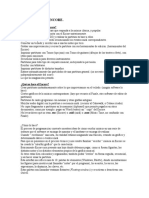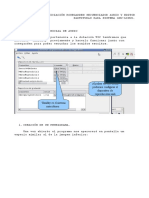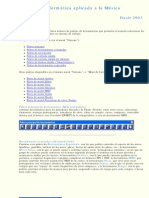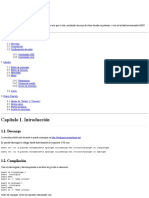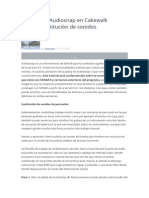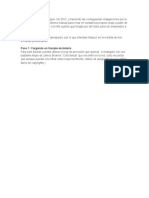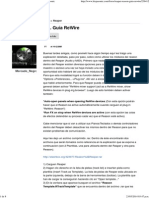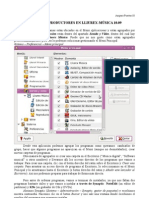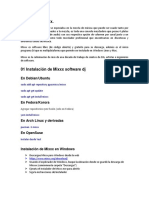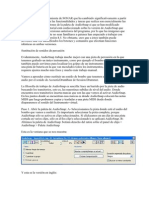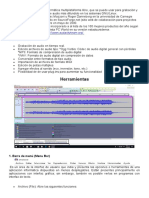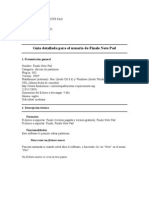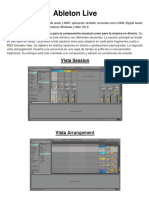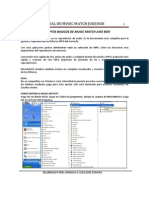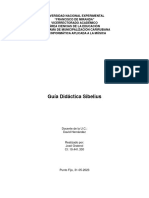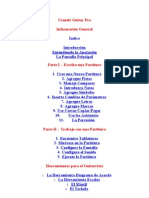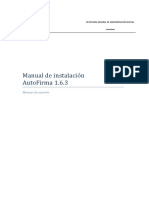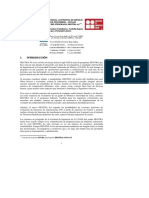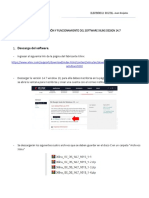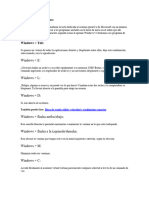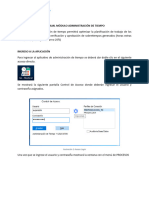Documentos de Académico
Documentos de Profesional
Documentos de Cultura
MadTracker - Guia de Aprendizaje Rapido
MadTracker - Guia de Aprendizaje Rapido
Cargado por
Raúl PalomoTítulo original
Derechos de autor
Formatos disponibles
Compartir este documento
Compartir o incrustar documentos
¿Le pareció útil este documento?
¿Este contenido es inapropiado?
Denunciar este documentoCopyright:
Formatos disponibles
MadTracker - Guia de Aprendizaje Rapido
MadTracker - Guia de Aprendizaje Rapido
Cargado por
Raúl PalomoCopyright:
Formatos disponibles
Guía de Aprendizaje Rápido
By MadTracker Staff on 2005-09-01
Hola! Y bienvenido a la Guía rápida de aprendizaje de MadTracker. Esta guía esta
hecha para todos aquellos que nunca han usado MadTracker o cualquier otro
tracker. Esperamos que te sea de gran ayuda.
Esta guía abarca tópicos tales como qué es exactamente un tracker (como MadTracker), cómo
trabaja la interfaz de MadTracker, cómo crear instrumentos y cómo usarlos para hacer música
dentro de MadTracker, así cómo entrar notas en el mismo. Después de éstos sencillos pasos, serás
capaz de entender el funcionamiento básico y empezar sacar todo el jugo a MadTracker. Para
mayor comodidad hemos añadido dos puntos que te ayudarán a organizar tu canción y a agilizar tu
trabajo usando los atajos del teclado.
1. ¿Qué es un tracker?
2. Interfaz de MadTracker
3. Creando un instrumento
4. Entrando tus primeras notas
5. Estructurando tu canción
6. Algunos atajos del teclado
7. Últimas palabras
Si tienes alguna duda o crees que no hemos abarcado todo lo que necesitas saber, por favor,
háznoslo saber a través de e-mail a la siguiente dirección: info@madtracker.org.
1. ¿Qué es un trakcer?
"Tracker es un tipo de software con la función de un secuenciador para música, que permite añadir
muestreos digitales o samples en listas de tiempos que se reparten en canales. Las entradas de los
tonos, volumen, y efectos no se representan por símbolos, por ejemplo de notas, sino por
caracteres alfanuméricos e incluso hexadecimales."
Fuente: Wikipedia (http://es.wikipedia.org/wiki/Tracker)
2. Interfaz de MadTrakcer
La ventana principal que puedes ver al ejecutar MadTracker contiene todos los elementos que
necesitas para crear música. Cubriremos brevemente todos esos elementos para que puedas
familiarizarte con ellos en unos pocos minutos.
Barra de herramientas
Nuevo módulo (proyecto en blanco).
Abrir un proyecto existente en tu disco duro.
Guardar el proyecto actual a tu disco duro.
Reproducir desde la posición actual.
Reproducir y repetir el pattern actual.
Reproducir y repetir el loop actual.
Parar la reproducción.
Traducido por: Trippcore & -M-o-V-A-J-
Spanish Trackers
Activar el modo editor (o grabador).
Convierte de un proyecto MadTracker a un proyecto FastTracker (y viceversa)
Cambia a ventana completa. Maximiza la ventana y elimina la barra de título.
Abre la ventana de configuración.
Abre la ventana de ayuda.
Octave Muestra la octaba usada al entrar las notas.
Add Número de líneas que el cursor avanza cada vez que entras una nota.
MCE (Multi-Channel Edit) Selecciona ésta opción cuando quieras grabar varias notas en un cierto
número de tracks.
KJ (Key-Jazz) Te permite reproducir acordes en diferentes tracks en vez de limitar el sonido a
un solo track.
El Listado de Patterns
Arriba a la izquierda encontrarás el listado de patterns. Esto es, en otras palabras, la línea de
tiempo de la canción. Una canción esta compuesta por varios fragmentos llamados patterns.
Esta es la secuencia numérica. Haz click en
un número para saltar a una posición específica
en la canción.
Este es el orden de los patterns. La
reproducción actual esta resaltada (colores
invertidos). Aquí puedes seleccionar uno o
varios patterns (resaltados en azul en la imagen)
y moverlos a otra posición.
Estos son botones para cambiar los patterns
seleccionados.
Estos son los botones de manipulación de los
patterns. Los estudiaremos mas adelante en la
sección “estructurando tu canción”.
Estos son los botones para cambiar la vista
entre el listado de patterns y el panel de
octavas.
Información de la Cancíón.
En el medio de la ventana encontrarás todo
tipo de información acerca de el proyecto
actual.
Aquí puedes ver el osciloscopio. Esto te
ayudara a visualizar todos los tracks y a
asociarlos con cada sonido.
Este es el título de la canción.
Aquí puedes encontrar información variada
acerca de la canción. .
BPM es el “tempo” de la canción expresada
en “golpes por minutos” (Beats Per Minute).
LPB es el número de lineas que contiene el
pattern por cada “golpe”. Por defecto, un
golpe contiene 4 lineas.
Traducido por: Trippcore & -M-o-V-A-J-
Spanish Trackers
Puedes ajustarlo de la manera que quieras. Para empezar, cuantas más líneas contenga un golpe
más compleja será la canción (esto te ayudará, por ejemplo, ha hacer ritmos y baterías más rápidas
en la canción).
Ticks es el número de veces que se actualizan los efectos por línea. Cuanto mayor
sea el número de ticks, mayor será la resolución que obtengas.
Patt muestra el index de los patterns que actualmente estas editando. La mayoria del tiempo, solo
muestra el pattern que se esta reproduciendo. .
Lng es la longitud de el pattern actual expresado en líneas.
Tracks es el número de tracks disponibles en la canción.
El Panel de instrumentos
Finalmente, arriba a la derecha encontraras la lista de todos los instrumentos usados en una
canción.
Este es el index del actual
instrumento y su nombre.
Esta es la lista de los
instrumentos disponibles en la
canción.
Los primeros tres botones
cambian el panel activo.
Muestra el panel de instrumentos
(activado por defecto).
Muestra el panel de propiedades
de los samples.
Muestra el panel de los plug-ins
VST.
A la derecha encontraras los botones
relativos al panel activo (panel de
instrumentos en este caso):
Crea un nuevo instrumento..
Carga un instrumento. Puedes
reemplazar el instrumento seleccionado o cargar uno nuevo en un espacio vacio.
Guarda el instrumento seleccionado a tu disco duro.
Abre la ventana de propiedades del instrumento seleccionado.
Elimina el instrumento seleccionado.
El Pattern (o editor de patrones)
La barra gris es la linea del cursor. Este cursor muestra donde vas a entrar la nota. En modo
playback el cursor indica la linea que esta siendo reproducida.
En la imagen, encima del cursor, puedes observar como esta
construida la celda del pattern. La primera parte es la nota(nota
y octava), seguida del número de instrumento. Las partes
restantes son las que definen características como volumen, el
panning (que define el “estereo”) y el efecto aplicado.
Tla parte sombreada en la barra (en azul) muestra lo que
actualmente estas editando. En la imagen, esta encima de la
nota. Usa las flechas “izquierda” y “derecha” para mover el
cursor a las otras partes de las celdas.
Esto es la línea numerada. Cada línea que esta contenida en
un golpe esta sombreada. Esto varía en función del valor
introducido en LPB (leer más arriba).
Para organizar los tracks a tu conveniencia, puedes
renombrar cada track. Simplemente haz doble click en la
“etiqueta” de un track y escribe el nombre que tu desees.
Un solo click en dicha etiqueta silenciaria/encendería el track.
Traducido por: Trippcore & -M-o-V-A-J-
Spanish Trackers
Un solo clic con el botón derecho del ratón activaría la función de grabar en ese track cuando la
función “multi-channel edit” este activada. (leer más arriba).
Esta es el botón para maximizar la ventana del pattern. Haz un clic y el pattern se maximizará.
Estos botones ofrecen varias opciones visuales del pattern.
Clic en este botón para mostrar/ocultar partes de las celdas de los patterns.
Desactiva este botón para parar el “scrolling” (seguimiento) de cada lína en el pattern cuando se
esta reproduciendo.
Muestra una pequeña barra de volument encima de cada track.
Haze visible un pequeño equializador encima de cada track.
3. Creando un instrumento
Pasemos ahora a mostrar la creación de un
instrumento en MadTracker.
En la vida real, necesitas intrumentos para crear
músca. Desde luego, eso no iba a ser diferente en
MadTracker. Aquí tienes una rápida guía que
explica cómo puedes crear un instrumento y cómo
cargar un simple dentre de éste.
Antes de nada, localiza el botón “New
Instrument” (Nuevo instrumento) y haz click en él.
Un nuevo instrumento se creará con nombre
(obviamente) “New instrument”.
Haz doble click en él para abrir la ventana de
editor de instrumentos.
En ésta ventana, localiza el botón “Load
Sample” y haz click en él.
Una ventana de seleción de archivo se abrirá.
Selecciona cualquier archivo compatible de sonido
que tengas en tu ordenador (WAV, AIF or IFF).
Una vez que hayas cargado un archivo de
sonido, MadTracker lo asociará automáticamente
al instrumento dado. Aparecerá entonces en la
lista de samples del instrumento.
Puedes presionar ahora algunas teclas en tu
teclado del PC o en un teclado MIDI para oír el
instrumento en acción. La ventana de editor de
instrumentos te mostrará las notas que estas
tocando.
En MadTracker, los instrumentos y los samples son independientes. De esa manera, puedes usar un sample las
veces que quieras en todos los instrumentos que desees, para poder así aplicar diferentes efectos y propiedades al
mismo simple.
Traducido por: Trippcore & -M-o-V-A-J-
Spanish Trackers
4. Entrando tus primeras notas.
Una vez que hayas cargado uno o más
instrumentos, es el momento de que empiezes a
fabricar ¡buena música! Cierra la ventana de editor
de instrumentos si sigue abierta. Presiona [F12]
para cambiar la vista al pattern (ventana principal).
Antes de que puedas entrar notas en un
pattern, necesitas activar el modo “edicion”. Se
activa pulsando en el botón , o simplemente
pulsando la tecla [Spacebar] (barra
espaciadora).
Ahora presiona cualquier tecla de tu teclado
del PC. La nota quedará grabada en el pattern
la posición en la que esté el cursor. Después de
ñésto, el cursor se moverá hacia abajo un cierto
número de líneas.
MadTracker usará el instrumento seleccionado cuando grabes notas en el pattern.
El instrumento que esta siendo reproducido se muestra con el número que puedes ver a la derecha de la nota.
En la imagen podemos observar que el instrumento usado es el numero 1.
Puedes hacer que el cursor avance automaticamente un número concreto de líneas cada vez que grabes una
nota en el pattern, ajustando el número de Add en la barra de herramientas.
Para grabar notas de diferentes octabas, ajusta el valor de Octave en la barra de herramientas.
Aquí debajo encontrarás una imagen con el diseño del teclado de un PC mostrando las teclas que
puedes usar en MadTracker para grabar y reproducir notas. La tecla "Off" se usa para insertar
silencios, también llamada “Note-off" ( ). Esta “Note-off” sirve para cortar el sonido de una nota
que este sonando. De la misma manera ocurre cuando en un teclado musical dejar de presionar
una tecla, de tal modo que cortas el sonido que estabas reproduciendo en ese momento.
Las notas de la línea de arriba corresponde a la octava seleccionada. La línea de abajo
corresponde a una octava menor.
Puedes usar las flechas para navegar a través del pattern. También puedes usar tabulador [Tab] o
[Shift]+[Tab] (atajos del teclado) para ir al siguiente o anterior track.
Traducido por: Trippcore & -M-o-V-A-J-
Spanish Trackers
A veces tendrás que borrar notas. Para hacer esto, situa tu cursor en la nota que quieras borrar y pulsa la tecla
“suprimir” [supr]
5. Estructurando tu canción
Organizar tu canción realmente puede ayudarte a mejorar tu
experiencia y tu composición. Esto te ayuda a encontrar
elementos anteriores, estructurando tu canción y aligerándote
algunas tareas para las cuales estarías muy ocupado.
Puedes nombrar los patterns del modo que tu quieras,
haciendo doble clic encima del nombre. En la imagen, hemos
hecho doble clic sobre “Pattern 00” y lo hemos renombrado
como “My First pattern” .
Recuerda que puedes crear un patterns en blanco haciendo
click en el boton . En la imagen la canción contiene dos
patterns que se reproducen secuencialmente.
Hechemos un vistazo al resto de botones:
Este botón crea un nuevo pattern, el cual contiene el
contenido del pattern actual. Este nuevo pattern se sitúa
antes de la posición actual. Los tracks silenciados no se
copian al nuevo pattern.
Este botón crea un nuevo pattern completamente en
blanco y lo inserta después de la posición actual.
Este botón crea un nuevo pattern, el cual contiene el contenido del pattern actual. Este nuevo
pattern se sitúa después de la posición actual. Los tracks silenciados no se copian al nuevo pattern.
Este botón inserta una copia del pattern acutal depués de éste.
Este botón elimina el/los pattern(s) seleccionados.
Las teclas arriba & abajo te permiten cambiar el orden de los patterns.
Puedes, haciendo click con el botón derecho del ratón sobre un pattern, definir un pattern como el comienzo o el final de
un loop, o como el punto de empieze de la canción.
6. Algunos atajos del teclado
Para la lista completa de los atajos del teclado, por favor lea el archivo de ayuda dentro de:
MadTracker via ? -> Help.
Atajos principales
[+] Selecciona el siguiente instrumento
[-] Selecciona el anterior instrumento
[F9] Abre la ventana de edición de instrumento
[F10] Abre la ventana de edición de simples
[F12] Abre la ventana de edición de pattern
[Alt]+[F12] Cambia el pattern a modo maximizado
Atajos de edición
[Right-Ctrl] Reproducir
[Right-Alt] Reproducir el pattern
[Enter] Reproducir el loop
[Right-Shift] Grabar pattern
Traducido por: Trippcore & -M-o-V-A-J-
Spanish Trackers
[Space] Cambia a modo edición
[NumPadEnter] Reproducir
[NumPad0] Detener
[Ins] Inserta una nota
[Shift]+[Ins] Inserta una línea
[Backspace] Borra la nota posterior
[Shift]+[Backspace] Borra la nota anterior
[Shift]+[F3] Elimina el track
[Shift]+[F4] Copia el track
[Shift]+[F5] Pega el track
[Ctrl]+[F3] Corta el pattern
[Ctrl]+[F4] Copia el patterns
[Ctrl]+[F5] Pega el pattern
[Alt]+[F3] Corta el bloque
[Alt]+[F4] Copia el bloque
[Alt]+[F5] Pega el bloque
[Shift]+[Alt]+[F5] Pega el boque hasta el final
[Ctrl]+[Up] Repeat last data in current column
[Ctrl]+[Click] Quick cell copy
[²] Incrementa el valor en Add
[Shift]+[²] Disminuye el valor en Add
Atajos de navegación
[Arrows] Navegar por el pattern
[PgUp] Sube un golpe el pattern
[PgDown] Baja un golpe el pattern
[Home] Salta a la primera línea
[End] Salta a la última línea
[Tab] Salta al siguiente track
[Shift]+[Tab] Salta al track anterior
[Shift]+[Left] Salta a la siguiente posición
[Shift]+[Right] Salta a la anterior posición
[Shift]+[Up] Salta a la primera posición de la canción
[Shift]+[Down] Salta a la ultima posición de la canción
[Ctrl]+[Left] Muestra el siguiente pattern
[Ctrl]+[Right] Muestra el anterior pattern
Traducido por: Trippcore & -M-o-V-A-J-
Spanish Trackers
7. Últimas palabras
Esperamos ayudarte con este documento para que seas capaz de dar tus primeros pasos
musicales con MadTracker.
Asi como con cualquier otro instrumento musical, experimentar y entrenarse son las claves para
aprender y para producir buenas composiciones. Además de escuchar y examinar otros trabajos.
Las páginas de MadTracker.org: sección de música (http://www.madtracker.org/music.php) y
resultados de los compos (http://www.madtracker.org/compo/) son un buen recurso para ello.
Si necesitas más ayuda, no olvides visitar el FAQ (http://www.madtracker.org/faq.php). También
puedes usar el foro (http://www.madtracker.org/forum.php) así como el chat
(http://www.madtracker.org/community.php) para obtener ayuda de la comunidad.
Cuando estes satisfecho de tus composiciones, puedes obtener críticas en la sección de música
(Music Talk forum) de MadTracker (http://www.madtracker.org/forum/viewforum.php?f=8). También
puedes enviar un link de tu canción en la pagína de música
(http://www.madtracker.org/submitmodule.php), pero recuerda que todos los links son filtrados y
solo son aceptadas las canciones en formato MT2.
Una vez mas esperamos que te diviertas usando MadTracker.
http://www.madtracker.org/documents/quickstart.xml
Traducido por: Trippcore & -M-o-V-A-J-
Spanish Trackers
También podría gustarte
- Atajos de Teclado para Windows 11Documento4 páginasAtajos de Teclado para Windows 11German Gomez Rollon100% (1)
- Notion6 Guía RápidaDocumento17 páginasNotion6 Guía Rápidaomar_báez_28Aún no hay calificaciones
- Curso de Síntesis de Sonido y Producción Musical PDFDocumento38 páginasCurso de Síntesis de Sonido y Producción Musical PDFAndrés Bf-rvAún no hay calificaciones
- Hmiweb de Experion HoneywellDocumento55 páginasHmiweb de Experion HoneywellGuillermoAlejandroCajalAún no hay calificaciones
- MadTracker - Guia de Aprendizaje RapidoDocumento8 páginasMadTracker - Guia de Aprendizaje RapidoRaúl PalomoAún no hay calificaciones
- Apunte 4Documento5 páginasApunte 4Sonia AlemánAún no hay calificaciones
- Swami TutorialDocumento7 páginasSwami TutorialCláudio CaldasAún no hay calificaciones
- Manual de HydrogenDocumento12 páginasManual de Hydrogen03017333ticAún no hay calificaciones
- Anvil Studio TutorialDocumento3 páginasAnvil Studio TutorialPedro González Hernando100% (1)
- PIANO - Música - Curso de SecuenciadoresDocumento16 páginasPIANO - Música - Curso de SecuenciadoresJ.LAún no hay calificaciones
- Manual RosegardenDocumento10 páginasManual RosegardenRoberthe Nichan100% (1)
- Documents - MX - Impro Visor Tutorial Spanish PDFDocumento49 páginasDocuments - MX - Impro Visor Tutorial Spanish PDFLuis LedezmaAún no hay calificaciones
- Principiante Empieza Por Aqui-Guia EnergyXT CMDocumento4 páginasPrincipiante Empieza Por Aqui-Guia EnergyXT CMelbuenpolinAún no hay calificaciones
- A Musical - FinaleDocumento35 páginasA Musical - Finaleisidrolara25Aún no hay calificaciones
- Tutorial Guitar Pro 5Documento14 páginasTutorial Guitar Pro 5Isaac PSAún no hay calificaciones
- Apuntes Finale 2011 1Documento15 páginasApuntes Finale 2011 1David CarrilloAún no hay calificaciones
- Manual de HydrogenDocumento11 páginasManual de HydrogenJorge RodriguezAún no hay calificaciones
- Manual Rapido de Acoustica BeatcraftDocumento5 páginasManual Rapido de Acoustica BeatcraftMaría Inés BustamanteAún no hay calificaciones
- Practica2 2016Documento3 páginasPractica2 2016Alejandro CortezAún no hay calificaciones
- Harmony ..Documento179 páginasHarmony ..chucruscribdAún no hay calificaciones
- Cómo Usar Audiosnap en Cakewalk SONARDocumento9 páginasCómo Usar Audiosnap en Cakewalk SONARRigoberto Jimenez BlasAún no hay calificaciones
- Reaper en Español BasicoDocumento47 páginasReaper en Español BasicoJimmy Javier Segura ParedesAún no hay calificaciones
- Manual de HydrogenDocumento10 páginasManual de Hydrogenjorge444maded1826Aún no hay calificaciones
- Mapear KontaktDocumento22 páginasMapear KontaktAllen Van FanelAún no hay calificaciones
- Toontrack - DrumtrackerDocumento7 páginasToontrack - Drumtrackerplataforma8791Aún no hay calificaciones
- Sibelius IndiceDocumento5 páginasSibelius IndicejiampieroifAún no hay calificaciones
- 03 Mezclar Voz y Musica de Fondo PDFDocumento7 páginas03 Mezclar Voz y Musica de Fondo PDFMatias SargiottiAún no hay calificaciones
- Manual de FinaleDocumento27 páginasManual de Finale250820479sAún no hay calificaciones
- Reaper + Reason... Guía ReWire - Reaper - HispasonicDocumento5 páginasReaper + Reason... Guía ReWire - Reaper - HispasonicfingerfingersonAún no hay calificaciones
- Guía Paso A Paso para Escribir en El Piano Roll MIDIDocumento6 páginasGuía Paso A Paso para Escribir en El Piano Roll MIDImateo martel toroAún no hay calificaciones
- Curso Lliurex-Música 10.09 - IIDocumento16 páginasCurso Lliurex-Música 10.09 - IIpuertasgalAún no hay calificaciones
- Curso de Tecnología Musical FinaleDocumento70 páginasCurso de Tecnología Musical FinaleOfiuco King100% (1)
- SErquencer Manual CastellanoDocumento4 páginasSErquencer Manual CastellanoJelly PinAún no hay calificaciones
- Tutorial de MixxxDocumento32 páginasTutorial de MixxxAntonio Menéndez Salcedo100% (1)
- Monta Tu Micro Con AudacityDocumento12 páginasMonta Tu Micro Con AudacityLuis eirinotAún no hay calificaciones
- Síntesis de SonidoDocumento17 páginasSíntesis de SonidoAngel Ditch0% (1)
- Manual Básico ReaperDocumento17 páginasManual Básico ReaperChristian Saul Sarmiento MazziAún no hay calificaciones
- Modulo 2. Sonido y Musica Por Ordenador. 10 Karaoke 2. Melody AssistantDocumento18 páginasModulo 2. Sonido y Musica Por Ordenador. 10 Karaoke 2. Melody AssistantcmslanAún no hay calificaciones
- Impro Visor Tutorial SpanishDocumento49 páginasImpro Visor Tutorial SpanishMarlon Hodgson0% (1)
- DS404 Manual de UsuarioDocumento25 páginasDS404 Manual de UsuarioWilly Sánchez de CosAún no hay calificaciones
- Audio SnapDocumento9 páginasAudio SnapJavier Bofarull AngueraAún no hay calificaciones
- M2 05B Musescore PDFDocumento30 páginasM2 05B Musescore PDFMercedes Valcárcel BlázquezAún no hay calificaciones
- Audacity Es Una Aplicación Informática Multiplataforma LibreDocumento10 páginasAudacity Es Una Aplicación Informática Multiplataforma LibreAngos GrugenAún no hay calificaciones
- Tutorial SK JukeboxDocumento29 páginasTutorial SK JukeboxYusa Israel AlvaradoAún no hay calificaciones
- Capítulo 1 - Herramientas de Producción Musical en LinuxDocumento15 páginasCapítulo 1 - Herramientas de Producción Musical en LinuxjolpaterAún no hay calificaciones
- Garageband Crear Instrumentos de GarageBandDocumento9 páginasGarageband Crear Instrumentos de GarageBandplataforma8791Aún no hay calificaciones
- Tutorial Finale Note PadDocumento7 páginasTutorial Finale Note PadManuel CubaAún no hay calificaciones
- EncoreDocumento6 páginasEncoreJorge Leonardo Alcivar CastañoAún no hay calificaciones
- Capítulo 1 - Herramientas de Producción Musical en LinuxDocumento12 páginasCapítulo 1 - Herramientas de Producción Musical en LinuxJorge RodriguezAún no hay calificaciones
- Reaper Guia en Espanol Estacion de TrabaDocumento47 páginasReaper Guia en Espanol Estacion de TrabaJHON FREDY RAMOSAún no hay calificaciones
- 30 Ableton LiveDocumento4 páginas30 Ableton LiveRuben ParejasAún no hay calificaciones
- Manual de Music Match Juke Box PDFDocumento9 páginasManual de Music Match Juke Box PDFadrianacalvachiAún no hay calificaciones
- El Entorno Del Programa - AudacityDocumento4 páginasEl Entorno Del Programa - AudacityAritzUgarteVegaAún no hay calificaciones
- GUÍA RÁPIDA AUDACITY (Programa de Edición de PC) Antes de Iniciar El SoftwareDocumento17 páginasGUÍA RÁPIDA AUDACITY (Programa de Edición de PC) Antes de Iniciar El SoftwareGonzalo VarelaAún no hay calificaciones
- REAPERDocumento30 páginasREAPERnandolenAún no hay calificaciones
- Guía Didáctica Sibelius - José GraterolDocumento13 páginasGuía Didáctica Sibelius - José GraterolJose GraterolAún no hay calificaciones
- Manual Guitar Pro en EspanolDocumento56 páginasManual Guitar Pro en Espanolx3mgz67% (3)
- Producción de Música: Cómo Producir Música, La Guía Fácil de Leer para Productores de MúsicaDe EverandProducción de Música: Cómo Producir Música, La Guía Fácil de Leer para Productores de MúsicaCalificación: 4 de 5 estrellas4/5 (7)
- AF Manual Instalacion Usuarios ESDocumento26 páginasAF Manual Instalacion Usuarios ESSergio SantanaAún no hay calificaciones
- Manual Completo BIPDocumento119 páginasManual Completo BIPCatherine Angelica Opazo RiveraAún no hay calificaciones
- Manual Del DegtraDocumento26 páginasManual Del DegtraJhonny MiraAún no hay calificaciones
- Instalación de Atpdraw 5.7 Jaimes Garcia GilbertDocumento5 páginasInstalación de Atpdraw 5.7 Jaimes Garcia GilbertJuanLojaObregonAún no hay calificaciones
- CONTPAQi Comercial Premium 801Documento214 páginasCONTPAQi Comercial Premium 801sgongoraAún no hay calificaciones
- Manual de Dibujo de Floorplanner. Floorplanner. Manual de Dibujo. Página. Contenidos. Contenidos. Página. 4. Floorplanning Avanzado 3-4. 1.Documento16 páginasManual de Dibujo de Floorplanner. Floorplanner. Manual de Dibujo. Página. Contenidos. Contenidos. Página. 4. Floorplanning Avanzado 3-4. 1.AngelAún no hay calificaciones
- Manual Brewtarget-2.0.1 PDFDocumento20 páginasManual Brewtarget-2.0.1 PDFLuci FernAún no hay calificaciones
- Curso Vista 128Documento170 páginasCurso Vista 128Cesar Coello100% (1)
- WINDOWSDocumento174 páginasWINDOWSAEIMIN AEIMIN100% (1)
- Guía Pedagógica 10Documento19 páginasGuía Pedagógica 10Jose lenin Berrio julioAún no hay calificaciones
- Manual Instalacion Xilins-Design-14.7Documento9 páginasManual Instalacion Xilins-Design-14.7RopitaBebeAún no hay calificaciones
- Ficha de Trabajo WordDocumento5 páginasFicha de Trabajo WordMiguel Mijail Quispe MedinaAún no hay calificaciones
- Sistema OperativoDocumento36 páginasSistema OperativoAmira BachourAún no hay calificaciones
- Manual PagopseDocumento15 páginasManual PagopseEDUARDO HUEPA PENAGOSAún no hay calificaciones
- 2.1 Herramientas OfimáticasDocumento83 páginas2.1 Herramientas OfimáticasAndres MorochoAún no hay calificaciones
- Manual de Usuarios AutoSoft Taller 4.00Documento205 páginasManual de Usuarios AutoSoft Taller 4.00jgutierrez100100% (1)
- Atajos Utilizando Tecla Windows y Control 2024Documento4 páginasAtajos Utilizando Tecla Windows y Control 2024José Ramos ArchundiaAún no hay calificaciones
- Teclas de Atajo Windows 8Documento7 páginasTeclas de Atajo Windows 8Wilber Rodas HurtadoAún no hay calificaciones
- Manual Modulo Administracion de TiempoDocumento6 páginasManual Modulo Administracion de Tiempoluis.allaucaAún no hay calificaciones
- Clases de Computo Quinto y SextoDocumento27 páginasClases de Computo Quinto y SextoAriel Delgado AlvaAún no hay calificaciones
- Interfaz de Geogebra-1Documento27 páginasInterfaz de Geogebra-1hugherAún no hay calificaciones
- 11.3.2.7 Lab - System Utilities - SemiverdaderoDocumento5 páginas11.3.2.7 Lab - System Utilities - Semiverdaderorobinson rodriguezAún no hay calificaciones
- Autocad Basico 2d Practico - Módulo 1Documento38 páginasAutocad Basico 2d Practico - Módulo 1angeluitaAún no hay calificaciones
- Manual Del Software de Capta HuellasDocumento15 páginasManual Del Software de Capta HuellasAngel OrejuelaAún no hay calificaciones
- Manual Hoja de Vida PDFDocumento29 páginasManual Hoja de Vida PDFChristian MenesesAún no hay calificaciones
- Cómo Descargar VideosDocumento23 páginasCómo Descargar Videoscindy zarela farfán girónAún no hay calificaciones
- Comandos de Ejecución - Combinacion de Teclas de Facil AccesoDocumento4 páginasComandos de Ejecución - Combinacion de Teclas de Facil AccesoEvan StevAún no hay calificaciones