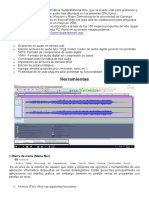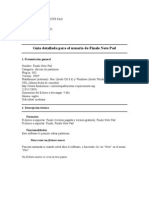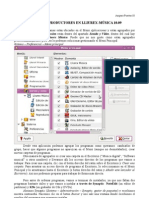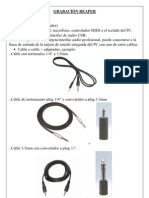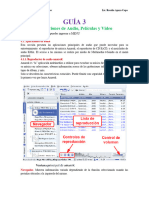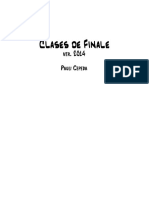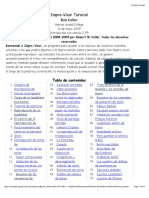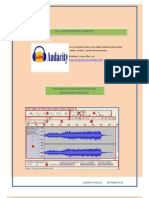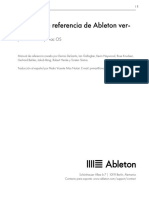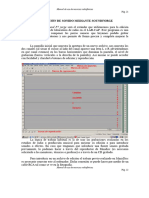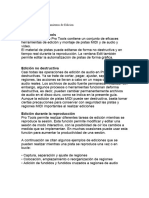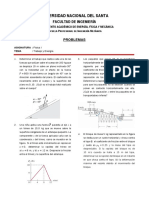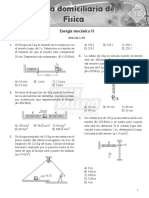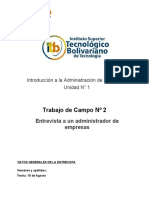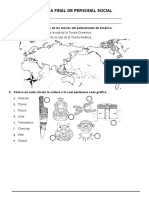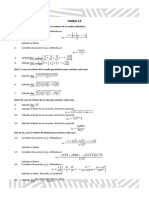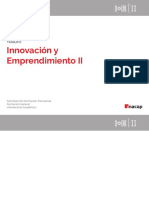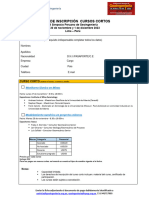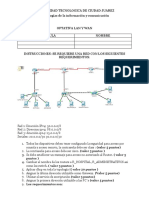Documentos de Académico
Documentos de Profesional
Documentos de Cultura
Guía Paso A Paso para Escribir en El Piano Roll MIDI
Cargado por
mateo martel toroTítulo original
Derechos de autor
Formatos disponibles
Compartir este documento
Compartir o incrustar documentos
¿Le pareció útil este documento?
¿Este contenido es inapropiado?
Denunciar este documentoCopyright:
Formatos disponibles
Guía Paso A Paso para Escribir en El Piano Roll MIDI
Cargado por
mateo martel toroCopyright:
Formatos disponibles
Un DAW (Digital Audio Workstation) es un software que se
utiliza para la grabación, edición, producción y mezcla de audio digital. Aunque las funciones
específicas pueden variar entre diferentes DAWs, la mayoría comparten características similares.
Tomando como ejemplo Reaper, aquí están las partes principales y sus funciones:
1. Ventana de Disposición (Arrange View)
- Función: Es el área principal donde organizas y editas tus pistas de audio y MIDI. Aquí puedes ver
la disposición de las pistas a lo largo del tiempo, añadir, eliminar y mover regiones, y realizar
ediciones básicas como cortar, copiar y pegar.
2. Pistas (Tracks)
- Función: Las pistas son canales individuales donde se graban, importan y editan clips de audio o
MIDI. Puedes tener pistas para diferentes instrumentos, voces, efectos, etc. En Reaper, las pistas
pueden ser de audio, MIDI, o de otras funciones como buses de efectos.
3. Mixer (Mezclador)
- Función: El mezclador es donde ajustas el volumen, la panorámica, los efectos y otros parámetros
de cada pista. En Reaper, puedes abrir el mezclador en una ventana separada o en la parte inferior
de la ventana de disposición. Aquí puedes agregar efectos, ajustar el enrutamiento de las señales y
realizar la mezcla final de tu proyecto.
4. Editor de Piano Roll (Piano Roll Editor)
- Función: Este editor se utiliza para editar y programar notas MIDI en una vista similar a un piano.
Puedes ajustar la duración, la altura y otros parámetros de las notas MIDI. En Reaper, el editor de
piano roll se encuentra dentro de la ventana de edición de pistas MIDI.
5. Ventana de Edición de Audio (Audio Editor)
- Función: Es donde puedes realizar ediciones más detalladas en clips de audio, como cortar, aplicar
efectos, ajustar la ganancia, etc. En Reaper, puedes abrir el editor de audio haciendo doble clic en
un clip de audio en la disposición o en la ventana de pistas.
6. Efectos y Procesamiento de Audio
- Función: Reaper incluye una amplia variedad de efectos integrados que puedes aplicar a tus pistas
y clips de audio. Esto incluye efectos de ecualización, compresión, reverberación, delay, entre otros.
También puedes utilizar plugins de terceros para expandir aún más tus opciones de procesamiento
de audio.
7. Transporte (Transport Controls)
- Función: Los controles de transporte te permiten reproducir, detener, grabar y navegar por tu
proyecto. Puedes encontrar botones para reproducir, detener, grabar, retroceder y avanzar en la parte
superior de la ventana de disposición.
8. Navegador (Browser)
- Función: Es donde puedes acceder y organizar tus archivos de audio, presets de efectos, plugins,
proyectos, y otros recursos. Puedes arrastrar y soltar elementos desde el navegador hacia la ventana
de disposición o hacia las pistas para agregarlos a tu proyecto.
9. Barra de Herramientas (Toolbars)
- Función: Proporciona accesos directos a funciones comunes, como cortar, copiar, pegar, zoom,
etc. Puedes personalizar la barra de herramientas para adaptarla a tus necesidades y estilo de
trabajo.
10. Opciones de Configuración y Preferencias
- Función: Te permiten personalizar la configuración de Reaper según tus preferencias y
necesidades específicas. Puedes ajustar cosas como la asignación de teclas de acceso rápido, la
configuración de audio, el aspecto visual del programa, entre otros.
Estas son algunas de las partes principales de un DAW como Reaper y sus funciones básicas.
Explorar y dominar estas partes te permitirá trabajar de manera más eficiente y creativa en la
producción de música y audio.
Armonía: conjunto de notas simultaneas
Acordes: dos o más notas simultaneas
Triada: 3 notas simultaneas
Guía paso a paso para escribir en el piano roll MIDI de
Reaper utilizando un piano virtual:
Paso 1: Abrir Reaper y cargar un instrumento virtual
1. Abre Reaper en tu computadora.
2. Crea una nueva pista MIDI seleccionando "Insertar" > "Pista MIDI" en el menú o presionando
`Ctrl + Shift + T`.
3. Haz doble clic en la pista MIDI recién creada para abrir la ventana de edición de MIDI.
Paso 2: Cargar un piano virtual
1. En la ventana de edición de MIDI, haz clic en el icono "FX" en la parte inferior de la pista MIDI.
2. Se abrirá la ventana de "FX Chains". Haz clic en "Add" y selecciona un instrumento virtual de
piano. Por ejemplo, puedes usar "ReaSynth" que viene con Reaper, o puedes cargar un VSTi de
piano de terceros si lo tienes instalado.
3. Haz clic en "Aceptar" para cerrar la ventana de "FX Chains".
Paso 3: Abrir el piano roll MIDI
1. En la ventana de edición de MIDI, haz clic en el botón "View" en la parte superior y selecciona
"Piano Roll" en el menú desplegable, o simplemente presiona `Alt + 4`.
2. Se abrirá el piano roll MIDI, que es donde crearás tus notas.
Paso 4: Escribir notas en el piano roll
1. Para agregar una nota, haz clic con el ratón en la posición deseada en el piano roll. Esto creará
una nota con la duración predeterminada en esa ubicación.
2. Para ajustar la duración de la nota, mantén presionado el clic del ratón y arrastra el extremo
derecho de la nota hacia la izquierda o hacia la derecha.
3. Para cambiar la altura de la nota, haz clic en la nota y arrástrala hacia arriba o hacia abajo en el
piano roll.
4. Puedes copiar y pegar notas seleccionándolas y utilizando los atajos `Ctrl + C` y `Ctrl + V`.
5. Para eliminar una nota, selecciona la nota y presiona la tecla "Suprimir" en tu teclado.
Paso 5: Editar propiedades de las notas
1. Haz doble clic en una nota para abrir sus propiedades. Aquí puedes ajustar la velocidad
(velocidad de la nota), la longitud, el canal MIDI, entre otros parámetros.
2. Puedes ajustar la velocidad de una nota arrastrando el extremo superior o inferior de la nota hacia
arriba o hacia abajo.
3. También puedes ajustar la longitud de una nota arrastrando los extremos izquierdo o derecho de
la misma.
Paso 6: Reproducir y ajustar
1. Haz clic en el botón de reproducción en la parte superior de la ventana de Reaper para escuchar
tu composición.
2. Si necesitas realizar ajustes, regresa al piano roll MIDI y realiza las modificaciones necesarias.
Paso 7: Guardar tu proyecto
1. Una vez que estés satisfecho con tu composición, guarda tu proyecto seleccionando "Archivo" >
"Guardar proyecto como..." en el menú.
También podría gustarte
- PRO TOOLS SOFTWARE (Autoguardado)Documento13 páginasPRO TOOLS SOFTWARE (Autoguardado)Erick Brandon Carita CuarezAún no hay calificaciones
- Audacity Es Una Aplicación Informática Multiplataforma LibreDocumento10 páginasAudacity Es Una Aplicación Informática Multiplataforma LibreAngos GrugenAún no hay calificaciones
- Edición de Audio Con Audacity PDFDocumento24 páginasEdición de Audio Con Audacity PDF24horas2Aún no hay calificaciones
- Material Teórico Ableton Live 9 - Módulo 1Documento23 páginasMaterial Teórico Ableton Live 9 - Módulo 1Esequiel MontiveroAún no hay calificaciones
- Studio One 3 Profesional Notas Clase Dia 4Documento11 páginasStudio One 3 Profesional Notas Clase Dia 4José David León ChavesAún no hay calificaciones
- Manual Guitar Pro en EspanolDocumento56 páginasManual Guitar Pro en Espanolx3mgz67% (3)
- Manual Básico ReaperDocumento17 páginasManual Básico ReaperChristian Saul Sarmiento MazziAún no hay calificaciones
- Capítulo 1 - Herramientas de Producción Musical en LinuxDocumento12 páginasCapítulo 1 - Herramientas de Producción Musical en LinuxJorge RodriguezAún no hay calificaciones
- Seminario MelodyneDocumento11 páginasSeminario MelodyneAlex NovoaAún no hay calificaciones
- PIANO - Música - Curso de SecuenciadoresDocumento16 páginasPIANO - Música - Curso de SecuenciadoresJ.LAún no hay calificaciones
- ABLETON CursoDocumento15 páginasABLETON CursoDiego ReyesAún no hay calificaciones
- Unidad 2 - Conceptos Basicos de Ableton Live v2Documento24 páginasUnidad 2 - Conceptos Basicos de Ableton Live v2Adriel VergaraAún no hay calificaciones
- Tutorial Finale Note PadDocumento7 páginasTutorial Finale Note PadManuel CubaAún no hay calificaciones
- AUDACITYDocumento5 páginasAUDACITYJaneth RosadoAún no hay calificaciones
- Curso Lliurex-Música 10.09 - IIDocumento16 páginasCurso Lliurex-Música 10.09 - IIpuertasgalAún no hay calificaciones
- Manual Audacity en EspañolDocumento16 páginasManual Audacity en EspañolVerónica Nuñez Haberkorn100% (1)
- Adobe Audition TodoDocumento27 páginasAdobe Audition Todoailed_1991Aún no hay calificaciones
- REAPERDocumento30 páginasREAPERnandolenAún no hay calificaciones
- Guía - 3 - Grafica - LINUXDocumento5 páginasGuía - 3 - Grafica - LINUXjhasrinmendozaAún no hay calificaciones
- Intro To Pro Tools PDFDocumento48 páginasIntro To Pro Tools PDFCarlos NarvaezAún no hay calificaciones
- Finale 2014 - Manual Didáctico Paula CepedaDocumento5 páginasFinale 2014 - Manual Didáctico Paula CepedaPauli CepedaAún no hay calificaciones
- Reaper Guia en Espanol Estacion de TrabaDocumento47 páginasReaper Guia en Espanol Estacion de TrabaJHON FREDY RAMOSAún no hay calificaciones
- Studio One 3 Profesional Notas Clase Dia 2Documento17 páginasStudio One 3 Profesional Notas Clase Dia 2José David León ChavesAún no hay calificaciones
- Documents - MX - Impro Visor Tutorial Spanish PDFDocumento49 páginasDocuments - MX - Impro Visor Tutorial Spanish PDFLuis LedezmaAún no hay calificaciones
- Audacity (Acabado)Documento5 páginasAudacity (Acabado)BertoColindresAún no hay calificaciones
- Reaper en Español BasicoDocumento47 páginasReaper en Español BasicoJimmy Javier Segura ParedesAún no hay calificaciones
- Cubase SX Midi ManualDocumento15 páginasCubase SX Midi ManualGuido RicarteAún no hay calificaciones
- Audacity ManualDocumento6 páginasAudacity Manualjose2415Aún no hay calificaciones
- Capítulo 1 - Herramientas de Producción Musical en LinuxDocumento15 páginasCapítulo 1 - Herramientas de Producción Musical en LinuxjolpaterAún no hay calificaciones
- Manual Ableton Live 9 en EspañolDocumento654 páginasManual Ableton Live 9 en EspañolvisoresAún no hay calificaciones
- Practicas de AudacityDocumento15 páginasPracticas de Audacitybruce5199Aún no hay calificaciones
- Impro Visor Tutorial SpanishDocumento49 páginasImpro Visor Tutorial SpanishMarlon Hodgson0% (1)
- ManualAudacity PDFDocumento8 páginasManualAudacity PDFeraseunavez77777Aún no hay calificaciones
- 005 - Guia Rapida - PeakDocumento3 páginas005 - Guia Rapida - PeakJesus Serrano ValeroAún no hay calificaciones
- Ableton Live 9 User - Manual - Es PDFDocumento649 páginasAbleton Live 9 User - Manual - Es PDFJhonattan AmpueroAún no hay calificaciones
- Practicas de Audacity PDFDocumento13 páginasPracticas de Audacity PDFPablo LópezAún no hay calificaciones
- Linux Multimedia StudioDocumento3 páginasLinux Multimedia StudiovancheAún no hay calificaciones
- Audacity. IntroducciónDocumento56 páginasAudacity. IntroducciónDavid UlloaAún no hay calificaciones
- Manual Ableton Live 9Documento652 páginasManual Ableton Live 9ChristianGraciaAún no hay calificaciones
- Manual de SibeliusDocumento14 páginasManual de SibeliustobeboAún no hay calificaciones
- Tutorial de Edicion de Sonido Mediante SDocumento8 páginasTutorial de Edicion de Sonido Mediante SIsamar ParedesAún no hay calificaciones
- S07 AudacityDocumento26 páginasS07 AudacityKarla MostaceroAún no hay calificaciones
- Clase 4 Modos Y Herramientas de EdicionDocumento9 páginasClase 4 Modos Y Herramientas de EdicionHorses GlassAún no hay calificaciones
- Audition Cs6 EsDocumento179 páginasAudition Cs6 EskreatosAún no hay calificaciones
- Tutorial de Edicion de Sonido Mediante SDocumento8 páginasTutorial de Edicion de Sonido Mediante Sfrancisco dinamita RojasAún no hay calificaciones
- Tutorial AudacityDocumento13 páginasTutorial AudacityGOLA CARRIZOAún no hay calificaciones
- Tutorial de Edicion de Sonido Mediante SDocumento8 páginasTutorial de Edicion de Sonido Mediante SSimon RodriguezAún no hay calificaciones
- Edicion Audio Audacity ManualDocumento16 páginasEdicion Audio Audacity ManualJorge RodriguezAún no hay calificaciones
- Manual de HydrogenDocumento12 páginasManual de Hydrogen03017333ticAún no hay calificaciones
- Producción de Música: Cómo Producir Música, La Guía Fácil de Leer para Productores de MúsicaDe EverandProducción de Música: Cómo Producir Música, La Guía Fácil de Leer para Productores de MúsicaCalificación: 4 de 5 estrellas4/5 (7)
- 5 rápidos pasos para convertirse en productor musicalDe Everand5 rápidos pasos para convertirse en productor musicalCalificación: 5 de 5 estrellas5/5 (1)
- Postproducción de Audio Digital: Edición, Mezcla y MasterizaciónDe EverandPostproducción de Audio Digital: Edición, Mezcla y MasterizaciónCalificación: 4 de 5 estrellas4/5 (6)
- Aprender Windows 7 multimedia y nuevas Ttecnologias con 100 ejercicios prácticosDe EverandAprender Windows 7 multimedia y nuevas Ttecnologias con 100 ejercicios prácticosAún no hay calificaciones
- Práctica 06Documento4 páginasPráctica 06Edgar RuizAún no hay calificaciones
- Roles Del Departamento de Diseño-1Documento14 páginasRoles Del Departamento de Diseño-1Angie Tovar100% (1)
- Semana 2Documento5 páginasSemana 2Americka Karina Delgado ReyesAún no hay calificaciones
- Programación y Evaluación Por Competencias Básicas - Jesús CabrerizoDocumento28 páginasProgramación y Evaluación Por Competencias Básicas - Jesús CabrerizoEquipo de Orientación Liceo CastillaAún no hay calificaciones
- Posner 2004 Chewas y Tumbukas EspañolDocumento17 páginasPosner 2004 Chewas y Tumbukas EspañolMatias Urra FuenzalidaAún no hay calificaciones
- F AUNI Sem14 DomDocumento4 páginasF AUNI Sem14 DomIwasaki Quiroz AlonsoAún no hay calificaciones
- Niveles de La Lengua - Figuras Literarias - Aula1Documento4 páginasNiveles de La Lengua - Figuras Literarias - Aula1orlis eslovanAún no hay calificaciones
- Tarea 4 Educacion A DistanciaDocumento7 páginasTarea 4 Educacion A DistanciaYermin carreras dominguezAún no hay calificaciones
- Trabajo de Campo4.4Documento4 páginasTrabajo de Campo4.4Noemy Rojas0% (1)
- Uso Del Gerundio: RedacciónDocumento11 páginasUso Del Gerundio: RedacciónDibujos DetomiAún no hay calificaciones
- Concepto Alcaldia Municipal JoatecaDocumento9 páginasConcepto Alcaldia Municipal JoatecaFrancisco ArguetaAún no hay calificaciones
- Trabajo Primera Fase Chiripa 4to-2Documento38 páginasTrabajo Primera Fase Chiripa 4to-2Deysi HKAún no hay calificaciones
- HACIENDA LA FLORESTA Más de Dos Siglos Entre Cafetos y CañaveralesDocumento27 páginasHACIENDA LA FLORESTA Más de Dos Siglos Entre Cafetos y CañaveralesMonica Fabiola Marquez SanchezAún no hay calificaciones
- Caracterizacion de MantenimientoDocumento4 páginasCaracterizacion de MantenimientoLuis D. MesiasAún no hay calificaciones
- Prueba Final de Personal SocialDocumento8 páginasPrueba Final de Personal SocialYeny Carbonel CostillaAún no hay calificaciones
- Tema 12º: Razonamiento Deductivo: 1. IntroducciónDocumento12 páginasTema 12º: Razonamiento Deductivo: 1. IntroducciónTorAún no hay calificaciones
- El Proposito de La EscrituraDocumento2 páginasEl Proposito de La EscrituraMilagros Herrera80% (5)
- La Soberania de Los Estados - ResumenDocumento3 páginasLa Soberania de Los Estados - ResumenCortez LizAún no hay calificaciones
- Parque Natural de La Sierras Subbéticas y Las Lagunas Del Sur de CórdobaDocumento5 páginasParque Natural de La Sierras Subbéticas y Las Lagunas Del Sur de CórdobalupoAún no hay calificaciones
- Tarea 13Documento1 páginaTarea 13Francys Saavedra MendozaAún no hay calificaciones
- Signo de Puntuación AlejandraDocumento3 páginasSigno de Puntuación AlejandraCarlos LuqueAún no hay calificaciones
- Toolkit I+E N2 - VFDocumento37 páginasToolkit I+E N2 - VFCarlos Moraga Copier100% (2)
- Resolución 3750 CGEDocumento52 páginasResolución 3750 CGEJesi Fischer100% (5)
- Demanda ElasticidadDocumento31 páginasDemanda ElasticidadJose Enrique Briceño HurtadoAún no hay calificaciones
- In Des - MergedDocumento4 páginasIn Des - MergedEvaAún no hay calificaciones
- Lodos Neumaticos Fluidos de Perforacion PDFDocumento6 páginasLodos Neumaticos Fluidos de Perforacion PDFJOEL ATTO HERVASAún no hay calificaciones
- Interactividad y MultimedialidadDocumento3 páginasInteractividad y MultimedialidadSammy Pérez JAún no hay calificaciones
- Ficha de Inscripción de Curso Cortos - Vii Simposio Peruano de GeoingenieríaDocumento2 páginasFicha de Inscripción de Curso Cortos - Vii Simposio Peruano de Geoingenieríasthefany liz teodoro castañedaAún no hay calificaciones
- Practica 2 RedesDocumento2 páginasPractica 2 RedesRicardoSalasAún no hay calificaciones