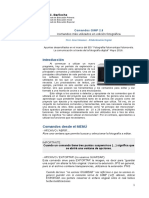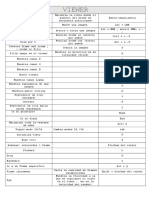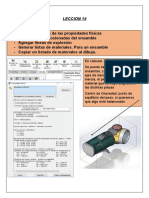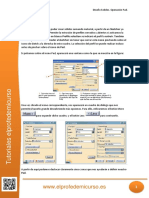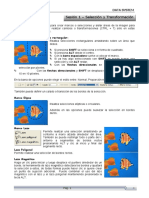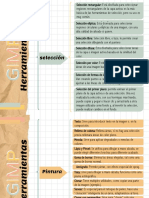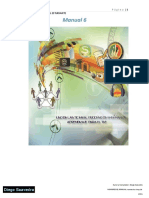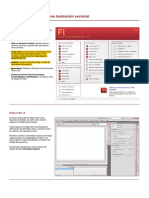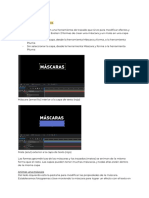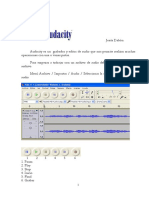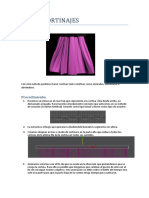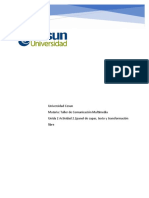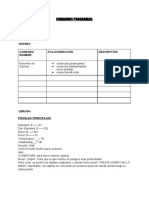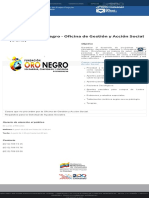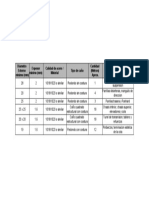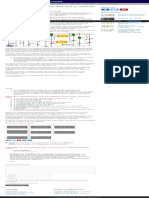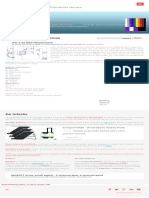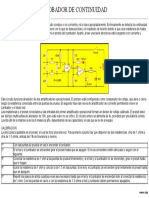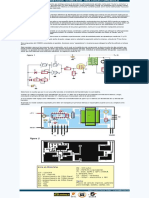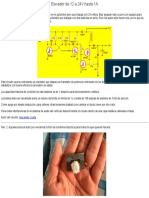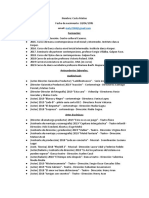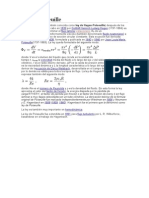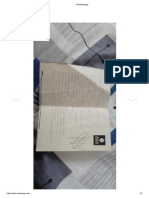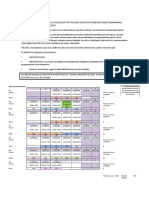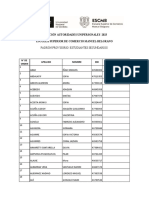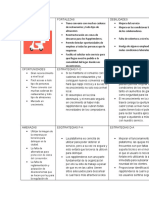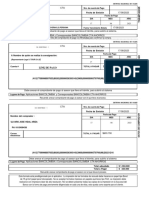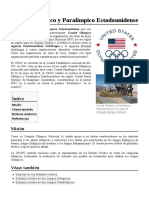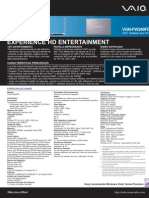Documentos de Académico
Documentos de Profesional
Documentos de Cultura
13 Edición de Relieves
Cargado por
Marcel PiersonTítulo original
Derechos de autor
Formatos disponibles
Compartir este documento
Compartir o incrustar documentos
¿Le pareció útil este documento?
¿Este contenido es inapropiado?
Denunciar este documentoCopyright:
Formatos disponibles
13 Edición de Relieves
Cargado por
Marcel PiersonCopyright:
Formatos disponibles
ArtCAM Pro 5.5 13.
Edición de Relieves
13. Edición de Relieves
Generalidades
Las herramientas para la Edición de Relieves se pueden encontrar en la barra de
herramientas de Edición de Relieves, y también en el Asistente.
Ejemplo del Relieve del Lagarto
Del directorio Examples/Lizard, abra el modelo Lizard.art.
Guárdelo como training-lizard en C:\Temp.
La altura total del lagarto se puede
reducir utilizando la función
escalado de relieves. Esta opción
conserva los detalles manteniendo
las figuras, que se pueden borrar
con un escalado general, pero
lleva algún tiempo generarlas.
Seleccione Escalado de Relieves.
El botón Escalar Altura
del Relieve le permite ajustar la
altura del relieve completo.
Activando la casilla Escalar Color le
permitirá ajustar la altura de ciertas
áreas del relieve que se corresponden
con el color Primario en la Vista
2D.
Este cuadro de diálogo le dice la
altura máxima actual del modelo y
del relieve en el área cubierta por el
color primario. Le permite ajustar
estos valores y alterar el rango de Z.
ArtCAM-Pro 5.5 121
13. Edición de Relieves ArtCAM Pro 5.5
Introduzca una nueva altura de 35, deje la casilla Mantener detalle
desactivado y seleccione OK.
El relieve del lagarto tiene ahora una altura
máxima de 35. El relieve se puede invertir
negativamente para crear un molde.
Generalmente guardamos el relieve antes de
invertirlo.
Guarde el relieve como lizard-top.rlf en C:/Temp.
Seleccione invertir relieve sólo en Z.
El relieve del lagarto se invierte,
produciendo una imagen negativa. El
relieve se puede invertir de nuevo con lo
que volveríamos al estado original.
Seleccione invertir relieve sólo en Z y después invertir relieve
Macho/Hembra.
El lagarto se invierte y además se refleja.
El relieve se puede invertir de nuevo para
volver al estado original.
Seleccione invertir relieve macho/hembra
Seleccione Offsetear Relieve.
122 ArtCAM-Pro 5.5
ArtCAM Pro 5.5 13. Edición de Relieves
El botón Offsetear Relieve le permite hacer offset del
relieve a una determinada distancia tanto Hacia dentro
como Hacia el exterior.
Seleccione OK dando una Distancia de Offset de 1. (El Relieve tiene
ahora 36mm de altura).
Esculpir
Esculpir interactivamente se puede utilizar para retocar relieves 3D añadiendo material,
quitándolo o suavizando el relieve utilizando el ratón directamente sobre el relieve en la vista
3D.
Seleccione el botón Esculpir.
Se produce un relieve temporal. Este es el relieve en el
que trabajará mientras esculpe. La Vista 3D está
maximizada y aparecerá la página Esculpir
Interactivamente en el Asistente.
Suavizar – le permite suavizar selectivamente el relieve
en lugar de utilizar el botón Suavizar Relieve en la barra
de Edición de Relieves.
Difuminar – crea una copia del relieve bajo el pincel, y le
permite arrastrarlo a otra posición.
Depositar – añade material al relieve.
Tallar – elimina material del relieve.
Goma de Borrar – deshace selectivamente cualquier
parte del relieve modificado en esta sesión por Esculpir
Interactivamente.
Cada acción tiene opciones para el tamaño del pincel,
intensidad, etc., y las opciones aplicables estarán
disponibles dependiendo de la acción elegida.
ArtCAM-Pro 5.5 123
13. Edición de Relieves ArtCAM Pro 5.5
Cada vez, puede Aplicar los cambios realizados que alterarán el relieve original.
El botón Revertir vuelve al relieve original a menos que haya aplicado algún cambio, en
cuyo caso, volverá al momento en que los cambios fueron Aplicados.
El botón Cancelar cierra el modo Esculpir Interactivamente ignorando todos los cambios
que no hubieran sido aplicados.
El botón Terminar cierra el modo Esculpir Interactivamente y aplica todos los cambios.
Ejemplo: Esculpir un Osito
Pulse el botón Cargar Relieve en la barra de Relieves.
Abra el archivo Sculpt_Teddy.art de Examples/Ted_bear.
Puede ver que este relieve tiene
los bordes bastante afilados y con
arrugas – especialmente en la zona
en que los brazos se unen al
cuerpo.
En vez de suavizar el relieve
completo podemos utilizar el
esculpido interactivo para suavizar
únicamente determinadas zonas.
Cambie a Vista según Z.
Pulse el botón Esculpir en la barra de Edición de Relieves.
Aparecerá la página de Esculpir Interactivamente en el Asistente y un relieve temporal
reemplazará al relieve 3D.
Asegúrese de que la opción Suavizar esté seleccionada.
Cuando la opción Suavizar esté seleccionada aparecerá la parte Modo de Combinar.
Normal – Simplemente mezcla el área bajo el pincel.
Alzar – Acerca los puntos más bajos para que se encuentren
ocasionalmente con los más altos.
Rebajar – Suaviza bajando únicamente puntos en el modelo.
124 ArtCAM-Pro 5.5
ArtCAM Pro 5.5 13. Edición de Relieves
Elija la opción Alzar.
La zona de la barra Uso del Color le permite elegir si el
esculpido afecta al relieve completo, o sólo al área bajo el
color Primario, o exactamente el área que No está bajo el
color Primario.
En este ejemplo dejaremos Ignorar.
La parte de la Definición del Pincel en el asistente le permite definir el tamaño y fuerza del
pincel.
Diámetro – medido en pixels.
Intensidad – un porcentaje del diámetro del
pincel se aplica en Z.
Suavidad – efecto en los bordes del pincel.
Para realizar los mayores cambios al relieve
configure la Intensidad a 100 y la Suavidad
a 100.
Cambie el Diámetro a 15, Intensidad a 50 y la Suavidad al 100.
El cursor tiene un círculo rojo asociado que muestra el tamaño del pincel y el área del relieve
que está siendo afectada.
Mueva el cursor repetidamente sobre la unión entre el brazo derecho y el
cuerpo.
Deberá ver que se ha depositado material en la
unión. El material sólo se añade a las zonas más
bajas.
La diferencia entre el brazo izquierdo y el derecho
se ve claramente como se muestra:
ArtCAM-Pro 5.5 125
13. Edición de Relieves ArtCAM Pro 5.5
Repita el procedimiento para las uniones entre el cuerpo y el brazo
izquierdo, y entre el cuerpo y la cabeza.
Pulse el botón Terminar.
Los cambios realizados al relieve temporal se han aplicado ahora al relieve original, y la
página de Esculpir Interactivamente se ha cerrado.
Ejercicio
Edite las figuras del osito utilizando la opción Suavizar - Rebajar para
eliminar los ojos del osito, y después la opción Depositar para añadir
nuevas figuras.
Experimente con las diferentes opciones de Esculpido para editar las
figuras del Osito.
126 ArtCAM-Pro 5.5
También podría gustarte
- Práctica09ps LienzosDocumento11 páginasPráctica09ps LienzosComputoAún no hay calificaciones
- Blender SculptDocumento29 páginasBlender SculptJns JanoAún no hay calificaciones
- EIA3334Documento1 páginaEIA3334Bryan Alexander De La Cruz BardalesAún no hay calificaciones
- YANETH-ZR ProjDocumento10 páginasYANETH-ZR ProjPirraiya SenninAún no hay calificaciones
- 13 Trucos para Convertirse en Un Guru Del PhotoshopDocumento2 páginas13 Trucos para Convertirse en Un Guru Del Photoshopanon-824117100% (9)
- Comandos GIMPDocumento3 páginasComandos GIMPJose GimenezAún no hay calificaciones
- Fillet y ChamferDocumento5 páginasFillet y ChamferAlci Acosta VelasquezAún no hay calificaciones
- Curso de Autocad 2DDocumento6 páginasCurso de Autocad 2DLuz Amparo Pineda StapperAún no hay calificaciones
- 10-07-17 NUKE Shortcuts y ComandosDocumento23 páginas10-07-17 NUKE Shortcuts y ComandosivandendAún no hay calificaciones
- LECCION 14 RemasterizadoDocumento19 páginasLECCION 14 RemasterizadoGiancarlo ValerianoAún no hay calificaciones
- 06 Tutorial Photoshop Basico TRANSFORMACIONESDocumento5 páginas06 Tutorial Photoshop Basico TRANSFORMACIONESvictorAún no hay calificaciones
- Practico RHINO MODELADO PDFDocumento4 páginasPractico RHINO MODELADO PDFDiegoMach Mamani ChuraAún no hay calificaciones
- Procesado de Archivos NEF Con Capture NX OriginalDocumento11 páginasProcesado de Archivos NEF Con Capture NX OriginalMaicrogmail100% (2)
- Separata de Adobe PhotoshopDocumento30 páginasSeparata de Adobe PhotoshopBerthing Andrade100% (2)
- 02-Fundamentos de Fotografia - PhotoshopDocumento21 páginas02-Fundamentos de Fotografia - PhotoshopingjbhAún no hay calificaciones
- Clase 11 Mod Obj I - ModDocumento26 páginasClase 11 Mod Obj I - Modronaldoelcrack455Aún no hay calificaciones
- Adobe Photoshop CS5 - Clase 7Documento7 páginasAdobe Photoshop CS5 - Clase 7Helen C.Aún no hay calificaciones
- Pad Con CATIA V5Documento5 páginasPad Con CATIA V5elprofedemcursoAún no hay calificaciones
- Photoshop HelpDocumento14 páginasPhotoshop HelpIasmina DobraAún no hay calificaciones
- Instructivo para Dibujar Un Modelo en RhinocerosDocumento12 páginasInstructivo para Dibujar Un Modelo en RhinocerosRodrigo MegniniAún no hay calificaciones
- Presentación Actividad Niños Creativo MulticolorDocumento5 páginasPresentación Actividad Niños Creativo MulticolorMIRNA SAID CUNYAS AYALAAún no hay calificaciones
- Práctica 0Documento7 páginasPráctica 0Ramon RAún no hay calificaciones
- Prácticas de Evaluación - s5Documento15 páginasPrácticas de Evaluación - s5Danyy PradoAún no hay calificaciones
- Photoshop 2008Documento13 páginasPhotoshop 2008Oliver PangoAún no hay calificaciones
- Carecterísticas Del Modo Escultura en BlenderDocumento24 páginasCarecterísticas Del Modo Escultura en BlenderMarceloSerranoVigoAún no hay calificaciones
- Tema 6Documento4 páginasTema 6ANNA SANCHEZAún no hay calificaciones
- GimpDocumento4 páginasGimpKarla Mia Mendoza CobAún no hay calificaciones
- Manejo de Capas en GimpDocumento7 páginasManejo de Capas en GimpLu GFAún no hay calificaciones
- Tutorial de FlashDocumento17 páginasTutorial de FlashmiguelcamilojuanAún no hay calificaciones
- Tutorial 1Documento7 páginasTutorial 1Isaac ChávezAún no hay calificaciones
- Resumen hd4Documento11 páginasResumen hd4FrankiSMAún no hay calificaciones
- Manual de Paint Shop Pro 5 (27 Paginas - en Español)Documento27 páginasManual de Paint Shop Pro 5 (27 Paginas - en Español)Jairo H Pinzón CastroAún no hay calificaciones
- 14 Importar ModelosDocumento6 páginas14 Importar ModelosMarcel PiersonAún no hay calificaciones
- Apuntes PhotoshopDocumento22 páginasApuntes PhotoshopAlmudenaLópezAún no hay calificaciones
- Clase5 Ink ScapeDocumento10 páginasClase5 Ink ScapeVic RivAún no hay calificaciones
- Vray 3.6 PDFDocumento98 páginasVray 3.6 PDFEncarnacion Garcia Martos71% (7)
- Audacity Gúia RápidaDocumento17 páginasAudacity Gúia RápidaGEMA GUIOT FENOLLOSAAún no hay calificaciones
- Cuestionario de PhotoshopDocumento8 páginasCuestionario de PhotoshopMaría Cristina FariñaAún no hay calificaciones
- Scratch Curso CefireDocumento38 páginasScratch Curso Cefirecarlossg01Aún no hay calificaciones
- 1 Entendiendo Los Controles Basicos Del Modulo Revelado en Lightroom 3901Documento3 páginas1 Entendiendo Los Controles Basicos Del Modulo Revelado en Lightroom 3901Wilson Hernando Herrera NoelAún no hay calificaciones
- Blender 3D - Novato A Profesional - Trucos para PrincipiantesDocumento3 páginasBlender 3D - Novato A Profesional - Trucos para PrincipiantesElvis Yuri Palma NeyraAún no hay calificaciones
- Ebook Guia de BlenderDocumento16 páginasEbook Guia de BlenderVictor Banuly100% (1)
- Ajustes Generales en Tiff y JpegDocumento11 páginasAjustes Generales en Tiff y JpegSònia Crespo MonsóAún no hay calificaciones
- Guía Kaledo 1Documento12 páginasGuía Kaledo 1Maqiavelika WeberAún no hay calificaciones
- Corel Draw Basico - Sesion 2 - PaisajesDocumento6 páginasCorel Draw Basico - Sesion 2 - PaisajesMagaly IMPORTAún no hay calificaciones
- Hacer CortinajesDocumento3 páginasHacer CortinajesAngelAún no hay calificaciones
- Aplicación Didactica de ScratchDocumento16 páginasAplicación Didactica de ScratchEnoc Pezo MarinAún no hay calificaciones
- Clase 2 Dibujo Diseno de IngenieriaDocumento19 páginasClase 2 Dibujo Diseno de Ingenieriahuaroc.peru.31Aún no hay calificaciones
- 2.2 Capas, Herramientas, TransformaciónDocumento7 páginas2.2 Capas, Herramientas, TransformaciónWilian PerezAún no hay calificaciones
- Tutorial Agisoft Metashape - Agro - Ej CursoDocumento16 páginasTutorial Agisoft Metashape - Agro - Ej Cursoangelo yporraAún no hay calificaciones
- Comandos & ProgramasDocumento5 páginasComandos & ProgramasMarta AlavedraAún no hay calificaciones
- Guia Rapida de PhotoshopDocumento6 páginasGuia Rapida de PhotoshopPedro Daniel Rivera ReyesAún no hay calificaciones
- Lecci N 2Documento34 páginasLecci N 2Juan Carlos GagnaAún no hay calificaciones
- Gimp. Práctica 3. Manipulación de Capas.Documento4 páginasGimp. Práctica 3. Manipulación de Capas.jeroizAún no hay calificaciones
- CinePrint16 User GuideDocumento27 páginasCinePrint16 User Guidepruebamix1soundAún no hay calificaciones
- Listado de RecaudosDocumento4 páginasListado de RecaudosMartinus mulderAún no hay calificaciones
- Listado de RecaudosDocumento4 páginasListado de RecaudosMartinus mulderAún no hay calificaciones
- Listado de RecaudosDocumento4 páginasListado de RecaudosMartinus mulderAún no hay calificaciones
- Listado de RecaudosDocumento4 páginasListado de RecaudosMartinus mulderAún no hay calificaciones
- Listado de RecaudosDocumento4 páginasListado de RecaudosMartinus mulderAún no hay calificaciones
- Fundación Oro NegroDocumento1 páginaFundación Oro NegroMarcel PiersonAún no hay calificaciones
- Listado de RecaudosDocumento4 páginasListado de RecaudosMartinus mulderAún no hay calificaciones
- Listado de RecaudosDocumento4 páginasListado de RecaudosMartinus mulderAún no hay calificaciones
- Alarma para Automóvil Con Dos 555 (Circuito) - Electrónica UnicromDocumento1 páginaAlarma para Automóvil Con Dos 555 (Circuito) - Electrónica UnicromMarcel PiersonAún no hay calificaciones
- Alarma de Automóvil Por Caída de Voltaje - Electrónica UnicromDocumento1 páginaAlarma de Automóvil Por Caída de Voltaje - Electrónica UnicromMarcel PiersonAún no hay calificaciones
- 10990Documento90 páginas10990patricia_51_6988Aún no hay calificaciones
- Locost Seven - Caños para Chasis y SuspensionDocumento1 páginaLocost Seven - Caños para Chasis y SuspensionMarcel PiersonAún no hay calificaciones
- Circuito Probador Bobina Automotriz Con 555 (Video) - Electrónica UnicromDocumento1 páginaCircuito Probador Bobina Automotriz Con 555 (Video) - Electrónica UnicromMarcel Pierson100% (1)
- Alarma para Auto Con Dos 555 y Retardo Entrada - Salida - Electrónica UnicromDocumento1 páginaAlarma para Auto Con Dos 555 y Retardo Entrada - Salida - Electrónica UnicromMarcel PiersonAún no hay calificaciones
- Alarma para Automóvil Con Dos 555 (Circuito) - Electrónica UnicromDocumento1 páginaAlarma para Automóvil Con Dos 555 (Circuito) - Electrónica UnicromMarcel PiersonAún no hay calificaciones
- Alarma para Auto Con Dos 555 y Retardo Entrada - Salida - Electrónica UnicromDocumento1 páginaAlarma para Auto Con Dos 555 y Retardo Entrada - Salida - Electrónica UnicromMarcel PiersonAún no hay calificaciones
- 10990Documento90 páginas10990patricia_51_6988Aún no hay calificaciones
- Alarma para Auto Con Dos 555 y Retardo Entrada - Salida - Electrónica UnicromDocumento1 páginaAlarma para Auto Con Dos 555 y Retardo Entrada - Salida - Electrónica UnicromMarcel PiersonAún no hay calificaciones
- Alarma de Automóvil Por Caída de Voltaje - Electrónica UnicromDocumento1 páginaAlarma de Automóvil Por Caída de Voltaje - Electrónica UnicromMarcel PiersonAún no hay calificaciones
- Alarma de Automóvil Por Caída de Voltaje - Electrónica UnicromDocumento1 páginaAlarma de Automóvil Por Caída de Voltaje - Electrónica UnicromMarcel PiersonAún no hay calificaciones
- Transmisor de FM de 18wDocumento1 páginaTransmisor de FM de 18wMarcel PiersonAún no hay calificaciones
- Circuito Probador Bobina Automotriz Con 555 (Video) - Electrónica UnicromDocumento1 páginaCircuito Probador Bobina Automotriz Con 555 (Video) - Electrónica UnicromMarcel Pierson100% (1)
- UPS TelefónicaDocumento2 páginasUPS TelefónicagesperAún no hay calificaciones
- Punta Lógica TTL de Tres EstadosDocumento1 páginaPunta Lógica TTL de Tres EstadosMarcel PiersonAún no hay calificaciones
- Electrificador para CercasDocumento1 páginaElectrificador para CercasMarcel PiersonAún no hay calificaciones
- Transmisor de TV DomésticoDocumento5 páginasTransmisor de TV DomésticoCruz GerardoAún no hay calificaciones
- Probador Automático de TransistoresDocumento1 páginaProbador Automático de TransistoresMarcel PiersonAún no hay calificaciones
- Probador de ContinuidadDocumento1 páginaProbador de ContinuidadMarcel PiersonAún no hay calificaciones
- Montaje - Electrificador - Estimulador - para Cercas y AprendizajeDocumento1 páginaMontaje - Electrificador - Estimulador - para Cercas y AprendizajeMarcel PiersonAún no hay calificaciones
- Elevador de 12 A 24V Hasta 1ADocumento1 páginaElevador de 12 A 24V Hasta 1AMarcel PiersonAún no hay calificaciones
- LP - Linea - CCTV-HDCVI-Q3-22 - DIGICORP-1Documento20 páginasLP - Linea - CCTV-HDCVI-Q3-22 - DIGICORP-1galuchitoAún no hay calificaciones
- Iván PavlovDocumento2 páginasIván PavlovGisel Marite Quispe AlarconAún no hay calificaciones
- Matias CostaDocumento1 páginaMatias CostaCristinaBenitezSabarotzAún no hay calificaciones
- Ley de PoiseuilleDocumento1 páginaLey de PoiseuilleValeria Ito BustinzaAún no hay calificaciones
- WhatsAppDocumento1 páginaWhatsAppKrmen PredozaesAún no hay calificaciones
- DOP DE LAPIZ Joseph Apolinar Condeña QuispeDocumento1 páginaDOP DE LAPIZ Joseph Apolinar Condeña QuispeCarl arelAún no hay calificaciones
- Act01 Guies Per Formació Online - AluDocumento2 páginasAct01 Guies Per Formació Online - AluSylvia VilagranAún no hay calificaciones
- Elección Autoridades Unipersonales 2023 Escuela Superior de Comercio Manuel BelgranoDocumento44 páginasElección Autoridades Unipersonales 2023 Escuela Superior de Comercio Manuel BelgranoLauti VelezAún no hay calificaciones
- Capitulo 11Documento12 páginasCapitulo 11Itzhak SchwartzmanAún no hay calificaciones
- Leccion 6 - Parte2 - Ejercicio Estereo Manual Mina Las Cortes AlatiDocumento14 páginasLeccion 6 - Parte2 - Ejercicio Estereo Manual Mina Las Cortes AlatiSaul JmsAún no hay calificaciones
- Qué Aportes Científicos Sirvieron para Que La Humanidad Logre Ia Invención de La Radio.Documento2 páginasQué Aportes Científicos Sirvieron para Que La Humanidad Logre Ia Invención de La Radio.Erick TtitoAún no hay calificaciones
- U3 - S4 - Avance 1 - TB1Documento2 páginasU3 - S4 - Avance 1 - TB1mercyAún no hay calificaciones
- Cine EspañolDocumento23 páginasCine EspañolLlael Alcocer LeónAún no hay calificaciones
- Dofa - Gerencia de La CalidadDocumento3 páginasDofa - Gerencia de La CalidadDaniela De Los Rios100% (1)
- MEM EquipamientoDocumento12 páginasMEM EquipamientoE Villanueva YAún no hay calificaciones
- Rubrica para Evaluar VideoDocumento1 páginaRubrica para Evaluar VideoXimena Yujra QuelaliAún no hay calificaciones
- Unidad Diagnóstica de PL 2017 1ºDocumento10 páginasUnidad Diagnóstica de PL 2017 1ºNorma CardozoAún no hay calificaciones
- Técnicas Específicas de La Administración de Proyectos de Construcción - Ensayo.Documento5 páginasTécnicas Específicas de La Administración de Proyectos de Construcción - Ensayo.Daniel Harry'sAún no hay calificaciones
- Comunicacion Formal e Informal TareaDocumento2 páginasComunicacion Formal e Informal TareaEdgar VillanuevaAún no hay calificaciones
- Factura Alvaro VidalDocumento1 páginaFactura Alvaro VidalViajes GanstaAún no hay calificaciones
- The BeekeeperDocumento3 páginasThe Beekeeperalvaro candia huamanAún no hay calificaciones
- Acta Nº 89268-FF - FC-2-0506-1 - 19 - 11 - 2019 PDFDocumento1 páginaActa Nº 89268-FF - FC-2-0506-1 - 19 - 11 - 2019 PDFMONICA CASTELLANOS RIANOAún no hay calificaciones
- Pénsum Profesorado Filosofía PDFDocumento2 páginasPénsum Profesorado Filosofía PDFLuis HernándezAún no hay calificaciones
- Tacticas y EstrategiasDocumento2 páginasTacticas y EstrategiasandreatoalaAún no hay calificaciones
- Utileria PDFDocumento2 páginasUtileria PDFJazminAún no hay calificaciones
- 53 Placas T-Con - Informacion ClasificadaDocumento52 páginas53 Placas T-Con - Informacion ClasificadaJuan Carlos Vega HernandezAún no hay calificaciones
- Comité Olímpico y Paralímpico EstadounidenseDocumento2 páginasComité Olímpico y Paralímpico EstadounidensePark Ji-minAún no hay calificaciones
- 15sony Vaio VGN Fw260feDocumento1 página15sony Vaio VGN Fw260feMiguel Angel Alpuche MendezAún no hay calificaciones
- 03 - Comportamiento Del ConsumidorDocumento74 páginas03 - Comportamiento Del ConsumidorMireia Esturo GastonAún no hay calificaciones
- Taller Mecanico Fase IDocumento37 páginasTaller Mecanico Fase IClaudia MaitteAún no hay calificaciones