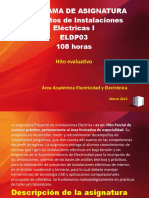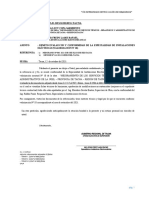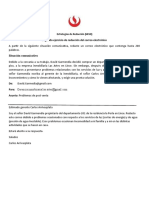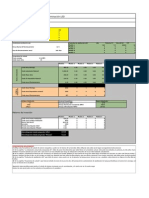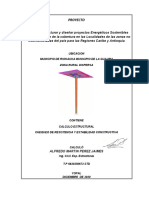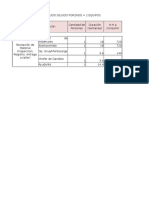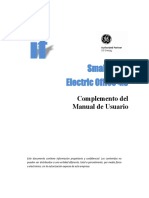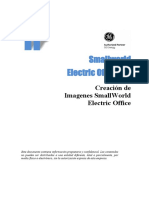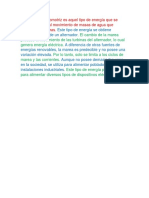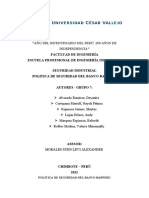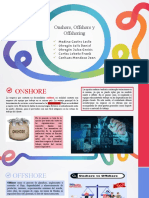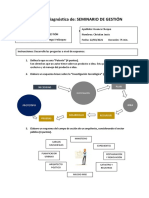Documentos de Académico
Documentos de Profesional
Documentos de Cultura
02 EO Electrosur Manual Aplicaciones Creacion Objetos
Cargado por
Luis AlaniaDerechos de autor
Formatos disponibles
Compartir este documento
Compartir o incrustar documentos
¿Le pareció útil este documento?
¿Este contenido es inapropiado?
Denunciar este documentoCopyright:
Formatos disponibles
02 EO Electrosur Manual Aplicaciones Creacion Objetos
Cargado por
Luis AlaniaCopyright:
Formatos disponibles
Creación de Objetos y
Aplicaciones
Complementarias
Mantenimiento de datos
Electric Office
Preparado para: Electrosur
Este documento contiene información propietaria y confidencial y ha sido
proporcionada a Electrosur. Los contenidos no pueden ser distribuidos a una
entidad diferente, total o parcialmente, por medio físico o electrónico, sin la
autorización expresa y escrita de ambas empresas.
Contenido
1 Contenido...................................................................................................................................3
2 Creación de objetos en el Electric Office.................................................................................3
2.1 Poste...................................................................................................................................3
2.2 Torre...................................................................................................................................7
2.3 Pac (Caja de derivación)...................................................................................................11
2.4 Red Hipernodo (Circuitos SP - AP - Nodos de Enlace)....................................................14
2.5 Retenidas..........................................................................................................................16
2.6 Equipo de Alumbrado.......................................................................................................19
2.7 Subestación (SED y SET).................................................................................................22
3 Creación de Segmentos de Red...............................................................................................26
3.1 Segmento de Línea............................................................................................................26
4 Creación de Instalación Conector Lineal (Barra).................................................................31
4.1 Instalación Conector Lineal..............................................................................................32
5 Creación de equipos de Protección.........................................................................................39
5.1 Pararrayo...........................................................................................................................39
5.2 Condensador.....................................................................................................................46
5.3 Ground (Puesta a Tierra)...................................................................................................52
6 Instalación de Equipo de Seccionamiento..............................................................................55
6.1 Seccionador......................................................................................................................55
6.2 Medidor (Trafomix)..........................................................................................................61
7 Actualización de Circuitos......................................................................................................64
8 Conexión CIS...........................................................................................................................66
8.1 Funciones..........................................................................................................................66
8.1.1 Conectar.......................................................................................................................67
8.1.2 Desconectar..................................................................................................................67
8.1.3 Buscar cliente...............................................................................................................67
8.1.4 Ubicar...........................................................................................................................67
8.1.5 Añadir cliente a punto de servicio................................................................................68
8.1.6 Dibujar servicio eléctrico..............................................................................................68
8.1.7 Sincronizar CIS a GIS..................................................................................................68
8.1.8 Sincronizar GIS a CIS..................................................................................................68
8.1.9 Salir..............................................................................................................................68
9 Registro de Trabajo.................................................................................................................68
9.1 Funciones..........................................................................................................................69
9.1.1 Buscar...........................................................................................................................69
9.1.2 Crear.............................................................................................................................70
9.1.3 Eliminar........................................................................................................................70
9.1.4 Adjuntar elementos.......................................................................................................70
9.1.5 Remover elementos......................................................................................................70
9.1.6 Salir..............................................................................................................................70
9.2 Editor................................................................................................................................70
9.2.1 Detalles.........................................................................................................................70
9.2.2 Relaciones de Objeto....................................................................................................71
9.2.3 Explorador....................................................................................................................72
10 Reporte.....................................................................................................................................72
11 Activar exportación Inventario..............................................................................................73
12 Exportar a Cymdist.................................................................................................................76
13 Exportar a Alimentador a UNIFILAR..................................................................................80
Smallworld Electric Office 4.3
Manual de creación de objetos y aplicaciones
complementarias
1 Contenido
Este documento describe creación de elementos eléctricos y uso de las
aplicaciones complementarias desarrolladas para Electrosur las mismas
que operan sobre la plataforma Electric Office
2 Creación de objetos en el Electric Office
2.1 Poste
1. Dar dos clics en el objeto Poste. (Control de Objetos
Eléctrico Estructuras de Distribución Poste)
2. Clic en Limpiar para limpiar las propiedades de la pestaña
de Detalles del Editor del objeto Poste.
Confidencial Electro Pág. 3
Smallworld Electric Office 4.3
Manual de creación de objetos y aplicaciones
complementarias
1. En la pestaña Detalles del editor del objeto Poste
procederemos a ingresar los siguientes parámetros
obligatorios.
Parámetros obligatorios
Estado:
Numero:
Propietario:
Propiedad:
Material:
Ubicación:
Fuerza: Desconocido
Tratamiento: Desconocido
Clase:
Altura:
Confidencial Electro Pág. 4
Smallworld Electric Office 4.3
Manual de creación de objetos y aplicaciones
complementarias
2. Luego de buscar la ubicación exacta del Poste a ingresar,
dar un clic con el modo trazo . Luego , para
ingresar el parámetro Ubicación hacer clic en el
icono crear geometría utilizando el trazo .
Nota: Después de ingresar en la pestaña de Detalles los valores
de los parámetros obligatorios; usted puede ingresar más
parámetros si es que lo cree conveniente.
5. Para finalizar hacer clic en el icono Insertar para así grabar
el objeto Poste. Después de insertar el objeto Poste se mostrara
una imagen como la a continuación.
Confidencial Electro Pág. 5
Smallworld Electric Office 4.3
Manual de creación de objetos y aplicaciones
complementarias
2.2 Torre
1. Dar dos clics en el objeto Torre. (Control de Objetos
Eléctrico Transmission Structures Torre)
Confidencial Electro Pág. 6
Smallworld Electric Office 4.3
Manual de creación de objetos y aplicaciones
complementarias
2. Clic en Limpiar para limpiar las propiedades de la pestaña
de Detalles del Editor del objeto Torre.
3. En la pestaña Detalles del editor del objeto Torre
procederemos a ingresar los siguientes parámetros
obligatorios.
Parámetros obligatorios
Estado:
Numero:
Propietario:
Propiedad:
Ubicación:
Uso: Transmisión
Clase:
Tipo:
Confidencial Electro Pág. 7
Smallworld Electric Office 4.3
Manual de creación de objetos y aplicaciones
complementarias
Confidencial Electro Pág. 8
Smallworld Electric Office 4.3
Manual de creación de objetos y aplicaciones
complementarias
4. Luego de buscar la ubicación exacta del Torre a ingresar,
dar un clic con el modo trazo . Luego , para
ingresar el parámetro Ubicación hacer clic en el
icono crear geometría utilizando el trazo .
Nota: Después de ingresar en la pestaña de Detalles los valores
de los parámetros obligatorios; usted puede ingresar más
parámetros si es que lo cree conveniente.
6. Para finalizar hacer clic en el icono Insertar para así grabar
el objeto Torre. Después de insertar el objeto Torre se
mostrara una imagen como la a continuación.
Confidencial Electro Pág. 9
Smallworld Electric Office 4.3
Manual de creación de objetos y aplicaciones
complementarias
Nota: De la misma manera se puede generar la otra estructura
de transmisión denominada Transmission Pole.
2.3 Pac (Caja de derivación)
1. Dar dos clics en el objeto Pac. (Control de Objetos
Eléctrico Estructura de Distribución Pac
Confidencial Electro Pág. 10
Smallworld Electric Office 4.3
Manual de creación de objetos y aplicaciones
complementarias
3
2. Clic en Limpiar para limpiar las propiedades de la pestaña
de Detalles del Editor del objeto Pac.
Confidencial Electro Pág. 11
Smallworld Electric Office 4.3
Manual de creación de objetos y aplicaciones
complementarias
3. En la pestaña Detalles del editor del objeto Pac procederemos a
ingresar los siguientes parámetros obligatorios.
Parámetros obligatorios
Estado:
Propiedad:
Propietario:
Tamaño:
Ubicación:
Uso:
Tipo:
4. Luego de buscar la ubicación exacta del Equipo de Alumbrado a
ingresar, dar un clic con el modo trazo . Luego para
ingresar el parámetro Ubicación hacer clic en el
icono crear geometría utilizando el trazo .
Nota: Después de ingresar en la pestaña de Detalles los valores
de los parámetros obligatorios; usted también puede ingresar
más parámetros si es que lo cree conveniente.
5. Para finalizar hacer clic en el icono Insertar para así grabar
el objeto Pac. Después de insertar el objeto Pac se mostrara una
imagen como la a continuación.
2.4 Red Hipernodo (Circuitos SP - AP - Nodos de Enlace)
1. Dar dos clics en el objeto Red Hipernodo. (Control de
ObjetosEléctricoOtrosRed Hipernodo)
Confidencial Electro Pág. 12
Smallworld Electric Office 4.3
Manual de creación de objetos y aplicaciones
complementarias
5. Clic Limpiar para limpiar las propiedades de la pestaña
Detalles del Editor del objeto Red Hipernodo.
Confidencial Electro Pág. 13
Smallworld Electric Office 4.3
Manual de creación de objetos y aplicaciones
complementarias
6. Ingresar los valores de los parámetros obligatorios señalados a
continuación los cuales están ubicados en la pestaña Detalles
del editor del objeto Red Hipernodo.
Parámetros obligatorios
Nombre:
Tipo:
Tipo de Red:
Estado:
Pin1:
Pin2:
7. Luego de buscar la ubicación exacta de la Red Hipernodo a
ingresar y dar un clic con el modo trazo .
Nota: Después de ir a la ubicación del Hipernodo dar clic con el
modo trazo , para ingresar el parámetro Ubicación externa
que corresponde al Pin1 y hacer clic en el icono
crear geometría utilizando el trazo ; y así mismo para el
Pin2 se encuentra en la Ubicación interna.
5. Después de ingresar en la pestaña de Detalles los valores de los
parámetros obligatorios; usted puede ingresar más parámetros si
es que lo cree conveniente.
Confidencial Electro Pág. 14
Smallworld Electric Office 4.3
Manual de creación de objetos y aplicaciones
complementarias
6. Para finalizar hacer clic en el icono Insertar para así grabar
el objeto Red Hipernodo. Después de insertar el objeto Red
Hipernodo se mostrara una imagen como a continuación.
2.5 Retenidas
El objeto Retenida es un objeto dependiente, solo se puede crear
asociándose a un objeto ya creado (Poste, Torre, Transmission Pole)
1. Una vez ubicado el objeto (Poste, Torre, Transmission Pole)
donde la retenida se va a asociar buscamos el parámetro
Retenidas en la pestaña de Detalles del Editor de
objeto, como vemos en la imagen a continuación el objeto poste
todavía no tiene asociado ninguna retenida.
Confidencial Electro Pág. 15
Smallworld Electric Office 4.3
Manual de creación de objetos y aplicaciones
complementarias
8. Para crear la nueva retenida le damos clic al icono Create New
Object .
9. Luego se mostrara la siguiente imagen
10. En esta ventana procederemos a ingresar los siguientes
parámetros obligatorios.
Parámetros obligatorios
Estado:
Propietario:
Propiedad:
Fecha de Instalación:
Ubicación:
Tipo:
Tipo Ancla:
Material: Desconocido
Cantidad de retenidas:
Confidencial Electro Pág. 16
Smallworld Electric Office 4.3
Manual de creación de objetos y aplicaciones
complementarias
11. Luego de buscar la ubicación exacta de la Retenidas a ingresar
y dar un clic con el modo trazo . Para ingresar el
parámetro Ubicación hacer clic en el icono
crear geometría utilizando el trazo .
Nota: Después de ingresar en la pestaña de Detalles los valores
de los parámetros obligatorios; usted también puede ingresar
más parámetros si es que lo cree conveniente.
12. Para finalizar hacer clic en Insertar para así crear y grabar
los parámetros de la retenida. Así como muestra la siguiente
imagen.
7. Para finalizar hacer clic en el icono Actualizar para
así terminar de asociar la retenida y grabarlo en el objeto.
Confidencial Electro Pág. 17
Smallworld Electric Office 4.3
Manual de creación de objetos y aplicaciones
complementarias
Nota: Después de ingresar en la pestaña de Detalles los valores
de los parámetros obligatorios; usted también puede ingresar
más parámetros si es que lo cree conveniente.
Tenemos que tener en cuenta que el mismo procedimiento se de
realizar para generar el objeto retenida para las Estructuras de
Transmisión (Transmission Guy) en este caso Torre o
Transmission Pole.
2.6 Equipo de Alumbrado
6. Dar dos clics en el objeto Equipo de Alumbrado. (Control de
Objetos Eléctrico Equipamiento Equipo de
Alumbrado)
Confidencial Electro Pág. 18
Smallworld Electric Office 4.3
Manual de creación de objetos y aplicaciones
complementarias
2
3
7. Clic en Limpiar para limpiar las propiedades de la pestaña
de Detalles del Editor del objeto Equipo de Alumbrado.
8. En la pestaña Detalles del editor del objeto Equipo de
Alumbrado procederemos a ingresar los siguientes parámetros
obligatorios.
Parámetros obligatorios
Estado:
Tipo de Red:
Voltaje Nominal (F-F):
Ajuste Fase:
Numero:
Propiedad:
Propietario:
Fecha de Instalación:
Soporte:
Tipo Luminaria:
Ubicación:
Confidencial Electro Pág. 19
Smallworld Electric Office 4.3
Manual de creación de objetos y aplicaciones
complementarias
9. Luego de buscar la ubicación exacta del Equipo de Alumbrado a
ingresar, dar un clic con el modo trazo . Luego para
ingresar el parámetro Ubicación hacer clic en el
icono crear geometría utilizando el trazo .
Nota: Después de ingresar en la pestaña de Detalles los valores
de los parámetros obligatorios; usted también puede ingresar
más parámetros si es que lo cree conveniente.
10. Para finalizar hacer clic en el icono Insertar para así grabar
el objeto Equipo de Alumbrado. Después de insertar el objeto
Equipo de Alumbrado se mostrara una imagen como la a
continuación.
Confidencial Electro Pág. 20
Smallworld Electric Office 4.3
Manual de creación de objetos y aplicaciones
complementarias
2.7 Subestación (SED y SET)
1. Dar dos clics en el objeto Subestación.(Control de
ObjetosEléctricoSubstation SiteSubestación)
Confidencial Electro Pág. 21
Smallworld Electric Office 4.3
Manual de creación de objetos y aplicaciones
complementarias
3
4
2. Clic en Limpiar para limpiar las propiedades de la pestaña
de Detalles del Editor del objeto Subestación.
Confidencial Electro Pág. 22
Smallworld Electric Office 4.3
Manual de creación de objetos y aplicaciones
complementarias
3. En la pestaña Detalles del editor del objeto Subestación
procederemos a ingresar los siguientes parámetros obligatorios.
Parámetros obligatorios
Estado:
Nombre:
Tipo:
Clase:
Tipo de Cerca Eléctrica: Desconocido
Fecha de Instalación:
Propiedad:
Propietario:
Material:
Confidencial Electro Pág. 23
Smallworld Electric Office 4.3
Manual de creación de objetos y aplicaciones
complementarias
Ubicación:
4. Luego de buscar la ubicación exacta del Equipo de Subestación
a ingresar, dar clic con el modo trazo , para ingresar el
parámetro Ubicación hacer clic en el botón (crear
geometría utilizando el trazo)
Nota: Después de ingresar en la pestaña de Detalles los valores
de los parámetros obligatorios; usted también puede ingresar
más parámetros si es que lo cree conveniente.
5. Para finalizar hacer clic en el icono Insertar para así grabar
el objeto Subestación. Después de insertar el objeto Subestación
se mostrara una imagen como la a continuación.
Confidencial Electro Pág. 24
Smallworld Electric Office 4.3
Manual de creación de objetos y aplicaciones
complementarias
2.8 ITP-Subestación
1. Dar dos clics en el objeto Subestación.(Control de
ObjetosEléctrico EquipamientoITP-Subestación)
2. Clic en Limpiar para limpiar las propiedades de la pestaña
de Detalles del Editor del objeto ITP-Subestación.
Confidencial Electro Pág. 25
Smallworld Electric Office 4.3
Manual de creación de objetos y aplicaciones
complementarias
Primer Paso
1. En la pestaña Detalles del editor del objeto ITP-Subestación
procederemos a ingresar los siguientes parámetros obligatorios.
Parámetros obligatorios
Estado:
Tipo de Red Primaria:
Voltaje Nominal Primaria:
Tipo de Red Secundaria:
Voltaje Nominal Secundaria:
Propiedad:
Propietario:
Montaje:
Recorrido:
Ubicación Primaria
Ubicación Secundaria
2. Luego de buscar la ubicación exacta del equipo ITP-
Subestación a ingresar, crear dos puntos con modo trazo ,
luego para crear un ITP-Subestación hacer clic en el icono
crear geometría en las opciones Ubicación Primaria y
Secundaria.
Nota: Después de ingresar en la pestaña de Detalles los valores
de los parámetros obligatorios; usted también puede ingresar
más parámetros si es que lo cree conveniente.
3. Para finalizar la primera parte hacer clic en el icono Insertar
para así grabar el objeto ITP-Subestación. Después de
insertar el objeto ITP-Subestación se mostrara una imagen
como la a continuación.
Confidencial Electro Pág. 26
Smallworld Electric Office 4.3
Manual de creación de objetos y aplicaciones
complementarias
Confidencial Electro Pág. 27
Smallworld Electric Office 4.3
Manual de creación de objetos y aplicaciones
complementarias
Segundo Paso
El segundo paso para crear el objeto ITP-Subestación, consiste
en crear un activo, y se realiza de la siguiente manera:
1. Debemos seleccionar en el parámetro Activos Existentes de la
pestaña de Detalles del objeto ITP-Subestación.
2. Luego debemos ir a la pestaña Actual y explayar sus opciones y
dar clic en Create New Assets. Luego nos saldrá la siguiente
ventana.
2
3
Confidencial Electro Pág. 28
Smallworld Electric Office 4.3
Manual de creación de objetos y aplicaciones
complementarias
3. En la nueva ventana debemos ingresar los siguientes parámetros
obligatorios:
Number of phases:
Id
Tipo Dispositivo
Especificación
Nota: El Id que se ingresa en esta ventana solo es de referencia,
porque una vez apretado el botón créate se autogenerara
automáticamente el verdadero Id del objeto.
Nota: Después de ingresar en la pestaña de Detalles los valores
de los parámetros obligatorios; usted puede ingresar más
parámetros si es que lo cree conveniente.
4. Luego de ingresar los siguientes parámetros damos clic en el
botón de Create.
5. Una vez hecho esto debemos ir ala ventada editor del objeto
ITP-Subestación y dar clic en el botón Update .
Confidencial Electro Pág. 29
Smallworld Electric Office 4.3
Manual de creación de objetos y aplicaciones
complementarias
Confidencial Electro Pág. 30
Smallworld Electric Office 4.3
Manual de creación de objetos y aplicaciones
complementarias
3 Creación de Segmentos de Red
3.1 Segmento de Línea
1. Dar dos clics en el objeto Segmento de Línea. (Control de
Objetos Eléctrico Segmentos de Red Segmento de
Línea)
2
3
2. Clic en Limpiar para limpiar las propiedades de la pestaña
de Detalles del Editor del objeto Segmento de Línea.
Confidencial Electro Pág. 31
Smallworld Electric Office 4.3
Manual de creación de objetos y aplicaciones
complementarias
Primer Paso
3. En la pestaña Detalles del editor del objeto Segmento de Línea
procederemos a ingresar los siguientes parámetros obligatorios.
Parámetros obligatorios
Estado:
Tipo de Red:
Voltaje Nominal (F-F):
Uso:
Propiedad:
Propietario:
Montaje:
Recorrido:
4. Luego de buscar la ubicación exacta del tramo del Segmento de
Línea a ingresar, crear un tramo haciendo dos clics en dos
ubicaciones distintas con el modo trazo . , luego para crear
un Segmento de Línea hacer clic en el icono crear recorrido
.
Confidencial Electro Pág. 32
Smallworld Electric Office 4.3
Manual de creación de objetos y aplicaciones
complementarias
Nota: Después de ingresar en la pestaña de Detalles los valores
de los parámetros obligatorios; usted también puede ingresar
más parámetros si es que lo cree conveniente.
5. Para finalizar la primera parte hacer clic en el icono Insertar
para así grabar el objeto Segmento de Línea. Después de
insertar el objeto Segmento de Línea se mostrara una imagen
como la a continuación.
Segundo Paso
El segundo paso para crear el objeto Segmento de Línea,
consiste en crear un activo, y se realiza de la siguiente manera:
6. Debemos seleccionar en el parámetro Activos Existentes de la
pestaña de Detalles del objeto Segmento de Línea.
Confidencial Electro Pág. 33
Smallworld Electric Office 4.3
Manual de creación de objetos y aplicaciones
complementarias
7. Luego debemos ir a la pestaña Actual y explayar sus opciones y
dar clic en Create New Assets. Luego nos saldrá la siguiente
ventana.
2
3
8. En la nueva ventana debemos ingresar los siguientes parámetros
obligatorios:
Number of phases:
Id:
Especificación:
Confidencial Electro Pág. 34
Smallworld Electric Office 4.3
Manual de creación de objetos y aplicaciones
complementarias
Nota: El Id que se ingresa en esta ventana solo es de referencia,
porque una vez apretado el botón créate se autogenerara
automáticamente el verdadero Id del objeto.
Nota: Después de ingresar en la pestaña de Detalles los valores
de los parámetros obligatorios; usted puede ingresar más
parámetros si es que lo cree conveniente.
9. Luego de ingresar los siguientes parámetros damos clic en el
botón de Create.
10. Una vez hecho esto debemos ir ala ventada editor del objeto
Segmento de Línea y dar clic en el botón Update .
Confidencial Electro Pág. 35
Smallworld Electric Office 4.3
Manual de creación de objetos y aplicaciones
complementarias
Nota: el mismo procedimiento se realiza para crear los objetos
(Segmento de Cable).
4 Creación de Instalación Conector Lineal (Barra)
Este objeto se encuentra normalmente en el mundo interno de las SED o
SET.
Lo primero que tenemos que tener en cuenta antes de ingresar al mundo
interno de una subestación es que debemos ir a la ventana del Street
View (esta ventana se encuentra en la parte inferior izquierda de la
pantalla principal del EO) y dar clic a los dos iconos que se muestran a
continuación para que finalmente queden deseleccionados
Confidencial Electro Pág. 36
Smallworld Electric Office 4.3
Manual de creación de objetos y aplicaciones
complementarias
Luego para poder ingresar rápidamente al mundo interno de una SED o
SET debemos seleccionar primero el objeto SED o SET y dar clic al
icono que se encuentra en la parte inferior de la pantalla principal
del EO; análogamente para salir del mundo interno debemos hacer clic
el icono .
4.1 Instalación Conector Lineal
1. Dar dos clics en el objeto Instalación Conector Lineal.
(Control de Objetos Eléctrico Segmentos de Red
Instalación Conector Lineal)
2
3
Confidencial Electro Pág. 37
Smallworld Electric Office 4.3
Manual de creación de objetos y aplicaciones
complementarias
2. Clic en Limpiar para limpiar las propiedades de la pestaña
de Detalles del Editor del objeto Instalación Conector
Lineal.
Confidencial Electro Pág. 38
Smallworld Electric Office 4.3
Manual de creación de objetos y aplicaciones
complementarias
Confidencial Electro Pág. 39
Smallworld Electric Office 4.3
Manual de creación de objetos y aplicaciones
complementarias
Primer Paso
3. En la pestaña Detalles del editor del objeto Instalación
Conector Lineal procederemos a ingresar los siguientes
parámetros obligatorios.
Parámetros obligatorios
Estado:
Tipo de Red:
Voltaje Nominal (F-F):
Uso:
Propiedad:
Propietario:
Montaje: Subestación
Recorrido:
4. Luego de buscar la ubicación exacta del tramo del Instalación
Conector Lineal a ingresar, crear un tramo haciendo dos clics
en dos ubicaciones distintas con el modo trazo . , luego
para crear una Instalación Conector Lineal hacer clic en el
icono crear recorrido .
Nota: Después de ingresar en la pestaña de Detalles los valores
de los parámetros obligatorios; usted también puede ingresar
más parámetros si es que lo cree conveniente.
5. Para finalizar la primera parte hacer clic en el icono Insertar
para así grabar el objeto Instalación Conector Lineal.
Después de insertar el objeto Instalación Conector Lineal se
mostrara una imagen como la a continuación.
Confidencial Electro Pág. 40
Smallworld Electric Office 4.3
Manual de creación de objetos y aplicaciones
complementarias
Segundo Paso
El segundo paso para crear el objeto Instalación Conector
Lineal, consiste en crear un activo, y se realiza de la siguiente
manera:
1. Debemos seleccionar en el parámetro Activos Existentes de la
pestaña de Detalles del objeto Instalación Conector Lineal.
2. Luego debemos ir a la pestaña Actual y explayar sus opciones y
dar clic en Create New Assets. Luego nos saldrá la siguiente
ventana.
Confidencial Electro Pág. 41
Smallworld Electric Office 4.3
Manual de creación de objetos y aplicaciones
complementarias
2
3
Confidencial Electro Pág. 42
Smallworld Electric Office 4.3
Manual de creación de objetos y aplicaciones
complementarias
3. En la nueva ventana debemos ingresar los siguientes parámetros
obligatorios:
Number of phases:
Id:
Tipo de Dispositivo: Barra
Nota: El Id que se ingresa en esta ventana solo es de referencia, porque
una vez apretado el botón créate se autogenerara automáticamente el
verdadero Id del objeto. También debemos tener en cuenta que en el
parámetro obligatorio Tipo Dispositivo debemos seleccionar el tipo
Barra.
Nota: Después de ingresar en la pestaña de Detalles los valores de los
parámetros obligatorios; usted puede ingresar más parámetros si es que
lo cree conveniente.
4. Luego de ingresar los siguientes parámetros damos clic en el
botón de Create.
5. Una vez hecho esto debemos ir ala ventada editor del objeto
Instalación Conector Lineal y dar clic en el botón Update
.
Confidencial Electro Pág. 43
Smallworld Electric Office 4.3
Manual de creación de objetos y aplicaciones
complementarias
Nota: Dependiendo si está dentro de una SED o SET debemos
seleccionar correctamente el tipo de Red.
Confidencial Electro Pág. 44
Smallworld Electric Office 4.3
Manual de creación de objetos y aplicaciones
complementarias
5 Creación de equipos de Protección
5.1 Pararrayo
Primer Paso
1. Dar dos clics en el objeto Segmento de Línea. (Control de
Objetos Eléctrico Segmentos de Red Instalación
Equipo de Protección)
4
2. Clic en Limpiar para limpiar las propiedades de la pestaña
de Detalles del Editor del objeto Instalación Equipo de
Protección.
Confidencial Electro Pág. 45
Smallworld Electric Office 4.3
Manual de creación de objetos y aplicaciones
complementarias
3. En la pestaña Detalles del editor del objeto Instalación Equipo
de Protección procederemos a ingresar los siguientes
parámetros obligatorios.
Parámetros obligatorios
Confidencial Electro Pág. 46
Smallworld Electric Office 4.3
Manual de creación de objetos y aplicaciones
complementarias
Tipo de Protección: Desconocido
Estado:
Tipo de Red: MT
Propiedad:
Propietario:
Montaje: (aéreo)
Ubicación:
4. Para crear el parámetro de Ubicación de una Instalación
Equipo de Protección se debe buscar en un tramo ubicación
exacta de la Instalación Equipo de Protección a ingresar, dar
un clic con el modo trazo y luego hacer clic en el icono
crear geometría utilizando el trazo .
Nota: Después de ingresar en la pestaña de Detalles los valores
de los parámetros obligatorios; usted también puede ingresar
más parámetros si es que lo cree conveniente.
5. Para finalizar hacer clic en el icono Insertar para así grabar
el objeto Instalación Equipo de Protección. Después de
insertar el objeto Instalación Equipo de Protección se
mostrara una imagen como la a continuación.
Confidencial Electro Pág. 47
Smallworld Electric Office 4.3
Manual de creación de objetos y aplicaciones
complementarias
Segundo Paso
El segundo paso para crear un objeto de protección, consiste en crear un
activo, y se realiza de la siguiente manera:
1. Debemos seleccionar en el parámetro Activos Existentes de la
pestaña de Detalles del objeto Instalación Equipo de
Protección.
Confidencial Electro Pág. 48
Smallworld Electric Office 4.3
Manual de creación de objetos y aplicaciones
complementarias
2. Luego debemos ir a la pestaña Actual y explayar sus opciones y
dar clic en Create New Assets. Luego nos saldrá la siguiente
ventana.
2
3
3. En la nueva ventana debemos ingresar los siguientes parámetros
obligatorios:
Number of phases:
Tipo Dispositivo: Pararrayos
Id:
Especificación:
Confidencial Electro Pág. 49
Smallworld Electric Office 4.3
Manual de creación de objetos y aplicaciones
complementarias
Nota: El Id que se ingresa en esta ventana solo es de referencia, porque
una vez apretado el botón créate se autogenerara automáticamente el
verdadero Id del objeto.
Nota: Después de ingresar en la pestaña de Detalles los valores
de los parámetros obligatorios; usted puede ingresar más
parámetros si es que lo cree conveniente.
4. Luego de ingresar los siguientes parámetros damos clic en el
botón de Create.
Confidencial Electro Pág. 50
Smallworld Electric Office 4.3
Manual de creación de objetos y aplicaciones
complementarias
5. Una vez hecho esto debemos ir ala ventada editor del objeto
Instalación Equipo de Protección y dar clic en el botón
Update .
Confidencial Electro Pág. 51
Smallworld Electric Office 4.3
Manual de creación de objetos y aplicaciones
complementarias
5.2 Condensador
Primer Paso
1. Dar dos clics en el objeto Instalación Equipo de Regulación.
(Control de Objetos Eléctrico Equipamiento
Instalación Equipo de Regulación)
2. En la pestaña Detalles del editor del objeto Instalación Equipo
de Regulación procederemos a ingresar los siguientes
parámetros obligatorios.
Parámetros obligatorios
Estado:
Tipo de Red:
Voltaje Nominal (F-F):
Propiedad:
Propietario:
Montaje:
Ubicación:
Confidencial Electro Pág. 52
Smallworld Electric Office 4.3
Manual de creación de objetos y aplicaciones
complementarias
3. Para crear el parámetro de Ubicación de una Instalación
Equipo de Regulación se debe buscar en un tramo ubicación
exacta de la Instalación Equipo de Regulación a ingresar, dar
un clic con el modo trazo y luego hacer clic en el icono
crear geometría utilizando el trazo .
Confidencial Electro Pág. 53
Smallworld Electric Office 4.3
Manual de creación de objetos y aplicaciones
complementarias
Nota: Después de ingresar en la pestaña de Detalles los valores
de los parámetros obligatorios; usted también puede ingresar
más parámetros si es que lo cree conveniente.
4. Para finalizar hacer clic en el icono Insertar para así grabar
el objeto Instalación Equipo de Regulación. Después de
insertar el objeto Instalación Equipo de Regulación se
mostrara una imagen como la a continuación.
Segundo Paso
Confidencial Electro Pág. 54
Smallworld Electric Office 4.3
Manual de creación de objetos y aplicaciones
complementarias
El segundo paso para crear un objeto de Instalación Equipo de
Regulación, consiste en crear un activo, y se realiza de la siguiente
manera:
1. Debemos seleccionar en el parámetro Activos Existentes de la
pestaña de Detalles del objeto Instalación Equipo de
Regulación.
2. Luego debemos ir a la pestaña Actual y explayar sus opciones y
dar clic en Create New Assets. Luego nos saldrá la siguiente
ventana.
2
3
Confidencial Electro Pág. 55
Smallworld Electric Office 4.3
Manual de creación de objetos y aplicaciones
complementarias
3. En la nueva ventana debemos ingresar los siguientes parámetros
obligatorios:
Number of phases:
Tipo Dispositivo: Condensador
Id:
Especificación:
Nota: El Id que se ingresa en esta ventana solo es de
referencia, porque una vez apretado el botón créate se
autogenerara automáticamente el verdadero Id del objeto.
Nota: Después de ingresar en la pestaña de Detalles los valores
de los parámetros obligatorios; usted puede ingresar más
parámetros si es que lo cree conveniente.
4. Luego de ingresar los siguientes parámetros damos clic en el
botón de Create.
Confidencial Electro Pág. 56
Smallworld Electric Office 4.3
Manual de creación de objetos y aplicaciones
complementarias
5. Una vez hecho esto debemos ir ala ventada editor del objeto
Instalación Equipo de Regulación y dar clic en el botón
Update .
Confidencial Electro Pág. 57
Smallworld Electric Office 4.3
Manual de creación de objetos y aplicaciones
complementarias
5.3 Ground (Puesta a Tierra)
1. Dar dos clics en el objeto Ground. (Control de Objetos
Eléctrico Equipamiento Ground)
Confidencial Electro Pág. 58
Smallworld Electric Office 4.3
Manual de creación de objetos y aplicaciones
complementarias
2. Una vez ubicado el objeto Ground en la pestaña de Detalles del
Editor de objeto, como vemos en la imagen a continuación.
Confidencial Electro Pág. 59
Smallworld Electric Office 4.3
Manual de creación de objetos y aplicaciones
complementarias
3. Luego de buscar la ubicación exacta de la Ground a ingresar y
dar un clic con el modo trazo y para ingresar el
parámetro Location hacer clic en el icono crear geometría
utilizando el trazo .
4. Ingresar los valores de los parámetros obligatorios señalados a
continuación los cuales están ubicados en la pestaña Detalles
del editor del objeto Ground.
Parámetros obligatorios
Status:
Location:
Type:
Owner Name:
Owner Type:
Nota: Después de ingresar en la pestaña de Detalles los valores
de los parámetros obligatorios; usted puede ingresar más
parámetros si es que lo cree conveniente.
Confidencial Electro Pág. 60
Smallworld Electric Office 4.3
Manual de creación de objetos y aplicaciones
complementarias
5. Para finalizar hacer clic en el icono Insertar para así grabar
el objeto Ground. Después de insertar el objeto Ground se
mostrara una imagen como la a continuación.
6 Instalación de Equipo de Seccionamiento
6.1 Seccionador
Primer Paso
1. Dar dos clics en el objeto Instalación Equipo de Regulación.
(Control de Objetos Eléctrico Equipamiento
Instalación Equipo Seccionamiento)
3
4
2. En la pestaña Detalles del editor del objeto Instalación Equipo
Seccionamiento procederemos a ingresar los siguientes
parámetros obligatorios.
Confidencial Electro Pág. 61
Smallworld Electric Office 4.3
Manual de creación de objetos y aplicaciones
complementarias
Parámetros obligatorios
Estado:
Red:
Propiedad:
Propietario:
Montaje:
Conector:
3. Para crear el parámetro de Conector de una Instalación
Equipo Seccionamiento se debe buscar en un tramo la
ubicación exacta de la Instalación Equipo Seccionamiento a
ingresar, crear un tramo haciendo dos clics en dos ubicaciones
Confidencial Electro Pág. 62
Smallworld Electric Office 4.3
Manual de creación de objetos y aplicaciones
complementarias
distintas con el modo trazo . , luego para crear un
Instalación Equipo Seccionamiento hacer clic en el icono
crear geometría utilizando el trazo .
Nota: Después de ingresar en la pestaña de Detalles los valores
de los parámetros obligatorios; usted también puede ingresar
más parámetros si es que lo cree conveniente.
4. Para finalizar hacer clic en el icono Insertar para así grabar
el objeto Instalación Equipo Seccionamiento. Después de
insertar el objeto Instalación Equipo Seccionamiento se
mostrara una imagen como la a continuación.
Segundo Paso
El segundo paso para crear un objeto de Instalación Equipo
Seccionamiento, consiste en crear un activo, y se realiza de la siguiente
manera:
Confidencial Electro Pág. 63
Smallworld Electric Office 4.3
Manual de creación de objetos y aplicaciones
complementarias
6. Debemos seleccionar en el parámetro Activos Existentes de la
pestaña de Detalles del objeto Instalación Equipo
Seccionamiento.
7. Luego debemos ir a la pestaña Actual y explayar sus opciones y
dar clic en Create New Assets. Luego nos saldrá la siguiente
ventana.
2
3
8. En la nueva ventana debemos ingresar los siguientes parámetros
obligatorios:
Number of phases:
Tipo Dispositivo: Seccionador
Confidencial Electro Pág. 64
Smallworld Electric Office 4.3
Manual de creación de objetos y aplicaciones
complementarias
Id:
Especificación:
Nota: El Id que se ingresa en esta ventana solo es de
referencia, porque una vez apretado el botón créate se
autogenerara automáticamente el verdadero Id del objeto.
Nota: Después de ingresar en la pestaña de Detalles los valores
de los parámetros obligatorios; usted puede ingresar más
parámetros si es que lo cree conveniente.
9. Luego de ingresar los siguientes parámetros damos clic en el
botón de Create.
Confidencial Electro Pág. 65
Smallworld Electric Office 4.3
Manual de creación de objetos y aplicaciones
complementarias
10. Una vez hecho esto debemos ir ala ventada editor del objeto
Instalación Equipo Seccionamiento y dar clic en el botón
Update .
Nota: el mismo procedimiento se realiza para crear los objetos
(Interruptor, Fusible, Llave y Reconectador)
Confidencial Electro Pág. 66
Smallworld Electric Office 4.3
Manual de creación de objetos y aplicaciones
complementarias
6.2 Medidor (Trafomix)
1. Dar dos clics en el objeto Medidor. (Control de Objetos
Eléctrico Equipamiento Medidor)
2. Clic en Limpiar para limpiar las propiedades de la pestaña
de Detalles del Editor del objeto Medidor.
3. En la pestaña Detalles del editor del objeto Medidor
procederemos a ingresar los siguientes parámetros
obligatorios.
Confidencial Electro Pág. 67
Smallworld Electric Office 4.3
Manual de creación de objetos y aplicaciones
complementarias
Parámetros obligatorios
Tipo de Dispositivo: Substation Meter
Estado:
Tipo de Red:
Propiedad:
Propietario:
Montaje:
Ubicación:
Confidencial Electro Pág. 68
Smallworld Electric Office 4.3
Manual de creación de objetos y aplicaciones
complementarias
4. Luego de buscar la ubicación exacta del Medidor a
ingresar, dar un clic con el modo trazo . Después de dar
clic con el modo trazo , para ingresar el parámetro
Ubicación hacer clic en el icono crear geometría
utilizando el trazo .
Nota: Después de ingresar en la pestaña de Detalles los valores
de los parámetros obligatorios; usted puede ingresar más
parámetros si es que lo cree conveniente.
5. Para finalizar hacer clic en el icono Insertar para así grabar
el objeto Medidor. Después de insertar el objeto Medidor se
mostrara una imagen como la a continuación.
Confidencial Electro Pág. 69
Smallworld Electric Office 4.3
Manual de creación de objetos y aplicaciones
complementarias
7 Actualización de Circuitos
Después de crear nuevos objetos en Smallworld EO, para poder
asignarles sus respectivos ID circuitos, debemos de realizar los
siguientes pasos:
1. Dar clic en el botón Actualización de Circuitos. (Aplicación
Especiales Actualización de Circuitos)
2 3
2. Después de dar clic en Actualización de Circuitos se abrirá la
siguiente ventana.
3. En la ventana anterior se debe escribir nombre del circuito
que desea actualizar, luego se da clic en el botón start .
Confidencial Electro Pág. 70
Smallworld Electric Office 4.3
Manual de creación de objetos y aplicaciones
complementarias
4. Luego de ejecutar y de asignarle los ID-circuitos se
mostrara una imagen similar a la siguiente, luego para
terminar se debe dar clic en el botón exit .
Nota: Esta aplicación también nos da la opción de actualizar circuitos
por el lado de Baja Tensión, solo se tiene que seleccionar la opción
Confidencial Electro Pág. 71
Smallworld Electric Office 4.3
Manual de creación de objetos y aplicaciones
complementarias
Subestación y llenar el cuadro con el nombre de la subestación elegida
para que recorra y actualice su red de Baja Tensión.
8 Conexión CIS
Esta aplicación contiene funciones de integración entre el Sistema
Comercial (CIS) y el GIS (Aplicación Especiales Conexión
CIS). A continuación se listan las funciones disponibles.
2
3
8.1 Funciones
La siguiente figura muestra la interfaz de usuario.
Confidencial Electro Pág. 72
Smallworld Electric Office 4.3
Manual de creación de objetos y aplicaciones
complementarias
8.1.1 Conectar
Icono
Permite la conexión a la base de datos CIS, se debe seleccionar la base
de datos a ser conectada.
8.1.2 Desconectar
Icono
Permite la desconexión a la base de datos CIS.
8.1.3 Buscar cliente
Icono
Permite la búsqueda de un cliente tanto en el CIS como en la base de
datos CIS. Se requiere digitar el número de contrato en el cuadro de
texto:
8.1.4 Ubicar
Icono
Si el cliente es encontrado en el GIS, se puede ubicar el cliente en el
Mapa principal.
Confidencial Electro Pág. 73
Smallworld Electric Office 4.3
Manual de creación de objetos y aplicaciones
complementarias
8.1.5 Añadir cliente a punto de servicio
Icono
Si el cliente es ubicado en el CIS y no está aún dibujado, puede ser
añadido a un punto de servicio seleccionado. El punto de servicio debe
estar seleccionado en el mapa principal.
8.1.6 Dibujar servicio eléctrico
Icono
Esta función permite crear acometida, punto de servicio y enlazarlo a un
suministro en una misma acción. Para su funcionamiento correcto, el
suministro debe estar ubicado en el GIS y el CIS, y se debe dibujar un
trazo (trail), tomando como punto de inicio un tramo de servicio
particular.
8.1.7 Sincronizar CIS a GIS
Icono
Esta función permite actualizar datos del CIS en el GIS. Esta acción
debe ser efectuada antes de añadir suministros o dibujar servicios
eléctricos.
8.1.8 Sincronizar GIS a CIS
Icono
Con esta función se puede actualizar el CIS en base a los datos del GIS.
8.1.9 Salir
Icono
Permite salir del módulo.
9 Registro de Trabajo
Esta aplicación permite administrar la información de Registros de
Trabajo. A continuación se listan las funciones disponibles (Aplicación
Especiales Registro de Trabajo). A continuación se listan las
funciones disponibles.
Confidencial Electro Pág. 74
Smallworld Electric Office 4.3
Manual de creación de objetos y aplicaciones
complementarias
2
3
9.1 Funciones
La siguiente figura muestra la interfaz de usuario.
9.1.1 Buscar
Icono
Permite la identificación del Registro de Trabajo, cuyo Id es digitado en
el cuadro de texto.
Confidencial Electro Pág. 75
Smallworld Electric Office 4.3
Manual de creación de objetos y aplicaciones
complementarias
9.1.2 Crear
Icono
Permite la creación de un nuevo Registro de Trabajo con el Id digitado
en el cuadro de texto.
9.1.3 Eliminar
Icono
Permite la eliminación de un nuevo Registro de Trabajo con el Id
digitado en el cuadro de texto.
9.1.4 Adjuntar elementos
Icono
Permite asociar los elementos seleccionados en el Mapa, al proyecto
cuyo Id está digitado en el cuadro de texto.
9.1.5 Remover elementos
Icono
Permite desasociar los elementos seleccionados en el Mapa, al proyecto
cuyo Id está digitado en el cuadro de texto.
9.1.6 Salir
Icono
Permite salir del módulo.
9.2 Editor
El editor del Registro de Trabajo cuenta con diversas opciones para
visualizar la información registrada.
9.2.1 Detalles
Las propiedades cuentan con las funciones estándar de Smallworld de
Edición.
Confidencial Electro Pág. 76
Smallworld Electric Office 4.3
Manual de creación de objetos y aplicaciones
complementarias
9.2.2 Relaciones de Objeto
Electric Office permite visualizar por cada Registro de Trabajo los
elementos de red asociados en la pestaña Relaciones de Objeto
Confidencial Electro Pág. 77
Smallworld Electric Office 4.3
Manual de creación de objetos y aplicaciones
complementarias
9.2.3 Explorador
Pulsando el Ícono , los elementos de red del Registro de Trabajo
serán llevados al Explorador de Smallworld y podrán llevados a los
diferentes formatos de exportación disponibles.
10 Reporte
Esta aplicación permite generar reportes del alimentador ingresado. A
continuación se debe realizar los siguientes pasos:
1. Dar clic en el botón Reportes. (Aplicación Especiales
Reportes)
Confidencial Electro Pág. 78
Smallworld Electric Office 4.3
Manual de creación de objetos y aplicaciones
complementarias
2. En la ventana siguiente se debe escribir nombre del alimentador que
desea consultar.
3. Luego seleccione el tipo reporte que desea consultar.
4. Haga clic en el botón file , donde se direccionara el reporte
generado.
5. Haga clic en el botón run
2 4
5
3
6. Luego de ejecutar se genera el reporte solicitado en formato .txt
Nota: Esta aplicación también puede generar un reporte total de los
suministros ingresados en el EO, solo se tiene que seleccionar la opción
Suministros y dejar en blanco la ventana de Alimentador (1), dar una
ruta (2) y darle nombre al archivo(3) y dar clic en ejecutar(4).
1 4
2, 3
Confidencial Electro Pág. 79
Smallworld Electric Office 4.3
Manual de creación de objetos y aplicaciones
complementarias
11 Activar exportación Inventario
Esta aplicación permite consultar la información de una lista de objetos.
A continuación se debe realizar los siguientes pasos:
1. Dar clic en el botón Activar exportación Inventario. (Aplicación
Especiales Activar exportación Inventario)
2. En la ventana siguiente aparece una lista de objetos disponibles
seleccione un objeto de la lista que se desea consultar.
3. Haga clic en el Directorio de Exportación.
Confidencial Electro Pág. 80
Smallworld Electric Office 4.3
Manual de creación de objetos y aplicaciones
complementarias
4. Luego de hacer clic se muestra
la siguiente ventana donde se direccionara archivo de exportación
generado.
5. Haga clic en el botón Aceptar.
6. Haga clic en el botón Iniciar.
Confidencial Electro Pág. 81
Smallworld Electric Office 4.3
Manual de creación de objetos y aplicaciones
complementarias
7. Haga clic en el botón Salir.
8. Finalmente se genera dos archivos mtSalida.sql y command.sql
12 Exportar a Cymdist
Esta aplicación permite consultar la información de SETs. A
continuación se debe realizar los siguientes pasos:
1. Dar clic en el botón Exportar a Cymdist. (Aplicación Especiales
Exportar a Cymdist)
Confidencial Electro Pág. 82
Smallworld Electric Office 4.3
Manual de creación de objetos y aplicaciones
complementarias
2. En la ventana siguiente aparece una lista de SETs disponibles
seleccione una SET de la lista que se desea consultar.
3. Una vez realizado paso anterior, se muestra las salidas de media
tensión del SET seleccionado y luego seleccione la salida de media
tensión.
4. Haga clic en el botón , donde se direccionara el archivo de
exportación generado.
2 3
Confidencial Electro Pág. 83
Smallworld Electric Office 4.3
Manual de creación de objetos y aplicaciones
complementarias
5. Haga clic en el botón Aceptar.
6. Haga clic en el botón , para iniciar la exportación.
6
6
Confidencial Electro Pág. 84
Smallworld Electric Office 4.3
Manual de creación de objetos y aplicaciones
complementarias
7. Finalmente se genera dos archivos Cymdist_file_red y
Cymdist_file_carga.
Confidencial Electro Pág. 85
Smallworld Electric Office 4.3
Manual de creación de objetos y aplicaciones
complementarias
13 Exportar a Alimentador a UNIFILAR
Esta aplicación permite tomar los datos de un alimentador y exportarlo a
un unifilar en formato DXF o HTML. A continuación se debe realizar
los siguientes pasos:
1. Dar clic en el botón Exportar Alimentador a UNIFILAR.
(Aplicación Especiales Exportar Alimentador a
UNIFILAR)
1. En la ventana siguiente debemos elegir en qué tipo de formato
deseamos exportar (DXF o HTML).
2. Luego debemos desplegar la lista de Subestaciones disponibles.
Confidencial Electro Pág. 86
Smallworld Electric Office 4.3
Manual de creación de objetos y aplicaciones
complementarias
2
3
3. Seleccione una SET de la lista y haga clic en el alimentador que se
desea recorrer y exportar.
4. Haga clic en el botón Archivo, aquí usted dará un nombre al archivo
exportación dxf y seleccionara una ruta donde enviar dicho archivo.
5. Luego haga clic en el botón Exportar, para iniciar la exportación.
En la ventana de Exportar Unifilar se mostrara un anuncio
Ejecutando… el cual nos indicara que se ejecutando la exportación.
Confidencial Electro Pág. 87
Smallworld Electric Office 4.3
Manual de creación de objetos y aplicaciones
complementarias
6
6. Al terminar la exportación en la siguiente ventana nos mostrara un
anuncio que dirá Proceso Terminado el cual nos indicara que la
exportación ha concluido.
7. Finalmente ya se habrá generado el archivo dxf en la ruta que le
dimos en el paso 5.
Nota: Se debe realizar los mismos pasos del 1 al 6 si se desea tomar
datos de un alimentador y exportarlo a un unifilar en formato HTML.
Confidencial Electro Pág. 88
También podría gustarte
- Nicoll Rev 2 - HvacDocumento3 páginasNicoll Rev 2 - Hvacantonio rodriguez RomeroAún no hay calificaciones
- 08 - Instructivo para Elaborar CURVA SDocumento3 páginas08 - Instructivo para Elaborar CURVA SLinus TorvaldsAún no hay calificaciones
- Syllabus DigsilentDocumento3 páginasSyllabus DigsilentLuis Antonio Lizárraga GonzalezAún no hay calificaciones
- Guia de Componentes Dell g5 SeDocumento22 páginasGuia de Componentes Dell g5 SeElPichuIasAún no hay calificaciones
- Escalonado IcocheaDocumento19 páginasEscalonado IcocheaNoel Escolino Narciso PujayAún no hay calificaciones
- AAI - ELDP03 - Presentación Proyectos de Instalaciones EléctricasDocumento20 páginasAAI - ELDP03 - Presentación Proyectos de Instalaciones Eléctricassebastian garciaAún no hay calificaciones
- Informe #008-Cflr-Osp-Grt Opinion Tecnica Sobre La Valorizacion #UgelDocumento1 páginaInforme #008-Cflr-Osp-Grt Opinion Tecnica Sobre La Valorizacion #UgelCesar Fredy Laqui RafaelAún no hay calificaciones
- 3.3. - Di-In-03!03!00 Instructivo Const PT v.01Documento14 páginas3.3. - Di-In-03!03!00 Instructivo Const PT v.01Serlopch lopez chispasAún no hay calificaciones
- 1.2.especificaciones Tecnicas Inst. EléctricasDocumento41 páginas1.2.especificaciones Tecnicas Inst. Eléctricaschristian varillasAún no hay calificaciones
- Ejemplo de Aiu 2Documento6 páginasEjemplo de Aiu 2ConAc IngenierosAún no hay calificaciones
- Manual Expediente TécnicoDocumento166 páginasManual Expediente TécnicoDanna RamoscAún no hay calificaciones
- Clase 1-SencicoDocumento42 páginasClase 1-SencicoJunior ArmasAún no hay calificaciones
- Tableros Electricos de Baja Tension CtiDocumento527 páginasTableros Electricos de Baja Tension CtiOsvaldo Leonardo LetowskiAún no hay calificaciones
- Cier Sesión 8JDocumento40 páginasCier Sesión 8JANTHONY J. CHAVEZ CAMPOSAún no hay calificaciones
- Presupuesto y Metrado - ActualDocumento5 páginasPresupuesto y Metrado - ActualFernando Romero Soto Romero SotoAún no hay calificaciones
- Diplomado Dcs. Is - Ie.ig en EdificacionesDocumento14 páginasDiplomado Dcs. Is - Ie.ig en EdificacionesAngel CondoriAún no hay calificaciones
- Propuesta 1406 Outsourcing de Mantenimiento Planta HARINERA PARDO 27 de SEPTIEMBREDocumento11 páginasPropuesta 1406 Outsourcing de Mantenimiento Planta HARINERA PARDO 27 de SEPTIEMBREProtecmec LtdaAún no hay calificaciones
- Manual ConstrucadDocumento36 páginasManual ConstrucadAc CurmenAún no hay calificaciones
- Ir 01Documento75 páginasIr 01Dereck JVAún no hay calificaciones
- Laboratorio 4-1Documento15 páginasLaboratorio 4-1Mario Brevis CastilloAún no hay calificaciones
- Distribución de Energía Eléctrica - Investigacion de OperacionesDocumento11 páginasDistribución de Energía Eléctrica - Investigacion de OperacionesAnonymous 7rbDr3bIAún no hay calificaciones
- Brochure Soluciones para OficinaDocumento19 páginasBrochure Soluciones para OficinajesmoyAún no hay calificaciones
- Informe Mantenimiento EléctricoDocumento8 páginasInforme Mantenimiento EléctricoErick Lopez100% (1)
- Banco de Condensadores JBDocumento21 páginasBanco de Condensadores JBJesus BotanaAún no hay calificaciones
- Clase 1 - Principios Basicos Del Diseño ElectricoDocumento19 páginasClase 1 - Principios Basicos Del Diseño ElectricoManuel DíazAún no hay calificaciones
- N2XY 0 6 1 KV Multipolar PDFDocumento11 páginasN2XY 0 6 1 KV Multipolar PDFMiguel Blasco MartínezAún no hay calificaciones
- Cotizacion TablerosDocumento8 páginasCotizacion TablerosJunior Carlos Diaz Ventura100% (1)
- Agua Potable y AlcantarilladoDocumento39 páginasAgua Potable y AlcantarilladoDome Espinoza100% (1)
- 7-Preguntas BIM PDFDocumento2 páginas7-Preguntas BIM PDFJose TorresAún no hay calificaciones
- MD Conexion PDFDocumento206 páginasMD Conexion PDFMangoes BananaAún no hay calificaciones
- Plan de TrabajoDocumento13 páginasPlan de TrabajoRoberto ApAún no hay calificaciones
- HE59-Segundo Ejercicio de Redacción de Un Correo Electrónico 2Documento2 páginasHE59-Segundo Ejercicio de Redacción de Un Correo Electrónico 2alexis almanza quispeAún no hay calificaciones
- Calculo Ahorro Energetico Con Lamparas LEDDocumento5 páginasCalculo Ahorro Energetico Con Lamparas LEDPablo Alejandro Salinas ZepedaAún no hay calificaciones
- Jesus Emannuel Gutierrez Cabrera CVDocumento2 páginasJesus Emannuel Gutierrez Cabrera CVMario DummAún no hay calificaciones
- Trabajo Lab 1 DigsilentDocumento14 páginasTrabajo Lab 1 DigsilentBryan Roy Cordova GomezAún no hay calificaciones
- Informe Visita TecnicaDocumento29 páginasInforme Visita TecnicaPaola Elizabeth Celis OdarAún no hay calificaciones
- Memoria Paneles Solares Individ Uca RiohachaDocumento40 páginasMemoria Paneles Solares Individ Uca RiohachaSergioAún no hay calificaciones
- P. Tesis Mary Cymbel Vilca Choque FinalDocumento33 páginasP. Tesis Mary Cymbel Vilca Choque FinalLlxNelsonxllCutimboAún no hay calificaciones
- Informe Técnico de Interfisa 31.3Documento17 páginasInforme Técnico de Interfisa 31.3Maria Del Carmen RodriguezAún no hay calificaciones
- Ciec Sesion 1CDocumento65 páginasCiec Sesion 1CDayvi Lopez JaramilloAún no hay calificaciones
- 03 CURVAS TERMOMAGNETICOS. Enero 2021Documento21 páginas03 CURVAS TERMOMAGNETICOS. Enero 2021Jionni Dlzma100% (2)
- Tema 3 Canalizaciones SolDocumento7 páginasTema 3 Canalizaciones SolFrancisco de Paula González RodríguezAún no hay calificaciones
- Lista de Chequeo Formato de PlanoDocumento2 páginasLista de Chequeo Formato de PlanoJose Antonio Salazar HidalgoAún no hay calificaciones
- Histograma HH (09-07-2015)Documento10 páginasHistograma HH (09-07-2015)reinamen2010Aún no hay calificaciones
- Autocad 3D CursoDocumento49 páginasAutocad 3D CursoVictor MaciasAún no hay calificaciones
- Análisis de Costos UnitariosDocumento58 páginasAnálisis de Costos UnitariosVanessa Carolina Alva SaldañaAún no hay calificaciones
- Plan de MantenimientoDocumento14 páginasPlan de MantenimientosaudinAún no hay calificaciones
- Informe-TopograficoDocumento9 páginasInforme-TopograficomolinexcavaAún no hay calificaciones
- Memoria Descriptiva LaborDocumento9 páginasMemoria Descriptiva LaborAgust Gomez SAún no hay calificaciones
- Insta g01 Td3Documento19 páginasInsta g01 Td3Anonymous kPlls06l08100% (1)
- Bloques y Macro AutocadDocumento7 páginasBloques y Macro AutocadArq William CorreaAún no hay calificaciones
- Problemas FluidoestaticaDocumento5 páginasProblemas FluidoestaticaDidoAún no hay calificaciones
- Semana 06 - PinturaDocumento21 páginasSemana 06 - PinturaDANY EBER POMAHUACRE GOMEZAún no hay calificaciones
- Memoria Paneles Solares 3 Unid. Riohacha EscuelasDocumento41 páginasMemoria Paneles Solares 3 Unid. Riohacha EscuelasSergioAún no hay calificaciones
- Ficha Tecnica - Boquillas Multiproposito (Chorro y Niebla) en Bronce de 1.1-2 - y 2.1-2Documento2 páginasFicha Tecnica - Boquillas Multiproposito (Chorro y Niebla) en Bronce de 1.1-2 - y 2.1-2Alexander Quintero OsorioAún no hay calificaciones
- TDR - Banco de CondensadoresDocumento5 páginasTDR - Banco de CondensadoresRomario Kreyder Rojas HuaynalayaAún no hay calificaciones
- Hoja ApuDocumento1 páginaHoja ApuRomilca PaezAún no hay calificaciones
- Liquidacion de ObrasDocumento10 páginasLiquidacion de ObrasNAGIHTAún no hay calificaciones
- Manual ComplementarioDocumento18 páginasManual ComplementarioLuis AlaniaAún no hay calificaciones
- Manual Consultas Avanzadas Electric OfficeDocumento46 páginasManual Consultas Avanzadas Electric OfficeDaniel Flores100% (1)
- Manual ComplementarioDocumento18 páginasManual ComplementarioLuis AlaniaAún no hay calificaciones
- 5 Reglas de OroDocumento1 página5 Reglas de OroLuis AlaniaAún no hay calificaciones
- Backup ManagerDocumento8 páginasBackup ManagerLuis AlaniaAún no hay calificaciones
- Creacion ImagenesDocumento10 páginasCreacion ImagenesLuis AlaniaAún no hay calificaciones
- Manual de Uso de Tableros Proyecto La Joya PDFDocumento16 páginasManual de Uso de Tableros Proyecto La Joya PDFLuis AlaniaAún no hay calificaciones
- Informe de Prueba de Interruptores AbbDocumento2 páginasInforme de Prueba de Interruptores AbbLuis AlaniaAún no hay calificaciones
- Informe de Prueba de Transformadores OlcDocumento3 páginasInforme de Prueba de Transformadores OlcLuis AlaniaAún no hay calificaciones
- Manual de Mantenimiento Proyecto LA JOYADocumento8 páginasManual de Mantenimiento Proyecto LA JOYALuis AlaniaAún no hay calificaciones
- 1 ProblemasR Itr PDocumento20 páginas1 ProblemasR Itr PWalter OrtegaAún no hay calificaciones
- Fisica III Lab 4Documento7 páginasFisica III Lab 4Luis AlaniaAún no hay calificaciones
- Trabajo de Modelo 1Documento7 páginasTrabajo de Modelo 1Luis AlaniaAún no hay calificaciones
- Energía MareomotrizDocumento1 páginaEnergía MareomotrizLuis AlaniaAún no hay calificaciones
- Tasas Tarifas Davivienda 01 04 2022Documento41 páginasTasas Tarifas Davivienda 01 04 2022Johana CaballeroAún no hay calificaciones
- Robotica Sesion 3Documento3 páginasRobotica Sesion 3Jose LeandroAún no hay calificaciones
- ZANJEODocumento1 páginaZANJEOMario EscobarAún no hay calificaciones
- Politicas de Un BancoDocumento2 páginasPoliticas de Un BancoDEYANIRE MILAGROS ALVARADO RAMIREZAún no hay calificaciones
- Jonathan Araneda Soto Tarea7 Investigación en Prevención de Riesgos IaccDocumento5 páginasJonathan Araneda Soto Tarea7 Investigación en Prevención de Riesgos IaccJonathan Andres AranedaAún no hay calificaciones
- CIRCULAR #025 Informacion - Medios de Pago para Pensiones 1Documento1 páginaCIRCULAR #025 Informacion - Medios de Pago para Pensiones 1NATHALIA ANDREA VERGARA HARRISAún no hay calificaciones
- TALLER DE LA SEMANA DOS RRHH Yesenia Villarruel GutierrezDocumento2 páginasTALLER DE LA SEMANA DOS RRHH Yesenia Villarruel GutierrezCaicedo CarolAún no hay calificaciones
- Formulario para Trámites de Constancias y CertificacionesDocumento2 páginasFormulario para Trámites de Constancias y Certificacionesdaniel moralesAún no hay calificaciones
- Trabajo Grupal S2Documento5 páginasTrabajo Grupal S2Denilson AlegreAún no hay calificaciones
- Tutorial Básico de PvsystDocumento7 páginasTutorial Básico de PvsystCarlos SierraAún no hay calificaciones
- Admin. de La CadenaDocumento4 páginasAdmin. de La CadenaJean Rolly Carhuas MendozaAún no hay calificaciones
- Taller 1 Estadistica 2Documento3 páginasTaller 1 Estadistica 2Kevin MontesinosAún no hay calificaciones
- Httpsccs - Upf.eduwp Contentuploadsguia 1. Poster Cientifico Compressed PDFDocumento41 páginasHttpsccs - Upf.eduwp Contentuploadsguia 1. Poster Cientifico Compressed PDFChus MourazosAún no hay calificaciones
- MantenimientoDocumento2 páginasMantenimientoJamilton PinzónAún no hay calificaciones
- Errores de Tipo I y de Tipo IIDocumento5 páginasErrores de Tipo I y de Tipo IIMario MorochoAún no hay calificaciones
- Ejemplo de Seleccion de BombasDocumento35 páginasEjemplo de Seleccion de BombasOSCAR RODRIGUEZ DIAZAún no hay calificaciones
- Redes GNSS Con Infinity II PDFDocumento53 páginasRedes GNSS Con Infinity II PDFjose luisAún no hay calificaciones
- Taller 3-DemostracionesDocumento9 páginasTaller 3-DemostracionesDaniel Camilo Malaver MendozaAún no hay calificaciones
- FORMULARIOS POA PARA EL CAMBIO (IRUPANA) - 30-JulDocumento42 páginasFORMULARIOS POA PARA EL CAMBIO (IRUPANA) - 30-JulErwin Carlos Padilla Flores0% (1)
- Anexo 1 Lista de Verificación de CSCDocumento2 páginasAnexo 1 Lista de Verificación de CSCEdgar EngineerAún no hay calificaciones
- E EJRCICIODocumento2 páginasE EJRCICIOPaul Anthony Choquehuayta SanchezAún no hay calificaciones
- Evaluación DiagnósticaDocumento2 páginasEvaluación DiagnósticaCHRISTIAN JESUS HUANCA CHOQUEAún no hay calificaciones
- Rivulis F7050 Spanish 20220422 WebDocumento6 páginasRivulis F7050 Spanish 20220422 WebGarcíaAvalosHermelindoAún no hay calificaciones
- MATEMATICA I - SEMANA 06 (Estudiantes)Documento3 páginasMATEMATICA I - SEMANA 06 (Estudiantes)Eddy Palomino BalmacedaAún no hay calificaciones
- Complemento Tema 1 El Ingeniero Civil y La Auditoría de ObrasDocumento26 páginasComplemento Tema 1 El Ingeniero Civil y La Auditoría de ObrasSergio Alejandro Vargas HerreraAún no hay calificaciones
- Diagrama UnifilarDocumento12 páginasDiagrama UnifilarPIERO JESUSAún no hay calificaciones
- Uigv - Estructura de Proyecto de TesisDocumento2 páginasUigv - Estructura de Proyecto de TesisRaul Sanchez CandelaAún no hay calificaciones
- Clase 15 Archivos Binarios 2Documento7 páginasClase 15 Archivos Binarios 2Liliana QGAún no hay calificaciones
- Problemas Resueltos TransformadoresDocumento159 páginasProblemas Resueltos Transformadorescallofduty ghostAún no hay calificaciones
- Manual de Servicio Chevrolet Optra PDFDocumento125 páginasManual de Servicio Chevrolet Optra PDFdavidAún no hay calificaciones