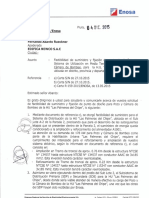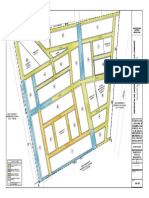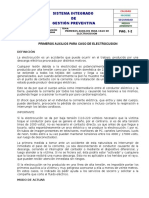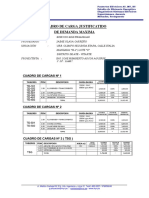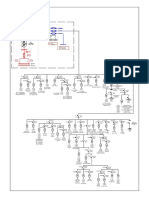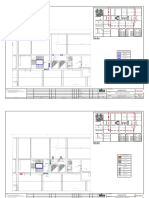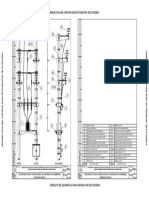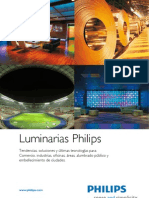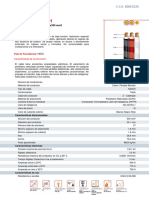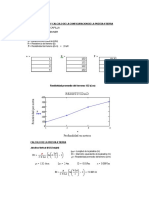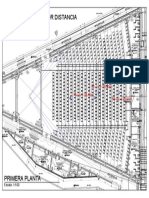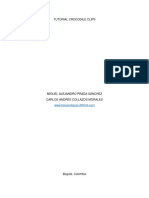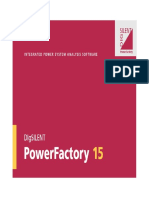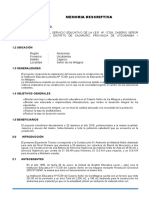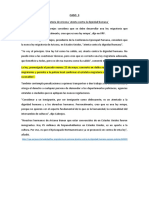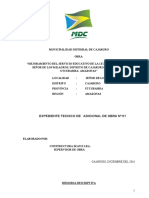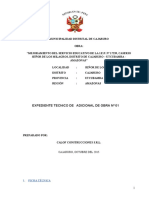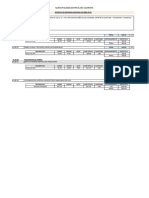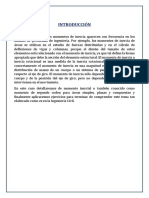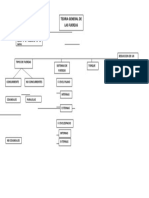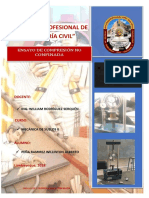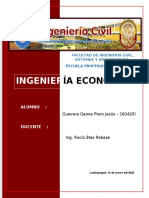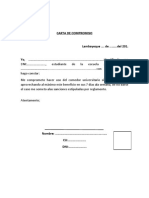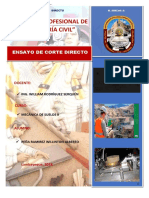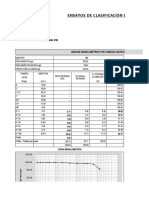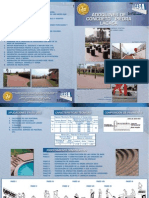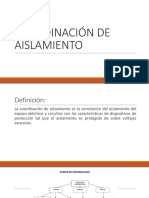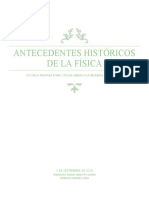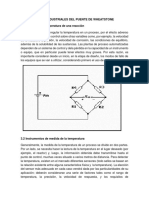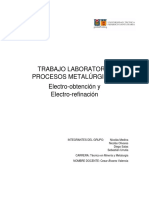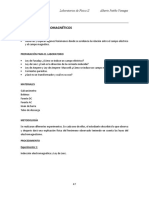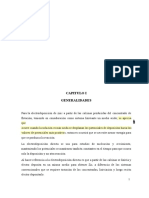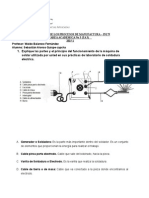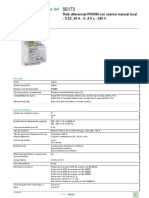Documentos de Académico
Documentos de Profesional
Documentos de Cultura
Diagrama Unifilar
Cargado por
PIERO JESUSDescripción original:
Título original
Derechos de autor
Formatos disponibles
Compartir este documento
Compartir o incrustar documentos
¿Le pareció útil este documento?
¿Este contenido es inapropiado?
Denunciar este documentoCopyright:
Formatos disponibles
Diagrama Unifilar
Cargado por
PIERO JESUSCopyright:
Formatos disponibles
INSTALACIONES ELECTRICAS UNPRG
INTRODUCCION
El presente informe tratare de explicar de
la mejor manera posible qué es y cómo
se debe desarrollar un diagrama unifilar
en instalaciones eléctricas.
OBJETIVO:
OBJETIVO GENERAL:
Poder saber qué es un diagrama unifilar.
Aprender a crear un diagrama unifilar.
OBJETIVOS ESPECÍFICOS:
Poder estructurar un diagrama unifilar a nuestro proyecto de trabajo
final.
IMPORTANCIA
El propósito de un diagrama unifilar es el de suministrar en forma
concisa información significativa acerca del sistema. La
importancia de las diferentes partes de un sistema varía con el
problema, y la cantidad de información que se incluye en
el diagrama depende del propósito para el que se realiza.
DIAGRAMA UNIFILAR
Son todas las partes que componen a un sistema de potencia de modo gráfico
y completo, tomando siempre en cuenta las diversas conexiones que hay entre
ellos, para que se pueda visualizar el sistema de manera más sencilla, puesto
que un sistema trifásico balanceado se resuelve como un circuito equivalente
monofásico, compuesto de una de las tres líneas y un neutro de retorno. Aquí
es rara vez necesario mostrar más de una fase y el neutro de retorno cuando
se dibuja un diagrama del circuito.
El diagrama se puede simplificar aún más si se omite el neutro del circuito y si
se indica las partes que componen dicho diagrama mediante símbolos
estándares en lugar de circuitos equivalentes.
Al no mostrar los parámetros del circuito, y las líneas de trasmisión se
representan por una sola línea entre dos terminales, se le llama diagrama
unifilar o de una línea. Se llama diagrama unifilar porque el diseño es realmente
una sola línea (unifilar) y sobre esta única línea se trazan varios símbolos que
indican si se utilizan dos, tres o cuatro conductores para alimentar la vivienda.
En otras palabras, este indica por medio de una línea y símbolos estándares,
cómo se conectan las líneas de transmisión con los aparatos asociados de un
sistema eléctrico. Es muy útil cuando se desea interpretar de manera sencilla
por donde se conduce y hasta donde llega la electricidad, e incluye dispositivos
de control, de protección y de medición, aunque no se limiten solo a ellos.
Los diagramas unifilares eléctricos contienen los siguientes datos: caja de
medidor, cantidad y calibre de los conductores de la acometida, diámetro de la
tubería, número de circuitos del tablero y conexión a tierra.
¿CÓMO INTERPRETAR UN DIAGRAMA UNIFILAR?
Todos los componentes que conforman la instalación eléctrica en los
diagramas se representan de forma gráfica. Esto con el propósito de permitir la
construcción y mantenimiento de forma eficaz de los sistemas eléctricos,
representando su funcionamiento de manera esquematizada. La
representación de cada uno de
los componentes que conforman la instalación eléctrica está basado en
estándares internacionales, así que en este punto no hay nada que se deba
inventar, tan solo se debe buscar la simbología indicada y estudiarla.
¿CÓMO HACER UN DIAGRAMA UNIFILAR?
En general, no existe una Norma Oficial con respecto a la elaboración de los
diagramas unifilares eléctricos, por ello, la manera de hacerlos es a criterio de
cada electricista, claro lo que deben hacer en todo momento es respetar la
simbología oficial en materia de Instalaciones Eléctricas.
En estos diagramas unifilares eléctricos se usan símbolos prediseñados de
elementos del sistema eléctrico, para poder crear y representar las conexiones
eléctricas en tan solo segundos, ya sea en forma vertical o bien
horizontalmente.
Los elementos más básicos esenciales son: acometida, medidor, registro,
interruptor de seguridad, interruptor principal o interruptor general, centro de
carga o tablero de distribución y watthorimetro o kilowatthorimetro.
Los diagramas unifilares eléctricos se pueden dibujar con facilidad en una
simple hoja de papel. Una gran ventaja de hacerlos aquí es que ahorra dinero,
y no se tiene que instalar algún programa en el ordenador, no obstante, si el
electricista desea comodidad, existe una gran variedad de programas, ya sean
pagos o gratuitos, que sirven para crear diagramas eléctricos, diseñar circuitos
y poder realizar diagramas esquemáticos.
En estos programas hay una gran variedad de símbolos eléctricos
prediseñados que sirven para preparar y presentar sus esquemas eléctricos
tres veces más rápidamente que dibujar a mano. Gracias a ellos es muy
sencillo crear diagramas esquemáticos, diagramas unifilares, diagramas de
cableado y planos, los cuales contienen formas de conmutadores, relés, rutas
de transmisión, semiconductores, circuitos y tuberías.
Uno de estos grandiosos programas es EasyPower, el cual se debe iniciar para
hacer un grandioso diagrama, para ello, se be hacer clic en el botón Maximiza
(Maximize) en la parte derecha superior de la ventana EasyPower para que la
ventana de sesión llene la pantalla. Luego, se debe hacer clic en Maximiza
(Maximize) en la ventana del diagrama unifilar para llenar la ventana de sesión
con el diagrama unifilar.
En este programa se puede agregar barras al diagrama unifilar, al igual que se
puede ajustar y reubicar; se puede escribir los datos kV de barra, agregar un
transformador, agregar cables, motores, un servicio eléctrico e interruptores
automáticos de alimentación.
Para saber cuál simbología es la más adecuada e ir agregando las barras, es
necesario tener una vasta experiencia, pues de lo contrario el diagrama no será
el más adecuado y se tendrá conexiones eléctricas inapropiadas.
PASOS:
1) Una vez inicie EasyPower, la ventana de sesión se desplegará. Haga clic
en el botón Maximiza (Maximize) en la parte derecha superior de la
ventana EasyPower para que la ventana de sesión llene la pantalla. Haga
clic en Maximiza (Maximize) en la ventana del diagrama unifilar para
llenar la ventana de sesión con el diagrama unifilar.
Figura 1: Sesión de EasyPower
2) Para agregar barras al diagrama unifilar:
El equipo central de cada diagrama unifilar es la barra. Una barra define
el punto de conexión para todos los tipos de equipos. Cada pieza del
equipo debe estar conectada a una barra con el fin de analizar el
sistema.
Para agregar una barra al diagrama unifilar, haga clic en Barra (Bus)
en la Paleta de equipos (Equipment Palette) o en el menú Insertar (Insert).
El puntero cambia al símbolo de una barra al regresar al diagrama
unifilar. Haga clic en el lugar donde quiere colocar la barra. Se puede
continuar agregando barras de esta manera hasta que haga clic en otro
botón de paleta.
Coloque barras en el diagrama que se muestra abajo haciendo clic en el
botón izquierdo del mouse y arrastrando cada barra al diagrama unifilar.
Sugerencia: Puede seleccionar un kV base para nuevas barras al
seleccionar Herramientas > Equipo > Barra (Tools > Equipment > Bus).
Figura 2: Para insertar barras
3) Para ajustar el tamaño y ubicación de barras
Con el puntero seleccionado como una flecha de selección, puede
mover y cambiar el tamaño de las barras. Puede mover las barras o sus
nombres de identificación al arrastrarlas con el botón izquierdo del
mouse.
Cuando acerca el puntero del mouse a una barra, este se convierte en
una flecha con cuatro puntas . Haga clic en el botón izquierdo
del mouse y arrastre la barra para moverla.
Cuando mueve el puntero cerca a cualquier extremo de la barra, este
se convierte en una flecha de dos puntas. Para cambiar el tamaño de
una barra debe arrastrar cualquiera de sus extremos con el botón
izquierdo del mouse. Incluso puede reducirla a un solo punto o "nodo"
para que así ocupe menos espacio.
Después de experimentar con las facilidades para mover y ajustar el
tamaño de las barras, colóquelas como se muestra abajo.
Figura 3: Para desplazar y dimensionar barras
4) Para escribir los datos kV de barra
Cuando agrega una barra al diagrama unifilar, debe proveer el kV de tal
barra antes de poder conectar cualquier cosa a ella. Se puede establecer
un kV predeterminado con anticipación (antes de agregar la barra al
diagrama unifilar) al hacer clic Herramientas > Equipo > Barra [Tools >
Equipment > Bus] y especificar la base de kV, o se puede establecerlo
después al hacer doble-clic en la barra para abrir su cuadro de diálogo de
datos.
Escribir los datos de la barra haciendo doble-clic en cada uno de los
símbolos de barras con el puntero . El cuadro de diálogo Datos de barra
(Bus Data) se muestra cada vez y puede escribir el kV base para la barra y
luego haga clic en OK para guardar el cambio. Utilice 13,8 kV para la
barra superior y 0,48 kV para las otras. También puede cambiar los
nombres de identificación para hacerlos más descriptivos.
5) Copiar y Pegar
Para economizar tiempo al escribir dispositivos similares, puede copiar y
pegar los datos de estos equipos. Para hacer esto debe:
1. Utilice el puntero para seleccionar el equipo que contiene la
información que desea copiar. El dispositivo se torna verde para indicar
que está seleccionado.
2. Haga clic en el botón Copia (Copy).
3. Seleccione un elemento diferente (o grupo de elementos). Puede
arrastrar un cuadro de selección alrededor de un grupo de elementos
para seleccionar múltiples elementos. No se preocupe si incluye otros
tipos de equipos en su cuadro de selección, solamente se copia la
información de equipos similares.
4. Haga clic en Pega (Paste). Tenga en cuenta que la información del
primer elemento se copia a los elementos seleccionados.
6) Para agregar un transformador
1. Haga clic en Transformador de dos devanados (Two
Winding Transformer) de la Paleta de equipos (Equipment Palette) o haga
Insertar (Insert) en la cinta de opciones—el puntero cambiará en un
símbolo de
un transformador de dos devanados.
2. Coloque el transformador mediante el posicionamiento de la
parte superior del puntero transformado en transformador, en la barra
superior y haga clic una vez. El transformador se conecta
automáticamente a la barra y la parte superior del símbolo se torna
negra. Si no realiza bien esta operación (el transformador no se
conecta y sigue rojo), cambia el
puntero al símbolo de selección si es necesario y arrastre el símbolo
a su posición correcta.
Figura 4: Para agregar un transformador
3. Con el puntero de selección activo, utilice el botón izquierdo del
mouse para arrastrar la parte restante del símbolo del transformador a
la barra del medio (ver la figura arriba). El transformador permanece en
rojo
hasta que se le conecte. Después de estar conectado y si es necesario,
puede arrastrar el símbolo del transformador hacia arriba para centrarlo
entre las dos barras.
4. Haga doble-clic en el transformador para escribir los datos del
transformador. Los datos importantes se indican con un signo de
exclamación en rojo. Puede guardar los datos sin que los registros se
hayan completado, pero no podrá realizar el análisis hasta que los
registros estén completos. Utilice los botones Calcula (Calculate) para
que EasyPower calcule los valores. Haga clic en OK cuando termine.
7) Para agregar cables
1. Haga clic en Cable (Cable) en la Paleta de equipos (Equipment Palette)
— el puntero cambia en un punto de mira. Coloque el retículo en la
barra del centro y haga clic en el botón izquierdo del mouse (pero no
lo suelte aún) Esto establece un extremo de la línea. Ahora arrastre el
retículo a la barra inferior izquierda (como se muestra en la figura
abajo) y suelte el botón del mouse. Esto posiciona el cable.
Figura 5: Para agregar cables (Adding Cables)
2. Repita esto para los otros cables. Toma en cuenta que puede mover
los cables arrastrándolos con el puntero de selección.
3. Haga doble-clic en los cables para escribir los datos de cables.
8) Para agregar motores
1. Haga clic en el botón Motor (Motor) de la Paleta de equipos (Equipment
Palette)—el puntero cambia al símbolo del motor.
2. Coloque el primer motor mediante el posicionamiento de la guía del
puntero del motor en la barra inferior izquierda y haga clic. El motor se
conecta automáticamente a la barra y el símbolo se torna negro. Si no
realiza bien esta acción (el motor no se conecta y se pone rojo),
arrastre el símbolo de motor y ubíquelo en posición después de
presionar el botón.
3. Continúe mediante la adición de un segundo motor a la barra.
4. Haga doble-clic en cada uno de los motores para entrar los datos
asociados a estos.
Sugerencia: Puede copiar datos de un motor a otro por medio de las funciones
copiar y pegar, como se describe en Copiar y Pegar.
9) Para agregar un servicio eléctrico [Utility]
1. Haga clic en el botón de Servicio eléctrico (Utility) en la Paleta de
equipos (Equipment Palette)—el puntero se transforma en un
símbolo de servicio eléctrico.
2. Coloque el símbolo de servicio eléctrico mediante el posicionamiento
de la guía del puntero del símbolo de servicio eléctrico en la parte
superior de la barra y haga clic.
3. Con el puntero de selección , haga doble-clic en el símbolo de
servicio eléctrico para escribir los datos de este.
10)Para agregar Interruptores automáticos de alimentación
1. Haga clic en Interruptor automático de BT (LV Breaker) en la Paleta
de equipos (Equipment Palette) o en Inserta (Insert) de la cinta de
opciones—el puntero cambia a un símbolo de interruptor automático
de baja tensión.
2. Coloque el puntero del interruptor automático directamente sobre
una línea de alimentación (por ejemplo, un cable o un transformador)
y haga clic en el botón izquierdo del mouse (ver figura siguiente). El
interruptor automático se inserta entonces en la línea.
Figura 6: Para agregar interruptores automáticos de alimentación (Adding
Feeder Breakers)
3. Si falla en su intento (el interruptor automático no se inserta en la línea y
sigue en rojo), arrastre el interruptor automático de la línea alimentadora
y suelte el botón del mouse para que el interruptor automático se
conecte al alimentador.
4. Coloque los interruptores automáticos de baja tensión en las líneas de
alimentación entre los diferentes equipos.
5. Con el puntero de selección, haga doble-clic en los interruptores
automáticos para escribir los datos de estos.
11) Para visualizar el diagrama unifilar completo
Haga clic en Imagen alejada completa [Zoom Out Full] para centrar el
diagrama unifilar en la pantalla.
También podría gustarte
- Montaje y reparación de automatismos eléctricos. ELEE0109De EverandMontaje y reparación de automatismos eléctricos. ELEE0109Aún no hay calificaciones
- Manual de civil 3D aplicado a proyectos vialesDe EverandManual de civil 3D aplicado a proyectos vialesAún no hay calificaciones
- Planilla de Metrados ValerioDocumento7 páginasPlanilla de Metrados ValerioFreddy TiconaAún no hay calificaciones
- R 453 2015 EnosaDocumento6 páginasR 453 2015 EnosavictorAún no hay calificaciones
- Ip - Las Terrazas Avance de Obra-Layout1Documento1 páginaIp - Las Terrazas Avance de Obra-Layout1FelixPaulSequeirosAún no hay calificaciones
- Diagrama UnifilarDocumento29 páginasDiagrama UnifilarRICARDO palacios hernandezAún no hay calificaciones
- Diagrama Unifilar Moquegua Julio 2016Documento84 páginasDiagrama Unifilar Moquegua Julio 2016Xnxbel J FloresAún no hay calificaciones
- 04-Primeros Auxilio para Caso de ElectrocusionDocumento3 páginas04-Primeros Auxilio para Caso de ElectrocusionABELARDHOAún no hay calificaciones
- Cuadros de Cargas en CocinaDocumento2 páginasCuadros de Cargas en CocinaJose Martin Rodriguez YarlequeAún no hay calificaciones
- S4 - Instalaciones ElectricasDocumento13 páginasS4 - Instalaciones ElectricasRolando ZamudioAún no hay calificaciones
- MEMORIA DESCRIPTIVA INST ELECTRICAS Sra Erika PDFDocumento5 páginasMEMORIA DESCRIPTIVA INST ELECTRICAS Sra Erika PDFYmezca Ingenieros SacAún no hay calificaciones
- Cuadro de Cargas TCLDocumento2 páginasCuadro de Cargas TCLSandra OjedaAún no hay calificaciones
- 2.1 - Simulacion Iluminacion - Coliseo Los Patios PDFDocumento13 páginas2.1 - Simulacion Iluminacion - Coliseo Los Patios PDFjose luisAún no hay calificaciones
- Señalización y Rotulación Primax Trujillo-Sed-2 PDFDocumento1 páginaSeñalización y Rotulación Primax Trujillo-Sed-2 PDFJuan RafaelAún no hay calificaciones
- Alcantara Rodriguez Fernando Infraestructuras Evolutivas ArquitecturaDocumento75 páginasAlcantara Rodriguez Fernando Infraestructuras Evolutivas Arquitecturaabraham moisesAún no hay calificaciones
- Plano de Detalles de GuardavíasDocumento1 páginaPlano de Detalles de GuardavíasMiguel SaavedraAún no hay calificaciones
- Cáida de TensiónDocumento4 páginasCáida de TensiónAdaline IngenieriaAún no hay calificaciones
- Diapositivas RETIEDocumento27 páginasDiapositivas RETIEOlga Lucia Mejia Gonzalez100% (1)
- MT Atp1 22.9 PDFDocumento1 páginaMT Atp1 22.9 PDFPati Ros Mery Cassio HeroAún no hay calificaciones
- DIAGRAMA UNIFILAR-Layout1Documento1 páginaDIAGRAMA UNIFILAR-Layout1Nedson P. CervantesAún no hay calificaciones
- Cap15 Demanda Maxima DiversificadaDocumento4 páginasCap15 Demanda Maxima DiversificadaJavier Eduardo Vargas MorenoAún no hay calificaciones
- Memoria Descriptiva Eléctrica I.E. BAMBAMARCA PRIMARIADocumento6 páginasMemoria Descriptiva Eléctrica I.E. BAMBAMARCA PRIMARIAJose Peche CastroAún no hay calificaciones
- Obra. Cachicana AcomayoDocumento132 páginasObra. Cachicana AcomayoJuanRaulCasasAún no hay calificaciones
- Especificaciones Técnicas Instalaciones ElectricasDocumento32 páginasEspecificaciones Técnicas Instalaciones ElectricasjaimeleoxxxAún no hay calificaciones
- Tema 14 - Alumbrado PúblicoDocumento52 páginasTema 14 - Alumbrado PúblicoLeticiaAún no hay calificaciones
- Memoria Descriptiva ElectricasDocumento8 páginasMemoria Descriptiva ElectricasJjAún no hay calificaciones
- 06 FarolasDocumento1 página06 Farolaslisseth arnidoAún no hay calificaciones
- Planos Electricos 2da Parte Real Plaza ChiclayoDocumento1 páginaPlanos Electricos 2da Parte Real Plaza ChiclayoDacner Santos MatosAún no hay calificaciones
- CAT ERMEC ILU LED Magnitudes FotometricasDocumento2 páginasCAT ERMEC ILU LED Magnitudes FotometricasJoseph Tael DHAún no hay calificaciones
- Interruptor Bipolar BticinoDocumento2 páginasInterruptor Bipolar Bticinojorgehvv203795Aún no hay calificaciones
- Detalles Iluminacion Piso-SpotsDocumento1 páginaDetalles Iluminacion Piso-SpotsSumaya Vilca VargasAún no hay calificaciones
- Plano Llave: Plano de Desmontajes y Demoliciones - Sótanos 1 Al 4Documento12 páginasPlano Llave: Plano de Desmontajes y Demoliciones - Sótanos 1 Al 4Luis Antonio Llazaca BaernedoAún no hay calificaciones
- ++ Sub Estacion Con MensulasDocumento1 página++ Sub Estacion Con MensulasAugustoQuirozPanduro0% (1)
- Perfil Avenida Santa Cruz AsfaltadoDocumento36 páginasPerfil Avenida Santa Cruz AsfaltadoOSMAR ANCOAún no hay calificaciones
- Factibiliodad Ama028Documento7 páginasFactibiliodad Ama028Dante Reyna MoriAún no hay calificaciones
- 12 Plano de Cortes y SeccionesDocumento1 página12 Plano de Cortes y SeccionesCarlos Reyes CastilloAún no hay calificaciones
- Redes Electricas en HabilitacionesDocumento50 páginasRedes Electricas en Habilitaciones19848096Aún no hay calificaciones
- Diagrama Unifilar Tablero Distribución PDFDocumento1 páginaDiagrama Unifilar Tablero Distribución PDFJonathan Yovera RojasAún no hay calificaciones
- PRACTICA 5 ElectronicaDocumento14 páginasPRACTICA 5 ElectronicaBenjaa Raahidd Muñiizz MdzaAún no hay calificaciones
- Informe de Calculo de Alumbrado Publico de Transito Peatonal y Reunion de PersonasDocumento37 páginasInforme de Calculo de Alumbrado Publico de Transito Peatonal y Reunion de PersonasCarlos GonzalezAún no hay calificaciones
- Tercio 2017Documento159 páginasTercio 2017Gian YAAún no hay calificaciones
- Philips Catalogo de Luminarias Profesionales Philips 2012Documento32 páginasPhilips Catalogo de Luminarias Profesionales Philips 2012Victor Rosales QuispeAún no hay calificaciones
- s11 - Seguridad y Evacuacion - IndeciDocumento38 páginass11 - Seguridad y Evacuacion - IndeciGabriel Campuzano QuispeAún no hay calificaciones
- Anexo 1. Caida de Tension A.S. TK..okkkDocumento5 páginasAnexo 1. Caida de Tension A.S. TK..okkkJoel Chumacero CastilloAún no hay calificaciones
- Estudio de Suelos HugoDocumento48 páginasEstudio de Suelos HugoDiego TangarifeAún no hay calificaciones
- Cable TipoDocumento13 páginasCable TipoYonnathan Ramirez OcampoAún no hay calificaciones
- Calculo Tierra PDFDocumento11 páginasCalculo Tierra PDFWaldomiroCanoAún no hay calificaciones
- Plano de Ubicación PachacamacDocumento1 páginaPlano de Ubicación PachacamacTracy Alexandra DiazAún no hay calificaciones
- Anexo 6 (Pérdida Por Distancia en Planta)Documento1 páginaAnexo 6 (Pérdida Por Distancia en Planta)Cristhian Antonio GerónimoAún no hay calificaciones
- Partes de Una Subestación de BisposteDocumento10 páginasPartes de Una Subestación de BisposteBrooke RiveraAún no hay calificaciones
- Calculo de Caida de TensionDocumento4 páginasCalculo de Caida de TensionalsanchezacAún no hay calificaciones
- Esquema Unifilar ¿Qué Es y Como Hacer Diagramas Unifilares EléctricosDocumento3 páginasEsquema Unifilar ¿Qué Es y Como Hacer Diagramas Unifilares EléctricosJosé Luis Alviarez ZambranoAún no hay calificaciones
- Creación de Modelos PSPICEDocumento19 páginasCreación de Modelos PSPICECarlos Iván RuedaAún no hay calificaciones
- 08trabajo Con Circuitos EléctricosDocumento27 páginas08trabajo Con Circuitos EléctricosMabel PalavecinoAún no hay calificaciones
- Tutorial CrocodileDocumento16 páginasTutorial CrocodileOscar Eduardo Rey TrianaAún no hay calificaciones
- Anexo de SimulacionDocumento7 páginasAnexo de SimulacionAndres Castro FuentesAún no hay calificaciones
- Digsilent - Clase 01Documento56 páginasDigsilent - Clase 01Paul GianmarcoAún no hay calificaciones
- Se Conviertan en Afiliados Con Su Propia Base de Referidos para El NegocioDocumento16 páginasSe Conviertan en Afiliados Con Su Propia Base de Referidos para El NegocioCristian CaicedoAún no hay calificaciones
- Manual Básico para El Uso de DigSilent - Rev02Documento27 páginasManual Básico para El Uso de DigSilent - Rev02Josue Crespo GonzalezAún no hay calificaciones
- Tutorial EagleDocumento6 páginasTutorial EagleAndres PerezAún no hay calificaciones
- Memoria Descriptiva Adicional de ObraDocumento9 páginasMemoria Descriptiva Adicional de ObraPIERO JESUSAún no hay calificaciones
- Informe - CiudadaniaDocumento2 páginasInforme - CiudadaniaPIERO JESUSAún no hay calificaciones
- Informe Supervicion AdicionalDocumento6 páginasInforme Supervicion AdicionalPIERO JESUSAún no hay calificaciones
- Informe Adicional Residente de ObraDocumento7 páginasInforme Adicional Residente de ObraPIERO JESUSAún no hay calificaciones
- Especificaciones Tecnicas Estructuras Señor de Los Milagros CajaruroDocumento4 páginasEspecificaciones Tecnicas Estructuras Señor de Los Milagros CajaruroPIERO JESUSAún no hay calificaciones
- Metrados Señor de Los Milagros CajaruroDocumento2 páginasMetrados Señor de Los Milagros CajaruroPIERO JESUSAún no hay calificaciones
- Anal Is Is Subpart I Das MurosDocumento1 páginaAnal Is Is Subpart I Das MurosAbiGCrAún no hay calificaciones
- Informe Final de Momento de Inercia de Areas Simples y CompuestasDocumento25 páginasInforme Final de Momento de Inercia de Areas Simples y CompuestasPIERO JESUSAún no hay calificaciones
- Diagrama UnifilarDocumento12 páginasDiagrama UnifilarPIERO JESUSAún no hay calificaciones
- INFORME Nro 2Documento14 páginasINFORME Nro 2PIERO JESUSAún no hay calificaciones
- Metrados 1Documento118 páginasMetrados 1FabrizioDelgadoSandovalAún no hay calificaciones
- Mapa Conceptual de T. Gnral de FuerzasDocumento1 páginaMapa Conceptual de T. Gnral de FuerzasPIERO JESUSAún no hay calificaciones
- Metrado de CargasDocumento5 páginasMetrado de Cargasroyer manayayAún no hay calificaciones
- Apunte - WordDocumento331 páginasApunte - WordPIERO JESUSAún no hay calificaciones
- Ensayo de ConsolidacionDocumento26 páginasEnsayo de ConsolidacionPIERO JESUSAún no hay calificaciones
- .No Confinada - WillintonDocumento14 páginas.No Confinada - WillintonPIERO JESUSAún no hay calificaciones
- Portada 1Documento1 páginaPortada 1PIERO JESUSAún no hay calificaciones
- Perfil Estratigrafico C-01Documento1 páginaPerfil Estratigrafico C-01PIERO JESUSAún no hay calificaciones
- Carta de ComprimisoDocumento1 páginaCarta de ComprimisoFranklin R. Gálvez VásquezAún no hay calificaciones
- .No Confinada - WillintonDocumento14 páginas.No Confinada - WillintonPIERO JESUSAún no hay calificaciones
- Estatica CompletoDocumento48 páginasEstatica CompletoPIERO JESUSAún no hay calificaciones
- Ensayo de Corte Directo - WillintonDocumento18 páginasEnsayo de Corte Directo - WillintonPIERO JESUSAún no hay calificaciones
- Clasificacion de SuelosDocumento5 páginasClasificacion de SuelosPIERO JESUSAún no hay calificaciones
- Pavimentos - DefinicionesDocumento63 páginasPavimentos - DefinicionesPIERO JESUSAún no hay calificaciones
- Folletode AdoquinesDocumento2 páginasFolletode AdoquinesJOSMRIVERCAún no hay calificaciones
- Mapa Conceptual de T. Gnral de FuerzasDocumento1 páginaMapa Conceptual de T. Gnral de FuerzasPIERO JESUSAún no hay calificaciones
- GLOSARIO Ingenieria CivilDocumento62 páginasGLOSARIO Ingenieria CivilJhon TaparaAún no hay calificaciones
- Maquinas Electricas Generalidades de LORENZODocumento25 páginasMaquinas Electricas Generalidades de LORENZOLuis Alberto Vasquez HernandezAún no hay calificaciones
- Eb101 Student SPNDocumento83 páginasEb101 Student SPNJorge Varela100% (1)
- Coordinación de AislamientoDocumento16 páginasCoordinación de AislamientoFerna Estrada100% (1)
- Aplicaciones Ftes SwitchingDocumento28 páginasAplicaciones Ftes Switchingcesar huamanAún no hay calificaciones
- Antecedentes Históricos de La FísicaDocumento5 páginasAntecedentes Históricos de La Físicaannette valeria rodriguez ramosAún no hay calificaciones
- Proc Dictamen Eq A AcondicionadoDocumento9 páginasProc Dictamen Eq A AcondicionadordiazantonioAún no hay calificaciones
- Maquinas Simples y PoleasDocumento1 páginaMaquinas Simples y PoleasAngel SalamancaAún no hay calificaciones
- Riesgos ElectricosDocumento51 páginasRiesgos ElectricosDANNA XIMENA PRIETO QUEVEDOAún no hay calificaciones
- El AlternadorDocumento20 páginasEl AlternadorJesus MaldonadoAún no hay calificaciones
- Tarea 3Documento12 páginasTarea 3Zaskya Yissellmitth Cordoba DelisserAún no hay calificaciones
- Resguardo en Obras Líneas de Transmisión SubterráneasDocumento5 páginasResguardo en Obras Líneas de Transmisión SubterráneasVictorAún no hay calificaciones
- Prototipo de Sistema de Soldadura de PuntoDocumento184 páginasPrototipo de Sistema de Soldadura de PuntoFreddy Mamani AtayupanquiAún no hay calificaciones
- Práctica 03 ElectroDocumento16 páginasPráctica 03 ElectroGiancarlo Rivas UAún no hay calificaciones
- Aplicaciones de Puente WeastoneDocumento4 páginasAplicaciones de Puente WeastoneJorgeTaipe100% (1)
- Laboratorio 7 Elt 2731Documento11 páginasLaboratorio 7 Elt 2731Ricardo G ChipanaAún no hay calificaciones
- Laboratorio Electro-Obtencion y Electro-RefinacionDocumento8 páginasLaboratorio Electro-Obtencion y Electro-RefinacionNicolas Ignacio Olivares MaturanaAún no hay calificaciones
- Transistores Alta FrecuenciaDocumento4 páginasTransistores Alta FrecuenciaDario VasquezAún no hay calificaciones
- Transductores de TemperaturaDocumento18 páginasTransductores de TemperaturaCesar Mario Paredes MezaAún no hay calificaciones
- Grupo ElectrógenoDocumento11 páginasGrupo Electrógenonestor cuadradoAún no hay calificaciones
- Experiencia8 PDFDocumento6 páginasExperiencia8 PDFCarlos De Jesus Rios MoralesAún no hay calificaciones
- Tesis YeysonxxxxDocumento98 páginasTesis YeysonxxxxJC Dela CruzAún no hay calificaciones
- Retie Actualizado A 2015 Art 6Documento5 páginasRetie Actualizado A 2015 Art 6Oscar OrtizAún no hay calificaciones
- TAREA ACADEMICA 3 ManufacturaDocumento11 páginasTAREA ACADEMICA 3 ManufacturaSebastian Quispe CapchaAún no hay calificaciones
- Memoria Ricardo Palma - Enero 2020Documento23 páginasMemoria Ricardo Palma - Enero 2020Junior Carlos Diaz VenturaAún no hay calificaciones
- Vigirex RH10M - P-RH21M - P-RH99M - P-RH197-RHU - 56173Documento2 páginasVigirex RH10M - P-RH21M - P-RH99M - P-RH197-RHU - 56173Jose antonio flores briceñoAún no hay calificaciones
- Laboratorio 2 - Circuitos Con DiodosDocumento4 páginasLaboratorio 2 - Circuitos Con DiodosAlonso FuentesAún no hay calificaciones
- Lazo de CorrienteDocumento33 páginasLazo de CorrienteTGAAún no hay calificaciones
- V de Gowin 3practicaDocumento1 páginaV de Gowin 3practicaMaria Jose Olivero CarrascalAún no hay calificaciones
- Electrogavimetria Labo 2Documento18 páginasElectrogavimetria Labo 2yamily888Aún no hay calificaciones
- E Fisica III Mediciones ElectricasDocumento9 páginasE Fisica III Mediciones ElectricasbrendaAún no hay calificaciones