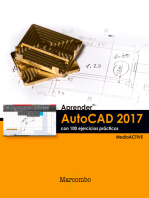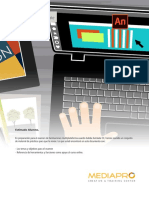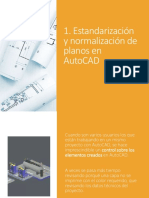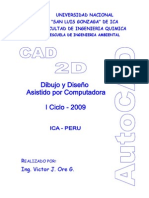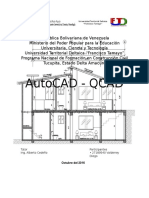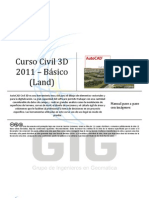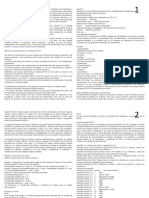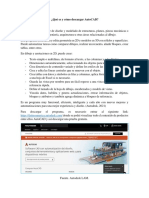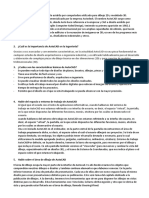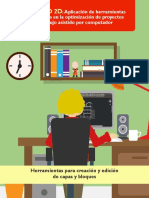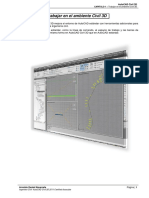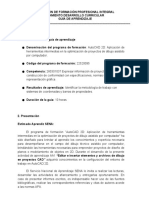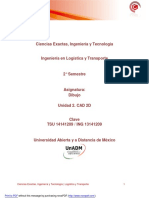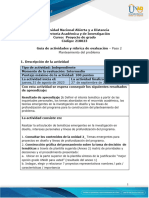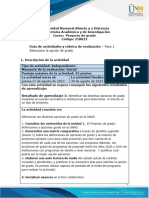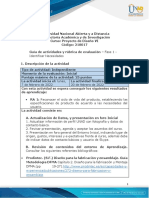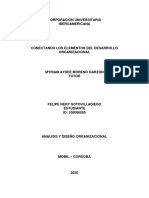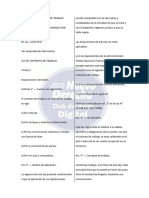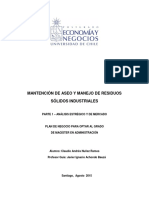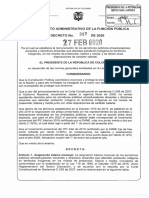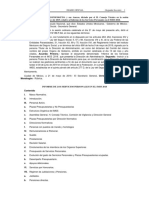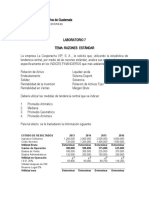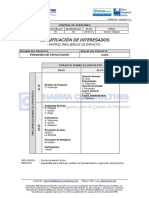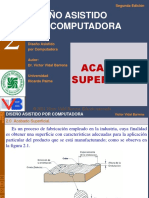Documentos de Académico
Documentos de Profesional
Documentos de Cultura
Material 3 Autocad 2d
Material 3 Autocad 2d
Cargado por
Carolina MaestreDerechos de autor
Formatos disponibles
Compartir este documento
Compartir o incrustar documentos
¿Le pareció útil este documento?
¿Este contenido es inapropiado?
Denunciar este documentoCopyright:
Formatos disponibles
Material 3 Autocad 2d
Material 3 Autocad 2d
Cargado por
Carolina MaestreCopyright:
Formatos disponibles
AutoCAD 2D: Aplicación de herramientas
intermedias en la optimización de proyectos
de dibujo asistido por computador
Herramientas dinámicas para el rotulado
y preparación de impresión de planos
AutoCAD 2D: Aplicación de herramientas intermedias en la
optimización de proyectos de dibujo asistido por computador
Tabla de contenido
1. Introducción
2. Mapa conceptual
3. Atributos en los rótulos con texto
3.1 Creación de atributos
3.2 Edición de atributos
4. Diseño de impresión
4.1 Espacio papel
4.1.1 Configuraciones del espacio papel
4.1.2 Crear ventanas gráficas en el espacio papel
4.1.3 Modificar el contenido de las ventanas
gráficas en el espacio papel
5. Material de apoyo
6. Referencias bibliográficas
Créditos
Creative commons
FAVA - Formación en Ambientes Virtuales de Aprendizaje - SENA - Servicio Nacional de Aprendizaje
AutoCAD 2D: Aplicación de herramientas intermedias en la
optimización de proyectos de dibujo asistido por computador
1. Introducción
En esta semana de estudio se abordará el tema de la creación y edición de bloques
de texto de forma dinámica, conocidas como atributos; además de los conceptos de
espacio modelo, espacio papel y sus ventanas correspondientes, también se aprenderá
a manejar los parámetros generales de organización y del espacio papel en un dibujo
predefinido.
Esto permite optimizar el trabajo en AutoCAD en el proceso de creación de rótulos,
debido a que AutoCAD mediante la herramienta conocida como bloques de atributos,
permite la edición de texto de una forma sencilla sin necesidad de tener que crearlos
varias veces.
Otros conceptos a estudiar son el espacio modelo donde se fijan las características
y se dibujan los proyectos; y el espacio papel donde los proyectos de AutoCAD son
organizados para darles una visualización profesional con miras a la etapa de impresión.
FAVA - Formación en Ambientes Virtuales de Aprendizaje - SENA - Servicio Nacional de Aprendizaje
AutoCAD 2D: Aplicación de herramientas intermedias en la
optimización de proyectos de dibujo asistido por computador
2. Mapa conceptual
Princípios de Autocad
configura tiene
Diseño de
´
Rotulos
impresión
mostrando
Permiten
Espacio papel
tiene permite
Gestionar Atributos
Ventanas Configuración
gráficas
FAVA - Formación en Ambientes Virtuales de Aprendizaje - SENA - Servicio Nacional de Aprendizaje
AutoCAD 2D: Aplicación de herramientas intermedias en la
optimización de proyectos de dibujo asistido por computador
3. Atributos en los rótulos con texto
AutoCAD ofrece una característica llamada atributos, esta permite almacenar
información en forma de texto dentro de un bloque, ejemplo de esto es que podemos
almacenar información sobre las especificaciones de materiales, dimensiones o
especificaciones de alguna pieza o proyecto. Estos atributos permiten insertar los
textos de forma ágil sin necesidad de repetir la creación de los atributos una y otra
vez, cada vez que se inicia un plano.
3.1 Creación de atributos
La creación de atributos se realizará como cuando se crean los cajetines de los planos
con información específica como la fecha, escala, nombre del plano, etc.
Pero la ventaja con definir atributos es que cuando se inserta el bloque en el dibujo, ira
pidiendo de forma automática los valores de los atributos. Para realizar este proceso
se deben seguir los siguientes pasos:
• Se crea el siguiente cajetín y se guarda el archivo.
Imagen 1: cajetín. Fuente SENA
FAVA - Formación en Ambientes Virtuales de Aprendizaje - SENA - Servicio Nacional de Aprendizaje
AutoCAD 2D: Aplicación de herramientas intermedias en la
optimización de proyectos de dibujo asistido por computador
• Luego se hace clic en la ficha Inserción, y en la sección de definición de bloque, se
hace clic en Definir atributo.
Imagen 2: definir atributo. Fuente SENA
• Para crear el atributo Fecha, se digita y se seleccionan los siguientes datos:
- Identificador: fecha.
- Modo Verificar: activado.
- Solicitud: introduzca la fecha.
- Activar precisar en pantalla y finalmente se hace clic en Aceptar.
Hay que tener en cuenta que la altura del texto depende del tamaño de la escala en
la que se esté trabajando.
FAVA - Formación en Ambientes Virtuales de Aprendizaje - SENA - Servicio Nacional de Aprendizaje
AutoCAD 2D: Aplicación de herramientas intermedias en la
optimización de proyectos de dibujo asistido por computador
Imagen 3: crear atributo. Fuente SENA.
• Luego se verá el atributo creado en pantalla. Se hace clic abajo del texto FECHA y
la posición del atributo quedará de la siguiente manera:
Imagen 4: posicionar atributo. Fuente SENA
FAVA - Formación en Ambientes Virtuales de Aprendizaje - SENA - Servicio Nacional de Aprendizaje
AutoCAD 2D: Aplicación de herramientas intermedias en la
optimización de proyectos de dibujo asistido por computador
• Repetimos el procedimiento para los demás atributos de nombre, plano y escala,
quedando así:
Imagen 5: atributos. Fuente SENA
• Al terminar de digitar los atributos, se guarda el archivo, en este caso como: cajetín
ejemplo con atributos.
Imagen 6: guardar cajetín. Fuente SENA
FAVA - Formación en Ambientes Virtuales de Aprendizaje - SENA - Servicio Nacional de Aprendizaje
AutoCAD 2D: Aplicación de herramientas intermedias en la
optimización de proyectos de dibujo asistido por computador
• Luego se abre un archivo y se inserta el bloque. Se hace clic en la ficha Inserción y
después clic en Inserción.
Imagen 7: inserción de bloque. Fuente SENA
• Luego aparece el cuadro de diálogo Insertar. En éste se hace clic en Examinar y
se abre el archivo donde se definieron los atributos, en este caso: cajetín ejemplo
atributos, y clic en Aceptar.
• En pantalla se hace clic donde se va a insertar el bloque. La línea de comandos
pide el factor de escala en X, y se presiona Intro. Luego pregunta el factor de escala
en Y, se presiona Intro. Para el ejemplo, el bloque se insertará en la esquina inferior
izquierda.
• Luego aparece en pantalla el cuadro de diálogo Editar atributos.
FAVA - Formación en Ambientes Virtuales de Aprendizaje - SENA - Servicio Nacional de Aprendizaje
AutoCAD 2D: Aplicación de herramientas intermedias en la
optimización de proyectos de dibujo asistido por computador
Imagen 8: editar atributos. Fuente SENA
• Se digitan los datos que se solicitan, tal como se muestra a continuación. Luego se
hace clic en Aceptar.
Imagen 9: digitar atributos. Fuente SENA
10
FAVA - Formación en Ambientes Virtuales de Aprendizaje - SENA - Servicio Nacional de Aprendizaje
AutoCAD 2D: Aplicación de herramientas intermedias en la
optimización de proyectos de dibujo asistido por computador
• Después debe aparecer el bloque insertado en el punto indicado y con los datos
digitados, en el cuadro de diálogo anterior.
Imagen 10: bloque con datos. Fuente SENA
Nota: Se recomienda que cuando se dibuje el cajetín se inicie en la coordenada 0,0.
Así como cuando se inserte el bloque y se solicite el punto de inserción del bloque,
se haga en punto 0, 0,0.
3.2 Edición de atributos
Se realiza la edición de un atributo cuando se desea corregir alguno de los atributos
del bloque. Para esto se debe seguir el siguiente procedimiento:
• Se abre el archivo que contiene el atributo. Al hacer doble clic sobre un objeto del
dibujo (por ejemplo, una línea) aparecerá el cuadro de diálogo Editor de atributos
mejorado.
11
FAVA - Formación en Ambientes Virtuales de Aprendizaje - SENA - Servicio Nacional de Aprendizaje
AutoCAD 2D: Aplicación de herramientas intermedias en la
optimización de proyectos de dibujo asistido por computador
Imagen 11: editor de atributos mejorado. Fuente SENA
• Para el ejemplo, se hace clic en la línea que se desea editar, luego clic en FECHA
y en Valor, se elimina la fecha que allí aparece y se digita la nueva. Después se hace
clic en Aplicar para que surta el cambio.
Imagen 12: modificar fecha. Fuente SENA
12
FAVA - Formación en Ambientes Virtuales de Aprendizaje - SENA - Servicio Nacional de Aprendizaje
AutoCAD 2D: Aplicación de herramientas intermedias en la
optimización de proyectos de dibujo asistido por computador
4. Diseño de impresión
En la mayoría de los casos la intención al realizar un dibujo en AutoCAD es poder
imprimir los planos. Al iniciar un proyecto de dibujo se inicia determinando y
especificando, por ejemplo, el tipo de unidades a medida de los objetos, se definen
los límites que determinan el tamaño del plano donde se dibujará el objeto, luego se
precisan las capas con sus parámetros de color, tipo de línea y espesor, para luego
modelar nuestro dibujo.Todo esto se realiza en un espacio conocido como espacio
modelo.
Si se observa el entorno gráfico de AutoCAD, en la esquina inferior izquierda se
encuentra, a manera de ficha, el espacio modelo. Cerca de esta ficha se observará
la ficha Presentación 1 y Presentación 2, que no es más que un espacio donde se
preparará el dibujo para ser impreso o distribuido digitalmente.
4.1 Espacio papel
El espacio papel permite crear y mostrar en pantalla varias vistas del espacio modelo.
Cada ventana gráfica, definida como presentación, funciona como una ventana
individual autónoma en su visualización.
En una presentación se puede mostrar una de las vistas dadas por el sistema ANSI,
por ejemplo, la vista en planta, mientras que en otra presentación puede aparecer la
vista lateral en una misma presentación.
13
FAVA - Formación en Ambientes Virtuales de Aprendizaje - SENA - Servicio Nacional de Aprendizaje
AutoCAD 2D: Aplicación de herramientas intermedias en la
optimización de proyectos de dibujo asistido por computador
4.1.1 Configuraciones del espacio papel
Desde el espacio papel se puede configurar la visualización de las capas con base en
algún criterio estético, constructivo o informativo. Estas ventanas gráficas permiten
ser copiadas, desplazadas, estiradas, etc. A continuación, se explica su configuración.
La herramienta Vista rápida de presentaciones está situada en la barra de estado, y
permite al hacer clic sobre la palabra modelo, cambiar entre el espacio modelo y el
espacio papel.
Imagen 13: modelo. Fuente SENA
14
FAVA - Formación en Ambientes Virtuales de Aprendizaje - SENA - Servicio Nacional de Aprendizaje
AutoCAD 2D: Aplicación de herramientas intermedias en la
optimización de proyectos de dibujo asistido por computador
En caso de no estar visible, en la
barra de estado, las herramientas
modelo mostradas en la figura
anterior (Papel/modelo), se hace clic
sobre el ícono de menú en la esquina
inferior derecha, y así aparecerá
la lista de las herramientas que
pueden visualizarse en dicha área.
Sin embargo, se recomienda
verificar y activar con un clic las
barras que no tengan el símbolo de Imagen 14: activar elementos en la barra de estado.
aprobado. Fuente SENA
Se puede cambiar entre las vistas del modelo y las presentaciones haciendo clic en las
pestañas ubicadas al lado izquierdo de la barra de tareas.
Imagen 15: cambio de vistas. Fuente SENA
15
FAVA - Formación en Ambientes Virtuales de Aprendizaje - SENA - Servicio Nacional de Aprendizaje
AutoCAD 2D: Aplicación de herramientas intermedias en la
optimización de proyectos de dibujo asistido por computador
Para crear una nueva presentación se hace Este procedimiento también se puede
clic sobre el ícono + ubicado al final de las realizar haciendo clic derecho sobre alguna
pestañas. de las pestañas de presentación. Observe
que en ese menú también existen opciones
como Suprimir, Cambiar el nombre, etc.
Imagen 16: nueva presentación. Fuente SENA Imagen 17: acciones para presentación. Fuente SENA
Luego, para configurar el tamaño de
la presentación en el espacio papel,
con unos parámetros de impresión
específicos como el tamaño de
papel, la impresora u orientación
del dibujo, se hace lo siguiente:
Para el ejemplo, se ubica en la
ficha Presentación 1 y se hace clic
derecho sobre esa pestaña, luego
clic en la opción Administrador de
configuraciones de página.
Imagen 18: configuración de página. Fuente SENA
16
FAVA - Formación en Ambientes Virtuales de Aprendizaje - SENA - Servicio Nacional de Aprendizaje
AutoCAD 2D: Aplicación de herramientas intermedias en la
optimización de proyectos de dibujo asistido por computador
Luego se verá el cuadro de diálogo llamado Configuración de página.
Imagen 19: cuadro de diálogo administración de configuración de página. Fuente SENA
Se hace clic en el botón modificar y aparece el cuadro de diálogo Configuración de página.
Imagen 20: cuadro de diálogo configuración de página. Fuente SENA
17
FAVA - Formación en Ambientes Virtuales de Aprendizaje - SENA - Servicio Nacional de Aprendizaje
AutoCAD 2D: Aplicación de herramientas intermedias en la
optimización de proyectos de dibujo asistido por computador
En la lista desplegable de la sección Tamaño de papel, se hace clic en la opción A4
(210mmx297mm).
Imagen 21: elegir tamaño de papel. Fuente SENA
Para seleccionar un trazador en la sección Impresora/trazador se hace clic en la lista
desplegable y luego clic en el modelo de la impresora. Para terminar, se hace clic en Aceptar.
Luego en la sección Orientación del dibujo, con un clic en Vertical se puede cambiar el espacio
modelo de horizontal a vertical. Para terminar, se hace clic en Aceptar. Para el ejemplo se
selecciona vertical y en pantalla se debe ver lo siguiente.
18
FAVA - Formación en Ambientes Virtuales de Aprendizaje - SENA - Servicio Nacional de Aprendizaje
AutoCAD 2D: Aplicación de herramientas intermedias en la
optimización de proyectos de dibujo asistido por computador
Imagen 22: seleccionar orientación. Fuente SENA
Imagen 23: vista vertical. Fuente SENA
19
FAVA - Formación en Ambientes Virtuales de Aprendizaje - SENA - Servicio Nacional de Aprendizaje
AutoCAD 2D: Aplicación de herramientas intermedias en la
optimización de proyectos de dibujo asistido por computador
4.1.2 Crear ventanas gráficas en el espacio papel
Al abrir por primera vez la vista presentación, se crea de forma automática una ventana
gráfica en la que se incluye una vista general del dibujo como el área de impresión
(rectángulo de líneas continuas) y las márgenes (rectángulo con líneas discontinuas).
Se puede trabajar con varias ventanas gráficas en la presentación. Para crearlas se
hacen los siguientes pasos:
• Se abre un archivo cualquiera. Luego se hace clic en el rectángulo de línea continua,
que rodea el dibujo de la ventana gráfica, para seleccionarlo, y se presiona la tecla
Suprimir, para borrarlo.
Imagen 24: seleccionar rectángulo para eliminar. Fuente SENA
20
FAVA - Formación en Ambientes Virtuales de Aprendizaje - SENA - Servicio Nacional de Aprendizaje
AutoCAD 2D: Aplicación de herramientas intermedias en la
optimización de proyectos de dibujo asistido por computador
• Luego clic en la ficha presentación.
Imagen 25: ficha presentación. Fuente SENA
• Se hace clic en la opción Rectangular, y de la lista que aparece, se hace clic en Rectangular.
Imagen 26: opción rectangular. Fuente SENA
21
FAVA - Formación en Ambientes Virtuales de Aprendizaje - SENA - Servicio Nacional de Aprendizaje
AutoCAD 2D: Aplicación de herramientas intermedias en la
optimización de proyectos de dibujo asistido por computador
• Después se crea la ventana gráfica en pantalla haciendo clic, por ejemplo, en la esquina
superior izquierda (dentro de rectángulo de líneas discontinuas), y clic en la parte central del
área de impresión.
Imagen 27: nuevo rectángulo. Fuente SENA
• Luego cree otras dos ventanas siguiendo el procedimiento anterior, y deberá verse como se
muestra a continuación:
Imagen 28: ejemplo con 4 rectángulos. Fuente SENA
22
FAVA - Formación en Ambientes Virtuales de Aprendizaje - SENA - Servicio Nacional de Aprendizaje
AutoCAD 2D: Aplicación de herramientas intermedias en la
optimización de proyectos de dibujo asistido por computador
• Al hacer clic sobre el borde de la ventana gráfica aparecerán los cuadrantes de selección
(cuadros azules). Con esto se puede cambiar el tamaño de la ventana haciendo clic sostenido
y desplazando el cursor.
Imagen 29: seleccionar rectángulo. Fuente SENA
4.1.3 Modificar el contenido de las ventanas gráficas en el espacio papel
Para modificar el contenido en cada ventana gráfica se debe realizar el siguiente procedimiento:
• Se hace doble clic sobre la ventana gráfica que se quiera modificar. En este caso se hizo clic
en la ventana gráfica inferior izquierda. Al pasar el cursor sobre esta ventana toma la forma
de cruz (en las demás tiene la forma de flecha), luego se puede ampliar o reducir el zoom del
objeto para mostrar algún detalle.
Para el ejemplo se desplazó el objeto hacia la derecha y se amplió su tamaño para mostrar
los círculos de la esquina derecha superior.
23
FAVA - Formación en Ambientes Virtuales de Aprendizaje - SENA - Servicio Nacional de Aprendizaje
AutoCAD 2D: Aplicación de herramientas intermedias en la
optimización de proyectos de dibujo asistido por computador
Imagen 30: zoom en ventana inferior izquierda. Fuente SENA
En AutoCAD se pueden emplear ventanas gráficas predeterminadas, es decir, utilizar arreglos
de tres ventanas. Dos de ellas vienen con el programa.
Entonces para insertar las ventanas gráficas predeterminadas, se hace lo siguiente:
• Se abre la presentación.
• Luego se hace clic en la ficha Presentación y después clic en la opción Guardado.
• Aparecerá el cuadro de diálogo Ventanas gráficas. Luego se hace clic en la ficha Nuevas
ventanas. Para el ejemplo se hace clic en Tres: vertical y a la derecha se muestra cómo se
distribuyen las tres ventanas en vertical. Para terminar, se hace clic en Aceptar.
24
FAVA - Formación en Ambientes Virtuales de Aprendizaje - SENA - Servicio Nacional de Aprendizaje
AutoCAD 2D: Aplicación de herramientas intermedias en la
optimización de proyectos de dibujo asistido por computador
Imagen 31: ventana gráfica. Fuente SENA
• Después se hace una ventana gráfica con el cursor de un tamaño inferior al rectángulo de
líneas discontinuas.
Imagen 32: ubicar rectángulo de línea continua. Fuente SENA.
25
FAVA - Formación en Ambientes Virtuales de Aprendizaje - SENA - Servicio Nacional de Aprendizaje
AutoCAD 2D: Aplicación de herramientas intermedias en la
optimización de proyectos de dibujo asistido por computador
• Y aparecerá el arreglo de las ventanas, seleccionado anteriormente.
Imagen 33: rectángulo en vista de 3. Fuente SENA.
26
FAVA - Formación en Ambientes Virtuales de Aprendizaje - SENA - Servicio Nacional de Aprendizaje
AutoCAD 2D: Aplicación de herramientas intermedias en la
optimización de proyectos de dibujo asistido por computador
5. Material de apoyo
Como crear en AutoCAD bloques con atributos.
http://www.andresdeltoro.es/bloques-con-atributos/
Video: Cómo configurar el espacio presentación
en AutoCAD.
https://www.youtube.com/watch?v=iUO5UQw1yo0
6. Referencias bibliográficas
Mediaactive (2016). El gran libro de AutoCAD 2017. S.A.
MARCOMBO.
Fernández, J. y Tajadura J. (2008). AutoCAD avanzado
2009. México: McGraw-Hill Interamericana Editores S.A
de C. V.
27
FAVA - Formación en Ambientes Virtuales de Aprendizaje - SENA - Servicio Nacional de Aprendizaje
AutoCAD 2D: Aplicación de herramientas intermedias en la
optimización de proyectos de dibujo asistido por computador
Créditos
Equipo De Adecuación Gráfica
Centro de Comercio y Servicios SENA Regional Tolima Línea de Producción
Director regional: Félix Ramón Triana Gaitán
Subdirector de centro: Álvaro Fredy Bermúdez Salazar
Coordinadora de formación profesional integral: Gloria Inés Urueña Montes
Senior equipo de adecuación: Claudia Rocio Varón Buitrago
Experto temático: Camilo Andrés Tabares Estrada
Asesor pedagógico: Jorge Bustos Gómez
Guionista: Javier Mauricio Oviedo
Claudia Marcela Gamboa Dúran
Diseño y diagramación: Aruzidna Sánchez Alonso
Wilson Mahecha Zocadagui
Jefferson Fuertes Gónzales
Programadores: Erika Alejandra Beltrán Cuesta
Esteban Ernesto Morales Castro
Daniel Santiago Bonilla Posada
28
FAVA - Formación en Ambientes Virtuales de Aprendizaje - SENA - Servicio Nacional de Aprendizaje
AutoCAD 2D: Aplicación de herramientas intermedias en la
optimización de proyectos de dibujo asistido por computador
Atribución No Comercial Compartir Igual. Este material
puede ser distribuido, copiado y exhibido por terceros
si se muestran en los créditos. No se puede obtener
ningún beneficio comercial y las obras derivadas
tienen que estar bajo los mismos términos de licencia
que el trabajo original.
29
FAVA - Formación en Ambientes Virtuales de Aprendizaje - SENA - Servicio Nacional de Aprendizaje
También podría gustarte
- Aprender AutoCAD 2017 con 100 ejercicios prácticosDe EverandAprender AutoCAD 2017 con 100 ejercicios prácticosCalificación: 3.5 de 5 estrellas3.5/5 (2)
- Fusion 360 con ejemplos y ejercicios prácticosDe EverandFusion 360 con ejemplos y ejercicios prácticosCalificación: 4 de 5 estrellas4/5 (10)
- Manual Curso Autocad 2016 2D Avanzado PDFDocumento128 páginasManual Curso Autocad 2016 2D Avanzado PDFSilvia Pinzás Rouco2Aún no hay calificaciones
- Guia Aca Animate CC - EspDocumento20 páginasGuia Aca Animate CC - EspAndrea Naranjo100% (1)
- Estandarización de Planos en AutoCADDocumento31 páginasEstandarización de Planos en AutoCADAj AstorgaAún no hay calificaciones
- Manual AutoCadDocumento145 páginasManual AutoCadMartin Malaver PizarroAún no hay calificaciones
- Maquetación y compaginación de productos gráficos complejos. ARGP0110De EverandMaquetación y compaginación de productos gráficos complejos. ARGP0110Aún no hay calificaciones
- Aprender AutoCAD 2015 Avanzado con 100 ejercicios prácticosDe EverandAprender AutoCAD 2015 Avanzado con 100 ejercicios prácticosAún no hay calificaciones
- CursoDocumento100 páginasCursoserviciodelfrioAún no hay calificaciones
- Dibujo Asistido Por A para Ingenieria AmbientalDocumento108 páginasDibujo Asistido Por A para Ingenieria AmbientalVictor J. Ore100% (4)
- Aprender Autocad 2012 con 100 ejercicios prácticosDe EverandAprender Autocad 2012 con 100 ejercicios prácticosCalificación: 3 de 5 estrellas3/5 (1)
- Dibujo Mecánico en Cad Mei Itbc El Paso PDFDocumento55 páginasDibujo Mecánico en Cad Mei Itbc El Paso PDFJhamil Churqui Miranda100% (2)
- Tutorial de Civil 3d 2016 Rev 2 PDFDocumento86 páginasTutorial de Civil 3d 2016 Rev 2 PDFhector guerrero0% (1)
- NAVISWORKSDocumento6 páginasNAVISWORKSDamián MacasAún no hay calificaciones
- Autocad - QcadDocumento16 páginasAutocad - QcadYenni Ramon Valderrey0% (1)
- Autocad Civil 3dDocumento450 páginasAutocad Civil 3dAlex Henry Magariño Veramendi0% (1)
- GUIA3Documento5 páginasGUIA3LEG SOLUTIONS LEG SOLUTIONSAún no hay calificaciones
- Autodesk Autocad Brochure Semco 2019 WebDocumento2 páginasAutodesk Autocad Brochure Semco 2019 WebCarlos BerhAún no hay calificaciones
- Autocad Civil 3dDocumento46 páginasAutocad Civil 3djam_tec2005100% (1)
- Manual Autocad Electrica II 2013Documento167 páginasManual Autocad Electrica II 2013Jose Luis Diaz AcevedoAún no hay calificaciones
- Explique Por Qué Nos Beneficia Trabajar Con Capas y Cómo Administras Las Capas para Tu CarreraDocumento3 páginasExplique Por Qué Nos Beneficia Trabajar Con Capas y Cómo Administras Las Capas para Tu CarreraJhan Marco Pariona CaruapomaAún no hay calificaciones
- Entorno Gráfico Auto CadDocumento3 páginasEntorno Gráfico Auto Cadyennis pirelaAún no hay calificaciones
- BlognninstalacionnAutoCAD 83617cd1602a6a6Documento4 páginasBlognninstalacionnAutoCAD 83617cd1602a6a6Jesús David Hernández RomeroAún no hay calificaciones
- Auto CADDocumento2 páginasAuto CADMario ZLAún no hay calificaciones
- GT2 - Principios de AutoCAD 2DDocumento4 páginasGT2 - Principios de AutoCAD 2DJuan DavidAún no hay calificaciones
- 1.apunte AutoCAD Civil 3D - Nivel 1 (Ambiente Civil 3D)Documento8 páginas1.apunte AutoCAD Civil 3D - Nivel 1 (Ambiente Civil 3D)Arnoldo NavarreteAún no hay calificaciones
- MaterialRAP2 PDFDocumento50 páginasMaterialRAP2 PDFLuis Mario CarvajalAún no hay calificaciones
- PDSD PDSD-314 ManualDocumento238 páginasPDSD PDSD-314 ManualLolo PeresAún no hay calificaciones
- Hansdrexs Ferbol - Modulo 2Documento4 páginasHansdrexs Ferbol - Modulo 2hansdrexsAún no hay calificaciones
- 3º A - Guía de Dibujo Digital de Proyecto de ArquitecturaDocumento10 páginas3º A - Guía de Dibujo Digital de Proyecto de ArquitecturaNATALIA ANDREA VILLEGAS BALLADARESAún no hay calificaciones
- Plano de ApartamentosDocumento12 páginasPlano de ApartamentosBrayanBecerraAún no hay calificaciones
- TEMA 07 - Líneas de Muestreo y Secciones TransversalesDocumento41 páginasTEMA 07 - Líneas de Muestreo y Secciones TransversalesCESAR ALEJANDRO RONDON LESCANOAún no hay calificaciones
- Tarea Semana 2Documento1 páginaTarea Semana 2Pablo Vasquez BurbankAún no hay calificaciones
- Ecp Shadia MedellinDocumento3 páginasEcp Shadia MedellinJuan pablo Osorio hidalgoAún no hay calificaciones
- Autocat y Visual BasicDocumento7 páginasAutocat y Visual Basicalexamunevar055Aún no hay calificaciones
- GuiaRAP1nAcadn2D 4965c0bf7495126Documento6 páginasGuiaRAP1nAcadn2D 4965c0bf7495126francesestudiosAún no hay calificaciones
- Brochure Autocad 2d 3d 2019Documento7 páginasBrochure Autocad 2d 3d 2019Erick Mauro Ninan MolinaAún no hay calificaciones
- Sesión 1 - Sistemas Integrados de ProducciónDocumento37 páginasSesión 1 - Sistemas Integrados de ProducciónGleynder IraricaAún no hay calificaciones
- 1.GFPI-F-135 - Guia - de - Aprendizaje - Proyecto Urbano y Arquitect CAD y Revit-1Documento54 páginas1.GFPI-F-135 - Guia - de - Aprendizaje - Proyecto Urbano y Arquitect CAD y Revit-1victorhugomunozhAún no hay calificaciones
- Programa Analitico Autocad 2D - Miguel BDocumento14 páginasPrograma Analitico Autocad 2D - Miguel BMiguel Bazan CenturionAún no hay calificaciones
- 01-Apunte Civil 3D - Nivel 1 (Ambiente C3D)Documento7 páginas01-Apunte Civil 3D - Nivel 1 (Ambiente C3D)Arnoldo NavarreteAún no hay calificaciones
- Guia RAP1Documento7 páginasGuia RAP1Jenny Maria Duran MirandaAún no hay calificaciones
- AutoCAD Civil 3D - 2020 - Versión 1.00 - Capítulo IDocumento17 páginasAutoCAD Civil 3D - 2020 - Versión 1.00 - Capítulo IGustavo IpanaqueAún no hay calificaciones
- GUIA1Documento5 páginasGUIA1LEG SOLUTIONS LEG SOLUTIONSAún no hay calificaciones
- Unidad 2 CAD 2D PDFDocumento87 páginasUnidad 2 CAD 2D PDFCristina ValenciaAún no hay calificaciones
- Gennifer Cubero.Documento4 páginasGennifer Cubero.Ricardo BravoAún no hay calificaciones
- Temas Civil 3DDocumento42 páginasTemas Civil 3DHenry JulcaAún no hay calificaciones
- Autodesk AutoCAD 2023Documento5 páginasAutodesk AutoCAD 2023Freddy SotoAún no hay calificaciones
- AutoCad 2D y 3D Carlys LopezDocumento97 páginasAutoCad 2D y 3D Carlys LopezJose ReveronAún no hay calificaciones
- Hoja Informativa 01 - Fundamentos Fireworks CS6Documento10 páginasHoja Informativa 01 - Fundamentos Fireworks CS6Keller GilAún no hay calificaciones
- Dibujo CAD Semana 1Documento45 páginasDibujo CAD Semana 1Elvis ZapataAún no hay calificaciones
- Dibujo en Ingenieria Autocad: Guía Práctica CadDocumento33 páginasDibujo en Ingenieria Autocad: Guía Práctica CadDouglas AguilarAún no hay calificaciones
- Unidad 2 Introducción y Generalidades PDFDocumento18 páginasUnidad 2 Introducción y Generalidades PDFalessandroAún no hay calificaciones
- Guia RAP4Documento6 páginasGuia RAP4Jenny Maria Duran MirandaAún no hay calificaciones
- AutoCAD Mechanical Los Mejores Planos de Detalle y Fabricacion Hand OutDocumento28 páginasAutoCAD Mechanical Los Mejores Planos de Detalle y Fabricacion Hand OutJuan Carlos Díaz GaravitoAún no hay calificaciones
- Manual AutoCAD 2013 Bidimensional - Instituto ArtsDocumento203 páginasManual AutoCAD 2013 Bidimensional - Instituto ArtsPeter OrtegaAún no hay calificaciones
- Software Aplicado Al DiseñoDocumento10 páginasSoftware Aplicado Al DiseñoDavid Mercury Holguín100% (1)
- Corte Iv Dibujo Cuestionario Del CadDocumento11 páginasCorte Iv Dibujo Cuestionario Del Cadivanier hernandezAún no hay calificaciones
- Gráficos por computadora usando JOGLDe EverandGráficos por computadora usando JOGLAún no hay calificaciones
- Guia de Actividades y Rúbrica de Evaluación - Unidad 2 - Paso 2 - Planteamiento Del ProblemaDocumento7 páginasGuia de Actividades y Rúbrica de Evaluación - Unidad 2 - Paso 2 - Planteamiento Del ProblemaLuis Mario CarvajalAún no hay calificaciones
- Activity Guide and Evaluation Rubric - Task 4 - Decisions Under Uncertainty, Risk and Markovian Processes (1) .En - EsDocumento13 páginasActivity Guide and Evaluation Rubric - Task 4 - Decisions Under Uncertainty, Risk and Markovian Processes (1) .En - EsLuis Mario CarvajalAún no hay calificaciones
- Guia de Actividades y Rúbrica de Evaluación - Unidad 1 - Paso 1 - Selecciona La Opción de GradoDocumento7 páginasGuia de Actividades y Rúbrica de Evaluación - Unidad 1 - Paso 1 - Selecciona La Opción de GradoLuis Mario CarvajalAún no hay calificaciones
- Guia de Actividades y Rúbrica de Evaluación - Fase 1 - Identificar NecesidadesDocumento10 páginasGuia de Actividades y Rúbrica de Evaluación - Fase 1 - Identificar NecesidadesLuis Mario CarvajalAún no hay calificaciones
- Anexo1 EspañolDocumento5 páginasAnexo1 EspañolLuis Mario CarvajalAún no hay calificaciones
- Guía de Actividades y Rúbrica de Evaluación - Tarea 1 - Reconocimiento Del CursoDocumento8 páginasGuía de Actividades y Rúbrica de Evaluación - Tarea 1 - Reconocimiento Del CursoLuis Mario CarvajalAún no hay calificaciones
- Syllabus Del Curso Materiales para DiseñoDocumento13 páginasSyllabus Del Curso Materiales para DiseñoLuis Mario CarvajalAún no hay calificaciones
- Unidad 1 Producto de Analisis MULTITOMAS DE 5 ENTRADAS PDFDocumento1 páginaUnidad 1 Producto de Analisis MULTITOMAS DE 5 ENTRADAS PDFLuis Mario CarvajalAún no hay calificaciones
- Guia de Actividades y Rúbrica de Evaluación - Tarea 1 ReconocimientoDocumento6 páginasGuia de Actividades y Rúbrica de Evaluación - Tarea 1 ReconocimientoLuis Mario CarvajalAún no hay calificaciones
- Guía de Actividades y Rubrica de Evaluación - Tarea 1 Conceptos y Generalidades de La ErgonomiaDocumento7 páginasGuía de Actividades y Rubrica de Evaluación - Tarea 1 Conceptos y Generalidades de La ErgonomiaLuis Mario CarvajalAún no hay calificaciones
- Multitoma Hogar-Mario Carvajal PDFDocumento2 páginasMultitoma Hogar-Mario Carvajal PDFLuis Mario CarvajalAún no hay calificaciones
- Guía de Actividades y Rúbrica de Evaluación - Tarea 1 - Historia y MicrohistoriaDocumento8 páginasGuía de Actividades y Rúbrica de Evaluación - Tarea 1 - Historia y MicrohistoriaLuis Mario CarvajalAún no hay calificaciones
- WikiDocumento2 páginasWikiLuis Mario Carvajal100% (2)
- Unidad 4Documento12 páginasUnidad 4Luis Mario CarvajalAún no hay calificaciones
- Taller Semana 3Documento7 páginasTaller Semana 3Luis Mario Carvajal0% (1)
- Evidencia 4Documento5 páginasEvidencia 4Luis Mario CarvajalAún no hay calificaciones
- Unidad 2Documento12 páginasUnidad 2Luis Mario Carvajal100% (1)
- Taller de Casos Prácticos de Coaching EmpresarialDocumento5 páginasTaller de Casos Prácticos de Coaching EmpresarialKelvin Piero Yanac MelgarejoAún no hay calificaciones
- Sistemas Administrativos para AlumnosDocumento82 páginasSistemas Administrativos para Alumnosrosmery marisol parqui calloapazaAún no hay calificaciones
- Actividad 4 Conectando Los Elementos Del Desarrollo OrganizacionalDocumento2 páginasActividad 4 Conectando Los Elementos Del Desarrollo Organizacionalfelipe sotoAún no hay calificaciones
- TALLER 5. Top 10 de Grandes Inventos para La LogísticaDocumento3 páginasTALLER 5. Top 10 de Grandes Inventos para La LogísticaCharlot RodriguezAún no hay calificaciones
- REGIMEN DE CONTRATO DE TRABAJO - LCT - 19 HOJAS ActualizadaDocumento76 páginasREGIMEN DE CONTRATO DE TRABAJO - LCT - 19 HOJAS ActualizadafedericogustavotoroAún no hay calificaciones
- Instrumentos Satisfaccion LaboralDocumento6 páginasInstrumentos Satisfaccion LaboralGabriela VillafañezAún no hay calificaciones
- Final Lean 2023 Juan Sebastian Trujillo RodríguezDocumento9 páginasFinal Lean 2023 Juan Sebastian Trujillo RodríguezSebastian TrujilloAún no hay calificaciones
- Nuñez Ramos ClaudioDocumento95 páginasNuñez Ramos ClaudioANDRES QUINTEROAún no hay calificaciones
- Mordaza de PrensaDocumento7 páginasMordaza de PrensaLuis Miguel Angel Carire AndradeAún no hay calificaciones
- Tema 1 - La Contabilidad FinancieraDocumento9 páginasTema 1 - La Contabilidad Financieracarla.gilpabloAún no hay calificaciones
- Decreto 317 Del 27 de Febrero de 2020Documento7 páginasDecreto 317 Del 27 de Febrero de 2020Rober HerazoAún no hay calificaciones
- Ejercicios Punto de EquilibrioDocumento8 páginasEjercicios Punto de EquilibrioDunia VelasquezAún no hay calificaciones
- NIA 401 Auditoria en Un Ambiente de Sistemas de Información Por ComputadoraDocumento6 páginasNIA 401 Auditoria en Un Ambiente de Sistemas de Información Por ComputadoraPaTicita RipaAún no hay calificaciones
- Trabajo Practico 1 Parcial PARA PUBLICARDocumento57 páginasTrabajo Practico 1 Parcial PARA PUBLICARAaron DiazAún no hay calificaciones
- 4166 PDFDocumento129 páginas4166 PDFJaqkie rovg100% (1)
- IMSS Directorio - Matriz de EscalamientoDocumento2 páginasIMSS Directorio - Matriz de EscalamientoRogelio Zarazua MtzAún no hay calificaciones
- Lab. 07 2017Documento2 páginasLab. 07 2017Rosita D'LeonAún no hay calificaciones
- MAtriz Influencia Vs ImpactoDocumento1 páginaMAtriz Influencia Vs ImpactoIrvingAún no hay calificaciones
- Resumen Sobre El Origen y Evolución Del Comercio y Del Derecho MercantilDocumento2 páginasResumen Sobre El Origen y Evolución Del Comercio y Del Derecho MercantilLuz SuarezAún no hay calificaciones
- Doctrina y Filosofia de La Seguridad Social PDFDocumento61 páginasDoctrina y Filosofia de La Seguridad Social PDFMarcos Alberto VieraAún no hay calificaciones
- Investigacion de Campo de Ingenieria de SoftwareDocumento3 páginasInvestigacion de Campo de Ingenieria de SoftwareNayibe Soraya Sanchez LeonAún no hay calificaciones
- Capítulo 02 Acabado SuperficialDocumento60 páginasCapítulo 02 Acabado SuperficialDania Inf AsencioAún no hay calificaciones
- Plan Nacional de Promocion Del Bambu 2008-2020Documento51 páginasPlan Nacional de Promocion Del Bambu 2008-2020Gilberto Coronel CusmaAún no hay calificaciones
- Presupuesto 13Documento19 páginasPresupuesto 13Fabricio GonzalesAún no hay calificaciones
- Informe Capacidad Tecnica y OperativaDocumento3 páginasInforme Capacidad Tecnica y OperativaLuis Wilder Lopez CarhuamacaAún no hay calificaciones
- Infografia YeilaDocumento6 páginasInfografia Yeilasaid arturo herrera trillosAún no hay calificaciones
- Actividad 1Documento19 páginasActividad 1Diego MartinezAún no hay calificaciones
- Diapositivas BRICSDocumento8 páginasDiapositivas BRICSvegetto ssj4Aún no hay calificaciones
- Guion de Llamada TelefonicaDocumento2 páginasGuion de Llamada TelefonicaAndres Castro CalderonAún no hay calificaciones
- Acuerdo Gubernativo 97-2009 y Sus ReformasDocumento17 páginasAcuerdo Gubernativo 97-2009 y Sus ReformasABIMAEL MENÉNDEZAún no hay calificaciones