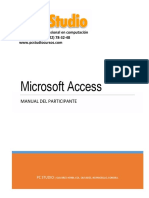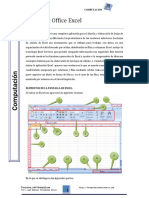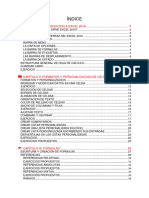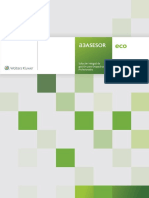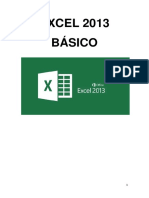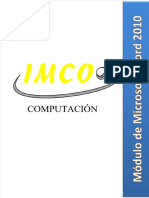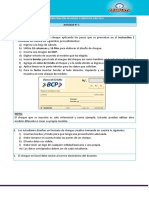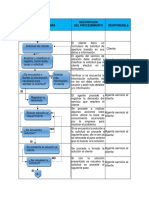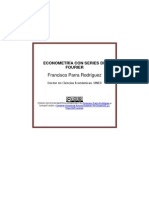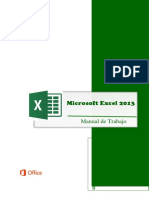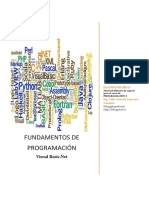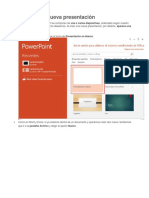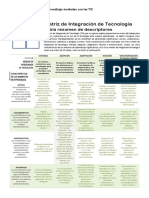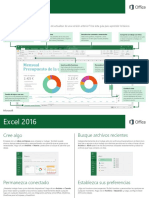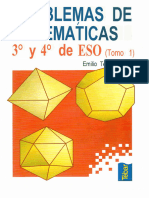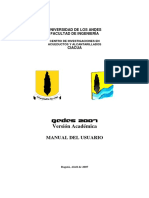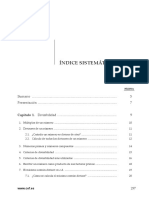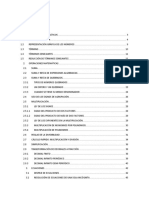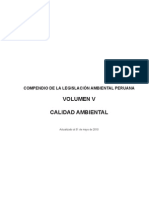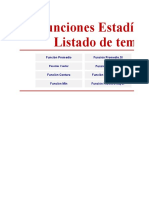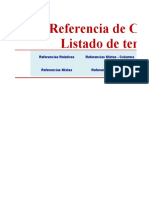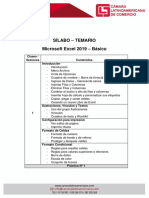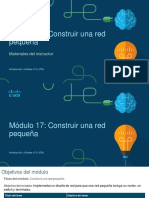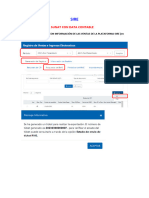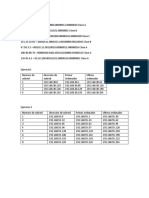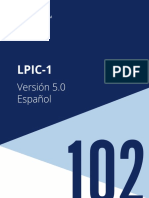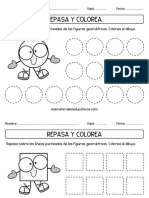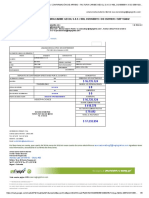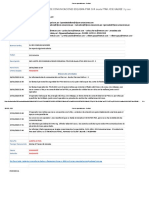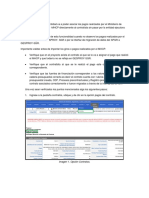Documentos de Académico
Documentos de Profesional
Documentos de Cultura
LIBRO de Excel 2019 - Básico
Cargado por
Maria E. RMDerechos de autor
Formatos disponibles
Compartir este documento
Compartir o incrustar documentos
¿Le pareció útil este documento?
¿Este contenido es inapropiado?
Denunciar este documentoCopyright:
Formatos disponibles
LIBRO de Excel 2019 - Básico
Cargado por
Maria E. RMCopyright:
Formatos disponibles
–
INDICE
INDICE .............................................................................................................................. 2
CAPITULO 1: INTRODUCCIÓN .................................................................................... 6–
Menú archivo................................................................................................................. 7
opción nuevo ................................................................................................................. 7
Opción abrir (ctrl + a) .................................................................................................... 8
Opción guardar (ctrl + g) ............................................................................................. 10
opción guardar como (f12).......................................................................................... 12
opción compartir ......................................................................................................... 13
opción exportar ........................................................................................................... 17
cinta de opciones ........................................................................................................ 18
cuadro de nombre – barra de fórmula ........................................................................ 19
generando series ........................................................................................................ 20
insertar filas y columnas ............................................................................................. 23
eliminar filas y columnas............................................................................................. 26
Cambiar el ancho y alto de filas y columnas .............................................................. 27
Insertar Una Hoja De Cálculo Y Personalizar Sus Etiquetas .................................... 29
copiar, pegar y cortar celdas ...................................................................................... 30
crear un nuevo libro de excel ..................................................................................... 31
CAPITULO 2: ILUSTRACIÓN, VÍNCULOS Y TEXTOS ................................................ 32
uso del grupo ilustraciones ......................................................................................... 33
vínculos ....................................................................................................................... 36
CAPITULO 3: CONFIGURACIÓN PARA IMPRESIÓN ................................................. 38
saltos de página .......................................................................................................... 39
botón imprimir títulos................................................................................................... 41
Cámara Latinoamericana de Comercio
www.camaralatinoamericana.com
Pág. 2
–
Encabezado y pie de página ...................................................................................... 42
repetir filas o columnas en cada página ..................................................................... 46
CAPITULO 4: FORMATO DE CELDAS......................................................................... 47
formato de número...................................................................................................... 48
formato de borde y de relleno ..................................................................................... 50
Proteger y bloquear celdas ......................................................................................... 53
CAPITULO 5: FORMATO CONDICIONAL .................................................................... 55
reglas para resaltar celdas ......................................................................................... 56
reglas para valores superiores e inferiores ................................................................ 60
Barra de datos ............................................................................................................ 61
Escalas de color .......................................................................................................... 61
conjunto de iconos ...................................................................................................... 62
CAPITULO 6: FÓRMULAS Y OPERADORES .............................................................. 64
operadores aritméticos ............................................................................................... 65
operadores de comparación ....................................................................................... 66
operadores de concatenación .................................................................................... 66
Suma ........................................................................................................................... 67
multiplicación............................................................................................................... 69
resta ............................................................................................................................ 70
división ........................................................................................................................ 71
porcentaje ................................................................................................................... 72
potencia ....................................................................................................................... 74
promedio ..................................................................................................................... 75
CAPITULO 7: REFERENCIA DE CELDAS ................................................................... 76
referencia relativa ....................................................................................................... 78
referencia mixta columna fija ...................................................................................... 80
referencia mixta fila fija ............................................................................................... 81
Cámara Latinoamericana de Comercio
www.camaralatinoamericana.com
Pág. 3
–
referencia absoluta ..................................................................................................... 82
CAPITULO 8: ADMINISTRANDO NOMBRES A RANGOS .......................................... 83
asignando y administrando nombres a rangos .......................................................... 84
CAPÍTULO 9: NOTAS E INMOVILIZACIÓN DE CELDAS ............................................ 86
notas............................................................................................................................ 87
CAPÍTULO 10: FUNCIONES MATEMÁTICAS.............................................................. 89
Uso De Funciones ...................................................................................................... 90
función suma ............................................................................................................... 90
función producto ......................................................................................................... 91
función potencia .......................................................................................................... 91
función entero ............................................................................................................. 92
función redondear ....................................................................................................... 92
función sumar.si .......................................................................................................... 93
Función Sumar.Si.Conjunto ........................................................................................ 93
CAPÍTULO 11: FUNCIONES ESTADÍSTICAS .............................................................. 94
función promedio ........................................................................................................ 96
función promedio.si ..................................................................................................... 96
función promedio.si.conjunto ...................................................................................... 97
Función Contar ........................................................................................................... 97
Función contar.si......................................................................................................... 98
función contar.si.conjunto ........................................................................................... 98
Función Contara ......................................................................................................... 99
Función Contar.Blanco ............................................................................................... 99
Función Max.............................................................................................................. 100
Función Min............................................................................................................... 100
Función K.Esimo.Mayor............................................................................................ 101
Función K.Esimo.Menor ........................................................................................... 101
Cámara Latinoamericana de Comercio
www.camaralatinoamericana.com
Pág. 4
–
Función Max.Si.Conjunto.......................................................................................... 102
Función Min.Si.Conjunto........................................................................................... 102
CAPÍTULO 12: FUNCIONES DE BÚSQUEDA ........................................................... 103
función buscar forma vectorial .................................................................................. 105
Función buscar forma matricial ................................................................................ 106
función buscarv ......................................................................................................... 107
Función buscarh ....................................................................................................... 109
CAPÍTULO 13: GRÁFICOS ESTADÍSTICOS Y MINIGRÁFICOS .............................. 111
Gráficos Estadísticos ................................................................................................ 112
minigráficos ............................................................................................................... 119
Cámara Latinoamericana de Comercio
www.camaralatinoamericana.com
Pág. 5
CAPITULO 1: INTRODUCCIÓN
Cámara Latinoamericana de Comercio
www.camaralatinoamericana.com
Pág. 6
MENÚ ARCHIVO
En esta sesión conoceremos a fondo las diferentes opciones que tiene el
Menú Archivo. Opciones como guardar, guardar como, exportar, publicar,
compartir, entre otros, veamos a continuación.
OPCIÓN NUEVO
Al escoger esta opción tenemos 2 posibilidades:
1. Iniciar en base a un Libro en blanco.
Cámara Latinoamericana de Comercio
www.camaralatinoamericana.com
Pág. 7
2. Iniciar en base a una Plantilla (para que puedas hacer uso de las Plantillas de
Excel se requiere conexión a Internet).
OPCIÓN ABRIR (CTRL + A)
Podemos abrir Libros de Excel que estén alojados en nuestra computadora asimismo
archivos alojados en la nube (OneDrive).
Para abrir Libros alojados en nuestra computadora sencillamente tenemos que
hacer clic en el botón Examinar y buscar la ubicación de nuestro Excel (ver imagen).
Cámara Latinoamericana de Comercio
www.camaralatinoamericana.com
Pág. 8
Para abrir Libros alojados en la nube (OneDrive) primero debemos de iniciar
sesión (existen varias formas), veamos uno de ellos:
1. Hacer clic en el botón “Iniciar sesión” que se encuentra en la parte
superior derecha (Barra de título).
2. Aparecerá una ventana flotante en la cual tendremos que ingresar el
correo y contraseña.
3. ¡Listo! Ya iniciamos sesión, ahora podremos abrir y guardar Libros de
Excel en el OneDrive del correo en el que iniciamos sesión.
Cámara Latinoamericana de Comercio
www.camaralatinoamericana.com
Pág. 9
Ahora ingresemos al Menú Archivo / Opción Abrir y hacemos clic en el
OneDrive del que iniciamos sesión. Ahí encontraremos Libros de Excel que
hayamos guardado.
OPCIÓN GUARDAR (CTRL + G)
Tenemos también la posibilidad de guardar nuestros Libros de Excel en
nuestra computadora o en la nube (OneDrive).
Para guardar Libros de Excel en nuestra computadora seguimos los
siguientes pasos:
1. Clic en el Menú Archivo / Opción guardar o presionamos CTRL + G.
2. Clic en el botón Examinar
3. En la ventana que aparece escogemos la ubicación en donde
deseamos guardar, ingresamos un nombre, y clic en guardar.
4. A partir de ahora, si agregamos información o hacemos algunos
cambios y/o modificaciones a nuestro Libro de Excel, simplemente
presionamos CTRL + G para guardar los cambios realizados.
Cámara Latinoamericana de Comercio
www.camaralatinoamericana.com
Pág. 10
Para guardar Libros de Excel en la nube (OneDrive) seguimos los siguientes
pasos:
1. Clic en el Menú Archivo / Guardar Como.
2. Seleccionamos el OneDrive donde iniciamos sesión.
3. Digitamos un nombre y escogemos el tipo de formato.
4. Clic en Guardar.
5. Nuestro Libro ya está guardado en la nube (OneDrive).
Cámara Latinoamericana de Comercio
www.camaralatinoamericana.com
Pág. 11
OPCIÓN GUARDAR COMO (F12)
Una vez que ya hemos guardado nuestro Libro de Excel, podemos generar una copia
de este, para ello seguimos los siguientes pasos:
1. Presionamos la tecla F12.
2. Nos aparece la ventana Guardar Como.
3. Escogemos la ubicación en donde deseamos guardar la copia,
ingresamos un nombre, y clic en guardar.
4. Con ello hemos guardado una copia del Libro de Excel original.
Cámara Latinoamericana de Comercio
www.camaralatinoamericana.com
Pág. 12
OPCIÓN COMPARTIR
Actualmente tenemos la posibilidad de compartir nuestros Libros de Excel a
un correo electrónico, mediante un enlace, un PDF o como archivo adjunto.
Para ello realizamos los siguientes pasos:
1. Clic en Menú Archivo / Opción Compartir
2. Nos aparece una ventana flotante “Compartir”. Primero debemos de
escoger el OneDrive donde guardaremos una copia de nuestro Libro
para así poder compartirlo.
Cámara Latinoamericana de Comercio
www.camaralatinoamericana.com
Pág. 13
3. Luego escogemos si lo vamos a compartir en modo edición o solo
lectura.
4. Ingresamos el correo de la persona a quien enviaremos el Libro de
Excel (podemos ingresar varios correos).
5. Ingresamos un mensaje si es que así lo requerimos. Finalmente, clic en
Enviar.
Cámara Latinoamericana de Comercio
www.camaralatinoamericana.com
Pág. 14
También podemos compartir nuestro Libro de Excel mediante un vínculo. Se
generará un vínculo para copiar, que lo podemos utilizar y/o compartirlo en
cualquier otro lugar de Internet (Messenger, WhatsApp, etc.).
Asimismo, podemos crear un vínculo y abrir nuestra aplicación de escritorio
de Outlook (Si tenemos Windows 10, ya viene instalado, solo tenemos que
iniciar sesión). En dicha aplicación ingresar el o los correos a quien enviar, el
asunto, así como también el mensaje si lo creemos conveniente, finalmente
clic en Enviar.
Cámara Latinoamericana de Comercio
www.camaralatinoamericana.com
Pág. 15
Finalmente, también podemos compartir una copia de nuestro Libro de Excel
como tal o ya convertido a PDF, como archivo adjunto, mediante nuestra
aplicación de Outlook.
Cámara Latinoamericana de Comercio
www.camaralatinoamericana.com
Pág. 16
OPCIÓN EXPORTAR
Podemos exportar nuestro Libro de Excel en formato PDF para guardarlo en
alguna ubicación de nuestra computadora. Para ello seguimos los siguientes
pasos:
1. Clic en el Menú Archivo / Exportar
2. Clic en el botón “Crear documento PDF”
3. En la ventana que aparece escoger la ubicación de nuestro archivo y el
nombre.
4. Clic en Publicar.
Cámara Latinoamericana de Comercio
www.camaralatinoamericana.com
Pág. 17
CINTA DE OPCIONES
La cinta de opciones esta dividido en 3 partes:
1. Pestañas (también llamados Fichas).
2. Grupos (también llamados Secciones).
3. Botones (también llamados Comandos).
Podemos ocultar y mostrar cierta parte de la cinta de opciones (grupos y
botones) con el atajo CTRL + F1.
Asimismo, podemos ocultar y mostrar completamente toda la cinta de
opciones. Para ello nos dirigimos a la parte superior derecha, encontraremos
un botón llamado “opciones de presentación de la cinta de opciones”, cuando
hacemos clic en él escogemos la opción “ocultar automáticamente la cinta
de opciones”, para dejarlo como estaba antes volvemos a hacer clic en e
botón y escogemos “mostrar pestañas y comandos”.
Cámara Latinoamericana de Comercio
www.camaralatinoamericana.com
Pág. 18
CUADRO DE NOMBRE – BARRA DE FÓRMULA
El cuadro de Nombres permite verificar la celda activa, pero además es una manera
rápida de dirigirse hacia una celda o rango de celdas. También el cuadro de nombres
alberga los nombres de rangos aplicados a un rango o celda. En la siguiente imagen
observamos el nombre que se le asignó a una base de datos.
Cámara Latinoamericana de Comercio
www.camaralatinoamericana.com
Pág. 19
En la Barra de fórmula podrá ingresar datos directamente a las celdas, y
también puede modificar fórmulas o funciones. Esta barra es ideal cuando
necesita ver un dato sin ningún formato, ya que los formatos alteran la vista
de los datos más no el dato en sí.
GENERANDO SERIES
Generar series se refiere a repetir el valor original, si lo que se va a repetir es
un valor numérico, tenemos la opción de que éste sea correlativo.
Para generar series realizamos los siguientes pasos:
1. Seleccionamos la celda.
2. Ubicamos nuestro cursor en la esquina inferior derecha de la celda (se
muestra un
cuadradito
verde), el
cursor cambia
a una cruz de
color negro.
3. Hacemos clic
y arrastramos
el cursor.
Cámara Latinoamericana de Comercio
www.camaralatinoamericana.com
Pág. 20
4. Obtenemos el valor correlativo del valor seleccionado.
También tenemos la posibilidad de hacer valores correlativos en pares o
impares. Veamos:
Observamos en la imagen superior que se ha ingresado 2 números (25 y 28)
cuya diferencia es de 3 (impar), es decir, cuando generemos series los valores
se incrementaran de a 3.
1. Seleccionamos los 2 números.
2. Ubicamos nuestro cursor en la
esquina inferior derecha (como en
el caso anterior).
3. Hacemos clic y arrastramos el
cursor.
4. Los números aumentan de a 3.
Cámara Latinoamericana de Comercio
www.camaralatinoamericana.com
Pág. 21
Observamos en la imagen superior que ahora tenemos 2 números cuya
diferencia es de 2 (es decir par). Realizamos los mismos pasos vistos en el
caso anterior y obtendremos lo siguiente:
Finalmente, en caso de texto, el procedimiento es el mismo.
Cámara Latinoamericana de Comercio
www.camaralatinoamericana.com
Pág. 22
INSERTAR FILAS Y COLUMNAS
Insertar filas y columnas es sencillo. Comenzamos con las columnas, para ello
realizamos los siguientes pasos:
NOTA: Las columnas que agregamos siempre se agregan al lado izquierdo
de la columna seleccionada.
1. Seleccionamos una columna.
2. Hacemos clic derecho.
3. Escogemos la opción “Insertar”.
4. Observamos que se ha insertado una columna a lado izquierdo de la
columna seleccionada.
Cámara Latinoamericana de Comercio
www.camaralatinoamericana.com
Pág. 23
Podemos también seleccionar varias columnas, es decir, si seleccionamos 3
columnas entonces se insertará la misma cantidad.
Para insertar filas, realizamos el mismo procedimiento, veamos:
NOTA: Las filas que agregamos siempre se agregan arriba de la fila
seleccionada.
Cámara Latinoamericana de Comercio
www.camaralatinoamericana.com
Pág. 24
1. Seleccionamos la fila.
2. Hacemos clic derecho.
3. Escogemos la opción “Insertar”.
4. Observamos que se ha insertado una fila en la parte de arriba de la fila
que hemos seleccionado.
Cámara Latinoamericana de Comercio
www.camaralatinoamericana.com
Pág. 25
Para insertar varias filas, el procedimiento sería similar, veamos:
ELIMINAR FILAS Y COLUMNAS
Para eliminar filas y columnas el procedimiento es similar al de insertar. Comencemos
con las filas.
1. Seleccionamos la fila o filas a eliminar.
2. Hacemos clic derecho.
Cámara Latinoamericana de Comercio
www.camaralatinoamericana.com
Pág. 26
3. Escogemos la opción “Eliminar”.
CAMBIAR EL ANCHO Y ALTO DE FILAS Y COLUMNAS
Para cambiar el ancho de las columnas lo podemos de hacer de forma manual
(ubicando el cursor en la columna y arrastrando el cursor). Pero también lo
podemos realizar en base a una medida en particular. Veamos:
1. Seleccionamos la o las columnas que deseamos aumentar el ancho.
Cámara Latinoamericana de Comercio
www.camaralatinoamericana.com
Pág. 27
2. Nos dirigimos a la Pestaña Inicio / Grupo Celdas.
3. Clic en el botón Formato y escoger Ancho de columna.
4. En el cuadro que aparece digitar el valor que necesitemos y aceptar.
Para cambiar el alto de la o las filas el procedimiento es similar. Veamos:
1. Seleccionamos la o las filas que deseamos aumentar el ancho.
2. Nos dirigimos a la Pestaña Inicio / Grupo Celdas.
3. Clic en el botón Formato y escoger Alto de fila.
Cámara Latinoamericana de Comercio
www.camaralatinoamericana.com
Pág. 28
4. En el cuadro que aparece digitar el valor que necesitemos y aceptar.
INSERTAR UNA HOJA DE CÁLCULO Y PERSONALIZAR SUS
ETIQUETAS
Si deseamos insertar una hoja de cálculo más, debemos de realizar los
siguientes pasos:
Cámara Latinoamericana de Comercio
www.camaralatinoamericana.com
Pág. 29
1. Nos dirigimos a la parte inferior izquierda de nuestra ventana de Excel.
2. Encontraremos un botón circular con el signo +, sencillamente
hacemos clic en él y ¡Listo!
3. Nos aparece una hoja nueva, a la cual podemos hacer doble clic para
cambiar el nombre (ejemplo: Planilla).
4. Para cambiar el color de la
etiqueta, hacemos clic
derecho y escogemos
color de pestaña y
elegimos algún color.
COPIAR, PEGAR Y CORTAR CELDAS
Si lo que deseamos es copiar presionamos las teclas CTRL + C, para pegar es
CTRL + V, mientras que para cortar es CTRL + X.
Cámara Latinoamericana de Comercio
www.camaralatinoamericana.com
Pág. 30
1. Seleccionamos la o las celdas que deseamos copiar o cortar.
2. Presionamos CTRL + C (copiar) o CTRL + X (cortar) según sea el caso.
3. Ubicamos el cursor o seleccionamos la celda donde será pegado la
información que hemos copiado o cortado.
4. Finalmente, presionamos las teclas CTRL + V (pegar).
CREAR UN NUEVO LIBRO DE EXCEL
Si nos encontramos en un Libro de Excel y deseamos crear un nuevo Libro en
blanco, podemos presionar las teclas CTRL + U.
Cámara Latinoamericana de Comercio
www.camaralatinoamericana.com
Pág. 31
CAPITULO 2: ILUSTRACIÓN,
VÍNCULOS Y TEXTOS
Cámara Latinoamericana de Comercio
www.camaralatinoamericana.com
Pág. 32
USO DEL GRUPO ILUSTRACIONES
En el grupo ilustraciones encontramos los botones Imágenes, Imágenes en
línea, Formas, Iconos, SmartArt y Captura.
Su uso es muy sencillo, comencemos con Imágenes.
1. Pestaña Insertar / Grupo Ilustraciones / Botón Imágenes.
2. Nos aparece una ventana de Windows donde buscaremos y
seleccionaremos la imagen a insertar.
Ahora continuemos con las Imágenes en línea.
1. Pestaña Insertar / Grupo Ilustraciones /Botón Imágenes en línea.
2. Nos aparece una ventana (se requiere conexión a Internet). En dicha
ventana aparecen categorías que si gustamos podemos seleccionar o
digitar alguna palabra clave en el buscador que por cierto es Bing (no
es Google).
Cámara Latinoamericana de Comercio
www.camaralatinoamericana.com
Pág. 33
3. Por ejemplo, digitamos “Logo de Excel”, desactivamos la casilla “Solo
Creative Commons”, seleccionamos una o varias imágenes y hacemos
clic en Insertar.
4. Cuando seleccionamos la imagen aparece una pestaña Formato en el
cual podremos aplicar bordes, efectos, ajustes de color, entre otras
cosas.
Cámara Latinoamericana de Comercio
www.camaralatinoamericana.com
Pág. 34
Ahora pasemos a las Formas.
1. Pestaña Insertar / Grupo
Ilustraciones / Botón Formas.
2. Nos aparece una serie de
formas, elegimos uno de ellos y
lo dibujamos en la hoja de
cálculo.
3. Una vez dibujado lo seleccionamos y nos aparece también una pestaña
llamada Formato en el cual podremos aplicar rellenos, contornos,
efectos a la forma y al texto.
Continuemos con los Iconos.
1. Pestaña Insertar / Grupo Ilustraciones / Botón Iconos.
2. Nos aparece una ventana (se requiere conexión a Internet). En dicha
ventana aparecen categorías que si gustamos podemos seleccionar o
desplazarnos hacia abajo.
Cámara Latinoamericana de Comercio
www.camaralatinoamericana.com
Pág. 35
3. Seleccionamos el o los iconos que deseamos y hacemos clic en
Insertar.
4. Al seleccionar el icono nos aparece también la pestaña Formato, en el
cual aparecen opciones como rellenos, contornos, efectos entre otros.
VÍNCULOS
En Excel tenemos la opción de vincular un texto, imagen o forma con una hoja de
cálculo o alguna página de Internet. Veamos:
1. Seleccionamos el texto, imagen o forma a vincular.
Cámara Latinoamericana de Comercio
www.camaralatinoamericana.com
Pág. 36
2. Pestaña Insertar / Grupo Vínculos / Botón Insertar vínculo o CTRL + ALT
+K
3. Nos aparece un cuadro, en el cual seleccionamos “Lugar de este
documento”,
seleccionamos con que
hoja queremos que se
vincule y aceptar.
Cámara Latinoamericana de Comercio
www.camaralatinoamericana.com
Pág. 37
CAPITULO 3: CONFIGURACIÓN
PARA IMPRESIÓN
Cámara Latinoamericana de Comercio
www.camaralatinoamericana.com
Pág. 38
SALTOS DE PÁGINA
A continuación, vamos a aprender a configurar nuestra hoja de cálculo para
impresión.
1. Una vez abierto nuestro Libro de Excel, nos dirigimos a la pestaña Vista
/ Grupo Vistas del Libro / Botón Ver Saltos de Página.
2. Aparecerá una línea discontinua vertical de color azul, la cual tenemos
que arrastrar hacia la derecha para que nuestra información logre
encajar a lo ancho de una hoja o página.
3. Asimismo, aparecerán 2 líneas discontinuas horizontales de color azul,
arrastrar la segunda línea hacia abajo para que nuestra información
ocupe la menor cantidad de hojas o páginas posible.
Cámara Latinoamericana de Comercio
www.camaralatinoamericana.com
Pág. 39
4. Si presionamos las teclas CTRL + P (Imprimir) podemos visualizar que
nuestra información está ocupando 2 páginas.
Cámara Latinoamericana de Comercio
www.camaralatinoamericana.com
Pág. 40
BOTÓN IMPRIMIR TÍTULOS
En este botón vamos a poder configurar la página, los márgenes, el
encabezado y pie de página. Ahora procedemos a configurar la escala, para
ello regresamos a la Vista Normal y nos vamos a la pestaña Disposición de
página / Grupo Configurar página / Botón Imprimir títulos.
En la ventana que aparece, nos dirigimos a la pestaña Página, en escala
digitamos 50, en tamaño de papel A4.
Cámara Latinoamericana de Comercio
www.camaralatinoamericana.com
Pág. 41
ENCABEZADO Y PIE DE PÁGINA
Un encabezado es un texto impreso en la parte superior de cada una de las
páginas, y un pie de página es un texto impreso en la parte inferior de cada
página. Los pasos para crear un encabezado o un pie de página son los
mismos
1. Ir a la pestaña Disposición de página / Grupo Configurar página / Botón
Imprimir títulos.
2. Hacemos clic sobre la pestaña Encabezado y pie de página.
Hay dos recuadros, que en nuestro caso están vacíos, ya que no hay ningún
encabezado ni ningún pie de página asignado a nuestra hoja de cálculo.
También nos lo indica en los recuadros con (Ninguno). Pulsando la flecha de
la derecha aparecerán posibles encabezados o pies de página a utilizar.
Cámara Latinoamericana de Comercio
www.camaralatinoamericana.com
Pág. 42
Si deseas modificar el encabezado, hacer clic sobre el botón Personalizar
encabezado..., pero si deseas modificar el pie de página, hacer clic sobre el
botón Personalizar pie de página...
Excel divide el encabezado y el pie de página en tres secciones, dependiendo
de dónde queremos que aparezca el contenido del encabezado o pie de
página, hacer clic en ésta y escribir el texto deseado
Existen unos botones que nos servirán para introducir unos códigos o
modificar el aspecto del encabezado o pie de página.
Para cambiar el aspecto del texto escrito y seleccionado. Al hacer
clic sobre este botón aparece el cuadro de diálogo Fuente ya
estudiado en este curso.
Para que aparezca el número de la página. Al hacer clic sobre este
botón aparece en la sección en la que nos encontramos situados
&[Página] de forma que, a la hora de imprimir la hoja, aparecerá el número de
página correspondiente a la hoja impresa.
Para incluir el número total de páginas a imprimir del libro de trabajo.
Al hacer clic sobre este botón aparece &[Páginas] y a la hora de
imprimir saldrá el número total de páginas.
Cámara Latinoamericana de Comercio
www.camaralatinoamericana.com
Pág. 43
Para poner la fecha del ordenador. Al hacer clic sobre este botón
aparece &[Fecha] y en la impresión saldrá la fecha real.
Para poner la hora del ordenador. Al hacer clic sobre este botón
aparece &[Hora] y en la impresión saldrá la hora real.
Para poner el nombre del libro de trabajo con su ruta de acceso (es
decir su posición en el disco). Al hacer clic sobre este botón aparece
[Ruta de acceso]&[Archivo] y en la impresión saldrá el nombre del libro de
trabajo completo.
Para poner el nombre del libro de trabajo. Al hacer clic sobre este
botón aparece &[Archivo] y en la impresión saldrá el nombre del libro
de trabajo.
Para insertar el nombre de la hoja. Al hacer clic sobre este botón
aparece &[Etiqueta] y en la impresión saldrá el nombre de la hoja
impresa.
Para insertar una imagen. Al hacer clic sobre este botón aparecerá el
cuadro de diálogo para elegir la imagen a insertar y una vez elegida
ésta en el recuadro del encabezado o pie de página pondrá &[Imagen] y en la
impresión saldrá la imagen seleccionada. Se puede utilizar para incluir el
logotipo de la empresa, por ejemplo.
Para cambiar el aspecto de la imagen seleccionada. Este botón
solamente estará activo en caso de haber añadido una imagen en el
encabezado o pie de página. Al hacer clic sobre este botón aparece el cuadro
de diálogo Formato de imagen para poder elegir los cambios de aspecto de
la imagen deseados. Realizar las modificaciones deseadas y hacer clic sobre
el botón Aceptar.
Cámara Latinoamericana de Comercio
www.camaralatinoamericana.com
Pág. 44
Otra forma de poder insertar encabezado y pie de página es haciendo clic en
la pestaña Vista / Grupo Vista del libro / Botón Diseño de página.
Cámara Latinoamericana de Comercio
www.camaralatinoamericana.com
Pág. 45
REPETIR FILAS O COLUMNAS EN CADA PÁGINA
Si una hoja de cálculo abarca más de una página, puede imprimir títulos o
etiquetas de filas y columnas (también llamados títulos de impresión) en cada
página para asegurarse de que los datos estén denominados correctamente.
1. Ir a la pestaña Disposición de página / Grupo Configurar página / Botón
Imprimir títulos.
2. En la pestaña Hoja, bajo Imprimir títulos, realice uno de estos
procedimientos o ambos:
En el cuadro Repetir filas en extremo superior, indique la
referencia de las filas que incluyan encabezados de columna.
En el recuadro Repetir columnas a la izquierda, digite la referencia
de las columnas que incluyan los rótulos de fila.
Cámara Latinoamericana de Comercio
www.camaralatinoamericana.com
Pág. 46
CAPITULO 4: FORMATO DE
CELDAS
Cámara Latinoamericana de Comercio
www.camaralatinoamericana.com
Pág. 47
FORMATO DE NÚMERO
A través de la ventana Formato de celdas (CTRL + 1) tenemos la posibilidad de
aplicar formato numérico, de borde y de relleno a un rango de celdas.
Comencemos con el formato numérico:
1. Seleccionamos el rango al cual deseamos aplicar el formato.
2. Presionamos las teclas CTRL + 1 para abrir la ventana Formato de
celdas.
3. En la pestaña Número activamos la categoría Moneda, escogemos las
posiciones decimales, el símbolo y clic en aceptar.
El procedimiento seria el mismo para aplicar formato numérico de
contabilidad.
Cámara Latinoamericana de Comercio
www.camaralatinoamericana.com
Pág. 48
Veamos el formato de fecha.
Veamos el formato de porcentaje.
Cámara Latinoamericana de Comercio
www.camaralatinoamericana.com
Pág. 49
Ahora el formato numérico.
FORMATO DE BORDE Y DE RELLENO
Con este tipo de formato cambiamos la apariencia de nuestros cuadros en
Excel, veamos:
1. Seleccionamos el rango a aplicar el formato.
2. Abrimos la ventana Formato de celdas (CTRL + 1).
3. Nos dirigimos a la pestaña Borde, seleccionamos un estilo de línea, un
color, hacemos clic en contorno.
Cámara Latinoamericana de Comercio
www.camaralatinoamericana.com
Pág. 50
4. Ahora seleccionamos otro tipo de estilo de línea y hacemos clic en
Interior.
5. Activamos la pestaña Alineación, en horizontal y vertical
seleccionamos Centrar.
6. Ahora activar la pestaña Fuente, seleccionamos una fuente, un estilo,
un tamaño, un color y aceptar.
Cámara Latinoamericana de Comercio
www.camaralatinoamericana.com
Pág. 51
7. El resultado es el siguiente:
8. Ahora seleccionamos los encabezados (Código, Nombre y Edad),
presionamos CTRL + 1 (Formato de celdas). Activamos la pestaña
Relleno, escogemos un color de relleno (azul). Finalmente activamos la
pestaña Fuente y escogemos u estilo, tamaño y un color (blanco),
finalmente aceptar.
Cámara Latinoamericana de Comercio
www.camaralatinoamericana.com
Pág. 52
PROTEGER Y BLOQUEAR CELDAS
Todas las celdas se encuentran bloqueadas por defecto en Excel, si lo que
queremos es bloquear un rango, lo primero que tenemos que hacer es
desbloquear todo y solo bloquear el rango deseado. Veamos a continuación:
1. Seleccionamos toda la hoja de cálculo, para ello seleccionamos una
celda vacía y presionamos las teclas CTRL + SHIFT + ESPACIO o clic en
la esquina superior izquierda de la hoja.
2. Abrir la ventana Formato de celdas (CTRL + 1), ir a la pestaña Proteger
y desactivar la casilla Bloqueada y clic en Aceptar.
3. Con ello hemos desbloqueado toda la hoja de cálculo, ahora
seleccionamos el rango que deseamos bloquear y regresamos a la
ventana Formato de celda (CTRL + 1) y activamos la casilla Bloqueada.
Cámara Latinoamericana de Comercio
www.camaralatinoamericana.com
Pág. 53
4. Ahora nos vamos a la pestaña Revisar / Grupo Proteger / Botón
Proteger Hoja.
5. En el cuadro que aparece digitar una contraseña (no olvidarlo,
apuntarlo), activamos la casilla “Proteger hoja y contenido de celdas
bloqueadas” y la casilla “Seleccionar celdas desbloqueadas” y clic en
aceptar.
NOTA: Si deseamos podemos activar las demás casillas. Al activarlos estas
dando permisos para que realice dicha acción.
6. Nos pedirá volver a escribir la contraseña y clic en aceptar.
Cámara Latinoamericana de Comercio
www.camaralatinoamericana.com
Pág. 54
CAPITULO 5: FORMATO
CONDICIONAL
Cámara Latinoamericana de Comercio
www.camaralatinoamericana.com
Pág. 55
REGLAS PARA RESALTAR CELDAS
Podemos dar formato a las celdas según la condición que éstas cumplan, las
celdas a evaluar pueden ser de tipo texto, número o fecha. Veamos:
1. Seleccionamos el rango al cual aplicar el formato condicional.
2. Ir a la pestaña Inicio / Grupo Estilos / Botón Formato Condicional.
3. Clic en Reglas para resaltar celdas
4. Clic en Texto que contiene.
5. Aparece un cuadro donde digitamos el texto que queremos evaluar
(Ejemplo: Desaprobado) y elegimos un formato predeterminado o uno
personalizado, y aceptar.
Cámara Latinoamericana de Comercio
www.camaralatinoamericana.com
Pág. 56
En caso de números el procedimiento es similar. Por ejemplo, vamos a pintar
las notas que sean mayores o igual a 13 de color azul y de rojo las notas que
sean menor o igual 12. Veamos:
1. Seleccionamos el rango deseado.
2. Ir a pestaña Inicio / Grupo Estilos / Botón Formato Condicional.
3. Seleccionamos Reglas para resaltar celdas y clic en Más reglas.
4. Aparece una ventana, en la parte inferior central escogemos “mayor o
igual que” y al costado digitamos 13.
5. Clic en el botón Formato y escogemos el color Azul y aceptar 2 veces.
Cámara Latinoamericana de Comercio
www.camaralatinoamericana.com
Pág. 57
Ahora procedemos a pintar de rojo las notas menores o igual a 12. Veamos:
1. Volvemos a seleccionar el mismo rango.
2. Ir a pestaña Inicio / Grupo Estilos / Botón Formato Condicional.
3. Seleccionamos Reglas para resaltar celdas y clic en Más reglas.
4. En la ventana que aparece ahora escogemos “Menor o igual que” y al
costado digitamos 12.
5. Clic en el botón Formato, escogemos el color rojo y finalmente clic en
aceptar.
Cámara Latinoamericana de Comercio
www.camaralatinoamericana.com
Pág. 58
Ahora veamos un ejemplo en caso los datos sean de tipo fecha.
1. Seleccionamos el rango deseado.
2. Ir a pestaña Inicio / Grupo Estilos / Botón Formato Condicional.
3. Seleccionamos Reglas para resaltar celdas y clic en Entre.
4. En el cuadro que aparece ingresamos una fecha inicial y una fecha final
y escogemos un formato predeterminado o uno personalizado.
5. Clic en aceptar
Cámara Latinoamericana de Comercio
www.camaralatinoamericana.com
Pág. 59
REGLAS PARA VALORES SUPERIORES E INFERIORES
1. Seleccionamos el rango al cual aplicar el formato.
2. Ir a la pestaña Inicio / Grupo Estilos / Botón Formato Condicional.
3. Clic en Reglas para valores superiores e inferiores y escoger 10
superiores.
4. En el cuadro que aparece, digitar por ejemplo 5 y escoger un formato
predeterminado o uno personalizado. Con ello aplicaremos formato a
las 5 mejores bonificaciones.
Cámara Latinoamericana de Comercio
www.camaralatinoamericana.com
Pág. 60
BARRA DE DATOS
1. Seleccionamos el rango al cual aplicar el formato.
2. Ir a la pestaña Inicio / Grupo Estilos / Botón Formato Condicional.
3. Clic en Barra de datos, escoger un modelo degradado, sólido o ir a Más
reglas para configurar uno propio.
ESCALAS DE COLOR
1. Seleccionamos el rango al cual aplicar el formato.
2. Ir a la pestaña Inicio / Grupo Estilos / Botón Formato Condicional.
3. Clic en Escalas de color, escogemos una escala predeterminada o ir a
Más reglas para configurar uno propio.
Cámara Latinoamericana de Comercio
www.camaralatinoamericana.com
Pág. 61
CONJUNTO DE ICONOS
1. Seleccionamos el rango al cual aplicar el formato.
2. Ir a la pestaña Inicio / Grupo Estilos / Botón Formato Condicional.
3. Clic en Conjunto de iconos, escogemos los iconos predeterminados o
ir a Más reglas.
Cámara Latinoamericana de Comercio
www.camaralatinoamericana.com
Pág. 62
4. Si hacemos clic en Más reglas nos aparecer un cuadro al cual
realizamos la siguiente configuración.
5. El resultado sería el siguiente:
Cámara Latinoamericana de Comercio
www.camaralatinoamericana.com
Pág. 63
CAPITULO 6: FÓRMULAS Y
OPERADORES
Cámara Latinoamericana de Comercio
www.camaralatinoamericana.com
Pág. 64
Podemos crear una fórmula simple para sumar, restar, multiplicar o dividir
valores en su hoja de cálculo. Las fórmulas simples siempre empiezan con un
signo igual (=), seguido de constantes, que son valores numéricos, y
operadores de cálculo como los signos más (+) y menos (-), asteriscos (*) o
barras diagonales (/).
OPERADORES ARITMÉTICOS
Para ejecutar las operaciones matemáticas básicas como suma, resta o
multiplicación, combinar números y generar resultados numéricos, utilice los
siguientes operadores aritméticos.
OPERADOR ARITMÉTICO SIGNIFICADO / EJEMPLO
+ (signo más) Suma (4 + 4)
- (signo menos) Resta (15-4)
*(asterisco) Multiplicación (5*3)
/ (barra oblicua) División (20/4)
% (signo de porcentaje) Porcentaje (15%)
^ (acento circunflejo) Exponenciación (3^2)
Cámara Latinoamericana de Comercio
www.camaralatinoamericana.com
Pág. 65
OPERADORES DE COMPARACIÓN
Se pueden comparar dos valores con los siguientes operadores. Cuando se
comparan dos valores utilizando estos operadores, el resultado es un valor
lógico: VERDADERO o FALSO.
OPERADOR DE COMPARACIÓN SIGNIFICADO / EJEMPLO
= (signo igual) Igual a (A2=B2)
(signo mayor que) Mayor que (A2>B2)
< (signo menor que) Menor que (A2<B2)
>= (signo mayor o igual que) Igual o mayor que (A2>=B2)
<= (signo menor o igual que) Igual o menor que (A2<=B2)
< > (signo distinto que) Distinto que (A2<>B2)
OPERADORES DE CONCATENACIÓN
Utilice el signo (&) para unir o concatenar una o varias cadenas de texto con
el fin de generar un solo elemento de texto.
OPERADOR DE COMPARACIÓN SIGNIFICADO / EJEMPLO
& (“y” comercial) Conecta o concatena dos valores
para generar un valor continuo.
Cámara Latinoamericana de Comercio
www.camaralatinoamericana.com
Pág. 66
SUMA
Otra forma de sumar en Excel es a través del botón Autosuma. Para ello
tenemos que seleccionar los valores a sumar incluso la celda donde
obtendremos el resultado y clic en el botón Autosuma. Veamos:
Cámara Latinoamericana de Comercio
www.camaralatinoamericana.com
Pág. 67
El resultado es 15. Recordemos que no hay necesidad de hacer uno por uno,
podemos generar serie. Para ello seleccionamos el resultado, ubicamos
nuestro cursor y arrastramos hacia abajo.
Ahora seleccionamos los valores de la columna Cantidad Unidades A y clic en
Autosuma.
Finalmente, seleccionamos la celda donde está el resultado (100), ubicamos
nuestro cursor y arrastramos hacia la derecha.
Cámara Latinoamericana de Comercio
www.camaralatinoamericana.com
Pág. 68
MULTIPLICACIÓN
Cámara Latinoamericana de Comercio
www.camaralatinoamericana.com
Pág. 69
RESTA
Cámara Latinoamericana de Comercio
www.camaralatinoamericana.com
Pág. 70
DIVISIÓN
Cámara Latinoamericana de Comercio
www.camaralatinoamericana.com
Pág. 71
PORCENTAJE
Cámara Latinoamericana de Comercio
www.camaralatinoamericana.com
Pág. 72
Cámara Latinoamericana de Comercio
www.camaralatinoamericana.com
Pág. 73
POTENCIA
Cámara Latinoamericana de Comercio
www.camaralatinoamericana.com
Pág. 74
PROMEDIO
Cámara Latinoamericana de Comercio
www.camaralatinoamericana.com
Pág. 75
CAPITULO 7: REFERENCIA DE
CELDAS
Cámara Latinoamericana de Comercio
www.camaralatinoamericana.com
Pág. 76
Cámara Latinoamericana de Comercio
www.camaralatinoamericana.com
Pág. 77
REFERENCIA RELATIVA
Cámara Latinoamericana de Comercio
www.camaralatinoamericana.com
Pág. 78
Cámara Latinoamericana de Comercio
www.camaralatinoamericana.com
Pág. 79
REFERENCIA MIXTA COLUMNA FIJA
Si lo que deseamos es congelar o fijar una columna para el desarrollo de
nuestra fórmula, ubicamos nuestro cursor delante de la columna (E) y
presionamos la tecla F4 (3 veces) hasta que el signo del dólar ($) esté por
delante de la columna (ver imagen), con dicha tecla estamos fijando la
columna, es decir, si generamos series hacia la derecha, la columna queda
fija.
Cámara Latinoamericana de Comercio
www.camaralatinoamericana.com
Pág. 80
REFERENCIA MIXTA FILA FIJA
Si lo que deseamos es congelar o fijar una fila para el desarrollo de nuestra
fórmula, ubicamos nuestro cursor delante de la fila (7) y presionamos la tecla
F4 (2 veces) hasta que el signo del dólar ($) esté por delante de la fila (ver
imagen), con dicha tecla estamos fijando la fila, es decir, si generamos series
hacia abajo, la fila queda fija.
Cámara Latinoamericana de Comercio
www.camaralatinoamericana.com
Pág. 81
REFERENCIA ABSOLUTA
Si lo que deseamos es congelar o fijar la celda (columna y fila) para el
desarrollo de nuestra fórmula, ubicamos nuestro cursor delante de la celda
(F38) y presionamos la tecla F4 (1 vez), el signo del dólar ($) estará por delante
de la columna y la fila (ver imagen), con dicha tecla estamos fijando la celda
completamente, es decir, si generamos series hacia abajo o hacia la derecha,
la celda queda fija.
Cámara Latinoamericana de Comercio
www.camaralatinoamericana.com
Pág. 82
CAPITULO 8: ADMINISTRANDO
NOMBRES A RANGOS
Cámara Latinoamericana de Comercio
www.camaralatinoamericana.com
Pág. 83
ASIGNANDO Y ADMINISTRANDO NOMBRES A RANGOS
En Excel tenemos la posibilidad de asignar nombres a rangos con el fin de ser
utilizados en el momento del desarrollo de una función. Asimismo, estos
nombres pueden utilizarse desde cualquier hoja del Libro.
Para asignar un nombre a un rango seguimos los siguientes pasos:
1. Seleccionamos nuestro rango o base de datos (CTRL + *).
2. Nos dirigimos a el Cuadro de nombre y digitamos un nombre (por
ejemplo: VENTAS) y presionamos ENTER), si no damos ENTER no se
guarda.
3. ¡Listo! Nuestra base de datos o rango ya tiene nombre y lo vamos a
poder utilizar cuando lo necesitemos.
Cámara Latinoamericana de Comercio
www.camaralatinoamericana.com
Pág. 84
Para visualizar, modificar o eliminar los nombres de rangos que hayamos
asignado tenemos que abrir la ventana Administrador de Nombres que se
ubica en la pestaña Fórmulas / Grupo Nombres definidos, pero también
podemos abrir dicha ventana más rápido con el atajo CTRL + F3.
Cámara Latinoamericana de Comercio
www.camaralatinoamericana.com
Pág. 85
CAPÍTULO 9: NOTAS E
INMOVILIZACIÓN DE CELDAS
Cámara Latinoamericana de Comercio
www.camaralatinoamericana.com
Pág. 86
NOTAS
Para insertar notas o también llamado comentarios seguimos los siguientes
pasos:
1. Seleccionamos la celda donde queremos insertar la nota.
2. Ficha Revisar / Grupo Notas / Botón Notas /Clic en Nueva Nota
3. ¡Listo! La nota fue creada, ahora procedemos a ingresar alguna
información para que otro usuario lo tenga en cuenta.
Si lo queremos es editar la nota, seguimos los siguientes pasos:
1. Seleccionamos la celda donde está la nota.
2. Ficha Revisar / Grupo Notas / Botón Notas / Editar nota.
Cámara Latinoamericana de Comercio
www.camaralatinoamericana.com
Pág. 87
Las notas solo son visibles cuando ubicamos nuestro cursor encima de la
celda, pero si queremos que este visible permanentemente, seguimos los
siguientes pasos:
1. Seleccionamos la celda donde está la nota.
2. Ficha Revisar / Grupo Notas / Botón Notas / Mostrar u ocultar nota.
Repetimos el procedimiento si lo queremos ocultar. Sin embargo, esta acción
solo muestra u oculta la nota en base a la celda que esta seleccionada. Si
queremos mostrar u ocultar todas las notas que hayamos insertado o creado
en las diferentes hojas de nuestro Libro seguimos el siguiente paso:
1. Ficha Revisar / Grupo Notas / Botón Notas / Mostrar u ocultar nota.
El mismo procedimiento es para ocultar todas la notas que tengamos creados
en las diferentes hojas de nuestro Libro.
Cámara Latinoamericana de Comercio
www.camaralatinoamericana.com
Pág. 88
CAPÍTULO 10: FUNCIONES
MATEMÁTICAS
Cámara Latinoamericana de Comercio
www.camaralatinoamericana.com
Pág. 89
USO DE FUNCIONES
Las funciones son muy útiles a la hora de crear fórmulas complejas, por
ejemplo, si usted utiliza una fórmula ordinaria como: =A1+A2+A3+A4+A5+A6,
el resultado será el correcto, pero tuvo que emplear algún tiempo para crear
la fórmula, ahora imagínese que tenga 100 celdas a la cual usted tiene que
sumar, ¿piensa crear la misma fórmula? Las funciones le ayudarán a
simplificar el trabajo, como, por ejemplo: =SUMA (A1:A100).
De esta manera ha ahorrado tiempo a la hora de operar esta suma de rangos.
Excel posee diferentes funciones entre ellas funciones matemáticas,
estadísticas, de búsqueda, etc.
FUNCIÓN SUMA
Suma todos los valores de un Rango de celdas.
=SUMA(número1, [número],...)
El procedimiento es: digitamos el signo igual (=) y la palabra reservada SUMA
con la apertura del paréntesis y a continuación seleccionamos las celdas a
sumar.
Cámara Latinoamericana de Comercio
www.camaralatinoamericana.com
Pág. 90
FUNCIÓN PRODUCTO
Multiplica todos los números proporcionados como argumentos.
=PRODUCTO(número1, [número],...)
NOTA: Va a depender de la configuración regional de la computadora si
separamos los argumentos con coma ( , ) o punto y coma ( ; ).
FUNCIÓN POTENCIA
Eleva un número a una potencia especificada.
=POTENCIA(número,potencia)
Cámara Latinoamericana de Comercio
www.camaralatinoamericana.com
Pág. 91
FUNCIÓN ENTERO
Convierte un número real al entero inferior más próximo.
=ENTERO(Número)
FUNCIÓN REDONDEAR
La función REDONDEAR en Excel nos ayuda a redondear un número a una
cantidad de decimales especificados. La cantidad de decimales especificados
puede ser un número positivo, negativo o cero.
=REDONDEAR(Número,num_decimales)
Cámara Latinoamericana de Comercio
www.camaralatinoamericana.com
Pág. 92
FUNCIÓN SUMAR.SI
La función SUMAR.SI en Excel nos permite hacer una suma de celdas que
cumplen con un determinado criterio y de esta manera excluir aquellas celdas
que no nos interesa incluir en la operación.
=SUMAR.SI(rango, crieterio, [rango_suma])
FUNCIÓN SUMAR.SI.CONJUNTO
La función SUMAR.SI.CONJUNTO en Excel nos permite hacer una suma de
celdas que cumplen con uno o varios criterios y de esta manera excluir
aquellas celdas que no nos interesa incluir en la operación.
=SUMAR.SI.CONJUNTO([rango_suma], rango, criterio)
Cámara Latinoamericana de Comercio
www.camaralatinoamericana.com
Pág. 93
CAPÍTULO 11: FUNCIONES
ESTADÍSTICAS
Cámara Latinoamericana de Comercio
www.camaralatinoamericana.com
Pág. 94
Cámara Latinoamericana de Comercio
www.camaralatinoamericana.com
Pág. 95
FUNCIÓN PROMEDIO
La función PROMEDIO es una de las funciones estadísticas más utilizadas en
Excel. PROMEDIO se utiliza para encontrar la media aritmética en una lista de
valores o argumentos.
=PROMEDIO(número1, [número],...)
FUNCIÓN PROMEDIO.SI
La función PROMEDIO.SI en Excel nos permite obtener el promedio o media
aritmética de un grupo de celdas que cumplan con un criterio. Dicho criterio
es el que determina si una celda es tomada en cuenta o no dentro del cálculo.
=PROMEDIO.SI(Rango,Criterio,[Rango_Promedio)
Cámara Latinoamericana de Comercio
www.camaralatinoamericana.com
Pág. 96
FUNCIÓN PROMEDIO.SI.CONJUNTO
La función PROMEDIO.SI.CONJUNTO nos devuelve el promedio de un rango
de celdas que cumplan con las condiciones definidas. Esta función nos
permitirá incluir hasta 127 criterios distintos para las celdas que deseamos
considerar.
=PROMEDIO.SI.CONJUNTO(Rango_Promedio,Rango_Criterio1,Criterio1...)
FUNCIÓN CONTAR
La función CONTAR cuenta las celdas que contienen números, esta función
solo cuenta celdas ocupadas.
=CONTAR(valor1, [valor2],...)
Cámara Latinoamericana de Comercio
www.camaralatinoamericana.com
Pág. 97
FUNCIÓN CONTAR.SI
La función CONTAR.SI en Excel nos da la oportunidad de contar el número de
celdas de un rango que cumplan con un criterio establecido. Solamente
cuando el valor de dichas celdas cumple la condición es considerada dentro
de la cuenta.
=CONTAR.SI(Rango, Criterio)
FUNCIÓN CONTAR.SI.CONJUNTO
La función CONTAR.SI.CONJUNTO en Excel nos permite contar los
elementos de un rango que cumplen con los criterios definidos. Esta función
nos permite especificar hasta 127 criterios.
Cámara Latinoamericana de Comercio
www.camaralatinoamericana.com
Pág. 98
=CONTAR.SI.CONJUNTO(Rango_criterio1, Criterio1,...)
FUNCIÓN CONTARA
La función CONTARA cuenta las celdas que contienen números y textos, esta
función solo cuenta celdas ocupadas.
=CONTARA(valor1,[valor2],…)
FUNCIÓN CONTAR.BLANCO
Cámara Latinoamericana de Comercio
www.camaralatinoamericana.com
Pág. 99
La Función CONTAR.BLANCO en Excel permite contar el número de celdas
en blanco de un rango específico.
=CONTAR.BLANCO(rango)
FUNCIÓN MAX
La función MAX en Excel es de gran ayuda siempre que necesitemos obtener
el valor máximo de un conjunto de valores que puede ser una lista de
números ubicados en uno o varios rangos de nuestra hoja de Excel.
=MAX(número1,[número2],…)
FUNCIÓN MIN
La función MIN en Excel es de gran ayuda siempre que necesitemos obtener
el valor mínimo de un conjunto de valores que puede ser una lista de números
ubicados en uno o varios rangos de nuestra hoja de Excel.
=MIN(número1,[número2],…)
Cámara Latinoamericana de Comercio
www.camaralatinoamericana.com
Pág. 100
FUNCIÓN K.ESIMO.MAYOR
Devuelve el valor K Mayor de un conjunto de datos numéricos. Siendo K el
puesto, la posición.
=K.ESIMO.MAYOR(matriz,k)
FUNCIÓN K.ESIMO.MENOR
Devuelve el valor K Menor de un conjunto de datos numéricos. Siendo K el
puesto, la posición.
Cámara Latinoamericana de Comercio
www.camaralatinoamericana.com
Pág. 101
=K.ESIMO.MENOR(matriz,k)
FUNCIÓN MAX.SI.CONJUNTO
Permite devolver el máximo valor de aquellas celdas que cumplan con la
condición o criterio.
=MAX.SI.CONJUNTO(RangoMax,RangoCriterios1,Criterios1;…)
FUNCIÓN MIN.SI.CONJUNTO
Permite devolver el máximo valor de aquellas celdas que cumplan con la
condición o criterio.
=MIN.SI.CONJUNTO(RangoMin,RangoCriterios1,Criterios1;…)
Cámara Latinoamericana de Comercio
www.camaralatinoamericana.com
Pág. 102
CAPÍTULO 12: FUNCIONES DE
BÚSQUEDA
Cámara Latinoamericana de Comercio
www.camaralatinoamericana.com
Pág. 103
Cámara Latinoamericana de Comercio
www.camaralatinoamericana.com
Pág. 104
FUNCIÓN BUSCAR FORMA VECTORIAL
La función BUSCAR en Excel nos permite buscar un valor dentro de un rango
de celdas y como resultado nos devolverá el valor correspondiente del rango
de resultados que especifiquemos. La función BUSCAR se puede utilizar en
forma vectorial o en forma matricial.
FORMA VECTORIAL
=BUSCAR(valor_buscado,vector_de_comparación,[Vector_resultante])
DÓNDE:
Valor_buscado (obligatorio): Es el valor que deseamos encontrar.
Vector_de_compraración (obligatorio): Un rango de celdas que está
formado por una sola columna o una sola fila en
donde se realizará la búsqueda.
Vector_resultado (obligatorio): El rango de celdas que contiene la
columna o fila de resultados que deseamos obtener.
Cámara Latinoamericana de Comercio
www.camaralatinoamericana.com
Pág. 105
FUNCIÓN BUSCAR FORMA MATRICIAL
FORMA MATRICIAL
=BUSCAR(valor_buscado,Matriz)
DÓNDE:
Valor_buscado (obligatorio): Es el valor que deseamos encontrar.
Matriz El rango de celdas que contiene la columna o fila de resultados
que deseamos obtener.
Cámara Latinoamericana de Comercio
www.camaralatinoamericana.com
Pág. 106
FUNCIÓN BUSCARV
Esta función busca un dato en la primera columna de una tabla o matriz y trae
como resultado el dato que se encuentra en la misma posición en la columna
señalada por el usuario. Es decir, buscará el valor de una celda en un rango
de celdas y retornará el contenido de n columnas a su derecha.
DÓNDE:
Valor_buscado (obligatorio): Este es el valor que se va a buscar en la
primera columna de la tabla. Podemos colocar el texto encerrado en
comillas o podemos colocar la referencia a una celda que contenga el
valor buscado. Excel no hará diferencia entre mayúsculas y minúsculas.
Matriz_buscar_en (obligatorio): La tabla de búsqueda que contiene
todos los datos donde se tratará de encontrar la coincidencia del
Valor_buscado.
Indicador_columnas (obligatorio): Una vez que la función BUSCARV
encuentre una coincidencia del Valor_buscado nos devolverá como
resultado la columna que indiquemos en este argumento. El
Indicador_columnas es el número de columna que deseamos obtener
siendo la primera columna de la tabla la columna número 1.
Cámara Latinoamericana de Comercio
www.camaralatinoamericana.com
Pág. 107
Ordenado (obligatorio): Este argumento debe ser un valor lógico, es
decir, puede ser falso o verdadero. Con este argumento indicamos si
la función BUSCARV realizará una búsqueda exacta (CERO o FALSO) o
una búsqueda aproximada (UNO o VERDADERO).
NOTA: Debemos poner UNO o VERDADERO si nuestro valor buscado es
NÚMERO y debemos poner CERO o FALSO si nuestro valor buscado es
ALFANUMÉRICO (letras o letras con números).
Cámara Latinoamericana de Comercio
www.camaralatinoamericana.com
Pág. 108
FUNCIÓN BUSCARH
Esta función busca un dato en la primera Fila de una tabla o matriz y trae
como resultado el dato que se encuentra en la misma posición en la Fila
señalada por el usuario. Es decir, buscará el valor de una celda en un rango
de celdas y retornará el contenido de n Filas.
=BUSCARH(valor_buscado,matriz_buscar_en,indicador_filas,[Ordenado])
DÓNDE:
Valor_buscado (obligatorio): Este es el valor que se va a buscar en la
primera Fila de la tabla. Podemos colocar el texto encerrado en
comillas o podemos colocar la referencia a una celda que contenga el
valor buscado. Excel no hará diferencia entre mayúsculas y minúsculas.
Matriz_buscar_en (obligatorio): La tabla de búsqueda que contiene
todos los datos donde se tratará de encontrar la coincidencia del
Valor_buscado.
Indicador_filas (obligatorio): Una vez que la función BUSCARH
encuentre una coincidencia del Valor_buscado nos devolverá como
resultado la fila que indiquemos en este argumento. El Indicador_filas
es el número de fila que deseamos obtener siendo la primera fila de la
tabla la fila número 1.
Ordenado (obligatorio): Este argumento debe ser un valor lógico, es
decir, puede ser falso o verdadero. Con este argumento indicamos si
la función BUSCARH realizará una búsqueda exacta (CERO o FALSO) o
una búsqueda aproximada (UNO o VERDADERO).
NOTA: Debemos poner UNO o VERDADERO si nuestro valor buscado es
NÚMERO y debemos poner CERO o FALSO si nuestro valor buscado es
ALFANUMÉRICO (letras o letras con números).
Cámara Latinoamericana de Comercio
www.camaralatinoamericana.com
Pág. 109
Cámara Latinoamericana de Comercio
www.camaralatinoamericana.com
Pág. 110
CAPÍTULO 13: GRÁFICOS
ESTADÍSTICOS Y MINIGRÁFICOS
Cámara Latinoamericana de Comercio
www.camaralatinoamericana.com
Pág. 111
GRÁFICOS ESTADÍSTICOS
Los gráficos estadísticos sirven para representar nuestra información de
forma clara y precisa.
Crear un gráfico estadístico es sencillo, veamos:
1. Seleccionamos los datos que queremos representar en el gráfico. Si los
datos están distantes o separados podemos usar la tecla CTRL para
hacer la selección.
2. Pestaña Insertar / Grupo Gráficos / Escogemos el tipo de gráfico o clic
en la esquina inferior derecha de ese grupo (ver imagen).
Cámara Latinoamericana de Comercio
www.camaralatinoamericana.com
Pág. 112
3. Aparece una ventana llamada “Insertar gráfico”, escogemos el tipo de
gráfico COLUMNAS y activamos el cuarto modelo (Columna agrupada
3D).
4. Clic en Aceptar. ¡Listo! Ahora nos toca dar formato, para ello aparecen
2 pestañas (cuando seleccionamos el gráfico) llamados DISEÑO y
FORMATO.
5. Aplicar un formato a criterio.
Cámara Latinoamericana de Comercio
www.camaralatinoamericana.com
Pág. 113
En la versión 2019 de Excel se ha agregado 2 nuevos gráficos: el gráfico de
Embudo y el de Mapa. Veamos:
Gráfico de Embudo:
1. Seleccionamos los datos que vamos a representar en el gráfico de
embudo.
2. Pestaña Insertar / Grupo Gráficos / Clic en la esquina inferior derecha
de ese grupo
Cámara Latinoamericana de Comercio
www.camaralatinoamericana.com
Pág. 114
Cámara Latinoamericana de Comercio
www.camaralatinoamericana.com
Pág. 115
3. Aparece una ventana llamada “Insertar gráfico”, escogemos el tipo de
gráfico EMBUDO y aceptar.
4. Si queremos cambiar el orden de nuestro gráfico, seleccionamos el
primer valor numérico, luego ir a la pestaña Datos / Grupo Ordenar y
Filtrar / Clic en el botón Ordenar de Mayor a Menor u Ordenar de
Menor a Mayor según sea el caso.
Cámara Latinoamericana de Comercio
www.camaralatinoamericana.com
Pág. 116
Gráfico de Mapa
1. Seleccionamos los datos que vamos a representar en el gráfico de
embudo.
2. Pestaña Insertar / Grupo Gráficos / Clic en la esquina inferior derecha
de ese grupo.
3. Aparece una ventana llamada “Insertar gráfico”, escogemos el tipo de
gráfico MAPA y aceptar.
Cámara Latinoamericana de Comercio
www.camaralatinoamericana.com
Pág. 117
4. Observamos que, con solo seleccionar datos de estados de México,
gráfica el territorio de dicho país.
5. Solo queda dar formato al gráfico, para ello tenemos 2 pestañas (solo
si seleccionamos el gráfico) llamados DISEÑO y FORMATO.
Cámara Latinoamericana de Comercio
www.camaralatinoamericana.com
Pág. 118
MINIGRÁFICOS
Los Minigráficos a diferencia de los gráficos estadísticos, se alojan en la celda
más en un cuadro flotante. Para insertarlos, seguimos los siguientes pasos:
1. Seleccionamos la celda donde se alojará el Minigráfico.
2. Pestaña Insertar / Grupo Minigráficos / Clic en Columnas.
3. Nos aparece un cuadro, en Rango de datos, seleccionamos los datos
que van a representar el Minigráfico, la Ubicación lo dejamos tal y
como esta.
Cámara Latinoamericana de Comercio
www.camaralatinoamericana.com
Pág. 119
4. ¡Listo! El Minigráfico está creado. Aparece una pestaña llamada
DISEÑO donde configuraremos el formato conveniente.
5. Seleccionamos nuestro Minigráfico y generamos series hacia abajo.
Cámara Latinoamericana de Comercio
www.camaralatinoamericana.com
Pág. 120
También podría gustarte
- Estadistica y Muestreo PDFDocumento363 páginasEstadistica y Muestreo PDFPablo Barrientos Lara100% (1)
- Microsoft Access 2016 Manual en EspanolDocumento169 páginasMicrosoft Access 2016 Manual en EspanolmeylinAún no hay calificaciones
- Libro Excel Basico MedioDocumento41 páginasLibro Excel Basico MedioJuan Manuel Fernandez NovoaAún no hay calificaciones
- 00-Taller Excel Financiero-Sesión 2-Manual-Fg20200213 PDFDocumento16 páginas00-Taller Excel Financiero-Sesión 2-Manual-Fg20200213 PDFMijail ZegarraAún no hay calificaciones
- ManualdeExcel 1 2016Documento82 páginasManualdeExcel 1 2016Pilar GamarraAún no hay calificaciones
- Curso Eco AvanzadoDocumento88 páginasCurso Eco AvanzadoSergioAún no hay calificaciones
- Excel 2013 Básico PDFDocumento125 páginasExcel 2013 Básico PDFOLGAAún no hay calificaciones
- Cuaderno de Practicas Word 2010 IntermedioDocumento51 páginasCuaderno de Practicas Word 2010 IntermedioRenato De LeonAún no hay calificaciones
- INSTRUCTIVO EXCEL 2016 Básico - Intermedio CICRDocumento95 páginasINSTRUCTIVO EXCEL 2016 Básico - Intermedio CICRMey Espinoza Jiron100% (1)
- Curso de Visual Basic AvanzadoDocumento122 páginasCurso de Visual Basic AvanzadoPaicol MorrocoyaAún no hay calificaciones
- Practicas Excel Parte2Documento12 páginasPracticas Excel Parte2Javier SaireAún no hay calificaciones
- 6-Inmovilizado Inmaterial y Gastos AmortizablesDocumento11 páginas6-Inmovilizado Inmaterial y Gastos AmortizablesMaitane CareagaAún no hay calificaciones
- 0078 Microsoft Excel Intermedio y Avanzado PDFDocumento96 páginas0078 Microsoft Excel Intermedio y Avanzado PDFPlacido BalamAún no hay calificaciones
- Álgebra Lineal - José Manuel Salazar PDFDocumento165 páginasÁlgebra Lineal - José Manuel Salazar PDFEdgar Correa RamírezAún no hay calificaciones
- Libro Original AlumnosDocumento314 páginasLibro Original AlumnosREYNA GUADALUPE PIÑA POOTAún no hay calificaciones
- Agencias de ColocaciónDocumento15 páginasAgencias de ColocaciónQuijerAún no hay calificaciones
- Resumen Temas Contabilidad de Sociedades PDFDocumento23 páginasResumen Temas Contabilidad de Sociedades PDFCristina NogalAún no hay calificaciones
- FLUJOGRAMA Diseño de Proceso Servicio Al ClienteDocumento2 páginasFLUJOGRAMA Diseño de Proceso Servicio Al ClienteKatherine oropezaAún no hay calificaciones
- Curso Econometria AvanzadoDocumento228 páginasCurso Econometria Avanzadofrancisco_j_parra100% (1)
- Manual de Usuario SILTRA menos deDocumento150 páginasManual de Usuario SILTRA menos degabriel100% (1)
- Material de Apoyo de ExcelDocumento99 páginasMaterial de Apoyo de Excelromane venegasAún no hay calificaciones
- Lectura Rapida 1 Cartilla Desarrollo Del Pensamiento IDocumento123 páginasLectura Rapida 1 Cartilla Desarrollo Del Pensamiento IElvis Armando Palma TelloAún no hay calificaciones
- Técnicas y Estategias para La Búsqueda de Empleo PDFDocumento169 páginasTécnicas y Estategias para La Búsqueda de Empleo PDFElwood BarryAún no hay calificaciones
- Office 2019 Vs Office 365Documento5 páginasOffice 2019 Vs Office 365ana reyesAún no hay calificaciones
- Nive Laci OnDocumento136 páginasNive Laci OndoroAún no hay calificaciones
- Manual Instructivo - Excel IntermedioDocumento164 páginasManual Instructivo - Excel IntermedioCharly AnthonyAún no hay calificaciones
- Stión Integrada de Recursos Humanos PDFDocumento78 páginasStión Integrada de Recursos Humanos PDFyomisioneroAún no hay calificaciones
- ProgramacionDocumento119 páginasProgramacionAngel GutierrezAún no hay calificaciones
- Modulo ExcelDocumento76 páginasModulo ExcelArmando AucapiñaAún no hay calificaciones
- APUNTESDocumento262 páginasAPUNTESRoman Martinez VilchezAún no hay calificaciones
- Cuaderno de Orientación 4º ESO IES Guía Curso 2017-2018Documento92 páginasCuaderno de Orientación 4º ESO IES Guía Curso 2017-2018Sandra MartínAún no hay calificaciones
- Seminario KruskalDocumento8 páginasSeminario KruskalMiguel LLontop SerquénAún no hay calificaciones
- Excel 2013: Manual de Trabajo con Fórmulas y FuncionesDocumento57 páginasExcel 2013: Manual de Trabajo con Fórmulas y FuncionesEdgard Cajachahua RojasAún no hay calificaciones
- Filtros ExcelDocumento3 páginasFiltros ExcelJOSE CHANDUVIAún no hay calificaciones
- ProgramaciónDocumento10 páginasProgramaciónYeniferAún no hay calificaciones
- Manual Tagus MagnoDocumento41 páginasManual Tagus MagnoLaura WelchAún no hay calificaciones
- Certificacion Competencia DigitalDocumento19 páginasCertificacion Competencia DigitalJOSE WALTER0% (1)
- Teoria de Power PointDocumento30 páginasTeoria de Power PointNelly BeatrizAún no hay calificaciones
- TIM, Matriz Con Descriptores, AplicaciónDocumento6 páginasTIM, Matriz Con Descriptores, AplicaciónJORGE IVAN HOLGUIN DIAZAún no hay calificaciones
- TEMA 03 - Funciones Matemáticas, Estadísticas, de Criterio Lógico y de TextoDocumento34 páginasTEMA 03 - Funciones Matemáticas, Estadísticas, de Criterio Lógico y de Textovalentina leonAún no hay calificaciones
- Catalogo de Herramientas Grupo - BDocumento67 páginasCatalogo de Herramientas Grupo - Bluz claraAún no hay calificaciones
- Io-Libro-Versi N para FotocopiarDocumento305 páginasIo-Libro-Versi N para Fotocopiarmokika91Aún no hay calificaciones
- Manual de Word Avanzado 2013 PDFDocumento111 páginasManual de Word Avanzado 2013 PDFJesus Roque Tenorio ChavezAún no hay calificaciones
- Manual Excel - o F BasicoDocumento61 páginasManual Excel - o F BasicoMáximo GuillénAún no hay calificaciones
- Tema 3. Organización CentralDocumento1 páginaTema 3. Organización CentralAndrea RuizAún no hay calificaciones
- Ms Excel 1 - Fundamentos y Herramientas - ContenidosDocumento36 páginasMs Excel 1 - Fundamentos y Herramientas - ContenidosMARCO ANTONIO CORDOVA LASCANOAún no hay calificaciones
- Auxiliar Administrativo Universidad Upm PDFDocumento118 páginasAuxiliar Administrativo Universidad Upm PDFElisa SAún no hay calificaciones
- 0081 Excel 2016 Guia de Inicio RapidoDocumento4 páginas0081 Excel 2016 Guia de Inicio Rapidoveronica palacios rodriguezAún no hay calificaciones
- Tema1 - Concepto y Origen Del Coaching.Documento67 páginasTema1 - Concepto y Origen Del Coaching.Marjorie García M.Aún no hay calificaciones
- Problemas de Matemáticas 3° y 4° de ESO Tomo 1, Emilio Tébar FloresDocumento276 páginasProblemas de Matemáticas 3° y 4° de ESO Tomo 1, Emilio Tébar FloresRonaldMedinaAún no hay calificaciones
- Guia MetodologicaDocumento12 páginasGuia MetodologicaJudith Pacheco BonillaAún no hay calificaciones
- Manual FOREX Trader To TraderDocumento61 páginasManual FOREX Trader To TraderCharly DtAún no hay calificaciones
- Phpexcel Documentation de DesarrolloDocumento61 páginasPhpexcel Documentation de Desarrolloesniquer1Aún no hay calificaciones
- Mau Al Redes 2007Documento75 páginasMau Al Redes 2007tona barraganAún no hay calificaciones
- Estadistica Aplicada A Las Ciencias Soci-1-64Documento64 páginasEstadistica Aplicada A Las Ciencias Soci-1-64Mariale RamosAún no hay calificaciones
- Indice Sistematico ImatDocumento8 páginasIndice Sistematico ImatJafaketon RregradjAún no hay calificaciones
- GUÍA DIDÁCTICA TEMA 07 - Creación y Edición de Estilos de Texto y DimensionesDocumento66 páginasGUÍA DIDÁCTICA TEMA 07 - Creación y Edición de Estilos de Texto y DimensionesDiego Tume Pingo100% (1)
- Appolbook FINALDocumento143 páginasAppolbook FINALCristian OrtizAún no hay calificaciones
- Apa 7Documento77 páginasApa 7Laura GomezAún no hay calificaciones
- Adopcion MascotasDocumento145 páginasAdopcion MascotasMiguel Angel Cespedes ContrerasAún no hay calificaciones
- Excel 2003 - CompletoDocumento179 páginasExcel 2003 - CompletodadsAún no hay calificaciones
- MD I Cur 2 Un 1 Partidos PolíticosDocumento11 páginasMD I Cur 2 Un 1 Partidos PolíticosJoan BermúdezAún no hay calificaciones
- Lectura 9Documento3 páginasLectura 9Maria E. RMAún no hay calificaciones
- Anexos Dir Practicantes 2018Documento7 páginasAnexos Dir Practicantes 2018Angela Ramos AcostaAún no hay calificaciones
- Constancia DetraccionDocumento1 páginaConstancia DetraccionKevin Walter Lévano OlínAún no hay calificaciones
- 04 1110405xvkxdyyrrzDocumento15 páginas04 1110405xvkxdyyrrzMaria E. RMAún no hay calificaciones
- Tabla Tipo de ContribuyenteDocumento14 páginasTabla Tipo de ContribuyenteskingzAún no hay calificaciones
- Control de Lectura IDocumento2 páginasControl de Lectura IMaria E. RMAún no hay calificaciones
- Compendio 05-Calidad Ambiental PDFDocumento374 páginasCompendio 05-Calidad Ambiental PDF19977145Aún no hay calificaciones
- BasesDocumento5 páginasBasesPerez boza Juan CarlosAún no hay calificaciones
- Funciones EstadísticasDocumento82 páginasFunciones EstadísticasMaria E. RMAún no hay calificaciones
- OperadoresDocumento41 páginasOperadoresMaria E. RMAún no hay calificaciones
- Fórmulas y OperadoresDocumento35 páginasFórmulas y OperadoresMaria E. RMAún no hay calificaciones
- Referencias de CeldasDocumento32 páginasReferencias de CeldasMaria E. RMAún no hay calificaciones
- Fórmulas y OperadoresDocumento35 páginasFórmulas y OperadoresMaria E. RMAún no hay calificaciones
- OperadoresDocumento41 páginasOperadoresMaria E. RMAún no hay calificaciones
- Referencias de CeldasDocumento32 páginasReferencias de CeldasMaria E. RMAún no hay calificaciones
- Silabus Temario Excel Básico 2019Documento3 páginasSilabus Temario Excel Básico 2019Maria E. RMAún no hay calificaciones
- Notas e Inmovilización de CeldasDocumento10 páginasNotas e Inmovilización de CeldasMaria E. RMAún no hay calificaciones
- Funciones de BusquedaDocumento65 páginasFunciones de BusquedaMaria E. RMAún no hay calificaciones
- Funciones de BusquedaDocumento65 páginasFunciones de BusquedaMaria E. RMAún no hay calificaciones
- Funciones MatemáticasDocumento55 páginasFunciones MatemáticasMaria E. RMAún no hay calificaciones
- Gráficos Estadísticos y MinigráficosDocumento28 páginasGráficos Estadísticos y MinigráficosMaria E. RMAún no hay calificaciones
- Funciones MatemáticasDocumento55 páginasFunciones MatemáticasMaria E. RMAún no hay calificaciones
- Funciones EstadísticasDocumento82 páginasFunciones EstadísticasMaria E. RMAún no hay calificaciones
- El Congresista PDFDocumento15 páginasEl Congresista PDFMaria E. RMAún no hay calificaciones
- Gráficos Estadísticos y MinigráficosDocumento28 páginasGráficos Estadísticos y MinigráficosMaria E. RMAún no hay calificaciones
- Configuración para ImpresiónDocumento10 páginasConfiguración para ImpresiónMaria E. RMAún no hay calificaciones
- Ilustraciones, Vinculos y TextosDocumento20 páginasIlustraciones, Vinculos y TextosMaria E. RMAún no hay calificaciones
- Juan Carlos 1-40Documento2 páginasJuan Carlos 1-40Maria E. RMAún no hay calificaciones
- Ciberseguridad 2.1Documento7 páginasCiberseguridad 2.1Ûppī Û AnguioAún no hay calificaciones
- Manual Ceibal 2019Documento56 páginasManual Ceibal 2019claudiaAún no hay calificaciones
- Actividades Ut4.Documento43 páginasActividades Ut4.Roi GuzmanAún no hay calificaciones
- Información Modelos Obsexioncams Agosto - 2022Documento5 páginasInformación Modelos Obsexioncams Agosto - 2022AdrianAún no hay calificaciones
- Creación páginas web HTMLDocumento2 páginasCreación páginas web HTMLAndresz1Aún no hay calificaciones
- Lista de ActividadesDocumento3 páginasLista de ActividadesMabel Tatiana Alvarez PoloAún no hay calificaciones
- ITN Module 17Documento50 páginasITN Module 17Alexander Choque JulcaAún no hay calificaciones
- Padre Alfonso Torres Obras Completas Downlaod - Buscar Con GoogleDocumento1 páginaPadre Alfonso Torres Obras Completas Downlaod - Buscar Con GooglejhkjahdsaidasAún no hay calificaciones
- Mmdi U1 Ea ElvcDocumento7 páginasMmdi U1 Ea ElvcJhonatan Adiel Heredia VazquezAún no hay calificaciones
- Manual SireDocumento12 páginasManual SireZoneCreArtAún no hay calificaciones
- Clase 2 Herramientas Tic Nivel IntermedioDocumento30 páginasClase 2 Herramientas Tic Nivel IntermedioJesser Antony Retamozo VeraAún no hay calificaciones
- Javier AlbaláDocumento3 páginasJavier AlbaláKatherine Mishell Medina R.Aún no hay calificaciones
- Ejercicio 1Documento9 páginasEjercicio 1OkuZAún no hay calificaciones
- LPI Learning Material 102 500 EsDocumento594 páginasLPI Learning Material 102 500 EsAndrea PancuAún no hay calificaciones
- Informe Amazon TerminadoDocumento12 páginasInforme Amazon TerminadoJose Alejandro Silva SaavedraAún no hay calificaciones
- Mis Materiales Educativos S Carta TC Figuras Geométricas para Repasar - 1 Dibujo y 15 EspaciosDocumento13 páginasMis Materiales Educativos S Carta TC Figuras Geométricas para Repasar - 1 Dibujo y 15 EspaciosMónica Lucia Jumique CoronadoAún no hay calificaciones
- 1.1 SeguridadDocumento5 páginas1.1 SeguridadJuan MtzAún no hay calificaciones
- Instalación y Administración de SQL Server 2000Documento2 páginasInstalación y Administración de SQL Server 2000gbevoloAún no hay calificaciones
- Crear relaciones en Access 2007Documento2 páginasCrear relaciones en Access 2007Veraly CoradoAún no hay calificaciones
- ProgWebII-Sem5-FormAutosDocumento10 páginasProgWebII-Sem5-FormAutosMaximiliano RiosAún no hay calificaciones
- 1ra Liquidacion Demoras AnticipadasDocumento6 páginas1ra Liquidacion Demoras AnticipadasViviana ShewinAún no hay calificaciones
- Actividad de La UNIDAD 1Documento3 páginasActividad de La UNIDAD 1Iandra sanchezAún no hay calificaciones
- Ticket 2023-004004 - Inf. Alerta de Comunicaciones Esquema Ptar Sur Desde Ptar Jose Galvez .3 y Sus Dependencias - CerradoDocumento14 páginasTicket 2023-004004 - Inf. Alerta de Comunicaciones Esquema Ptar Sur Desde Ptar Jose Galvez .3 y Sus Dependencias - CerradoRuben FloresAún no hay calificaciones
- Configuración VLANs MikrotikDocumento13 páginasConfiguración VLANs MikrotikFacundo BoschAún no hay calificaciones
- Homologacion Pagos SPGR - GesproyDocumento6 páginasHomologacion Pagos SPGR - GesproyHeiner Kaka Perea AguilarAún no hay calificaciones
- Mapa Conceptual de Dominios y Tipos de SocketsDocumento5 páginasMapa Conceptual de Dominios y Tipos de SocketsRodri Maldonado100% (1)
- Firestore App CuscoDocumento12 páginasFirestore App CuscoMarcell JeanAún no hay calificaciones
- Presentación X3MediaDocumento9 páginasPresentación X3MediaShira KreissAún no hay calificaciones
- FRC 01Documento15 páginasFRC 01Daniel Miguel UrueñaAún no hay calificaciones