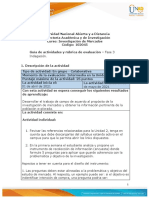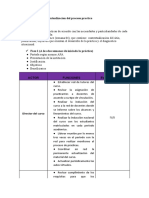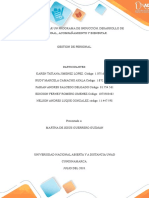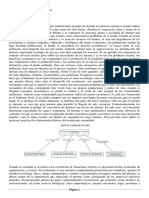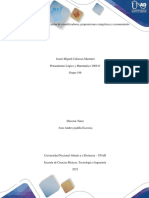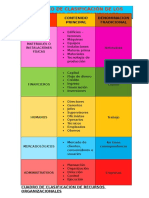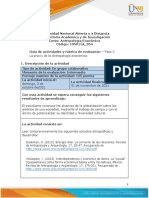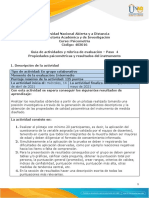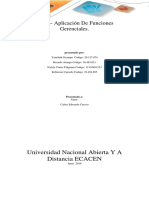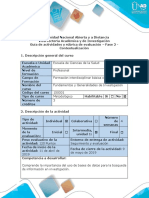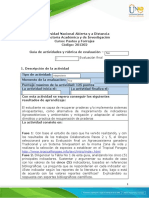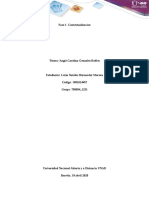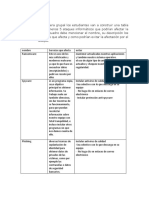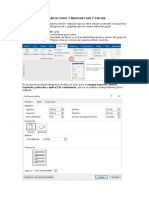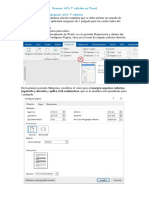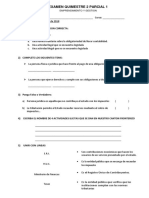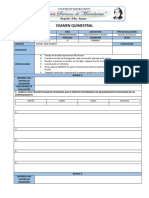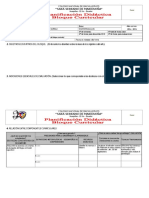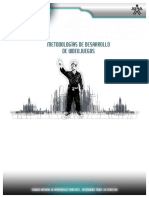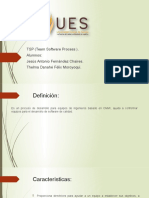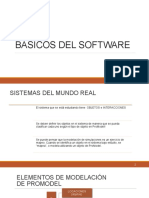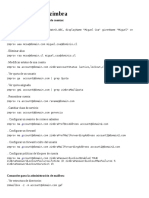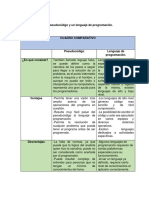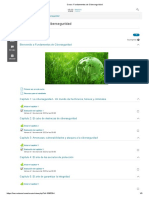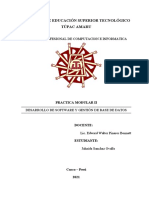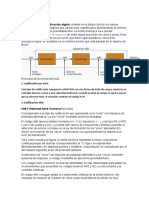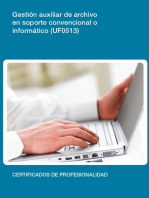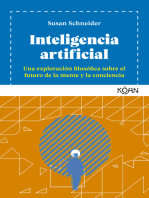Documentos de Académico
Documentos de Profesional
Documentos de Cultura
Normas APA 7 Edición en Word
Cargado por
Johnny JaraTítulo original
Derechos de autor
Formatos disponibles
Compartir este documento
Compartir o incrustar documentos
¿Le pareció útil este documento?
¿Este contenido es inapropiado?
Denunciar este documentoCopyright:
Formatos disponibles
Normas APA 7 Edición en Word
Cargado por
Johnny JaraCopyright:
Formatos disponibles
1
Normas APA 7ª Edición en Word
En octubre de 2019 se publicó el nuevo Manual de Normas APA 7ª edición. Hay algunas
modificaciones con respecto a la 6ª edición. En este post veremos la configuración
imprescindible para aplicar en Word las normas APA 7ª edición.
1. Tamaño de Papel y Márgenes APA 7ª Edición
Las normas APA en su séptima edición estipulan que se debe utilizar un tamaño de papel
tipo carta y que se aplicarán márgenes de 1 pulgada para los cuatro lados del papel.
• Tamaño de papel: carta
• Márgenes: 2,54 centímetros para todos.
Para configurarlo en tu documento de Word, ve a la pestaña Disposición y dentro del
grupo de herramientas Configurar Página, clica en el icono de esquina inferior derecha.
En la primera pestaña Márgenes, modifica el valor para el margen superior, inferior,
izquierdo y derecho y aplica 2,54 centímetros, que es la medida correspondiente para 1 pulgada.
Prof. Jhonny Jara R.
2
En la siguiente pestaña Papel debes modificar el tamaño de la hoja.
En el desplegable elige el tamaño Carta cuyas medidas son: 21,59 centímetros de ancho y 27,94
centímetros de alto.
Pulsa en Aceptar para aplicar los cambios.
Prof. Jhonny Jara R.
3
2. Fuentes y tamaño de fuentes APA 7ª edición
Se permiten varios tipos de fuentes, según indican las normas APA, todas las fuentes han
sido seleccionadas por ser legibles, estar ampliamente disponibles y porque incluyen caracteres
especiales como símbolos matemáticos y caracteres del alfabeto griego.
Tenemos dos grupos de fuentes.
a) Fuentes SANS SERIF entre las que encontramos:
✓ Calibri de 11 puntos.
✓ Arial de 11 puntos.
✓ Lucida Sans Unicode de 10 puntos.
b) Fuentes SERIF entre las que tenemos:
✓ Times New Roman de 12 puntos.
✓ Georgia de 11 puntos
✓ Computer Modern normal de 10 puntos
Debes utilizar la misma fuente en todo el documento con alineación izquierda con algunas
excepciones:
✓ Figuras: dentro de las imágenes de figura, se debe utilizar una fuente sans serif con un
tamaño de letra entre 8 y 14 puntos.
✓ Código de programación: si utilizas fragmentos de código en tu documento, debes
utilizar Lucida Console de 10 puntos o Courier New de 10 puntos.
✓ Notas al pie: Al insertar notas al pie con la función de notas al pie se debe usar la
configuración predeterminada de Word. La fuente de la nota al pie puede ser más
Prof. Jhonny Jara R.
4
pequeña que la fuente del texto y tener un espaciado de línea diferente. (Una nota al pie
es información adicional que amplia o perfecciona la compresión de conceptos)
Para modificar la fuente del texto de los párrafos de tu documento, en la pestaña de
Inicio, dentro del grupo de herramientas Estilos clica con el botón derecho sobre el estilo de
texto Normal y selecciona la opción Modificar.
En las opciones de Formato selecciona una de las fuentes dentro de las permitidas y
aplica el tamaño de fuente especificado.
En esta misma ventana también puedes aplicar la alineación izquierda. No se deben
utilizar textos justificados según las normas APA.
Prof. Jhonny Jara R.
5
3. Alineación, Sangría e Interlineado
Desde la propia ventana de configuración del estilo normal, en la parte inferior izquierda
clica sobre Formato y en el desplegable elige la opción Párrafo.
Dentro de la ventana de párrafo puedes modificar la alineación, sangría e interlineado.
✓ La alineación es izquierda sin justificar. Si ya lo habías configurado en la ventana de
configuración de estilo, permanecerá en la ventana de párrafos. En caso contrario puedes
modificarlo en esta ventana.
✓ La primera línea de cada párrafo tendrá una sangría de 0,5 pulgadas en el margen
izquierdo. Es decir, 1,27 cm.
✓ En las opciones de Sangría, despliega las opciones de Especial, selecciona Primera Línea
y modifica el valor para aplicar 1,27 centímetros que corresponde a 0,5 pulgadas.
✓ El interlineado será doble para todo el documento. En el apartado Espaciado despliega las
opciones de Interlineado y elige la opción Doble.
Prof. Jhonny Jara R.
6
Acepta los cambios en la ventana Párrafo y Estilo para aplicarlos al documento.
4. Encabezado y Número de Página
En esta séptima edición de las normas APA se establecen dos tipos de encabezados según
la naturaleza del documento. Por lo que tendremos un formato de encabezado para los trabajos
de estudiantes y otro modelo de encabezad para los documentos profesionales.
En ambos casos el encabezado aparece dentro del margen superior de cada página del
documento.
Prof. Jhonny Jara R.
7
5. Encabezado para trabajos de estudiantes
El encabezado contendrá únicamente el número de página ubicado en la esquina superior
derecha. A menos que tu profesor te pida que lo incluyas.
El número de página debe aparecer en todas las páginas del documento. La portada del
documento lleva el número 1.
Para insertar el número de página ve a la pestaña Insertar y dentro del grupo de
herramientas Encabezado y pie de página, despliega las opciones de Número de página, elige
la opción al principio de la página y elige la opción número sin formato 3, que corresponde
con la posición estipulada.
Prof. Jhonny Jara R.
8
6. Encabezado para documentos profesionales
En los documentos profesionales, además del número de página, se debe incluir el
encabezado que es una versión abreviada del título del trabajo o bien el título completo si este es
corto.
Si el título de tu documento tiene menos de 50 caracteres incluyendo espacios y signos de
puntuación, puedes utilizar en el encabezado el título completo. En caso contrario, deberás crear
una versión abreviada.
En ambos casos debes cumplir los siguientes puntos:
✓ Debe estar escrito en mayúscula.
✓ No debe tener más de 50 caracteres incluidos espacios y signos de puntuación.
✓ Se deben evitar las abreviaturas.
✓ Debe aparecer igual en todo el documento.
✓ No se debe utilizar la etiqueta ENCABEZADO:
✓ Alineación izquierda, enfrentado con el número de página de esquina derecha.
✓ Para insertar el título en el encabezado solo tienes que hacer doble clic con el
botón izquierdo del ratón sobre la zona superior de la hoja y escribir directamente
el título, siguiendo las especificaciones dadas.
Prof. Jhonny Jara R.
9
Con los parámetros que hemos explicado en este post puedes configurar lo concerniente a
tamaño de papel, márgenes, alineación, sangría, fuentes, encabezado y número de página de tu
documento adaptado a las normas APA séptima edición.
Hemos creado un apartado dentro de la sección Word donde colgaremos todos los tutoriales
relativos a las normas APA 7ª edición para que puedas consultarlos fácilmente.
Comparto enlace de video instructivo:
https://www.youtube.com/watch?v=XjG8QsTNBZw&feature=emb_logo
Prof. Jhonny Jara R.
También podría gustarte
- EvidenciaDocumento7 páginasEvidenciaEduardo CastilloAún no hay calificaciones
- Contextualización de Los Conceptos Básicos.Documento4 páginasContextualización de Los Conceptos Básicos.carolina santanaAún no hay calificaciones
- Estadistica Paso 3Documento12 páginasEstadistica Paso 3yuliana Garcia NaranjoAún no hay calificaciones
- Clasificacion de RequerimientosDocumento2 páginasClasificacion de Requerimientoskrysler4Aún no hay calificaciones
- Relación de Incentivos Financieros Con La Moral de Los TrabajadoresDocumento3 páginasRelación de Incentivos Financieros Con La Moral de Los TrabajadoresNatividad Cortaza Lopez100% (1)
- Actividad No 1,2 y 4Documento5 páginasActividad No 1,2 y 4ANGELICAAún no hay calificaciones
- Guia de Actividades y Rúbrica de Evaluación - Fase 3 - Indagación.Documento9 páginasGuia de Actividades y Rúbrica de Evaluación - Fase 3 - Indagación.Adrilú Diaz G.Aún no hay calificaciones
- Elaborar Un Ensayo Argumentativo Sobre Las Condicione1 3 MomenntoDocumento28 páginasElaborar Un Ensayo Argumentativo Sobre Las Condicione1 3 MomenntoJavier Gonzalez MosqueraAún no hay calificaciones
- TAREA 5 - Evaluacion Final POA - Driana Arango OsorioDocumento12 páginasTAREA 5 - Evaluacion Final POA - Driana Arango OsorioAdryAún no hay calificaciones
- Unidad 1 Fase 1 Contextualizacion Del Proceso PracticoDocumento5 páginasUnidad 1 Fase 1 Contextualizacion Del Proceso PracticocindyAún no hay calificaciones
- PASO - 3 Conocer Las Condiciones Individuales en La OrganizaciónDocumento7 páginasPASO - 3 Conocer Las Condiciones Individuales en La Organizaciónbexy alvarezAún no hay calificaciones
- Importancia de La Contabilidad y Costos - Yenifer Garcia - 212018a - 951Documento9 páginasImportancia de La Contabilidad y Costos - Yenifer Garcia - 212018a - 951yenifer garciaAún no hay calificaciones
- Anexo - Formato Identificación de CreenciasDocumento7 páginasAnexo - Formato Identificación de Creenciasديفيد بينوAún no hay calificaciones
- Anexo 5 - Resumen Enfoque MetodológicoDocumento5 páginasAnexo 5 - Resumen Enfoque MetodológicoMartha ElenaAún no hay calificaciones
- Razonamiento Cuantitativo 1Documento11 páginasRazonamiento Cuantitativo 1PEDRO RAMOS MACEAAún no hay calificaciones
- Guia de Actividades y Rubrica de Evaluacion - Unidad 1, 2 y 3 - Caso 5 - Integracion de Aprendizaje Macroeconomico PDFDocumento8 páginasGuia de Actividades y Rubrica de Evaluacion - Unidad 1, 2 y 3 - Caso 5 - Integracion de Aprendizaje Macroeconomico PDFalexandra huertasAún no hay calificaciones
- Fase 4 GEOGRAFIA ECONOMICADocumento6 páginasFase 4 GEOGRAFIA ECONOMICAgina iguaranAún no hay calificaciones
- Plano de Influencias Dependencias (PID)Documento7 páginasPlano de Influencias Dependencias (PID)Dayana GarciaAún no hay calificaciones
- Ejercicio 3 - Unidad 1 - Inferencia Lógica UNADDocumento1 páginaEjercicio 3 - Unidad 1 - Inferencia Lógica UNADeylingalanalcazar0% (1)
- Fase 4 - TC - Proyecto FinalDocumento17 páginasFase 4 - TC - Proyecto FinalLevy Franco100% (1)
- Informatica Tarea 5Documento8 páginasInformatica Tarea 5Harold BryantAún no hay calificaciones
- Fase3. Colaborativo FinalDocumento14 páginasFase3. Colaborativo FinalNohora Lopez Suarez71% (7)
- EcoturismoDocumento3 páginasEcoturismoFabio Damián LópezAún no hay calificaciones
- Plantilla Ejercicios Fase 3Documento24 páginasPlantilla Ejercicios Fase 3Jackeline SuarezAún no hay calificaciones
- Guía Actividades y Rúbrica Evaluación Tarea 5 Desarrollar Evaluación Nacional PDFDocumento19 páginasGuía Actividades y Rúbrica Evaluación Tarea 5 Desarrollar Evaluación Nacional PDFLaura Camila AguirreAún no hay calificaciones
- Etapas de Una Investigación EstadísticaDocumento1 páginaEtapas de Una Investigación EstadísticaJorge Leandro Quiroga rinconAún no hay calificaciones
- Plantilla Fase2 MaDocumento10 páginasPlantilla Fase2 MaLuzAngelaAún no hay calificaciones
- Etica y CiudadaniaDocumento7 páginasEtica y CiudadaniaJhoan RiosAún no hay calificaciones
- 196 Tarea 3 Ismer CabarcasDocumento10 páginas196 Tarea 3 Ismer CabarcasMiguel MartinezAún no hay calificaciones
- Teoria de La Accion ComunicativaDocumento20 páginasTeoria de La Accion ComunicativaAngela ValdiviesoAún no hay calificaciones
- Recursos OrganizacionalesDocumento12 páginasRecursos OrganizacionalesgraciAún no hay calificaciones
- Guía de Actividades y Rúbrica de Evaluación - Unidad 1 - Tarea 2 - Creación de Texto Descriptivo, AutorretratoDocumento11 páginasGuía de Actividades y Rúbrica de Evaluación - Unidad 1 - Tarea 2 - Creación de Texto Descriptivo, AutorretratoDiana Karolina Rendón Ruiz100% (1)
- Guía de Actividades y Rúbrica de Evaluación - Unidad 2 - Fase 3 - La Praxis de La Antropología EconómicaDocumento7 páginasGuía de Actividades y Rúbrica de Evaluación - Unidad 2 - Fase 3 - La Praxis de La Antropología EconómicaJhonatan ArangoAún no hay calificaciones
- Guía de Actividades y Rúbrica de Evaluación - Unidad 3 - Paso 4 - Obtener Propiedades Psicométricas y Resultados Del InstrumentoDocumento10 páginasGuía de Actividades y Rúbrica de Evaluación - Unidad 3 - Paso 4 - Obtener Propiedades Psicométricas y Resultados Del InstrumentoElyAún no hay calificaciones
- Anexo A. Fase 3 - Elaboración A (1) Colaborativo-01Documento15 páginasAnexo A. Fase 3 - Elaboración A (1) Colaborativo-01Jose ivan Mateus VargasAún no hay calificaciones
- Tarea2 - Plantilla de SoluciónDocumento13 páginasTarea2 - Plantilla de SoluciónJavi AcostaAún no hay calificaciones
- Uso de Las Hojas de Calculo en La PedagogiaDocumento4 páginasUso de Las Hojas de Calculo en La Pedagogiafernandochavararria100% (1)
- Diagnosticos Solidario-Zayda JaelDocumento12 páginasDiagnosticos Solidario-Zayda Jaeljael orjuelaAún no hay calificaciones
- Guía de Actividades y Rúbrica de Evaluación - Fase 1 - ReconocimientoDocumento6 páginasGuía de Actividades y Rúbrica de Evaluación - Fase 1 - ReconocimientoDiego ArmandoAún no hay calificaciones
- Paso 2. Organización y Presentación.Documento15 páginasPaso 2. Organización y Presentación.Jose ForeroAún no hay calificaciones
- Fase 5 Grupo 103Documento16 páginasFase 5 Grupo 103Dani HerreraAún no hay calificaciones
- Tarea 2Documento13 páginasTarea 2Jose MiguelAún no hay calificaciones
- Unidad 2 Fase 3 Plantamiento de Un Problema EticoDocumento11 páginasUnidad 2 Fase 3 Plantamiento de Un Problema EticoKelly Jhojana Pena MonroyAún no hay calificaciones
- Administracion Publica Fase 3 Cultura OrganizacionalDocumento8 páginasAdministracion Publica Fase 3 Cultura OrganizacionalRCCAún no hay calificaciones
- Perez Gomez, Angel - Primera Consecuencia de La Aldea Global Digital (Resumen)Documento3 páginasPerez Gomez, Angel - Primera Consecuencia de La Aldea Global Digital (Resumen)Joaquín LevaAún no hay calificaciones
- Guía de Actividades y Rubrica de Evaluación - Fase 2 - ContextualizaciónDocumento7 páginasGuía de Actividades y Rubrica de Evaluación - Fase 2 - ContextualizaciónGallardo MonikAún no hay calificaciones
- Tarea2 50010 44Documento20 páginasTarea2 50010 44Johnalexander MerchancastilloAún no hay calificaciones
- Fase 3 - Diseño - Idividual - Grupo - 27 PDFDocumento12 páginasFase 3 - Diseño - Idividual - Grupo - 27 PDFLuis Moreno AnzolaAún no hay calificaciones
- Guía de Actividades y Rubrica de Evaluación - Paso 7 - Evaluación FinalDocumento7 páginasGuía de Actividades y Rubrica de Evaluación - Paso 7 - Evaluación FinalJesus Alberto Rangel MaceaAún no hay calificaciones
- Unidad 1 - Tarea 3 - Manual de Protocolo Empresarial80007 - 94Documento22 páginasUnidad 1 - Tarea 3 - Manual de Protocolo Empresarial80007 - 94Gisela LopezAún no hay calificaciones
- Unidad 1 Tarea 2 ErikaJulianaTrianaGalvisDocumento12 páginasUnidad 1 Tarea 2 ErikaJulianaTrianaGalvisJULIANAAún no hay calificaciones
- Fase 1 Natalia HernandezDocumento13 páginasFase 1 Natalia HernandezGonna MoveAún no hay calificaciones
- 5 Ataques Informáticos Que Podrían Afectar La RedDocumento3 páginas5 Ataques Informáticos Que Podrían Afectar La RedcesarAún no hay calificaciones
- Estudiante 3 - Edwin ValenciaDocumento9 páginasEstudiante 3 - Edwin ValenciaErlin Medrano PereiraAún no hay calificaciones
- Actividad 4 EstadisticaDocumento6 páginasActividad 4 EstadisticaSandra DicttoAún no hay calificaciones
- Etica y CiudadaniaDocumento7 páginasEtica y CiudadaniaJhoan RiosAún no hay calificaciones
- Leyes ApaDocumento7 páginasLeyes Apadaniels MendezAún no hay calificaciones
- 3.1.3. Tamaño de Papel y Márgenes Apa 7 EdiciónDocumento5 páginas3.1.3. Tamaño de Papel y Márgenes Apa 7 EdiciónHUNTER - FOXAún no hay calificaciones
- APA 7 Papel Márgenes Alineación Sangría Fuentes Encabezado y Número de PáginaDocumento5 páginasAPA 7 Papel Márgenes Alineación Sangría Fuentes Encabezado y Número de PáginaLiliana TorresAún no hay calificaciones
- Normas APA 7° EdiciónDocumento15 páginasNormas APA 7° EdiciónMary Luz HMAún no hay calificaciones
- Proyecto 2 Ict - Informatica 1-2-3Documento4 páginasProyecto 2 Ict - Informatica 1-2-3Johnny JaraAún no hay calificaciones
- Acta de Compromiso FaltasDocumento1 páginaActa de Compromiso FaltasJohnny Jara100% (9)
- Comunicación AsincrónicaDocumento14 páginasComunicación AsincrónicaJohnny JaraAún no hay calificaciones
- La Informática Aplicada A La Educación - Semana 12Documento6 páginasLa Informática Aplicada A La Educación - Semana 12Johnny JaraAún no hay calificaciones
- Pud 8vo 1-2Documento5 páginasPud 8vo 1-2Johnny JaraAún no hay calificaciones
- Comunicacion ARCHIVO y Operatoria Programacio - CAO - 10-11Documento27 páginasComunicacion ARCHIVO y Operatoria Programacio - CAO - 10-11Johnny JaraAún no hay calificaciones
- 99 Contabilidad de Costo PDFDocumento198 páginas99 Contabilidad de Costo PDFDavid Alejandro MoyanoAún no hay calificaciones
- Guia EmpyGes 1 BGU Docente - Anexos PlanificacionesDocumento44 páginasGuia EmpyGes 1 BGU Docente - Anexos PlanificacionesJohnny Jara0% (1)
- Encuesta Segundo TecnicoDocumento1 páginaEncuesta Segundo TecnicoJohnny JaraAún no hay calificaciones
- Herramientas Ofimáticas 2Documento7 páginasHerramientas Ofimáticas 2Johnny Jara100% (1)
- Pca Paquetes ContablesDocumento3 páginasPca Paquetes ContablesJohnny Jara100% (5)
- EXAMEN de Emprendimiento y GestiónDocumento1 páginaEXAMEN de Emprendimiento y GestiónJohnny JaraAún no hay calificaciones
- EXAMEN q1 - Empygestion 1eroDocumento3 páginasEXAMEN q1 - Empygestion 1eroJohnny JaraAún no hay calificaciones
- Guia EmpyGes 2 BGU Docente-Anexos PlaniDocumento43 páginasGuia EmpyGes 2 BGU Docente-Anexos PlaniJohnny JaraAún no hay calificaciones
- Informe DiagnostucoDocumento7 páginasInforme DiagnostucoJohnny JaraAún no hay calificaciones
- Instructivo 2018Documento8 páginasInstructivo 2018Johnny JaraAún no hay calificaciones
- Libre Por InsumosDocumento106 páginasLibre Por InsumosJohnny JaraAún no hay calificaciones
- Etapas Del Sondeo de MercadoDocumento1 páginaEtapas Del Sondeo de MercadoJohnny Jara100% (1)
- Plan de AccionDocumento6 páginasPlan de AccionJohnny Jara100% (1)
- Planificación Didáctica Por Bloque CurricularDocumento3 páginasPlanificación Didáctica Por Bloque CurricularJohnny JaraAún no hay calificaciones
- Metodologias de Desarrollo de VideojuegosDocumento19 páginasMetodologias de Desarrollo de VideojuegosJuan Daniel Vargas100% (1)
- Localizaciòn de Averias EtaccDocumento80 páginasLocalizaciòn de Averias Etacccristian faundes100% (4)
- Taller STPDocumento2 páginasTaller STPFabian OrtegaAún no hay calificaciones
- Medios Digitales en BrasilDocumento34 páginasMedios Digitales en BrasilanonymuusAún no hay calificaciones
- Practica Semaforo Con AvrDocumento4 páginasPractica Semaforo Con AvrPedro Kortack Castillo CamposAún no hay calificaciones
- Curso 7 Analisis de DatosDocumento351 páginasCurso 7 Analisis de DatosFlorencia AlberroAún no hay calificaciones
- Exposición TSPDocumento7 páginasExposición TSPJesus FernandezAún no hay calificaciones
- Básicos Del SoftwareDocumento64 páginasBásicos Del SoftwareLitzy Nallely Mireles DueñasAún no hay calificaciones
- Capacitación QGISDocumento4 páginasCapacitación QGISMarta SalazarAún no hay calificaciones
- 4.4 Proyecto Final IndividualDocumento6 páginas4.4 Proyecto Final IndividualSouls KAún no hay calificaciones
- Tipos de CargadoresDocumento9 páginasTipos de CargadoresJoel FuentesAún no hay calificaciones
- Comandos Útiles ZimbraDocumento4 páginasComandos Útiles ZimbraOrlando Jesus Figueroa RondonAún no hay calificaciones
- Presentación 1Documento10 páginasPresentación 1Osman ContrerasAún no hay calificaciones
- Introducción A Las Redes SocialesDocumento68 páginasIntroducción A Las Redes SocialessaramiguelyaitanaAún no hay calificaciones
- La Nueva Arquitectura para InternetDocumento3 páginasLa Nueva Arquitectura para InternetKEVIN FRANCO QUILLA GUTIERREZAún no hay calificaciones
- Cuadro ComparativoDocumento3 páginasCuadro ComparativoGerardo Garcia CalvoAún no hay calificaciones
- Anexo 1 - Insumos - Tarea 3Documento29 páginasAnexo 1 - Insumos - Tarea 3Secretaría GBPLAún no hay calificaciones
- AP01-AA2-EV06 - Cuestionario AP1Documento7 páginasAP01-AA2-EV06 - Cuestionario AP1Luis Eduardo Castiblanco JordanAún no hay calificaciones
- (08-23-01) 04 - PracticaDocumento2 páginas(08-23-01) 04 - PracticaLuis Enrique VALR C.Aún no hay calificaciones
- Interruptores y Fusibles Del 887 y 4550 PicsDocumento7 páginasInterruptores y Fusibles Del 887 y 4550 PicsKathleen Leblanc100% (1)
- Manual Ilium S120Documento44 páginasManual Ilium S120Cecilia Manrique33% (3)
- INFOGRAFIADocumento7 páginasINFOGRAFIAJean Carlos MaldonadoAún no hay calificaciones
- Curso - Fundamentos de Ciberseguridad - CAMPUS VIRTUALDocumento3 páginasCurso - Fundamentos de Ciberseguridad - CAMPUS VIRTUALJULIA INÉS HUALLPA SALCEDOAún no hay calificaciones
- Manual POS Puntos de VentaDocumento4 páginasManual POS Puntos de VentaHernan GuerraAún no hay calificaciones
- Taller 1 2 v1Documento13 páginasTaller 1 2 v1Claudia Patricia MuneraAún no hay calificaciones
- Ii ModuloDocumento18 páginasIi ModuloCristian PauccarAún no hay calificaciones
- Open WellsDocumento7 páginasOpen WellsandreaAún no hay calificaciones
- Proyecto de Sistema de Comunicaciones de Una Red en EdificioDocumento26 páginasProyecto de Sistema de Comunicaciones de Una Red en EdificioDjUrbano PeruAún no hay calificaciones
- Pre Informe 6Documento5 páginasPre Informe 6Rodrigo NolascoAún no hay calificaciones
- Laboratorio 6Documento8 páginasLaboratorio 6williAún no hay calificaciones
- UF0513 - Gestión auxiliar de archivo en soporte convencional o informáticoDe EverandUF0513 - Gestión auxiliar de archivo en soporte convencional o informáticoCalificación: 1 de 5 estrellas1/5 (1)
- Sistema de gestión lean para principiantes: Fundamentos del sistema de gestión lean para pequeñas y medianas empresas - con muchos ejemplos prácticosDe EverandSistema de gestión lean para principiantes: Fundamentos del sistema de gestión lean para pequeñas y medianas empresas - con muchos ejemplos prácticosCalificación: 4 de 5 estrellas4/5 (16)
- 7 tendencias digitales que cambiarán el mundoDe Everand7 tendencias digitales que cambiarán el mundoCalificación: 4.5 de 5 estrellas4.5/5 (87)
- Inteligencia artificial: Lo que usted necesita saber sobre el aprendizaje automático, robótica, aprendizaje profundo, Internet de las cosas, redes neuronales, y nuestro futuroDe EverandInteligencia artificial: Lo que usted necesita saber sobre el aprendizaje automático, robótica, aprendizaje profundo, Internet de las cosas, redes neuronales, y nuestro futuroCalificación: 4 de 5 estrellas4/5 (1)
- Influencia. La psicología de la persuasiónDe EverandInfluencia. La psicología de la persuasiónCalificación: 4.5 de 5 estrellas4.5/5 (14)
- Ciencia de datos: La serie de conocimientos esenciales de MIT PressDe EverandCiencia de datos: La serie de conocimientos esenciales de MIT PressCalificación: 5 de 5 estrellas5/5 (1)
- Inteligencia artificial: Una exploración filosófica sobre el futuro de la mente y la concienciaDe EverandInteligencia artificial: Una exploración filosófica sobre el futuro de la mente y la concienciaAna Isabel Sánchez DíezCalificación: 4 de 5 estrellas4/5 (3)
- Cultura y clima: fundamentos para el cambio en la organizaciónDe EverandCultura y clima: fundamentos para el cambio en la organizaciónAún no hay calificaciones
- Clics contra la humanidad: Libertad y resistencia en la era de la distracción tecnológicaDe EverandClics contra la humanidad: Libertad y resistencia en la era de la distracción tecnológicaCalificación: 4.5 de 5 estrellas4.5/5 (117)
- Guía de aplicacion de la ISO 9001:2015De EverandGuía de aplicacion de la ISO 9001:2015Calificación: 5 de 5 estrellas5/5 (3)
- Excel y SQL de la mano: Trabajo con bases de datos en Excel de forma eficienteDe EverandExcel y SQL de la mano: Trabajo con bases de datos en Excel de forma eficienteCalificación: 1 de 5 estrellas1/5 (1)
- EL PLAN DE MARKETING EN 4 PASOS. Estrategias y pasos clave para redactar un plan de marketing eficaz.De EverandEL PLAN DE MARKETING EN 4 PASOS. Estrategias y pasos clave para redactar un plan de marketing eficaz.Calificación: 4 de 5 estrellas4/5 (51)
- El trading de opciones de una forma sencilla: La guía introductoria al trading de opciones y a las principales estrategias de beneficios.De EverandEl trading de opciones de una forma sencilla: La guía introductoria al trading de opciones y a las principales estrategias de beneficios.Calificación: 5 de 5 estrellas5/5 (1)
- Conquista de las Redes Sociales: 201 Consejos para Marketeros y Emprendedores DigitalesDe EverandConquista de las Redes Sociales: 201 Consejos para Marketeros y Emprendedores DigitalesCalificación: 4.5 de 5 estrellas4.5/5 (2)
- Toma de decisiones en las empresas: Entre el arte y la técnica: Metodologías, modelos y herramientasDe EverandToma de decisiones en las empresas: Entre el arte y la técnica: Metodologías, modelos y herramientasAún no hay calificaciones
- GuíaBurros: El controller de empresa: Cómo realizar el control total de tu empresaDe EverandGuíaBurros: El controller de empresa: Cómo realizar el control total de tu empresaAún no hay calificaciones
- Scrum Las Estrategias del Juego: Es Póker, No AjedrezDe EverandScrum Las Estrategias del Juego: Es Póker, No AjedrezCalificación: 5 de 5 estrellas5/5 (1)
- Excel para principiantes: Aprenda a utilizar Excel 2016, incluyendo una introducción a fórmulas, funciones, gráficos, cuadros, macros, modelado, informes, estadísticas, Excel Power Query y másDe EverandExcel para principiantes: Aprenda a utilizar Excel 2016, incluyendo una introducción a fórmulas, funciones, gráficos, cuadros, macros, modelado, informes, estadísticas, Excel Power Query y másCalificación: 2.5 de 5 estrellas2.5/5 (3)
- Radiocomunicaciones: Teoría y principiosDe EverandRadiocomunicaciones: Teoría y principiosCalificación: 5 de 5 estrellas5/5 (3)
- El Mom Test: Cómo Mantener Conversaciones con tus Clientes y Validar tu Idea de Negocio Cuando Todos te MientenDe EverandEl Mom Test: Cómo Mantener Conversaciones con tus Clientes y Validar tu Idea de Negocio Cuando Todos te MientenCalificación: 5 de 5 estrellas5/5 (8)
- Python Paso a paso: PROGRAMACIÓN INFORMÁTICA/DESARROLLO DE SOFTWAREDe EverandPython Paso a paso: PROGRAMACIÓN INFORMÁTICA/DESARROLLO DE SOFTWARECalificación: 4 de 5 estrellas4/5 (13)
- UF0045 - Procesos de limpieza y puesta a punto de habitaciones y zonas comunes en alojamientosDe EverandUF0045 - Procesos de limpieza y puesta a punto de habitaciones y zonas comunes en alojamientosAún no hay calificaciones
- 44 Apps Inteligentes para Ejercitar su Cerebro: Apps Gratuitas, Juegos, y Herramientas para iPhone, iPad, Google Play, Kindle Fire, Navegadores de Internet, Windows Phone, & Apple WatchDe Everand44 Apps Inteligentes para Ejercitar su Cerebro: Apps Gratuitas, Juegos, y Herramientas para iPhone, iPad, Google Play, Kindle Fire, Navegadores de Internet, Windows Phone, & Apple WatchCalificación: 3.5 de 5 estrellas3.5/5 (2)
- Ciberseguridad: Una Simple Guía para Principiantes sobre Ciberseguridad, Redes Informáticas y Cómo Protegerse del Hacking en Forma de Phishing, Malware, Ransomware e Ingeniería SocialDe EverandCiberseguridad: Una Simple Guía para Principiantes sobre Ciberseguridad, Redes Informáticas y Cómo Protegerse del Hacking en Forma de Phishing, Malware, Ransomware e Ingeniería SocialCalificación: 4.5 de 5 estrellas4.5/5 (11)