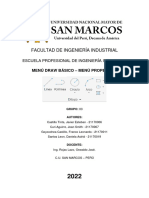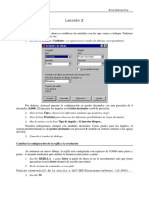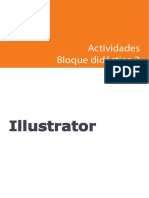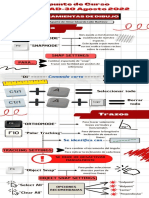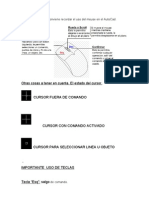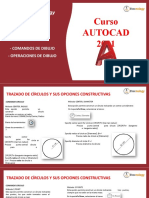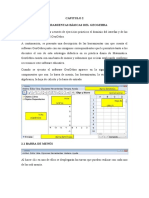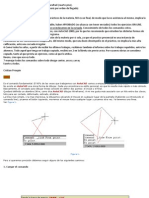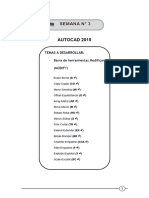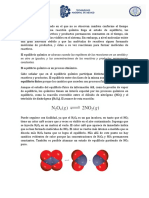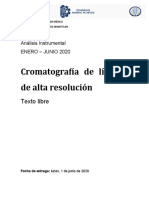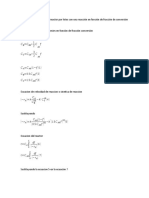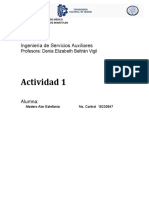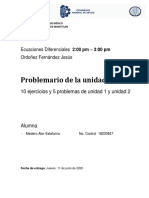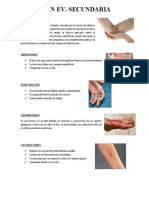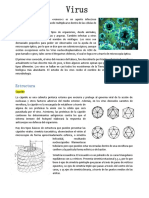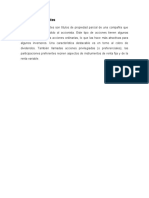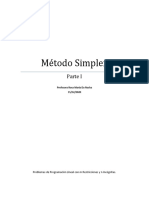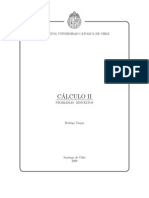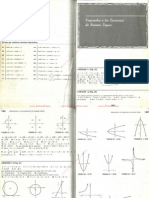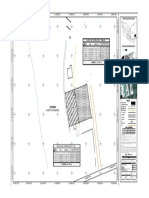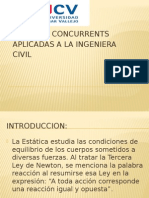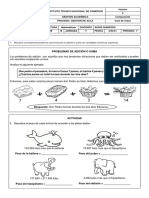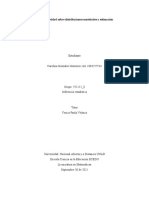Documentos de Académico
Documentos de Profesional
Documentos de Cultura
Como Se Hacen Los Comandos de Autocad
Cargado por
Fanny Alor0 calificaciones0% encontró este documento útil (0 votos)
28 vistas9 páginasDescripción de cada comando y la forma de hacerlo
Título original
como se hacen los comandos de autocad
Derechos de autor
© © All Rights Reserved
Formatos disponibles
DOCX, PDF, TXT o lea en línea desde Scribd
Compartir este documento
Compartir o incrustar documentos
¿Le pareció útil este documento?
¿Este contenido es inapropiado?
Denunciar este documentoDescripción de cada comando y la forma de hacerlo
Copyright:
© All Rights Reserved
Formatos disponibles
Descargue como DOCX, PDF, TXT o lea en línea desde Scribd
0 calificaciones0% encontró este documento útil (0 votos)
28 vistas9 páginasComo Se Hacen Los Comandos de Autocad
Cargado por
Fanny AlorDescripción de cada comando y la forma de hacerlo
Copyright:
© All Rights Reserved
Formatos disponibles
Descargue como DOCX, PDF, TXT o lea en línea desde Scribd
Está en la página 1de 9
Comando Abreviatura ¿Para qué se usa? ¿Cómo se ejecuta?
Línea L Crea segmentos de - Se teclea la letra “L”
línea recta - Con el clic derecho se elige un punto
del cual iniciara la línea
- De nuevo con el clic derecho se define
un punto final donde terminara la
línea
- Con la tecla “ENTER” se termina la
línea
Rectángulo REC Crea una polilínea - Se teclea “REC” y se elige el comando
rectangular a partir de “RECTANG”
parámetros de - Con el clic derecho se inicia en
rectángulo rectángulo
especificados - Elegimos el tamaño deseado de
nuestra figura y con el clic derecho
finalizamos en rectángulo
Distancia DIST Se usa para medir la - Se teclea “DI” se selecciona el
distancia de un punto comando “DIST”
a otro - Con clic derecho, selecciona un punto
del cual empezar a medir
- Seleccionamos hasta donde
deseamos medir y hacemos clic
derecho para finalizar la medición y
observar el resultado
Circulo CIR Crea un circulo - Se teclea “CIR” y se selecciona el
mediante un centro y comando “CIRCULO”
un radio - Con el clic derecho se selecciona el
punto medio de donde se empezara
el circulo
- Se visualiza el tamaño del que se
desea realizar el circulo y con el clic
derecho se finaliza
Arco ARC Se utiliza para realizar - Se teclea “ARC” y se selecciona el
arcos mediante tres comando “ARCO”
puntos - Se selecciona el punto de inicio del
arco
- Se visualiza la forma y el tamaño que
se desea que tenga el arco
- Y se finaliza con clic derecho
Acotación ACOTAR Mostar cuanto mide - Se teclea “A” y se selecciona el
una línea comando “ACOTAR”
- Con clic derecho se selecciona el
inicio de donde se empezara y
terminara la acota
- Determinar la altura de la acotación
- Se finaliza la acota con la tecla
“ENTER”
Polígono PG Se utiliza para realizar - Se teclea “PG” y se activa el comando
polígonos “POLIGONO”
- Se define el número de lados del
polígono
- Se determina el centro de la figura
- Se selecciona la opción “INSCRITO EN
EL CIRCULO” o “CIRCUNSCRITO EN EL
CIERCULO”
- Se determina el tamaño de la figura y
se finaliza con el clic derecho
Color COL Sirve para cambiar de - Se teclea “COL” y se selecciona el
color el contorno o las comando “COLOR”
líneas de las figuras - Se selecciona el color deseado
Copia DUP Sirve para copiar un - Se teclea “DUP”, se debe seleccionar
dibujo varias veces el comando “COPIA”
- Se selecciona el objeto que se quiera
copiar
- Se presiona “ENTER”
- Se selecciona un punto de base el cual
servirá para ver la distancia a la cual
se copiara la imagen
- Se visualizara la imagen copiada y
seleccionar el lugar donde se desea
que esta este
- Dar clic derecho para copiar la imagen
las veces que desee
- Para parar de copiar la imagen se
debe teclear “ENTER”
Directriz DIREC Sirve para marcar las - Se teclea “DIREC” y se elige el
directrices de una comando “DIRECTRIZ”
figura - Se selecciona la figura a la cual se le
sacara la directriz con “ENTER”
- Se coloca el mouse en medio de un
lado de la figura y se presiona clic
derecho
- Una vez que sale la línea de la
directriz se selecciona el final de esta
con el clic derecho donde desee que
termine
- Si desea puede seguir trazando mas
directrices con el clic derecho
- Cuando ya no quiera realizar más,
solo presionar “ENTER”
Encuadre E Sirve para moverse - Se teclea “E” y se selecciona el
por todo el dibujo sin comando “ENCUADRE”
alterar este - Aparecerá una pequeña mano, la cual
con el clic derecho te permitirá
observar el dibujo y moverte por este
Girar GI Sirve para girar de - Teclea “GI”, selecciona el comando
posición el dibujo “GIRAR”
- Se selecciona la figura que se desea
girar con “ENTER”
- Se selecciona con el clic el punto
donde se desee que sea la base para
girar la imagen
- Con el mouse se gira la figura
- Para fijarla en la posición deseada se
presiona clic derecho
Recorta RR Sirve para eliminar - Teclear “RR” y seleccionar el
segmentos de una comando “RECORTA”
figura - Seleccionar la figura a la cual se le
quiere eliminar un segmento con
“ENTER”
- Con clic derecho se selecciona la
sección o segmento que se desea
eliminar, las veces que sea necesario
- Para dejar de eliminar se presiona la
tecla “ENTER”
Polilínea POL Crea varias líneas - Teclear “POL” y seleccionar el
seguidas para formar comando “POLILINEA”
distintas figuras - Seleccionar desde donde se desea
realizar la primera línea
- Seguir creando líneas con el clic
derecho
- Para dejar de crearlas se debe
presionar la tecla “ENTER”
Eclipse EL Crea una eclipse - Se teclea “EL” y se selecciona
mediante un punto de “ECLIPSE”
centro determinado - Se fija un punto central del cual se
hará al principio un circulo
- Luego se elegirá la distancia de un
segundo eje el cual le dará la forma
de una eclipse con el clic derecho
Sombreado SMB Rellena un área - Se teclea “SMB” y se elige
cerrada u objetos “SOMBREA”
seleccionados - Se elige el área que se desea
sombrear y se oprime clic derecho
Desfase DESFASE Crea círculos - Se teclea “DESFASE”
concéntricos y líneas y - Se selecciona la figura a la cual se le
curvas paralelas quiere desfasar
- Se elige la forma que se desea, ya sea
fuera de la figura o dentro con clic
derecho
- Si se gusta hacer otra, se vuelve a
elegir un figura y con clic derecho se
selecciona si la nueva figura debe
estar afuera o adentro
- Para terminar, oprimir la tecla
“ENTER”
Estirar Ei Estira las figuras - Se teclea “SMB” y se selecciona
“ESTIRAR”
- Se selecciona la figura la cual se desea
estirar
- Se elige el punto exacto que se desea
estirar, se estira lo que se desee y se
presiona clic derecho
- Si gusta estirar otro punto, se repite
lo anterior
- Para finalizar se presiona la tecla
“ENTER”
Simetría SI Crea una copia - Se teclea “SI” y se selecciona
simétrica de los “SIMETRIA”
objetos designados - Se elige la figura a la cual se le hará la
copia simétrica y se presiona “ENTER”
- Se fija un punto el cual será la línea de
simetría
- Se elige la forma que desee que tenga
la nueva forma y se selecciona con
clic derecho
- El programa lanza una pregunta la
cual será “¿BORRAR OBJETOS DE
ORIGEN?” según lo que se desee se
responderá “SI” o “NO”
Desplazar D Desplaza objetos a - Tecleamos “D” y seleccionamos
una distancia “DESPLAZAR”
especifica en una - Seleccionamos la figura que
dirección especifica deseemos desplazar y presionamos
“ENTER”
- Precisamos un punto de base del cual
se desplazara la figura
- Elegimos el lugar a donde queramos
mover la figura y presionamos clic
derecho
Escala ES Aumenta o reduce - Se teclea “ES” y se selecciona
objetos seleccionados, “ESCALA”
observando las - Se designa la figura a la cual se le hará
mismas proporciones la escala y se teclea “ENTER”
- Se le asigna el valor al cual se desee la
escala y se presiona “ENTER”
Texto TEX Nos proporciona un - Se teclea “TEX” y se elige la opción
texto en la pantalla “TEXTO”
- Se fija el punto de donde se desea
iniciar el texto
- Luego se fija el tamaño que se desea
que tenga la letra
- Después, el ángulo de rotación que se
desea que tenga el texto
- Se procede a escribir el texto
- Para dejar de escribir se pulsa clic a
un lado del texto que escribimos y se
presiona la tecla “ESC”
Borra B Sirve para eliminar - Se teclea “B” y se selecciona
figuras “BORRAR”
- Se elige la figura la cual se desea
eliminar y se presiona la tecla
“ENTER”
Zoom Z Se utiliza para hacer - Se teclea “Z” y se selecciona “ZOOM”
un zoom a una parte - Se determina el tamaño del área a la
de la figura cual se le quiere aplicar el zoom
- Para regresar a la vista normal se
utiliza el “SCROLL” del mouse
Unidades UNS Nos ayuda a - Se teclea “UNS” y se selecciona el
configurar las comando “UNIDADES”
unidades en las cuales - Aparecerá un recuadro donde se
deseamos trabajar puede configurar el tipo de unidades ,
la presión, las unidades de la escala,
el tipo de unidades para los ángulos,
etc.
- Para guardar los cambios se presiona
la opción “ACEPTAR”
Ortografía ORT Sirve para revisar la - Se teclea “ORT” y se elige la opción de
ortografía de todo el “ORTOGRAFIA”
trabajo, agregar - Aparece un recuadro donde podemos
palabras al configurar en que parte del trabajo
diccionario, hacer verificar la ortografía, elegir el idioma,
sugerencias, elegir el etc.
idioma, etc. - Para establecer los cambios,
selecciona la opción “CERRAR”
Marca del centro CM Crea una marca en - Se teclea “CM” y se selecciona la
forma de cruz en el opción “MARCA DEL CENTRO”
centro de un circulo, - Se selecciona con clic derecho el
un arco o un arco circulo o arco al cual se le quiere
poligonal marcar el centro
Línea del centro CL Crea una línea de - Se teclea “CL” y se elige la opción de
centro asociada con “LINEACENTRO”
dos líneas - Se selecciona con clic derecho el par
seleccionadas de líneas de donde se quiere sacar la
línea de centro
- Automáticamente se traza la línea del
centro
Curva SPL Nos ayuda para crear - Se teclea “SPL” y se elige la opción
curvas “SPLINE”
- Se elige un punto del cual se iniciara
la curva
- Luego se especifican los siguientes
puntos donde se seguirán formando
mas curvas
- Para finalizar las curvas presionar
“ENTER”
Matriz MA Crea varias copias de - Se teclea “MA” y se selecciona
objetos en un patrón “MATRIZ”
- Se elige la figura que se desea copiar
con clic derecho y luego se presiona
“ENTER”
- Y se selecciona el tipo de matriz
(rectangular, camino, polar)
- Se elige la curva de trayectoria con
clic derecho y se presiona la tecla
“ENTER”
- Para terminar solo se vuelve a
presionar “ENTER”
Limpia LI Elimina todos los - Se teclea “LI” y se elige “LIMPIA”
objetos no utilizados - Aparecerá un cuadro donde
podremos decidir que eliminar
- Para aplicar los cambios seleccionar
#LIMPIAR” o “LIMPIAR TODO” según
sea el caso
Cuña CU Crea una cuña sólida - Se teclea “CU” y se selecciona
en 3D “CUÑA”
- Con clic derecho se precisa el punto
de inicio de donde se empezara la
figura e igual para precisar donde
acabara este
- Luego se elige la altura que desea que
tenga la cuña
Cobertura COBERTURA Crea un objeto de - Se teclea “COBERTURA” y presiona
cobertura “ENTER”
- Se traza mediante varios puntos con
clic derecho el contorno a la figura a
la cual se le desea hacer la cobertura
- Para finalizar se presiona “ENTER”
3Dorbita 3DO Controla la - Se teclea “3DO” y se elige el
visualización comando “3DORBITA”
interactiva de objetos - Con clic derecho se fija un punto del
en 3D cual se desea girar la imagen para ver
las figuras desde varios ángulos
De coincidencia - Obliga a dos puntos a - Te teclea “RESTRICEOM” y se
coincidir, o un punto a presiona “ENTER”
reposar en cualquier - Se indica el tipo de restricción que se
parte de un objeto o desea: horizontal, paralela, vertical,
de la extensión de uno colineal, simetría, etc.
- Se selecciona el primer y segundo
objeto los cuales desea coincidir
- Automáticamente se unen los objetos
Área AA Sirve para calcular el - Se teclea “AA” y se elige la opción
área y el perímetro de “AREA”
una figura Haciendo clic derecho se seleccionan
los puntos para formar la figura
- Para calcular el área de una figura ya
hecha, mediante distintos puntos se
marcara el contorno de la figura
- Para finalizar y lanzar el resultado se
debe presionar “ENTER”
Alarga AL Alarga objetos hasta - Se teclea “AL” y se elige la opción
alcanzar las aristas de “ALARGA”
otros objetos - Seleccionar primero los contornos de
las figuras a ocupar y presionar
“ENTER”
- Se designan los objetos que se desean
alargar y presionar clic derecho
- Si se desea alargar otro objeto hacer
la misma operación
- Si se desea finalizar el proceso
presionar “ENTER”
Alinear ALI Alinear objetos con - Se teclea “ALI” y se selecciona le
otros objetos en 2D y comando “ALINEAR”
3D - Se seleccionan las figuras que se
desean alinear y se presiona “ENTER”
- Se precisan un primer punto de
origen y un primer punto de mira
- Luego se precisa un segundo punto de
origen y mira
- Y ya no se desea hacer otro punto se
presiona “ENTER”
- Aparecerá una pregunta la cual es
“DESEA ATRIBUIR LA ESCALA A LOS
OBJETOS SEGÚN EL PUNTO DE
ALINEACION” según sea el caso
presionar “SI” o “NO”
Línea de diseño LINEAX Se crea una línea de - Se teclea “LINEAX” y se selecciona
longitud infinita “LINEAX” o “LINEADISEÑO”
hacían ambos lados - Se designa un punto de donde saldrá
la línea infinita con clic derecho
- Luego solo se define la posición en la
cual se desea la línea con clic derecho
- Automáticamente se hará otra línea y
se deberá hacer lo anterior, fijar la
posición con clic derecho
- Para finalizar las líneas se debe
presionar “ENTER”
Acoarco AAR Crea una cota de - Se teclea “AAR” y se elige la opción
longitud de arco “ACOARCO”
- Se selecciona el o los arcos a los
cuales se les desea realizar la
acotación
- Especificar la ubicación de nueva
acotación del arco con clic derecho
Arandela AR Crea un circulo relleno - Se presiona “AR” y se elige la opción
o un anillo grueso “ARANDELA”
- Se precisa un diámetro interior de la
arandela y se precisa un primer punto
- Precisar el diámetro exterior y se
selecciona un segundo punto
- Automáticamente se formara la
arandela y con clic derecho se fijara la
arandela en el lugar donde se desee
- Automáticamente se formaran más,
para finalizar esto se debe presionar
“ENTER”
Lineam Crea líneas paralelas - Se teclea “LINEAM” y se presiona
“ENTER”
- Se fija un punto desde comenzaran
las líneas paralelas
- Se define la distancia que se desea
que tengan las líneas
- Se seguirán creando líneas paralelas
hasta que se desee detener el
proceso, el cual se hace con la tecla
“ENTER”
Lineaconstruccio RAYO Crea una línea que - Se teclea “RAYO” Y se selecciona
n comienza en un punto “RAYO” o “LINEACONSTRUCCION”
y continua hasta el - Se fija el punto del cual se trazara la
infinito de un solo línea hasta el infinito con clic derecho
lado - Luego solo se define la posición en la
cual se desea la línea con clic derecho
- Automáticamente se hará otra línea y
se deberá hacer lo anterior, fijar la
posición con clic derecho
- Para finalizar las líneas se debe
presionar “ENTER”
Hélice Crea un espiral en 2D - Se teclea “HE” y se selecciona la
o un muelle en 3D opción “HELICE”
- Con clic derecho se precisa el centro
de la base
- Luego se determina el radio del
circulo de la base
- Luego el radio superior
- Y por último la altura que tendrá la
hélice
Arco elíptico ELIPSE Crea una elipse - Se teclea “ELIPSE” y se presiona
“ENTER”
- Precisa un punto central donde se
hará el arco elíptico
- Luego se fija el punto final de la elipse
- Se precisa la distancia del segundo eje
- Luego se fija el punto donde se
iniciara la abertura de la elipse
- Luego se define el tamaño de la
abertura con clic derecho
Degradado - Rellena un área Se teclea “DEG” y se elige la opción
cerrada o los objetos “DEGRADADO”
seleccionados con un - Se selecciona con clic derecho la
relleno degradado figura la cual se desea rellenar
Concéntrica Obliga a los círculos, - Se teclea “RG” y se selecciona
arcos o elipses “RGCONCENTRICA”
seleccionados a - Se seleccionan con clic derecho
mantener el mismo ambos círculos y automáticamente
centro ambos mantienen el mismo centro
Cono - Se teclea “CONO” y se presiona
“ENTER”
- Con clic derecho se fija un punto
central del cono
- Luego se determina el radio de la
base del cono
- Luego se indica la altura
Fusionar Crea una curva - Se teclea “FU” y se selecciona
tangente o suavizada “FUSIONAR”
entre los puntos - Se seleccionan todos los objetos cerca
finales de dos curvas de un punto final
abiertas - Automáticamente se crea la curva
que une a los dos objetos
Parte P Parte el objeto - Se teclea “P” y se elige la opción
seleccionado “PARTE”
- Se selecciona la figura la cual se desea
partir
- Se fija el punto donde empezará la
abertura con clic derecho
- Luego el punto donde se terminara la
abertura y listo
También podría gustarte
- Proceso para Diseñar Una Botella en SolidWorksDocumento22 páginasProceso para Diseñar Una Botella en SolidWorksPedro Muñoz CastilloAún no hay calificaciones
- Dibujo en Tres DimensionesDocumento6 páginasDibujo en Tres Dimensioneswalter principeAún no hay calificaciones
- Comandos Basicos de AutocadDocumento20 páginasComandos Basicos de AutocadLemnAún no hay calificaciones
- Manual Menú Draw Básico - Menú Properties Grupo 3Documento28 páginasManual Menú Draw Básico - Menú Properties Grupo 3ROLY HUAMANAún no hay calificaciones
- Autocad 2000 Leccion 2Documento8 páginasAutocad 2000 Leccion 2ABEL ALFREDO AVENDAO SANTOSAún no hay calificaciones
- Ejercicio Illustrator 1Documento7 páginasEjercicio Illustrator 1AdelaAún no hay calificaciones
- Tabla de Comandos AutocadDocumento13 páginasTabla de Comandos AutocadGerardo Contreras Pecina100% (1)
- Trucos Mine SightDocumento16 páginasTrucos Mine SightJuan Gabriel Pari ChipanaAún no hay calificaciones
- "Instalacion de Un Sistema de Riego Tecnificado Por Aspersion PaDocumento23 páginas"Instalacion de Un Sistema de Riego Tecnificado Por Aspersion PaJohnny Ronald Raymundo OliveraAún no hay calificaciones
- Sesion 03 - AutocadDocumento32 páginasSesion 03 - AutocadSandy HernandezAún no hay calificaciones
- Sesion Numero 4Documento22 páginasSesion Numero 4Delfino Qquehue MaccapaAún no hay calificaciones
- Haciendo Isométricos en AutocadDocumento11 páginasHaciendo Isométricos en AutocadEdgar Omar MayAún no hay calificaciones
- Proceso de Acotacion en Un Dibujo AutocadDocumento3 páginasProceso de Acotacion en Un Dibujo AutocadRoberto BriseñoAún no hay calificaciones
- Apunte Clase 2 - Omar Eduardo Colín MartínezDocumento4 páginasApunte Clase 2 - Omar Eduardo Colín MartínezOmar ColínAún no hay calificaciones
- Entidades Del Dibujo en AutocadDocumento14 páginasEntidades Del Dibujo en AutocadFernanda MolinaAún no hay calificaciones
- TUTORIAL BIELA MANIVELA PARTE 1 (Pag 1 - 52) PDFDocumento52 páginasTUTORIAL BIELA MANIVELA PARTE 1 (Pag 1 - 52) PDFAndrés Edisson ÁguilaAún no hay calificaciones
- Daniel Dávila Negrete-AnDocumento16 páginasDaniel Dávila Negrete-AnDaniel DávilaAún no hay calificaciones
- Herramientas ComplementariasDocumento19 páginasHerramientas ComplementariasJORDYNA ROBLES SOLORZANOAún no hay calificaciones
- Curso AutocadDocumento56 páginasCurso AutocadMarianela BattistelloAún no hay calificaciones
- Mini Manual AutocadDocumento8 páginasMini Manual Autocadfede30netAún no hay calificaciones
- Practico RHINO MODELADO PDFDocumento4 páginasPractico RHINO MODELADO PDFDiegoMach Mamani ChuraAún no hay calificaciones
- Iconos de AutoCAD y Sus FuncionesDocumento7 páginasIconos de AutoCAD y Sus Funcionesedwinrr750% (36)
- Mini Manual AutoCADDocumento8 páginasMini Manual AutoCADb04825128Aún no hay calificaciones
- Manual de Uso de Estacion Total TrimbleDocumento5 páginasManual de Uso de Estacion Total TrimbleOrtega Emma100% (1)
- Tema 3 Creación y Edición de Dibujos y Formas Elípticas, Alineación y RedimensiónDocumento29 páginasTema 3 Creación y Edición de Dibujos y Formas Elípticas, Alineación y Redimensiónjero josephAún no hay calificaciones
- Guia 1 - Dibujo de Un Plano de DistribucionDocumento11 páginasGuia 1 - Dibujo de Un Plano de DistribucionJUAN VICTOR NUÑEZ PALOMINOAún no hay calificaciones
- Tutorial Agisoft Metashape - Topografia - Ej CursoDocumento19 páginasTutorial Agisoft Metashape - Topografia - Ej Cursoangelo yporraAún no hay calificaciones
- Autocad Inicial Ua2Documento32 páginasAutocad Inicial Ua2Josue Alberto Sambrano RomeroAún no hay calificaciones
- Autocad Inicial Ua2Documento24 páginasAutocad Inicial Ua2Oscar TelloAún no hay calificaciones
- AutocadDocumento26 páginasAutocadRocio ArenaAún no hay calificaciones
- Iconos de AutodeskDocumento5 páginasIconos de AutodeskGallardo Castañeda Manuel EmilianoAún no hay calificaciones
- Iconos de AutoCAD y Sus FuncionesDocumento5 páginasIconos de AutoCAD y Sus FuncionesJAVIERAún no hay calificaciones
- Manual CarmetalDocumento14 páginasManual CarmetalDieferti TintiAún no hay calificaciones
- Corel Draw 1 - Unidad 2 - Trazos de Lineas CurvasDocumento24 páginasCorel Draw 1 - Unidad 2 - Trazos de Lineas CurvasAny GarridoAún no hay calificaciones
- Corel Draw x7Documento42 páginasCorel Draw x7Gabriel BorjasAún no hay calificaciones
- TEMA 02 Creación y Edición de Dibujos en 2D Con Comandos Básicos IIDocumento34 páginasTEMA 02 Creación y Edición de Dibujos en 2D Con Comandos Básicos IIkaterin sinarahua sanancimaAún no hay calificaciones
- Autocad ResumenDocumento19 páginasAutocad ResumenVictor CajasAún no hay calificaciones
- Tema 03Documento20 páginasTema 03Ing HectorAún no hay calificaciones
- Geogebra - Clase 2 y 4Documento13 páginasGeogebra - Clase 2 y 4felix anguloAún no hay calificaciones
- Mini Manual AutoCAD IceDocumento9 páginasMini Manual AutoCAD IceyusefAún no hay calificaciones
- Corel Draw 1 - Unidad 2 - Trazos de Lineas CurvasDocumento24 páginasCorel Draw 1 - Unidad 2 - Trazos de Lineas CurvasGuillermo CuellarAún no hay calificaciones
- FORMA PS300B.en - EsDocumento25 páginasFORMA PS300B.en - EsDiego BerrioAún no hay calificaciones
- Autocad 2D - Ua2Documento42 páginasAutocad 2D - Ua2bassAún no hay calificaciones
- AUTOCATDocumento27 páginasAUTOCATthais AlmeidaAún no hay calificaciones
- Sesión 4Documento12 páginasSesión 4ALEX CLEVER ALEJO HOYOSAún no hay calificaciones
- Comandos de AutoCAD 2DDocumento33 páginasComandos de AutoCAD 2DPaula GonzalezAún no hay calificaciones
- S2 - Entorno, Configuración Previa, Muro y ForjadoDocumento19 páginasS2 - Entorno, Configuración Previa, Muro y Forjadojose GAún no hay calificaciones
- Auto CadDocumento101 páginasAuto CadChristine ThomasAún no hay calificaciones
- Crear Lineas Con BezierDocumento2 páginasCrear Lineas Con Bezierreimers_design1105Aún no hay calificaciones
- 3ra Semana AutocadDocumento21 páginas3ra Semana Autocadatilio anchayhuaAún no hay calificaciones
- AUTOCAD IntroduccionDocumento40 páginasAUTOCAD IntroduccionJonathan GarciaAún no hay calificaciones
- Barreto Urbina Jemmy Anderson - TP6 - Semana7Documento14 páginasBarreto Urbina Jemmy Anderson - TP6 - Semana7Malu CrisologoAún no hay calificaciones
- Normas Sobre DibujoDocumento130 páginasNormas Sobre DibujoFanny AlorAún no hay calificaciones
- Equilibrio QuimicoDocumento10 páginasEquilibrio QuimicoFanny AlorAún no hay calificaciones
- Métodos EspectrofotométricosDocumento3 páginasMétodos EspectrofotométricosFanny AlorAún no hay calificaciones
- Infografía Sobre Normas de Dibujo AsistidoDocumento1 páginaInfografía Sobre Normas de Dibujo AsistidoFanny AlorAún no hay calificaciones
- Ley de RaoultDocumento5 páginasLey de RaoultFanny AlorAún no hay calificaciones
- Cromatografia de Liquidos de Alta ResolucionDocumento2 páginasCromatografia de Liquidos de Alta ResolucionFanny AlorAún no hay calificaciones
- Sistemas de MonitoreoDocumento28 páginasSistemas de MonitoreoFanny AlorAún no hay calificaciones
- Cromatografia de Liquidos de Alta ResolucionDocumento2 páginasCromatografia de Liquidos de Alta ResolucionFanny AlorAún no hay calificaciones
- Calculo Del Volumen de Un ReactorDocumento2 páginasCalculo Del Volumen de Un ReactorFanny AlorAún no hay calificaciones
- Actividad 1Documento3 páginasActividad 1Fanny AlorAún no hay calificaciones
- Codigo de ColoresDocumento10 páginasCodigo de ColoresFanny AlorAún no hay calificaciones
- Cromatografia de Liquidos de Alta ResolucionDocumento2 páginasCromatografia de Liquidos de Alta ResolucionFanny AlorAún no hay calificaciones
- Textos Academicos REPORTEDocumento25 páginasTextos Academicos REPORTEFanny AlorAún no hay calificaciones
- Ejercicios y Problemas de La Unidad 1 y 2Documento25 páginasEjercicios y Problemas de La Unidad 1 y 2Fanny AlorAún no hay calificaciones
- Cromatografia de GasesDocumento2 páginasCromatografia de GasesFanny AlorAún no hay calificaciones
- Trabajo de CostosDocumento3 páginasTrabajo de CostosFanny AlorAún no hay calificaciones
- LESIONESDocumento4 páginasLESIONESFanny AlorAún no hay calificaciones
- VirusDocumento10 páginasVirusFanny AlorAún no hay calificaciones
- Diferenciacion e Integracion NumericasDocumento10 páginasDiferenciacion e Integracion NumericasFanny AlorAún no hay calificaciones
- Evaluacion Sec.Documento14 páginasEvaluacion Sec.Fanny AlorAún no hay calificaciones
- Evaluacion Sec.Documento14 páginasEvaluacion Sec.Fanny AlorAún no hay calificaciones
- Ley de OhmDocumento3 páginasLey de OhmFanny AlorAún no hay calificaciones
- M DINITROBENCENODocumento9 páginasM DINITROBENCENOFanny Alor100% (1)
- Determinación de CostosDocumento1 páginaDeterminación de CostosFanny AlorAún no hay calificaciones
- TrabajoDocumento1 páginaTrabajoFanny AlorAún no hay calificaciones
- Medicion de Una AlicuotaDocumento2 páginasMedicion de Una AlicuotaFanny AlorAún no hay calificaciones
- Entalpia TermoDocumento4 páginasEntalpia TermoFanny AlorAún no hay calificaciones
- Ley de OhmDocumento5 páginasLey de OhmFanny AlorAún no hay calificaciones
- Formacion Materia y EnergiaDocumento2 páginasFormacion Materia y EnergiaWilliam MolinaAún no hay calificaciones
- Método Simplex Procedimiento Con Ejemplos Parte 1 Diciembre2020Documento23 páginasMétodo Simplex Procedimiento Con Ejemplos Parte 1 Diciembre2020ariamgiAún no hay calificaciones
- Guia Examen de Admision 10 IeseDocumento13 páginasGuia Examen de Admision 10 IeseLizeth RdzAún no hay calificaciones
- Polinomios Álgebra Pre UniversitariaDocumento2 páginasPolinomios Álgebra Pre UniversitariaNeheyler Mecatrónico100% (1)
- Taller 3 FdeE 2018-2019Documento7 páginasTaller 3 FdeE 2018-2019Mario Fernando Cabrera RiascosAún no hay calificaciones
- Resueltos Calculo 2Documento125 páginasResueltos Calculo 2Felipe U. BarberisAún no hay calificaciones
- Movimiento EJERCICIOS RESUELTOS DE DISTANCIA Y DESPLAZAMIENTODocumento14 páginasMovimiento EJERCICIOS RESUELTOS DE DISTANCIA Y DESPLAZAMIENTOMarjorie Morales50% (6)
- 21 Respuestas de Los ProblemasDocumento45 páginas21 Respuestas de Los ProblemasENIC-AITCG100% (1)
- Analisis de ContenidoDocumento7 páginasAnalisis de ContenidoMa Magdalena DAún no hay calificaciones
- Matematicas Evaluacion Semana1Documento5 páginasMatematicas Evaluacion Semana1Valentina GonzalezAún no hay calificaciones
- Guia Pedagogica Fisica 4to Año JohanaDocumento14 páginasGuia Pedagogica Fisica 4to Año JohanaVictoria FuentesAún no hay calificaciones
- Apuntes Sistemas Digitales Tecnología Industrial IIDocumento18 páginasApuntes Sistemas Digitales Tecnología Industrial IIaratecno100% (3)
- Examen Sexto ParcialDocumento4 páginasExamen Sexto ParcialJohan Acevedo100% (1)
- 01 Levantamiento Congeladora SisalDocumento1 página01 Levantamiento Congeladora SisalOrlando SansoresAún no hay calificaciones
- Tema 13Documento23 páginasTema 13XxMartittosGGxXAún no hay calificaciones
- INTRODUCCION ArquimedesDocumento20 páginasINTRODUCCION ArquimedesMarcio LaurenteAún no hay calificaciones
- Prob 3 ODocumento5 páginasProb 3 Ogema de pablo ordialesAún no hay calificaciones
- 13.5 Física 1Documento3 páginas13.5 Física 1Efren EscobarAún no hay calificaciones
- Fenomenos de TransporteDocumento107 páginasFenomenos de TransporteFernanda PerezAún no hay calificaciones
- INFORME 1 Modulo de Elasticidad 2Documento7 páginasINFORME 1 Modulo de Elasticidad 2grecia martinez ortizAún no hay calificaciones
- Exposicion de EstaticaDocumento16 páginasExposicion de Estaticaabelvasp100% (1)
- Problemas de AdicinDocumento2 páginasProblemas de AdicinMAYOR LOREAún no hay calificaciones
- MAPA CONCEPTUAL INFORMADO Matematica Financiera2Documento9 páginasMAPA CONCEPTUAL INFORMADO Matematica Financiera2Roxileth LopezAún no hay calificaciones
- Actividad 4 NachoDocumento11 páginasActividad 4 NachoAdriana YustresAún no hay calificaciones
- EstadísticasDocumento13 páginasEstadísticasLucia Lopez RomeroAún no hay calificaciones
- ALGORITMICADocumento41 páginasALGORITMICAKathia Acuña78% (9)
- Paso 2 Actividad Sobre Distribuciones Muéstrales y EstimaciónDocumento9 páginasPaso 2 Actividad Sobre Distribuciones Muéstrales y EstimaciónDave RinconAún no hay calificaciones
- Monografia de Mecanica de FluidosDocumento36 páginasMonografia de Mecanica de FluidosYuri YRAún no hay calificaciones
- Finok - Mecanica de Rocas Expo - Deslizamientos CompletoDocumento152 páginasFinok - Mecanica de Rocas Expo - Deslizamientos CompletoAlfredo OHA C.Aún no hay calificaciones
- Guia 4 Unidad 3 Cuarto Medio Electricidad-AutomatizaciónDocumento17 páginasGuia 4 Unidad 3 Cuarto Medio Electricidad-AutomatizaciónRicardo Ernesto Zapata CaroAún no hay calificaciones