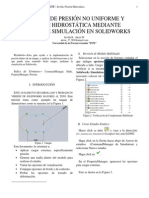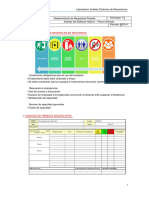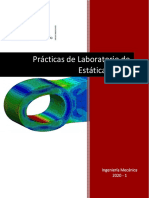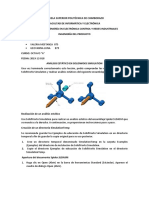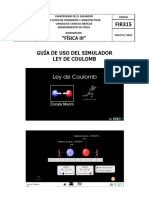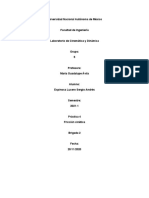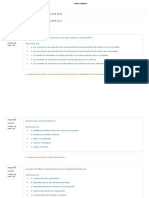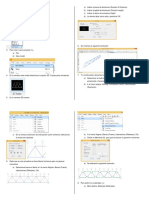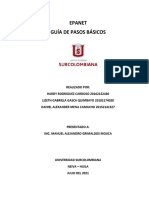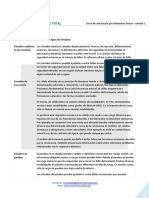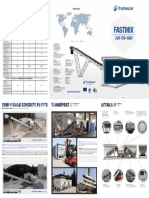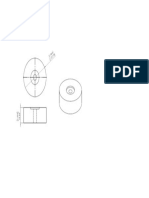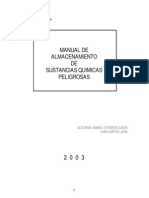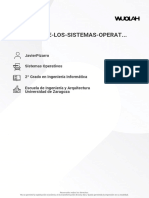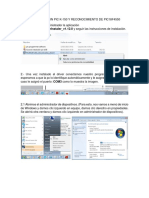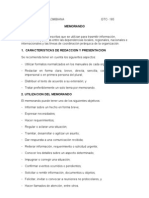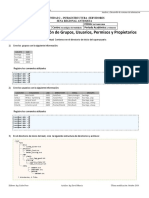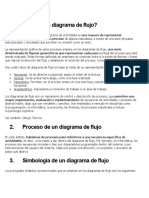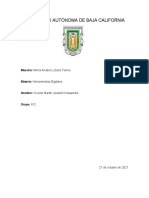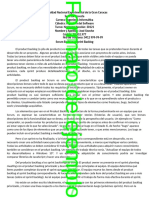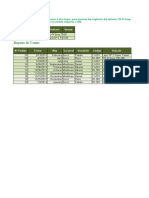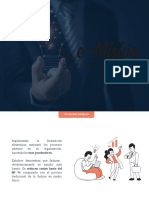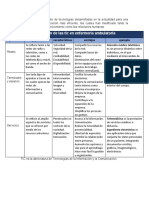Documentos de Académico
Documentos de Profesional
Documentos de Cultura
PDF Tutorial Presioacuten Hidrostaacutetica Alexis Sevilla - Compress
Cargado por
Arquimedes PerezTítulo original
Derechos de autor
Formatos disponibles
Compartir este documento
Compartir o incrustar documentos
¿Le pareció útil este documento?
¿Este contenido es inapropiado?
Denunciar este documentoCopyright:
Formatos disponibles
PDF Tutorial Presioacuten Hidrostaacutetica Alexis Sevilla - Compress
Cargado por
Arquimedes PerezCopyright:
Formatos disponibles
Universidad de las Fuerzas Armadas “ESPE”, Sevilla, Presión Hidrostática 1
ANÁLISIS DE PRESIÓN NO UNIFORME Y
PRESIÓN HIDROSTÁTICA MEDIANTE
MÓDULO DE SIMULACIÓN EN SOLIDWORKS
Sevilla R., Alexis W.
alexis_37_90@hotmail.com
Universidad de las Fuerzas Armadas “ESPE”
Resumen—Esta guía ayuda a la implementación de A. Revisión de Módulo Habilitado
presión dentro de un tanque, y analizar las deformaciones a las Seleccionar en la sección de botones estándar el
que puede estar sometido dicho tanque, mediante la que indique opciones y seleccionar la flecha
simulación en Solidworks. ubicada a lado. Luego seleccionar complementos y
verificar si se encuentra seleccionada la opción
Índice de Términos— CommandManager, Malla, Solidworks Simulation, si el casillero esta vació, es
PropertyManager, Presión,
necesario colocar un visto como se muestra en la
Figura 2.
I. INTRODUCCIÓN
ESTE ANÁLISIS FUE DESARROLLADO Y PROBADO EN
VERSIÓN DE SOLIDWORKS MAYORES AL 2010. Este
tutorial toma como ejemplo un tanque de
dimensiones como se muestra en la Figura 1.
Figura 2. Verificación de Complemento Habilitado
B. Crear Estudio Estático
Hacer click en abrir y vaya a la dirección:
Dir_instalación_Simulation\ Examples\ fuel_tank.SLDPRT.
Haga click en la flecha hacia abajo de Asesor de
Figura 1. Tanque
estudios (CommandManager de Simulation) y
Este documento, le orientará a:
seleccione Nuevo estudio.
Aplicar cargas externas, específicamente
presión. Haga click en .
Generar una malla dentro del modelo para
realizar el estudio. En el PropertyManager, aparecerá las opciones
Variar las opciones de visualización. para cargas externas.
Conjugar opciones de borde y de contorno.
Probar las opciones de trazado de Esto se ilustra en la Figura 3.
deformación.
Universidad de las Fuerzas Armadas “ESPE”, Sevilla, Presión Hidrostática 2
5. Activar Distribución no uniforme.
6. Seleccionar Coordinate System1 para
Seleccione un sistema de coordenadas.
7. Escribir 0,029 para Y y establecer todos los
otros campos en cero.
(La configuración anterior representa la
ecuación p(y)=0,029*y, donde el factor
numérico representa el peso específico del
fluido.)
D. Generar la malla del modelo y ejecutar el
estudio.
1. En el gestor de Simulación, hacer click con
el botón derecho del ratón en Malla y
selecciona Crear malla .
Figura 3. Property Manager para Nuevo Estudio. 2. En el PropertyManager, aplicar la
configuración de malla recomendada.
C. Aplicar presión hidrostática.
3. En Opciones, seleccionar Ejecute el análisis.
1. Hacer click con el botón secundario del
ratón en la carpeta Cargas externas en el 4. En el gestor de Simulation, abrir la carpeta
estudio Parcial y selecciona Presión .. Resultados .
2. En Tipo, seleccionar Normal a cara 5. Hacer doble click en Tensión1 (-vonMises-)
seleccionada. para ver el trazado.
3. En la zona de gráficos, hacer click en las 6. En el PropertyManager, en Visualizar:
cuatro caras verticales debajo del nivel de
a. Seleccionar psi en Unidades .
combustible y en la cara inferior interna,
como se ilustra en la figura 4. b. Seleccionar Superior para Cara de
vaciado .
En el gestor de Simulation, hacer click con el botón
secundario del ratón en Sujeciones y seleccionar
Geometría fija, que en este caso sería la base del
tanque.
El resultado del estudio se ilustra en la Figura 5.
Figura 4. Aplicación de presión hidrostática.
4. En Valor de presión:
a. Seleccionar psi en Unidades .
b. Escribir 1 para Valor de presión
c. Seleccionar Invertir dirección.
Universidad de las Fuerzas Armadas “ESPE”, Sevilla, Presión Hidrostática 3
Las anotaciones para la tensión de von
Mises mínima y máxima aparecen en el
trazado.
3. En Posición/Formato, hacer click en en
para centrar verticalmente la leyenda del
trazado en la parte derecha de la ventana del
trazado.
4. En Opciones de color, seleccionar Invertir,
el resultado se observa en la figura 6.
Figura 5. Resultado de estudio.
7. En el gestor de Simulation, hacer click con el
botón derecho del ratón en la carpeta
Resultados y selecciona Definir trazado
de tensiones .
8. En el PropertyManager, en Opciones
avanzadas:
a. Seleccionar psi en Unidades .
Figura 6. Resultado invertir colores.
b. Seleccionar Inferior para Cara de
vaciado .
F. Explorar la configuración de los trazados de
9. En Propiedad: resultados.
a. Seleccionar Incluir texto de título y
escribir un título para el trazado, por 1. En el gestor de Simulation, hacer click con
ejemplo, Tensión de von Mises en las el botón secundario del ratón en el icono
caras inferiores del tanque.
del trazado von Mises inferior y seleccionar
Configuración .
b. Seleccionar Asociar el trazado con
orientación de vista etiquetada y 2. En PropertyManager, en Opciones de
seleccionar *Isométrica en el menú. borde, seleccionar Punto (Figura 7), Línea
(Figura 8), Discreto y Continuo
(predeterminado).
E. Personalizar los trazados de resultados.
1. En el gestor de Simulation, hacer click con
el botón secundario del ratón en von Mises
inferior en la carpeta Resultados y
selecciona Opciones de gráfico o hacer
doble click en la leyenda del trazado.
2. En el PropertyManager, en Opciones de
visualización, seleccionar Mostrar una
anotación mínima y Mostrar una
anotación máxima. Figura 7. Opciones de borde - Punto.
Universidad de las Fuerzas Armadas “ESPE”, Sevilla, Presión Hidrostática 4
4. En Opciones de trazado de deformación,
hacer lo siguiente:
a. Seleccionar Superponer el modelo
sobre la forma deformada.
b. Seleccionar Translúcido (Color
único) en el menú.
c. Arrastrar el control deslizante para
controlar la transparencia del modelo
Figura 8. Opciones de borde - Línea. no deformado. Transparencia baja
(Figura 11), Transparencia Alta
(Figura 12).
3. En Opciones de contorno, seleccionar
Ninguno. Modelo (predeterminado – Figura
9) y Malla (Figura 10).
Nuevamente, observar cómo cambia la
presentación del contorno del modelo a
medida que usted cambia su selección.
Observar que el aspecto de los bordes del
trazado cambia con su selección.
Figura 11. Transparecia baja.
Figura 9. Opciones de contorno - Modelo.
Figura 12. Transparecia alta.
REFERENCIAS
[1] Tutorials software Solidworks CAD/CAM .
Figura 10. Opciones de contorno - Malla.
También podría gustarte
- Módulo de cinemática DMU de Catia V5De EverandMódulo de cinemática DMU de Catia V5Calificación: 5 de 5 estrellas5/5 (1)
- Tutorial - Presión Hidrostática - Alexis SevillaDocumento4 páginasTutorial - Presión Hidrostática - Alexis SevillaalexissevillaAún no hay calificaciones
- Analisis Estatico Pieza de Chapa Metalica - Juan VanegasDocumento5 páginasAnalisis Estatico Pieza de Chapa Metalica - Juan VanegasJuan Andres Vanegas JadanAún no hay calificaciones
- Parte 1 PDFDocumento39 páginasParte 1 PDFAnonymous znPzQTaYoAún no hay calificaciones
- Analisis Estatico de Una Pieza de Chapa MetalicaDocumento8 páginasAnalisis Estatico de Una Pieza de Chapa MetalicaSebastian RodriguezAún no hay calificaciones
- Escenarios en ExcelDocumento5 páginasEscenarios en ExcelTania VallejosAún no hay calificaciones
- Lab s02 Jdumas 2024 01 EspañolDocumento11 páginasLab s02 Jdumas 2024 01 EspañolJheferson Daylen Salvador CamonesAún no hay calificaciones
- Analisis ModalDocumento6 páginasAnalisis ModalJose HuancaAún no hay calificaciones
- Semco, Manual Autodesk Robot Structural 2019 - Nivel IIDocumento108 páginasSemco, Manual Autodesk Robot Structural 2019 - Nivel IIRicardoAún no hay calificaciones
- Anexo Guía Fase 4 - Desarrollo CasosDocumento20 páginasAnexo Guía Fase 4 - Desarrollo CasosPablo AndresAún no hay calificaciones
- Lab 2Documento12 páginasLab 2LUIS ANGEL CHAMORRO ECKERAún no hay calificaciones
- Actividades Con Simuladores 2019Documento4 páginasActividades Con Simuladores 2019Diego Cruz D100% (1)
- Práctica 5 - Sistemas EquivalentesDocumento20 páginasPráctica 5 - Sistemas EquivalentesPedro VangriekenAún no hay calificaciones
- Viga simple cantilever FEM evaluación cargasDocumento8 páginasViga simple cantilever FEM evaluación cargasIza IrisAún no hay calificaciones
- Configurando preferencias y bases de simulación en UniSim Design R390Documento13 páginasConfigurando preferencias y bases de simulación en UniSim Design R390Camilo MartinezAún no hay calificaciones
- Ev PU2Documento24 páginasEv PU2Alonso García CastilloAún no hay calificaciones
- Práctica7 1987141 LABDISEÑOELEMENTOSDocumento17 páginasPráctica7 1987141 LABDISEÑOELEMENTOSJair HernandezAún no hay calificaciones
- Uso Del Simular L1-Fir315Documento5 páginasUso Del Simular L1-Fir315Soy DaveAún no hay calificaciones
- Analisis de Microviga ResistivaDocumento4 páginasAnalisis de Microviga ResistivaDanielTorresHernándezAún no hay calificaciones
- Análisis de Viga en SAP2000Documento15 páginasAnálisis de Viga en SAP2000Carlos David Florian DiazAún no hay calificaciones
- C2 - ING - ACTIVIDAD DE AUTOAPRENDIZAJE 6bDocumento12 páginasC2 - ING - ACTIVIDAD DE AUTOAPRENDIZAJE 6bjosue sulca carrilloAún no hay calificaciones
- Diseño de Cobertura Vegetal en TaludesDocumento27 páginasDiseño de Cobertura Vegetal en TaludesEduardo BolivarAún no hay calificaciones
- Manual Aimsun7 3 EJER ResultadosDocumento35 páginasManual Aimsun7 3 EJER ResultadosEdwin Ricardo MedinaAún no hay calificaciones
- Analisis EstaticoDocumento9 páginasAnalisis EstaticoGovanna LunaAún no hay calificaciones
- 1_Guia CerchaDocumento20 páginas1_Guia Cerchajhoan jimenezAún no hay calificaciones
- 3.4. Torsión. Caso 1. Torsión en Ejes Circulares Gustavo OrtegaDocumento14 páginas3.4. Torsión. Caso 1. Torsión en Ejes Circulares Gustavo OrtegaRafael David Acosta TorresAún no hay calificaciones
- New SimetricsDocumento25 páginasNew SimetricsCarlos RuizAún no hay calificaciones
- Uso Del Simular L1-Fir315Documento5 páginasUso Del Simular L1-Fir315Jose PeñateAún no hay calificaciones
- Paso 4 - Cuestionario Unidad 2 PDFDocumento5 páginasPaso 4 - Cuestionario Unidad 2 PDFdiana enriquez lopezAún no hay calificaciones
- 01 - Tutorial SolidWorks SimulationXpressDocumento12 páginas01 - Tutorial SolidWorks SimulationXpressJose MccallAún no hay calificaciones
- PRACTICA 8alanDocumento16 páginasPRACTICA 8alanmtyggarzaAún no hay calificaciones
- Analisis de Piezas Cargadas Estaticamente Con La Ayuda Del Modulo de Simulacion de Solid WorksDocumento29 páginasAnalisis de Piezas Cargadas Estaticamente Con La Ayuda Del Modulo de Simulacion de Solid WorksBlady Còrdova100% (2)
- 07 SimulaciónDocumento28 páginas07 Simulaciónjuan pabloAún no hay calificaciones
- Método de Elementos Finitos I MEC011-T2Documento68 páginasMétodo de Elementos Finitos I MEC011-T2Sergio villanuevaAún no hay calificaciones
- Laboratorio 1Documento6 páginasLaboratorio 1Victor Hugo LinaresAún no hay calificaciones
- Guia de Uso Del Simulador-L2Documento7 páginasGuia de Uso Del Simulador-L2Samuel Elias Osorto RiveraAún no hay calificaciones
- Práctica N.10Documento36 páginasPráctica N.10Angel Cruz GregorioAún no hay calificaciones
- Simulación de llave española en COMSOL para análisis de esfuerzosDocumento18 páginasSimulación de llave española en COMSOL para análisis de esfuerzosItzel Guadalupe Gonzalez OrdazAún no hay calificaciones
- Practica de Lab 3. Desplazamiento de Un MóvilDocumento6 páginasPractica de Lab 3. Desplazamiento de Un MóvilLEIDYAún no hay calificaciones
- UNAM Práctica de fricción cinética plano inclinadoDocumento10 páginasUNAM Práctica de fricción cinética plano inclinadoSergio EspinosaAún no hay calificaciones
- Práctica Calificada 4 Investigacion Operativa II Intento 1 Ing. de Sistemas VI CICLO Universidad TelesupDocumento11 páginasPráctica Calificada 4 Investigacion Operativa II Intento 1 Ing. de Sistemas VI CICLO Universidad Telesupjacifo100% (3)
- 3.4. Torsión-Caso 2. Ejes Estáticamente Indeterminados Gustavo OrtegaDocumento20 páginas3.4. Torsión-Caso 2. Ejes Estáticamente Indeterminados Gustavo OrtegaRafael David Acosta TorresAún no hay calificaciones
- Ejercicio 6 Descripcion Del CosmosDocumento17 páginasEjercicio 6 Descripcion Del CosmosEmmanuel MontesAún no hay calificaciones
- Creación de Una Simulación Con Autodesk InventorDocumento26 páginasCreación de Una Simulación Con Autodesk InventorCleider Nolberto Ñaupa VilchezAún no hay calificaciones
- Manual NX CaeDocumento18 páginasManual NX Caerubi monAún no hay calificaciones
- Practica 5Documento6 páginasPractica 5gerald ochoa perezAún no hay calificaciones
- Análisis Computacional de ReservoriosDocumento12 páginasAnálisis Computacional de ReservoriosJohaans CanazaAún no hay calificaciones
- Análisis de Tensiones Con SOLIDWORKS Simulation Paso A PasoDocumento83 páginasAnálisis de Tensiones Con SOLIDWORKS Simulation Paso A PasoWilmerAún no hay calificaciones
- Modelamiento en Sap 2000Documento5 páginasModelamiento en Sap 2000Williams HuarcaAún no hay calificaciones
- Lab 2Documento22 páginasLab 2cj jeicoAún no hay calificaciones
- 00 GUÍA MODELADO v17Documento57 páginas00 GUÍA MODELADO v17Octavio RoblesAún no hay calificaciones
- Guia de Utilizacion Del AtpdrawDocumento2 páginasGuia de Utilizacion Del AtpdrawEliana EspinosaAún no hay calificaciones
- Ejemplo de Informe CAEDocumento45 páginasEjemplo de Informe CAETubon EdissonAún no hay calificaciones
- 212 PIA CerdaSotoDocumento16 páginas212 PIA CerdaSotoevir sotoAún no hay calificaciones
- Práctica 9. Estudio de DiseñoDocumento5 páginasPráctica 9. Estudio de DiseñoCuellar jair 1EAún no hay calificaciones
- Práctica8 1987141 LABDISEÑOELEMENTOSDocumento19 páginasPráctica8 1987141 LABDISEÑOELEMENTOSJair HernandezAún no hay calificaciones
- Guía Paso A Paso EPANETDocumento14 páginasGuía Paso A Paso EPANETHardy RodriguezAún no hay calificaciones
- Manual Plaxis 2dDocumento67 páginasManual Plaxis 2dlilycast100% (1)
- Guia de LaboratorioDocumento23 páginasGuia de LaboratorioWilson Jaime Saucedo LeonAún no hay calificaciones
- 1.6-.Tipos de EstudiosDocumento4 páginas1.6-.Tipos de EstudiosArquimedes PerezAún no hay calificaciones
- NEO 73 - 2009 CuñasdeSeguridadparaNeumáticosde CamionesdeExtracciónydeEquipoMinero deAltoTonelaje - RequisitosdeSeguridad PDFDocumento20 páginasNEO 73 - 2009 CuñasdeSeguridadparaNeumáticosde CamionesdeExtracciónydeEquipoMinero deAltoTonelaje - RequisitosdeSeguridad PDFMilenka LisetAún no hay calificaciones
- Equipo Compacto para Shotcrete Vía HúmedaDocumento5 páginasEquipo Compacto para Shotcrete Vía HúmedaArquimedes PerezAún no hay calificaciones
- Revista El Teniente Nº2434 - DigitalDocumento32 páginasRevista El Teniente Nº2434 - DigitalArquimedes PerezAún no hay calificaciones
- Como Hacer Negocios Argentina 2018Documento24 páginasComo Hacer Negocios Argentina 2018Arquimedes PerezAún no hay calificaciones
- Manual PadresDocumento2 páginasManual PadressergioAún no hay calificaciones
- Neo 74 20091Documento44 páginasNeo 74 20091Arquimedes PerezAún no hay calificaciones
- Normativa de Seguridad Minera PDFDocumento375 páginasNormativa de Seguridad Minera PDFOmar RamírezAún no hay calificaciones
- 1 3 - MallasDocumento5 páginas1 3 - MallasArquimedes Perez100% (1)
- Stii Notas de Estudio Prueba o EspecificacionesDocumento11 páginasStii Notas de Estudio Prueba o EspecificacionesTavo Valenzuela ZetinaAún no hay calificaciones
- Familia Fastmix Es in FRDocumento2 páginasFamilia Fastmix Es in FROscar PerezAún no hay calificaciones
- Estudio Nacional de Sueldos de Ingenieros 2017Documento12 páginasEstudio Nacional de Sueldos de Ingenieros 2017ArielAún no hay calificaciones
- Familia Fastmix Es in FRDocumento2 páginasFamilia Fastmix Es in FROscar PerezAún no hay calificaciones
- Capachos concreteros Roll Over alta capacidad baja alturaDocumento4 páginasCapachos concreteros Roll Over alta capacidad baja alturaArquimedes PerezAún no hay calificaciones
- Truck UnloadingDocumento4 páginasTruck UnloadingArquimedes PerezAún no hay calificaciones
- Vigas Soldadas 52Documento1 páginaVigas Soldadas 52Arquimedes PerezAún no hay calificaciones
- Folleto Emultex Original WebDocumento12 páginasFolleto Emultex Original WebyanaraAún no hay calificaciones
- Diseño y Cálculo de Tanques de AlmacenamientoDocumento2 páginasDiseño y Cálculo de Tanques de AlmacenamientoArquimedes PerezAún no hay calificaciones
- Folleto Emultex Original WebDocumento12 páginasFolleto Emultex Original WebyanaraAún no hay calificaciones
- Plano AnodoDocumento1 páginaPlano AnodoArquimedes PerezAún no hay calificaciones
- Manual Almacenamiento Sust PeligrosasDocumento61 páginasManual Almacenamiento Sust PeligrosasEva Andrea Soto AcevedoAún no hay calificaciones
- 2013 Citroen c3 77640Documento284 páginas2013 Citroen c3 77640alvaroapr_25100% (1)
- Stii Notas de Estudio Prueba o EspecificacionesDocumento11 páginasStii Notas de Estudio Prueba o EspecificacionesTavo Valenzuela ZetinaAún no hay calificaciones
- Api 650 en Espanol PDFDocumento56 páginasApi 650 en Espanol PDFDavid Moscoso Pérez100% (6)
- Transportadores de Cable Tubular AdDocumento1 páginaTransportadores de Cable Tubular AdArquimedes PerezAún no hay calificaciones
- Ficha Seguridad Alcohol EtilicoDocumento5 páginasFicha Seguridad Alcohol EtilicoLuís Alexander Mella González100% (1)
- Diseño y Modelado Virtual de Un Transportador de Cadena Telescópico para Cilindros de GLP de 15 KG PDFDocumento268 páginasDiseño y Modelado Virtual de Un Transportador de Cadena Telescópico para Cilindros de GLP de 15 KG PDFJuanPabloPereyraVillalobosAún no hay calificaciones
- Diseño y Cálculo de Tanques de AlmacenamientoDocumento130 páginasDiseño y Cálculo de Tanques de AlmacenamientoA. C. V.98% (89)
- 90 96 EcDocumento63 páginas90 96 EcArquimedes PerezAún no hay calificaciones
- Info Actulizada de Mycashtube 1Documento4 páginasInfo Actulizada de Mycashtube 1Ramon AcostaAún no hay calificaciones
- Pasos para Crear Un Programa de Ventas en ExcelDocumento21 páginasPasos para Crear Un Programa de Ventas en Excelwender maldonadoAún no hay calificaciones
- Clase 03 MIC Gestores BibliograficosDocumento16 páginasClase 03 MIC Gestores BibliograficosAlex VillaAún no hay calificaciones
- Tema 3 - Programacion en EnsambladorDocumento14 páginasTema 3 - Programacion en EnsambladorManuelAún no hay calificaciones
- Wuolah Free LA BIBLIA DE LOS SISTEMAS OPERATIVOSDocumento23 páginasWuolah Free LA BIBLIA DE LOS SISTEMAS OPERATIVOSadrianzgz10Aún no hay calificaciones
- Guia de Instalacion Pic K-150Documento8 páginasGuia de Instalacion Pic K-150TazAún no hay calificaciones
- 34.TM-1875 AVEVA Everything3D™ (2.1) Schematic 3D Integrator Administration - En.esDocumento76 páginas34.TM-1875 AVEVA Everything3D™ (2.1) Schematic 3D Integrator Administration - En.eskaren Joya100% (1)
- Informatica Aplicada I111111Documento7 páginasInformatica Aplicada I111111Katty Calixto SotoAún no hay calificaciones
- Memorando Norma GTC 185Documento6 páginasMemorando Norma GTC 185Derechos Humanos ConsultoresAún no hay calificaciones
- Semana 7 - Documentos de GoogleDocumento12 páginasSemana 7 - Documentos de GoogleCHRISITAN E.A. (KZP3000)Aún no hay calificaciones
- Diseño Curricular Curso Redes CiscoDocumento8 páginasDiseño Curricular Curso Redes CiscoRubén Maximo Fajardo TorresAún no hay calificaciones
- 638 E9 HiproDocumento11 páginas638 E9 HipromartinvallenasAún no hay calificaciones
- Micro - LAB03-COMPLETODocumento57 páginasMicro - LAB03-COMPLETOantoniAún no hay calificaciones
- AdminUsuariosPermisosEstructuraFarmDocumento3 páginasAdminUsuariosPermisosEstructuraFarmAna UribeAún no hay calificaciones
- Comunicado Ampliacion de Inscripciones Materias Basicas I-2022Documento2 páginasComunicado Ampliacion de Inscripciones Materias Basicas I-2022Arielito Contreras PaucarAún no hay calificaciones
- Java Back EndDocumento3 páginasJava Back EndMedica CallaoAún no hay calificaciones
- Qué Es Un Diagrama de FlujoDocumento11 páginasQué Es Un Diagrama de FlujoANDERSON CRUZ PIAMBA TRUJILLOAún no hay calificaciones
- Herramientas Digitales: Cuestionario sobre hojas de cálculoDocumento4 páginasHerramientas Digitales: Cuestionario sobre hojas de cálculoKassandra VicenteAún no hay calificaciones
- DoxygenDocumento6 páginasDoxygenHeraldo UbillaAún no hay calificaciones
- UNIVERSIDAD CODIGOMATERIA LapsoAcademico SECCION INFXNumerodeInforme NumerodeSuCedulaDocumento3 páginasUNIVERSIDAD CODIGOMATERIA LapsoAcademico SECCION INFXNumerodeInforme NumerodeSuCedulaJosué AguilarAún no hay calificaciones
- 04 - Sistemas de Control I - Introducción A XcosDocumento5 páginas04 - Sistemas de Control I - Introducción A XcosKinpin PastranaAún no hay calificaciones
- Sesion 1.2 - El Shell de LinuxDocumento16 páginasSesion 1.2 - El Shell de LinuxJaime PizarroAún no hay calificaciones
- Ventas de Piero en SurcoDocumento88 páginasVentas de Piero en SurcoSanchez Salazar Diego MartinAún no hay calificaciones
- Brochure Plan Pyme para DistribuidoresDocumento8 páginasBrochure Plan Pyme para DistribuidoresRodrigo EndaraAún no hay calificaciones
- METODOLOGIA 12articulo - Rev Tec Num 2Documento14 páginasMETODOLOGIA 12articulo - Rev Tec Num 2Martha Luisa Hernández GílAún no hay calificaciones
- BCI-Tecnología Interfaz Cerebro ComputadoraDocumento19 páginasBCI-Tecnología Interfaz Cerebro ComputadoraWilder QPAún no hay calificaciones
- TopologiaDocumento4 páginasTopologiaJose Antonio Robles PavónAún no hay calificaciones
- Anaya 2º Bachillerato SolucionarioDocumento97 páginasAnaya 2º Bachillerato SolucionarioMiguel Ángel García García100% (1)
- Manual AlumnoDocumento38 páginasManual AlumnoEdissonAún no hay calificaciones
- Cuadro DescriptivoDocumento1 páginaCuadro DescriptivoManuel CauichAún no hay calificaciones