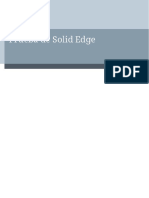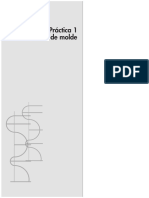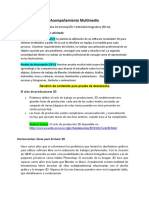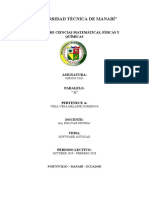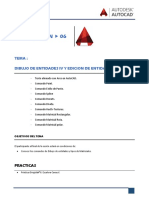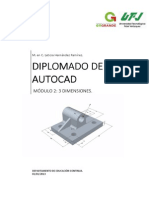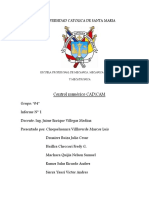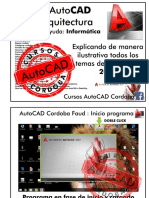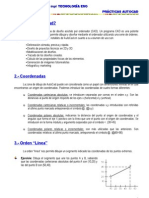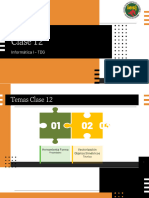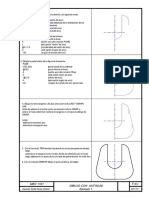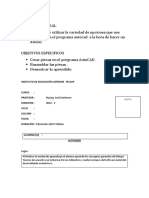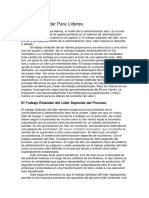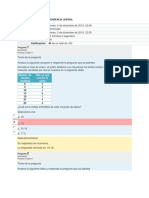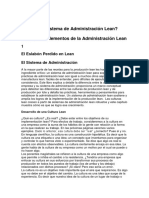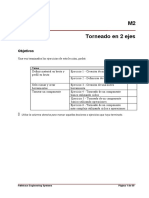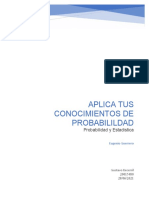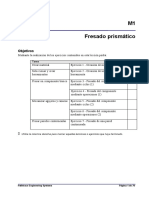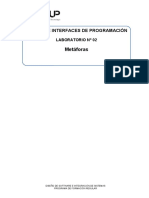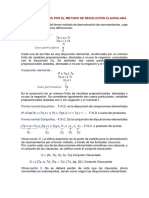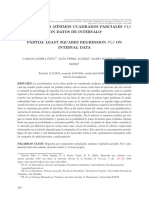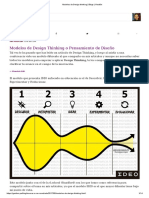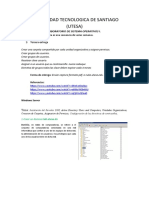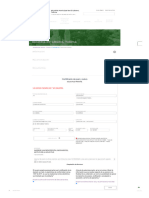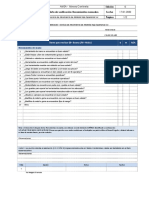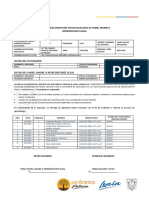Documentos de Académico
Documentos de Profesional
Documentos de Cultura
D1 Diseño para Fresado Prismático: Objetivos
Cargado por
Gustavo BecerrilTítulo original
Derechos de autor
Formatos disponibles
Compartir este documento
Compartir o incrustar documentos
¿Le pareció útil este documento?
¿Este contenido es inapropiado?
Denunciar este documentoCopyright:
Formatos disponibles
D1 Diseño para Fresado Prismático: Objetivos
Cargado por
Gustavo BecerrilCopyright:
Formatos disponibles
D1
Diseño para fresado prismático
Objetivos
Una vez realizados los ejercicios de esta lección estará en condiciones de:
Tarea
Crear diseños 2D sencillos Ejercicio 1- Dibujar líneas
Ejercicio 2 - Dibujar arcos
Ejercicio 3 - Utilización de Intellisnap (Selección
Asistida) para posicionar entidades
Ejercicio 4 - Visualización de capas
Manipular diseños 2D Ejercicio 5 - Creación de esquinas achaflanadas
Ejercicio 6 - Creación de esquinas redondeadas
Ejercicio 7 - Copia paralela de un perfil
Ejercicio 8 - Creación de su componente (1)
Ejercicio 9 - Transformación de entidades
Ejercicio 10 - Creación de líneas paralelas
Ejercicio 11 - Recorte de entidades
Ejercicio 12 - Interrupción de una entidad
Ejercicio 13 - Creación de su componente (2)
Añadir profundidad a diseños Ejercicio 14 - Creación de su componente (3)
2D
Trabajar con la geometría en Ejercicio 15 - Creación de un modelo de dados
diferentes planos de
construcción
Crear diseños de paredes Ejercicio 16 - Diseño de una pared contorneada
contorneadas para fresado en 3
ejes
Utilice la columna derecha para marcar aquellas lecciones o ejercicios que ya haya terminado.
Pathtrace Engineering Systems Página 1 de 70
D1 Diseño para fresado prismático
Prerrequisitos
Esta lección presupone que ya ha terminado previamente la formación en:
Lección Véase
Curso de formación de Windows para EdgeCAM Guía de formación de Windows para
EdgeCAM
Iniciación en EdgeCAM Lección I1
Debe concluir satisfactoriamente estas lecciones antes de intentar trabajar en los siguientes
ejercicios.
Requisitos para el uso bajo licencia
Para estudiar esta lección debe disponer de la licencia Edge CAM de NIVEL DE INICIO.
Por favor, tenga presente que, si bien es cierto que puede diseñar paredes contorneadas bajo
la licencia EdgeCAM de NIVEL DE INICIO, sólo podrá mecanizar componentes con
paredes contorneadas bajo la licencia EdgeCAM para FRESADO EN 3 EJES (o nivel
superior).
Antes de comenzar
Antes de comenzar a trabajar en los siguientes ejercicios, asegúrese de que tiene visualizadas
en la pantalla las siguientes barras de herramientas:
Barra de herramientas estándar
Barra de herramientas principal
Barra de herramientas de editar
Barra de herramientas de visualización
Barra de herramientas de Opciones de introducción.
Página 2 de 70 Versión 1.0
D1 Diseño para fresado prismático
D1.1 Sinopsis de la lección
En esta lección aprenderá a crear y manipular diseños 2D y a añadir profundidad para crear
diseños 3D con el fin de diseñar el siguiente componente:
Pathtrace Engineering Systems Página 3de 70
D1 Diseño para fresado prismático
También aprenderá a utilizar planos de construcción de sistemas (CPLs) para diseñar un
dado como este:
Página 4 de 70 Versión 1.0
D1 Diseño para fresado prismático
D1.2 Creación de diseños 2D sencillos
Todos los diseños que creará a lo largo de esta lección están basados en torno a las siguientes
entidades:
Puntos: las entidades geométricas más sencillas definidas en el espacio 3D
Líneas: que tienen dos puntos finales
Arcos: entidades geométricas no lineales, cada punto de las cuales es equidistante de un
punto central fijo.
Combine puntos, líneas y arcos para configurar formas geométricas básicas tales como
rectángulos, polígonos y círculos. EdgeCAM ofrece también opciones para crear rectángulos,
polígonos y círculos sin construir cada línea separada.
Puede utilizar los siguientes comandos para crear formas geométricas básicas:
Dibuja una sola línea que comienza y termina en los
Línea única
puntos por usted especificados.
Dibuja una línea horizontal, que es siempre
Línea horizontal
horizontal (a lo largo del eje X) al punto inicial por
usted especificado.
Dibuja una línea vertical, que es siempre vertical (a
Línea vertical
lo largo del eje Y) al punto inicial por usted
especificado.
Dibuja una línea poligonal, que está formada por una
Línea poligonal
serie de líneas conectadas. Cada punto que
especifique se unirá al punto anterior hasta que usted
termine el comando.
Muestra el diálogo Arco. Dibuja un arco o un círculo
Arco circular
para el cual deberá especificar el radio. EdgeCAM
dibuja automáticamente un círculo, a no ser que
especifique los ángulos inicial y final para especificar
las posiciones inicial y final de un arco.
Un arco es una sección del perímetro de un
círculo.
Menú Geometría - opción Muestra el diálogo Rectángulo. Dibuja un rectángulo
Rectángulo para el cual deberá especificar sus dimensiones.
Menú Geometría - opción Polígono Muestra el diálogo Polígono. Dibuja un polígono
para el cual deberá especificar sus dimensiones, el
número de lados y otras opciones, según sea
necesario.
Pathtrace Engineering Systems Página 5de 70
D1 Diseño para fresado prismático
Dibujar un arco
Haga clic en el botón Arco Circular en la barra de herramientas Principal para mostrar
el diálogo Arco. Para crear el arco puede especificar las siguientes opciones:
También puede crear arcos utilizando el diálogo Arco, al cual podrá acceder haciendo clic en el botón
Diálogo Arco de la barra de herramientas Principal o seleccionando Arco del menú
Geometría.
Consulte la Guía de Usuario de Diseño con EdgeCAM para obtener más información sobre el uso del
diálogo Arco.
Dibujar un rectángulo
Seleccione la opción Rectángulo del menú Geometría:
Página 6 de 70 Versión 1.0
D1 Diseño para fresado prismático
Aparecerá el diálogo Rectángulo. Podrá especificar las siguientes opciones para crear el
rectángulo:
Dibujar un polígono
Seleccione la opción Polígono en el menú Geometría para mostrar el diálogo Polígono. Para
crear el polígono puede especificar las siguientes opciones:
Pathtrace Engineering Systems Página 7de 70
D1 Diseño para fresado prismático
Posicionamiento de entidades
EdgeCAM define la posición de una entidad en el espacio 3D utilizando coordenadas.
Puede utilizar coordenadas cartesianas, polares o angulares en EdgeCAM. A lo largo de esta guía se
supone que utilizará coordenadas cartesianas.
Véase la Guía de Usuario para Diseño con EdgeCAM para obtener más información sobre los
diferentes tipos de coordenadas.
Puede definir las coordenadas de una entidad por:
Libre localización: marcando la(s) posición(es) necesaria(s) de una entidad, por
ejemplo, el centro de un círculo o los puntos inicial y final de una línea, haciendo clic
en la zona de gráficos de la pantalla. EdgeCAM muestra un diamante en el punto
inicial:
Localización inteligente (intellisnap): marcando la(s) posición(es) necesaria(s) de una
entidad en relación a otra entidad, por ejemplo, seleccionando el punto final de una línea
como punto inicial de una segunda línea. EdgeCAM resalta el punto seleccionado y
muestra información en una punta de herramienta:
Introducción de coordenadas: definición de la(s) posición(es) necesaria(s) de una
entidad en espacio 3D introduciendo las coordenadas precisas, por ejemplo X0Y50Z0:
Véase la lección I1, Iniciación en EdgeCAM, para obtener más información sobre la introducción de
coordenadas.
A la hora de crear diseños 2D, estará trabajando sólo en el plano XY, lo cual significa que no debe
introducir la coordenada Z. EdgeCAM define automáticamente la coordenada Z al nivel
especificado en el campo Nivel Z, que tiene un valor por defecto de 0.
Véase el apartado D1.4, Añadir profundidad a un diseño, para obtener más información sobre la
utilización de coordenadas del nivel Z.
Página 8 de 70 Versión 1.0
D1 Diseño para fresado prismático
Ejercicio 1 - Dibujar líneas
1. Seleccione el color 'Azul Pizarra' y la capa 1.
2. Haga clic en el botón Línea única de la barra de herramientas Principal.
3. Haga clic en la posición X0Y0 en la zona de gráficos para definir el punto inicial de la
línea.
4. Haga clic en cualquier punto de la zona de gráficos para definir el punto final de la
línea.
EdgeCAM le pide que ejecute los pasos correspondientes dentro del comando seleccionado,
en la barra de estado situada en la parte inferior de la pantalla. Por ejemplo, le pide
que localice los puntos inicial y final de la línea.
5. Haga clic con la tecla derecha del ratón para terminar el comando de línea.
6. Haga clic en el botón Verificar Entidades de la barra de herramientas Estándar y
verifique la línea. ¿Comienza la línea en X0Y0?
Piense en los métodos con que podría dibujar con mayor precisión una línea
comenzando en una posición concreta.
Ahora, intente dibujar una línea de manera diferente:
7. Haga clic en el botón Borrar de la barra de herramientas Estándar y borre la línea
que acaba de crear de la zona de gráficos.
8. Deje los ajustes de color y capa como están.
9. Haga clic en el botón Línea Única de la barra de herramientas Principal.
10. Introduzca las coordenadas X0Y0 para definir el punto inicial de la línea y luego haga
clic en Continuar o pulse en el teclado.
11. Introduzca las coordenadas X100Y100 para definir el punto final de la línea, y luego
haga clic en Aceptar.
Pathtrace Engineering Systems Página 9de 70
D1 Diseño para fresado prismático
12. Haga clic con la tecla derecha del ratón para terminar el comando de línea.
13. Haga clic en el botón Verificar Entidades de la barra de herramientas Estándar
y verifique la línea. Deberá ver como la línea comienza y termina en las coordenadas
especificadas y que tiene una longitud de 141mm.
Así es como se posicionan las entidades con precisión, sin referencia a entidades existentes.
Página 10 de 70 Versión 1.0
D1 Diseño para fresado prismático
Ejercicio 2 - Dibujar arcos
1. Haga clic en el botón Borrar de la barra de herramientas Estándar y borre de la
zona de gráficos la línea que acaba de crear.
2. Haga clic con la tecla derecha del ratón para terminar el comando de borrar.
3. Deje los ajustes de color y capa como están.
4. Haga clic en el botón Arco Circular de la barra de herramientas Principal.
Aparecerá el diálogo Arco.
5. Introduzca 20 en el campo Radio y luego haga clic en Aceptar.
¿Qué forma creará esto? ¿Qué ocurriría si introdujese los ángulos inicial y final
en el diálogo Arco?
6. Introduzca las coordenadas X0Y0 para definir el centro del círculo y luego haga clic en
Aceptar.
7. Haga clic con la tecla derecha del ratón para terminar el comando de arco.
Pathtrace Engineering Systems Página 11de 70
D1 Diseño para fresado prismático
Ejercicio 3 - Utilización de Intellisnap (Selección Inteligente) para
posicionar entidades
1. Seleccione el color 'Ciruela' y la capa 2.
2. Haga clic en el botón Línea Poligonal de la barra de herramientas Principal. Va a
crear un triángulo que comienza y termina en el centro del círculo que acaba de crear,
teniendo un aspecto semejante a éste:
3. Sujete el ratón sobre el centro del círculo. EdgeCAM resaltará el círculo y mostrará un
círculo más pequeño en torno al centro.
4. Haga clic con la tecla izquierda del ratón mientras se visualiza el círculo más pequeño.
EdgeCAM crea el punto inicial de la nueva línea poligonal en idéntica posición que el
centro del círculo.
5. Haga clic con la tecla izquierda del ratón en un punto situado a la derecha y por encima
del círculo para definir el segundo punto de la línea poligonal.
6. Introduzca las coordenadas IX-75 para definir el tercer punto de la línea poligonal.
EdgeCAM supone que la coordenada Y permanece invariable si no la introduce. En este caso, el tercer punto
de la línea poligonal está situado 75mm horizontalmente a la izquierda del segundo.
7. Sujete el ratón por encima del centro del círculo. EdgeCAM resalta el círculo y muestra
un círculo más pequeño en torno al centro.
8. Haga clic con la tecla izquierda del ratón mientras se esté visualizando el círculo más
pequeño. EdgeCAM crea el cuarto punto de la línea poligonal en idéntica posición que
el centro del círculo.
9. Haga clic con la tecla derecha para terminar la orden de línea poligonal.
Página 12 de 70 Versión 1.0
D1 Diseño para fresado prismático
10. Haga clic en el botón Verificar Entidades de la barra de herramientas Estándar y
verifique el triángulo.
Cada lado del triángulo forma una entidad independiente. Observe que la línea
superior del triángulo tiene 75mm de longitud, ya que usted especificó la coordenada
incremental IX-75.
Acaba de crear dos formas diferentes, de dos colores y en dos capas.
Observe que puede 'mezclar y adaptar' la manera en que se definen las posiciones de las
entidades, es decir, puede utilizar la libre localización, intellisnap (selección
inteligente) y coordenadas dentro del mismo comando de línea.
Pathtrace Engineering Systems Página 13de 70
D1 Diseño para fresado prismático
Ejercicio 4 - Visualización de capas
1. Haga clic en el botón Capas de la barra de herramientas de Visualización. Al
hacerlo, aparecerá el diálogo Capas.
2. Seleccione que desea visualizar sólo la capa 2 marcando para ello la casilla de
comprobación Ninguna e introduciendo un 2 en el campo Incluir.
3. Asegúrese de que la casilla de comprobación Redibujar está marcada y luego haga clic
en Aceptar. Al hacerlo, volverá a la pantalla principal donde debería ver sólo el
triángulo creado con la línea poligonal de color ciruela.
4. Seleccione el color 'Aquamarina' y la capa 3.
5. Trace una línea horizontal desde X-50Y-50 hasta X50Y-50 y borre el círculo.
¿Qué ocurre?
Debe asegurarse de que ha seleccionado o que desea visualizar la(s) capa(s) en que está
trabajando en este momento.
Si no ha vuelto al diálogo Capas y selecciona ver todas las capas, no podrá ver la línea
aquamarina cuando la esté dibujando y no podrá ver el círculo que desee borrar. Observe
que, en realidad, sí que ha dibujado la línea de color aquamarina, a pesar de que no la podía
ver cuando lo estaba haciendo.
Página 14 de 70 Versión 1.0
D1 Diseño para fresado prismático
Notas del asistente al curso
Pathtrace Engineering Systems Página 15de 70
D1 Diseño para fresado prismático
D1.3 Manipulación de diseños 2D
Ahora que se ha familiarizado con los aspectos básicos del diseño para fresado prismático,
podrá aprender cómo se manipulan figuras 2D para crear diseños más complejos
Creación de esquinas redondeadas y achaflanadas
Podrá crear esquinas redondeadas y achaflanadas para eliminar esquinas vivas de los
componentes.
Un chaflán es una línea recta, trazada en ángulo en la esquina entre dos entidades que se
intersectan. Este rectángulo presenta esquinas achaflanadas:
Una redondeado es un arco trazado entre dos entidades que se intersectan o podrían
intersectarse como consecuencia de un arco de redondeo. Este rectángulo presenta esquinas
redondeadas:
Al crear una geometría, asegúrese de que el diseño definido puede mecanizarse. El redondeo de
esquinas ayuda a hacer posible que las máquinas herramienta puedan entrar en esquinas
que de otro modo permanecerían sin mecanizar.
EdgeCAM ofrece los siguientes comandos para crear automáticamente redondeos y
chaflanes:
Muestra el diálogo Chaflán. Crea chaflanes de un
Chaflán
ángulo y longitud especificados o a una distancia
especificada a lo largo de cada línea seleccionada.
Muestra el diálogo Editar Redondeo. Crear arcos de
Redondeo
redondeo de un radio especificado.
Página 16 de 70 Versión 1.0
D1 Diseño para fresado prismático
Creación de una esquina achaflanada
Para crear una esquina achaflanada haga clic en el botón Chaflán de la barra de
herramientas Editar. Aparecerá el diálogo Chaflán:
Asegúrese de que las casillas de selección están marcadas si desea recortar la
entidad/entidades a la intersección con la línea de chaflán de la siguiente manera:
Sin recortar Primera entidad Segunda entidad Ambas entidades
recortada recortada recortadas
Una vez haya definido las especificaciones del chaflán, debe seleccionar las dos entidades
entre las cuales se necesite el chaflán haciendo para ello clic con la tecla izquierda del ratón
sucesivamente sobre cada entidad. EdgeCAM crea automáticamente el chaflán una vez haya
seleccionado la segunda entidad.
Puede continuar en el modo chaflán o hacer clic con la tecla derecha para terminar el
comando de chaflán.
EdgeCAM considera la entidad que seleccione primero como 'Primera Entidad'.
Pathtrace Engineering Systems Página 17de 70
D1 Diseño para fresado prismático
Creación de una esquina redondeada
Puede crear una esquina redondeada haciendo clic en el botón Redondeo de la barra de
herramientas Editar. Al hacerlo, aparecerá el diálogo Editar Redondeo:
Asegúrese de que la casilla de selección Recortar está marcada si desea recortar las
entidades a la intersección con el arco de redondeo, de la siguiente manera:
Sin recortar Recortado
Una vez haya definido las especificaciones de redondeo, deberá seleccionar la esquina en que
se requiera el radio de redondeo. Si ha marcado la casilla de selección Dinámico, EdgeCAM
visualiza posibles formaciones de radio de redondeo al colocar el cursor en la esquina
deseada.
Página 18 de 70 Versión 1.0
D1 Diseño para fresado prismático
Ejercicio 5 - Creación de esquinas achaflanadas
1. Seleccione la opción Rectángulo del menú Geometría. Al hacerlo, aparecerá el diálogo
Rectángulo.
2. Introduzca 100 en los campos Longitud y Anchura para crear un cuadrado de 100mm
x 100mm.
3. Haga clic en Aceptar. Al hacerlo, volverá a la pantalla principal.
4. Posicione el cuadrado en X0Y0.
5. Haga clic en el botón Chaflán . Al hacerlo, aparecerá el diálogo Chaflán.
6. Introduzca 45 en el campo Ángulo y 10 en el campo Longitud.
7. Asegúrese de que están marcadas ambas casillas de selección Recortar y luego haga
clic en Aceptar. Al hacerlo, volverá a la pantalla principal.
8. Seleccione la línea derecha del cuadrado y luego seleccione la línea superior del
cuadrado. EdgeCAM crea el chaflán entre las dos líneas seleccionas y recorta las líneas
a la intersección con la línea de chaflán.
9. Repita el paso 8 hasta que haya creado chaflanes en todas las esquinas del cuadrado de
la siguiente manera:
10. Verifique el nuevo diseño.
Observe que cada chaflán constituye una entidad propia.
Pathtrace Engineering Systems Página 19de 70
D1 Diseño para fresado prismático
Ejercicio 6 - Creación de esquinas redondeadas
1. Seleccione la opción Rectángulo del menú Geometría. Al hacerlo, aparecerá el diálogo
Rectángulo.
2. Introduzca 100 en los campos Longitud y Anchura para crear un cuadrado de 100mm
x 100mm.
3. Haga clic en Aceptar. Al hacerlo, volverá a la pantalla principal.
4. Posicione el cuadrado en X0Y0.
5. Haga clic en el botón Redondeo Al hacerlo, aparecerá el diálogo Editar Redondeo.
6. Introduzca 20 en el campo Radio.
7. Asegúrese de que las casillas de selección Dinámico y Recortar están marcadas y
luego haga clic en Aceptar. Al hacerlo, volverá a la pantalla principal.
8. Sujete el cursor en la esquina entre los dos lados del cuadrado. EdgeCAM resalta las
líneas y muestra el radio de acuerdo que ha especificado en el color de realzado.
9. Haga clic con la tecla izquierda del ratón mientras estén realzadas las líneas y el radio de
acuerdo. EdgeCAM crea el arco de redondeo y recorta las líneas a la intersección con el
arco de redondeo.
10. Repita los pasos 8 y 9 hasta que haya redondeado cada esquina de la siguiente manera:
11. Verifique el nuevo diseño.
¿Qué observa?
Página 20 de 70 Versión 1.0
D1 Diseño para fresado prismático
Notas del asistente al curso
Pathtrace Engineering Systems Página 21de 70
D1 Diseño para fresado prismático
Creación de una copia paralela
Una copia paralela es una copia de una entidad existente, a una distancia especificada de la
original. El comando de copia paralela resulta especialmente útil si desea crear una copia
mayor o menor de un perfil, de la siguiente manera:
Cada punto de la copia paralela está equidistante del original.
Para crear una copia paralela seleccione la opción Copia paralela del menú Geometría. Al
hacerlo, aparecerá el diálogo Copia paralela:
Puede crear una copia paralela con esquinas redondeadas o perpendiculares respecto al
exterior de un perfil con esquinas perpendiculares. Sin embargo, dado que cada
punto de la copia paralela debe estar equidistante de la entidad original, no puede
crear una copia paralela sin esquinas redondeadas hacia el interior de un perfil con
esquinas perpendiculares.
Podrá especificar si la copia paralela se ha creado por defecto en el interior o en el exterior de la
entidad original. Puede modificar el lado de la copia paralela posteriormente en el comando
y cambiando el sentido de la flecha de copia paralela que muestra EdgeCAM.
Una vez haya configurado las especificaciones de la copia paralela, debe seleccionar la
entidad o perfil que desee copiar en paralelo y luego hacer clic con la tecla derecha del ratón
para pasar al siguiente paso del comando de copia paralela.
Página 22 de 70 Versión 1.0
D1 Diseño para fresado prismático
EdgeCAM indica el lado en que se creará la copia paralela mostrando una flecha de la
siguiente manera:
Se puede aceptar o modificar el lado de copia paralela. Haga clic con la tecla izquierda del
ratón para cambiar el sentido de la flecha al otro lado de la entidad o perfil si así se requiere.
Haga clic con la tecla derecha del ratón para terminar el comando de copia paralela.
Pathtrace Engineering Systems Página 23de 70
D1 Diseño para fresado prismático
Ejercicio 7 - Copia paralela de un perfil
1. Cree un cuadrado de 100mm x100mm en X0Y0.
2. Seleccione la opción Copia paralela del menú Geometría. Al hacerlo, aparecerá el
diálogo Copia paralela.
3. Introduzca las siguientes especificaciones para crear un “offset” de 5mm, con esquinas
redondeadas, al exterior de la entidad original:
introduzca '5' en el campo Offset
seleccione 'Redondear esquinas' en el campo Tipo
seleccione 'Exterior' en el campo Lado Copia Paralela por Defecto.
¿Cómo puede especificar el lado de copia paralela?
4. Haga clic en Aceptar. Al hacerlo, volverá al menú principal.
5. Seleccione el perfil cuadrado.
Piense sobre las diferentes maneras en que puede hacerlo.
6. Haga clic con la tecla derecha del ratón para terminar el comando de selección.
EdgeCAM muestra una flecha de offset. La flecha debe apuntar hacia el exterior del
perfil, como lo especificó en el diálogo Offset.
7. Haga clic con la tecla derecha del ratón para aceptar el lado de copia paralela y terminar
el comando de copia paralela. EdgeCAM crea la copia paralela.
8. Deshaga la copia paralela y luego cree otro offset de 5 mm, con esquinas redondas,
hacia el interior del perfil original.
¿Por qué crea EdgeCAM una copia paralela con esquinas perpendiculares?
Página 24 de 70 Versión 1.0
D1 Diseño para fresado prismático
Ejercicio 8 - Creación de su componente (1)
Hasta ahora, ha aprendido las técnicas de diseño básicas que necesita para iniciar la creación
de su componente.
Comenzando por un cuadrado y dos círculos podrá crear el siguiente diseño inicial para el
componente:
La tabla inferior enumera los atributos de cada entidad. Deberá consultar esta tabla a lo largo
del siguiente ejercicio.
Entidad Tamaño Color Capa Posición
Perfil exterior 100 x 100mm Ciruela 1 X50Y50
Perfil interior Aquamarina 2 -
Círculos Radio 8mm Oro 3 Localiza
Antes de pasar a la página siguiente, piense en los pasos que intervienen en la
creación de la figura anterior. ¿Cómo crearía el perfil exterior? ¿Cómo crearía el perfil
interior? ¿Cómo posicionaría los círculos?
Pathtrace Engineering Systems Página 25de 70
D1 Diseño para fresado prismático
Para crear un componente:
1. Crear un rectángulo de 100 x 100mm, con su centro en X50Y50.
No olvide consultar la tabla de la página anterior para la información sobre atributos.
2. Redondee y recorte los vértices inferior izquierdo y superior derecho del rectángulo con
un radio de redondeo de 50mm.
3. Redondee y recorte los vértices superior izquierdo e inferior derecho del rectángulo con
un radio de acuerdo de 12mm.
4. El diseño debería tener ahora el siguiente perfil:
5. Decale el perfil hacia el interior del original en 4mm.
Este perfil constituirá la base de dos cajeras inferiores. Creará estas cajeras más adelante en esta
misma lección.
6. Cree dos círculos de 8mm, situados de modo que sus centros se encuentren en los
centros de los arcos de redondeo superior izquierdo e inferior derecho (12mm).
Estos círculos constituirán orificios avellanados más adelante en esta lección.
Página 26 de 70 Versión 1.0
D1 Diseño para fresado prismático
Ahora, el diseño deberá tener el siguiente aspecto:
7. Guarde el componente como 'Componente fresado 1.ppf'.
Pathtrace Engineering Systems Página 27de 70
D1 Diseño para fresado prismático
Notas del asistente al curso
Página 28 de 70 Versión 1.0
D1 Diseño para fresado prismático
Transformación de entidades
Puede transformar una sola entidad o un grupo de entidades con los siguientes comandos:
Muestra el diálogo Mover. Crea una o más copias de una o más
Mover
entidades o mueve una o más entidades a una posición específica.
Muestra el diálogo Simetría. Crear una imagen simetría de una o
Simetría
más entidades.
Muestra el diálogo Rotación. Rotar una o más entidades en torno a
Rotación
idéntico punto. Este comando no se abarca en esta lección.
Visualiza el diálogo Escalar. Escalar una o más entidades desde un
Escalar
origen especificado un valor especificado. Este comando no se
abarca en esta lección.
Opción Alinear. Muestra el diálogo Alinear. Alinear una o más entidades entre los
Opción Transformar. entornos de fresado y torneado. Este comando no se abarca en esta
Menú Editar lección.
Véase la lección D3, diseño de torneado en 2 ejes, para más información sobre el sistema de
coordenadas que se utiliza en el entorno de torneado.
Mover una entidad
Haga clic en el botón Mover de la barra de herramientas Editar. Al hacerlo, verá el
diálogo Mover:
Pathtrace Engineering Systems Página 29de 70
D1 Diseño para fresado prismático
Marque la casilla de selección Copiar para copiar entidades seleccionadas o déjela en blanco
para mover la(s) original(es). Si selecciona copiar el original, especifique el número de
copias que desee en el campo Repeticiones.
Una vez haya configurado las especificaciones de traslación, debe seleccionar la entidad o
entidades que desee mover o copiar y luego terminar el comando de traslación.
EdgeCAM mueve o copia la(s) original(es) a las coordenadas que usted haya especificado en
el diálogo Mover. Por ejemplo, sí ha especificado 100 en el campo X, la entidad o grupo de
entidades se mueve o copia 100mm a lo largo del eje X de la siguiente manera:
Si había especificado crear dos copias, la entidad se copia otras100 unidades a lo largo del
eje X, de la siguiente manera:
Página 30 de 70 Versión 1.0
D1 Diseño para fresado prismático
Simetría de una entidad
Haga clic en el botón Simetría de la barra de herramientas Editar. Al hacerlo, aparecerá
el diálogo Simetría:
Marque la casilla de selección Copiar para crear una imagen simétrica de la entidad como
copia del original. Deje la casilla de selección en blanco para crear una imagen simétrica de
la entidad que sustituirá a la original.
Una vez haya configurado las especificaciones de simetría, debe seleccionar la entidad o
entidades cuya imagen simétrica desee obtener y luego terminar el comando de simetría.
EdgeCAM refleja la entidad o grupo de entidades seleccionadas en base a las coordenadas
que haya especificado en el diálogo Simetría. Este diagrama muestra ejemplos de las
coordenadas que introduciría para obtener la imagen simétrica de una entidad en X50Y50 en
base a diferentes puntos y ejes:
Pathtrace Engineering Systems Página 31de 70
D1 Diseño para fresado prismático
Simetría X0 Entidad original Simetría X100
Simetría Y0
Ejercicio 9 - Transformación de entidades
1. Cree un círculo de 12mm de radio en X50Y50.
2. Cree dos copias del círculo trasladadas 25mm a lo largo del eje X y 25mm a lo largo del
eje Y. Ahora, el diseño debería de tener el siguiente aspecto:
3. Cree una copia de los tres círculos, trasladada -50 a lo largo del eje Y. El diseño ahora
debería de tener el siguiente aspecto:
Página 32 de 70 Versión 1.0
D1 Diseño para fresado prismático
4. Haga una copia simétrica de todo el diseño (es decir, los seis círculos) respecto al eje Y
en X0. El diseño debería de tener ahora el siguiente aspecto:
5. Intente introducir diferentes coordenadas para crear diferentes imágenes simétricas.
Pathtrace Engineering Systems Página 33de 70
D1 Diseño para fresado prismático
Notas del asistente al curso
Página 34 de 70 Versión 1.0
D1 Diseño para fresado prismático
Creación de líneas paralelas
Puede crear líneas que se copien automáticamente de una línea existente y paralelas a esta
línea utilizando el diálogo Línea. Puede crear:
Una sola línea de copia paralela, que está decalada a una distancia especificada respecto
a la línea original
Dos líneas de copia paralelas, una a cada lado de la línea original, y decaladas una
distancia especificada a cada lado de la original.
Puede crear líneas paralelas haciendo clic en el botón Diálogo Línea de la barra de
herramientas Principal, o seleccionando la opción Línea del menú Geometría. Aparecerá el
diálogo Línea:
Introduzca la distancia que desee dacalar la(s) línea(s) paralela(s) en los campos Paralela o
Paralela 2. Como alternativa, seleccione 'Localizar' en alguno de estos campos.
Una vez haya configurado la especificación de línea paralela, debe seleccionar la línea que
desee copiar e indicar las posiciones inicial y final para la(s) línea(s) de copia. Si selecciona
'Localizar' en alguno de los campos Paralela, debe indicar también la distancia que desee
decalar la(s) línea(s) de copia respecto a la línea original.
EdgeCAM crea una copia de la línea seleccionada, paralela y decalada respecto a la original
un valor igual a la distancia especificada.
Pathtrace Engineering Systems Página 35de 70
D1 Diseño para fresado prismático
Al crear una línea paralela, el punto exacto en que haga clic para seleccionar la línea que desee
copiar determina el lado en que se crea la línea de copia paralela. Por ejemplo, si hace clic
ligeramente a la izquierda de una línea vertical, la línea de copia paralela se crea a la
izquierda de la original.
La creación de dos líneas paralelas constituye un método práctico para posicionar entidades a una
distancia definida de y a cualquier lado de una entidad o diseño existente. Por ejemplo, para
cortar un círculo en tres secciones paralelas a ésta, podría crear tres líneas paralelas
simplemente trazando una línea que pase por el centro del círculo y luego crear dos líneas
paralelas, de la siguiente manera (las líneas paralelas se muestran en forma de líneas de
trazo discontinuo):
EdgeCAM crea las líneas de copia paralela con los atributos de entidad especificados en los campos
de atributos de la barra de herramientas Estándar.
Véase la lección I1, Iniciación en EdgeCAM, para obtener más información sobre la modificación de
atributos de entidades.
Página 36 de 70 Versión 1.0
D1 Diseño para fresado prismático
Ejercicio 10 - Creación de líneas paralelas
1. Cree una línea horizontal.
2. Haga clic en la tecla Diálogo de Línea de la barra de herramientas Principal. Al
hacerlo, verá el diálogo de línea.
3. Introduzca 10 en el campo Paralela 2, para crear una línea paralela, decalada 10mm, a
cada lado de una línea seleccionada.
4. Haga clic en Aceptar. Al hacerlo volverá a aparecer la pantalla principal.
5. Seleccione la línea creada y, a continuación, haga clic con la tecla derecha del ratón para
terminar el comando de línea.
Cada una de las líneas es una entidad independiente.
6. Copie la línea superior de todas para crear una línea más que sea paralela y quede 30mm
por encima de la original. El diseño debería tener ahora el siguiente aspecto:
Pathtrace Engineering Systems Página 37de 70
D1 Diseño para fresado prismático
Recortar una entidad
Puede utilizar el comando recortar para:
Recortar una o más entidades a una intersección con otra entidad:
Alargar una o dos entidades no paralelas hasta el punto de intersección de las mismas:
Interrumpir una entidad en el punto en que se produce la intersección con otra.
Véase el apartado 'Interrupción de una entidad', para obtener información sobre la interrupción de
entidades.
EdgeCAM proporciona los siguientes comandos para recortar entidades:
Menú Editar - Opción Recortar Muestra el diálogo Recortar. Recorta una o más
entidades respecto a otra o recorta dos entidades entre
sí.
Como alternativa, alargar una o dos entidades hasta
el punto en que se produciría la intersección de las
mismas.
Recorta la primera entidad que seleccione hasta el
Recortar primera
punto en que ésta intersecte con la segunda entidad
seleccionada.
Como alternativa, alarga la primera entidad hasta el
punto en el cual intersectaría con la segunda.
Recorta las dos entidades que seleccione hasta el
Recortar ambas
punto en que se intersecten.
Como alternativa, alarga ambas entidades hasta que
sé intersecten.
Página 38 de 70 Versión 1.0
D1 Diseño para fresado prismático
Cuando seleccione la opción Recortar en el menú Editar, aparecerá el diálogo:
Al activar la casilla de selección Primera se ejecuta idéntico comando que cuando se hace
clic en Recortar Primera en la barra de herramientas Editar. Al activar las casillas de
selección Primera y Segunda se ejecuta idéntico comando que al hacer clic en Recortar
Ambas en la barra de herramientas Editar.
Puede activar la casilla de selección Segunda para recortar sólo la segunda entidad seleccionada
hasta el punto en que intersecte con la primera entidad seleccionada.
Active la casilla de selección Múltiple si desea seleccionar múltiples entidades para
recortarlas respecto a una entidad seleccionada.
Una vez haya definido las especificaciones de recortar o haya hecho clic en el botón de
recortar correspondiente de la barra de herramientas Editar, debe seleccionar la entidad o
entidades que desee recortar y luego hacer clic con la tecla derecha del ratón para avanzar a
través del comando recortar.
La parte de la entidad en que haga clic es la parte que se conservará al recortar la entidad. Por
ejemplo, haga clic en la parte derecha de una línea horizontal para recortar la línea de
izquierda a derecha.
Seleccione la entidad respecto a la que desee realizar el recorte y luego haga clic con la tecla
derecha del ratón para terminar el comando recortar. Asegúrese de que selecciona las
entidades por el orden correcto si no ha seleccionado el comando Recortar ambas.
También puede utilizar arcos de redondeo y chaflanes para recortar entidades existentes respecto a
la entidad de redondeo o chaflán.
Véase el apartado 'Creación de esquinas redondeadas y achaflanadas' para obtener información
sobre la creación de arcos de redondeo y chaflanes.
Pathtrace Engineering Systems Página 39de 70
D1 Diseño para fresado prismático
Interrupción de una entidad
Puede utilizar el comando recortar también para interrumpir una entidad, expresado de otro
modo, para crear una o más interrupciones en una entidad que es intersectada por otra
entidad o entidades. Esto supone que puede dividir una entidad en dos o más entidades
independientes, por ejemplo, podría dividir un círculo en dos arcos independientes.
Esto resulta especialmente práctico si desea eliminar una sección de una entidad. Por
ejemplo, podría eliminar la sección central de la línea horizontal del dibujo inferior
interrumpiendo la línea horizontal por las dos intersecciones con las líneas verticales:
Para interrumpir una entidad activar la casilla de selección Interrumpir en el diálogo
Recortar. A continuación, debe seleccionar la entidad que desee interrumpir y luego hacer
clic con la tecla derecha del ratón para avanzar por el comando recortar. Seleccione el primer
punto en que desee interrumpir la entidad seleccionada y luego haga clic con la tecla derecha
del ratón para avanzar por el comando recortar. Seleccione el segundo punto en el cual desee
interrumpir la entidad seleccionada, si es preciso, y luego haga clic con la tecla derecha del
ratón para terminar el comando recortar.
EdgeCAM borra automáticamente la sección de la entidad abarcada entre los dos puntos de
interrupción especificados.
Puede seleccionar sólo un punto de interrupción para la entidad seleccionada, si así se requiere,
haciendo clic con la tecla derecha del ratón una vez que haya seleccionado el primer punto
de interrupción, hasta que se termine el comando recortar.
Página 40 de 70 Versión 1.0
D1 Diseño para fresado prismático
Ejercicio 11 - Recorte de entidades
1. Cree una línea vertical y una línea horizontal que posean una intersección en sus puntos
intermedios para formar una cruz:
2. Cree otra línea a 60 respecto al eje X, que quede a la derecha si bien no haga contacto
con la cruz. El diseño tendría ahora un aspecto parecido al siguiente:
3. Haga clic en el botón Recortar Ambos y seleccione las entidades de línea
horizontal y línea vertical para recortar la cruz con el fin de obtener la siguiente
geometría:
Asegúrese de que hace clic en la parte de cada línea que desee conservar.
Pathtrace Engineering Systems Página 41de 70
D1 Diseño para fresado prismático
4. Prolongue la línea horizontal hasta que intersecte con la línea a 60 y recorte la línea a
60 de modo que no se prolongue por debajo de la línea horizontal.
Piense en las distintas maneras de hacerlo.
Ahora, el diseño debería tener un aspecto semejante al siguiente:
Si desea comprobar qué aspecto tiene la línea prolongada antes de recortar la línea a 60°,
podría ejecutar dos comandos separados de recortar primera, seleccionando primero
la línea horizontal para realizar la prolongación. A continuación, podría ejecutar otro
comando de recortar primera, seleccionando primero la línea a 60 para ejecutar el
recorte.
Como alternativa, podría seleccionar el comando recortar ambas, que prolongaría
la línea horizontal y recortaría la línea a 60 en una sola operación.
Página 42 de 70 Versión 1.0
D1 Diseño para fresado prismático
Ejercicio 12 - Interrupción de una entidad
1. Cree un círculo.
2. Cree una línea que atraviese el círculo a 45 respecto al eje X. Ahora, el diseño tendría
un aspecto semejante al siguiente:
3. Interrumpa el círculo dos veces por los dos puntos en que es intersectado por la línea,
empleando para ello dos comandos recortar independientes. El diseño tendrá un aspecto
idéntico pero ahora debería estar formado por cuatro entidades independientes: dos
arcos por debajo y un arco por encima de la línea. Verifique las entidades para
comprobar este detalle.
4. Borre los arcos situados bajo la línea para crear la siguiente geometría:
5.
6. Si tuviera que mecanizar el perfil superior de esta geometría, la máquina herramienta
ahora no podría mecanizar los vértices creados en los puntos en que la línea intersecta al
arco. Cree arcos de transición para resolver este problema.
No puede recortar automáticamente las entidades dentro del comando de redondeo tal como
está ahora la geometría, ya que la línea quedaría recortada hacia atrás hasta el primer
arco de transición. Interrumpa la línea en dos entidades antes de crear los arcos de
transición y luego seleccione el recorte automático dentro del comando de redondeo.
Pathtrace Engineering Systems Página 43de 70
D1 Diseño para fresado prismático
Ahora, el diseño debería tener un aspecto semejante al siguiente:
El radio de acuerdo especificado depende del tamaño de las entidades que desee redondear
y el tamaño de las herramientas que podría utilizar para mecanizar el componente.
Intente emplear diferentes radios de acuerdo para crear diferentes perfiles.
Página 44 de 70 Versión 1.0
D1 Diseño para fresado prismático
Notas del asistente al curso
Pathtrace Engineering Systems Página 45de 70
D1 Diseño para fresado prismático
Ejercicio 13 - Creación del componente (2)
Hasta ahora ha aprendido las técnicas de diseño más complejas que necesita para ir
avanzando en el diseño del componente. Partiendo del componente creado en el Ejercicio 8:
Creación de su componente (1), podrá añadir dos cajeras y una ranura al componente:
La tabla inferior enumera los atributos de cada nueva entidad. Deberá consultar esta tabla a
lo largo del siguiente ejercicio.
Entidad Tamaño Color Capa Posición
Borde recto de cada Aquamarina 2 Decalado respecto a centro
cajera de componente en 4mm
Arcos de transición Radio 10mm Aquamarina 2 Localizada
Arcos invertidos Radio 12mm Aquamarina 2 Localizada
Ranura 85mm Rojo 4 X20Y20 - X80Y80
Antes de pasar a la página siguiente, reflexione sobre los pasos que intervienen
en la creación de la geometría restante. ¿Cómo dividiría el perfil interior para obtener las dos
cajeras a la distancia especificada del centro? ¿Cómo crearía los arcos de transición en las
esquinas exteriores de cada cajera?
Página 46 de 70 Versión 1.0
D1 Diseño para fresado prismático
Para crear el componente:
1. Cree de nuevo el componente del Ejercicio 8: Creación del componente (1), para
refrescar su destreza básica de diseño.
No olvide consultar la tabla que contiene información de atributos.
El primer paso en la división del perfil interior para crear las dos cajeras consiste en
determinar el centro del componente. Esto se debe a que las cajeras deben decalarse
4mm respecto al centro del componente.
¿Cómo puede crear una línea que intersecte al componente desde la esquina
inferior izquierda hasta la esquina superior derecha, es decir, a través de su centro? Véase
el tamaño y posicionamiento del rectángulo inicial para posicionar correctamente la línea.
2. Trace la línea desde X0Y0 hasta X100Y100.
Ya sabe que esto produce una intersección del perfil a lo largo del centro debido a que el
rectángulo inicial que utilizó para crear el perfil era de 100 por 100mm, con su centro
en X50Y50.
Ahora que ya tiene el contorno exterior de dos cajeras interiores, debe decalar 4mm la
arista recta de cada cajera respecto al centro del componente.
3. Cree dos copias de la línea de intersección, decalada a ambos lados de la línea original
en 4mm. Estas líneas diagonales formarán la arista recta de cada cajera.
4. Borre el eje o línea central. Ahora, el diseño tendría un aspecto semejante al siguiente:
Podrá ver que las dos cajeras comienzan a tomar forma, pero que todavía no ha
dividido el perfil interior.
Pathtrace Engineering Systems Página 47de 70
D1 Diseño para fresado prismático
¿Puede ya dividir el perfil interior y crear los arcos de transición respecto a la
arista recta de cada cajera? Reflexione sobre las entidades que configuran el perfil interior.
Para poder dividir el perfil interior con el fin de crear las dos cajeras, debe interrumpir los
arcos que definen el contorno de las esquinas superior e inferior de cada cajera.
5. Interrumpa el arco en la parte inferior del perfil interior por los puntos en que es
intersectado por las diagonales.
6. Interrumpa el arco por la parte superior del perfil interior en los puntos en que es
intersectado por las diagonales.
7. Borre los pequeños arcos entre las diagonales. Ahora, el diseño debería contener el
contorno de dos cajeras independientes:
8. Redondee y recorte las esquinas que se producen respecto a la arista recta de cada cajera
con un radio de acuerdo de 10mm:
Página 48 de 70 Versión 1.0
D1 Diseño para fresado prismático
Ahora debe crear los arcos invertidos en las esquinas exteriores de cada cajera.
Fíjese en el diagrama de componentes al comienzo de este ejercicio. Puede ver
cómo los arcos invertidos de las esquinas exteriores de cada cajera poseen idéntico radio
que los arcos de transición creados en las esquinas correspondientes del rectángulo inicial.
Podría crear los arcos invertidos reproduciendo por simetría los arcos de transición en las
esquinas superior izquierda e inferior derecha del perfil exterior. Para ahorrarse tener
que determinar las coordenadas en las cuales debería reproducir por simetría dichos
arcos, resulta más sencillo trazar un círculo de idéntico radio y centro que el arco,
que puede redondear y recortar posteriormente.
9. Cree dos círculos de 12mm, situados de modo que sus centros estén situados en los
centros de los arcos de transición superior izquierdo e inferior derecho (12mm) del
perfil exterior.
Cree los círculos de una capa que no haya utilizado previamente. Deberá visualizar esta capa
a partir del paso 10.
10. Redondee y recorte las esquinas exteriores de cada cajera a los círculos de 12mm, con
un radio de acuerdo de 10mm.
Dado que recortó los círculos durante el comando de redondeo, quedará una sección de la
circunferencia que deberá borrar en la misma posición que los arcos de transición del perfil
exterior. Oculte la capa 2 de modo que pueda visualizar la capa en que ha creado los círculos.
Esto significa que podrá ver las restantes secciones de los círculos sin visualizar las cajeras y
luego borrar las secciones no deseadas de dichos círculos.
11. Dibuje la ranura creando una línea, de la anchura por defecto, desde X20Y20 hasta
X80Y80.
El diseño tendría ahora el siguiente aspecto:
Pathtrace Engineering Systems Página 49de 70
D1 Diseño para fresado prismático
12. Guarde el componente como 'Componente Fresado 2.ppf'.
Notas del asistente al curso
Página 50 de 70 Versión 1.0
D1 Diseño para fresado prismático
D1.4 Añadir profundidad a un diseño
Una vez haya añadido profundidad a un diseño, comenzaría a trabajar con la coordenada Z
además de las coordenadas X e Y. La coordenada Z se emplea para añadir la tercera
dimensión a la geometría en que se está trabajando especificando para ello la profundidad de
las entidades y posicionando las entidades en el espacio 3D.
Si se imagina que los ejes X e Y están situados en el plano de la pantalla, el eje Z apuntará hacia
fuera de la pantalla, de la siguiente manera:
Véase la Guía del Usuario para Diseño en EdgeCAM para obtener más información sobre los
sistemas de coordenadas que puede utilizar en EdgeCAM.
Puede especificar la profundidad de una entidad:
Introduciendo la información sobre la coordenada Z a medida que la cree
Haciendo clic en el botón Proyectar en la barra de herramientas Editar para
proyectar un diseño 2D existente
Configurando el nivel Z actual de modo que cualquier nueva geometría que cree, sin
especificar coordenadas Z, se cree automáticamente en el nivel Z actual.
Introducción de coordenadas Z
Si desea crear una figura geométrica 3D, puede introducir las coordenadas Z de la entidad al
crearlas. Por ejemplo, para crear un cubo de 100mm de ancho, 100mm de longitud y 100mm
de profundidad, especifique 100 en los campos X, Y y Z del diálogo Rectángulo.
También puede especificar el nivel en que se crea una entidad al posicionar la entidad. Por
ejemplo, para crear una línea de 100mm, comenzando por el origen, pero 50mm por debajo
del plano XY, introduciría X0Y0Z-50 en el diálogo Introducir Coordenadas.
Pathtrace Engineering Systems Página 51de 70
D1 Diseño para fresado prismático
Proyección de un diseño 2D
Puede añadir profundidad a un diseño existente proyectando una o más entidades hasta un
nivel Z específico.
Para proyectar una o más entidades haga clic en el botón Proyectar en la barra de
herramientas Editar. Aparecerá el diálogo Proyectar:
La profundidad especificada en el campo Z indica la distancia respecto al original a lo largo
del eje Z en que se crea la proyección. Las entidades no se proyectan al nivel Z. Por este
motivo, debe calcular la distancia entre el nivel Z deseado y el nivel Z actual.
Por ejemplo, si trabaja a un nivel Z de –10 y especifica -50 en el campo Z, las entidades
seleccionadas se proyectan -50mm a lo largo del eje Z. Por este motivo, las entidades de
proyección resultantes se encuentran en la posición Z-60. Si deseaba que las proyecciones
resultantes se encontrasen en la posición Z-50, debería introducir -40 en el campo Z.
Una vez haya especificado el nivel a que desee proyectar las entidades seleccionas, debe
seleccionar la entidad o entidades que desee proyectar y luego hacer clic con la tecla derecha
del ratón para terminar el comando proyectar.
EdgeCAM proyecta las entidades seleccionadas la distancia especificada a lo largo del eje Z,
y, automáticamente, crea líneas de proyección que interconectan la(s) original(es) y su(s)
proyección(es).
Este diagrama muestra cómo EdgeCAM conecta un círculo existente con su proyección:
Página 52 de 70 Versión 1.0
D1 Diseño para fresado prismático
EdgeCAM crea las entidades proyectadas con idénticos atributos de entidad que las originales. Puede
especificar la capa en que desee crear las líneas de proyección de conexión en el campo
Capa de Vínculo en el diálogo Proyectar. A continuación, puede ocultar esta capa, lo cual
resulta práctico si no desea ver las líneas de conexión mientras esté trabajando en el
diseño.
Definición del nivel Z actual
Deberá configurar el nivel Z actual para especificar globalmente el nivel Z en que deberá
crearse la nueva geometría por defecto, es decir, la profundidad actual en que esté
trabajando.
Deberá definir el nivel Z actual introduciendo un nivel positivo o negativo en el campo Nivel
Z en la barra de herramientas estándar:
Por ejemplo, si especifica como nivel Z actual -10 y luego crea una línea nueva
especificando las coordenadas de comienzo de la línea en X0Y0, el comienzo de la línea se
crea en el espacio 3D en el punto X0Y0Z-10.
Si especifica coordenadas Z al crear una nueva entidad, el nivel Z actual se ignora.
Modo de trabajo con diseños 3D en dos dimensiones
Cuando defina un nivel Z nuevo, las entidades que ya haya creado podrían estar situadas en
un nivel distinto de aquel en el que está trabajando. Esto supone que, si selecciona entidades
existentes en un nivel Z diferente como puntos de referencia para creación o modificación de
otras entidades, el nivel Z de las nuevas entidades será el mismo que el de las entidades
seleccionadas. Por ejemplo, no podría seleccionar el punto inicial de una línea en X50Y50Z0
como punto inicial de una línea nueva en X50Y50Z-10, aun cuando las coordenadas XY
fuesen las mismas.
Para solventar este problema, puede seleccionar que desea trabajar en dos dimensiones.
Cuando está opción está activada, EdgeCAM ignora el nivel Z especificado (asignándolo
automáticamente al nivel del CPL actualmente seleccionado), lo cual supone que EdgeCAM
puede referenciar únicamente a las coordenadas XY.
Para seleccionar el modo de trabajo en dos dimensiones haga clic en la tecla Selección 2D
en la barra de herramientas Opciones de entrada.
El botón Selección 2D no se valida hasta que selecciona un comando de geometría.
Una vez haya hecho clic en el botón Selección 2D, se visualiza como 'activar' aun cuando
esté inhibido.
Pathtrace Engineering Systems Página 53de 70
D1 Diseño para fresado prismático
Ejercicio 14 – Creación de su componente (3)
Ahora ha aprendido cómo se trabaja con diseños 3D, lo cual le hará falta para añadir los
toques de acabado al componente que está diseñando.
Partiendo del componente creado en el Ejercicio 13: Creación de su componente (2), podrá
proyector el componente y crear dos orificios a diferente profundidad para terminar el diseño
del componente:
La tabla inferior enumera los atributos de cada entidad contenida en este diseño. Debe
consultar esta tabla a lo largo del siguiente ejercicio.
Entidad Tamaño Color Capa Posición
Perfil exterior 100 x 100mm Ciruela 1 X50Y50
Perfil interior Aquamarina 2 -
Círculos grandes Radio 8mm Dorado 3 Localizada
Ranura 85mm Rojo 4 X20Y20 – X80Y80
Círculos pequeños Radio 4mm Azul pizarra 5 Localizada
Página 54 de 70 Versión 1.0
D1 Diseño para fresado prismático
Para terminar el componente:
1. Abra 'Componente de fresado 2.ppf', el componente que creó en el Ejercicio 13:
Creación de su componente (2).
No olvide consultar la tabla de la página anterior para obtener información de atributos.
2. Proyecte las entidades de la siguiente manera:
Perfil exterior a una profundidad de -30.
Cajeras interiores a una profundidad de -15
Círculos de 8mm y ranura a una profundidad de -5.
3. Rote la vista a una orientación distinta de modo que pueda ver el diseño en tres
dimensiones.
4. Vuelva a la orientación de vista 'Superior' haciendo clic en la barra de estado de vista
azul y seleccionando 'Superior'.
5. Ajuste el nivel Z actual a -5.
6. Cree dos círculos de 4mm, situados de modo que sus centros se encuentren en los
centros de los dos círculos de 8mm.
¿Cómo puede seleccionar los centros de los orificios de 8mm cuando se
encuentren a un nivel Z diferente?
7. Proyecte los círculos de 4mm a una profundidad de -30.
No olvide tener presente el nivel Z actual cuando proyecte los círculos de 4mm.
8. Rote la vista de modo que pueda ver el diseño en tres dimensiones.
¿Cómo puede comprobar que cada entidad se ha proyectado a la profundidad
correcta?
Puede comprobar la profundidad de cada entidad verificando las entidades proyectadas para
ver los detalles de sus coordenadas Z o visualizando el diseño desde la orientación
de vista 'Frontal' para ver la profundidad de cada entidad en relación con otras
entidades.
Pathtrace Engineering Systems Página 55de 70
D1 Diseño para fresado prismático
Ahora ha terminado de crear el componente y está listo para su mecanizado. El diseño
debe tener el aspecto siguiente visto desde la orientación 'Superior':
El diseño debe tener el siguiente aspecto visto desde la orientación 'Frontal':
El diseño debe tener el siguiente aspecto visto en tres dimensiones:
9. Guarde el componente como 'Componente de fresado 3.ppf'. Aprenderá cómo se
mecaniza este componente en la lección M1, Fresado prismático.
Página 56 de 70 Versión 1.0
D1 Diseño para fresado prismático
Notas del asistente al curso
Pathtrace Engineering Systems Página 57de 70
D1 Diseño para fresado prismático
D1.5 Modo de trabajo en diferentes planos de
construcción
Ahora que ya ha aprendido cómo se trabaja con la profundidad en los diseños, podrá
aprender cómo se utilizan los planos de construcción de sistemas (CPLs) para crear
geometría en diferentes planos, es decir, en diferentes caras de un componente.
Un CPL define un sistema de coordenadas locales en cada orientación. Esto significa que
cada CPL posee sus propios ejes X, Y y Z, los cuales se convierten automáticamente a
coordenadas universales.
Las coordenadas del CPL 'Superior' coinciden exactamente con el sistema de coordenadas
Universales.
El trabajo en diferentes CPLs significa que no tiene que 'rotar' los puntos de referencia XYZ
a medida que rote el diseño de un componente para crear geometría en diferentes caras del
componente. Expresado de otro modo, X e Y están en el plano de la pantalla y Z apunta
hacia afuera de la pantalla, dentro de cada CPL.
EdgeCAM ofrece varios CPLs del sistema predefinidos, los cuales abarcan las orientaciones
básicas respecto a las coordenadas universales.
Seleccione el CPL en que desee trabajar en el Campo CPL de la barra de herramientas
Estándar:
Para visualizar un componente directamente a través del CPL activo, debe seleccionar
también la orientación de vista correcta desde la barra de estado de vista azul situada
en la parte inferior de la zona gráfica. Por ejemplo, si ha seleccionado trabajar en el
CPL 'Frontal', pero está viendo el diseño con la orientación 'Superior', no podrá ver la
cara 'Frontal' del componente cuando esté trabajando en éste.
La mejor manera de explicar el uso de los CPLs es trabajar el Ejercicio 15: Creación de un
dado, más adelante.
Página 58 de 70 Versión 1.0
D1 Diseño para fresado prismático
Ejercicio 15 - Creación de un dado
Hasta ahora ha aprendido cómo se trabaja en diferentes CPLs o 'caras' de un componente 3D.
En este ejercicio, creará un cubo y luego creará geometría en cada cara del cubo para diseñar
los números del dado:
La tabla inferior enumera los atributos de cada entidad contenida en este diseño. Deberá
consultar esta tabla a lo largo de este ejercicio.
Entidad CPL Tamaño Color Capa Posición
Cubo - 100 x 100 x Rojo motor 1 X50Y50Z-50
100mm ignición
1 punto Superior Radio 3mm Verde lima 2 Localizada
2 puntos Frontal Radio 3mm Verde lima 2 Localizada
3 puntos Derecho Radio 3mm Verde lima 2 Localizada
4 puntos Izquierdo Radio 3mm Azul pizarra 3 Localizada
5 puntos Posterior Radio 3mm Azul pizarra 3 Localizada
6 puntos Inferior Radio 3mm Azul pizarra 3 Localizada
Antes de iniciar este ejercicio, piense en los pasos que intervienen en la creación
del dado. ¿Qué preparativos debo hacer antes de crear el cubo? ¿Cuántos CPLs diferentes
utilizará? ¿Cómo puede posicionar simétricamente los puntos en cada cara del cubo?
Pathtrace Engineering Systems Página 59de 70
D1 Diseño para fresado prismático
Para crear el dado:
1. Cree un cubo de 100mm en X50Y50Z-50.
No olvide consultar la tabla de la página anterior para obtener información sobre los atributos.
2. Configure el nivel Z actual a 50.
Esto se debe a que el centro del cubo está en Z-50, lo cual significa que cada
cara del cubo es +50, a lo largo del eje Z, desde el centro.
3. Seleccione el CPL 'Superior' y la orientación de vista y asegúrese de que el botón
Seleccionar 2D está 'activado'.
Recuerde que debe seleccionar un comando de geometría, por ejemplo, haciendo clic en el
botón Línea única de la barra de herramientas Principal para validar el botón
Seleccionar 2D.
La mejor manera de asegurar que los puntos están posicionados simétricamente en cada
cara del cubo consiste en trazar 'líneas de construcción' en cada cara, lo cual podrá
utilizarlo posteriormente para determinar, por ejemplo, el punto central del cuadrado
sin calcular las coordenadas.
4. Cree una línea diagonal entre los vértices superior izquierdo e inferior derecho de la cara
'Superior' del cubo. El punto central de esta línea de construcción se encuentra en el
punto central del cuadrado.
5. Cree un círculo de 3mm en el punto central de la línea de construcción en diagonal para
representar el punto '1':
6. Borre la línea de construcción.
7. Seleccione el CPL 'Frontal' y la orientación de vista.
No tiene por qué cambiar el nivel Z, ya que todas las caras del cubo quedan a 50mm del
punto central del mismo.
Observe que el botón Seleccionar 2D sigue estando todavía 'activado':
Página 60 de 70 Versión 1.0
D1 Diseño para fresado prismático
8. Cree una línea diagonal entre los vértices superior izquierdo e inferior derecho de la cara
'Frontal' del cubo.
Los '2' puntos deben estar simétricamente decalados a lo largo de esta línea
respecto al punto central del cuadrado. ¿Cómo puede determinar estos puntos?
9. Haga clic en el botón Aplicar a todos de la barra de herramientas Editar y luego
seleccione la línea diagonal y haga clic con la tecla derecha del ratón para avanzar en el
procesamiento del comando de edición. Al hacerlo, aparecerá el diálogo Línea.
10. Introduzca '2' en el campo Divisiones para dividir la línea seleccionada en dos secciones
iguales.
11. Cree dos círculos de 3mm en el punto central de cada línea diagonal:
12. Borre las líneas de construcción y luego seleccione el plano CPL 'Derecho' y la
orientación de la vista.
13. Cree tres círculos de 3mm a lo largo de una línea de construcción en diagonal
exactamente igual que creó las caras de uno y dos puntos del cubo:
14. Borre las líneas de construcción y luego seleccione el CPL 'Izquierdo' y la orientación
de vista.
Observe que puede ver los puntos de la cara 'Derecha' del cubo, ya que el CPL
'Derecho’ está situado directamente opuesto al CPL 'Izquierdo'.
15. Elimine la capa correspondiente de modo que los puntos existentes no provoquen una
confusión de la vista.
16. Cree dos líneas de construcción en diagonal que vayan desde el vértice superior
izquierdo al vértice inferior derecho y desde el vértice inferior izquierdo al vértice
superior derecho del cuadrado.
17. Interrumpa las líneas de construcción una respecto a otra para crear cuatro líneas
independientes.
Pathtrace Engineering Systems Página 61de 70
D1 Diseño para fresado prismático
18. Cree cuatro círculos de 3mm en el punto central de cada una de las cuatro líneas de
construcción:
19. Borre las líneas de construcción y luego seleccione el plano CPL 'Posterior' y la
orientación de vista.
20. Cree cinco círculos de 3mm a lo largo de dos líneas de construcción en diagonal
exactamente igual que como creó la cara de cuatro puntos del cubo, añadiendo un
círculo extra en el punto central del cuadrado:
21. Borre las líneas de construcción y luego seleccione el CPL 'Inferior' y la orientación de
vista.
22. Cree dos líneas de construcción en diagonal como en el paso 16 y luego cree dos líneas
de construcción verticales entre los puntos intermedios de las líneas en diagonal:
Página 62 de 70 Versión 1.0
D1 Diseño para fresado prismático
23. Cree seis círculos de 3mm en los puntos inicial, central y final de cada una de las líneas
verticales:
24. Borre las líneas de construcción y luego visualice todas las capas y rote el diseño para
asegurarse de que cada capa contiene el número correcto de puntos en las posiciones
correctas:
El número de puntos en cualquier cara del cubo, sumado al número de puntos en su cara opuesta
debe ser de un total de 7.
25. Guarde el diseño del dado como 'Dado.ppf'.
Pathtrace Engineering Systems Página 63de 70
D1 Diseño para fresado prismático
Notas del asistente al curso
Página 64 de 70 Versión 1.0
D1 Diseño para fresado prismático
D1.6 Creación de diseños de pared contorneada
Podrá crear paredes contorneadas para hacer posible el mecanizado de moldes y cantos con
acuerdos con técnicas de fresado en 3 ejes.
Puede diseñar paredes contorneadas bajo la licencia de EdgeCAM para NIVEL DE INICIO, pero
debe tener la licencia EdgeCAM para FRESADO EN 3 EJES (o superior) para
mecanizar paredes contorneadas.
Los moldes habitualmente contienen paredes contorneadas para poder arrancar del molde el
componente mecanizado. Por ejemplo, un contorno de un molde para mecanizar un cubo
podría tener el aspecto siguiente (visto desde la orientación 'Frontal'):
Sin embargo, no hace falta que defina toda la forma del molde para poder mecanizarlo.
Simplemente puede crear una línea, en la dirección relevante, para indicar la trayectoria que
debe seguir la herramienta. Por ejemplo, podría crear la siguiente geometría para dictar una
trayectoria de herramienta monótona decreciente dentro de una operación con una
herramienta para desbaste por planos, con el fin de crear una cajera en el componente. En
este ejemplo, un rectángulo representa la parte superior del componente en que se
mecanizará la cajera (visto desde la orientación 'Frontal'):
Dado que la herramienta debe disminuir su desplazamiento de desbaste por planos para dar cabida a
la pared contorneada que ha trazado, la herramienta corta automáticamente las otras
paredes a idéntico ángulo.
Para poder fresar este componente, debe convertir en una entidad continua las líneas que
configuran la pared contorneada en este diseño. Esto se debe a que usted no puede
definir más de una entidad como pared contorneada al especificar los comandos de
fresado.
Véase la sección 'Conversión en entidades continuas' para obtener más información sobre la
transformación de más de una entidad en una entidad continua.
Pathtrace Engineering Systems Página 65de 70
D1 Diseño para fresado prismático
Cuando se ve el diseño desde diferentes orientaciones, el diseño tiene un aspecto
semejante a éste:
Orientación 'Superior' Orientación dinámica
Un canto con acuerdo, desde el punto de vista del diseño, es simplemente un arco construido
entre entidades perpendiculares. Por ejemplo, podría crear la siguiente geometría para
diseñar un canto con acuerdo (visto desde la orientación 'Frontal', donde la línea horizontal
es un rectángulo que se encuentra en el CPL 'Superior' y la línea vertical y el arco se
encuentran en el CPL 'Derecho'):
Cuando se ve desde diferentes orientaciones, el diseño tiene el siguiente aspecto:
Orientación 'Superior' Orientación dinámica
Al igual que con las paredes contorneadas, puede crear tan sólo un diseño de canto con
acuerdo para indicar la trayectoria que debe seguir la herramienta en cada lado del
componente. Por ejemplo, la geometría superior dicta una trayectoria de herramienta que
aumenta gradualmente en torno al componente dentro de una operación con una herramienta
de perfilar.
Reflexione sobre las diferentes maneras en que puede diseñar la geometría para
influir en la manera en que se mecaniza un componente.
Página 66 de 70 Versión 1.0
D1 Diseño para fresado prismático
Conversión en entidades continuas
Puede convertir una colección de entidades que comparten un punto inicial o final común o
que se intersectan en una entidad continua. EdgeCAM trata las entidades que configuran la
entidad continua como una entidad única, lo cual le permite seleccionar o referenciar la
entidad continua con una sola localización. Esto resulta especialmente práctico si diseña una
pared contorneada utilizando más de una entidad.
EdgeCAM muestra el número de entidades constituyentes que forman la entidad continua cuando
usted verifica una entidad continua.
Si borra una entidad continua, EdgeCAM borra cada una de las entidades constituyentes.
Para realizar la conversión a una entidad continua seleccione la opción Continua del menú
Geometría. Al hacerlo, aparecerá el diálogo:
No tiene que introducir un nombre para la entidad continua.
Una vez haya especificado un nombre, si es necesario, debe seleccionar las entidades que
desee convertir: Una manera sencilla de hacerlo es utilizar el comando Nchain.
Véase el apartado 'Selección de entidades' en la lección I1, Iniciación en EdgeCAM, para obtener más
información sobre la selección de entidades utilizando el comando Nchain.
EdgeCAM convierte las entidades seleccionadas a una entidad continua, que está situada en
la parte superior de las entidades originales. Ahora puede borrar las entidades originales para
dejar sólo la entidad continua.
No puede seleccionar simplemente las entidades originales que desee borrar, ya que están
posicionadas directamente bajo la entidad continua.
Cree la entidad continua en una capa diferente o haga clic en el botón Tipos de Entidad en la barra de
herramientas Opciones de entrada y deseleccione la casilla de selección Continua para poder
seleccionar las entidades originales.
Resulta práctico seleccionar un atributo de color diferente de la entidad continua, de modo
que pueda distinguirlo fácilmente de sus entidades constituyentes originales.
Pathtrace Engineering Systems Página 67de 70
D1 Diseño para fresado prismático
Despiece de una entidad continua
Una vez que haya hecho la conversión a una entidad continua, puede borrar las distintas
entidades que constituyen la entidad continua únicamente realizando primero el 'Despiece' de
la entidad continua.
También puede realizar el despiece de entidades de grupo.
Véase la Guía del Usuario de Diseño con EdgeCAM para obtener más información sobre las
entidades de grupo.
Para realizar el despiece de una entidad continua, seleccione la Opción Despiece del menú
Editar. Aparecerá el diálogo Despiece:
Una vez haya especificado el modo, deberá seleccionar la entidad continua cuyo despiece
desee realizar y luego hacer clic con la tecla derecha del ratón para avanzar en el comando de
despiece. Aparecerá el segundo diálogo de despiece, cuyo nombre está basado en el tipo de
entidad seleccionado, por ejemplo, el diálogo Continua:
Una vez haya especificado los atributos que desee aplicar a las entidades cuyo despiece se
haya realizado, EdgeCAM realizará el despiece de la entidad continua subdividiéndola en
subentidades constituyentes originales y aplicará los atributos que usted especificó.
Página 68 de 70 Versión 1.0
D1 Diseño para fresado prismático
Ejercicio 16 - Diseño de una pared contorneada
1. Cree un cuadrado de 100 x 100mm, situado en X50Y50, en el CPL 'Superior'.
2. Seleccione CPL 'Frontal' y la orientación de vista.
3. Cree una línea poligonal con las siguientes coordenadas para definir la pared de
contorno:
X100Y0
IX-10IY-30
IY-30.
Ahora, su diseño debería de tener el siguiente aspecto, (visto desde la orientación
'Frontal'):
4. Convierta las dos líneas que definen la pared contorneada en una entidad continua.
¿Cómo pueden seleccionar fácilmente las líneas de la pared contorneada?
5. Borre las líneas originales de la pared contorneada.
¿Cómo puede identificar más fácilmente la entidad Continua? ¿Cómo puede
seleccionar las entidades originales para eliminarlas?
Pathtrace Engineering Systems Página 69de 70
D1 Diseño para fresado prismático
Notas del asistente al curso
Página 70 de 70 Versión 1.0
D1 Diseño para fresado prismático
Resumen de la lección
Una vez estudiada esta lección, habrá:
creado entidades geométricas sencillas:
dibujando líneas, arcos y rectángulos
posicionando entidades
manipulado entidades geométricas para crear formas más complejas:
creando esquinas redondeadas y achaflanadas
copiando, moviendo, copiando simétricamente, copiando paralelamente y
recortando entidades
añadido profundidad a un diseño 2D
diseñado un componente que mecanizará en la lección M1, Fresado prismático
trabajado en diferentes caras de un diseño 3D, utilizando CPLs de sistema
diseñado un dado
debatido cómo podría influir en la manera en que se mecaniza un componente utilizando
diferentes técnicas de diseño
convertido una colección de entidades en una entidad continua.
Ahora puede avanzar a una de las siguientes lecciones en función de la licencia EdgeCAM
con que esté trabajando:
M1 - Fresado prismático
D3 - Diseño para fresado rotativo.
Para repetir este ejercicio a su propio ritmo una vez haya terminado este curso de formación,
puede consultar los siguientes componentes ejemplos que se suministran con el CD
de formación:
Componente de fresado 1.ppf
Componente de fresado 2.ppf
Componente de fresado 3.ppf
Dado.ppf
Pared contorneada.ppf
Pathtrace Engineering Systems Página 71de 70
También podría gustarte
- Informe 1 Cad CamDocumento20 páginasInforme 1 Cad CamAnthonyMolinaAún no hay calificaciones
- Manual Solid EdgeDocumento221 páginasManual Solid EdgeJuan carlos Calzado AlmansaAún no hay calificaciones
- Dise Ele Maq Prac1Documento19 páginasDise Ele Maq Prac1Edgar Rod SerAún no hay calificaciones
- Acompañamiento Multimedia JUn-Jul22 (1) ValeriaDocumento17 páginasAcompañamiento Multimedia JUn-Jul22 (1) ValeriaJose Chan EkAún no hay calificaciones
- Curso Autocad 2015 Documento para EstudiantesDocumento29 páginasCurso Autocad 2015 Documento para EstudiantesDenisAún no hay calificaciones
- S04.s4 - Introducción Al AutoCAD y Uso Comandos ModificaciónDocumento74 páginasS04.s4 - Introducción Al AutoCAD y Uso Comandos Modificaciónedin zapanaAún no hay calificaciones
- Vega Vera Melanie Domenica-Dibujo CadDocumento146 páginasVega Vera Melanie Domenica-Dibujo CadJuan Carlos OrtizAún no hay calificaciones
- S06.s6.1 - Introducción Al AutoCADDocumento44 páginasS06.s6.1 - Introducción Al AutoCADFredy Chuctaya llaiqueAún no hay calificaciones
- Lab Dibujo 2D 02 ComunicacionGraficaDocumento64 páginasLab Dibujo 2D 02 ComunicacionGraficaRODRIGO ALBERTO NUÑEZ CASTILLOAún no hay calificaciones
- S05 Entidades 04Documento24 páginasS05 Entidades 04JuanRayGarzònPèrezAún no hay calificaciones
- Curso Autocad 3d CompletoDocumento16 páginasCurso Autocad 3d CompletoJuan Bosco Enriquez ZarateAún no hay calificaciones
- S17.s61 - Introducción Al AutoCADDocumento42 páginasS17.s61 - Introducción Al AutoCADErick QHAún no hay calificaciones
- Interfaz de MastercamDocumento20 páginasInterfaz de MastercamDiego SierraAún no hay calificaciones
- Manual Solidworks 2Documento9 páginasManual Solidworks 2Oribio Alarcon IvanAún no hay calificaciones
- Manual Dibujo 2.5D - Grupo 3Documento40 páginasManual Dibujo 2.5D - Grupo 3ROLY HUAMANAún no hay calificaciones
- Manual Revit Arquitectura V 1.0Documento32 páginasManual Revit Arquitectura V 1.0aaronAún no hay calificaciones
- Manual de EnsambleDocumento46 páginasManual de EnsambleErick Angel MPAún no hay calificaciones
- AutocadDocumento26 páginasAutocadRocio ArenaAún no hay calificaciones
- Dibujo CAD Semana 1Documento45 páginasDibujo CAD Semana 1Elvis ZapataAún no hay calificaciones
- APUNTES DE AUTOCAD Hasta El Momento FinalDocumento53 páginasAPUNTES DE AUTOCAD Hasta El Momento FinalMariana Antonella PlecityAún no hay calificaciones
- S01.s1 - Introducción Dibujo CADDocumento21 páginasS01.s1 - Introducción Dibujo CADYadhira KiramAún no hay calificaciones
- Manual y Practicas QcadDocumento74 páginasManual y Practicas QcadMiguel Angel Ibars FortuñoAún no hay calificaciones
- S06.s6 - Introducción Al AutoCADDocumento42 páginasS06.s6 - Introducción Al AutoCADBryan SH100% (1)
- Manual Modelado de Un MartilloDocumento74 páginasManual Modelado de Un MartilloMARIA FERNANDA ZERPA RIVERAAún no hay calificaciones
- Modelaje MBD Asistido Por ComputadorDocumento23 páginasModelaje MBD Asistido Por ComputadorJose Luis Polo RuizAún no hay calificaciones
- Ejercicios AutocadDocumento7 páginasEjercicios Autocadmiguelangeltecnologia90% (10)
- Autocad Semana 1Documento22 páginasAutocad Semana 1andres2209Aún no hay calificaciones
- 5 para Video ClasesDocumento34 páginas5 para Video Clasesfernando aLVIAún no hay calificaciones
- Manual Dibujo Asistido Por Computadora 2023Documento20 páginasManual Dibujo Asistido Por Computadora 2023Laboratorio CentralAún no hay calificaciones
- S07.s7 - Usos de Comandos de Modificacion en CADDocumento43 páginasS07.s7 - Usos de Comandos de Modificacion en CADwiguetta 777Aún no hay calificaciones
- S1 - Interfaz Del Usuario de Inventor - 2021Documento31 páginasS1 - Interfaz Del Usuario de Inventor - 2021Rouss MeryAún no hay calificaciones
- S02.s2 - MaterialDocumento20 páginasS02.s2 - MaterialJOSE LEGUAAún no hay calificaciones
- Modulo Solid EdgeDocumento23 páginasModulo Solid EdgeAroldo NavarreteAún no hay calificaciones
- Unidad 4 Diseño de Productos o PiezasDocumento20 páginasUnidad 4 Diseño de Productos o PiezasfelipeAún no hay calificaciones
- Presentación Geomagic DXDocumento19 páginasPresentación Geomagic DXJerick CastilloAún no hay calificaciones
- El Alumno Identificará Las Herramientas de Operaciones de RevoluciónDocumento11 páginasEl Alumno Identificará Las Herramientas de Operaciones de RevoluciónJos� Ange Garc�a Hern�ndezAún no hay calificaciones
- S06.s6.1 - Introducción Al AutoCADDocumento44 páginasS06.s6.1 - Introducción Al AutoCADEmma GrayAún no hay calificaciones
- Clase 12 - Herramienta FormaDocumento25 páginasClase 12 - Herramienta Formalaik.punto.arAún no hay calificaciones
- Formato TG-TI Daniel Delgado Lazcano M3Documento10 páginasFormato TG-TI Daniel Delgado Lazcano M3daniel delgadoAún no hay calificaciones
- Comp - Iii-4m y PDocumento34 páginasComp - Iii-4m y PKatherine TorresAún no hay calificaciones
- CATIAV5R21 Part DesignDocumento40 páginasCATIAV5R21 Part DesignEduardo TellezAún no hay calificaciones
- Ejemplos Diseño IndustrialDocumento5 páginasEjemplos Diseño IndustrialKevin Padilla LopezAún no hay calificaciones
- Curso de Catia V5 - 09 - Superficies y AlambresDocumento17 páginasCurso de Catia V5 - 09 - Superficies y AlambresДаниил ИванAún no hay calificaciones
- Introducción Al AutoCADDocumento42 páginasIntroducción Al AutoCADsilvia chañiAún no hay calificaciones
- S07.s7 Usos de Comandos de ModificacionDocumento37 páginasS07.s7 Usos de Comandos de ModificacionYamileth Yaritza Obando ChavezAún no hay calificaciones
- Entidades Del Dibujo en AutocadDocumento14 páginasEntidades Del Dibujo en AutocadFernanda MolinaAún no hay calificaciones
- Manual de Surfcam PDFDocumento18 páginasManual de Surfcam PDFToto ToteAún no hay calificaciones
- TRANSITTORDocumento28 páginasTRANSITTORJACQUES QuentinAún no hay calificaciones
- Guia Inventor 1Documento20 páginasGuia Inventor 1Edgar CastilloAún no hay calificaciones
- Sesión 1Documento15 páginasSesión 1Ayrton SkerAún no hay calificaciones
- Prectica Timon s9Documento7 páginasPrectica Timon s9Massiel BarbaAún no hay calificaciones
- Sesión1 Autocad 2D y 3DDocumento19 páginasSesión1 Autocad 2D y 3DMarco AntonAún no hay calificaciones
- Informe de Comandos de AutocadDocumento7 páginasInforme de Comandos de AutocadRosmel Iván Ruiz NuñesAún no hay calificaciones
- USO DE RESTRICCIONES en InventorDocumento40 páginasUSO DE RESTRICCIONES en InventorAdolfo TorresAún no hay calificaciones
- Informe de Comandos de AutocadDocumento7 páginasInforme de Comandos de AutocadAnonymous T8VgtT100% (2)
- U1Modelado de Solidos y Representacion de VistasDocumento77 páginasU1Modelado de Solidos y Representacion de Vistasangela usviAún no hay calificaciones
- Trabajo Final Curso Dibujo Tecnico Hasta 9 Am Del 5dic-2Documento20 páginasTrabajo Final Curso Dibujo Tecnico Hasta 9 Am Del 5dic-2Karen Michelle Mancilla LlamoAún no hay calificaciones
- Aprender Autocad 2012 Avanzado con 100 ejercicios prácticosDe EverandAprender Autocad 2012 Avanzado con 100 ejercicios prácticosAún no hay calificaciones
- Aprender Autocad 2009 con 100 ejercicios prácticosDe EverandAprender Autocad 2009 con 100 ejercicios prácticosCalificación: 5 de 5 estrellas5/5 (1)
- Aprender Postproducción Avanzada con After Effects con 100 ejercicios prácticosDe EverandAprender Postproducción Avanzada con After Effects con 100 ejercicios prácticosAún no hay calificaciones
- Reporte-Investigacion-Esr 2Documento7 páginasReporte-Investigacion-Esr 2Gustavo BecerrilAún no hay calificaciones
- Manufactura BasesDocumento21 páginasManufactura BasesGustavo BecerrilAún no hay calificaciones
- Cmi Iam TemasDocumento8 páginasCmi Iam TemasGustavo BecerrilAún no hay calificaciones
- CMI - Unidad - 1 IAM Prop y Estr MaterialesDocumento119 páginasCMI - Unidad - 1 IAM Prop y Estr MaterialesGustavo BecerrilAún no hay calificaciones
- CMI - Unidad - 2 IAM Defectos CristalinosDocumento118 páginasCMI - Unidad - 2 IAM Defectos CristalinosGustavo BecerrilAún no hay calificaciones
- PPP TitanioDocumento16 páginasPPP TitanioGustavo BecerrilAún no hay calificaciones
- Becerril - Gustavo - La Economía en La OrganizaciónDocumento4 páginasBecerril - Gustavo - La Economía en La OrganizaciónGustavo BecerrilAún no hay calificaciones
- Capitulo IIIDocumento12 páginasCapitulo IIIGustavo BecerrilAún no hay calificaciones
- Cuestionario Medidas de Tendencia CentralDocumento7 páginasCuestionario Medidas de Tendencia Centralerika75% (8)
- Probabilidad EstadisticaDocumento5 páginasProbabilidad EstadisticaGustavo BecerrilAún no hay calificaciones
- Capitulo VDocumento19 páginasCapitulo VGustavo BecerrilAún no hay calificaciones
- Capitulo IIDocumento5 páginasCapitulo IIGustavo BecerrilAún no hay calificaciones
- Capítulo IVDocumento28 páginasCapítulo IVGustavo BecerrilAún no hay calificaciones
- Capitulo IDocumento14 páginasCapitulo IGustavo BecerrilAún no hay calificaciones
- Capitulo IIIDocumento12 páginasCapitulo IIIGustavo BecerrilAún no hay calificaciones
- PPAP 4 2006 EspañolDocumento75 páginasPPAP 4 2006 EspañolAse México82% (11)
- Capitulo VDocumento19 páginasCapitulo VGustavo BecerrilAún no hay calificaciones
- Capitulo IDocumento14 páginasCapitulo IGustavo BecerrilAún no hay calificaciones
- Capitulo IIDocumento5 páginasCapitulo IIGustavo BecerrilAún no hay calificaciones
- Capítulo IVDocumento28 páginasCapítulo IVGustavo BecerrilAún no hay calificaciones
- Capitulo IIDocumento5 páginasCapitulo IIGustavo BecerrilAún no hay calificaciones
- Capitulo IIIDocumento12 páginasCapitulo IIIGustavo BecerrilAún no hay calificaciones
- M2 Torneado en 2 Ejes: ObjetivosDocumento69 páginasM2 Torneado en 2 Ejes: ObjetivosGustavo BecerrilAún no hay calificaciones
- Los 18 Elementos Del PPAP Son Los SiguientesDocumento2 páginasLos 18 Elementos Del PPAP Son Los SiguientesJhon Valencia VélezAún no hay calificaciones
- Probabilidad EstadisticaDocumento5 páginasProbabilidad EstadisticaGustavo BecerrilAún no hay calificaciones
- Becerril Gustavo ProbabilidadDocumento3 páginasBecerril Gustavo ProbabilidadGustavo BecerrilAún no hay calificaciones
- Practica4 Cristian Dolores Alvarez GuevaraPI-13Documento2 páginasPractica4 Cristian Dolores Alvarez GuevaraPI-13Gustavo BecerrilAún no hay calificaciones
- Practica3 Cristian Dolores Alvarez Guevarapi13Documento4 páginasPractica3 Cristian Dolores Alvarez Guevarapi13Gustavo BecerrilAún no hay calificaciones
- M1 Fresado Prismático: ObjetivosDocumento72 páginasM1 Fresado Prismático: ObjetivosGustavo BecerrilAún no hay calificaciones
- Uveg U2 SentencesDocumento6 páginasUveg U2 SentencesGustavo BecerrilAún no hay calificaciones
- Lab 02 - MetáforasDocumento5 páginasLab 02 - MetáforasJisasAún no hay calificaciones
- Owdmm 05 PDFDocumento34 páginasOwdmm 05 PDFalvaro junior duran bustamanteAún no hay calificaciones
- Cuadro Comparativo 2Documento18 páginasCuadro Comparativo 2Paola DELGADOAún no hay calificaciones
- Videoclase Gerencia de Operaciones, Semana 2. DAHH BlendedDocumento27 páginasVideoclase Gerencia de Operaciones, Semana 2. DAHH BlendedJERSIN JULINHO ZEVALLOS ARZAPALOAún no hay calificaciones
- Razonamiento Por Clausulas PDFDocumento8 páginasRazonamiento Por Clausulas PDFDiego Flores CalcinaAún no hay calificaciones
- Primera Entrega Del Trabajo Final-Grupo 7Documento8 páginasPrimera Entrega Del Trabajo Final-Grupo 7Christian Romero PeñafielAún no hay calificaciones
- F-PS-26 GUIA TRABAJO Windows 7Documento12 páginasF-PS-26 GUIA TRABAJO Windows 7Luis ParraAún no hay calificaciones
- Manual Mosat ProDocumento55 páginasManual Mosat ProNelson GonzalezAún no hay calificaciones
- Scratch - ListasDocumento18 páginasScratch - ListasStéfano GabrieleAún no hay calificaciones
- Programa Tecnico en Asistencia AdministrativaDocumento78 páginasPrograma Tecnico en Asistencia Administrativafarides franco ospinoAún no hay calificaciones
- DD275 CP CO Esp - v0 María Alejandra González DuránDocumento7 páginasDD275 CP CO Esp - v0 María Alejandra González DuránMARIA ALEJANDRA GONZALEZ DURANAún no hay calificaciones
- Regresión PLSDocumento12 páginasRegresión PLSJosé AscencioAún no hay calificaciones
- Pip Inia - Transferencia Tecnologica PDFDocumento47 páginasPip Inia - Transferencia Tecnologica PDFJuan PerezAún no hay calificaciones
- Modelos de Design Thinking - Blogs - GestiónDocumento14 páginasModelos de Design Thinking - Blogs - GestiónVictor CaceresAún no hay calificaciones
- Apuntes Del Mètodo de La Ruta Critica (Pert)Documento8 páginasApuntes Del Mètodo de La Ruta Critica (Pert)Carlos HernandezAún no hay calificaciones
- Procedimiento de Cancelación en El Registro SindicalDocumento3 páginasProcedimiento de Cancelación en El Registro SindicalAndrea ZeaAún no hay calificaciones
- Arco OxigenoDocumento4 páginasArco OxigenoErickcarlos Lucas NinaAún no hay calificaciones
- PRACTICA-6 Windows Server (Cont.)Documento17 páginasPRACTICA-6 Windows Server (Cont.)Joel Antonio Rosa MorilloAún no hay calificaciones
- GEyAD - EA1. Ejemplo de EA1 Reporte de InvestigaciónDocumento22 páginasGEyAD - EA1. Ejemplo de EA1 Reporte de InvestigaciónChorinho Atkinson LaurieAún no hay calificaciones
- Fundamentos Legales de NormalizacionDocumento7 páginasFundamentos Legales de NormalizacionAlejandra CoriaAún no hay calificaciones
- Guía Semanal Celulares Telcel Semana 1Documento11 páginasGuía Semanal Celulares Telcel Semana 1TonyMVAún no hay calificaciones
- TR UPW Virtual Como Conseguir Tu Tabla EspañolDocumento1 páginaTR UPW Virtual Como Conseguir Tu Tabla EspañolCarmen BaezAún no hay calificaciones
- Recibo Noviembre: Movistar HogarDocumento3 páginasRecibo Noviembre: Movistar HogarAntoAún no hay calificaciones
- Trabajo 2 CorteDocumento7 páginasTrabajo 2 CorteDEIBY ALEXANDER AGUILAR VEGAAún no hay calificaciones
- Técnicas para La Elaboración de Un Modelo de Gestión PúblicaDocumento1 páginaTécnicas para La Elaboración de Un Modelo de Gestión PúblicaR MontillaAún no hay calificaciones
- Libano-Tolima - Gov.co Ciudadanos Paginas Solicitud-Tramite - Aspx IDRequest 2801Documento2 páginasLibano-Tolima - Gov.co Ciudadanos Paginas Solicitud-Tramite - Aspx IDRequest 2801Aromas & Detalles CHAún no hay calificaciones
- Intro Mecatrónica - Programación en ArduinoDocumento73 páginasIntro Mecatrónica - Programación en ArduinoLenin Pardo SalazarAún no hay calificaciones
- Check List Herramientas ManualesDocumento2 páginasCheck List Herramientas ManualesPatricio EspinozaAún no hay calificaciones
- Formato Acta Entrega Recepcion Textos Escolares (Reutilización)Documento2 páginasFormato Acta Entrega Recepcion Textos Escolares (Reutilización)Magali OrdoñezAún no hay calificaciones
- Actividad 4 Subtema 3.3 Asignacion Cuadratica - Angulo Rodríguez Dimas JosuéDocumento3 páginasActividad 4 Subtema 3.3 Asignacion Cuadratica - Angulo Rodríguez Dimas JosuéMiguel Ángel Angulo PérezAún no hay calificaciones