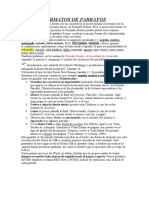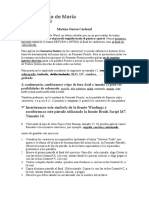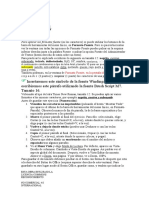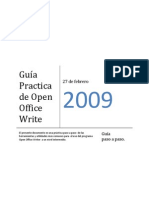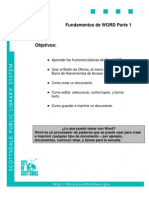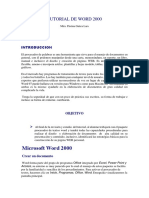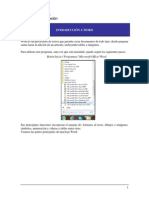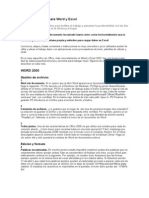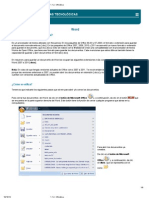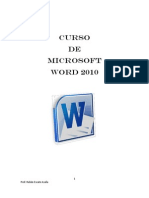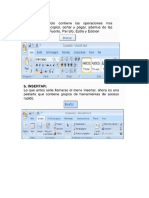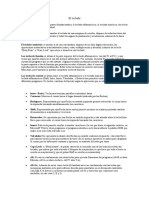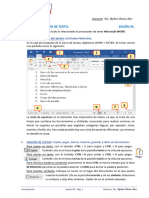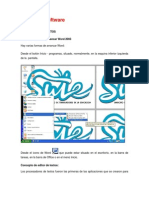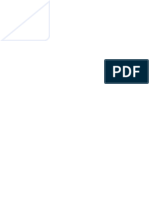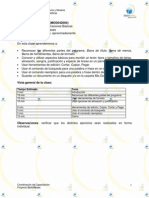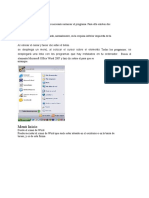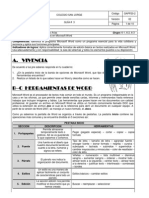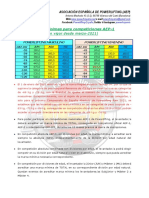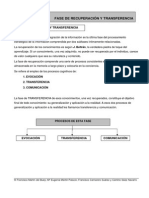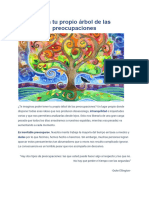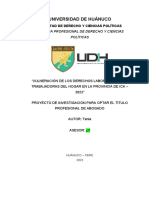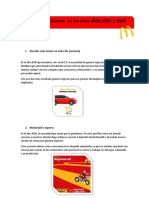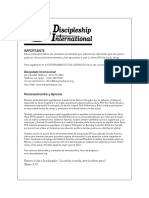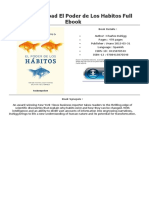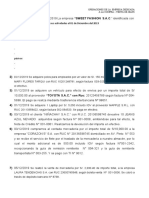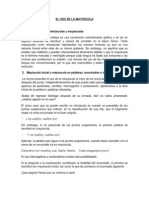Documentos de Académico
Documentos de Profesional
Documentos de Cultura
1 Formato Fuente
Cargado por
Maialen ROMERO CORRALDerechos de autor
Formatos disponibles
Compartir este documento
Compartir o incrustar documentos
¿Le pareció útil este documento?
¿Este contenido es inapropiado?
Denunciar este documentoCopyright:
Formatos disponibles
1 Formato Fuente
Cargado por
Maialen ROMERO CORRALCopyright:
Formatos disponibles
Ejercicio 1
Maialen Romero 2ºESO A TTIC Ejercicio 1
Para aplicar los formatos fuente (en los caracteres) se puede utilizar los botones de la
barra de herramientas del menú Inicio, en Formato-Fuente. Pero si quieres/necesitas ver
la ventana con todas las opciones de Formato-Fuente puedes pulsar en la esquina
inferior derecha junto a la palabra Fuente o pulsar la opción Fuente del Administrador
de Textos (botón derecho de ratón sobre un texto).
Para practicar lo explicado escribiréis lo siguiente en tamaño 12: negrita, cursiva,
subrayado, tachado, doble tachado, H2O, 105, sombra, contorno, relieve, grabado.
A continuación cambiaremos a tipo de letra Arial y tamaño 10 para ver posibilidades de
subrayado: sencillo, sólo palabras, doble, punteado, grueso, raya, punto y raya, punto punto
raya y onda).
También podemos, en la ventana de Formato Fuente, en la pestaña de Espacio entre
caracteres, expandir (3 puntos) y comprimir (1 punto) los caracteres de una palabra.
FInsertaremos este símbolo de la fuente Windings y escribiremos
este párrafo utilizando la fuente Brush Script M7. Tamaño 16.
C Volviendo al tipo de letra Times New Roman, tamaño 12: Se pueden aplicar varios
formatos a los mismos caracteres, por ejemplo negrita, cursiva y subrayado.
Antes de guardar este ejercicio:
1. Visualiza los caracteres no imprimibles (pulsando el botón “Mostrar Todo” que
aparece el último de la barra de herramientas del menú Inicio, en Formato-
Párrafo). Observa la marca de fin de párrafo, la de la barra espaciadora y los
espaciados posteriores a los párrafos.
2. Mueve el primer párrafo al final del ejercicio. Para ello: selecciónalo, elige
Cortar (o con las teclas Control+X, a la vez), sitúate donde lo quieras colocar, y
elige pegar (o con las teclas Control+V, a la vez).
3. Vuelve a dejarlo donde estaba. (puedes usar Deshacer o con las teclas
Control+Z, a la vez).
4. Copia el primer párrafo al final. (Selecciónalo, Copiar (o con las teclas
Control+C, a la vez), sitúate donde lo quieres colocar, y pegar)..
5. Observa que debes añadir un encabezado con el nombre del archivo.
6. Ve al Menú Vista y elige Vista Lectura de pantalla completa para ver el aspecto
global del documento. Después ve a Zoom, una página. Y por último, ve a
Zoom, 100%.
Para guardar el documento debemos pinchar en el botón con forma de disquete
que está a la derecha del Botón de Office (esquina superior derecha de esta
ventana). Para guardarlo en otro lugar acude al Botón Office, guardar como, y
tendrás que indicar la carpeta donde queremos grabarlo, así como el nombre que
le queremos dar y el tipo de fichero.
Maialen Romero 2ºESO A TTIC Ejercicio 1
Como primer ejercicio de Word, no debéis olvidar que en un procesador de
textos siempre se escribe todo el párrafo seguido hasta el punto y aparte.
Nunca pulsareis ENTER (también se llama RETURN o INTRO) al final de cada
línea, sino al final de cada párrafo.
Para guardar el documento debemos pinchar en el botón con forma de disquete que está
a la derecha del Botón de Office (esquina superior derecha de esta ventana). Para
guardarlo en otro lugar acude al Botón Office, guardar como, y tendrás que indicar la
carpeta donde queremos grabarlo, así como el nombre que le queremos dar y el tipo de
fichero.
Como primer ejercicio de Word, no debéis olvidar que en un procesador de textos
siempre se escribe todo el párrafo seguido hasta el punto y aparte. Nunca pulsareis
ENTER (también se llama RETURN o INTRO) al final de cada línea, sino al final de
cada párrafo.
Para aplicar los formatos fuente (en los caracteres) se puede utilizar los botones de la
barra de herramientas del menú Inicio, en Formato-Fuente. Pero si quieres/necesitas ver
la ventana con todas las opciones de Formato-Fuente puedes pulsar en la esquina
inferior derecha junto a la palabra Fuente o pulsar la opción Fuente del Administrador
de Textos (botón derecho de ratón sobre un texto).
También podría gustarte
- 1 Formato FuenteDocumento2 páginas1 Formato FuenteJune Porto IglesiasAún no hay calificaciones
- 1 Formato FuenteDocumento1 página1 Formato FuenteXabier MOLINERO JUAREZAún no hay calificaciones
- 1 Formato FuenteDocumento2 páginas1 Formato FuenteMartina GARCIA-CARDENAL REDONDOAún no hay calificaciones
- 1 Formato FuenteDocumento1 página1 Formato FuenteNoa RUIZ ALFONSOAún no hay calificaciones
- 1 Formato FuenteDocumento2 páginas1 Formato FuenteNoa RUIZ ALFONSOAún no hay calificaciones
- 1 Formato FuenteDocumento2 páginas1 Formato FuenteMara MARTINEZ GONZALEZAún no hay calificaciones
- Conceptos Basicos de WordDocumento13 páginasConceptos Basicos de WordAnonymous 3ImoacXv100% (1)
- 50 Trucos para Hacer Con Microsoft WordDocumento17 páginas50 Trucos para Hacer Con Microsoft WordJosé Angel TraverAún no hay calificaciones
- 50 Trucos para Hacer Con Microsoft WordDocumento22 páginas50 Trucos para Hacer Con Microsoft WordIrving Erick Paredes Revueltas100% (1)
- Tarea MediosDocumento17 páginasTarea MediosSandrita CMAún no hay calificaciones
- Taller de Nivelacion Informatica P.iii DecimoDocumento19 páginasTaller de Nivelacion Informatica P.iii DecimoEnalides Gastelbondo BarragánAún no hay calificaciones
- Entorno de WindowsDocumento9 páginasEntorno de WindowsRana Petet CobanAún no hay calificaciones
- Apunte Aplicaciones Clave 2Documento18 páginasApunte Aplicaciones Clave 2Noemi PrimaveraAún no hay calificaciones
- Ms. Word 2010Documento21 páginasMs. Word 2010PedroChavarriaDiazAún no hay calificaciones
- Resumen de Contenidos 1-30Documento39 páginasResumen de Contenidos 1-30LOURDES GABRIELA GONZALEZ ORTIZAún no hay calificaciones
- Guia Práctica de WriteDocumento23 páginasGuia Práctica de WriteIng. ReynadoAún no hay calificaciones
- Manual de Word 2Documento25 páginasManual de Word 2Mariana Vázquez HernándezAún no hay calificaciones
- Word 2016Documento27 páginasWord 2016carlos camposAún no hay calificaciones
- Clase 2 1 WordDocumento25 páginasClase 2 1 WordYoel Castro ArticaAún no hay calificaciones
- Fundamentos de Word-Parte 1Documento10 páginasFundamentos de Word-Parte 1Wendy NaviaAún no hay calificaciones
- Tutorial de Word 2000Documento23 páginasTutorial de Word 2000Jaime Esteves Palomino0% (1)
- Procesador de TextosDocumento11 páginasProcesador de TextosFERNANDOAún no hay calificaciones
- Barras de WordDocumento5 páginasBarras de WordKarina AguillonAún no hay calificaciones
- 1 - Ejercicios de WordDocumento12 páginas1 - Ejercicios de Wordcehb77Aún no hay calificaciones
- Procesador de Texto Word - Jorge ManriqueDocumento12 páginasProcesador de Texto Word - Jorge ManriqueManrique Lopez AndresAún no hay calificaciones
- Lectura - Introducción A WordDocumento11 páginasLectura - Introducción A WordadalaviAún no hay calificaciones
- Definición de WordDocumento9 páginasDefinición de WordJhonny Gustavo Castillo BlancoAún no hay calificaciones
- Resumen de WordDocumento12 páginasResumen de WordAntonio Calle PomaAún no hay calificaciones
- AOF Unidad 3 WritterDocumento10 páginasAOF Unidad 3 WritterJCDIAún no hay calificaciones
- Cincuenta Trucos para Word y ExcelDocumento8 páginasCincuenta Trucos para Word y ExcelFito98% (62)
- Practicas 2016Documento109 páginasPracticas 2016DamyJerezAún no hay calificaciones
- 1.1.2. Ofimática-Word PDFDocumento9 páginas1.1.2. Ofimática-Word PDFGaby H.Aún no hay calificaciones
- Manual de Word 2010Documento97 páginasManual de Word 2010lp2008a9788100% (2)
- Barra de WordDocumento9 páginasBarra de Wordwendy rodriguezAún no hay calificaciones
- Word PDFDocumento23 páginasWord PDFCarlos Alberto Sosa TAún no hay calificaciones
- Presentación Del Curso Word PadDocumento25 páginasPresentación Del Curso Word PadOmonte JorgeAún no hay calificaciones
- Definición de Procesador de TextosDocumento18 páginasDefinición de Procesador de TextosdaryelisAún no hay calificaciones
- Actividad 2 Comandos BasicosDocumento7 páginasActividad 2 Comandos BasicosAlitzel CisnerosAún no hay calificaciones
- Microsoft Word 2016: Unidad IDocumento9 páginasMicrosoft Word 2016: Unidad IguilengrAún no hay calificaciones
- Monografia WordDocumento24 páginasMonografia Wordhector pacheco cortijoAún no hay calificaciones
- Sesion 13 - Procesador de TextoDocumento11 páginasSesion 13 - Procesador de TextoIvan Huamani RamosAún no hay calificaciones
- Partes Del TecladoDocumento11 páginasPartes Del TecladojuanchinAún no hay calificaciones
- Ejercicios WordDocumento7 páginasEjercicios WordaldrinpabloAún no hay calificaciones
- Manual Básico Word 2007Documento31 páginasManual Básico Word 2007gocs80Aún no hay calificaciones
- Computación Separatas Sesión 05Documento5 páginasComputación Separatas Sesión 05juliocesarynonansiesquen715Aún no hay calificaciones
- Manual Basic o Secret ADocumento64 páginasManual Basic o Secret ACarol Herrera RojasAún no hay calificaciones
- Manual de Informatica AdministrativaDocumento26 páginasManual de Informatica AdministrativaJennifer GamboaAún no hay calificaciones
- Separata de Microsoft Word 2013Documento16 páginasSeparata de Microsoft Word 2013Rosa Maria Hernàndez RamirezAún no hay calificaciones
- Bloque 3 Procesador de Texto WordDocumento28 páginasBloque 3 Procesador de Texto WordJose Donaire CalderonAún no hay calificaciones
- Pantalla de WordDocumento41 páginasPantalla de WordLázaro Medina CórdovaAún no hay calificaciones
- Ejercicio de Tabla de ContenidoDocumento7 páginasEjercicio de Tabla de ContenidoPaola CruzAún no hay calificaciones
- Plan de Actividades - 01 Word Operaciones BásicasDocumento12 páginasPlan de Actividades - 01 Word Operaciones BásicasFernando Elias Riquelme Barrera100% (1)
- Unidad IV - Informatica IIDocumento6 páginasUnidad IV - Informatica IIMiichæl MatëǿAún no hay calificaciones
- Word 2007Documento24 páginasWord 2007Jorge SAún no hay calificaciones
- Funciones Básicas de WordDocumento6 páginasFunciones Básicas de WordJoel Pichilla MoralesAún no hay calificaciones
- Writer Procesador de Texto (Linux)Documento8 páginasWriter Procesador de Texto (Linux)Segundo AlvaradoAún no hay calificaciones
- Guia 3 - WORD EDICIÓN BÁSICADocumento10 páginasGuia 3 - WORD EDICIÓN BÁSICAJT100% (1)
- Ensayo OLAP Base de DatosDocumento5 páginasEnsayo OLAP Base de DatosahroverAún no hay calificaciones
- Wa0000.Documento7 páginasWa0000.laura LegardaAún no hay calificaciones
- Conociendo A Pedro Urdemales (18!08!10)Documento1 páginaConociendo A Pedro Urdemales (18!08!10)Karem Mascareña Hinojosa100% (2)
- Sistema DeproduccionDocumento3 páginasSistema DeproduccionTamara ChaileAún no hay calificaciones
- TEMA 4 Aduana ResumenDocumento16 páginasTEMA 4 Aduana ResumenAlexander SanchezAún no hay calificaciones
- Marcas Minimas AEP1Documento1 páginaMarcas Minimas AEP1juan perez hernandezAún no hay calificaciones
- Permisos MatrimonioDocumento22 páginasPermisos MatrimonioFranciscojesus GuerraAún no hay calificaciones
- Fase Recuperacion y TransferenciaDocumento12 páginasFase Recuperacion y TransferenciaM Angeles Guerrero SolaAún no hay calificaciones
- Detalle de PergolasDocumento9 páginasDetalle de PergolasJhordy Ventura ZeñaAún no hay calificaciones
- Oraciones Diarias A Los 33 Dias Dedicados Al Sagrado Corazon de JesusDocumento7 páginasOraciones Diarias A Los 33 Dias Dedicados Al Sagrado Corazon de JesusMisae Efren Gonzalez Ramirez67% (3)
- El Árbol de Las PreocupacionesDocumento5 páginasEl Árbol de Las PreocupacionespsicologiaspasAún no hay calificaciones
- Caso Práctico U1 MicroDocumento3 páginasCaso Práctico U1 MicroAdhara AngelAún no hay calificaciones
- Certificado de Existencia Y Representación LegalDocumento8 páginasCertificado de Existencia Y Representación LegalJesica Paola Guzman OspinaAún no hay calificaciones
- Ruta de Aprendizaje y Evaluación Alcantarillados - PracticaDocumento4 páginasRuta de Aprendizaje y Evaluación Alcantarillados - Practicaj_honjcAún no hay calificaciones
- Resumen de OpisDocumento20 páginasResumen de OpisEver Chiri ChoqueAún no hay calificaciones
- Conformidad de ServicioDocumento5 páginasConformidad de ServicioMitssi Rios Esteban100% (2)
- Justificacion Tecnica - Pintura en Muros....Documento13 páginasJustificacion Tecnica - Pintura en Muros....Javier Enrique Diaz ChacinAún no hay calificaciones
- Proyecto de tesis-Derecho-Vulneración de Los Derechos Laborales en Las Trabajadoras Del Hogar en La Provincia de Ica - 2023Documento33 páginasProyecto de tesis-Derecho-Vulneración de Los Derechos Laborales en Las Trabajadoras Del Hogar en La Provincia de Ica - 2023Luiz Barcenas QuevedoAún no hay calificaciones
- Certificado ParticipacionDocumento2 páginasCertificado ParticipacionDaniela VillegasAún no hay calificaciones
- Avance 2, Toma de DecisionesDocumento3 páginasAvance 2, Toma de Decisionesnidia pinedaAún no hay calificaciones
- Los NavegantesDocumento108 páginasLos Navegantesenrique hernandez100% (3)
- Contestacion Demanda Patricia LelalDocumento12 páginasContestacion Demanda Patricia LelalCarlos Javier Dorado PerafanAún no hay calificaciones
- El Poder de Los HabitosDocumento1 páginaEl Poder de Los HabitosJose Jiménez50% (6)
- Operaciones de La Empresa Dedicada A La Compra - Venta de JeansDocumento9 páginasOperaciones de La Empresa Dedicada A La Compra - Venta de JeansFrancisco Javier PilcoAún no hay calificaciones
- ZelioDocumento27 páginasZeliodiego fernando salgado deviaAún no hay calificaciones
- 3 Balanza de Pagos 2021Documento4 páginas3 Balanza de Pagos 2021Gise RomeroAún no hay calificaciones
- El Uso de La MayúsculaDocumento19 páginasEl Uso de La Mayúsculamanuel vargas ysidro100% (1)
- Paul E. TippensDocumento6 páginasPaul E. TippensALEJANDRO DE JESUS VAZQUEZ DIAZAún no hay calificaciones
- Derrida KôraDocumento27 páginasDerrida KôraSanCosme Ysanfulanito100% (2)
- Control de Lectura-Libro GaleanoDocumento4 páginasControl de Lectura-Libro GaleanoHange ZoeAún no hay calificaciones