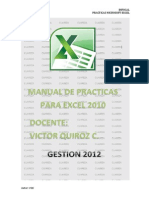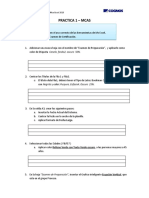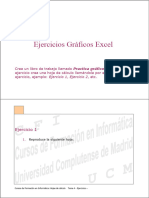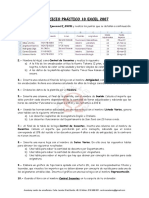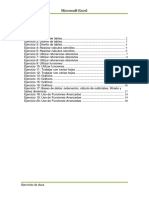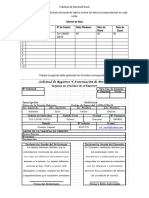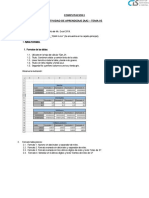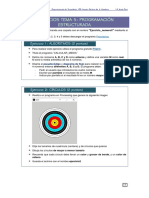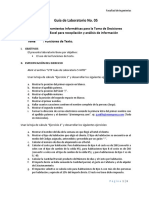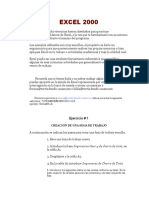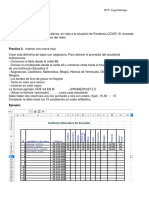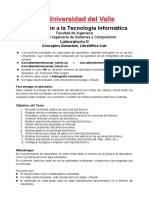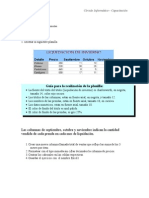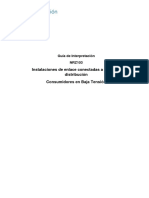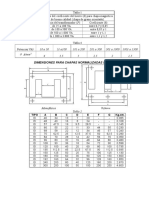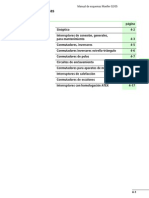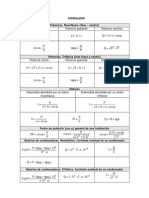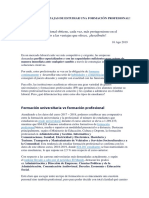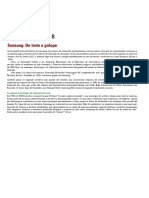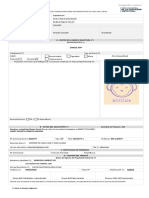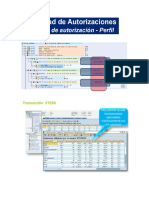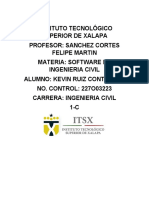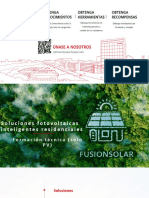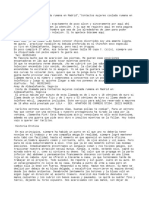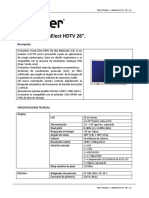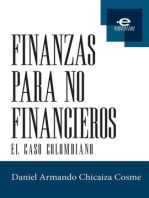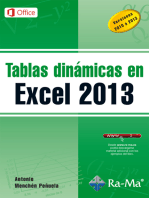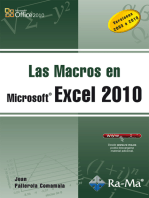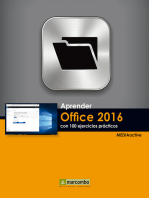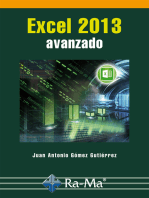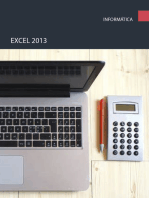Documentos de Académico
Documentos de Profesional
Documentos de Cultura
Ejercicio de Repaso
Cargado por
Daniel ElpaloTítulo original
Derechos de autor
Formatos disponibles
Compartir este documento
Compartir o incrustar documentos
¿Le pareció útil este documento?
¿Este contenido es inapropiado?
Denunciar este documentoCopyright:
Formatos disponibles
Ejercicio de Repaso
Cargado por
Daniel ElpaloCopyright:
Formatos disponibles
MICROSOFT EXCEL 2007 BÁSICO
Unidad Didáctica n.º 5
Ejercicio de repaso
MICROSOFT EXCEL 2007 BÁSICO Unidad Didáctica n.º 5
Ejercicio de repaso
Crea el siguiente archivo y guárdalo con el nombre “Gastos anuales.xlsx”.
Operaciones:
Formato de número “Pts.”.
Aplicación de estilos.
Realización de las operaciones necesarias para obtener el resultado de totales.
Realización de las operaciones necesarias para obtener el resultado de
pesetas.
Formato condicional: aplicar el color rojo al texto si supera las 200.000 Pts.
Formación sin barreras Pág. 2/8
MICROSOFT EXCEL 2007 BÁSICO Unidad Didáctica n.º 5
Solución del ejercicio de repaso
Podrás encontrar el vídeo con la solución en la
sección “Utilidades”, “Solución ejercicio de repaso Unidad 5”.
1. Abrir Excel.
2. Pinchar en la celda B2.
3. Escribir el texto “GASTOS ANUALES”.
4. Seleccionar el rango de celdas de la B2 a la Q2.
5. Pulsar el botón “Combinar y centrar”.
6. Cambiar el tamaño de la letra a 28.
7. Seleccionar formato de borde doble, color “Rojo, Énfasis 2, oscuro 50%”.
8. Dibujar el borde inferior de la celda.
9. Escribir el resto de los textos de la tabla.
10. Autoajustar el ancho de las columnas al contenido “Formato > Autoajustar ancho de
columna”.
11. Seleccionar con control el grupo de celdas de la B6 a la B13 más de C5 a Q5.
12. Aplicar el estilo de celda “Rojo, Énfasis 2 al 60%”.
Formación sin barreras Pág. 3/8
MICROSOFT EXCEL 2007 BÁSICO Unidad Didáctica n.º 5
13. Seleccionar con Control las celdas P5, Q5, B15, B16, B19 y C19.
14. Aplicar el estilo de celda “Rojo, Énfasis 2”.
15. Seleccionar con el control las celdas Q5 y B16.
16. Cambiar el color de fondo.
Formación sin barreras Pág. 4/8
MICROSOFT EXCEL 2007 BÁSICO Unidad Didáctica n.º 5
17. Seleccionar las celdas B19 y B20.
18. Cambiar el color de fondo a azul.
19. Situarnos en la celda C15.
20. Realizar la operación relativa de suma de las celdas C6 a C13.
21. Situarnos en la celda P6.
22. Realizar la operación relativa de suma desde la celda C6 a E6.
Formación sin barreras Pág. 5/8
MICROSOFT EXCEL 2007 BÁSICO Unidad Didáctica n.º 5
23. Situarnos en la celda C16.
24. Realizar la operación con celdas fijas multiplicando el total por el valor de la peseta.
25. Situarnos en la celda Q6.
26. Realizar la operación con celdas fijas multiplicando el total por el valor de la peseta.
Formación sin barreras Pág. 6/8
MICROSOFT EXCEL 2007 BÁSICO Unidad Didáctica n.º 5
27. Autoajustar el ancho en aquellas celdas que lo necesiten.
28. Seleccionar con el control desde C16 a E16 y desde Q6 a Q16.
29. Quitar los decimales.
30. Seleccionar con el control desde C15 a E15 y desde P6 a P16.
31. Aplicar el formato € y quitar los decimales.
32. Seleccionar con el control desde C16 a E16 y desde Q6 a Q16.
33. Crear un nuevo formato de número “Pts.” sin decimales.
Formación sin barreras Pág. 7/8
MICROSOFT EXCEL 2007 BÁSICO Unidad Didáctica n.º 5
34. Seleccionar las celdas de la C16 a la E16.
35. Aplicar el formato condicional.
36. Formato condicional > Resaltar reglas de celdas > Es mayor que – 200000 y texto rojo.
37. Guardar el libro: Archivo > Guardar.
Formación sin barreras Pág. 8/8
También podría gustarte
- Aprender AutoCAD 2015 Avanzado con 100 ejercicios prácticosDe EverandAprender AutoCAD 2015 Avanzado con 100 ejercicios prácticosAún no hay calificaciones
- Formateo y edición de datos en ExcelDocumento5 páginasFormateo y edición de datos en ExcelRaulPamplonaAún no hay calificaciones
- Practicas de ExcelDocumento15 páginasPracticas de ExcelmstalenoAún no hay calificaciones
- Preguntas de Excel Básico INFOCALDocumento36 páginasPreguntas de Excel Básico INFOCALRoseline Relinda PerezAún no hay calificaciones
- Compilador C CCS y Simulador Proteus para Microcontroladores PICDe EverandCompilador C CCS y Simulador Proteus para Microcontroladores PICCalificación: 2.5 de 5 estrellas2.5/5 (5)
- Prácticas Excel BásicoDocumento15 páginasPrácticas Excel BásicoAlberto Blázquez del PinoAún no hay calificaciones
- Aprender Visual Basic para Aplicaciones en Excel con 100 ejercicios prácticosDe EverandAprender Visual Basic para Aplicaciones en Excel con 100 ejercicios prácticosCalificación: 3 de 5 estrellas3/5 (1)
- Prácticas de ExcelDocumento24 páginasPrácticas de ExcelCruz Doraliza Chavez SanchezAún no hay calificaciones
- Aprender las novedades de Windows 7 con 100 ejercicios prácticosDe EverandAprender las novedades de Windows 7 con 100 ejercicios prácticosAún no hay calificaciones
- Ejercicios Excel Básico 2019Documento9 páginasEjercicios Excel Básico 2019Miguel Angel IzquierdoAún no hay calificaciones
- LaboratorioNo2 PDFDocumento11 páginasLaboratorioNo2 PDFCarlos VallejoAún no hay calificaciones
- Silo - Tips - Microsoft Excel Dificultad Formato FormulasDocumento30 páginasSilo - Tips - Microsoft Excel Dificultad Formato Formulasslipknotcorey21Aún no hay calificaciones
- Practicas A Realiza HDTDocumento18 páginasPracticas A Realiza HDTPaty CastañedaAún no hay calificaciones
- PreguntasDocumento4 páginasPreguntasantonio balcazarAún no hay calificaciones
- Practica Excel Semana4 PDFDocumento13 páginasPractica Excel Semana4 PDFRoberto Ambriz CisnerosAún no hay calificaciones
- Excel Apuntes 3r EsoDocumento23 páginasExcel Apuntes 3r EsocolquisAún no hay calificaciones
- .Practica Final Unidad 2 Graficos EstadisticosDocumento15 páginas.Practica Final Unidad 2 Graficos EstadisticosaimeAún no hay calificaciones
- Practica Graficos EstadisticosDocumento15 páginasPractica Graficos EstadisticosvoyferAún no hay calificaciones
- II Examen (IC3)Documento3 páginasII Examen (IC3)Fabian Rodriguez ElizondoAún no hay calificaciones
- Pcic-105 TrabajofinalDocumento5 páginasPcic-105 Trabajofinaljannetvillenacarh0% (2)
- Ejercicio 10Documento1 páginaEjercicio 10lichinafvAún no hay calificaciones
- Ejercicios prácticos de ExcelDocumento20 páginasEjercicios prácticos de Exceljpavon1984Aún no hay calificaciones
- Prácticas de Microsoft ExcelDocumento7 páginasPrácticas de Microsoft ExcelmenesesseydyAún no hay calificaciones
- UTP Guia de Laboratorio 5 HITDDocumento5 páginasUTP Guia de Laboratorio 5 HITDgianellaAún no hay calificaciones
- Instrucciones Evaluacion FinalDocumento4 páginasInstrucciones Evaluacion FinalCarito StandenAún no hay calificaciones
- TALLER TICS Excel N 5Documento8 páginasTALLER TICS Excel N 5Juan LuisAún no hay calificaciones
- Ejercicios Con GraficosDocumento11 páginasEjercicios Con GraficoschinosedAún no hay calificaciones
- Practicas Excel Nuevas 1-10Documento11 páginasPracticas Excel Nuevas 1-10abenitez151016Aún no hay calificaciones
- InstruccionesDocumento4 páginasInstruccionesMartaAún no hay calificaciones
- Enunciado - Tema 5Documento10 páginasEnunciado - Tema 5JACQUELINNE CRISPINAún no hay calificaciones
- ventas-accesorios-deportivosDocumento19 páginasventas-accesorios-deportivosNicolas BrizuelaAún no hay calificaciones
- Guia 9Documento3 páginasGuia 9Melvin Ernesto Portillo MerlosAún no hay calificaciones
- Practicas 1-10Documento14 páginasPracticas 1-10Manu GómezAún no hay calificaciones
- Creación y aplicación de estilos en ExcelDocumento5 páginasCreación y aplicación de estilos en ExcelRaulPamplonaAún no hay calificaciones
- Excel capacitaciónDocumento30 páginasExcel capacitaciónMarite CejasAstraAún no hay calificaciones
- T5 EjerciciosDocumento3 páginasT5 EjerciciosAna del PinoAún no hay calificaciones
- MacrosDocumento12 páginasMacrosBryan Carpio BalonAún no hay calificaciones
- Guia - Laboratorio OFI115Documento9 páginasGuia - Laboratorio OFI115Gabii SibrianAún no hay calificaciones
- Cuadernillo Practicas ExcelDocumento27 páginasCuadernillo Practicas ExcelmendaproAún no hay calificaciones
- Practicas Informática II-EXCEL AVANZADODocumento9 páginasPracticas Informática II-EXCEL AVANZADOmoisesunitecingAún no hay calificaciones
- Instrucciones Proyecto 4Documento4 páginasInstrucciones Proyecto 4José Julián Marroquin PérezAún no hay calificaciones
- UTP Guia de Laboratorio 5 HITDDocumento6 páginasUTP Guia de Laboratorio 5 HITDJymy Thomas Ccopa YabarAún no hay calificaciones
- Ejercicios Excel2Documento24 páginasEjercicios Excel2oscarhdezAún no hay calificaciones
- Actividad 5 Libro de BancoDocumento6 páginasActividad 5 Libro de BancoOSWALDO ANTONIO ZAMORA BERTIAún no hay calificaciones
- Guia Hojas de Excel N°1Documento5 páginasGuia Hojas de Excel N°1belky tatiana hernandez pulidoAún no hay calificaciones
- Taller Fundamentos Tablas DinámicasDocumento7 páginasTaller Fundamentos Tablas Dinámicasdiegoandresduran2004Aún no hay calificaciones
- Excel Guadeejercicioscompleta 130518122839 Phpapp02 PDFDocumento23 páginasExcel Guadeejercicioscompleta 130518122839 Phpapp02 PDFmisterbynAún no hay calificaciones
- Lab 4Documento8 páginasLab 4WILLIAMS TAYPE LLOCCLLAAún no hay calificaciones
- Guia Practicas Informatica Empresarial Unidad 4.2Documento7 páginasGuia Practicas Informatica Empresarial Unidad 4.2Marina MachicadoAún no hay calificaciones
- Excel Avanzado Modulo Iv 1Documento13 páginasExcel Avanzado Modulo Iv 1Carlos Reyes PoloAún no hay calificaciones
- Excel FormulasDocumento10 páginasExcel FormulasDiego MooreAún no hay calificaciones
- 3era Clase de ExcelDocumento2 páginas3era Clase de Exceldnl11gpe.usumAún no hay calificaciones
- ITI2019B Laboratorio2Documento8 páginasITI2019B Laboratorio2Golden BoyAún no hay calificaciones
- Ejercicios para Clases Complementarias Excel Basico Clase 1Documento8 páginasEjercicios para Clases Complementarias Excel Basico Clase 1cristhian andres caicedoAún no hay calificaciones
- Guia de Laboratorio 9 - MSExcel 2016Documento21 páginasGuia de Laboratorio 9 - MSExcel 2016Francisco ColoradoAún no hay calificaciones
- Ejercicio 07Documento2 páginasEjercicio 07lichinafvAún no hay calificaciones
- Práctica Excel BásicoDocumento31 páginasPráctica Excel BásicoJuan Esquivel RubioAún no hay calificaciones
- Guia de Interpretacion NRZ103 EP Instalaciones Privadas Consumidores BT - v2 PDFDocumento62 páginasGuia de Interpretacion NRZ103 EP Instalaciones Privadas Consumidores BT - v2 PDFpepe89Aún no hay calificaciones
- Breve Guia ATEXDocumento35 páginasBreve Guia ATEXWilmer SusanoAún no hay calificaciones
- Bobinados 110810102052 Phpapp02Documento20 páginasBobinados 110810102052 Phpapp02Heber Garcia VazquezAún no hay calificaciones
- Metodos de Frenado en Motores AsincronosDocumento16 páginasMetodos de Frenado en Motores AsincronosJon BrownAún no hay calificaciones
- TablasDocumento2 páginasTablasDaniel ElpaloAún no hay calificaciones
- AADocumento4 páginasAADaniel ElpaloAún no hay calificaciones
- Curso Instalador Electricista Ceac 8 PDFDocumento130 páginasCurso Instalador Electricista Ceac 8 PDFJorge Marrero DiazAún no hay calificaciones
- Manual Moeller interruptoresDocumento18 páginasManual Moeller interruptoresjgutierrezpepeAún no hay calificaciones
- Form PotDocumento1 páginaForm PotOdin Sangre de CromAún no hay calificaciones
- Cómo Apagar Un Incendio EléctricoDocumento2 páginasCómo Apagar Un Incendio EléctricoDaniel ElpaloAún no hay calificaciones
- Cálculo de Bobinado de Motores de Corriente AlternaDocumento45 páginasCálculo de Bobinado de Motores de Corriente AlternaJosé Antonio Curado Escoz87% (55)
- Sietec Mot Tran PLC NeuDocumento217 páginasSietec Mot Tran PLC NeuDaniel ElpaloAún no hay calificaciones
- Cálculo de secciones conductores eléctricosDocumento4 páginasCálculo de secciones conductores eléctricoscasa_periAún no hay calificaciones
- Conoce Ventajas Estudiar FPDocumento3 páginasConoce Ventajas Estudiar FPDaniel ElpaloAún no hay calificaciones
- Una FP Contemporánea Del FuturoDocumento2 páginasUna FP Contemporánea Del FuturoDaniel ElpaloAún no hay calificaciones
- 16 Efectos de Los Armónicos Que DesconocíasDocumento1 página16 Efectos de Los Armónicos Que DesconocíasDaniel ElpaloAún no hay calificaciones
- U01 Pda 001Documento5 páginasU01 Pda 001Daniel ElpaloAún no hay calificaciones
- Programación y RobóticaDocumento28 páginasProgramación y RobóticaDaniel ElpaloAún no hay calificaciones
- Guiazonas ATEXDocumento118 páginasGuiazonas ATEXCarlos GPAún no hay calificaciones
- U01 Pda 001Documento5 páginasU01 Pda 001Daniel ElpaloAún no hay calificaciones
- Epson 378549 EuDocumento220 páginasEpson 378549 EuiamsuscripcionAún no hay calificaciones
- RUBRICA TecnologiaIndustrial 1Documento55 páginasRUBRICA TecnologiaIndustrial 1Daniel ElpaloAún no hay calificaciones
- Planta FotovoltaicaDocumento2 páginasPlanta FotovoltaicaDaniel ElpaloAún no hay calificaciones
- GRAFCET CINTA T para Tapadera 14 05 2109 Ver 05Documento91 páginasGRAFCET CINTA T para Tapadera 14 05 2109 Ver 05Daniel ElpaloAún no hay calificaciones
- Borrador Temario Mesa Sectorial de 23-11-2017. FP - Instalaciones ElectrotécnicasDocumento3 páginasBorrador Temario Mesa Sectorial de 23-11-2017. FP - Instalaciones ElectrotécnicasDaniel ElpaloAún no hay calificaciones
- Anexo V Motivos ExclDocumento4 páginasAnexo V Motivos ExclDaniel ElpaloAún no hay calificaciones
- Curso Multimedia Interactivo ElectromagnetismoDocumento6 páginasCurso Multimedia Interactivo ElectromagnetismoDaniel ElpaloAún no hay calificaciones
- BOE-A-2014-11637 Nuevo Recibo de NóminaDocumento4 páginasBOE-A-2014-11637 Nuevo Recibo de NóminaAntonio López GómezAún no hay calificaciones
- ANEXO - II. Adaptaciones DenegadasDocumento2 páginasANEXO - II. Adaptaciones DenegadasDaniel ElpaloAún no hay calificaciones
- DBDD - U1 - Planeacion - Didactica - 2021 - 2 - B2 SofawreDocumento23 páginasDBDD - U1 - Planeacion - Didactica - 2021 - 2 - B2 SofawrePriscila CamposAún no hay calificaciones
- FireWorks 8Documento12 páginasFireWorks 8Time DesignerAún no hay calificaciones
- Ficha de Caracterización de ProcesosDocumento2 páginasFicha de Caracterización de ProcesosGabriel Vivar Contreras33% (3)
- De trote a galope: la transformación de Samsung de imitador a innovador líderDocumento3 páginasDe trote a galope: la transformación de Samsung de imitador a innovador líderIdelsita ChuquipomaAún no hay calificaciones
- Las Nuevas Tecnologías y El Ejercicio de La Función NotarialDocumento2 páginasLas Nuevas Tecnologías y El Ejercicio de La Función NotarialFlores Flores ViloAún no hay calificaciones
- A07_20240219010000Documento34 páginasA07_20240219010000Luigy Montarely SOLIS BENAVENTEAún no hay calificaciones
- Redes Sociales GeneralidadesDocumento21 páginasRedes Sociales GeneralidadesLlencis ColónAún no hay calificaciones
- Control/Grafo JavaDocumento3 páginasControl/Grafo JavaMOISES CELINO FIGUEROA FERNANDEZAún no hay calificaciones
- Instructivo KODI Add-Ons OKDocumento13 páginasInstructivo KODI Add-Ons OKAlejandro GallardoAún no hay calificaciones
- Programación - Sopm 2019-20Documento74 páginasProgramación - Sopm 2019-20Eva Fernández RamosAún no hay calificaciones
- Oferta Rti 12122023Documento1 páginaOferta Rti 12122023LiztoGamesAún no hay calificaciones
- Formulario 001 - REGISTRO de MARCAS - Version 3.0Documento2 páginasFormulario 001 - REGISTRO de MARCAS - Version 3.0hybridro357Aún no hay calificaciones
- Basis SeguridadDocumento9 páginasBasis Seguridadandres ramirezAún no hay calificaciones
- Microprocesadores y Programas de Ing CivilDocumento10 páginasMicroprocesadores y Programas de Ing CivilKevin RcAún no hay calificaciones
- Residential Smart PV Solution Overview (PV Only) 02 EspañolDocumento47 páginasResidential Smart PV Solution Overview (PV Only) 02 EspañolarmisterioAún no hay calificaciones
- Nivel 1A - March 01 2020Documento164 páginasNivel 1A - March 01 2020herzvai33% (3)
- Introducción a JavaScriptDocumento48 páginasIntroducción a JavaScriptJSOAún no hay calificaciones
- Contactos Mujeres Coslada Rumana en MadridDocumento2 páginasContactos Mujeres Coslada Rumana en MadridConocer mujeres en MadridAún no hay calificaciones
- Beca - SocioeconomicaDocumento3 páginasBeca - SocioeconomicaDiana DAún no hay calificaciones
- Manual Configuración Envio de Correos GmailDocumento9 páginasManual Configuración Envio de Correos GmailPinturas Tito PabonAún no hay calificaciones
- Capitulo 3 Stat FitDocumento15 páginasCapitulo 3 Stat FitPedro QuiñonesAún no hay calificaciones
- Ficha Tecnica - VisionElect 26 v1.0Documento2 páginasFicha Tecnica - VisionElect 26 v1.0Diana VegaAún no hay calificaciones
- Informe Final Mecanica ComputacionalDocumento9 páginasInforme Final Mecanica ComputacionalGinner SantiagoAún no hay calificaciones
- Impuesto Vehicular de RisaraldaDocumento2 páginasImpuesto Vehicular de RisaraldaCamiDiazAún no hay calificaciones
- Mod11 - Ccna3-Diseño de RedDocumento24 páginasMod11 - Ccna3-Diseño de RedrodrigoAún no hay calificaciones
- Guia de Aprendizaje Word y ExcelDocumento11 páginasGuia de Aprendizaje Word y ExcelErika Revueltas RojasAún no hay calificaciones
- PLAN IpDocumento9 páginasPLAN IpYedy YTAún no hay calificaciones
- ELE257 - 2 - Q - Documento Publicado PDFDocumento50 páginasELE257 - 2 - Q - Documento Publicado PDFMilu RoAún no hay calificaciones
- Revit Introduccion A Lookup TableDocumento13 páginasRevit Introduccion A Lookup TableLuis GAún no hay calificaciones
- Doc. Audiovisual2020PRograma PDFDocumento11 páginasDoc. Audiovisual2020PRograma PDFJuan Da RosaAún no hay calificaciones
- APLICACIONES PRACTICAS CON EXCELDe EverandAPLICACIONES PRACTICAS CON EXCELCalificación: 4.5 de 5 estrellas4.5/5 (6)
- Excel 2016. Paso a paso. 2ª Edición Actualizada: Ventas y marketingDe EverandExcel 2016. Paso a paso. 2ª Edición Actualizada: Ventas y marketingAún no hay calificaciones
- Excel 2016 Avanzado: Hojas de cálculoDe EverandExcel 2016 Avanzado: Hojas de cálculoCalificación: 2.5 de 5 estrellas2.5/5 (3)
- GuíaBurros Microsoft Excel: Todo lo que necesitas saber sobre esta potente hoja de cálculoDe EverandGuíaBurros Microsoft Excel: Todo lo que necesitas saber sobre esta potente hoja de cálculoCalificación: 3.5 de 5 estrellas3.5/5 (6)
- Excel para principiantes: Aprenda a utilizar Excel 2016, incluyendo una introducción a fórmulas, funciones, gráficos, cuadros, macros, modelado, informes, estadísticas, Excel Power Query y másDe EverandExcel para principiantes: Aprenda a utilizar Excel 2016, incluyendo una introducción a fórmulas, funciones, gráficos, cuadros, macros, modelado, informes, estadísticas, Excel Power Query y másCalificación: 2.5 de 5 estrellas2.5/5 (3)
- Matemáticas financieras: Conceptos y problemas. Primera ediciónDe EverandMatemáticas financieras: Conceptos y problemas. Primera ediciónCalificación: 5 de 5 estrellas5/5 (1)
- Finanzas para no financieros: El caso colombianoDe EverandFinanzas para no financieros: El caso colombianoCalificación: 3 de 5 estrellas3/5 (4)
- Tablas dinámicas en Excel 2013: Hojas de cálculoDe EverandTablas dinámicas en Excel 2013: Hojas de cálculoCalificación: 5 de 5 estrellas5/5 (1)
- Fórmulas DAX para PowerPivot: Una guía simple hacia la revolución de ExcelDe EverandFórmulas DAX para PowerPivot: Una guía simple hacia la revolución de ExcelCalificación: 5 de 5 estrellas5/5 (1)
- Las Macros en Excel 2010: Hojas de cálculoDe EverandLas Macros en Excel 2010: Hojas de cálculoAún no hay calificaciones
- Mejore su calidad de vida con las bases de datos y Excel 2010De EverandMejore su calidad de vida con las bases de datos y Excel 2010Calificación: 5 de 5 estrellas5/5 (2)
- Aprender Excel 365/2019 con 100 ejercicios prácticosDe EverandAprender Excel 365/2019 con 100 ejercicios prácticosAún no hay calificaciones
- Tablas dinámicas con Excel 2016.Funciones, tablas y bases de datosDe EverandTablas dinámicas con Excel 2016.Funciones, tablas y bases de datosAún no hay calificaciones
- Excel 2013. Manual Básico: Hojas de cálculoDe EverandExcel 2013. Manual Básico: Hojas de cálculoCalificación: 1 de 5 estrellas1/5 (1)
- Excel 2013 avanzado: Hojas de cálculoDe EverandExcel 2013 avanzado: Hojas de cálculoCalificación: 3.5 de 5 estrellas3.5/5 (3)
- Introducción al Uso de Formularios (UserForms) en VBADe EverandIntroducción al Uso de Formularios (UserForms) en VBACalificación: 3 de 5 estrellas3/5 (6)
- Modelamiento financiero en Excel: principios y aplicaciones a proyectos de inversiónDe EverandModelamiento financiero en Excel: principios y aplicaciones a proyectos de inversiónAún no hay calificaciones