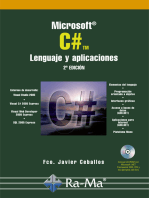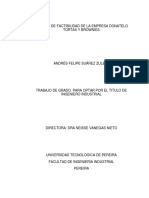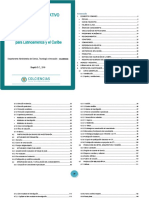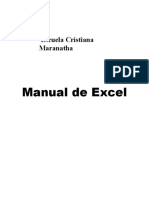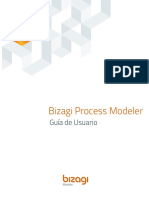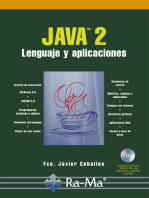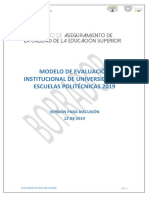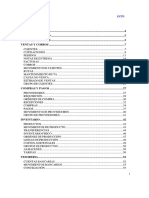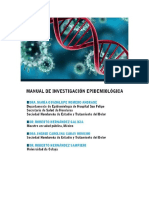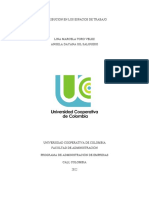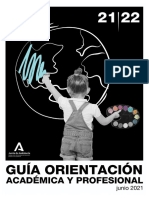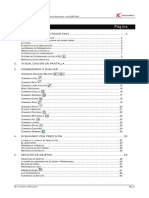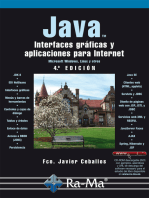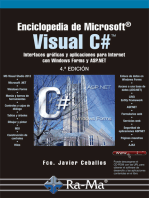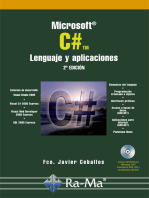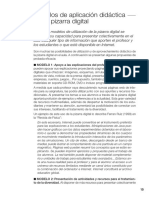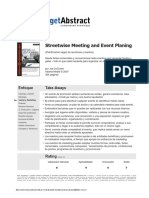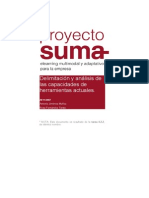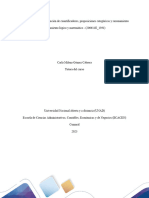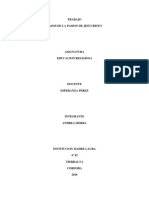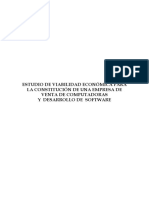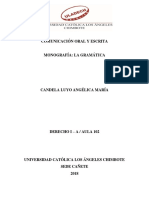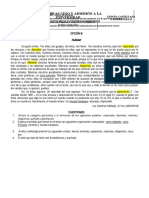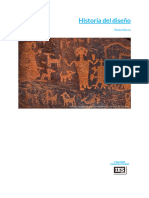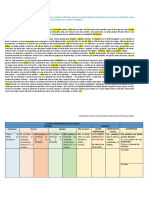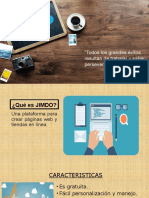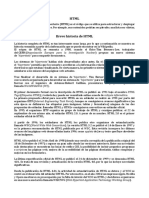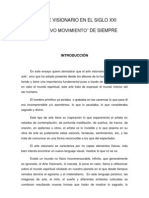Documentos de Académico
Documentos de Profesional
Documentos de Cultura
Manual Moodel Usuario Administrador PDF
Manual Moodel Usuario Administrador PDF
Cargado por
Juan GutierrezTítulo original
Derechos de autor
Formatos disponibles
Compartir este documento
Compartir o incrustar documentos
¿Le pareció útil este documento?
¿Este contenido es inapropiado?
Denunciar este documentoCopyright:
Formatos disponibles
Manual Moodel Usuario Administrador PDF
Manual Moodel Usuario Administrador PDF
Cargado por
Juan GutierrezCopyright:
Formatos disponibles
Manual Moodle Usuario
Administrador
Jhon Jairo Pineda Muñoz - Juan Guillermo Salgado Salgado
Campus Virtual – Universidad de Caldas
1
Tabla de contenido
INTRODUCCIÓN .............................................................................................................. 5
VERSIÓN ACTUAL MOODLE .......................................................................................... 6
REQUERIMIENTOS MÍNIMOS PARA SU INSTALACIÓN .................................... 6
VERSIONES BASES DE DATOS .............................................................. 6
VERSIÓN PHP .......................................................................................... 6
EXTENSIONES PHP RECOMENDADAS ................................................. 6
FUNCIONES PRINCIPALES ............................................................................................ 7
ACTIVAR AJUSTES DE PÁGINA PRINCIPAL ...................................................... 7
ACTIVAR EDICIÓN.................................................................................... 8
EDITAR AJUSTES ..................................................................................... 8
USUARIOS ................................................................................................ 9
GRUPOS ........................................................................................ 9
¿CÓMO SE CREA UN GRUPO? ....................................... 10
AGRUPAMIENTOS ....................................................................... 12
¿CÓMO SE CONFIGURA? ................................................ 12
¿CÓMO FUNCIONA? ........................................................ 14
FILTROS ................................................................................................... 15
INFORMES ............................................................................................... 15
COPIA DE SEGURIDAD ........................................................................... 16
RESTAURAR ............................................................................................ 17
¿CÓMO RESTAURAR UNA COPIA DE SEGURIDAD? ................ 17
BANCO DE PREGUNTAS ........................................................................ 18
¿CÓMO SE CREA? ....................................................................... 19
AGREGAR CATEGORÍA ................................................... 19
EDICIÓN DE PREGUNTAS ............................................... 20
TIPOS DE PREGUNTAS POSIBLES ...................... 21
ADMINISTRACIÓN DEL SITIO ........................................................................................ 32
NOTIFICACIONES ............................................................................................... 32
REGISTRO .......................................................................................................... 32
CARACTERÍSTICAS AVANZADAS ..................................................................... 32
USUARIOS .......................................................................................................... 33
CUENTAS ................................................................................................. 33
MANUAL MOODLE USUARIO ADMINISTRADOR | Campus Virtual – Universidad de Caldas
2
OJEAR LISTA DE USUARIOS ...................................................... 33
ACCIONES DE USUARIO MASIVAS ............................................ 35
AGREGAR USUARIO.................................................................... 36
CAMPOS DE PERFIL DE USUARIO ............................................. 37
COHORTE..................................................................................... 39
SUBIR USUARIOS ........................................................................ 41
PERMISOS ............................................................................................... 44
POLÍTICAS DE USUARIO ............................................................. 44
ADMINISTRADORES DEL SITIO .................................................. 46
AGREGAR O QUITAR ADMINISTRADORES DEL SITIO .. 46
DEFINIR ROLES ................................................................ 46
PERMITIR ASIGNAR ROLES ............................................ 47
PERMITIR SOBRESCRIBIR ROLES ................................. 47
PERMITIR CAMBIOS DE ROL ........................................... 48
ASIGNAR ROLES GLOBALES .......................................... 48
COMPRUEBE LOS PERMISOS DEL SISTEMA ................ 49
INFORMES DE PERMISOS ............................................... 50
CURSOS .................................................................................................. 50
ADMINISTRAR CURSOS Y CATEGORÍAS .................................. 50
AÑADIR UNA CATEGORÍA ........................................................... 51
AJUSTES POR DEFECTO DEL CURSO ...................................... 52
SOLICITUD DE CURSO ................................................................ 53
COPIAS DE SEGURIDAD ............................................................. 53
CONFIGURACIÓN POR DEFECTO DE LA COPIA DE
SEGURIDAD ................................................................................. 53
AJUSTES POR DEFECTO DE IMPORTACIÓN ................ 53
COPIA DE SEGURIDAD PROGRAMADA .......................... 53
SUBIR CURSOS ........................................................................... 55
CALIFICACIONES .................................................................................... 55
AJUSTES GENERALES ................................................................ 56
AJUSTES DE CATEGORÍA DE CALIFICACIÓN ........................... 56
AJUSTES DE ÍTEMS DE CALIFICACIÓN ..................................... 57
ESCALAS ...................................................................................... 58
MANUAL MOODLE USUARIO ADMINISTRADOR | Campus Virtual – Universidad de Caldas
3
CREAR ESCALAS DE CURSOS ....................................... 58
LETRAS ........................................................................................ 58
INSIGNIAS ................................................................................................ 59
GESTIONANDO INSIGNIAS DE CURSO ...................................... 60
IDIOMA ..................................................................................................... 61
CONFIGURACIÓN PERFIL DEL USUARIOS ................................ 62
CONFIGURACIÓN DE LA ADMINISTRACIÓN DEL CURSO ........ 62
CONFIGURACIÓN DE LA ADMINISTRACIÓN DEL SITIO ........... 62
EXTENSIONES ........................................................................................ 63
VISTA GENERAL DE EXTENSIONES .......................................... 63
INSTALAR MÓDULOS EXTERNOS .............................................. 63
MÓDULOS DE ACTIVIDAD ........................................................... 63
FORMATOS DE CURSO ............................................................... 65
GESTIONAR FORMATO DE CURSO ................................ 65
FORMATO DE ACTIVIDAD ............................................... 65
BLOQUES ..................................................................................... 66
IDENTIFICACIÓN .......................................................................... 67
MATRICULACIONES .................................................................... 68
REPOSITORIOS ........................................................................... 69
COMPORTAMIENTO DE LAS PREGUNTAS ................................ 72
INFORMES .................................................................................... 74
HERRAMIENTAS DE ADMINISTRACIÓN ..................................... 75
SEGURIDAD............................................................................................. 75
POLÍTICAS DEL SITIO .................................................................. 75
BLOQUEADOR DE IP ................................................................... 77
SEGURIDAD HTTP ....................................................................... 78
NOTIFICACIONES ........................................................................ 79
ANTIVIRUS ................................................................................... 79
APARIENCIA ............................................................................................ 80
PÁGINA PRINCIPAL................................................................................. 80
INFORMES ............................................................................................... 81
DESARROLLO ......................................................................................... 81
DEPURANDO ................................................................................ 82
MANUAL MOODLE USUARIO ADMINISTRADOR | Campus Virtual – Universidad de Caldas
4
PURGAR TODOS LOS CACHÉ .................................................... 82
CARACTERÍSTICAS EXPERIMENTALES .................................... 82
MOTOR DE AYUDA PARA ACTUALIZAR PREGUNTAS ......................... 83
FUENTES BIBLIOGRÁFICAS ......................................................................................... 84
MANUAL MOODLE USUARIO ADMINISTRADOR | Campus Virtual – Universidad de Caldas
5
1. Introducción
La plataforma Moodle distingue 3 tipos de usuarios básicos: administrador,
profesor y estudiante; cada usuario tiene posibilidades y permisos diferentes
dentro de los cursos. El administrador es el responsable de crear la apariencia de
la página web y el entorno de los cursos, además de ello puede modificar las
cuentas de alumnos y profesores. El profesor es capaz de crear actividades
incluyendo apuntes, exámenes y cuestionarios. El estudiante tiene funciones
básicas de leer el contenido de las asignaturas y presentar las actividades
propuestas por los profesores.
Moodle es comprable con una escuela real donde los usuarios son alumnos que
tienen el derecho a participar asignaturas determinadas. Los profesores son
responsables del contenido de su asignatura (o varias asignaturas); el
administrador se ocupa de las funcionalidades técnicas y el funcionamiento de
todos los cursos.
Este manual se dedica solamente a las funciones del usuario administrador y la
construcción de cursos además es complementario al manual del profesor.
MANUAL MOODLE USUARIO ADMINISTRADOR | Campus Virtual – Universidad de Caldas
6
2. Versión Actual de Moodle
La versión actual de Moodle es la 2.6.
2.1. Requerimientos Mínimos para su instalación
2.1.1. Versiones bases de datos:
PostgreSQL 8.3
Mysql 5.1.33
MariaDB 5.3.5
MSSQL 2005
Oracle 10.2
2.1.2. Versión PHP:
PHP 5.3.3 (siempre use la mas resiente PHP 5.4.X o 5.5.X en
Windows)
2.1.3. Extensiones PHP recomendadas:
Zlib
OPcache
MANUAL MOODLE USUARIO ADMINISTRADOR | Campus Virtual – Universidad de Caldas
7
3. Funciones principales
El administrador se conecta como cualquier otro usuario (alumno, profesor)
por la página principal y luego se inscribe con sus datos. La única diferencia
'Administración' en la página de entrada.
3.1. Activar Ajustes de página principal
MANUAL MOODLE USUARIO ADMINISTRADOR | Campus Virtual – Universidad de Caldas
8
3.1.1. Activar Edición
Con esta opción, se entra en el modo Edición de Moodle con el que se tiene
varias acciones más en todo el Campus Virtual, como añadir contenido, o
cambiar los módulos de los dos laterales.
3.1.2. Editar ajustes
Muestra todas las opciones posibles en cuanto ajustes de la página
principal, como nombre del sitio, nombre corto del sitio, descripción de la
página principal además de algunos elementos que podrán aparecer en
estas como cajas de texto de búsqueda de cursos, mostrar ítems de
noticias, mostrar la lista de categorías o ninguna de las anteriores.
MANUAL MOODLE USUARIO ADMINISTRADOR | Campus Virtual – Universidad de Caldas
9
3.1.3. Usuarios
Permite la posibilidad de Moodle para trabajar en un mismo curso con
varios grupos de estudiantes. Esto consiste tanto en diseñar algunas
actividades para que los alumnos trabajen en común, con el Modo de
grupo, para que algunas Actividades o Recursos estén sólo disponibles
para un conjunto de estudiantes, con el uso de Agrupamientos.
3.1.3.1. Grupos
Permiten al profesor y administrador organizar a los alumnos en grupos
dentro de los cursos o en determinadas actividades. Las que tienen los
grupos habilitados permiten al profesor filtrar las contribuciones de los
alumnos por grupo, permitiéndole consultar la participación o entregas
de cada grupo por separado.
MANUAL MOODLE USUARIO ADMINISTRADOR | Campus Virtual – Universidad de Caldas
10
Existen tres modos de grupo disponibles:
No hay grupos. Ningún participante pertenece a grupo alguno. Los
grupos no son usados.
Grupos separados. Cada grupo sólo podrá ver su propio trabajo.
Los miembros del grupo no podrán ver el trabajo del resto de
grupos.
Grupos visibles. Cada grupo realiza su propio trabajo, aunque le es
permitido observar el trabajo del resto de grupos.
3.1.3.1.1. ¿Cómo se crea un grupo?
Para utilizar los modos de grupo, el profesor deberá:
Habilitar su uso en la configuración general del curso.
Generar el grupo con el botón “Crear grupo”. Indicar un
nombre para el grupo y si se desea una breve descripción.
Opcionalmente se puede establecer una “Clave de
Matriculación”. Al introducirla el alumno queda matriculado en
el curso directamente como miembro del grupo
correspondiente.
Pulsar sobre el botón “Guardar cambios”
MANUAL MOODLE USUARIO ADMINISTRADOR | Campus Virtual – Universidad de Caldas
11
Para asignar estudiantes al grupo se marca el grupo en el
cuadro izquierdo y se pulsa el botón “Agregar/quitar usuarios
al grupo”.
Se seleccionan los alumnos a incluir en el grupo (se pueden
seleccionar varios a la vez con la tecla Control) y se pulsa en
el botón “Agregar”
MANUAL MOODLE USUARIO ADMINISTRADOR | Campus Virtual – Universidad de Caldas
12
Usuarios que fueron asignados a ese grupo
o Se pueden crear grupos de manera automática pulsando en
el botón “Creación automática de grupos”. Para ello
seleccionar el rol (Profesor/Estudiante) que deben tener los
participantes a dividir en grupos, especificar el número de
grupos que se deben crear o el número de participantes que
debe haber por grupo y si los grupos se deben crear de
manera aleatoria o si se agrupa a los participantes por orden
alfabético.
o “Importar grupos” permite importar grupos creados en una
hoja de cálculo como Excel y guardados con formato CSV y
codificación UTF-8. Esta acción sólo crea los grupos, pero
incluye a los estudiantes en los mismos.
3.1.3.2. Agrupamiento
Los Agrupamientos permiten al profesor mostrar Recursos o Actividades
a un conjunto concreto de estudiantes.
3.1.3.2.1. ¿Cómo se configura?
Los Agrupamientos están relacionados con los Grupos, ya que antes
de crear uno hay que crear al menos un grupo que contenga a los
MANUAL MOODLE USUARIO ADMINISTRADOR | Campus Virtual – Universidad de Caldas
13
alumnos que se quiere que accedan al Recurso o Actividad. Un
Agrupamiento puede estar compuesto por uno o varios grupos.
Una vez creado el Grupo, se crea el Agrupamiento que
contiene a dicho grupo, para ello, en el bloque
“Administración””Administración del curso”“Usuarios”
“Grupos” se selecciona la pestaña “Agrupamientos”.
Para crear el Agrupamiento se pulsa el botón “Crear
agrupamiento” y se indica un nombre.
MANUAL MOODLE USUARIO ADMINISTRADOR | Campus Virtual – Universidad de Caldas
14
Se asigna el Grupo anteriormente creado al Agrupamiento,
pulsando el icono “Mostrar Grupos del Conjunto”.
Se marca en el cuadro de la derecha el grupo creado antes y
pulsar el botón “Agregar”.
3.1.3.2.2. ¿Cómo funciona?
Una vez creados los Agrupamientos se puede hacer uso de ellas en
cualquier Actividad que se quiera crear.
Al crear una Actividad, se presentará la página de configuración de la
misma. En ella se tiene la opción de visualizar las opciones
avanzadas de configuración de la Actividad pulsando sobre el botón
“Mostrar Avanzadas”. En el desplegable “Agrupamientos”, se
selecciona el agrupamiento que se quiere asociar a la actividad. Si
se selecciona “Sólo disponible para miembros de Grupo”, la actividad
sólo sería visible para los alumnos que pertenecen al Agrupamiento
MANUAL MOODLE USUARIO ADMINISTRADOR | Campus Virtual – Universidad de Caldas
15
seleccionado. El resto de alumnos no ven la Actividad ni pueden
acceder a ella.
En la página principal del curso, aparecerá en las Actividades y
Recursos que están asignados a algún Agrupamiento concreto un
aviso sólo visible por el profesor en el que indica entre paréntesis el
Agrupamiento al que va dirigida.
3.1.4. Filtros
Los Filtros revisan todo el texto que se incluye en Moodle y en función de
ese texto pueden realizar una transformación, convertirlo en un enlace o lo
que le corresponda. Algunos ejemplos son, Conectores Multimedia, que
muestra un reproductor cuando se escribe un enlace a un video.
3.1.5. Informes
Permite activar filtros de informes, entre ella una vista general de todos los
usuarios que han ingresado a la plataforma, tipo de actividades propuestas
por los profesores, además facilita exportar resultados con hojas de cálculo,
texto, etc.
MANUAL MOODLE USUARIO ADMINISTRADOR | Campus Virtual – Universidad de Caldas
16
3.1.6. Copia de seguridad
Con la herramienta Copia de seguridad, Moodle permite guardar todo el
contenido y actividad de los alumnos de un curso en un único archivo
comprimido (mbz). Posteriormente, con la opción Restaurar, todo o parte
del contenido de esta copia puede recuperarse sobre el mismo curso o
sobre otros cursos en los que el usuario tenga permisos de profesor.
Además, Moodle cuenta con la opción Importar, que facilita el traslado de
Recursos y Actividades de un curso a otro dentro de la misma instalación
de Moodle.
Ejemplos de uso:
Copia de seguridad periódica para recuperar actividad y contenido
borrado por error, almacenamiento de la actividad de un curso
académico completo, etc.
MANUAL MOODLE USUARIO ADMINISTRADOR | Campus Virtual – Universidad de Caldas
17
3.1.7. Restaurar
Restaura la Actividad o Recurso mediante una Copia de Seguridad
realizada con anterioridad.
3.1.7.1. ¿Cómo restaurar una copia de seguridad?
Desde la página principal de la asignatura, en el bloque Administración, en
Administración del curso, pulsar en “Restaurar”.
Localizar el archivo que contiene la copia de seguridad. Se puede obtener de
tres fuentes:
Desde el Selector de archivos, pulsando en “Seleccione un archivo” o
directamente arrastrando sobre el recuadro.
Desde la Zona de copia de seguridad del curso, que es donde se guardan
las copias de seguridad del curso, a la que tienen acceso todos los
profesores del curso y administradores.
Desde la Zona de copia de seguridad privada del usuario, a la que sólo
tiene acceso el usuario.
MANUAL MOODLE USUARIO ADMINISTRADOR | Campus Virtual – Universidad de Caldas
18
Pulsar el botón “Restaurar” si se ha obtenido el archivo desde el
Selector de archivos o el enlace “Restaurar” de la copia correspondiente.
4. En el primer paso, Confirmar, se presentan los detalles de la copia de
seguridad. Si está realizada con una versión anterior, Moodle tratará de
convertirla. Pulsar en “Continuar
3.1.8. Banco de preguntas
Se utiliza para crear o editar preguntas que se organizan en categorías para
facilitar su utilización en la asignatura. Estas preguntas se podrán incluir en
cualquier cuestionario del curso. El profesor accede al banco de preguntas
al crear o editar un cuestionario o mediante el bloque Administración en
Administración del curso. Desde este enlace se puede editar preguntas,
organizarlas en categorías, importarlas y exportarlas.
MANUAL MOODLE USUARIO ADMINISTRADOR | Campus Virtual – Universidad de Caldas
19
3.1.8.1. ¿Cómo se crea?
En “Administración del curso” dentro de “Banco de preguntas”, pinchar
sobre el enlace “Categorías”.
3.1.8.1.1. Agregar Categoría
En la parte inferior de la pantalla aparece “Añadir categoría”.
Para ello se deberán rellenar los siguientes campos:
o Categoría padre. Permite colocar la Categoría como una
nueva (en este caso se seleccionaría “Superior”) o como
subcategoría de otra (en este caso se seleccionaría la
Categoría de la que depende).
o Nombre. Nombre de la Categoría.
MANUAL MOODLE USUARIO ADMINISTRADOR | Campus Virtual – Universidad de Caldas
20
o Información de la Categoría. Una breve descripción.
o Por último pulsar el botón “Añadir categoría”.
3.1.8.1.2. Edición de Preguntas
Creadas las categorías es el momento de la edición de las
preguntas. Para ello, desde “Banco de preguntas” se accede al
enlace “Preguntas”.
Se mostrará el menú desplegable “Seleccionar una categoría” en el
que figurarán todas las categorías disponibles para el curso y en la
parte inferior y el botón “Crear una nueva pregunta” que permitirá
añadir las preguntas. Con sólo elegir el tipo de pregunta (opción
múltiple, verdadera o falsa, numérica, etc.) se abre los formularios de
configuración para los distintos tipos de pregunta.
MANUAL MOODLE USUARIO ADMINISTRADOR | Campus Virtual – Universidad de Caldas
21
3.1.8.1.2.1. Tipos de preguntas posibles
o Opción múltiple: Pregunta tipo test de varias opciones (a, b,
c…) con una o varias respuestas correctas. Para crear una
pregunta de opción múltiple hay que seguir los siguientes
pasos:
“Guardar en la categoría” a la que pertenecerá la
pregunta.
Rellenar el campo “Nombre de la pregunta” con un
nombre representativo de la misma.
Indicar el enunciado en el “Texto de la pregunta”.
MANUAL MOODLE USUARIO ADMINISTRADOR | Campus Virtual – Universidad de Caldas
22
Si se desea se puede poner un texto en
“Retroalimentación general” para que lo pueda leer el
alumno una vez que haya respondido a la pregunta.
Seleccionar si la pregunta tendrá “Una o varias
respuestas” válidas.
Seleccionar la casilla de “Barajar respuestas” si se
quiere que las respuestas no tengan el mismo orden
siempre.
A continuación se deberán añadir las posibles
soluciones a la pregunta. Para cada posible respuesta
puede incorporarse un “feedback” que el alumno
recibirá al responder, un peso (en tanto por ciento)
que será el que determine si la respuesta es correcta.
Si hay una sola respuesta correcta se le asigna un
peso del 100%, y si hay que seleccionar tres opciones
para dar la respuesta correcta, se le asigna a cada
una un peso del 33’33% dando un peso negativo
según criterio al resto de opciones.
Se pueden incluir Pistas en la pregunta, que le
aparecerán al alumno cada vez que conteste a la
misma, en caso de configurar el cuestionario con el
modo “Interactivo con varios intentos”.
Finalizar pulsando el botón “Guardar cambios”.
Existe la posibilidad de penalizar en el cuestionario
restando una puntuación a la nota general del
mismo, pero sólo utilizando preguntas de opción
múltiple con una única respuesta correcta.
Verdadero y falso
Pregunta en la que los usuarios deciden si es verdadera o no una
afirmación que propone el profesor. Para crear una pregunta de
verdadero y falso se debe seguir los siguientes pasos:
MANUAL MOODLE USUARIO ADMINISTRADOR | Campus Virtual – Universidad de Caldas
23
o Guardar en la categoría” a la que pertenecerá la pregunta.
o Rellenar el campo “Nombre de la pregunta” con un nombre
representativo de la misma.
o Indicar el enunciado en el “Texto de la pregunta”.
o Si se desea se puede poner un texto en “Retroalimentación
general” para que lo pueda leer el alumno una vez que
haya respondido a la pregunta.
o Seleccionar cuál sería la “Respuesta correcta”.
o Finalizar pulsando el botón “Guardar cambios”.
Respuesta corta
Este tipo de preguntas requieren que el alumno conteste con una
palabra o frase corta a un enunciado propuesto. Este tipo de
preguntas tiene el inconveniente de que la solución dada debe
ajustarse exactamente a la del profesor, el cuál elabora una lista de
respuestas aceptadas. Para crear una pregunta de respuesta corta
hay que seguir los siguientes pasos:
o “Guardar en la categoría” a la que pertenecerá la pregunta.
o Rellenar el campo “Nombre de la pregunta” con un nombre
representativo de la misma.
o Indicar el enunciado en el “Texto de la pregunta”.
o En el caso de que se desee, poner un texto en
“Retroalimentación general” al estudiante para que le salga
cada vez que responda.
o Seleccionar si se desea distinguir entre mayúsculas y
minúsculas.
o Indicar las soluciones válidas en “Respuesta” y asignarlas
un peso (es posible asignar pesos distintos, para obtener
mayor o menor puntuación en función de la respuesta
dada).
o Añadir los posibles “Feedback” para cada respuesta.
MANUAL MOODLE USUARIO ADMINISTRADOR | Campus Virtual – Universidad de Caldas
24
o Se pueden incluir Pistas en la pregunta, que le aparecerán
al alumno cada vez que conteste a la misma, en caso de
configurar el cuestionario con el modo “Interactivo con
varios intentos”.
o Finalizar pulsando el botón “Guardar cambios”.
Numérica
Son un tipo de preguntas en la que los alumnos responden con un
valor numérico. El profesor podrá establecer un intervalo de
tolerancia para la respuesta dada. Para crear una pregunta numérica
hay que seguir los siguientes pasos:
o “Guardar en la categoría” a la que pertenecerá la pregunta.
o Rellenar el campo “Nombre de la pregunta” con un nombre
representativo de la misma.
o Indicar el enunciado en el “Texto de la pregunta”.
o En el caso de que se desee, poner un texto en
“Retroalimentación general” al estudiante para que le salga
cada vez que responda.
o Introducir la respuesta correcta.
o Introducir el “Error aceptado”, es decir, un rango por
encima y por debajo de la respuesta correcta. El error
aceptado sería de 1, si para una respuesta de valor
o Opcionalmente puede incluirse la “Unidad” de medida del
resultado, pudiéndose aceptar como válidas respuestas en
unidades múltiplo de la de la solución dada.
o Añadir un “Feedback” para la respuesta si se desea.
o Se pueden incluir Pistas en la pregunta, que le aparecerán
al alumno cada vez que conteste a la misma, en caso de
configurar el cuestionario con el modo “Interactivo con
varios intentos”.
o Finalizar pulsando el botón “Guardar cambios”.
MANUAL MOODLE USUARIO ADMINISTRADOR | Campus Virtual – Universidad de Caldas
25
Calculada
Las preguntas calculadas son similares a preguntas numéricas pero
con números seleccionados aleatoriamente de un conjunto cuando
se intenta resolver el cuestionario.
o Para crear una pregunta calculada hay que seguir los
siguientes pasos:
“Guardar en la categoría” a la que pertenecerá la
pregunta.
Rellenar el campo “Nombre de la pregunta” con un
nombre representativo de la misma.
o Introducir el enunciado en el “Texto de la pregunta”,
remplazando los valores por variables entre llaves
({a},{b},…).
o En el caso de que se desee, poner un texto en
“Retroalimentación general” al estudiante para que le salga
cuando que responda.
o Añadir la “Fórmula para la respuesta correcta”. El profesor
debe asegurarse de usar las mismas variables que en el
enunciado para que Moodle pueda realizar las
sustituciones.
o Es posible permitir un margen dentro del cual todas las
respuestas son aceptadas como correctas con el campo
“Tolerancia”. Hay tres tipos diferentes: relativa, nominal y
geométrica.
o Si se desea, añadir un “Feedback” para la respuesta.
o Decidir si las unidades entran en la calificación de la
pregunta en “Manejo de la unidad” y si se penaliza en caso
de que sea incorrecta. Añadir las unidades en las que se
MANUAL MOODLE USUARIO ADMINISTRADOR | Campus Virtual – Universidad de Caldas
26
dará el resultado y (y el factor de conversión para
resultados múltiplos del dado).
o Pulsar “Guardar Cambios” y ver la siguiente pantalla de
configuración.
o Decidir si los valores que da la plataforma a las variables
se escogen de un grupo de datos nuevo que se cree o de
un grupo de datos ya creado anteriormente en otra
pregunta calculada, y si éstos se sincronizan con otras
preguntas dentro del mismo cuestionario.
o Pulsar “Siguiente Página” y ver la última pantalla de
configuración.
o Indicar el Rango de valores entre los que se encuentra
cada variable y el número de Decimales que se toman de
cada una.
o Para poder guardar la pregunta es necesario añadir al
menos un conjunto de datos mediante “Añadir” ítem.
Cuanto más se añadan, más enunciados distintos se
crearán para una misma pregunta.
o Se pueden incluir Pistas en la pregunta, que le aparecerán
al alumno cada vez que conteste a la misma, en caso de
configurar el cuestionario con el modo “Interactivo con
varios intentos”.
o Finalmente pulsar “Guardar cambios”.
Calculada simple
Este tipo de preguntas es similar al mencionado anteriormente. Su
configuración se realiza en una única pantalla y la diferencia es que
no se puede utilizar un conjunto de datos ya creado ni sincronizarlos
con otras preguntas del mismo cuestionario.
Calculada de opción múltiple
Este tipo de preguntas es similar a la calculada. Su configuración es
igual y la diferencia es que el profesor propone varias “fórmulas para
MANUAL MOODLE USUARIO ADMINISTRADOR | Campus Virtual – Universidad de Caldas
27
la respuesta correcta” de manera que cuando al alumno le aparezca
la pregunta, le saldrán tantas opciones de respuesta como fórmulas
ha incluido el profesor teniendo que marcar aquella que da la
solución correcta.
Ensayo
Este tipo de preguntas le quita al cuestionario la característica
autoevaluable porque el alumno responde con un texto a una
pregunta propuesta por el profesor, éste la revisa y le da una
calificación de forma manual. Para crear una pregunta de tipo ensayo
hay que seguir los siguientes pasos:
o “Guardar en la categoría” a la que pertenecerá la pregunta.
o Rellenar el campo “Nombre de la pregunta” con un nombre
representativo de la misma.
o Indicar el enunciado en el “Texto de la pregunta”.
o Si se desea se puede poner un texto en “Retroalimentación
general” para que lo pueda leer el alumno una vez que
haya respondido a la pregunta.
o Indicar el “Tamaño de la caja de respuesta” seleccionando
el número de líneas que el profesor quiere que tenga.
o Indicar el número de “Archivos adjuntos” si es que se
permiten.
o El profesor puede insertar una “Plantilla de respuesta” que
se mostrará en el cuadro de respuesta y que sirve a modo
de guía para su cumplimentación.
o Finalmente pulsar “Guardar cambios”.
Emparejar
Estas preguntas plantean un enunciado e invitan al alumno a
relacionar una serie de elementos “pregunta” con múltiples
elementos “respuesta”, de tal forma que ítems y respuestas acaben
emparejadas. Para crear una pregunta de emparejar hay que seguir
los siguientes pasos:
MANUAL MOODLE USUARIO ADMINISTRADOR | Campus Virtual – Universidad de Caldas
28
o “Guardar en la categoría” a la que pertenecerá la pregunta.
o Rellenar el campo “Nombre de la pregunta” con un nombre
representativo de la misma.
o Introducir un enunciado que indique al alumno los
elementos que deberá emparejar en el “Texto de la
pregunta”.
o En el caso de que se desee, poner un texto en
“Retroalimentación general” al estudiante para que le salga
cada vez que responda.
o Añadir cada elemento “Pregunta” con su elemento
“Respuesta”. Deben incluirse al menos tres parejas,
pudiendo utilizar la misma respuesta para distintas
preguntas e incluso añadir respuestas dejando vacías las
preguntas.
o Se pueden incluir Pistas en la pregunta, que le aparecerán
al alumno cada vez que conteste a la misma, en caso de
configurar el cuestionario con el modo “Interactivo con
varios intentos”.
o Finalizar pulsando el botón “Guardar cambios”.
Moodle mostrará los elementos “pregunta” en una columna y a
continuación presentará otra columna de menús desplegables (un
menú por elemento “pregunta”) con todas las respuestas posibles.
Emparejamiento aleatorio
Se genera una pregunta de este tipo a partir de las preguntas de tipo
“Respuesta Corta” de la misma categoría. Es una buena forma de
reutilizar antiguas preguntas de respuesta corta. Para crear este tipo
de preguntas hay que seguir los siguientes pasos:
o “Guardar en la categoría” a la que pertenecerá la pregunta.
o Rellenar el campo “Nombre de la pregunta” con un nombre
representativo de la misma.
MANUAL MOODLE USUARIO ADMINISTRADOR | Campus Virtual – Universidad de Caldas
29
o Introducir un enunciado que indique al alumno los
elementos que deberá emparejar en el “Texto de la
pregunta”.
o En el caso de que se desee, poner un texto en
“Retroalimentación general” al estudiante para que le salga
cada vez que responda.
o Seleccionar el “Número de preguntas” de respuesta corta
que intervendrán. Si el número es inferior al de preguntas
de repuesta corta de la categoría, éstas serán
seleccionadas al azar.
o Se pueden incluir Pistas en la pregunta, que le aparecerán
al alumno cada vez que conteste a la misma, en caso de
configurar el cuestionario con el modo “Interactivo con
varios intentos”.
o Finalizar pulsando el botón “Guardar cambios”.
Respuestas anidadas (Cloze)
Esta tipo proporcionan al profesor la posibilidad de enunciar en el
mismo texto preguntas de opción múltiple, de respuesta corta o
numérica. Para crear una pregunta de respuestas anidadas hay que
seguir los siguientes pasos:
o “Guardar en la categoría” a la que pertenecerá la pregunta.
o Rellenar el campo “Nombre de la pregunta” con un nombre
representativo de la misma.
o Introducir el enunciado en el “Texto de la pregunta”,
teniendo en cuenta la configuración que se muestra a
continuación dependiendo del tipo de pregunta que se
quiera incluir:
MANUAL MOODLE USUARIO ADMINISTRADOR | Campus Virtual – Universidad de Caldas
30
Donde:
Como lo verían los estudiantes:
o En el caso de que se desee, poner un texto en
“Retroalimentación general” al estudiante para que le salga
cada vez que responda.
o Se pueden incluir Pistas en la pregunta, que le aparecerán
al alumno cada vez que conteste a la misma, en caso de
MANUAL MOODLE USUARIO ADMINISTRADOR | Campus Virtual – Universidad de Caldas
31
configurar el cuestionario con el modo “Interactivo con
varios intentos”.
o Finalizar pulsando el botón “Guardar cambios”.
Descripción (no es una pregunta)
Este formato no es un tipo de pregunta en sentido estricto. Se limita
a mostrar un texto, gráfico, imagen… sin necesidad de responder.
Puede ser útil, por ejemplo, para dar información previa antes de un
grupo de preguntas. Para crear una descripción hay que seguir los
siguientes pasos:
o “Guardar en la categoría” a la que pertenecerá la pregunta.
o Rellenar el campo “Nombre de la pregunta” con un nombre
representativo de la misma.
o Introducir el “Texto de la pregunta”.
o En el caso de que se desee, poner una “Retroalimentación
general”.
o Finalizar pulsando el botón “Guardar cambios”.
Los profesores pueden exportar las preguntas a otro espacio o importarlas
por medio de un archivo de texto (teniendo en cuenta que debe tener la
codificación UTF-8) cargados a través de un formulario, que han sido
editadas en otro espacio.
Los formatos permitidos son:
GIFT es el formato disponible más completo para importar
preguntas de cuestionario a partir de un archivo de texto. Su
diseño permite escribir preguntas en un archivo de texto de
forma fácil.
Formato Aiken es una manera muy sencilla de crear
preguntas con respuesta de opciones múltiples, usando un
formato claro y entendible.
Blackboard puede importar preguntas guardadas con la
característica de exportar preguntas de la plataforma
Blackboard.
MANUAL MOODLE USUARIO ADMINISTRADOR | Campus Virtual – Universidad de Caldas
32
WebCT permite importar algunos tipos de preguntas en
formato texto de WebCT.
Moodle XML es un formato específico para importar y
exportar preguntas.
Para más información sobre los distintos formatos, consultar la ayuda de
Moodle
4. Administración del Sitio
4.1. Notificaciones
Brinda información respecto a las actualizaciones Moodle
MANUAL MOODLE USUARIO ADMINISTRADOR | Campus Virtual – Universidad de Caldas
33
4.2. Registro
Muestra acciones realizadas en el momento de instalación como nombre
asignado a la página, descripción del sitio, idioma, URL del sitio, versión de
Moodle, número de cursos inscritos dentro de la plataforma entre otros.
4.3. Características avanzadas
La pantalla de características avanzadas en ConfiguracionesAdministración
del sitioCaracterísticas avanzadas contiene varias características que se
pueden habilitar/deshabilitar globalmente por el administrador del sitio.
4.4. Usuarios
4.4.1. Cuentas
4.4.1.1. Ojear lista de usuarios
Un administrador puede ojear y buscar la lista de todas las cuentas de
usuarios en ConfiguracionesAdministración del sitio Usuarios
Cuentas ojear lista de usuarios.
MANUAL MOODLE USUARIO ADMINISTRADOR | Campus Virtual – Universidad de Caldas
34
Los administradores pueden buscar a un usuario en particular,
empleando su nombre o dirección de Email como el término a buscar, y
después, editar este perfil. Editar el perfil de un usuario es una forma
sencilla para reiniciar la contraseña de un usuario que no ha podido
entrar al sitio. Otra razón para necesitar editar un perfil de usuarios es
para deshabilitarles su dirección de Email si el sitio está recibiendo
muchos correos no entregables.
Ordenamiento de la tabla
Todas las columnas en la lista a ojear pueden ponerse en orden
alfabético ( o numérico), tanto ascendente como descendente, al elegir
el encabezado de la columna. El primer click en la columna ordena los
datos del usuario de la A a la Z, y el segundo click ordena de la Z a la A.
Filtros
Usted puede buscar a usuarios, empleando criterios particulares
o Filtros. Estos criterios pueden configurarse para mostrar data de
acuerdo a los siguientes límites (condiciones):
o Contiene
o no contiene
o es igual a
o empieza con
o termina con
o está vacío
MANUAL MOODLE USUARIO ADMINISTRADOR | Campus Virtual – Universidad de Caldas
35
4.4.1.2. Acciones de usuario masivas
La característica de acciones masivas con usuarios en Configuraciones
Administración del sitio Usuarios Cuentas Acciones masivas
con usuarios le permite a los administradores seleccionar usuarios al
crear un filtro y después realizar cualquiera de las siguientes acciones:
Confirmar cuentas de usuario creadas mediante Auto-registro
basado en Email que todavía no hubieran sido confirmada por el
usuario
Mandar un mensaje (requiere que Mensajería esté habilitado)
Eliminar cuentas de usuario
Mostrar en una página una lista de usuarios
Descargar datos de usuarios en formato de archivo de texto, ODS
(de Open Office) o Excel
Forzar a los usuarios a cambiar sus contraseñas
Añadir usuarios a una cohorte
Para realizar una acción masiva con usuarios
MANUAL MOODLE USUARIO ADMINISTRADOR | Campus Virtual – Universidad de Caldas
36
Si los conoce, elija a sus usuarios de la lista disponible, o de lo
contrario, elija Mostrar avanzada para crear un filtro.
Los usuarios pueden ser filtrados de acuerdo a su nombre, apellido,
dirección Email, ciudad/municipio, país, confirmado, primer acceso,
último acceso, último ingreso, nombre de usuario, autenticación
(Pantalla 1 debajo)
Si Usted ha configurado un campo de usuario personalizado, éste
también está disponible de la caja desplegable del "Perfil" (vea
pantalla 2 debajo)
Seleccione usuarios de la lista
Elija una acción del menú desplegable (pantalla 3 debajo)
Elija el botón para Añadir filtro
Seleccione dentro de la caja de la izquierda, aquellos usuarios que
Usted requiera y muévalos a la caja de la derecha.
De la caja desplegable Con usuarios seleccionados, elija la acción
que desea realizar y luego elija Ir.
4.4.1.3. Agregar usuario
MANUAL MOODLE USUARIO ADMINISTRADOR | Campus Virtual – Universidad de Caldas
37
Un administrador puede crear nuevas cuentas de usuario en
Configuraciones Administración del sitio Usuarios Cuentas
Añadir un nuevo usuario.
Al registrar un usuario se debe tener presente que el usuario y
contraseña son:
Profesores:
o Usuario: cedula
o Contraseña: cedula
Estudiantes:
o Usuario: código
o Contraseña: código
4.4.1.4. Campos de perfil de usuario
Los administradores pueden crear nuevas categorías y campos de perfil
de usuarios en Administración Administración del sitio Usuarios
Cuentas Campos de perfil de usuario.
Los campos de perfil pueden ser un menú de elecciones, área de texto,
escritura de texto o una casilla de selección, y pueden ser obligatorios o
no.
MANUAL MOODLE USUARIO ADMINISTRADOR | Campus Virtual – Universidad de Caldas
38
Los nuevos campos de perfil aparecerán en la página del perfil de cada
usuario a menos que "¿Quién puede ver este campo?" se configure a
"No visible", en cuyo caso solamente el administrador podrá ver el
campo. Los campos también pueden mostrarse en la página para
inscribirse si se configura "¿Mostrar en la página para inscribirse?" a "Si"
(aunque debe tomarse en cuenta que nunca se mostrarán si se
configuran a "No visible").
Usted puede configurar el orden en el que aparecen sus campos
personalizados del perfil debajo de la categoría de perfil asociada
usando las flechas hacia arriba/abajo en la página de campos del perfil
del usuario.
Para crear un nuevo campo de perfil, seleccione el formato del campo
de perfil que requiera de la lista desplegable.
Configuraciones comunes
Todos los campos nuevos deben de tener un Nombre Corto y un Nombre
únicos (este se muestra en la página del perfil). Usted también puede elegir
escribir una Descripción del campo para su propia referencia.
Hay varias opciones de configuraciones comunes para todos los campos
personalizados de perfil:
o ¿Es este campo necesario?
Esta opción especifica si es un campo obligatorio u opcional para
cuentas de usuario.
o ¿Está este campo bloqueado?
Esta opción determina si es que, una vez que se llene la información,
no podrá ser editado por el usuario
o ¿Deberían ser únicos los datos?
Si Usted necesita que los datos aquí puestos sean únicos para todo
el sitio (por ejemplo, los números de ID) seleccione Si para esta
opción y la actualización de la página del perfil realizará una revisión
de validez para los datos metidos.
o ¿Mostrar en la página para inscribirse?
MANUAL MOODLE USUARIO ADMINISTRADOR | Campus Virtual – Universidad de Caldas
39
Dependiendo del método de autenticación en uso en su sitio Moodle,
Usted puede tener algunos usuarios que crean sus propias cuentas.
Si Usted quisiera que este campo personalizado aparezca en la
página de registro o página para apuntarse, seleccione Si.
o ¿Quién puede ver este campo?
Cada campo personalizado puede tener una de las tres
configuraciones de visibilidad:
Todos pueden verlo
No visible
Visible por el usuario
La configuración de no visible típicamente se pondría por un administrador
que quiere mantener los datos privados invisibles a los usuarios. La
configuración de visible por el usuario normalmente se seleccionaría para
un campo que guarda información sensible (delicada), mientras que la
configuración de visible para todos puede ser usada para cualquier tipo de
información.
4.4.1.5. Cohorte
Las cohortes son grupos a todo lo ancho del sitio o de toda una
categoría. Las cohortes les permiten a todos los miembros de una
cohorte el ser matriculados (inscritos) en un curso en una acción, sea
manualmente o sincronizada automáticamente.
o Crear una cohorte
Las Cohortes pueden ser creadas por los administradores del sitio y
por otros usuarios con los permisos apropiados.
Acceso Configuraciones Administración del sitio
Usuarios Cuentas Cohortes
MANUAL MOODLE USUARIO ADMINISTRADOR | Campus Virtual – Universidad de Caldas
40
o Elija el botón para Añadir
o NOTA En el menú desplegable Usted puede elegir entre hacer su
cohorte disponible a todo lo ancho del "sistema" del sitio, o en una
categoría
o Las cohortes son visibles para los profesores por defecto, pero al
desactivar el enlace para 'Visible' significará que ya no estarán
disponibles para que los profesores las usen en sus cursos.
o Complete los detalles y guarde los cambios.
o Siga el enlace asignado que está junto al nombre de la cohorte en la
lista de cohortes disponibles.
MANUAL MOODLE USUARIO ADMINISTRADOR | Campus Virtual – Universidad de Caldas
41
o Seleccione a los usuarios potenciales de la lista y luego elija el botón
para Añadir.
4.4.1.6. Subir usuarios
Un administrador puede subir múltiples cuentas de usuarios mediante
un archivo de texto en Administración Administración del sitio
Usuarios Cuentas Subir usuarios.
o Proceso para subir usuarios
Aquí hay una descripción del proceso:
o Crear el archivo a subir
o Ir a Configuraciones > Administración del sitio > Usuarios >
Cuentas > Subir usuarios
o Añadir el archivo a subir. Es muy importante que
el delimitador CVS seleccionado sea el mismo carácter (, ; :)
que Usted usó en el archivo CVS)
o Vista previa de subida de usuarios - revisar configuraciones y
configuraciones del perfil de usuario por defecto
o Vista previa de subida de usuarios - elegir "Subir usuarios
(Upload users)"
MANUAL MOODLE USUARIO ADMINISTRADOR | Campus Virtual – Universidad de Caldas
42
o Resultados de subida de usuarios - muestra lista de usuarios,
las excepciones hechas al subirlos y un resumen acerca del
número de usuarios
o Resultados de subida de usuarios - elegir "Continuar"
o Regresa a la pantalla para Subir usuarios
o Vista previa al actualizar usuarios
Hay varias configuraciones para un mejor control del comportamiento al
subir usuarios. Estas configuraciones se encuentran en la página de "Vista
previa de Subir usuarios.
MANUAL MOODLE USUARIO ADMINISTRADOR | Campus Virtual – Universidad de Caldas
43
o Configuraciones
Por defecto, Moodle añade nuevas cuentas de usuarios y se salta a los
usuarios existentes en donde el username coincida con una cuenta
existente. Configurar el "Tipo de subida (Upload Type)" a Agregar nuevos y
actualizar usuarios existentes, y las cuentas de los usuarios existentes
serán actualizadas.
MANUAL MOODLE USUARIO ADMINISTRADOR | Campus Virtual – Universidad de Caldas
44
4.4.2. Permisos
MANUAL MOODLE USUARIO ADMINISTRADOR | Campus Virtual – Universidad de Caldas
45
4.4.2.1. Políticas de usuario
La siguientes configuraciones pueden ser cambiadas por un
administrador en Administración Administración del sitio Usuarios
Permisos Políticas de usuario.
o Rol para visitantes
Los usuarios que no hayan ingresado (entrado con nombre de
usuario y contraseña) al sitio serán tratados como si tuvieran el
rol aquí especificado, otorgado en el contexto del sitio. El rol de
invitado está por defecto y es la configuración recomendada para
sitios Moodle estándar. Al usuario aún se le pedirá que ingrese
para participar en cualquier actividad (pueden ver todo, pero sin
tocar nada).
o Rol para invitados
MANUAL MOODLE USUARIO ADMINISTRADOR | Campus Virtual – Universidad de Caldas
46
Esta opción especifica el rol que será asignado específicamente
para el usuario invitado. Este rol también es asignado
temporalmente a los usuarios que no se encuentran inscritos en
un curso y que adema permiten ingresar a usuarios invitados sin
contraseña.
o Impedir totalmente el acceso a invitados al sitio
Vaya a Administración del sitio Plugins Autenticación
Gestionar autenticación, y allí habrá un botón (interruptor) que le
permite activar o desactivar por completo el Acceso a Invitados.
o Rol por defecto para todos los usuarios
Se recomienda que el rol por defecto para todos los usuarios se
configure a Usuario autenticado. Para configurarlo a un rol
personalizado, este rol personalizado deberá de ser asignable en
el contexto del sistema y tener su arquetipo de rol configurado a
ninguno (none).
o Invitado con auto-ingreso
Si no se activa, entonces los visitantes deberán de hacer click en
el botón para "Ingresar como un invitado" antes de poder entrar a
un curso que permita el acceso de invitado.
MANUAL MOODLE USUARIO ADMINISTRADOR | Campus Virtual – Universidad de Caldas
47
4.4.2.2. Administradores del sitio
4.4.2.2.1. Agregar o quitar administradores del sitio.
4.4.2.2.2. Definir roles
La gestión de las capacidades de los roles pueden ser realizadas
por un administrador usando la ruta Administración
administración del sitio usuarios permisos definir roles.
Este es el lugar para agregar roles personalizados o modificar los
roles existentes. La pestaña gestión de roles permite al
administrador del sistema editar cualquiera de las 350 opciones
asociadas con un rol.
MANUAL MOODLE USUARIO ADMINISTRADOR | Campus Virtual – Universidad de Caldas
48
4.4.2.2.3. Permitir asignar roles
La pestaña "Permitir asignaciones de funciones" permite (o no
permite) una función específica para poder asignar funciones
específicas a un usuario.
4.4.2.2.4. Permitir sobrescribir roles
MANUAL MOODLE USUARIO ADMINISTRADOR | Campus Virtual – Universidad de Caldas
49
4.4.2.2.5. Permitir cambios de rol
La pestaña "Permitir interruptores de rol" permite (o no permite) una
función específica que sea capaz de cambiar temporalmente su rol a
otro rol específico. Por ejemplo, esto podría permitir a los usuarios
asignados a una función personalizada en un curso para ver
"Estudiante" en la Configuración> lista función Switch.
4.4.2.2.6. Asignar roles globales
En Moodle, el administrador del sitio, puede asignarle a los usuarios
el rol global a nivel del sitio (Por ejemplo, añadir nuevos usuarios) al
ir a Configuraciones Administracion del sitio Usuarios
Permisos Asignar roles globales, elegir el rol de Administrador y
mover allí al usuario que usted elija.
Cuando se asignan roles globales a los usuarios le debe dar acceso
solamente a algunos de los ítems de la Administración del Sitio. Ellos
no tendrán acceso a áreas como Seguridad, Servidor, Plugins
(Extensiones en España), Apariencia o Características Avanzadas,
que están reservadas para quienes están en el grupo de
Administradores del sitio. Ellos tienen acceso a la mayoría de las
configuraciones y herramientas para Usuarios, Curso y Sistema de
Calificaciones.
MANUAL MOODLE USUARIO ADMINISTRADOR | Campus Virtual – Universidad de Caldas
50
Específicamente, el rol de administrador global para el sitio puede ver lo
siguiente en la Administración del sitio:
o Usuarios
Cuentas
Ojear lista de usuarios
Acciones masivas de usuario
Añadir nuevo usuario
Cohortes
Subir usuarios
Subir fotos de usuarios
o Permisos
Definir roles
Asignar roles globales
Comprobar permisos en el sistema
Vista general de capacidades
o Cursos
Añadir/editar cursos
Respaldos (copias de seguridad)
Configuración de respaldo general
Configuración de respaldo automatizado
o Calificaciones
Configuraciones generales
Configuraciones de categorías de calificación
Configuraciones de ítem de calificación
Configuraciones de reportes
o Idioma
Personalización del idioma
4.4.2.2.7. Compruebe los permisos del sistema
Moodle permite por medio de administración del sitio Usuarios
Permisos Compruebe los permisos del sistema, darnos cuenta
MANUAL MOODLE USUARIO ADMINISTRADOR | Campus Virtual – Universidad de Caldas
51
que tipo de permisos tienen los usuarios y hasta qué punto pueden
llegar en la configuración del sitio.
4.4.2.2.8. Informe de permisos
Este informe muestra para cada permiso concreto qué acción se
permite realizar a cada rol (o grupo de roles), y dónde se ha
sobrescrito el permiso.
4.5. Cursos
Los cursos son los espacios en Moodle, donde los maestros agregan el
material de aprendizaje para sus alumnos. Los cursos son creados por los
administradores. Los maestros pueden entonces añadir el contenido y re-
organizar de acuerdo a sus propias necesidades.
4.5.1. Administrar cursos y categorías
Este control permite visualizar, agregar y modificar categorías y cursos
como también agregar subcategorías, es decir, el formato en que verán los
usuarios los cursos en que están inscritos.
MANUAL MOODLE USUARIO ADMINISTRADOR | Campus Virtual – Universidad de Caldas
52
El administrador del sitio debe haber creado categorías de cursos para
facilitar el acceso a los profesores y alumnos a sus respectivos cursos.
4.5.2. Añadir una categoría
La mayoría de la personas organiza sus cursos por departamento o por
tema. Asegúrese de probar el esquema de organización con unos pocos
usuarios antes de entrar en un gran número de cursos
Creación de categorías:
Vaya a Administración Administración del sitio Cursos
Añadir una categoría
Completa los datos requeridos y haga clic en 'Crear categoría.'
MANUAL MOODLE USUARIO ADMINISTRADOR | Campus Virtual – Universidad de Caldas
53
Agregar curso
4.5.3. Ajustes por defecto del curso
Permite al administrador verificar que el grupo sea visto por los integrantes
del curso específico, permite subir archivos hasta un máximo de tamaño en
MB permitido por la plataforma, brindar informes respecto a las actividades
del curso, mostrar el libro de calificación entre otras características.
MANUAL MOODLE USUARIO ADMINISTRADOR | Campus Virtual – Universidad de Caldas
54
4.5.4. Solicitud de curso
Permite que cualquier usuario solicitar la creación de un curso.
4.5.5. Copias de seguridad
4.5.5.1. Configuración por defecto de la copia de seguridad
La configuración predeterminada para las copias de seguridad del curso
se puede establecer por el administrador del sitio en Configuración
Administración del sitio Cursos Configuración por defecto de la
copia de seguridad
Los ajustes seleccionados pueden estar bloqueados, de modo que no
se pueden cambiar cuando se crea una copia de seguridad.
4.5.5.2. Ajustes por defecto de importación
Controla el número de cursos que son listados durante el primer paso
del proceso de importación.
4.5.5.3. Copia de seguridad programada
Desde aquí accederemos a la copias programadas por el administrador
del sitio en las cuales podrá elegir el día y la hora en que se ejecutar
está, eligiendo los cursos que se deben tener en cuenta y poniendo
MANUAL MOODLE USUARIO ADMINISTRADOR | Campus Virtual – Universidad de Caldas
55
condición como: Si el curso está inactivo un tiempo determinado no lo
tenga en cuenta para la copia de seguridad.
MANUAL MOODLE USUARIO ADMINISTRADOR | Campus Virtual – Universidad de Caldas
56
4.5.6. Subir cursos
Un administrador puede cargar varios cursos a través de archivos de texto
en Administración Administración del sitio Cursos Subir cursos.
Además de la creación de nuevos cursos, esta funcionalidad también se
puede utilizar para actualizar o eliminar cursos o importar contenido desde
otro curso.
Para cargar uno o más cursos
Vaya a Administración> Administración del sitio> Cursos> Subir
cursos
Cualquiera de arrastrar y soltar el archivo CSV o haga clic en el
botón "Elegir un archivo" y seleccione el archivo en el selector de
archivos
Seleccionar opciones de importación correspondientes cuidado,
luego haga clic en el botón de vista previa.
4.6. Calificaciones
Las calificaciones pueden ser mostradas como calificaciones actuales, como
porcentajes (en referencia de notas máximas y mínimas) o como letras.
MANUAL MOODLE USUARIO ADMINISTRADOR | Campus Virtual – Universidad de Caldas
57
El tipo predefinido para mostrar la calificación en el sitio es definido por el
administrador en Administración Calificaciones ajustes de ítems de
calificación. Sin embargo, esto puede ser cambiado a nivel de curso.
4.6.1. Ajustes generales
Los ajustes generales de las calificaciones le permiten habilitar o
deshabilitar varias funcionalidades para ajustarse a sus necesidades
específicas. Estos ajustes son generales para todo el sitio, y afectarán
al libro de las calificaciones utilizado por todos los profesores.
4.6.2. Ajustes de categoría de calificación
La sección "Ajustes de categoría de calificación" permite a los
administradores seleccionar cuales opciones aparecen a los profesores
cuando seleccionan añadir/editar un categoría de calificación en su libro de
calificaciones del curso, y permite configurar de entrada sus valores
predeterminados.
MANUAL MOODLE USUARIO ADMINISTRADOR | Campus Virtual – Universidad de Caldas
58
Las configuraciones realizadas aquí se realizan a todo el sitio.
4.6.3. Ajustes de ítems de Calificación
Localización: Administración Calificaciones Ajustes de elementos de
calificación Pantalla de configuraciones de ítem de calificación.
Los ajustes de elementos de calificación son los diferentes ajustes de
configuración que el administrador es capaz de editar para todos los Libro
de Calificaciones utilizado por los docentes. Esta configuración cambiará los
elementos que se muestran para cada calificación. Como administrador,
usted activar o desactivar los diversos ajustes y el profesor introduce los
datos reales.
MANUAL MOODLE USUARIO ADMINISTRADOR | Campus Virtual – Universidad de Caldas
59
4.6.4. Escalas
Las escalas son una forma de evaluar o valorar el desempeño de un
alumno. Moodle ofrece un conjunto estándar de escalas numéricas.
También es posible crear escalas personalizadas que pueden estar
disponibles a nivel del sitio. Por ejemplo, usted puede darles a los
estudiantes una palabra o pequeña frase como una forma de valorar o
proporcionarles retroalimentación a unos estudiantes.
Las escalas pueden usarse en Foros, Glosarios y Tareas para valorar y/o
para calificar la actividad de un estudiante.
4.6.4.1. Crear escalas de cursos
Elija el botón para "Añadir una escala nueva" en Administración del
curso Calificaciones Escalas.
En la siguiente página dele un nombre a su escala en la caja del
Nombre, el cual la identificará entre las otras escalas.
La escala 'Estándar' es una escala que puede aplicarse a cada uno de
los cursos en Moodle. Solamente aquellas personas con permisos para
todo el sitio, como los administradores, pueden hacer una nueva escala
'estándar'. Un profesor común solamente puede crear una escala para
su propio curso.
4.6.5. Letras
MANUAL MOODLE USUARIO ADMINISTRADOR | Campus Virtual – Universidad de Caldas
60
Las calificaciones con letras son símbolos usados para representar un
rango de calificaciones. Por ejemplo, la "A" podría usarse para representar
calificaciones del 80% y superiores, la "B" para calificaciones entre 70 y
80%, la "C" para calificaciones entre 50 y 70%, y así sucesivamente. De
forma alterna, Usted podría tener una calificación de "Aprobado" para
calificaciones arriba del 50% y "No Acreditado" o "Reprobado" para
calificaciones inferiores.
4.7. Insignias
Las Insignias (badges) pueden gestionarse a nivel de curso o a nivel
global, de todo el sitio. (Tenga en cuenta que los profesores de un curso no
pueden acceder por defecto a las insignias del sitio a menos que tengan
asignado un rol de sistema con la capacidad de gestionar insignias)
MANUAL MOODLE USUARIO ADMINISTRADOR | Campus Virtual – Universidad de Caldas
61
4.7.1. Gestionando Insignias de curso
Si las insignias de curso han sido habilitadas en "'Administración
Administración del sitio Insignias Configuración de las insignias"
entonces el profesor va a ver un enlace "Administración
Administración del curso Insignias Administración de Insignias".
Esto debe mostrar una lista de insignias creadas y disponibles para
para su asignación, así como las acciones que pueden realizarse
sobre cada una de ellas:
MANUAL MOODLE USUARIO ADMINISTRADOR | Campus Virtual – Universidad de Caldas
62
Estado de la insignia: Las insignias pueden estar disponibles o
no disponibles, activando o desactivando el icono "ojo " o el
botón Activar / desactivar
Criterios: Esto muestra cómo se obtiene o "gana" la insignia
Destinatarios: Muestra el número de usuarios que han obtenido
la insignia
Nota: La disponibilidad para habilitar o deshabilitar el acceso
depende del estatus actual de la insignia (ej. si la insignia está
disponible a los usuarios, se mostrará el ícono "deshabilitar
acceso")
Antes que una insignia haya sido emitida al menos a un usuario,
todos estos detalles y configuraciones pueden ser editadas
pulsando el ícono de acción "Editar Insignia"
4.8. Idioma
MANUAL MOODLE USUARIO ADMINISTRADOR | Campus Virtual – Universidad de Caldas
63
Esta figura (en inglés) muestra la prioridad para Moodle al seleccionar
idiomas:
MANUAL MOODLE USUARIO ADMINISTRADOR | Campus Virtual – Universidad de Caldas
64
Existen varias configuraciones para el idioma que puede seleccionar el
administrador en Configuraciones Administración del sitio > Idioma >
Configuraciones del idioma.
4.8.1. Configuraciones del perfil del usuario
Un usuario puede configurar su Idioma preferido para el sitio en
Administración Configuraciones de mi perfil Editar perfil.
Esta lista mostrará todos los paquetes de idioma instalados, a menos
que el administrador del sitio haya limitado estos en Administración del
sitio Idiomas Configuraciones de Idiomas Idiomas en el menú
de idiomas, en cuyo caso solamente se mostrará esa lista.
4.8.2. Configuraciones de la administración del curso
Un Mánager o profesor puede forzar el idioma de sus cursos en
Administración Administración del curso Editar configuraciones
Forzar idioma.
Esta lista mostrará todos los paquetes de idioma instalados, a menos
que el administrador del sitio haya limitado estos en Administración del
sitio Idiomas Configuraciones de Idiomas Idiomas en el menú
de idiomas, en cuyo caso solamente se mostrará esa lista.
4.8.3. Configuraciones de la administración del sitio
Las configuraciones por defecto del idioma del sitio están en
del idioma.
Tome nota de que algunas configuraciones de esta página solamente
operan sobre los paquetes de idioma que ya están previamente
instalados en el sitio; y Usted podría necesitar instalar estos paquetes
de idioma primeramente.
MANUAL MOODLE USUARIO ADMINISTRADOR | Campus Virtual – Universidad de Caldas
65
4.9. Extensiones
4.9.1. Vista general de extensiones
Permite al administrador visualizar que tipo de plugins se encuentran
instalados en la plataforma.
4.9.2. Instalar módulos externos
Permite al administrador instalar plugins que no se encuentran instalados
en la plataforma, ejemplo de estos Skype, editor de texto, reproductor de
video y plugins que sean útiles y necesarios para el campus.
4.9.3. Módulos de actividad
Estos son con mucho los módulos más importantes, y se encuentran en el
directorio "mod". Por defecto hay siete módulos: Tarea, Consulta, Foro,
Glosario, Cuestionario, Recurso, y Encuesta. Cada módulo está en un
subdirectorio separado y consiste en los siguientes elementos obligatorios
(más los scripts extra que son únicos para cada módulo)
Breve descripción:
MANUAL MOODLE USUARIO ADMINISTRADOR | Campus Virtual – Universidad de Caldas
66
Base de Datos
Les permite a los participantes crear, mantener y buscar dentro de
un banco de entradas de registros
Chat
Les permite a los participantes tener una discusión sincrónica en
tiempo real
Consulta (Elección en México)
Un maestro hace una pregunta y especifica una variedad de
respuestas de opción múltiple
Cuestionarios (Exámenes en México)
Le permite al maestro diseñar y armar exámenes, que pueden ser
calificados. Automáticamente o se puede dar retroalimentación o
mostrar las respuestas correctas.
Encuesta predefinida
Para recolectar datos de los estudiantes, para ayudarle a los
maestros a conocer sus alumnos y reflexionar sobre su enseñanza.
Foro
Les permite a los participantes tener discusiones asincrónicas.
Glosario
Les permite a los participantes crear y mantener una lista de
definiciones, a semejanza de un diccionario
Herramienta externa
Les permite a los participantes interactuar con recursos y actividades
de enseñanza compatibles con LTI en otros sitios web.
Lección
Para proporcionar contenido en formas flexibles.
Retroalimentación
Para crear y conducir sondeos para colectar retroalimentación.
SCORM
Permite que se incluyan paquetes SCORM como contenido del
curso.
MANUAL MOODLE USUARIO ADMINISTRADOR | Campus Virtual – Universidad de Caldas
67
Taller
Habilita la evaluación por pares.
Tareas
Les permite a los maestros calificar y hacer comentarios sobre
archivos subidos y tareas creadas en línea y fuera de línea
Wiki
Una colección de páginas web en donde cualquiera puede añadir o
editar.
4.9.4. Formatos de curso
4.9.4.1. Gestionar formato de curso
Un formato del curso se refiere al diseño de un curso. Un administrador
puede activar, desactivar o eliminar formatos de curso para los cursos
en: Administracion Administracion del sitio Plugins cursos
Administrar formatos de curso. También puede cambiar el orden en el
que los formatos de los cursos disponibles se muestran a los profesores
en la configuración del curso.
4.9.4.2. Formato de actividad única
El formato de actividad única solamente tiene una sección, y le permite
al profesor añadir solamente una actividad al curso. Cuando se
selecciona el formato de actividad única, le aparecerá un menú
desplegable para que el profesor elija la actividad que quiere usar.
MANUAL MOODLE USUARIO ADMINISTRADOR | Campus Virtual – Universidad de Caldas
68
4.9.5. Bloques
Los bloques son ítems que pueden añadirse a la columna izquierda,
derecha o central de cualquier página de Moodle. También pueden
añadirse al centro de la página de Mi sitio. Usted puede hacer que los
bloques queden en la parte central de la página también. Cualquier bloque
puede volverse 'pegajoso' (sticky) , de forma que aparezca en todos los
contextos inferiores, como por ejemplo en todas partes de un curso o una
actividad particular.
Ejemplo:
o Calendario
o Administración
MANUAL MOODLE USUARIO ADMINISTRADOR | Campus Virtual – Universidad de Caldas
69
o Canal RSS
4.9.6. Identificación
Nota del traductor: La palabra authenticate se tradujo como identificar
[sic] en el Español internacional y como autenticar en el Español de
México. Plugin se tradujo como "extensión" en el español internacional
y "plugin" en el Español de México.
La autenticación es el proceso de permitirle a un usuario entrar a un
sitio Moodle con base en su nombre_de_usuario y su contraseña.
Plugins para autenticación
Moodle proporciona varias maneras de gestionar la autenticación,
llamadas plugins de autenticación.
o Cuentas manuales: cuentas creadas manualmente por un
administrador
o Sin ingreso: suspender una cuenta de un usuario en
particular
o Auto-registro basado en Email: para habilitar que los
usuarios creen sus propias cuentas
o Servidor CAS (SSO): los detalles de cuentas están
localizados en un servidor CAS externo
MANUAL MOODLE USUARIO ADMINISTRADOR | Campus Virtual – Universidad de Caldas
70
o Autenticación con Base de Datos externa: los detalles de
cuentas están localizados en una base de datos externa
o Autenticación First Class: los detalles de cuentas están
localizados en un servidor externo First Class
o Autenticación IMAP: los detalles de cuentas están
localizados en un servidor externo IMAP
o Autenticación LDAP: los detalles de cuentas están
localizados en un servidor externo LDAP
o Moodle Network authentication: cómo es que sitios
diferentes pueden conectarse y autenticar usuarios
o Autenticación NNTP: los detalles de cuentas están
localizados en un servidor externo NNTP
o Sin autenticación: para fines de pruebas o en caso de que el
sitio Moodle no esté disponible en Internet
o PAM (Pluggable Authentication Modules): los detalles de
las cuentas provienen del sistema operativo en el que está
corriendo Moodle, via PAM (solamente puede usarse en
Linux/Unix).
o POP3 server: los detalles de cuentas están localizados en un
servidor externo POP3
o RADIUS server: los detalles de cuentas están localizados en
un servidor externo RADIUS
4.9.7. Matriculaciones
Es el proceso de marcar a los usuarios como participantes en un curso, que
incluye tanto a estudiantes como a maestros. Al mismo tiempo se les da a
los usuarios un rol en el curso que especifica lo que se les permite hacer.
Extensiones de matriculación (plugins de inscripción):
Moodle proporciona varias maneras para Gestionar inscripciones a curso,
llamadas extensiones para matriculación (plugins para inscripción en
México).
MANUAL MOODLE USUARIO ADMINISTRADOR | Campus Virtual – Universidad de Caldas
71
Matriculación manual: el administrador o profesor del curso añade
manualmente a los usuarios.
Auto matriculación: un usuario puede elegir auto-matricularse a un
curso.
Cohortes: los usuarios son parte de una Cohorte que es añadida al
curso.
Meta enlace a curso: los usuarios matriculados en otros cursos
obtienen acceso automático
Acceso de invitado: los usuarios pueden ver materiales del curso,
pero no pueden participar.
Matriculaciones a categoría: los usuarios son matriculados a todos
los cursos dentro de una categoría.
Matriculación mediante base de datos externa: los usuarios son
matriculados desde una base de datos como puede ser Access o
MySQL
Archivo plano: los usuarios son matriculados mediante un archivo
CSV.
IMS Enterprise: los usuarios son matriculado con este formato XML
de archivo estándar.
LDAP: los usuarios son autenticados y después matriculados
mediante LDAP
Matriculación remota por MNet: los usuarios son matriculado
mediante un sitio Moodle enlazado
Matriculación por Paypal: los usuarios compran su matriculación
mediante Paypal. rol en el curso que especifica lo que se les permite
hacer.
4.9.8. Repositorios
El Repositorio del sistema de archivos permite a los usuarios dentro de
Moodle tener acceso a archivos que han sido subidos (por FTP) a
carpetas designadas en el servidor. Un repositorio de sistema de
archivo puede estar disponible a todo lo ancho del sitio para todos;
dentro de un curso individual o para un usuario individual. (Sin
embargo esto debe ser hecho por un administrador del sistema que
tenga permisos de escritura para los directorios del servidor.
Habilitar repositorios
MANUAL MOODLE USUARIO ADMINISTRADOR | Campus Virtual – Universidad de Caldas
72
Los repositorios pueden ser habilitados por un administrador en
Configuraciones Administración del sitio Plugins
Repositorios Gestionar repositorios.
Un plugin de repositorio puede configurarse a:
o Habilitado y visible: Aparece en el selector de archivos
o Habilitado y oculto
o Deshabilitado: Configuración por defecto
El orden en el que se muestran los repositorios en el Selector de
archivos puede configurarse usando las flechas hacia arriba y
abajo.
Vocabulario
Plugin del repositorio: también llamado tipo de repositorio. Puede
llamarse, por ejemplo, Box, Flickr, Mahara, Youtube... El añadir un
plugin les permite a los usuarios crear instancias de este plugin.
Solamente se muestran instancias en el Selector de archivos. El
tipo solamente existe para permitirle a un administrador de Moodle
el desactivar/eliminar todas las instancias de un tipo con un solo
click.
Instancia de repositorio: Una instancia es mostrada dentro del
Selector de archivos y es el punto de acceso a un repositorio
externo. Una instancia puede tener configuraciones específicas (por
ejemplo, para enlazarse a una cuenta personal).
Primer caso: cuando Usted añade el plugin, se crea
automáticamente una instancia y no puede editarse. El
administrador de Moodle no puede cambiar el nombre de la
instancia. El nombre de la instancia mostrado dentro del Selector
de archivos será exactamente el mismo que el nombre del plugin.
Por ejemplo, Youtube, Box...
Segundo caso: el plugin le permite al administrador de Moodle
añadir múltiples instancias.
MANUAL MOODLE USUARIO ADMINISTRADOR | Campus Virtual – Universidad de Caldas
73
Para este segundo caso es importante identificar dos diferentes
tipos de instancia:
o Instancias comunes: Las instancias configuradas por el
administrador de Moodleen estas mismas páginas de de
administración estará disponible dentro de cualquier
Selector de archivos.
o Instancia privada: Un profesor puede configurar algunas
instancias para que estén disponibles solamente para un
curso, y un usuario puede configurar algunas instancias
como disponibles solamente para él/ella mismo (a). Para
poder configurar instancias para un curso, el profesor irá a
la página del curso, y para configurar instancias para un
uso personal, un usuario irá a la página de su perfil. Un
administrador no puede añadir/editar instancias privadas
desde la página de administración.
Configuraciones comunes de repositorio
Las configuraciones comunes del repositorio pueden configurarse
por un administrador en Configuraciones Administarción del sitio
Plugins Repositorios Configuraciones comunes de
repositorio:
o Caducidad de Caché
Usted puede especificar cuantos segundos son cacheados
localmente los listados de archivos al ojear repositorios
externos.
o Permitir enlaces externos
Con algunos repositorios como Flickr, los usuarios pueden
tener la opción de copiar el medio a Moodle (la solución
preferida) o hacer un atajo hacia él en su lugar.
o Archivos de curso heredados en cursos nuevos
MANUAL MOODLE USUARIO ADMINISTRADOR | Campus Virtual – Universidad de Caldas
74
Este repositorio normalmente no está disponible en cursos
nuevos, ya que está designado para cursos actualizados
desde 1.9. Sin embargo, si se activa aquí entonces
aparecerá al crear cursos nuevos, pero algunas
características como respaldo y restauración no
funcionarán con él. Vea Archivos de curso heredados para
más detalles.
o Permitir añadir a archivos de curso heredados
Cuando en un curso están disponibles 'Archivos de curso
heredados', esta configuración controla si es que los
usuarios pueden añadirle nuevos archivos. Cuando está
habilitada, los usuarios podrán añadir archivos y
directorios, al igual que borrarlos. Cuando está
deshabilitada, los usuarios no podrán añadir archivos y
directorios.
4.9.9. Comportamiento de las preguntas
MANUAL MOODLE USUARIO ADMINISTRADOR | Campus Virtual – Universidad de Caldas
75
Los siguientes comportamientos de preguntas están disponibles al crear un
examen (también al pre-visualizar las preguntas):
Retroalimentación diferida
Los estudiantes deben de escribir una respuesta a cada pregunta y
después enviar todo el examen, antes de que nada pueda calificarse o
de que tengan alguna retroalimentación.
Modo adaptativo y Modo adaptativo (sin castigos)
Les permite a los estudiantes tener múltiples intentos de responder la
pregunta antes de avanzar a la siguiente pregunta. La pregunta puede
auto-adaptarse a la respuesta del estudiante; por ejemplo, dándole
alguna pista antes de pedirle que lo intente de nuevo. Este
comportamiento requiere que esté activada la casilla de "Si estuviera
MANUAL MOODLE USUARIO ADMINISTRADOR | Campus Virtual – Universidad de Caldas
76
correcta" debajo de "Durante el intento" en la sección de "Opciones para
Revisar", como mínimo.
Calificación manual
Usado para el Tipo de pregunta de Ensayo (sin importar cómo esté
configurado el examen) pero Usted puede elegir tener todas las
preguntas del examen calificadas manualmente, si así lo quisiera.
Modo interactivo
Después de enviar una respuesta, y de leer la retroalimentación, el
estudiante tiene que elegir el botón para 'Intentarlo de nuevo' antes de
que pueda intentar una nueva respuesta . Se les pueden dar pistas para
ayudarles. Una vez que el estudiante consigue tener la respuesta
correcta, ya no pueden cambiar su respuesta. Una vez que el estudiante
haya tenido la respuesta equivocada demasiadas veces, se les califica
como equivocada (o parcialmente correcta) y se les muestra la
retroalimentación y ya no pueden cambiar su respuesta. Puede haber
retroalimentaciones diferentes después de cada intento realizado por el
estudiante. El número de intentos permitidos para el estudiante es el
número de pistas de la definición de la pregunta más uno .
Retroalimentación inmediata
Similar al modo interactivo, en cuanto que el estudiante puede enviar su
respuesta inmediatamente durante el intento del examen, y tener su
calificación. Sin embargo, ellos solamente pueden enviar una respuesta
y no pueden cambiarla después.
Retroalimentación diferida o Retroalimentación inmediata con
Puntuación Basada en Certeza (Certainty-based marking =CBM)
Con CBM, el estudiante no solamente responde a la pregunta, sino que
también tiene que indicar qué tan seguro está de tener correcta la
respuesta. La calificación se ajusta según la elección de la certidumbre,
de forma tal que los estudiantes tienen que reflejar honestamente su
propio nivel de conocimiento para obtener la mejor puntuación.
MANUAL MOODLE USUARIO ADMINISTRADOR | Campus Virtual – Universidad de Caldas
77
4.9.10. Informes
Permite mostrar informes respecto a las actividades del curso, casos
de pregunta, configuración del sitio, finalización de actividad y curso
información sobre la seguridad y registro de usuarios activos en los
cursos.
MANUAL MOODLE USUARIO ADMINISTRADOR | Campus Virtual – Universidad de Caldas
78
4.9.11. Herramientas de administración
Permite ver la lista de plugin instalados en la plataforma que facilitan el
manejo administrativo en cuanto a actualizaciones, permisos de
administración, generación de cursos, paquetes de idioma, subida de
usuarios y transferencias de base de datos.
4.10. Seguridad
4.10.1. Políticas del sitio
Un administrador del sitio puede configurar las políticas del sitio que
afectan la seguridad y privacidad del sitio en Administración
Seguridad Políticas del sitio
Se podrán configurar:
o Proteger nombres de usuarios
o Forzar a que los usuarios ingresen
o Forzar a los usuarios a ingresar para ver perfiles
o Forzar a usuarios a ingresar para poder ver imágenes de usuarios
o Roles visibles en perfil
o Tamaño máximo del archivo subido
o Permitir marcas (tags) EMBED y OBJECT
o Habilitar contenido confiable
o Tiempo máximo para editar mensajes
MANUAL MOODLE USUARIO ADMINISTRADOR | Campus Virtual – Universidad de Caldas
79
o Formato de nombre completo
o Permitir caracteres extendidos en nombres de usuarios
o URL de política del sitio
o URL de política del sitio para invitados
o Mantener estado de MAYÚS/minúsculas para nombres de
marcas (tags)
o Perfiles solamente para usuarios inscritos (matriculados)
o Ejecución del CRON solamente mediante línea de comando
o Contraseña del CRON para acceso remoto
o Bloqueo de cuenta
o Política de contraseñas
o Política de claves para inscripción a grupo
o Deshabilitar imágenes del perfil de usuario
o Confirmación de cambio del Email
o Recordar nombre de usuario
o Validación estricta de campos requeridos
o Políticas del sitio moodle.org
MANUAL MOODLE USUARIO ADMINISTRADOR | Campus Virtual – Universidad de Caldas
80
4.10.2. Bloqueador de IP
Un administrador puede configurar una lista de direcciones IP
permitidas o bloqueadas en Configuraciones Administración del sitio
Seguridad Bloqueador IP.
MANUAL MOODLE USUARIO ADMINISTRADOR | Campus Virtual – Universidad de Caldas
81
Por defecto, las entradas en la lista de bloqueadas son procesadas
primero, pero al elegir la casilla de Lista permitida será procesada
primero se invierte este orden.
Cada entrada en la lista de permitidas o bloqueadas ocupa una línea, ya
sea con la dirección IP completa, la dirección parcial o el rango. Las
líneas vacías o nombres de dominios escritos con letras (por ejemplo,
moodle.org) son ignoradas.
4.10.3. Seguridad HTTP
Puede habilitarse HTTPS para el ingreso al sitio, por un administrador,
en Configuraciones Administración del sitio Seguridad
Seguridad HTTP.
Use HTTPS para ingresos (logins)
HTTPS encripta los datos de ingreso del usuario, por lo que se dificulta
el robarse el nombre de usuario y la contraseña de un usuario en una
red. Usted necesitará habilitar HTTPS en su servidor antes de activar
esta configuración, o de lo contrario será expulsado de su propio sitio.
Cada servidor web tiene un método diferente para habilitar HTTPS, por
lo que Usted deberá revisar la documentación de su servidor web.
MANUAL MOODLE USUARIO ADMINISTRADOR | Campus Virtual – Universidad de Caldas
82
4.10.4. Notificaciones
Muestra información a los administradores sobre los intentos fallidos
de acceso por los usuarios.
4.10.5. Anti-virus
El uso del programa revisor de virus clam AV, de código abierto puede
habilitarse por un administrador en Configuraciones Administración
del sitio Seguridad Anti-Virus.
MANUAL MOODLE USUARIO ADMINISTRADOR | Campus Virtual – Universidad de Caldas
83
4.11. Apariencia
Proporciona temas para cambiar completamente el aspecto del sitio, estos
temas pueden configurarse según los gustos del administrador, dando la
ubicación que el considere pertinente para los diferentes bloques dentro de
la plataforma, dándole la configuración a la página inicial, asignando roles
para la creación de curso, posibilitando la incrustación de multimedia y
dando características básicas como los son posición del nombre del sitio,
color y tipo de letra.
4.12. Página principal
Permite al administrador elegir que se podrá visualizar en la página principal y
como se verá esta, eligiendo los elementos a aparecer como bloques,
diapositivas entre otros.
MANUAL MOODLE USUARIO ADMINISTRADOR | Campus Virtual – Universidad de Caldas
84
4.13. Informes
Nos ofrece informes sobre los registros, la actividad y las estadísticas de las
opciones seleccionadas de los usarios y actividades seleccionadas
El administrador podrá ver el siguiente informe:
Copias de seguridad que han realizado los usuarios
Visión general de las actividades del curso
Registros de todos los ingresos al sitio
Preguntas utilizadas por los profesores
Reporte Vista general de Seguridad
Minimizar el spam en Moodle
Estadísticas de todo tipo de actividad realizada en el sitio
4.14. Desarrollo
Los desarrolladores de código para Moodle tienen herramientas especiales
incluidas en el paquete de Moodle para asistirles. La mayoría de las
MANUAL MOODLE USUARIO ADMINISTRADOR | Campus Virtual – Universidad de Caldas
85
herramientas solamente deberían de usarse en sitios de prueba (no en
sitios de producción). Sin embargo, hay un par de ellas que pueden ser
empleadas por un administrador cauteloso.
4.14.1. Depurando (Debugging)
Configuraciones Administración del sitio Desarrollo Depurando
(debugging)
En ciertas ocasiones un administrador del sitio necesitará ver más o más
completos los mensajes de error. La configuración por defecto es mostrar
NINGUNO. Estos mensajes: 1) pueden ser muy confusos para los maestros
y estudiantes cuando aparecen súbitamente, y, 2) pueden revelar cosas
sobre su sitio Moodle y el servidor web que no deberían ser del
conocimiento público. Por ello, úselo con cuidado y por periodos cortos de
tiempo. Vea Depurando para los detalles.
4.14.2. Purgar todos los cachés
Configuraciones Administración del sitio Desarrollo Purgar todas
las cachés
Moodle puede cachear temas gráficos, cadenas de texto de idioma, filtros y
otros fragmentos de información que hayan sido calculados y almacenados
por el navegador web. Este enlace forzar a que todos los navegadores web
de los usuarios refresquen sus pantallas de cualquier información que
Moodle haya cacheado. Varios módulos que usan caché tienen
configuraciones para desactivar el cacheado para ese módulo. El eliminar o
purgar los cachés disminuye el desempeño.
4.14.3. Características experimentales
Moodle incluye algunas características experimentales que un
administrador cauteloso podría considerar habilitar.
MANUAL MOODLE USUARIO ADMINISTRADOR | Campus Virtual – Universidad de Caldas
86
4.15. Motor de ayuda para actualizar preguntas
Muestra información sobre los cuestionarios, casos de prueba y configuración
cron, luego emite un informe de los componentes que se deben actualizar.
MANUAL MOODLE USUARIO ADMINISTRADOR | Campus Virtual – Universidad de Caldas
87
Fuentes Bibliográficas
Referencias
Juan V. Conde Vides, J. G. (17 de 02 de 2015). Manuales de Moodle. Obtenido de
https://docs.moodle.org/all/es/Manuales_de_Moodle
JUAN V. CONDE VIDES, J. G. (17 de 02 de 2015). Universidad Politecnica de
Madrid . Obtenido de
http://serviciosgate.upm.es/docs/moodle/manual_moodle_2.6.pdf
moodle.org. (17 de 02 de 2015). Categoría:Administración del sitio. Obtenido de
https://docs.moodle.org/all/es/Categor%C3%ADa:Administraci%C3%B3n_d
el_sitio
MANUAL MOODLE USUARIO ADMINISTRADOR | Campus Virtual – Universidad de Caldas
También podría gustarte
- JAVA. Interfaces gráficas y aplicaciones para Internet. 4ª Edición.: OfimáticaDe EverandJAVA. Interfaces gráficas y aplicaciones para Internet. 4ª Edición.: OfimáticaCalificación: 4 de 5 estrellas4/5 (3)
- Enciclopedia de Microsoft Visual C#.De EverandEnciclopedia de Microsoft Visual C#.Calificación: 5 de 5 estrellas5/5 (1)
- Microciclo Estructurado - ResumenDocumento17 páginasMicrociclo Estructurado - ResumenDany Herrera100% (3)
- Enciclopedia de Microsoft Visual Basic.: Diseño de juegos de PC/ordenadorDe EverandEnciclopedia de Microsoft Visual Basic.: Diseño de juegos de PC/ordenadorAún no hay calificaciones
- Franquicia Kentucky Fried ChickenDocumento117 páginasFranquicia Kentucky Fried Chickenribett2012Aún no hay calificaciones
- Presto 8.8 Castellanoespañol1Documento77 páginasPresto 8.8 Castellanoespañol1Pepe RialAún no hay calificaciones
- Informe FinalDocumento81 páginasInforme FinalmiguelAún no hay calificaciones
- Microsoft C#. Lenguaje y Aplicaciones. 2ª Edición.De EverandMicrosoft C#. Lenguaje y Aplicaciones. 2ª Edición.Aún no hay calificaciones
- Proyecto Pulpa de FrutasDocumento31 páginasProyecto Pulpa de FrutasORENGIFOCAún no hay calificaciones
- CRECER Numerico 3Documento355 páginasCRECER Numerico 3Franklin David PazmiñoAún no hay calificaciones
- Manual de Word 2010 PDFDocumento122 páginasManual de Word 2010 PDFAlquiler Aulas Madrid100% (1)
- Manual Campus Virtual Unlu AdministradoresDocumento314 páginasManual Campus Virtual Unlu AdministradoresMaria Carla GhioniAún no hay calificaciones
- Proyecto de Prefactibilidad de Brownie PDFDocumento83 páginasProyecto de Prefactibilidad de Brownie PDFFreddy Vargas FloresAún no hay calificaciones
- Manual Aula Back EsV14Documento369 páginasManual Aula Back EsV14Tania VillagarciaAún no hay calificaciones
- M1 LIBRO GESTIÓN DE NEGOCIOS de SEGMENTOS (6a Edición V02)Documento43 páginasM1 LIBRO GESTIÓN DE NEGOCIOS de SEGMENTOS (6a Edición V02)carolinaAún no hay calificaciones
- Manual Cvlac 2018Documento181 páginasManual Cvlac 2018Astrid Bastidas SuárezAún no hay calificaciones
- A 3 ERPinicioDocumento65 páginasA 3 ERPinicioFernando Viñuela RodriguezAún no hay calificaciones
- ManualExcelAvanzado 1 9Documento72 páginasManualExcelAvanzado 1 9Orlando GomezAún no hay calificaciones
- LineaDocumento205 páginasLineaelvys100% (1)
- Bizagui Modeler Manual Del UsuarioDocumento693 páginasBizagui Modeler Manual Del UsuarioGimnasio Sanjuan de las AguasAún no hay calificaciones
- BIzagui Modeler Manual Del UsuarioDocumento587 páginasBIzagui Modeler Manual Del UsuariolferpazAún no hay calificaciones
- Apostila Lideres Celulas Igreja Da PazDocumento114 páginasApostila Lideres Celulas Igreja Da PazFabio Arias areizaAún no hay calificaciones
- Capítulo 1. Aplicación Wpf...Documento14 páginasCapítulo 1. Aplicación Wpf...José Ramón Devan DevanAún no hay calificaciones
- Informe de Autoevaluación-Téc, en Enfermería (Rap 090318)Documento135 páginasInforme de Autoevaluación-Téc, en Enfermería (Rap 090318)Claudio Torres RojasAún no hay calificaciones
- Documento de Apoyo 3 - Modelamiento y Simulación de Procesos Con BizagiDocumento427 páginasDocumento de Apoyo 3 - Modelamiento y Simulación de Procesos Con BizagiBENJAMIN YARA LAMPREAAún no hay calificaciones
- Manual Presto 8.8 en EspañolDocumento78 páginasManual Presto 8.8 en EspañolOscar Antonio Osses VargasAún no hay calificaciones
- Habilidades para La Vida Modulo SemipresencialDocumento146 páginasHabilidades para La Vida Modulo SemipresencialBernarda Flores (Negrita)Aún no hay calificaciones
- Manual Aula Back EsDocumento391 páginasManual Aula Back Eschapita27031992gmail.comAún no hay calificaciones
- Gestion de Instalaciones DeportivasDocumento91 páginasGestion de Instalaciones DeportivasSantiago Rodriguez100% (1)
- Manual de Derivados LácteosDocumento66 páginasManual de Derivados Lácteosmariaesmeraldacn67Aún no hay calificaciones
- Enseñando Con Las TICDocumento40 páginasEnseñando Con Las TICJoséJesúsJiménezRomeroAún no hay calificaciones
- Modelo - Evaluacion - 2019 - v2 - 12.03.2019Documento96 páginasModelo - Evaluacion - 2019 - v2 - 12.03.2019Carlos GalarzaAún no hay calificaciones
- 5s Articulo 5s Embalaje Vidrtio Con MaderaDocumento74 páginas5s Articulo 5s Embalaje Vidrtio Con MaderaBorja Arrizabalaga UriarteAún no hay calificaciones
- Software Generador de Código para Pruebas de Interfaz (Testing) en Aplicaciones WebDocumento92 páginasSoftware Generador de Código para Pruebas de Interfaz (Testing) en Aplicaciones Webluis mcaAún no hay calificaciones
- Guia de AutoServicio Docentes PowerCAMPUS 7.3Documento260 páginasGuia de AutoServicio Docentes PowerCAMPUS 7.3Antonieta ScafidiAún no hay calificaciones
- Manual Int 2Documento89 páginasManual Int 2LUISAún no hay calificaciones
- Abc AbmDocumento104 páginasAbc AbmMartin Arruti100% (1)
- SRTM Modulo Cobranza CoactivaDocumento110 páginasSRTM Modulo Cobranza CoactivaMiguel Angel Sotelo VillarroelAún no hay calificaciones
- Parametrizacion NominaDocumento115 páginasParametrizacion NominaAlexander SuberoAún no hay calificaciones
- Ketron X1 Instrucciones ManualDocumento120 páginasKetron X1 Instrucciones ManualasensioportolesloretoAún no hay calificaciones
- Documentacion Completa 1Documento113 páginasDocumentacion Completa 1Montoya Vallejo Angela NereidaAún no hay calificaciones
- Manual Investigacion EpidemiologicaDocumento87 páginasManual Investigacion EpidemiologicaChristian Eduardo Vazquez PizarroAún no hay calificaciones
- S02 - S2 - Curso Integrador I - Trabajo Final EjemploDocumento96 páginasS02 - S2 - Curso Integrador I - Trabajo Final EjemploAnthony kalevi MiravalAún no hay calificaciones
- Joshua Riofrio - Trabajo de Suficiencia Profesional - Titulo Profesional - 2019Documento100 páginasJoshua Riofrio - Trabajo de Suficiencia Profesional - Titulo Profesional - 2019Zosimo Torres Botello100% (1)
- Manual Del Estudiante - Trabajos Con Energía PeligrosaDocumento47 páginasManual Del Estudiante - Trabajos Con Energía Peligrosajosabeth chambiAún no hay calificaciones
- La Organizacion V08Documento53 páginasLa Organizacion V08Dayana Gil SalgueroAún no hay calificaciones
- Word 2010 DiscentersDocumento71 páginasWord 2010 DiscentersJohny Alexander OcampoAún no hay calificaciones
- wp-contentuploads202109GUIA 2021 V 6 Septiembre2021 PDFDocumento132 páginaswp-contentuploads202109GUIA 2021 V 6 Septiembre2021 PDFcamarinoloresAún no hay calificaciones
- Parametrizacion Nomina PDFDocumento115 páginasParametrizacion Nomina PDFArielCollaoHernandez100% (1)
- Imprimir Proyecto Definitivo YaDocumento69 páginasImprimir Proyecto Definitivo YaMaria MartínAún no hay calificaciones
- Plan de Negocio de Una Instalación Deportiva: Proyecto Fin de CarreraDocumento116 páginasPlan de Negocio de Una Instalación Deportiva: Proyecto Fin de CarreraCarlos MorenoAún no hay calificaciones
- Industrial SRLDocumento327 páginasIndustrial SRLRobin Acuña MALCAAún no hay calificaciones
- PROYECTO 3ra REVISION FINALDocumento95 páginasPROYECTO 3ra REVISION FINALJuank CastilloAún no hay calificaciones
- Autocad 2004 PDFDocumento119 páginasAutocad 2004 PDFAlvaro Corada DíazAún no hay calificaciones
- JAVA. Interfaces gráficas y aplicaciones para Internet (4ª Edición)De EverandJAVA. Interfaces gráficas y aplicaciones para Internet (4ª Edición)Aún no hay calificaciones
- Microsoft Visual Basic .NET. Lenguaje y aplicaciones. 3ª Edición.: Diseño de juegos de PC/ordenadorDe EverandMicrosoft Visual Basic .NET. Lenguaje y aplicaciones. 3ª Edición.: Diseño de juegos de PC/ordenadorAún no hay calificaciones
- Enciclopedia de Microsoft Visual C# (4ª Edición)De EverandEnciclopedia de Microsoft Visual C# (4ª Edición)Aún no hay calificaciones
- Microsoft C#. Lenguaje y Aplicaciones (2ª Edición)De EverandMicrosoft C#. Lenguaje y Aplicaciones (2ª Edición)Aún no hay calificaciones
- La Incorporación de La Generación Y Al Mercado Laboral. El Caso de Una Entidad Financiera de La Ciudad de ResistenciaDocumento27 páginasLa Incorporación de La Generación Y Al Mercado Laboral. El Caso de Una Entidad Financiera de La Ciudad de ResistenciaJordan Alexnnader GarzonAún no hay calificaciones
- La Nueva Generacion Millenials y El TrabajoDocumento13 páginasLa Nueva Generacion Millenials y El TrabajoPato ParedesAún no hay calificaciones
- El Papel de Las TIC en El Desarrollo KatzDocumento207 páginasEl Papel de Las TIC en El Desarrollo KatzJorge A Hernandez BadilloAún no hay calificaciones
- Revista Comunica #44Documento228 páginasRevista Comunica #44NicolasFranciscoAún no hay calificaciones
- Guia de Facebook para DucadoresDocumento20 páginasGuia de Facebook para DucadoresprofealarconAún no hay calificaciones
- Manual Ecommerce 2016Documento100 páginasManual Ecommerce 2016Jordan Alexnnader GarzonAún no hay calificaciones
- Modelos de Aplicación DidácticaDocumento51 páginasModelos de Aplicación DidácticaJordan Alexnnader GarzonAún no hay calificaciones
- Marca Como Estrategia CorporativDocumento6 páginasMarca Como Estrategia CorporativJosé Luis SaavedraAún no hay calificaciones
- Planificacion Sagaz de Reuniones y Eventos Locicero Es 11509 PDFDocumento5 páginasPlanificacion Sagaz de Reuniones y Eventos Locicero Es 11509 PDFJordan Alexnnader GarzonAún no hay calificaciones
- Administracion de Proyectos de Tecnologias de Informacion Marchewka Es 13072Documento5 páginasAdministracion de Proyectos de Tecnologias de Informacion Marchewka Es 13072Jordan Alexnnader Garzon0% (1)
- LMS Multimpodal Analisis-HerramientasDocumento63 páginasLMS Multimpodal Analisis-HerramientasJordan Alexnnader GarzonAún no hay calificaciones
- Plantilla Tarea 3Documento14 páginasPlantilla Tarea 3Lorena RamirezAún no hay calificaciones
- Ejerciciosdegramatica Sinonimos y AntonimosDocumento8 páginasEjerciciosdegramatica Sinonimos y Antonimoslioneljfa1342Aún no hay calificaciones
- Trabajo Pasion de CristoDocumento5 páginasTrabajo Pasion de CristoANA KARINA EALO OLEAAún no hay calificaciones
- OT18 AdolescentesDocumento15 páginasOT18 AdolescentesMishelle SalcedoAún no hay calificaciones
- Proyecto Venta de ComputadorasDocumento70 páginasProyecto Venta de ComputadorasHector Simbaña CadenaAún no hay calificaciones
- Abc de La VidaDocumento8 páginasAbc de La Vidajonathan borjasAún no hay calificaciones
- Breves Apuntes Sobre La Literatura Ecuatoriana Uruguay 2 de OctubreDocumento14 páginasBreves Apuntes Sobre La Literatura Ecuatoriana Uruguay 2 de OctubreAlex R. Layedra P.Aún no hay calificaciones
- ¿Cuántos Eran Los Reyes Magos FLSDocumento3 páginas¿Cuántos Eran Los Reyes Magos FLSSergio Ávila RomeroAún no hay calificaciones
- Arquitectura Tres CapasDocumento9 páginasArquitectura Tres CapasMichael Ronaldo Lozada CuervoAún no hay calificaciones
- Maldita Monografía GramáticaDocumento24 páginasMaldita Monografía GramáticaAngélica LuyoAún no hay calificaciones
- Examen Lengua Semana 5Documento1 páginaExamen Lengua Semana 5LyjAún no hay calificaciones
- Mate IDocumento4 páginasMate ILuis Fernando Mamani RamosAún no hay calificaciones
- Catalogo Web Obelisco 2022Documento138 páginasCatalogo Web Obelisco 2022Joan LuqueAún no hay calificaciones
- Tarea 3Documento4 páginasTarea 3Rogelio RodriguezAún no hay calificaciones
- Texto ArgumentativoDocumento5 páginasTexto ArgumentativoSara GalvánAún no hay calificaciones
- Práctica Repaso de Décimo AñoDocumento24 páginasPráctica Repaso de Décimo AñoAdriana RVAún no hay calificaciones
- Clasificaci6n de Los Conceptos Jurídicos Desde El Punto de Vista de Los ObjetosDocumento3 páginasClasificaci6n de Los Conceptos Jurídicos Desde El Punto de Vista de Los ObjetosVirginia CoronelAún no hay calificaciones
- Tomás Moro: Extracto Últimas CartasDocumento9 páginasTomás Moro: Extracto Últimas CartasÓscar Ramos Rivera100% (1)
- 27 Dios Es Soberano Guia de EstudioDocumento3 páginas27 Dios Es Soberano Guia de EstudioCristhofer JP SulloAún no hay calificaciones
- Analisis LiterárioDocumento5 páginasAnalisis Literáriofreddyg15Aún no hay calificaciones
- Ensayo, La AsertividadDocumento5 páginasEnsayo, La AsertividadMayron Taboada Correa0% (1)
- Apunte Historia Del Diseño-IESDocumento351 páginasApunte Historia Del Diseño-IESNicolas SayavedraAún no hay calificaciones
- Actividad-Tilde General y Especial-Lectura Jurásico Total-2 (Feriados)Documento2 páginasActividad-Tilde General y Especial-Lectura Jurásico Total-2 (Feriados)Juan GanAún no hay calificaciones
- Cómo Estudiar Un Poema de Memoria RapidamenteDocumento21 páginasCómo Estudiar Un Poema de Memoria RapidamenteJorge LuisAún no hay calificaciones
- JIMDO PowerpointDocumento15 páginasJIMDO Powerpointluis antonio OrtizAún no hay calificaciones
- Historia de HTMLDocumento2 páginasHistoria de HTMLVALERIAAún no hay calificaciones
- Forzar El Cierre de Conexiones en SQL ServerDocumento7 páginasForzar El Cierre de Conexiones en SQL ServerVictor M Condorena Rondon MaktubAún no hay calificaciones
- Taller II La EntrevistaDocumento4 páginasTaller II La EntrevistaMarina MogAún no hay calificaciones
- Ensayo Sobre La Importancia Del Arte Visionario - Rocio SalazarDocumento11 páginasEnsayo Sobre La Importancia Del Arte Visionario - Rocio SalazarRocio Salazar RojasAún no hay calificaciones
- Sòcrates. La FelicidadDocumento4 páginasSòcrates. La FelicidadAngel SalazarAún no hay calificaciones