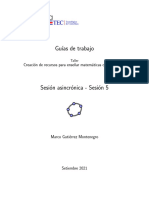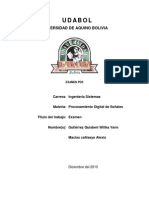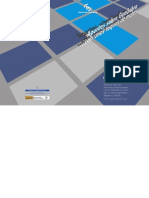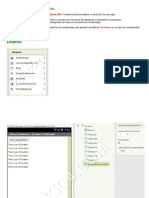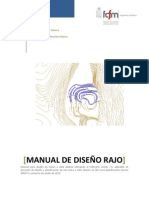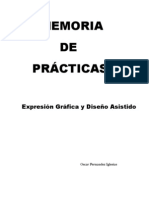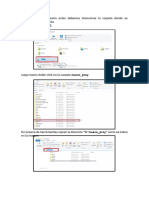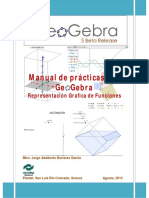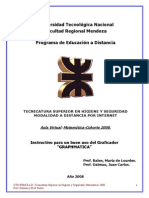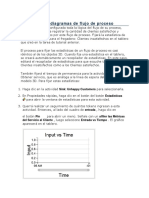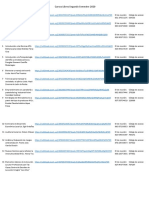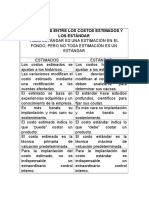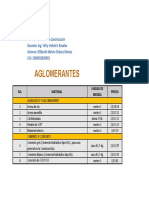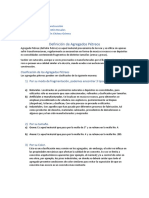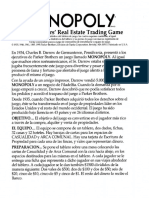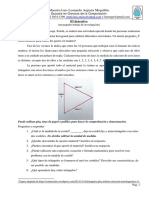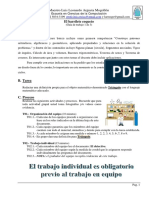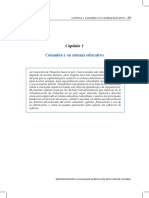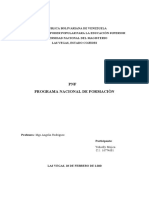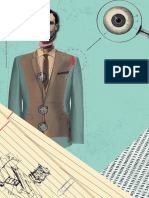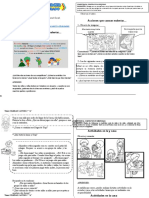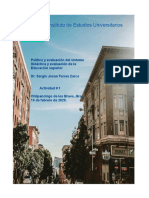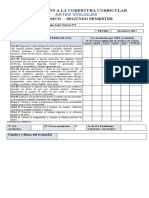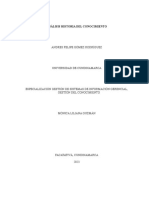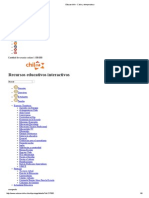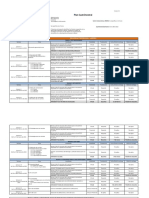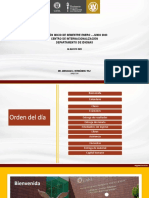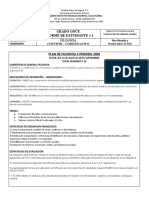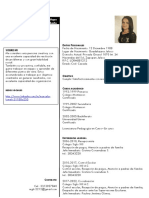Documentos de Académico
Documentos de Profesional
Documentos de Cultura
Guia de Video
Cargado por
Wilberth ChavezTítulo original
Derechos de autor
Formatos disponibles
Compartir este documento
Compartir o incrustar documentos
¿Le pareció útil este documento?
¿Este contenido es inapropiado?
Denunciar este documentoCopyright:
Formatos disponibles
Guia de Video
Cargado por
Wilberth ChavezCopyright:
Formatos disponibles
GUIA DE VIDEO
LIMITES EN GEOGEBRA
La tecnología es una herramienta que simplifica distintos aspectos en la vida, ya que es eficiente
y eficaz, rápida, precisa y fácil de utilizar, permitiendo al usuario completar tareas en un menor
tiempo;
existen softwares para una infinidad de temas, incluso la matemática, los cuales facilitan el
aprendizaje.
Un software común y muy sugerido por la comunidad matemática es GeoGebra, por su sencilla
y cómoda interfaz y su gran catálogo de herramientas y flexibilidad al manejarse. No existe una
herramienta predeterminada para evaluar límites en GeoGebra, sin embargo, existen maneras
para
construir un formato que se acople a las necesidades del análisis para la función.
Para resolver límites utilizando GeoGebra, se deben aplicar los siguientes pasos:
Paso 1
Ingresar la función que se desee evaluar para un límite en el campo “entrada”, ubicado en la
parte inferior izquierda de las herramientas de la aplicación, la gráfica aparecerá inmediatamente
en la pantalla.
Paso 2 (Optativo)
La función aparecerá en la parte izquierda superior de la pantalla, se presionará y sin soltar, se
arrastra hasta la gráfica, se puede ubicar en cualquier parte, ya que indicará que función se está
trabajando, presionar doble clic y seleccionar el botón de propiedades, donde se modifica la
ilustración del texto a conveniencia.
Paso 3
Seleccionar el botón de deslizador, el cual está ubicado en la barra de herramientas, siendo el
segundo de derecha a izquierda, se crearán dos deslizadores ubicándolos en cualquier parte de
la pantalla de la gráfica.
Paso 4
Al crear el deslizador automáticamente se abrirá una pestaña la cual solicitara que se ingrese
una serie de condiciones, en la parte de nombre se colocara al primer deslizador
“limite_inferior”, en el intervalo se debe ingresar valores que estén por debajo del valor “c” a
evaluar y el incremento será establecido a criterio individual; repetir proceso con el segundo
deslizador como el límite superior.
Paso 5
La velocidad de los deslizadores y el movimiento que deben expresar, incremento para el límite
inferior y decremento para el límite superior se modificaran en la opción de “Animación”, para
establecer el movimiento se selecciona la opción en la lista de “Repite”.
Paso 6
Crear dos puntos, se selecciona el botón “puntos” ubicado en la barra de herramientas, el
segundo de izquierda a derecha, se colocarán en cualquier ubicación de la gráfica.
Paso 7
Los puntos se concatenarán a los deslizadores, esto se consigue al oprimir dos veces sobre el
punto en la parte de “Vista Algebraica”, donde la coordenada que este contiene puede ser
editada, se sustituirá el valor del dominio por el nombre “límite inferior” y en el rango el número
0, se repite el proceso para el límite superior.
Paso 8
Crear dos nuevos puntos (P y Q), los cuales se concatenarán a los primeros dos puntos, se
conseguirán ingresando las coordenadas 𝑃 = (𝑙𝑖𝑚𝑖𝑡𝑒_𝑖𝑛𝑓𝑒𝑟𝑖𝑜𝑟, 𝑓(𝑙𝑖𝑚𝑖𝑡𝑒_𝑖𝑛𝑓𝑒𝑟𝑖𝑜𝑟) y
𝑄 = (𝑙𝑖𝑚𝑖𝑡𝑒_𝑠𝑢𝑝𝑒𝑟𝑖𝑜𝑟, 𝑓(𝑙𝑖𝑚𝑖𝑡𝑒_𝑠𝑢𝑝𝑒𝑟𝑖𝑜𝑟), respectivamente.
Paso 9
Seleccionar el botón “recta” en la barra de herramientas, tercer botón de izquierda a derecha,
se oprime en la esquina inferior derecha para que despliegue una lista, seleccionar la opción de
segmento, se unirán los puntos de “límite inferior” con el punto “P”, y “límite superior” con el
punto “Q”, esto generara una línea vertical.
Paso 10 (Optativo)
En las propiedades de cada parte del límite (función, deslizadores, puntos) se cambiará el color
y grosor para diferenciarse fácilmente.
Paso 11
Arrastrar los puntos P y Q ubicados en la vista algebraica, posicionarlos sobre los deslizadores,
de esta manera se observará el cambio en los valores cuando se aproximen al valor c, para
modificar el tamaño oprimir doble clic sobre el punto, seleccionar propiedades, seleccionar
texto y finalmente escoger el tamaño a criterio propio.
Paso 12
Activar la animación para analizar la tendencia que obtendrá el límite al acercarse al valor x=c,
se oprime clic derecho en el deslizador y se selecciona “Animación”, automáticamente
comenzará a moverse el punto a través de la función, se realiza de forma manual para ambos
límites.
También podría gustarte
- Taller GeoGebra 4.2Documento14 páginasTaller GeoGebra 4.2Alberto BarrientosAún no hay calificaciones
- Tarea GeogebraDocumento15 páginasTarea Geogebraluis100% (3)
- Tutorial Escudo ESIME Fresadora CNCDocumento49 páginasTutorial Escudo ESIME Fresadora CNCAdrian DonateAún no hay calificaciones
- Informe Lab D - 4Documento21 páginasInforme Lab D - 4CristianAntonioAún no hay calificaciones
- Taller 2Documento5 páginasTaller 2Emmel EscovitchAún no hay calificaciones
- Mecanica Computacional 2 Lab 3.docx - FinalDocumento19 páginasMecanica Computacional 2 Lab 3.docx - FinalAnonymous CrB6zqcR0Aún no hay calificaciones
- Guía de Civil3D PDFDocumento52 páginasGuía de Civil3D PDFMiguel GómezAún no hay calificaciones
- Manual Geogebra 2Documento11 páginasManual Geogebra 2Limberth Karim Ruz EscamillaAún no hay calificaciones
- Calculadora APP InventorDocumento28 páginasCalculadora APP InventorAleAlbiña0% (1)
- VB Ejercicios 1-88Documento178 páginasVB Ejercicios 1-88Tomas Sanchez TronoAún no hay calificaciones
- 1.1 Introduccion A La Geometria DinamicaDocumento7 páginas1.1 Introduccion A La Geometria DinamicaCarla NobleAún no hay calificaciones
- Manual Cotas (Campo)Documento29 páginasManual Cotas (Campo)Sasha AravenaAún no hay calificaciones
- GUIÓN DE PRÁCTICAS PLC 2020 Sesión 3Documento31 páginasGUIÓN DE PRÁCTICAS PLC 2020 Sesión 3GerardBetoretAún no hay calificaciones
- Guía de Introducción A GeoGebra 4.2 PDFDocumento12 páginasGuía de Introducción A GeoGebra 4.2 PDFamundragonAún no hay calificaciones
- Ejercicios ArcMapDocumento14 páginasEjercicios ArcMapTania CamachoAún no hay calificaciones
- MEMORIA AUTOCAD Expresión Gráfica Electrónica Industrial y AutomáticaDocumento22 páginasMEMORIA AUTOCAD Expresión Gráfica Electrónica Industrial y AutomáticaF Ricardo PintoAún no hay calificaciones
- Solari Rivera CamiloDocumento13 páginasSolari Rivera CamiloCamilo Marcelo Solari RiveraAún no hay calificaciones
- Curso Autocad 2d CompletoDocumento37 páginasCurso Autocad 2d CompletoJuan Bosco Enriquez ZarateAún no hay calificaciones
- Paso 9 - Katherine Ibarra RuizDocumento6 páginasPaso 9 - Katherine Ibarra RuizkateunadAún no hay calificaciones
- Manual GraphmaticaDocumento4 páginasManual GraphmaticaEdson JohnAún no hay calificaciones
- INSTRUCTIVO COMPLETO - Ej.1 - AutoCADDocumento14 páginasINSTRUCTIVO COMPLETO - Ej.1 - AutoCADColorFull Impresión DigitalAún no hay calificaciones
- Libro1 (Recuperado Automáticamente) (Recuperado Automáticamente) (Recuperado Automáticamente)Documento84 páginasLibro1 (Recuperado Automáticamente) (Recuperado Automáticamente) (Recuperado Automáticamente)Libardo MorenoAún no hay calificaciones
- Seleccion de MaterialesDocumento10 páginasSeleccion de MaterialesEduardo SNAún no hay calificaciones
- Actividades - Sesión 5Documento13 páginasActividades - Sesión 5hlaAún no hay calificaciones
- Manipulacion de ColoresDocumento21 páginasManipulacion de ColoresLuis TarifaAún no hay calificaciones
- Investigación GeogebraDocumento6 páginasInvestigación GeogebraK SAún no hay calificaciones
- Guía Solución Lab .2 LabView 8.5Documento36 páginasGuía Solución Lab .2 LabView 8.5Erwil Gonzalez100% (1)
- Escudo de La ESIME AutocadDocumento26 páginasEscudo de La ESIME AutocadEduardo ArreguinAún no hay calificaciones
- CabriDocumento11 páginasCabriZuta Piamba DiazAún no hay calificaciones
- Manual GeogebraDocumento57 páginasManual GeogebraFco Javier Parejo GuillénAún no hay calificaciones
- 2 GrblGru Manual EspañolDocumento20 páginas2 GrblGru Manual EspañolEduardo TeslaAún no hay calificaciones
- UntitledDocumento2 páginasUntitledANDERSON BOHORQUEZ RAIRANAún no hay calificaciones
- Uso Del Sensor de Ubicación PDFDocumento35 páginasUso Del Sensor de Ubicación PDFmenamigueAún no hay calificaciones
- Programacion en Java - Suma de Dos NumerosDocumento10 páginasProgramacion en Java - Suma de Dos NumerosThomas Wright100% (2)
- Guia Dise o RajoDocumento39 páginasGuia Dise o RajoBraulio Osses100% (1)
- Ejercicio 4 - Captura de DatosDocumento19 páginasEjercicio 4 - Captura de DatosJose ManuelAún no hay calificaciones
- Guia de Trabajo No. 3. Digitalizando Poligonos en qGISDocumento2 páginasGuia de Trabajo No. 3. Digitalizando Poligonos en qGISAndres Herazo MartinezAún no hay calificaciones
- Tutorial Sobre Calculadora Gráfica de GeogebraDocumento4 páginasTutorial Sobre Calculadora Gráfica de GeogebraAppEmy EAún no hay calificaciones
- Info Robotica PDFDocumento29 páginasInfo Robotica PDFEly PatiñoAún no hay calificaciones
- Manual Valentina Traduccion Parcial Del RusoDocumento23 páginasManual Valentina Traduccion Parcial Del RusoSetroc Zed100% (1)
- Memoria Practicas 2012Documento30 páginasMemoria Practicas 2012Oscar Fernandez IglesiasAún no hay calificaciones
- Manual ClasesDocumento11 páginasManual ClasesSebastian Herrera RamosAún no hay calificaciones
- Guia de GeogebraDocumento7 páginasGuia de GeogebranilsonAún no hay calificaciones
- Procedimiento para Generar Movimiento en ArcSceneDocumento11 páginasProcedimiento para Generar Movimiento en ArcSceneHugo LeonardoAún no hay calificaciones
- Qtiplot GuiaDocumento21 páginasQtiplot GuiaRicardo PayesAún no hay calificaciones
- Practicando Grafica de Funciones Con GEOGEBRA 5Documento14 páginasPracticando Grafica de Funciones Con GEOGEBRA 5Erin PhillipsAún no hay calificaciones
- Lab - 6 - Conociendo Mas de LAbview - Serrano MDocumento29 páginasLab - 6 - Conociendo Mas de LAbview - Serrano MMaria SAún no hay calificaciones
- Tutorial GraphmaticaDocumento9 páginasTutorial GraphmaticaNéstor MolinaAún no hay calificaciones
- Manual Valentina Traduccion Parcial Del RusoDocumento24 páginasManual Valentina Traduccion Parcial Del RusoDaniel MGAún no hay calificaciones
- Flexim PresentacionDocumento10 páginasFlexim PresentacionJesQaa VarGasAún no hay calificaciones
- 02nivel II AI2 BoteDePinturaDocumento14 páginas02nivel II AI2 BoteDePinturaMariángeles GlavinaAún no hay calificaciones
- Práctica Epanet 2.0Documento14 páginasPráctica Epanet 2.0victorAún no hay calificaciones
- Actividad 6Documento17 páginasActividad 6Laura Daniela Sanchez RuizAún no hay calificaciones
- 1 Guia 1 - Introduccion Al GeogebraDocumento5 páginas1 Guia 1 - Introduccion Al Geogebrahugo_castrillon_2Aún no hay calificaciones
- Manual de civil 3D aplicado a proyectos vialesDe EverandManual de civil 3D aplicado a proyectos vialesAún no hay calificaciones
- Módulo de cinemática DMU de Catia V5De EverandMódulo de cinemática DMU de Catia V5Calificación: 5 de 5 estrellas5/5 (1)
- Retoque Fotográfico con Photoshop (Parte 1)De EverandRetoque Fotográfico con Photoshop (Parte 1)Calificación: 4 de 5 estrellas4/5 (7)
- Gráficos por computadora usando JOGLDe EverandGráficos por computadora usando JOGLAún no hay calificaciones
- Guía de uso en Matlab en el desarrollo de modelos de volatilidadDe EverandGuía de uso en Matlab en el desarrollo de modelos de volatilidadAún no hay calificaciones
- Fundamentos de Programación: Diagramas de flujoDe EverandFundamentos de Programación: Diagramas de flujoAún no hay calificaciones
- Horario Zoom Cursos Libres Noviembre 2020Documento2 páginasHorario Zoom Cursos Libres Noviembre 2020Wilberth ChavezAún no hay calificaciones
- Diferencia Entre Costo Estimado y EstandarDocumento1 páginaDiferencia Entre Costo Estimado y EstandarPilarcita Tarapa CasasAún no hay calificaciones
- AGLOMERANTESDocumento1 páginaAGLOMERANTESWilberth ChavezAún no hay calificaciones
- Agregados PetreosDocumento2 páginasAgregados PetreosWilberth ChavezAún no hay calificaciones
- Reglas MonopolyDocumento8 páginasReglas MonopolyWilberth ChavezAún no hay calificaciones
- Monopoly yDocumento6 páginasMonopoly yAnthony Solorzano51% (118)
- 05a ELdetective PDFDocumento1 página05a ELdetective PDFWilberth ChavezAún no hay calificaciones
- 05 GT Inicios BarrileteDocumento5 páginas05 GT Inicios BarrileteWilberth ChavezAún no hay calificaciones
- 05a ELdetective PDFDocumento1 página05a ELdetective PDFWilberth ChavezAún no hay calificaciones
- 05 GT Inicios BarrileteDocumento5 páginas05 GT Inicios BarrileteWilberth ChavezAún no hay calificaciones
- OCDE Cap. 1Documento44 páginasOCDE Cap. 1JULIANA ANDREA BARRERA ARDILAAún no hay calificaciones
- Trastornos de La Conducta AlimentariaDocumento26 páginasTrastornos de La Conducta AlimentariaHerssel Ciro Huamanquispe Tunque100% (1)
- Planificacion Semanal Orientacion 4° Marzo 2022Documento6 páginasPlanificacion Semanal Orientacion 4° Marzo 2022Katherinne DelgadoAún no hay calificaciones
- Analisis Sobre El Docente Integrador y La Practica DocenteDocumento3 páginasAnalisis Sobre El Docente Integrador y La Practica DocenteEMMANUELAún no hay calificaciones
- 3era Evaluación SeptimosDocumento6 páginas3era Evaluación SeptimosVanessa Katerin Castellón GuerraAún no hay calificaciones
- Compromisos de Gestion Escolar 2019Documento11 páginasCompromisos de Gestion Escolar 2019Darwin Tarazona TrujilloAún no hay calificaciones
- IVU ActividaDocumento6 páginasIVU ActividaRaphael MTAún no hay calificaciones
- ArtefactosDocumento24 páginasArtefactosZamir NiñoAún no hay calificaciones
- 3° - Personal Social - 6ta Semana-1Documento3 páginas3° - Personal Social - 6ta Semana-1Maria Soledad Caycho HermozaAún no hay calificaciones
- IeuDocumento5 páginasIeuKelly Marino100% (1)
- Taller de Diagrama de FlujosDocumento6 páginasTaller de Diagrama de FlujosAlejandro CarriónAún no hay calificaciones
- Guía La EnemigaDocumento3 páginasGuía La EnemigaMariela Alejandra Villalobos AdaosAún no hay calificaciones
- Rúbrica Procesos IndustrialesDocumento7 páginasRúbrica Procesos IndustrialesGabriela SanchezAún no hay calificaciones
- 1 EO875 Identifica Situación - Problema PlanteadoDocumento3 páginas1 EO875 Identifica Situación - Problema PlanteadoCintya Carolina Bello CruzAún no hay calificaciones
- Calendarios Poma y Pip 2019Documento2 páginasCalendarios Poma y Pip 2019Anabel Reyes lopezAún no hay calificaciones
- 2º Básico A Artes VisualesDocumento1 página2º Básico A Artes VisualesjeannetteAún no hay calificaciones
- Ay Cuanto Me QuieroDocumento3 páginasAy Cuanto Me QuieroJuan Ramón Sánchez Sánchez100% (2)
- Brochure Congresos Learningroup - SpeakersDocumento7 páginasBrochure Congresos Learningroup - Speakersomar gallegos huamanAún no hay calificaciones
- Actividad 1 Andres - Felipe - GomezDocumento9 páginasActividad 1 Andres - Felipe - GomezAndrex GomexAún no hay calificaciones
- Formato Informe Técnico Sem II - 2022Documento4 páginasFormato Informe Técnico Sem II - 2022La vida Es corta0% (1)
- Tutoretza-Talde Dinamikak-Alexander OrtizDocumento28 páginasTutoretza-Talde Dinamikak-Alexander OrtizEMMAGOMEZOLAZABALAún no hay calificaciones
- Educarchile - Calor y TemperaturaDocumento6 páginasEducarchile - Calor y TemperaturaAnonymous ZzOvFQAún no hay calificaciones
- Reflexión Escrita Sobre Los Planteamientos de Talcott ParsonsDocumento4 páginasReflexión Escrita Sobre Los Planteamientos de Talcott ParsonsPaula Andrea Polo PosadaAún no hay calificaciones
- 2022 ENE-ABR Plan Desarrollo-ProfDocumento2 páginas2022 ENE-ABR Plan Desarrollo-ProfGarcía AdrianAún no hay calificaciones
- Presentacion Inicio de Semestre AD2023Documento16 páginasPresentacion Inicio de Semestre AD2023Roberto García AlvaradoAún no hay calificaciones
- Informe de Estudiantes (Actividad # 2) FILOSOFIA ONCE 3er PeriodoDocumento7 páginasInforme de Estudiantes (Actividad # 2) FILOSOFIA ONCE 3er PeriodoAudrey SayagoAún no hay calificaciones
- C.V. Marcela LomeliDocumento2 páginasC.V. Marcela LomeliKatherine RosadioAún no hay calificaciones
- IE - Evidencia - Realizar - La - Planeacion - de - La - Fertilizacion - y - La - Siembra - de - Alevinos - v2Documento2 páginasIE - Evidencia - Realizar - La - Planeacion - de - La - Fertilizacion - y - La - Siembra - de - Alevinos - v2Fabio SierraAún no hay calificaciones
- Curso Tecnico de Bomberos Industrial 2023Documento8 páginasCurso Tecnico de Bomberos Industrial 2023obeth escobar jimenezAún no hay calificaciones
- La Gimnasia en Venezuela Gimnasia de Competencia Nace Federacion GimnasiaDocumento5 páginasLa Gimnasia en Venezuela Gimnasia de Competencia Nace Federacion GimnasiaLisneira Brito100% (1)