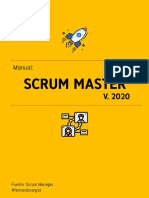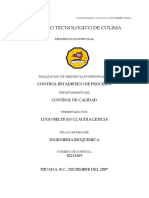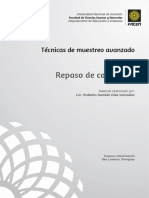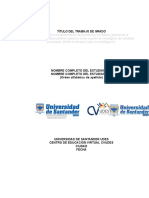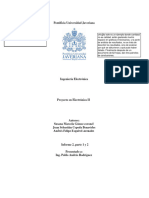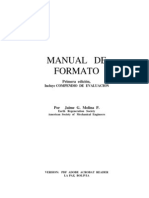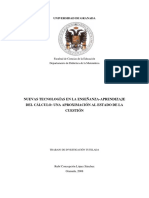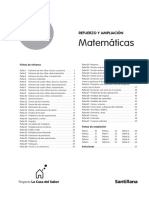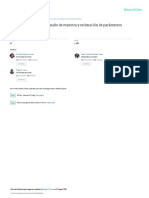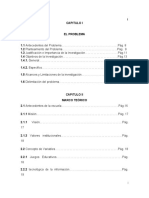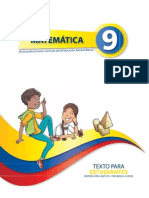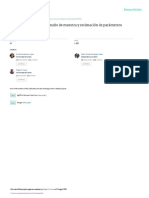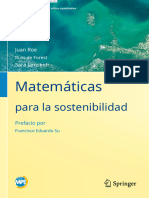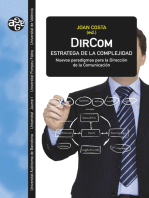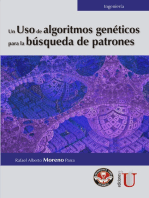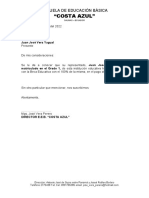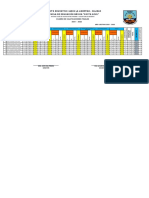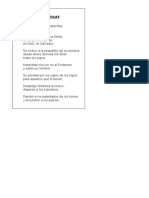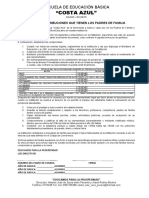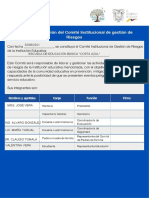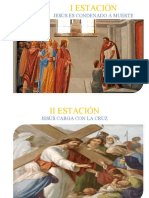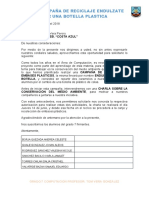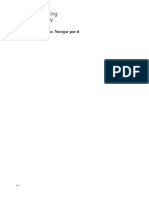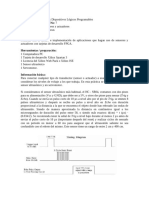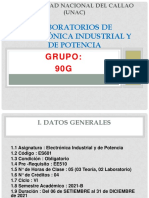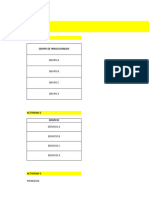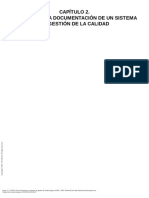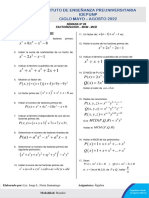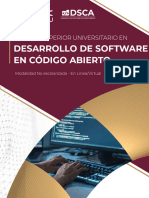Documentos de Académico
Documentos de Profesional
Documentos de Cultura
Modulos Septimos 2016 2017
Modulos Septimos 2016 2017
Cargado por
Tom Eduardo Vera GonzalezDescripción original:
Título original
Derechos de autor
Formatos disponibles
Compartir este documento
Compartir o incrustar documentos
¿Le pareció útil este documento?
¿Este contenido es inapropiado?
Denunciar este documentoCopyright:
Formatos disponibles
Modulos Septimos 2016 2017
Modulos Septimos 2016 2017
Cargado por
Tom Eduardo Vera GonzalezCopyright:
Formatos disponibles
2017 -2018
NOMBRE
………………………………………………………………………………...
GRADO
………………………………………………………………………………...
PARALELO
………………………………………………………………………………...
PROFESOR
………………………………………………………………………………
Master Christian Cornejo 1
MSc.
PROFESOR
Master Christian Cornejo
……………………………………
COORDINADOR DEL ÁREA DE INFORMÁTICA
Ing. Ximena Donoso
…………………………………..
DIRECTORA
Lic. Estrella Sarmiento
…………………………………
RECOPILACIÓN, DISEÑO Y DIAGRAMACIÓN
Master Christian Cornejo
………………………………….
Introducción Pág. 3
HARDWARE Y SOFTWARE Pág. 4
Tipos de computadoras Pág. 5
Partes de la computadora Pág. 6
Disco duro Pág. 11
Mainboard Pág. 12
Procesador Pág. 13
Memoria Pág. 14
Tarjetas Pág. 15
Puertos de comunicación Pág. 16
Dispositivos de almacenamiento Pág. 19
El teclado Pág. 20
El mouse Pág. 25
La impresora Pág. 26
EXCEL Pág. 27
Como desplazarse a través de una hoja de cálculo Pág. 29
Ingresando información: Pág. 30
Borrar el contenido Pág. 30
Rangos Pág. 32
Copiar, cortar, pegar y deshacer Pág. 32
Mover un rango Pág. 32
Copiar un rango Pág. 33
Aumentar o disminuir ancho de fila o columna Pág. 35
Insertar filas/columnas: Pág. 35
Eliminación de filas/columnas: Pág. 35
Ocultar filas/columnas: Pág. 35
Mostrar filas/columnas: Pág. 35
Rellenar datos basados en celdas adyacentes Pág. 36
Formato a las celdas Pág. 37
Introducción a las fórmulas Pág. 41
Referencia a las celdas Pág. 42
Orden de prioridad de los operadores en Excel. Pág. 42
Construcción y/o deducción de fórmulas Pág. 44
El botón autosuma Pág. 46
Funciones básicas Pág. 46
Función suma Pág. 47
Función promedio Pág. 48
Funciones máximo y mínimo Pág. 49
Función potencia Pág. 50
Gráficos estadísticos Pág. 52
Master Christian Cornejo 1
MSc.
GEOGEBRA Pág. 54
Vistas de los objetos matemáticos Pág. 54
Elementos de la barra de herramientas Pág. 55
Recta que pasa por dos puntos Pág. 58
Segmento entre dos puntos Pág. 58
Recta paralela Pág. 59
Recta perpendicular Pág. 59
Mediatriz. Pág. 60
Circunferencia dados su centro y uno de sus puntos: Pág. 60
Circunferencia dados su centro y radio: Pág. 61
Circunferencias dados tres de sus puntos: Pág. 61
Punto medio o centro: Pág. 62
Arco de circunferencia dados su centro y dos extremos Pág. 63
Ángulo: Pág. 63
Elige y mueve: Pág. 64
Master Christian Cornejo 2
MSc.
INTRODUCCIÓN
En la Unidad Educativa Particular “La Asunción” existe actualmente una motivación creciente a nivel
educativo para propiciar espacios curriculares en el área de la tecnología que contribuyan a la preparación
a nivel cognoscitivo, procedimental y actitudinal de los estudiantes, un ser integral que sea capaz de
conocer los aspectos positivos de la tecnología, analizarlos con juicio crítico y aplicarlos de manera
racional para resolver necesidades académicas específicas y mejorar la calidad de vida propia y la de su
entorno.
En este sentido pretendemos contribuir con el cumplimiento de estas expectativas. Para ello, se propone
una estructura de contenidos coherentes que se inicia con fundamentos de cultura en la tecnología de la
computación como son sus orígenes y evolución, pasa por los avances de nuestros días con los
programas de aplicación más utilizados y herramientas que permiten mantener la apropiación de la tecno-
logía.
En el área de Informática nuestra visión es fomentar que los estudiantes se involucren en aspectos
culturales y formativos que motiven una mejor relación entre las personas, la sociedad y la tecnología.
Cada proceso de enseñanza se complementará con ejercicios prácticos de la computación, temas de
reflexión donde irá forjando sus conceptos y actitudes frente a esta tecnología, espacios virtuales de
conexión de cada programa con otras áreas del conocimiento y alternativas que muestran las utilidades
y los beneficios de cada programa de aplicación.
Master Christian Cornejo
Docente del Área de Informática
Master Christian Cornejo 3
MSc.
HARDWARE Y SOFTWARE
Master Christian Cornejo 4
MSc.
TIPOS DE COMPUTADORAS
Master Christian Cornejo 5
MSc.
PARTES DE LA COMPUTADORA
Master Christian Cornejo 6
MSc.
Master Christian Cornejo 7
MSc.
Master Christian Cornejo 8
MSc.
Master Christian Cornejo 9
MSc.
Master Christian Cornejo 10
MSc.
DISCO DURO
Master Christian Cornejo 11
MSc.
MAINBOARD
Master Christian Cornejo 12
MSc.
PROCESADOR
Master Christian Cornejo 13
MSc.
MEMORIA
Master Christian Cornejo 14
MSc.
TARJETAS
Master Christian Cornejo 15
MSc.
PUERTOS DE COMUNICACIÓN
Master Christian Cornejo 16
MSc.
Master Christian Cornejo 17
MSc.
Master Christian Cornejo 18
MSc.
DISPOSITIVOS DE ALMACENAMIENTO
Master Christian Cornejo 19
MSc.
EL TECLADO
Master Christian Cornejo 20
MSc.
Master Christian Cornejo 21
MSc.
Master Christian Cornejo 22
MSc.
Master Christian Cornejo 23
MSc.
Master Christian Cornejo 24
MSc.
EL MOUSE O RATÓN
Master Christian Cornejo 25
MSc.
LA IMPRESORA
Master Christian Cornejo 26
MSc.
Es un programa del tipo Hoj a de
Cálculo u hoja electrónica. Una hoja de cálculo sustituye con
grandes ventajas a las calculadoras
¿Para qué sirve una hoja de normales, científicas y financieras,
cálculo? Una hoja de cálculo proporcionando además un
permite efectuar cálculos sencillos interfaz más adecuado para el
y complejos con rapidez y tratamiento de problemas
precisión. Además permite numéricos que la simple pantalla
modelizar o simular situaciones de diez dígitos que proporcionan
con el objeto de efectuar análisis la mayoría de las calculadoras.
sobre las mismas.
COMO INGRESAR
Para acceder hasta Microsoft Excel 2010 desde Windows 8 se realizan los siguientes pasos:
Master Christian Cornejo 27
MSc.
DESCRIPCIÓN DE LA VENTANA DE EXCEL
BARRA DE HERRAMIENTAS
DE ACCESO RÁPIDO
BARRA DE TÍTULO
BOTÓN ARCHIVO BARRA DE FÓRMULAS
CINTA DE OPCIONES
BARRAS DE DESPLAZAMIENTO
BARRA DE ESTADO
VISTAS
ZOOM
Que cada archivo de Excel cuando inicia el trabajo con una planilla de datos
conforma lo que se denomina LIBRO DE TRABAJO y de él se muestran TRES
HOJAS DE CÁLCULO, cada una de las cuales es independiente de las otras y
pueden almacenar toda clase de información. Además se pueden agregar o
eliminar si fuese necesario varias hojas de cálculo.
Master Christian Cornejo 28
MSc.
COMO DESPLAZARSE A TRAVÉS DE UNA HOJA DE CÁLCULO
Si se desea acceder directamente a una celda específica de la hoja de cálculo, pulse clic en la
opción Ir a, junto a la barra de fórmulas, y a continuación escriba el nombre de la celda a
encontrar.
Escriba aquí el
nombre de la
celda a buscar
Master Christian Cornejo 29
MSc.
INGRESANDO INFORMACIÓN:
En las celdas de las hojas de cálculo se pueden ingresar todo tipo de dato que se desee como:
LETRAS, NÚMEROS, SIGNOS, DIBUJOS, TEXTOS ENTEROS, FÓRMULAS, etc. Para ingresar
datos se procede de la siguiente manera:
1. Situar el cursor sobre la celda donde se van a introducir los datos.
2. Teclear o insertar los datos.
BORRAR EL CONTENIDO
Para borrar el contenido de un rango de celdas, se procede de la siguiente manera:
1. Seleccionamos la celda o el rango de celdas cuyo contenido desea eliminar
2. Pulse la tecla Supr.
Master Christian Cornejo 30
MSc.
SUPRIMIR
Cada celda es independiente de las demás
Para pasar de una celda a otra, en cualquier dirección, pueden utilizarse las flechas del
cursor, o hacer clic en la celda que se desea utilizar.
Para corregir errores o cambiar lo que se haya ingresado en cualquier celda, se puede
hacer Doble Clic en el lugar donde se necesite hacer la corrección (con lo que el cursor
quedará parpadeando allí), o hacer clic en la celda y luego presionar la tecla F2.
Lo que se vaya escribiendo en cualquier celda, se irá simultáneamente visualizando en
la barra de fórmulas.
Seleccionar el o los bloques de celdas a modificar, antes de hacerlo
Master Christian Cornejo 31
MSc.
RANGOS
Un rango es una selección de celdas, las cuales pueden ser consecutivas o no. Los rangos se
identifican con la referencia de la primera celda separada por dos puntos de la celda final
(A5:C10). Para marcar un rango de celdas seguidas tenemos que:
1. Hacemos clic en la celda inicial
2. sin soltar el botón izquierdo del Mouse, arrastramos hasta la celda final.
COPIAR, CORTAR, PEGAR Y DESHACER
Las opciones: DESHACER, REHACER, COPIAR, CORTAR Y PEGAR las encontramos en la
pestaña Inicio:
CORTAR
COPIAR
COPIAR FORMATO
Tienen el mismo tratamiento que en todas las demás aplicaciones Windows, especialmente Word
y Power Point. Pero siempre es útil recordar cómo aplicarlas, primero se debe seleccionar las
celdas que van a ser afectadas y luego se establece la opción deseada, según sea el caso.
MOVER UN RANGO
Para mover un rango de celdas, con su contenido, se deben realizar los siguientes pasos:
Master Christian Cornejo 32
MSc.
1. Seleccione la celda o rango de celdas que se va a mover, por ejemplo, B2:B6
2. Despliegue la pestaña Inicio y seleccione la opción Cortar o clic derecho. El rango se
presentará enmarcado con una línea punteada intermitente.
3. Haga clic sobre la celda a la que se moverá el rango, active nuevamente la pestaña Inicio
y seleccione la opción Pegar o clic derecho.
COPIAR UN RANGO
En caso que se necesiten copiar u n rango de celdas en otro, se realizan los siguientes pasos:
1. Seleccione la celda o rango de celdas que se va a copiar, por ejemplo, A2:D6
Master Christian Cornejo 33
MSc.
2. Clic derecho y seleccione la opción Copiar. El rango se presentará enmarcado con una
línea punteada intermitente.
3. Haga clic sobre la celda a la que se copiará el rango, clic derecho nuevamente y
seleccione la opción Pegar.
OTRAS FORMAS DE CORTAR, COPIAR Y PEGAR
Master Christian Cornejo 34
MSc.
AUMENTAR O DISMINUIR ANCHO DE FILA O COLUMNA
Para poder realizar el ingreso de datos, muchas de las veces es necesario aumentar o disminuir
el ancho de una determinada fila o columna, para ello se realiza lo siguiente:
1. Ubicamos el cursor en el medio de los encabezados de columna o fila a modificar, en
los encabezados, de manera que aparezca de la siguiente forma:
2. Hacemos clic sin soltar y luego deslizamos el mouse bien sea a la derecha o a la
izquierda, soltamos y la fila y/o columna quedará con el ancho deseado.
INSERTAR FILAS/COLUMNAS:
a) Seleccione el número de filas que desea insertar,
b) Seleccione la pestaña Inicio/Insertar o haga clic en el botón
derecho del ratón y seleccione INSERTAR en el menú contextual.
ELIMINACIÓN DE FILAS/COLUMNAS:
a) Seleccione las filas/columnas a eliminar,
b) Seleccione pestaña Inicio/Eliminar o haga clic en el botón
derecho del ratón y seleccione ELIMINAR en el menú contextual.
OCULTAR FILAS/COLUMNAS:
a) seleccione las columnas a ocultar,
b) Clic en el botón derecho del ratón y seleccione OCULTAR en el
menú contextual.
MOSTRAR FILAS/COLUMNAS:
Clic en el botón derecho del ratón y seleccione MOSTRAR en el
menú contextual.
Master Christian Cornejo 35
MSc.
RELLENAR DATOS BASADOS EN CELDAS ADYACENTES
Es posible rellenar con rapidez varios tipos de series de datos seleccionado celdas y arrastrando
el controlador de relleno (puntero de copiar)
Para copiar datos dentro de una fila o una columna; se debe arrastrar el controlador de relleno
de una celda, Microsoft Excel puede continuar automáticamente una serie de números,
combinaciones de números y texto, fechas o períodos de tiempo basados en un diseño que se
establezca. Por ejemplo, las selecciones iniciales de la tabla siguiente se extienden como se
muestra. Los elementos separados por comas se encuentran en celdas adyacentes.
Selección inicial Serie extendida
1, 2, 3 4, 5, 6
9:00 10:00, 11:00, 12:00
Lun mar, mié, jue
Lunes martes, miércoles, jueves
Ene feb, mar, abr
ene, abr jul, oct, ene
Ene-99, Abr-99 jul-99, oct-99, ene-00
15-ene, 15-abr 15-jul, 15-oct
1999, 2000 2001, 2002, 2003
1-ene, 1-mar 1-may, 1-jul, 1-sep,...
Trim3 (o T3 o Trimestre3) Trim4, Trim1, Trim2,...
texto1, textoA texto2, textoA, texto3, textoA,...
1er período 2do período, 3er período,...
Producto 1 Producto 2, Producto 3,...
Master Christian Cornejo 36
MSc.
FORMATO A LAS CELDAS
Deben seguirse las normas Windows, en cuanto a la utilización de los formatos de la información
ingresada, especialmente lo ya conocido con la utilización del Procesador de Textos Word, ya
que tiene exactamente las mismas formas de trabajo, pues las opciones de los botones de las
barras de herramientas son idénticos y los procedimientos de operación son iguales. Algunos de
ellos son los siguientes:
Tipo de letra Color de relleno
Tamaño de letra Alinear a la izquierda
Negrita Alinear al centro
Cursiva Alinear a la derecha
Color de letra Subrayado
Encontramos diferentes opciones disponibles en Excel respecto al cambio de aspecto de las
celdas de una hoja de cálculo y cómo manejarlas para modificar el tipo de aspecto de la letra, la
alineación, bordes, sombreados y formas de visualizar números en las celdas. Para poder
acceder a dar formatos a las celdas se deben seguir los siguientes pasos:
1. Señalamos la celda o bloque de celdas
2. Pulsamos un clic en la pestaña Inicio y seleccionamos la opción deseada
Master Christian Cornejo 37
MSc.
En donde:
Número: Aquí se puede seleccionar las opciones para las que desea especificar un
formato de número. El cuadro Ejemplo muestra el aspecto de las celdas seleccionadas
con el formato elegido. Posiciones decimales Especifica hasta 30 posiciones
decimales. Este cuadro sólo está disponible para las categorías Número, Moneda,
Contabilidad, Porcentaje y Científico.
Usar separador de miles (,) Active esta casilla de verificación para insertar un separador
de miles. Esta casilla de verificación sólo está disponible para la categoría Número.
Números negativos Especifique el formato en el que desea que se muestren los
números negativos. Esta opción sólo está disponible para las categorías Número y
Moneda.
Símbolo Seleccione el símbolo de moneda que desea utilizar. Este cuadro sólo está
disponible para las categorías Moneda y Contabilidad.
Tipo Seleccione el tipo de presentación que desea utilizar para un número. Este cuadro
de lista sólo está disponible para las categorías Fecha, Hora, Fracción, Especial y
Personalizado.
Orientación: Aquí se pueden asignar formato a las entradas de las celdas a fin de que
los datos queden alineados u orientados de una forma determinada.
Master Christian Cornejo 38
MSc.
Fuente: Aquí nos permite cambiar la apariencia de los datos de una hoja de cálculo, cambiando
la fuente, el tamaño, estilo y color de los datos de una celda.
Bordes: Aquí nos permite crear líneas en los bordes o los lados de las celdas
Color de Relleno: Aquí nos permite sombrear (colorear) las celdas de una hoja de cálculo para
remarcarla de las demás.
Master Christian Cornejo 39
MSc.
Combinar celdas: Cuando se combina dos o más celdas horizontales o verticales adyacentes,
las celdas se convierten en una celda más grande que abarca varias columnas o filas, solo los
contenidos de una sola celda aparecen en la celda combinada.
Para aumentar el ancho de las filas y/o filas se lo puede hacer solo desde los
encabezados de columna (A-B-C… etc.) o de fila (1-2-3… etc.).
Formato a las celdas en Excel significa cambiar el tipo, tamaño, estilo, alineación
de la fuente además del borde, color de relleno y orientación.
La opción Combinar y centrar es convertir varias celdas en una sola.
Master Christian Cornejo 40
MSc.
INTRODUCCIÓN A LAS FÓRMULAS
FÓRMULA.
Es una secuencia formada por: valores constantes, referencias a otras celdas, nombres,
funciones, u operadores. Una fórmula es una técnica básica para el análisis de datos, se pueden
realizar diversas operaciones con los datos de las hojas de cálculo como /, *, +, -, ^, Sen, Cos,
etc.
La fórmula se escribe en la barra de fórmulas y debe empezar siempre por el signo = (igual).
Los distintos tipos de operadores son:
Aritméticos: Se emplean para producir resultados numéricos.
OPERADOR DESCRIPCIÓN
+ Suma
- Resta
* Multiplicación
/ División
^ Potenciación
Relacionales: Para comparar valores y proporcionar un valor lógico (verdadero o falso) como
resultado de la comparación.
OPERADOR DESCRIPCIÓN
<, <= Menor que, menor o igual que
>, >= Mayor que, mayor o igual que
= Igual a
<> Diferente o distinto
Master Christian Cornejo 41
MSc.
Referencia a las celdas: Indica que el valor producido en la celda referenciada debe ser
utilizado en la fórmula, es decir hace referencia al contenido de una determinada celda.
Ejemplo:
ORDEN DE PRIORIDAD DE LOS OPERADORES EN EXCEL.
Cuando hay varias operaciones en una misma fórmula, cada parte de la misma se evalúa y se
resuelve en un orden determinado. Ese orden se conoce como prioridad de los operadores, y en
donde se pueden utilizar paréntesis para modificar el orden de prioridad y forzar la resolución de
algunas partes de una expresión antes que otras.
PRIORIDAD OPERADOR SÍMBOLO
1 Cálculos entre paréntesis ()
2 Exponenciación ^
3 Multiplicación *
4 División /
5 Suma +
6 Resta -
Master Christian Cornejo 42
MSc.
VAMOS A PRACTICAR
Resolver los siguientes ejercicios considerando el orden de prioridad en el que se ejecutan las
operaciones en Excel, tomando como referencia la resolución del ejemplo que se encuentra a
continuación:
=3+5+3 / 2 =(3+5+3) / 2
=3^2*(5+1)-6
Master Christian Cornejo 43
MSc.
CONSTRUCCIÓN Y/O DEDUCCIÓN DE FÓRMULAS.- En diferentes ocasiones se tendrá que
realizar algún tipo de trabajo en el cual deberá encontrar la fórmula apropiada, y con los
conocimientos , adquiridos de como sumar, restar, multiplicar, dividir, hallar tanto por ciento, solo
tendremos que combinar operaciones, así encontraremos la respuesta que se requiera. Ejemplo:
Realicé una transacción por S/. 150000 por la venta de una casa. Si mi ganancia consistía en
18%, cuál sería el valor de la inversión.
Respuestas:
Planteado en dos partes:
1.-) Hallar tanto por ciento Ganancia..................= (150000* 18)/100
2.-) Del total obtenido restamos el porcentaje...= (150000-Ganancia)
Planteado en una sola parte:
=150000- ((150000*18)/100)........ (Fórmula planteada en datos numéricos)
Todas las fórmulas se inician con el signo “ = ” (igual).
Los signos a utilizar son los tradicionales: + (suma), – (resta), * (multiplicación) ,
/ (división) y ^ (potencia).
Siempre debe determinarse el “rango” o “bloque” de celdas que intervienen, con el
formato “CELDA INICIAL : CELDA FINAL”, entendiéndose por inicial y final, las que
se encuentran en los extremos del bloque, y entre ellas, el signo: (dos puntos).
Las celdas deben ser identificadas mediante su ubicación COLUMNA-FILA, por
ejemplo: A4, K234, CD76, etc.
Se deben utilizar siempre los signos de separación, como los paréntesis, entre los
distintos bloques de celdas incluidos, o las operaciones a efectuar.
Master Christian Cornejo 44
MSc.
VAMOS A PRACTICAR
Las autoridades de la escuela La Asunción
desean pintar la cancha de futbol, pero para ello
necesitan conocer la superficie de la misma
tomando en cuenta que la cancha tiene 20m de
largo y 10m. de ancho. Escribir la fórmula que se
aplicaría en Excel para encontrar el resultado.
En un local de venta de frutas el mes de enero de
vendieron 50 kilos y en febrero el 10% más que
enero. ¿Cuánto se vendió en el mes de febrero,
escribir la fórmula que se aplicaría en Excel.
Master Christian Cornejo 45
MSc.
EL BOTÓN AUTOSUMA
También conocido como botón sumatoria, permite sumar automáticamente un rango de celdas,
el botón selecciona automáticamente un rango(grupo) de celdas
anteriores a la seleccionada.
En la fórmula aparecerá el rango de celdas a sumar. Para utilizar el
botón autosuma se siguen los siguientes pasos:
1. Ubicarse en la última celda de la columna a sumar
2. pulse un clic en el botón autosuma, que se encuentra en la barra de herramientas
3. Presionar la tecla Enter para obtener el resultado.
Clic en el botón Presionar la tecla Enter
Ubicarse en la última
autosuma, que se para obtener el
celda de la columna a
encuentra en la pestaña resultado
sumar
Inicio
FUNCIONES
Una función es una fórmula predefinida, prediseñada por Excel que opera sobre uno o más
valores y devuelve un resultado que aparecerá directamente en la celda introducida.
La sintaxis de cualquier función es:
Para aplicar una función en Excel se deben seguir las siguientes reglas:
Master Christian Cornejo 46
MSc.
1) Si la función va al comienzo de una fórmula debe empezar por el signo =,
2) Los argumentos o valores de entrada van siempre entre paréntesis. No deje espacios
antes o después de cada paréntesis.
3) Los argumentos pueden ser valores constantes (número o texto), fórmulas o funciones.
4) Los argumentos deben de separarse por ";" o “,” según la versión de Excel.
Argumentos separados
Signo igual por punto y/o coma
Nombre de encerrados entre
la función paréntesis
FUNCIONES BÁSICAS
FUNCIÓN SUMA
En Excel, la función suma permite sumar los valores de un rango de celdas. Así se pueden
realizar sumas por ejemplo para fines contables o estadísticos. Como toda función, la función
suma es una fórmula definida que realiza operaciones específicas.
Sintaxis
Pasos a seguir:
1. Ingresar los datos correspondientes
2. Ubicarse en la celda donde se va a escribir la fórmula
3. Terminada de escribir pulsar la tecla Enter
Master Christian Cornejo 47
MSc.
Ejemplo:
FUNCIÓN PROMEDIO
Esta función permite obtener el promedio aritmético de los valores de un rango de celdas, es
equivalente a la media aritmética utilizada en la estadística, que se obtiene sumando todos sus
valores y dividiendo dicha suma para la cantidad de valores
Sintaxis
Pasos a seguir:
1. Ingresar los datos correspondientes
2. Ubicarse en la celda donde se va a escribir la fórmula
3. Terminada de escribir pulsar la tecla Enter
Master Christian Cornejo 48
MSc.
Ejemplo:
FUNCIONES MÁXIMO Y MÍNIMO
Con estas funciones se pueden comparar valores. La función máximo muestra el valor más alto
de un rango de celdas, y la función mínimo en cambio devuelve el valor mínimo de un rango de
celdas.
Sintaxis
Pasos a seguir:
1. Ingresar los datos correspondientes
2. Ubicarse en la celda donde se va a escribir la fórmula
3. Terminada de escribir pulsar la tecla Enter
Master Christian Cornejo 49
MSc.
Ejemplo:
FUNCIÓN POTENCIA
Devuelve el resultado de elevar el argumento número a una potencia.
Sintaxis
En donde:
Número es el número base. Puede ser cualquier número real.
Potencia es el exponente al que se desea elevar el número base.
Observación: Se puede utilizar el operador "^" en lugar de la función POTENCIA para indicar
a qué potencia se eleva el número base, por ejemplo 5^2.
Master Christian Cornejo 50
MSc.
Ejemplo:
Una Función es una fórmula ya escrita y preparada para realizar cálculos
y simplificar el uso de fórmulas extensas. Las funciones tienen un nombre
propio y existen multitud de funciones. Imagínense sumar un rango de
200 celdas con una fórmula del tipo =A1+A2+A3+A4...
En el botón Autosuma también podemos encontrar a parte de la función
suma las funciones más usuales como promedio, max y min.
Master Christian Cornejo 51
MSc.
GRÁFICOS ESTADÍSTICOS
Un gráfico en Excel es la representación
Excel ofrece la posibilidad de trabajar con gráfica de un conjunto de datos de una hoja
gráficos en sus hojas de cálculo que nos de cálculo. Podemos crear diferentes tipos de
proporcionarán una visión más clara y gráfica gráficos (barras, columnas, líneas, etc.)
del contenido de las tablas de datos. dependiendo de la información visual que
deseamos conseguir.
Los datos utilizados en su creación, pueden
variar y el gráfico se actualizara
automáticamente.
Para representar datos en gráficos vamos seguir los siguientes pasos:
1. Señalamos los datos que deseamos visualizar gráficamente.
2. Pulsamos un clic sobre la pestaña Insertar, y a continuación sobre el tipo de gráfico
deseado (barras, columnas, líneas, etc.).
Master Christian Cornejo 52
MSc.
3. De los diferentes tipos de gráficos, pulsamos un clic sobre uno de ellos y de la lista que
se visualiza, seleccionamos el tipo de gráfico adecuado para representar los datos.
4. Para modificar diferentes parámetros propios de los gráficos como el título, leyenda y
rotulo de datos, formatos, entre otros. Todo esto según el tipo de gráfico los encontramos
en las pestañas Diseño, Presentación y Formato de las Herramientas de gráficos. Para
visualizar las opciones de modificación basta con pulsar un clic sobre el grafico y
automáticamente aparecerá la barra de herramientas de gráficos.
El resultado de este proceso sería el siguiente:
Master Christian Cornejo 53
MSc.
GEOGEBRA
GeoGebra es un software libre de matemática, desarrollado por Markus Hohenwarter junto a un
equipo internacional de desarrolladores para la enseñanza de matemática escolar. , que reúne
dinámicamente geometría, álgebra y cálculo.
Acceso a Geogebra.
Doble clic sobre el ícono de escritorio
VISTAS DE LOS OBJETOS MATEMÁTICOS
GeoGebra ofrece tres perspectivas diferentes de cada objeto matemático: una Vista Gráfica, una,
numérica, Vista Algebraica y además, una Vista de Hoja de Cálculo. Esta multiplicidad permite
apreciar los objetos matemáticos en tres representaciones diferentes: gráficamente (como en el
caso de puntos, gráficos de funciones), algebraicamente (como coordenadas de puntos,
ecuaciones), y en celdas de una hoja de cálculo. Cada representación del mismo objeto se
vincula dinámicamente a las demás en una adaptación automática y recíproca que asimila los
cambios producidos en cualquiera de ellas, más allá de cuál haya sido aquella desde la que se
lo creará originalmente.
BARRA DE HERRAMIENTAS
BARRA DE MENÚ
VISTA
GRÁFICA
VISTA
ALGEBRAICA
BARRA DE ENTRADA
Master Christian Cornejo 54
MSc.
ELEMENTOS DE LA BARRA DE HERRAMIENTAS
Master Christian Cornejo 55
MSc.
Master Christian Cornejo 56
MSc.
Los siguientes operadores y funciones pueden utilizarse en las plantillas que disponen de línea
de Entrada:
Master Christian Cornejo 57
MSc.
Veamos algunas de las operaciones que podemos hacer en este programa:
Recta que pasa por dos puntos: Fijamos dos puntos cualesquiera en el plano. Seguidamente
accedemos a la función: Recta que pasa por dos puntos, situada en la parte superior de la página.
A continuación, pinchamos con el botón izquierdo del ratón el primer punto, y seguidamente, el
segundo. Se forma una recta que pasa por dichos puntos.
Segmento entre dos puntos: Fijamos dos puntos en el plano. A continuación, accedemos a la
función: Segmento entre dos puntos. Clic en el primer punto, luego el segundo y obtenemos un
segmento.
Master Christian Cornejo 58
MSc.
Recta paralela: Construyo una recta. Seguidamente, fijo un punto que no esté en esa recta.
Accedo a la función: recta paralela. Pincho la recta inicial y el punto fijado, y obtenemos la recta
paralela a la original.
Recta perpendicular: Construyo una recta. Fijo un punto y accedo a la función recta
perpendicular. A continuación, pincho la recta y el punto y obtenemos la recta perpendicular a la
original.
Master Christian Cornejo 59
MSc.
Mediatriz: Construyo un segmento AB. Seguidamente, accedo a la función mediatriz. Pincho en
A y, luego, en B. Obtenemos la mediatriz del segmento original.
Circunferencia dados su centro y uno de sus puntos:
Fijo dos puntos. Uno de ellos hará el papel de centro y el otro, será un punto por el que pase la
circunferencia. Una vez accedido a la función: Circunferencia dados su centro y uno de sus
puntos, pincho en el punto que será el centro y voy llevando la circunferencia resultante hasta
el otro punto, por el que quiero que pase.
Master Christian Cornejo 60
MSc.
Circunferencia dados su centro y radio:
Fijo un punto. Accedo a la función: Circunferencia dados su centro y radio. Pincho el punto que
he fijado. A continuación, sale un cuadro en el que debo introducir la medida del radio de la
circunferencia. Obtenemos la circunferencia de centro el punto fijado inicialmente, y radio la
cantidad que hayamos escrito.
Circunferencias dados tres de sus puntos:
Fijo tres puntos del plano. Accedo al comando: Circunferencia dados tres de sus puntos y pincho
en los tres puntos. Obtenemos una circunferencia que pasa por los tres puntos fijados
inicialmente.
Master Christian Cornejo 61
MSc.
Punto medio o centro:
Dados dos puntos, puedo calcular el punto medio de ambos, accediendo al comando: punto
medio. Lo mismo ocurre para un segmento.
En el caso de las circunferencias y cónicas, si accedemos a este comando obtendremos su
centro.
Master Christian Cornejo 62
MSc.
Arco de circunferencia dados su centro y dos extremos:
Fijamos tres puntos del plano. Accedemos al comando: Arco de circunferencia dados su centro
y dos extremos. Pinchamos primero al punto que hará el papel de centro, y, a continuación, a los
otros dos puntos. Obtenemos el arco deseado.
Ángulo:
Se puede calcular el ángulo dados tres puntos, o bien, dadas dos rectas. Haremos el ejemplo del
ángulo entre dos rectas. Construimos dos rectas. Seguidamente, accedemos al comando ángulo.
Pinchamos la primera recta y la segunda. Obtenemos finalmente el ángulo deseado.
Master Christian Cornejo 63
MSc.
Elige y mueve:
Para cualquier objeto construido en Geogebra, si accedemos al primer comando situado en la
barra superior de la página (el cuadradito en el que se sitúa tiene forma de flecha), podremos
moverlo.
Master Christian Cornejo 64
MSc.
Un blog es otra de las herramientas de comunicación digital
más utilizadas en la red. En ellos el autor recopila y publica
información sobre un tema concreto. Existen infinidad de
temas y no tienen que ajustarse necesariamente a uno sólo.
Auto llenar
Una característica de Excel mediante la que una celda se copia automáticamente dentro de otras sobre las que se arrastra y se
pasa por encima, o que continúan con un patrón automático de valores en las celdas por las que se atraviesa.
Autosuma
Un botón de la barra de herramientas que establece una fórmula para sumar celdas bien sea en una fila o en una columna. Excel
estima cuales son las que usted quiere.
B
Barras de herramientas
Las barras de herramientas permiten alojar los comandos de Microsoft Excel de forma que podamos ver los comandos de forma
que podamos utilizarlos con rapidez.
C
Celda
Es la intersección de una fila y una columna y en ella se introducen los datos en forma de texto, números, fecha u otros datos.
Una celda se indica de la siguiente manera (A1).
D
Descongelar Paneles
Es un comando en el menú Window que hace que toda la hoja se desplace junta.
F
Fórmula
Una expresión que calcula algo, usualmente basada en los valores contenidos en las celdas. La fórmula = SUMA(A1, B1, C1)
suma los valores en las tres celdas. La fórmula D2/G4 divide el valor de la celda D2 por el valor de la celda G4.
Función
Una expresión matemática. En el caso de una hoja de cálculos, una función siempre comienza con el signo igual,
=.Ejemplos: =SUMA(e12:h22) =COUNT(b14:g36) =PROMEDIO(A4,A6,A12,A42)
“G”
L
Libro de trabajo
El archivo que es un documento Excel. Usualmente contiene varias hojas de trabajo
O
Ordenar
Reordenar las filas de datos en un orden. Este puede ser alfabético, numérico, o basado en una lista personalizada.
R
Referencia absoluta
Referencia a celda que no cambiará aunque las celdas se muevan. Tiene el formato $A$1.
Referencia circular
Una fórmula que usa la celda de referencia de la celda, dentro de la cual, la propia celda está adentro.
Master Christian Cornejo 65
MSc.
S
Selección
La celda o celdas que van a recibir las acciones de teclas y comandos. La selección está rodeada por un borde oscuro y ancho.
Series
Dos o más celdas cuyos contenidos forman un patrón. Auto rellenar puede continuar las series.
Subtotal
Un total parcial de una cantidad mayor de datos, usualmente de un cierto grupo de ellos.
T
Tabla de datos
Rango de celdas que muestra los resultados de la sustitución de diferentes valores en una o más fórmulas. Existen dos tipos de
tablas de datos: tablas de una entrada y de dos.
V
Vínculo
Conectar celdas de dos hojas diferentes de manera que los datos entrados o calculados en una de ellas aparece en el otro.
Master Christian Cornejo 66
MSc.
Cuenca,………. de……………………. de 20…….
_________________________________________________________________
_________________________________________________________________
_________________________________________________________________
______________________________________________________________
……………………………..
Firma representante
Cuenca,………. de……………………. de 20…….
_________________________________________________________________
_________________________________________________________________
_________________________________________________________________
______________________________________________________________
……………………………..
Firma representante
Master Christian Cornejo 67
MSc.
Cuenca,………. de……………………. de 20…….
_________________________________________________________________
_________________________________________________________________
_________________________________________________________________
______________________________________________________________
……………………………..
Firma representante
Cuenca,………. de……………………. de 20…….
_________________________________________________________________
_________________________________________________________________
_________________________________________________________________
______________________________________________________________
……………………………..
Firma representante
Master Christian Cornejo 68
MSc.
Cuenca,………. de……………………. de 20…….
_________________________________________________________________
_________________________________________________________________
_________________________________________________________________
______________________________________________________________
……………………………..
Firma representante
Cuenca,………. de……………………. de 20…….
_________________________________________________________________
_________________________________________________________________
_________________________________________________________________
______________________________________________________________
……………………………..
Firma representante
Master Christian Cornejo 69
MSc.
Cuenca,………. de……………………. de 20…….
_________________________________________________________________
_________________________________________________________________
_________________________________________________________________
______________________________________________________________
……………………………..
Firma representante
Cuenca,………. de……………………. de 20…….
_________________________________________________________________
_________________________________________________________________
_________________________________________________________________
______________________________________________________________
……………………………..
Firma representante
Master Christian Cornejo 70
MSc.
Master Christian Cornejo 71
MSc.
Master Christian Cornejo 72
MSc.
PÁGINA 73 DE 78
NIVEL: Educación General Básica ESPECIALIDAD: ÁREA: Informática.
ASIGNATURA: Computación. AÑO E.G.B: Séptimo PARALELOS: A-B-C-D-E.
DOCENTE: Ing. Christian Cornejo MSc. AÑO LECTIVO: 2017-2018
EJE CURRICULAR INTEGRADOR: Desarrollar el pensamiento lógico y crítico para interpretar y resolver problemas de la vida
cotidiana utilizando recursos tecnológicos.
UNIDAD NO.1: Hardware y software
DESTREZAS CON CRITERIOS DE CRITERIOS DE EVALUACIÓN INDICADORES DE EVALUACIÓN
DESEMPEÑO
INF.3.2.37 Reconocer los aspectos CE.INF.3.37 Manipula y observa los I.INF.3.37.37 Describe los elementos de
principales del hardware y software de la elementos internos que componen el hardware y la función que cumplen
computadora y sus componentes. hardware y software de la (microprocesador, memoria, disco duro,
computadora. mainboard) y software (según el tipo) de la
computadora.
UNIDAD NO.2: Excel I
DESTREZAS CON CRITERIOS DE CRITERIOS DE EVALUACIÓN INDICADORES DE EVALUACIÓN
DESEMPEÑO
INF.3.2.38 Conceptualizar los CE.INF.3.38 Identifica las I.INF.3.38.38 Aplica las herramientas
conocimientos básicos de las hojas de principales herramientas y su básicas de formatos de celdas para diseñar
cálculo e identificar los elementos de la función que ofrece la hoja de cálculo diversas planillas de datos.
ventana de Microsoft Excel y su función. Excel para trabajar con tablas de
datos.
UNIDAD NO.3: Excel II
DESTREZAS CON CRITERIOS DE CRITERIOS DE EVALUACIÓN INDICADORES DE EVALUACIÓN
DESEMPEÑO
INF.3.2.39 Crear y/o deducir fórmulas en CE.INF.3.39 Crea fórmulas I.INF.3.39.39 Aplica la deducción de
Excel para resolver ejercicios de combinando los diferentes fórmulas a partir de la combinación de
operaciones básicas. operadores básicos para trabajar con operadores básicos para automatizar
tablas de datos. diversas planillas de datos.
UNIDAD NO.4: Excel III
DESTREZAS CON CRITERIOS DE CRITERIOS DE EVALUACIÓN INDICADORES DE EVALUACIÓN
DESEMPEÑO
INF.3.2.40 Crear tablas en una hoja de CE.INF.3.40 Identifica las I.INF.3.40.40 Aplica las funciones básicas
Excel realizando operaciones matemáticas principales funciones básicas y el suma(), promedio(), max() y min() y
con los datos ingresados en una hoja de manejo de gráficos estadísticos que gráficos estadísticos para automatizar
cálculo utilizando funciones básicas. ofrece la hoja de cálculo Excel para diferentes planillas de datos.
trabajar con tablas de datos.
Master Christian Cornejo 73
MSc.
UNIDAD NO.5: Geogebra I
DESTREZAS CON CRITERIOS DE CRITERIOS DE EVALUACIÓN INDICADORES DE EVALUACIÓN
DESEMPEÑO
INF.3.2.41 Identificar los elementos de la CE.INF.3.41 Identifica las I.INF.3.41.41 Aplica las herramientas
ventana de Geogebra, como los menús, las principales herramientas y su básicas de Geogebra para construir
barras, el área de trabajo y las función que ofrece el programa diversas figuras geométricas a partir de
herramientas de construcción más Geogebra. trazos simples.
utilizadas y sus funciones.
UNIDAD NO.6: Geogebra II
DESTREZAS CON CRITERIOS DE CRITERIOS DE EVALUACIÓN INDICADORES DE EVALUACIÓN
DESEMPEÑO
INF.3.2.42 Crear construcciones CE.INF.3.42 Combina las I.INF.3.42.42 Aplica la combinación de
geométricas básicas utilizando trazos principales herramientas que ofrece herramientas básicas de Geogebra para
simples. el programa Geogebra para construir construir diferentes polígonos regulares.
diferentes figuras geométricas
básicas.
Bibliografía
1. Cornejo, Christian. Módulo de Informática 7mo. E.G.B. Cuenca, 2016
2. AulaClic S.L. AulaClic. <http://www.aulaclic.es/index.htm>.
3. Bonilla, Carlos Mortensen. CompuStudent 8. Guayaquil-Ecuador: Servilibros, 2009.
4. Computación Avanzada. Guayaquil-Ecuador: Servilibros, 2009.
5. Bravo, Lic. Johnson y Prof. Mireya Fernández. CompuKids. Guayaquil - Ecuador: MegaEdiciones, 2007.
6. Calderón, Luis H. Explorador PC Plus. Quito-Ecuador: Prolipa, 2009.
7. Cherre, Juan. Serie InfoEducar Virtual. Guayaquil-Ecuador: Servilibros, 2008.
8. Cultural S.A. Diccionario de Informática. Madrid-España: Grafilles, 2002.
9. http://www.actiweb.es/numerosenteroscasq/
10. http://www.mevu.com/ivanlasso
ELABORADO VALIDADO VISTO BUENO
DOCENTE: DIRECTOR(A) DE ÁREA: SUBDIRECTOR(A):
Msc. Christian Cornejo. Msc. Christian Cornejo. Lic. Patricia Illescas.
Firma: Firma: Firma:
Fecha: Fecha: Fecha:
Master Christian Cornejo 74
MSc.
www.es.wikipedia.org
www.aulaclic.com
www.mevu.com/ivanlasso
Cultural S.A. Diccionario de Informática.
Madrid-España: Grafilles, 2002.
Tiznado Marco. Password. Bogota-Colombia:
McGrawHill.
office.microsoft.com/
Para la elaboración de estos módulos en donde se han utilizado logotipos y marcas registradas de equipos, programas de computadora,
fotografías de pantallas digitales y fuentes de información con el carácter de público y privado exclusivamente con fines educativos, amparados
en los artículos 343 y 347 de la Constitución de la República del Ecuador que garantizan el aprendizaje y la utilización de conocimientos, así
como la incorporación de tecnologías de la información y comunicación en el proceso educativo.
Master Christian Cornejo 75
MSc.
También podría gustarte
- Probabilidad y Estad Stica PDFDocumento192 páginasProbabilidad y Estad Stica PDFriklo100% (1)
- Estadistica Aplicada0001 PDFDocumento108 páginasEstadistica Aplicada0001 PDFlily ddui33% (3)
- Introducción al modelado matemático con MatLabDe EverandIntroducción al modelado matemático con MatLabAún no hay calificaciones
- Razonamiento cuantitativo: Notas de claseDe EverandRazonamiento cuantitativo: Notas de claseCalificación: 5 de 5 estrellas5/5 (1)
- Manual Scrum Master V. 2020 PDFDocumento95 páginasManual Scrum Master V. 2020 PDFJose100% (2)
- Marchena Pereda, VictorDocumento131 páginasMarchena Pereda, VictordaniloAún no hay calificaciones
- Memoria de Recidencia TitulacionDocumento103 páginasMemoria de Recidencia TitulacionStefania martinez MartinezAún no hay calificaciones
- Blalock Hubert Estadistica Social Indice PDFDocumento8 páginasBlalock Hubert Estadistica Social Indice PDFinfo pgAún no hay calificaciones
- 6 EGB MwebDocumento98 páginas6 EGB MwebIsabel La CatólicaAún no hay calificaciones
- Tesis Defensa Ribereña Uni - Tarapoto OkDocumento115 páginasTesis Defensa Ribereña Uni - Tarapoto OkOz BezariusAún no hay calificaciones
- Pérez - Lector y Reproductor de Partituras Musicales Mediante Técnicas de Reconocimiento de ImagenDocumento47 páginasPérez - Lector y Reproductor de Partituras Musicales Mediante Técnicas de Reconocimiento de ImagenjhuuuyyyAún no hay calificaciones
- Alvarado Espinoza - Conectividad Ecológica Tibá (2024)Documento97 páginasAlvarado Espinoza - Conectividad Ecológica Tibá (2024)mayereyesfloresAún no hay calificaciones
- TMA - Unidad I - MLDocumento41 páginasTMA - Unidad I - MLPierre KebudiAún no hay calificaciones
- Manual de Bioestadística PDFDocumento207 páginasManual de Bioestadística PDFRebek Escutia100% (5)
- Manual de BioestadísticaDocumento240 páginasManual de BioestadísticaGustavo Alvarez Gomez100% (3)
- Tesis - Resolviendo - El - Cubo - de - Rubik - Image.Marked - 1Documento54 páginasTesis - Resolviendo - El - Cubo - de - Rubik - Image.Marked - 1Joaquín VizcarraAún no hay calificaciones
- Luna HA-Zeta NCD-SDDocumento113 páginasLuna HA-Zeta NCD-SDlgstar77Aún no hay calificaciones
- TESIS Rodas Ramírez YoselyDocumento91 páginasTESIS Rodas Ramírez YoselyMUSICA SIN COPYRIGHTAún no hay calificaciones
- Análisis cuantitativo con R: Matemática, estadística y econometríaDe EverandAnálisis cuantitativo con R: Matemática, estadística y econometríaAún no hay calificaciones
- Exced 2023Documento232 páginasExced 2023Evaristo Coila CharajaAún no hay calificaciones
- Formato Presentacion AnteproyectoDocumento23 páginasFormato Presentacion AnteproyectoMANUEL DARIO GUZMAN URREGO0% (1)
- Medicion EducativaDocumento116 páginasMedicion EducativaAlexandra QchAún no hay calificaciones
- Sist - Scada ProyecDocumento70 páginasSist - Scada ProyecLuis Meneses QuintoAún no hay calificaciones
- SP4000Documento410 páginasSP4000INTERTAREAS CYBERAún no hay calificaciones
- Serie de Ejercicios PropuestosDocumento37 páginasSerie de Ejercicios Propuestosguata2603gmailcomAún no hay calificaciones
- Estadística descriptiva y probabilidad: Con aplicaciones en Excel y SPSSDe EverandEstadística descriptiva y probabilidad: Con aplicaciones en Excel y SPSSAún no hay calificaciones
- G2 Informe Lab2-Proyecto2Documento63 páginasG2 Informe Lab2-Proyecto2Edward Nicolas Duarte ValenciaAún no hay calificaciones
- Molina Manual de FormatoDocumento127 páginasMolina Manual de Formatopoder123Aún no hay calificaciones
- C A-1Documento73 páginasC A-1Andreina HilarioAún no hay calificaciones
- 2201 Und 4 Art 2 Arag N 1992Documento23 páginas2201 Und 4 Art 2 Arag N 1992MEADASFDGWE100% (5)
- TFM RubiDocumento108 páginasTFM RubiRoman MorlaesAún no hay calificaciones
- Refuerzoyampliacionmatematicastercero 130115124454 Phpapp01 161023175612 PDFDocumento64 páginasRefuerzoyampliacionmatematicastercero 130115124454 Phpapp01 161023175612 PDFAngela Gonzalez MoraAún no hay calificaciones
- 6 - Egb TextoDocumento98 páginas6 - Egb Textomtrc743707100% (1)
- Libro Muest ReoDocumento259 páginasLibro Muest ReoAndromeda De OroAún no hay calificaciones
- 2Documento20 páginas2nayibiAún no hay calificaciones
- 6 Version Electronica de Una RevistaDocumento160 páginas6 Version Electronica de Una Revistasistemas descargasAún no hay calificaciones
- 86UTFSMDocumento86 páginas86UTFSMRichard Moraga ParraAún no hay calificaciones
- Matematica 9Documento208 páginasMatematica 9Cristian CnggAún no hay calificaciones
- Matematica 9Documento208 páginasMatematica 9Axcell CM75% (4)
- T E S I S: Programaci On Entera: El Problema de Localizaci On de PlantasDocumento77 páginasT E S I S: Programaci On Entera: El Problema de Localizaci On de PlantaszaibelzambranodbAún no hay calificaciones
- 5 EGB Mf2webDocumento98 páginas5 EGB Mf2webAldo Mln100% (1)
- Excel PDFDocumento108 páginasExcel PDFMaria Magdalena Castro SánchezAún no hay calificaciones
- 4 UGMEX Objetivos de Aprendizaje Examen ExBach Acuerdo 286Documento22 páginas4 UGMEX Objetivos de Aprendizaje Examen ExBach Acuerdo 286Héctor Jesús Rosas Vásquez100% (1)
- Estadistica Manual (12-09-2022)Documento59 páginasEstadistica Manual (12-09-2022)Jose MarroquinAún no hay calificaciones
- Libro Muest ReoDocumento259 páginasLibro Muest ReoJean Pierre Leyva GarciaAún no hay calificaciones
- Tesis AnaDocumento93 páginasTesis AnaYuarth HernándezAún no hay calificaciones
- Fundamentos EstadisticosDocumento114 páginasFundamentos EstadisticosLuis GuillenAún no hay calificaciones
- Socioestadc3adstica Garcc3ada Ferrando ManuelDocumento246 páginasSocioestadc3adstica Garcc3ada Ferrando ManuelVictor Antonio VilaróAún no hay calificaciones
- CAP1-ESPAÑ - Roe Et Al., 2018. Mathematics For Sustainability - En.esDocumento83 páginasCAP1-ESPAÑ - Roe Et Al., 2018. Mathematics For Sustainability - En.esrafael andres pulido molanoAún no hay calificaciones
- DEL 1 AL 58 Titu - Andreescu, - Dorin - Andrica) - Complex - Numbers - FR (Z-Lib - Org) (002-050) .En - EsDocumento59 páginasDEL 1 AL 58 Titu - Andreescu, - Dorin - Andrica) - Complex - Numbers - FR (Z-Lib - Org) (002-050) .En - EsyojeinyAún no hay calificaciones
- 3° Santi Refuerzo Casa Zonaeducacion-OficialDocumento76 páginas3° Santi Refuerzo Casa Zonaeducacion-OficialDaniela TrujilloAún no hay calificaciones
- DirCom, estratega de la complejidad: Nuevos paradigmas para la Dirección de la ComunicaciónDe EverandDirCom, estratega de la complejidad: Nuevos paradigmas para la Dirección de la ComunicaciónAún no hay calificaciones
- Un modelo de inteligencia de negocios para una institución universitariaDe EverandUn modelo de inteligencia de negocios para una institución universitariaAún no hay calificaciones
- Fundamentos de lógica digital con VHDL - 1ra ediciónDe EverandFundamentos de lógica digital con VHDL - 1ra ediciónAún no hay calificaciones
- Ciencia de los datos con Python - 1ra ediciónDe EverandCiencia de los datos con Python - 1ra ediciónAún no hay calificaciones
- Aplicación de procesamiento cuántico de señales en la teoría waveletDe EverandAplicación de procesamiento cuántico de señales en la teoría waveletCalificación: 3 de 5 estrellas3/5 (1)
- Un uso de algoritmos genéticos para la búsqueda de patronesDe EverandUn uso de algoritmos genéticos para la búsqueda de patronesAún no hay calificaciones
- UntitledDocumento1 páginaUntitledTom Eduardo Vera GonzalezAún no hay calificaciones
- Libro para CobroDocumento133 páginasLibro para CobroTom Eduardo Vera GonzalezAún no hay calificaciones
- Requisitos Principales para MatriculaDocumento1 páginaRequisitos Principales para MatriculaTom Eduardo Vera GonzalezAún no hay calificaciones
- CrucificadoDocumento1 páginaCrucificadoTom Eduardo Vera GonzalezAún no hay calificaciones
- Respuesta BecasDocumento7 páginasRespuesta BecasTom Eduardo Vera GonzalezAún no hay calificaciones
- Rosario PepeDocumento3 páginasRosario PepeTom Eduardo Vera GonzalezAún no hay calificaciones
- "Costa Azul" Inicial 1 2023 - 2024: Escuela de Educación BásicaDocumento1 página"Costa Azul" Inicial 1 2023 - 2024: Escuela de Educación BásicaTom Eduardo Vera GonzalezAún no hay calificaciones
- Sabana 6 AlvaroDocumento4 páginasSabana 6 AlvaroTom Eduardo Vera GonzalezAún no hay calificaciones
- BecasDocumento7 páginasBecasTom Eduardo Vera GonzalezAún no hay calificaciones
- Obligaciones de Las Y Los Docentes:: Director Eeb. "Costa Azul"Documento1 páginaObligaciones de Las Y Los Docentes:: Director Eeb. "Costa Azul"Tom Eduardo Vera GonzalezAún no hay calificaciones
- MagnificatDocumento2 páginasMagnificatTom Eduardo Vera GonzalezAún no hay calificaciones
- 006 Ficha - EVAIN - N 2019Documento3 páginas006 Ficha - EVAIN - N 2019Tom Eduardo Vera GonzalezAún no hay calificaciones
- Comite de General de Gestion de RiesgosDocumento1 páginaComite de General de Gestion de RiesgosTom Eduardo Vera GonzalezAún no hay calificaciones
- 002 Formato Pirr 2022 ADocumento3 páginas002 Formato Pirr 2022 ATom Eduardo Vera GonzalezAún no hay calificaciones
- Deberes y Atribuciones PPFFDocumento1 páginaDeberes y Atribuciones PPFFTom Eduardo Vera GonzalezAún no hay calificaciones
- Rosario PepeDocumento3 páginasRosario PepeTom Eduardo Vera GonzalezAún no hay calificaciones
- 002 Acta - CIGR - N 2019Documento1 página002 Acta - CIGR - N 2019Tom Eduardo Vera GonzalezAún no hay calificaciones
- Via Crucis ImagenesDocumento13 páginasVia Crucis ImagenesTom Eduardo Vera GonzalezAún no hay calificaciones
- Historia Omnilife 30 AñosDocumento42 páginasHistoria Omnilife 30 AñosTom Eduardo Vera GonzalezAún no hay calificaciones
- ATN-F-028 Carta Autorización para Compra de Producto Persona Física EcuadorDocumento1 páginaATN-F-028 Carta Autorización para Compra de Producto Persona Física EcuadorTom Eduardo Vera Gonzalez50% (2)
- Leche de AlpisteDocumento1 páginaLeche de AlpisteTom Eduardo Vera GonzalezAún no hay calificaciones
- Comando Problema de LicenciaDocumento1 páginaComando Problema de LicenciaTom Eduardo Vera GonzalezAún no hay calificaciones
- Ayuda A Encontrar El Camino A La ComputadoraDocumento1 páginaAyuda A Encontrar El Camino A La ComputadoraTom Eduardo Vera GonzalezAún no hay calificaciones
- Deber de Septimo Campaña de ReciclajeDocumento2 páginasDeber de Septimo Campaña de ReciclajeTom Eduardo Vera GonzalezAún no hay calificaciones
- DietaDocumento4 páginasDietaTom Eduardo Vera GonzalezAún no hay calificaciones
- Administración Básica de Sistemas OperativosDocumento10 páginasAdministración Básica de Sistemas Operativosobed herrera sandoval100% (1)
- Lab 4.2 Configuracion Del Modo de Transporte VPNDocumento2 páginasLab 4.2 Configuracion Del Modo de Transporte VPNSergio Steban GarciaAún no hay calificaciones
- GINFO Politica 005 LINEAMIENTOS DE CALIDAD INFORMACION GEOGRAFICA AntDocumento22 páginasGINFO Politica 005 LINEAMIENTOS DE CALIDAD INFORMACION GEOGRAFICA AntSTEFANIA CARDONA RODRIGUEZAún no hay calificaciones
- Mecanizado y Construcciones Metalicas 180Documento18 páginasMecanizado y Construcciones Metalicas 180Luis Barreiro LudeñaAún no hay calificaciones
- 4.5.4 Lab - Navigating The Linux Filesystem and Permission SettingsDocumento9 páginas4.5.4 Lab - Navigating The Linux Filesystem and Permission Settingsjoseabarboza16Aún no hay calificaciones
- Practica 07Documento3 páginasPractica 07Yadira Rodríguez EscobedoAún no hay calificaciones
- Taller 7aDocumento8 páginasTaller 7ajoel_garcia_112Aún no hay calificaciones
- Tarea 1Documento3 páginasTarea 1Darling GutierrezAún no hay calificaciones
- Guía 5 Matemática 2° LogaritmosDocumento4 páginasGuía 5 Matemática 2° LogaritmosMariaAún no hay calificaciones
- Copia de Semana 7Documento5 páginasCopia de Semana 7Mster UxiAún no hay calificaciones
- Aula Virtual Unt Ii PDFDocumento77 páginasAula Virtual Unt Ii PDFHumberto Liu BejaranoAún no hay calificaciones
- 4 Diedrico Intersecciones - BNDocumento10 páginas4 Diedrico Intersecciones - BNJesuAún no hay calificaciones
- Semana1 Grupo 90G Electrònica Industrial y de PotenciaDocumento14 páginasSemana1 Grupo 90G Electrònica Industrial y de Potenciajoseph chavezAún no hay calificaciones
- Configuración Samsung Galaxy WatchDocumento8 páginasConfiguración Samsung Galaxy WatchEduardo RuizAún no hay calificaciones
- Crucigrama ForoDocumento2 páginasCrucigrama ForoNicolás QuinteroAún no hay calificaciones
- Carta PresentacionDocumento2 páginasCarta PresentacionMegacom ComunicacionesAún no hay calificaciones
- Modelo Simbolico y ConexionistaDocumento12 páginasModelo Simbolico y Conexionistajesus salcedoAún no hay calificaciones
- Guia Metatrader 4Documento23 páginasGuia Metatrader 4ELVIS AGUILAR SAICOAún no hay calificaciones
- Historia de Las Redes InformaticasDocumento6 páginasHistoria de Las Redes InformaticasedwardrugelesAún no hay calificaciones
- Grupo 2 Pip Pìp de Construcción de Veredas y Habilitacion de Areas VerdesDocumento15 páginasGrupo 2 Pip Pìp de Construcción de Veredas y Habilitacion de Areas Verdesjacobo0728Aún no hay calificaciones
- Cable SATA Qué Son y TiposDocumento2 páginasCable SATA Qué Son y TiposJHON JAIRO CONTRERAS CASTILLOAún no hay calificaciones
- FORMATO WALMART Instalacion y Mantenimiento EINTELIGEN 2021Documento1 páginaFORMATO WALMART Instalacion y Mantenimiento EINTELIGEN 2021Daniel MontesAún no hay calificaciones
- CCNA 1 Cisco v5.0 Capitulo 9 - Respuestas Del ExámenDocumento11 páginasCCNA 1 Cisco v5.0 Capitulo 9 - Respuestas Del ExámenSalvador OrtizAún no hay calificaciones
- Investigacion No.1 Programacion Orientada A Objetos. (18600209) (18600200)Documento18 páginasInvestigacion No.1 Programacion Orientada A Objetos. (18600209) (18600200)Mara Leal RuízAún no hay calificaciones
- MCII Lab06 2020Documento12 páginasMCII Lab06 2020maria carolina olazabal rodriguezAún no hay calificaciones
- Capitulo 2 - Control de La Documentación de Un SGCDocumento28 páginasCapitulo 2 - Control de La Documentación de Un SGCWILLBRAYAN OSORIO CONDEAún no hay calificaciones
- Factorización - MCM - MCDDocumento2 páginasFactorización - MCM - MCDFernando Moran PantaAún no hay calificaciones
- Informe Practica Ariel Jimenez AvilaDocumento21 páginasInforme Practica Ariel Jimenez AvilaPatricio Antonio Mery GuzmanAún no hay calificaciones
- TSU DesarrolloSoftware FolletoDocumento5 páginasTSU DesarrolloSoftware Folletomanga17Aún no hay calificaciones