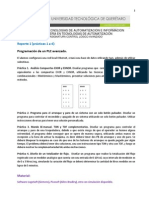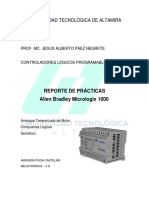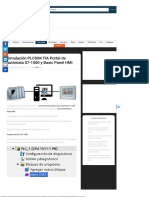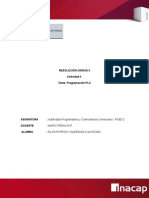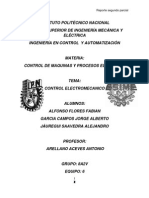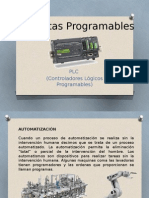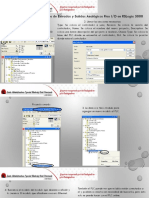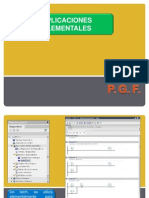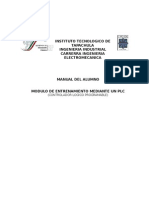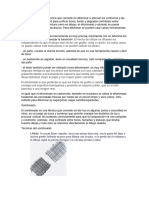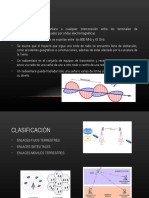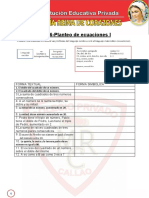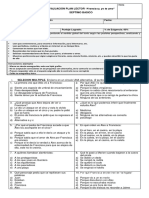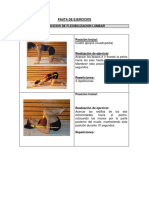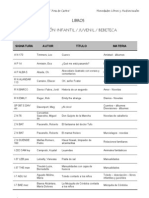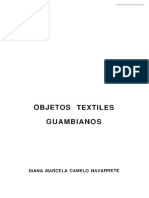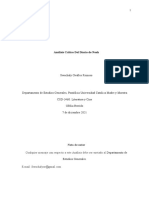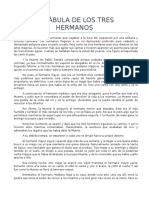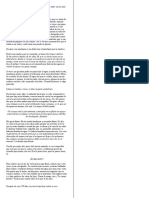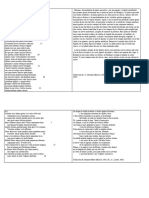Documentos de Académico
Documentos de Profesional
Documentos de Cultura
Tutorial 3 SECUENCIA PROGRAMADA USANDO T PDF
Tutorial 3 SECUENCIA PROGRAMADA USANDO T PDF
Cargado por
Carlos ParralesTítulo original
Derechos de autor
Formatos disponibles
Compartir este documento
Compartir o incrustar documentos
¿Le pareció útil este documento?
¿Este contenido es inapropiado?
Denunciar este documentoCopyright:
Formatos disponibles
Tutorial 3 SECUENCIA PROGRAMADA USANDO T PDF
Tutorial 3 SECUENCIA PROGRAMADA USANDO T PDF
Cargado por
Carlos ParralesCopyright:
Formatos disponibles
SECUENCIA PROGRAMADA USANDO
TIA PORTAL, LABVIEW Y FLUIDSIM
TUTORIAL 3
TUTORIAL 3: SECUENCIA PROGRAMADA USANDO TIA PORTAL, LABVIEW
Y FLUIDSIM
CREADO POR:
ING. LUIS MIGUEL ZABALA GUALTERO
INSTITUTO TECNOLÓGICO Y DE ESTUDIOS SUPERIORES DE MONTERREY
CENTRO DE INVESTIGACIÓN EN MECATRONICA AUTOMOTRIZ
MAESTRÍA EN INGENIERÍA AUTOMOTRIZ
TOLUCA, ESTADO DE MÉXICO
AGOSTO, 2016
CREADO POR: LUIS MIGUEL ZABALA GUALTERO 1
TABLA DE CONTENIDO
REQUERIMIENTOS ................................................................................................ 3
CONFIGURACIÓN DEL TIA PORTAL .................................................................... 4
Configuración del PLC ......................................................................................... 4
Programación del PLC ......................................................................................... 7
Cargar programa al S7-PLCSIM ........................................................................ 10
UTILIZACIÓN DEL FLUIDSIM .............................................................................. 12
Configuración de los cilindros ............................................................................ 12
Configuración del PLC en fluidSim .................................................................... 15
Ejecución de la secuencia con el EzOPC .......................................................... 18
UTILIZACIÓN DE LABVIEW ................................................................................. 21
Programación de secuencia ............................................................................... 21
EJECUCIÓN DEL PROGRAMA ............................................................................ 23
CREADO POR: LUIS MIGUEL ZABALA GUALTERO 2
REQUERIMIENTOS
Para la iniciar con el tutorial es necesario que el computador cuente con unos
programas instalados y algunos módulos respectivos, los cuales son:
fluidSIM
EzOPC
LabVIEW
NI Real Time
NI SoftMotion
NI OPC Server
OPC Quick Client
TIA Portal
S7-PLCSIM
NetToPLCsim
Todos los archivos para realizar el tutorial serán proporcionados por el instructor.
CREADO POR: LUIS MIGUEL ZABALA GUALTERO 3
CONFIGURACIÓN DEL TIA PORTAL
Configuración del PLC
En este tutorial realizaremos una secuencia virtual, por lo que no es necesario tener
un PLC físico instalado, sin embargo, vamos a simular que tenemos un PLC
Siemens de la versión S7-300. Para ello es necesario seguir los siguientes pasos:
1. Abrimos el TIA Portal (en este tutorial usaremos la versión 13).
2. Damos clic en crear proyecto, colocamos un nombre y damos clic en crear.
3. Damos clic en “Dispositivos y redes”
CREADO POR: LUIS MIGUEL ZABALA GUALTERO 4
4. Damos clic en “Agregar dispositivo”, y buscamos la CPU 313C y elegimos la
segunda opción con la versión 3.3. Luego damos clic en Agregar.
5. En el bastidor seleccionamos la posición 4, vamos a la opción de catálogo y
agregamos un módulo de comunicación. Para esto, en el árbol seleccionamos
Módulo de comunicación >> PROFINET/Ethernet >> CP 343-1 y elegimos
cualquier módulo.
CREADO POR: LUIS MIGUEL ZABALA GUALTERO 5
6. Seleccionamos el puerto de Ethernet y damos clic en propiedades. En la
pestaña de “Dirección Ethernet”, damos clic en “Agregar subred” y dejamos por
defecto, revisando que la dirección IP sea 192.168.0.1
CREADO POR: LUIS MIGUEL ZABALA GUALTERO 6
Programación del PLC
La secuencia que se realizará en este tutorial es con dos cilindros, ambos tienen
solenoides de activación tanto para avanzar como para regresar. Los cilindros son
nombrados A y B. Igualmente, se tendrá un interruptor de Start.
1. Antes de empezar con la programación, vamos a declarar las variables para
tener un programa más ordenado. En el árbol del proyecto seleccionamos
“Variables del PLC” y “Tabla de variables estándar”, ahí agregamos las
siguientes variables:
CREADO POR: LUIS MIGUEL ZABALA GUALTERO 7
2. Seleccionamos el bloque principal el “Main OB1”. Aquí ya realizaremos todo
nuestro programa.
CREADO POR: LUIS MIGUEL ZABALA GUALTERO 8
CREADO POR: LUIS MIGUEL ZABALA GUALTERO 9
Cargar programa al S7-PLCSIM
1. Damos clic en “Iniciar Simulación” que se encuentran en la barra de
herramientas.
2. Damos clic en aceptar el mensaje que nos arroja:
3. El programa copilará la información y nos permitirá cargar la información:
CREADO POR: LUIS MIGUEL ZABALA GUALTERO 10
NOTA: En el caso que no nos muestre el recuadro para cargar, necesitaremos
primero seleccionar el tipo de PROFIBUS, el cual es Ethernet y posterior a ello
daremos clic en cargar. Estas opciones nos la muestran antes de que salga el primer
recuadro.
Podemos dar clic en RUN para comprobar el funcionamiento.
NOTA: Siempre para cagar un programa, el PLC debe estar en STOP.
CREADO POR: LUIS MIGUEL ZABALA GUALTERO 11
UTILIZACIÓN DEL FLUIDSIM
En este tutorial realizaremos una secuencia con dos cilindros, ambos cilindros son
de doble efecto. La secuencia que realizaremos es A+ A- B+ B-.
Configuración de los cilindros
1. Abrimos el fluidSim. En el nuevo proyecto, vamos a agregar un cilindro de doble
efecto. Damos doble clic sobre esta, en “Etiquetas de accionamiento” vamos a
crear unas marcas para la regleta y damos clic en aceptar.
CREADO POR: LUIS MIGUEL ZABALA GUALTERO 12
2. Agregamos dos válvulas de estrangulamiento. Damos doble clic sobre ella e
indicamos una apertura del 50%:
3. Agregamos una válvula de 5 vías y modificamos para que los accionamientos
sean eléctricos. Damos doble sobre estos para agregar una marca:
CREADO POR: LUIS MIGUEL ZABALA GUALTERO 13
4. Agregamos una fuente de aire comprimido y una unidad de mantenimiento. Esto
para alimentar todo el circuito neumático.
CREADO POR: LUIS MIGUEL ZABALA GUALTERO 14
5. Realizamos lo mismo para el cilindro B.
Configuración del PLC en fluidSim
Aquí agregaremos un PLC en el nuevo programa, con el que comunicado con el
EzOPC podrá realizar la secuencia junto al programa realizado en el TIA Portal.
1. Agregamos un puerto de entradas y uno de salidas de FluidSim. Este se puede
encontrar en la sección “EasyPort/OPC/DDE” de la biblioteca.
CREADO POR: LUIS MIGUEL ZABALA GUALTERO 15
Es necesario elegir los bits de entrada y salida correctos según el PLC que se
va a usar. En este caso, vamos a usar un PLC Siemenes, para esto, damos
doble clic en cada uno, y en la parte de elemento damos clic en “Seleccionar…”.
Aquí buscamos en PLCSIM el byte correspondiente, en nuestro caso usaremos
el byte 0, tanto para entrada como para salida.
CREADO POR: LUIS MIGUEL ZABALA GUALTERO 16
NOTA: Es necesario tener presente, que el nemónico E es para entrada y A para
salida.
2. Agregamos dos líneas de fuente, una de 24V y otra de 0V (esto para cerrar
alimentar el PLC), ubicando un obturador a la entrada y un solenoide de válvula
a la salida. Agregamos las etiquetas, están deben ser iguales al circuito
neumático.
3. Agregamos los demás interruptores (obturadores) y solenoides de válvula que
nos permitirán la activación de los actuadores.
CREADO POR: LUIS MIGUEL ZABALA GUALTERO 17
Los nuevos obturadores son de rodillo, para colocar esta opción, se da doble
clic en el interruptor y se selecciona como “Rodillo interruptor de fin de curso”.
Ejecución de la secuencia con el EzOPC
1. Ya con el S7-PLCSIM en funcionamiento y el fluidSim abierto, vamos a dar clic
en ejecutar.
2. Nos aparecerá el EzOPC y es necesario tenerlo en la siguiente configuración:
CREADO POR: LUIS MIGUEL ZABALA GUALTERO 18
3. Nos aseguramos que los rangos de las entradas y salidas estén en el byte 0.
4. Comprobamos que la secuencia funcione de manera correcta, tanto para el S7-
PLCSIM como para la parte gráfica en el fluisSim.
CREADO POR: LUIS MIGUEL ZABALA GUALTERO 19
NOTA: Es de apreciar, que la secuencia se puede realizar dando clic en el
interruptor de START en el programa realizado en fluidSIM, o dando check en el bit
0 de la entrada del S7-PLCSIM.
CREADO POR: LUIS MIGUEL ZABALA GUALTERO 20
UTILIZACIÓN DE LABVIEW
Es necesario realizar los mismos pasos del tutorial 2 que se encuentran en el
subcapítulo “NI OPC Servers”, y crear un nuevo proyecto en LabVIEW donde se
sigan los pasos del subcapítulo “Configuración de LabVIEW”.
Programación de secuencia
Ya con nuestras nuevas variables de comunicación agregadas, vamos a realizar la
programación.
1. Damos clic derecho en “My Computer” y damos en nuevo VI.
2. Y vamos a crear la siguiente programación en el diagrama de bloques como se
enseñó en el tutorial 1. Para poder agregar las variables del PLC, solo se
arrastran desde el árbol del proyecto.
Este programa solo será utilizado para seguir la secuencia en LabVIEW y así
hacerle un seguimiento en los tres programas.
CREADO POR: LUIS MIGUEL ZABALA GUALTERO 21
CREADO POR: LUIS MIGUEL ZABALA GUALTERO 22
EJECUCIÓN DEL PROGRAMA
Ya tenemos tres de los 4 programas funcionando, el S7-PLCSIM está en la posición
“RUN” (el PLC está funcionando), el NetToPLCsim está en “Start Server” (el servidor
virtual se encuentra ejecutado) y el fluidSim está en ejecución.
Solo es necesario ejecutar el programa realizado en LabVIEW y revisar el correcto
funcionamiento de los programas.
NOTA: Se puede apreciar, que si se da START en cualquiera de los 3 programas
gráficos: S7-PLCSIM, fluidSIM o LabVIEW, la ejecución será correcta y las entradas
y salidas se pueden ver en funcionamiento.
CREADO POR: LUIS MIGUEL ZABALA GUALTERO 23
También podría gustarte
- Tutorial 1 (Comunicación de LabVIEW Con SolidWorks) PDFDocumento31 páginasTutorial 1 (Comunicación de LabVIEW Con SolidWorks) PDFLuis Miguel Zabala GualteroAún no hay calificaciones
- Comunicacion Protocolo HartDocumento7 páginasComunicacion Protocolo HartElvis Medardo Cano LaymeAún no hay calificaciones
- PLC BasicoDocumento7 páginasPLC BasicoJavier SalinasAún no hay calificaciones
- Guia de Programación CX-oneDocumento23 páginasGuia de Programación CX-oneVíctor Hugo Del ZottoAún no hay calificaciones
- U2 Fill Vac Tanques Scada PidDocumento10 páginasU2 Fill Vac Tanques Scada PidEdwin BunciAún no hay calificaciones
- Introduccion Al Uso Del Simulador S7-PLCSIMDocumento14 páginasIntroduccion Al Uso Del Simulador S7-PLCSIMGA Anner100% (1)
- Prácticas y Tareas CLA - 8Documento13 páginasPrácticas y Tareas CLA - 8Daniel Mejia AlvarezAún no hay calificaciones
- Traduccion VirtualmarkTCPDocumento4 páginasTraduccion VirtualmarkTCPFrancisco MendozaAún no hay calificaciones
- Control PID TIA PORTAL 1Documento12 páginasControl PID TIA PORTAL 1Manuel Garcia Suarez100% (1)
- PLC s7-1200Documento26 páginasPLC s7-1200Ramos CornelioAún no hay calificaciones
- Reporte Practicas Allen Bradley Micrologix PLCDocumento13 páginasReporte Practicas Allen Bradley Micrologix PLCAmisadai PCAún no hay calificaciones
- Simulación PLCSIM TIA Portal de Autómata S7-1500 y Basic Panel HMI - InfoPLCDocumento5 páginasSimulación PLCSIM TIA Portal de Autómata S7-1500 y Basic Panel HMI - InfoPLCchemineldulceAún no hay calificaciones
- Simuladores SchneiderDocumento10 páginasSimuladores SchneiderSergio Mauricio Acuña BravoAún no hay calificaciones
- Manual de Pasos Previos A Programar Un PLC Allen Bradley CompactLogix L32E-1Documento20 páginasManual de Pasos Previos A Programar Un PLC Allen Bradley CompactLogix L32E-1RobertoHernandezAmecaAún no hay calificaciones
- Comunicación S7-200 Y S7-1200 - COM - CPU - CPUDocumento13 páginasComunicación S7-200 Y S7-1200 - COM - CPU - CPUJohn Freddy Monroy JaimesAún no hay calificaciones
- Tags Consumidos y ProducidosDocumento4 páginasTags Consumidos y ProducidosViick MartinezAún no hay calificaciones
- Tarea U2 T1 Elvis ValenzuelaDocumento8 páginasTarea U2 T1 Elvis ValenzuelaCiberSpieCoyhaiqueAún no hay calificaciones
- WinCC RT Professional VDocumento13 páginasWinCC RT Professional VPepe LeivaAún no hay calificaciones
- Manual de Simulacio N TIA PORTALDocumento16 páginasManual de Simulacio N TIA PORTALbrayan quispe100% (1)
- Reloj Tia PortalDocumento28 páginasReloj Tia PortalCarmona JhonAún no hay calificaciones
- Practica WinccDocumento24 páginasPractica WinccDiego Ortega100% (1)
- Programacion Basica Del PLCDocumento14 páginasProgramacion Basica Del PLCBrian Ubillús RodríguezAún no hay calificaciones
- Taller 23 Equipo 1 4253 INFORMEDocumento14 páginasTaller 23 Equipo 1 4253 INFORMEJordy BayasAún no hay calificaciones
- Unit5 - Akbar Naufal Makarim - 40040318650039Documento18 páginasUnit5 - Akbar Naufal Makarim - 40040318650039sisilain profesor100% (1)
- Tarea 1. Introducción A La AutomatizaciónDocumento10 páginasTarea 1. Introducción A La AutomatizaciónFelipe RomeroAún no hay calificaciones
- Manual de Ejercicios Resueltos de PLC para Que El Prosor No Me Envie A VeranoDocumento13 páginasManual de Ejercicios Resueltos de PLC para Que El Prosor No Me Envie A VeranoEleazar CosmeAún no hay calificaciones
- Curso MicrologixDocumento8 páginasCurso Micrologixrafael salas munosAún no hay calificaciones
- Sistema Scada ListoDocumento45 páginasSistema Scada ListomayolissAún no hay calificaciones
- Tia v13 BasicoDocumento36 páginasTia v13 Basicolordwhite100% (1)
- Memoria Curso Jorge y AlexDocumento106 páginasMemoria Curso Jorge y AlexAlejandro MartinezAún no hay calificaciones
- Ejercicios PLC AutomatizacionDocumento2 páginasEjercicios PLC AutomatizacionVICTOR HUGO ANGULO LIZALDAAún no hay calificaciones
- Studio 5000 - InfoPLCDocumento4 páginasStudio 5000 - InfoPLCHenry RodriguezAún no hay calificaciones
- Método Cascada NeumáticaDocumento9 páginasMétodo Cascada NeumáticaVíctor CruzAún no hay calificaciones
- Manual RSLinxDocumento9 páginasManual RSLinxJulio Molina MuñozAún no hay calificaciones
- Ejercicio Mezclador AlimentDocumento3 páginasEjercicio Mezclador Alimentkamal100% (1)
- S7 200Documento10 páginasS7 200cbetancourth_35Aún no hay calificaciones
- FabelecDocumento48 páginasFabelecSebastian Andres Monsalves Riquelme100% (1)
- Guía Práctica de Ejercicios para Programación de PLCDocumento13 páginasGuía Práctica de Ejercicios para Programación de PLCJuan Pablo Soto HernandezAún no hay calificaciones
- Segundo Reporte de Trabajo PLCDocumento59 páginasSegundo Reporte de Trabajo PLCFabian AlfonsoAún no hay calificaciones
- Manual Del CursoDocumento43 páginasManual Del CursoRoberto Asencion AlcantarAún no hay calificaciones
- Practicas Ab MicrologixDocumento33 páginasPracticas Ab Micrologixmesi leonelAún no hay calificaciones
- Fundamentos y Estructura de Los PLCDocumento30 páginasFundamentos y Estructura de Los PLCElend Azrael100% (1)
- Proyecto Plcmezclas de SilosDocumento70 páginasProyecto Plcmezclas de Silosgerman estefamAún no hay calificaciones
- Compact LogixDocumento234 páginasCompact Logixenergon8447100% (1)
- ModbusTCP HMI Maestro - EsclavoDocumento25 páginasModbusTCP HMI Maestro - EsclavoAlexander PenadoAún no hay calificaciones
- InfoPLC Net Mitsubishi Manual Practico G DesignerDocumento74 páginasInfoPLC Net Mitsubishi Manual Practico G DesignersaomillerAún no hay calificaciones
- Posicionador NeumáticoDocumento18 páginasPosicionador NeumáticoRodrigo293Aún no hay calificaciones
- Agregar y Configurar Módulos de Entradas y Salidas Analógicas Flex I-O en RSLogix 5000Documento10 páginasAgregar y Configurar Módulos de Entradas y Salidas Analógicas Flex I-O en RSLogix 5000MarianaAún no hay calificaciones
- Ejercicios de NeumaticaDocumento6 páginasEjercicios de NeumaticaJhan Rojas PérezAún no hay calificaciones
- InfoPLC Net S7 1200 Paso A Paso v1.0Documento24 páginasInfoPLC Net S7 1200 Paso A Paso v1.0jcsoblecAún no hay calificaciones
- Profinet Step 7 v15Documento311 páginasProfinet Step 7 v15Carlos DominguezAún no hay calificaciones
- Informe - Robot CilíndricoDocumento6 páginasInforme - Robot CilíndricoPeter VallejoAún no hay calificaciones
- Manual de Usuario DasabcipDocumento15 páginasManual de Usuario DasabcipJULIAN ANDRES ARIAS ARENASAún no hay calificaciones
- Guia Presion Constante Commander SKDocumento54 páginasGuia Presion Constante Commander SKJosue Rivera100% (1)
- Guia Practica 3 S7-1200 VirtualDocumento3 páginasGuia Practica 3 S7-1200 VirtualErwin RojasAún no hay calificaciones
- Aplicaciones ElementalesDocumento9 páginasAplicaciones ElementalesPaul GálvezAún no hay calificaciones
- AutomatizacionesDocumento3 páginasAutomatizacionescarlos4mora-7Aún no hay calificaciones
- 1 Guia Comunicación 2 PLC S7-1200 Con Pantalla DeltaDocumento12 páginas1 Guia Comunicación 2 PLC S7-1200 Con Pantalla DeltaMauricio FernandoAún no hay calificaciones
- Manual Practicas Step200Documento40 páginasManual Practicas Step200Alfred CruzAún no hay calificaciones
- Practica1 AutoDocumento6 páginasPractica1 AutoByronXGuillinMAún no hay calificaciones
- Info N°7 PLC - Zavala Onofre - Zavala RomeroDocumento19 páginasInfo N°7 PLC - Zavala Onofre - Zavala RomeroJorge Luis Gabriel PonceAún no hay calificaciones
- Trabajo de Sistemas Térmicos UISDocumento24 páginasTrabajo de Sistemas Térmicos UISLuis Miguel Zabala GualteroAún no hay calificaciones
- Manual y Diagrama Instalación MotosDocumento3 páginasManual y Diagrama Instalación MotosLuis Miguel Zabala GualteroAún no hay calificaciones
- Parametros de Fallas y WeibullDocumento115 páginasParametros de Fallas y WeibullNicolas Recio Fdez-TresguerresAún no hay calificaciones
- Movimientos ConvectivosDocumento26 páginasMovimientos ConvectivosLuis Miguel Zabala GualteroAún no hay calificaciones
- Prueba - El Gran Gigante BonachónDocumento8 páginasPrueba - El Gran Gigante BonachónAre Fénix Felin100% (1)
- Instalar SQL Server 2019Documento16 páginasInstalar SQL Server 2019El NomoAún no hay calificaciones
- 2021-2022 Registro de InscripciónDocumento55 páginas2021-2022 Registro de InscripciónVictitor FerAún no hay calificaciones
- El Control Orgánico de PlagasDocumento2 páginasEl Control Orgánico de PlagasFernando RuedaAún no hay calificaciones
- Difuminado y SombreadoDocumento2 páginasDifuminado y Sombreadoabigail ramirezAún no hay calificaciones
- Conceptos BasicosDocumento25 páginasConceptos BasicosGamer AllianceAún no hay calificaciones
- B3-S6-Planteo de Ecuaciones I: 1. El Doble Del Cuadrado de Un Número. 2. El Cuadrado Del Doble de Un NúmeroDocumento4 páginasB3-S6-Planteo de Ecuaciones I: 1. El Doble Del Cuadrado de Un Número. 2. El Cuadrado Del Doble de Un Númeroromel casafrancaAún no hay calificaciones
- Francisca Yo Te AmoDocumento3 páginasFrancisca Yo Te Amovalentinaguirre100% (1)
- Brennan, J H - La Busqueda Del Grial 1 - El Castillo de Las SombrasDocumento96 páginasBrennan, J H - La Busqueda Del Grial 1 - El Castillo de Las Sombrasadap100% (3)
- Trabajo de CaperuzaDocumento6 páginasTrabajo de CaperuzaDavid Hernández BohórquezAún no hay calificaciones
- Cordon UmbilicalDocumento7 páginasCordon UmbilicalVidal Ricano100% (2)
- KinesiologiaDocumento4 páginasKinesiologiaromi2893Aún no hay calificaciones
- Libros - Sección Infantil y JuvenilDocumento2 páginasLibros - Sección Infantil y JuvenilBibliotecas Públicas ValdepeñasAún no hay calificaciones
- Objetivos 1.1 Objetivo GeneralDocumento54 páginasObjetivos 1.1 Objetivo GeneralAbimael SmithAún no hay calificaciones
- Manual de Ayuda para Crear Nuestro Canal de YoutubeDocumento12 páginasManual de Ayuda para Crear Nuestro Canal de YoutubeAlfredo RamirezAún no hay calificaciones
- Manual SimplygDocumento130 páginasManual SimplygvespxAún no hay calificaciones
- Comic EjerciciosDocumento6 páginasComic Ejerciciosmonica lopezAún no hay calificaciones
- Tibilí El Niño Que No Quería Ir A La EscuelaDocumento3 páginasTibilí El Niño Que No Quería Ir A La EscuelaAdriana Toraño BelmarAún no hay calificaciones
- Juegos LogicosDocumento2 páginasJuegos LogicosVictor Jp Burgos ArevaloAún no hay calificaciones
- Marco Teórico 1Documento11 páginasMarco Teórico 1Jhon Mamani100% (2)
- Mi Abuela.Documento2 páginasMi Abuela.MarayllontellezAún no hay calificaciones
- Lflacso B CameloDocumento63 páginasLflacso B CamelocarolinaAún no hay calificaciones
- Análisis Critico Del Diario de NoahDocumento5 páginasAnálisis Critico Del Diario de NoahswachalyAún no hay calificaciones
- Mapa Conceptual Arte en GuatemalaDocumento1 páginaMapa Conceptual Arte en GuatemalaIngrid Escobar100% (1)
- Adecuación, Coherencia y Cohesión - La Fábula de Los Tres HermanosDocumento3 páginasAdecuación, Coherencia y Cohesión - La Fábula de Los Tres HermanosMarga Vicente80% (5)
- 2 Bachillerato. Tema 6. La Generacion Del 27Documento5 páginas2 Bachillerato. Tema 6. La Generacion Del 27María Sánchez PáramoAún no hay calificaciones
- Bajaj Dts-IDocumento4 páginasBajaj Dts-IMexicano 21Aún no hay calificaciones
- AutofccioDocumento1 páginaAutofcciongomezgabriel1515Aún no hay calificaciones
- Guia - de - Aprendizaje Pavimentos RigidosDocumento6 páginasGuia - de - Aprendizaje Pavimentos RigidosVASQUEZ MELO JUAN CAMILO ANDRESAún no hay calificaciones
- Horacio, Odas (Selección en Castellano y en Latín)Documento14 páginasHoracio, Odas (Selección en Castellano y en Latín)Tobias HayyAún no hay calificaciones