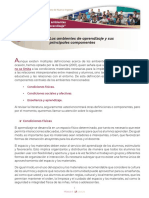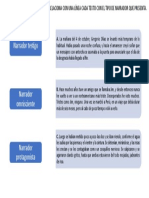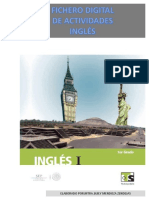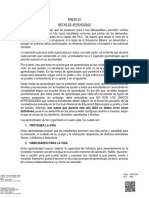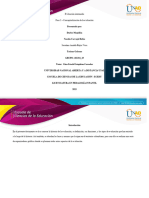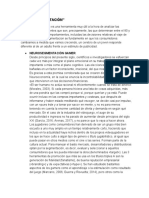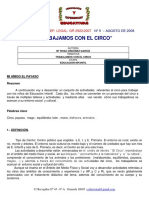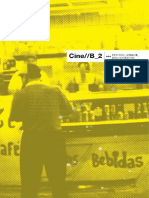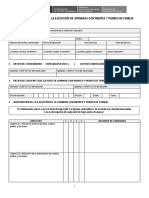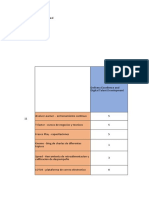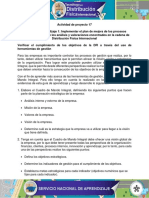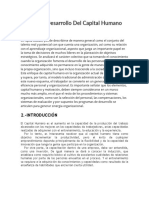Documentos de Académico
Documentos de Profesional
Documentos de Cultura
3 Colaboracion Coautoria
Cargado por
Samm CuevasTítulo original
Derechos de autor
Formatos disponibles
Compartir este documento
Compartir o incrustar documentos
¿Le pareció útil este documento?
¿Este contenido es inapropiado?
Denunciar este documentoCopyright:
Formatos disponibles
3 Colaboracion Coautoria
Cargado por
Samm CuevasCopyright:
Formatos disponibles
Contenido
Contenido ................................................................................................... 2
Introducción ............................................................................................... 3
Crear un documento de Office ................................................................. 3
Abrir y editar un documento guardado ................................................... 4
Compartir documentos de Office ............................................................ 5
Tareas de colaboración y coautoría ........................................................ 6
Historial de un documento ....................................................................... 7
Inserción de imágenes > 2
Microsoft OneDrive: Espacio de almacenamiento, recursos compartidos y coautoría - 2
Introducción
En el tema anterior, describimos como utilizar y gestionar nuestro
espacio de almacenamiento. Cuando compartimos un archivo con
permiso de edición, estamos dando el puntapié inicial para
trabajar en forma colaborativa, ya que el hecho de que otras
personas puedan acceder y modificar, por ejemplo un documento
Word, está propiciando la colaboración.
Antes de avanzar con la descripción de las herramientas de
colaboración veamos cómo crear, editar y compartir documentos de Office desde nuestro
OneDrive.
Crear un documento de Office
Para crear un documento de Office desde nuestro OneDrive, simplemente accedemos a la
carpeta en la cual deseamos crearlo, y desde las opciones del botón Nuevo, seleccionamos el
tipo de archivo que deseamos crear.
Desplegamos el menú Nuevo
Hacemos clic el tipo de documento que deseamos crear
Al ejecutar la orden tendremos un archivo listo para comenzar a trabajar.
La imagen siguiente muestra la aplicación Word Online con un nuevo documento en blanco.
El nombre del documento se muestra como Documento, hacemos clic sobre dicho texto para
asignar un nombre representativo al mismo.
Inserción de imágenes > 3
Microsoft OneDrive: Espacio de almacenamiento, recursos compartidos y coautoría - 3
Hacemos clic aquí y asignamos un nombre al documento
Nuevo nombre asignado
Veremos que las aplicaciones de Office Online no muestran la opción Guardar en su barra de
opciones, esto es porque todo cambio que se realice en el documento que estamos editando
se guarda automáticamente.
Para Cerrar el documento, simplemente hacemos clic en el icono de cierre de la pestaña
correspondiente en el navegador.
Abrir y editar un documento guardado
Para abrir y editar un documento de Office guardado en nuestro OneDrive, debemos hacer
clic sobre su nombre. Hacemos clic en el nombre del archivo que deseamos abrir
Inserción de imágenes > 4
Microsoft OneDrive: Espacio de almacenamiento, recursos compartidos y coautoría - 4
Compartir documentos de Office
Si hemos compartido una carpeta los documentos que agreguemos dentro de ella heredarán
los permisos que asignamos a la misma, por lo que si hemos otorgado permisos de edición a
las personas con las cuales la compartimos, podremos trabajar en los documentos en forma
colaborativa. Esto significa que podremos estar, todos al mismo tiempo editando un
documento de Office y observando los cambios que se van realizando en el mismo.
Aunque los documentos hereden los permisos de la carpeta que los contienen podemos
asignar permisos diferentes para cada uno de ellos seleccionándolos y accediendo a la opción
Compartir.
Para compartir un documento podemos seguir dos procedimientos diferentes:
1.- Si el documento está cerrado lo seleccionamos en la ubicación donde se encuentra en
nuestro OneDrive y utilizamos el botón Compartir que se encuentra en la barra de opciones,
del modo que se describió en el tema anterior.
2.- Hacerlo en el modo edición, para lo cual podemos utilizar el botón Compartir que se
encuentra a la derecha de su nombre o la orden Compartir del menú de la ficha Archivo.
Clic aquí para desplegar el menú Archivo Botón Compartir
Cualquiera sea el camino por el cual accedimos a la orden, al ejecutarla se visualizará el cuadro
de diálogo Compartir. Las opciones para compartir un archivo son las mismas que la descritas
para compartir una carpeta en el Tema: Utilizar los recursos de OneDrive
Inserción de imágenes > 5
Microsoft OneDrive: Espacio de almacenamiento, recursos compartidos y coautoría - 5
Tareas de colaboración y coautoría
Una vez que hemos compartido el documento, podremos ya comenzar a trabajar en forma
colaborativa sobre el mismo. Si cuando editamos el documento las personas con las cuales
compartimos el mismo están también trabajando en él, será indicado en la ventana de la
aplicación.
Lugar del documento donde están posicionadas las personas
Personas que también están editando el documento
En tanto estamos trabajando juntos en un mismo documento en forma sincrónica, podemos
chatear con nuestros colegas en la misma ventana. Para esto hacemos clic en el icono Chatear
Hacemos clic aquí para visualizar el Panel de chat
Inserción de imágenes > 6
Microsoft OneDrive: Espacio de almacenamiento, recursos compartidos y coautoría - 6
Esta acción mostrará el Panel de chat para que conversemos con nuestro colaborador.
Panel de chat
Historial de un documento
Office 365, guarda un historial de cada documento, por lo que podemos rápidamente saber
quiénes modificaron el mismo, incluyendo el día y la hora que lo hicieron. Para esto
seleccionamos el archivo y hacemos clic en la orden Historial de versiones del menú Más
opciones.
Seleccionamos el archivo Elegimos orden Historial de versiones
Inserción de imágenes > 7
Microsoft OneDrive: Espacio de almacenamiento, recursos compartidos y coautoría - 7
La ejecución de la orden mostrará el listado de versiones del documento, con la información
correspondiente. Versiones del documento
Si hacemos clic en el icono Más opciones que se encuentra a la derecha de la fecha de
modificación, se desplegará un menú, que nos permitirá: Visualizar la versión, Restaurar el
documento a una versión anterior o Eliminar la misma.
Inserción de imágenes > 8
Microsoft OneDrive: Espacio de almacenamiento, recursos compartidos y coautoría - 8
También podría gustarte
- Orientaciones para La Realización Del Trabajo Final MIIDocumento10 páginasOrientaciones para La Realización Del Trabajo Final MIISamm Cuevas100% (1)
- Control #1-ADocumento7 páginasControl #1-Anansi vasquez ramiresAún no hay calificaciones
- Examen 1ºDocumento29 páginasExamen 1ºSamm CuevasAún no hay calificaciones
- Factores de Riesgo PsicosocialDocumento6 páginasFactores de Riesgo PsicosocialSamm CuevasAún no hay calificaciones
- Diagnostico Segundo GradoDocumento15 páginasDiagnostico Segundo GradoSamm CuevasAún no hay calificaciones
- Eb - M2 - S1 - Tutoría - Lectura - Los Ambientes de Aprendizaje - 2019Documento4 páginasEb - M2 - S1 - Tutoría - Lectura - Los Ambientes de Aprendizaje - 2019Samm CuevasAún no hay calificaciones
- Fichero Digital Ciencias Primer GradoDocumento17 páginasFichero Digital Ciencias Primer GradoLaodice MéndezAún no hay calificaciones
- Eb M2 Descripción Tutoría 2019Documento3 páginasEb M2 Descripción Tutoría 2019Samm Cuevas100% (1)
- Fichero Digital Fcye Primer GradoDocumento9 páginasFichero Digital Fcye Primer GradoSamm CuevasAún no hay calificaciones
- Tipos de NarradoresDocumento1 páginaTipos de NarradoresSamm CuevasAún no hay calificaciones
- Qué Son Los Ambientes de AprendizajeDocumento9 páginasQué Son Los Ambientes de AprendizajeSamm Cuevas100% (2)
- 2 Recursos OnedriveDocumento16 páginas2 Recursos OnedriveSamm Cuevas100% (1)
- Fichero Digital Inglés Primer Grado Semanas InduccionDocumento10 páginasFichero Digital Inglés Primer Grado Semanas InduccionSamm Cuevas100% (1)
- Himnos (Nacional, Veracruz, Telesecundaria)Documento2 páginasHimnos (Nacional, Veracruz, Telesecundaria)Samm Cuevas100% (1)
- Examen Final de MatemáticasDocumento3 páginasExamen Final de MatemáticasSamm CuevasAún no hay calificaciones
- Formato de Reporte de LecturaDocumento2 páginasFormato de Reporte de LecturaSamm CuevasAún no hay calificaciones
- Características Del DocenteDocumento1 páginaCaracterísticas Del DocenteSamm CuevasAún no hay calificaciones
- Características Del Docente PDFDocumento1 páginaCaracterísticas Del Docente PDFSamm CuevasAún no hay calificaciones
- Examen Final de MatemáticasDocumento3 páginasExamen Final de MatemáticasSamm CuevasAún no hay calificaciones
- Transmision Automatica Subaru PDFDocumento100 páginasTransmision Automatica Subaru PDFJuan EspinoAún no hay calificaciones
- RDR 1269 Aprendizaje para La VidaDocumento94 páginasRDR 1269 Aprendizaje para La VidaFelicita AlvarezAún no hay calificaciones
- Ai Unidad1 MayrasolorioDocumento22 páginasAi Unidad1 Mayrasoloriomayra solorioAún no hay calificaciones
- Sistemas Embebidos 1.1Documento26 páginasSistemas Embebidos 1.1Marlon AlbanAún no hay calificaciones
- Anexo 1 - Formato Paso 2 - Conceptualización de La Evaluación - Trabajo GrupalDocumento8 páginasAnexo 1 - Formato Paso 2 - Conceptualización de La Evaluación - Trabajo GrupalNorelia CarvajalAún no hay calificaciones
- Radioterapia Ca Mama Con ImagenesDocumento29 páginasRadioterapia Ca Mama Con ImagenesCoral Garcia RiveraAún no hay calificaciones
- Universidad Tecnológica de Honduras: Contabilidad GeneralDocumento25 páginasUniversidad Tecnológica de Honduras: Contabilidad GeneralJeimy Macedo MartínezAún no hay calificaciones
- G1026 - Anexo 1 Ejercicios y Formato Tarea 2Documento40 páginasG1026 - Anexo 1 Ejercicios y Formato Tarea 2Carlos Andres OsorioAún no hay calificaciones
- NEUROSEGMENTACIÓNDocumento3 páginasNEUROSEGMENTACIÓNsauloAún no hay calificaciones
- Mesopotamia 2015 Guia 2 Bimestre III PDFDocumento3 páginasMesopotamia 2015 Guia 2 Bimestre III PDFJimmy RuizAún no hay calificaciones
- Autobiografia SeminarioDocumento4 páginasAutobiografia Seminariorobrey05prAún no hay calificaciones
- EXPOSICION Planteamiento ProblemaDocumento30 páginasEXPOSICION Planteamiento Problemaarery100% (1)
- Trabajamos Con El CircoDocumento13 páginasTrabajamos Con El CircoPedroAún no hay calificaciones
- Manual Graphedit PDFDocumento27 páginasManual Graphedit PDFmveamonteAún no hay calificaciones
- Catalogo Cine B 2 2009Documento108 páginasCatalogo Cine B 2 2009juanesrcAún no hay calificaciones
- Actividad Basica de La InformaciónnnnnnDocumento11 páginasActividad Basica de La InformaciónnnnnnJavier Orlando BALLEN CHAVEZAún no hay calificaciones
- Sesion 1 20-06-22 Inicial 4 AñosDocumento13 páginasSesion 1 20-06-22 Inicial 4 AñosLuis Alberto Angulo PlasenciaAún no hay calificaciones
- Ficha y Rúbrica de Jornadas-FinalDocumento6 páginasFicha y Rúbrica de Jornadas-Finallaliz llajaruna bartoloAún no hay calificaciones
- Presentación Alice Altesor - Comunidades e Modelos de TransiçãoDocumento18 páginasPresentación Alice Altesor - Comunidades e Modelos de TransiçãoLeonardo AGAún no hay calificaciones
- Guia Sistema RespiratorioDocumento83 páginasGuia Sistema RespiratorioYesica OrozcoAún no hay calificaciones
- Matriz de Analisis de ContribuciónDocumento13 páginasMatriz de Analisis de ContribuciónLuis SuntaxiAún no hay calificaciones
- Evidencia 3 Cuadro de Mando Integral Verificar El Cumplimiento de Los Objetivos de La DFI A Traves Del Uso de HerramientasDocumento9 páginasEvidencia 3 Cuadro de Mando Integral Verificar El Cumplimiento de Los Objetivos de La DFI A Traves Del Uso de Herramientaspablo50% (4)
- Clasificacion de CostosDocumento7 páginasClasificacion de CostosElizabeth Fernandez GamonalAún no hay calificaciones
- Planes de Desarrollo Del Capital HumanoDocumento4 páginasPlanes de Desarrollo Del Capital Humanokarina sentereAún no hay calificaciones
- Alumni: La Gambeta Del SurDocumento3 páginasAlumni: La Gambeta Del SurGuillermo Daniel Ñáñez100% (1)
- Sesion 03Documento33 páginasSesion 03Edward DchAún no hay calificaciones
- GISTDocumento33 páginasGISTGianmarco CorreaAún no hay calificaciones
- Metodos de Evaluacion de DesempeñoDocumento10 páginasMetodos de Evaluacion de DesempeñoerickAún no hay calificaciones
- Tarea 6 Pruebas para Seleccion de PersonalDocumento5 páginasTarea 6 Pruebas para Seleccion de PersonalAngie BeatoAún no hay calificaciones