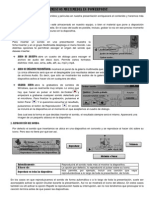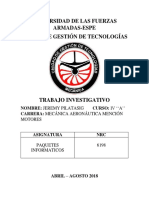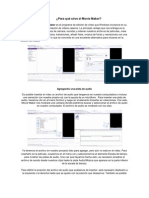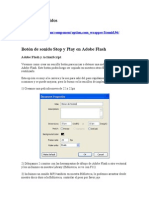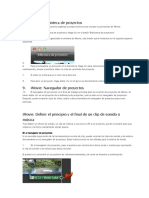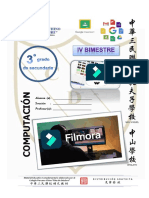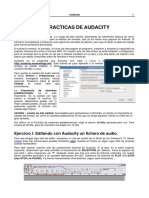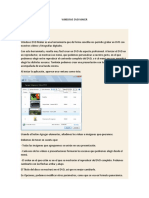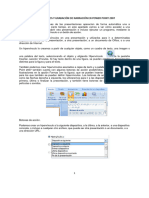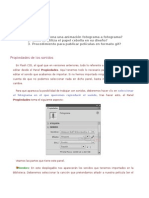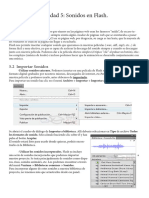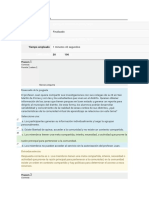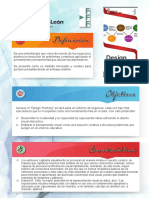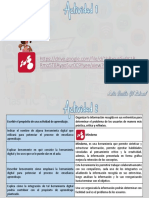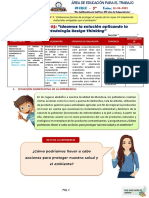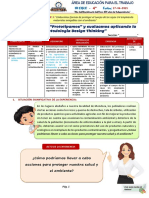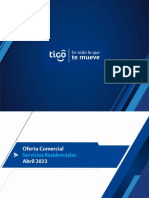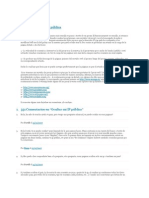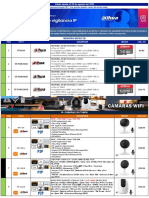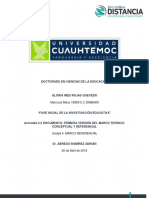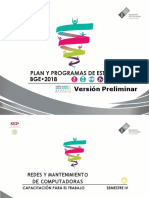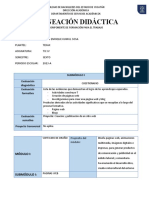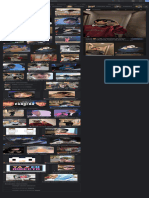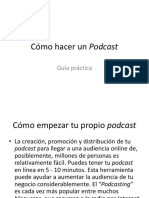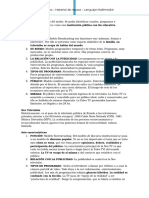Documentos de Académico
Documentos de Profesional
Documentos de Cultura
Lectura Complementaria 1 - Inserción de Sonidos y Videos en PowerPoint PDF
Cargado por
ANITA CECILIA GIL RABANALTítulo original
Derechos de autor
Formatos disponibles
Compartir este documento
Compartir o incrustar documentos
¿Le pareció útil este documento?
¿Este contenido es inapropiado?
Denunciar este documentoCopyright:
Formatos disponibles
Lectura Complementaria 1 - Inserción de Sonidos y Videos en PowerPoint PDF
Cargado por
ANITA CECILIA GIL RABANALCopyright:
Formatos disponibles
TIC III IESPP “TRM” 2020
SONIDOS Y VIDEOS EN POWERPOINT
Multimedia
Los sonidos y los vídeos son dos componentes importantes de las presentaciones
modernas, susceptibles de intervenir en varias etapas de estos.
Si tu presentación está destinada a un público amplio o a una utilización comercial,
ten cuidado con respetar la propiedad artística.
Emplea solo vídeos y pistas musicales de las que eres propietario o las que son libres
de derecho de autor. De lo contrario, debes obtener la autorización de uso o
adquirir los derechos de uso.
En el caso de los vídeos, si estos contienen a individuos identificables, debes
disponer de su acuerdo escrito previo para estar al amparo de toda acción legal de
tipo "derecho a la imagen y el respeto de la vida privada".
Así como para las imágenes, puedes insertar elementos multimedia o enlazarlos a
archivos. Puedes elegir en una independencia de la presentación a ahorrar espacio
a veces importante.
Incluir elementos multimedia como sonidos y películas en nuestra presentación
enriquecerá el contenido y haremos más amena la exposición.
Podemos utilizar material propio que esté almacenado en nuestro equipo, o bien el
material que pone a disposición Microsoft Office en su galería multimedia. En el
caso del audio es posible, incluso, grabar la voz en ese preciso momento desde
PowerPoint para utilizar ese recurso en la diapositiva.
1. INSERTAR SONIDOS
Para insertar un sonido en una presentación haz clic en la ficha Insertar y en el
grupo Multimedia despliega el menú Sonido. Las distintas opciones te permitirán
escoger el origen del sonido que deseas insertar.
➢ Audio en Mi PC, abre un cuadro de diálogo para escoger el archivo de audio del
disco duro. Permite varios formatos distintos: aac, midi, wav, wma, adts, aiff,
au, mp3 o mp4, entre otros.
➢ Grabar audio, abre la grabadora de sonidos de Windows, que es realmente
muy simple. Lo único que hay que hacer es pulsar el botón Grabar y
empezará a grabarse cualquier sonido detectado por el micrófono. Para
finalizar la grabación, pulsamos el botón Parar . Y si queremos escuchar el
resultado, pulsaremos el botón Reproducir . El sonido se incluirá en la
diapositiva en el momento en que aceptemos el cuadro de diálogo.
Prof. Anita Cecilia Gil Rabanal
TIC III IESPP “TRM” 2020
Sea cual sea la forma en que decidas insertar el sonido, el resultado siempre
será el mismo. Aparecerá en la diapositiva una imagen de un pequeño altavoz.
Si la imagen está seleccionada en la vista Normal, se visualizará su reproductor
y podrás probar el sonido. También se puede Reproducir desde la cinta.
En cambio, durante la vista de Presentación, de cara al público, el reproductor
se mostrará al pasar el cursor sobre el icono.
➢ Reproducción del sonido
Por defecto el sonido que insertamos se ubica en una diapositiva en concreto y
se reproduce al hacer clic sobre su icono. Pero eso no tiene por qué ser así.
Cuando hacemos clic en el icono que representa al sonido en la diapositiva
aparecerán las Herramientas de audio. En la ficha Reproducción podremos
escoger el Volumen de reproducción y cuándo debe iniciarse el sonido durante
la presentación.
Automáticamente reproducirá el sonido nada más mostrar la diapositiva.
Al hacer clic, la opción por defecto, lo reproducirá al pulsar sobre su icono.
Si marcamos la opción Reproducir en todas las diapositivas podremos, por
ejemplo, incluir una canción que vaya reproduciéndose a lo largo de toda la
presentación, como sonido ambiente.
En los casos en que reproduzcamos el sonido de forma automática o a lo largo
de toda la presentación, suele ser aconsejable activar la opción Ocultar durante
presentación. Así no se mostrará el icono del altavoz. En estos casos también
es útil activar la opción Repetir la reproducción hasta su interrupción; así no
Prof. Anita Cecilia Gil Rabanal
TIC III IESPP “TRM” 2020
nos tendremos que preocupar si la canción termina antes de que pasen las
diapositivas
➢ Cambiar el icono de reproducción
Como hemos dicho, por defecto al insertar un sonido se incluye un dibujo de
un altavoz que lo representa. Pero es posible cambiar la imagen para que sea
una fotografía o un logotipo el que inicie el sonido.
Al hacer clic en el icono, en las Herramientas de audio se muestra la
ficha Formato.
En ella se encuentran las opciones habituales de formato de imagen: estilos,
recortes, tamaño, organización, correcciones, etc. Podemos tratar el icono
como cualquier otra imagen. Y, si lo que deseamos es cambiarlo, haremos clic
en la herramienta Cambiar imagen y seleccionaremos otra.
➢ Marcadores en audio
Es muy sencillo entender cómo funciona un marcador si pensamos por ejemplo
en los marcadores de los libros. Nos permiten marcar en qué punto empieza
una determinada parte y así poder ir directamente a ella durante la
reproducción. Nunca está de más tener preparados algunos marcadores; así, si
disponemos de tiempo, podemos mostrar la reproducción al completo, pero si
vamos un poco ajustados podremos pasar directamente a lo que nos interesa
destacar.
Encontramos estas herramientas en la ficha Reproducción, grupo Marcadores.
El funcionamiento de los marcadores va ligado al reproductor que se
previsualiza en la vista Normal de la diapositiva.
Este es el reproductor en estado inicial:
Prof. Anita Cecilia Gil Rabanal
TIC III IESPP “TRM” 2020
Si pulsamos el botón de la izquierda de reproducción, escucharemos el sonido
o canción. En el momento en que queramos insertar un marcador, pulsamos el
mismo botón para pausarlo y a continuación hacemos clic en Agregar
marcador.
La marca se representará con una pequeña bola amarilla. Esto es así porque
está seleccionada, pero si seguimos con la reproducción dejará de estarlo y se
verá de color blanco.
➢ Editar sonido
PowerPoint incluye unas herramientas básicas de edición que nos
permitirán recortar el audio o crear un efecto de atenuación (fade) al principio
y al final, denominados fundido de entrada y fundido de salida.
Desde las opciones de fundido podremos definir un aumento progresivo del
volumen en la entrada, o una disminución del mismo a la salida. Lo único que
tenemos que hacer es indicar el tiempo de progresión.
La opción Recortar audio abre una pequeña ventana que muestra la onda de
sonido en una barra. Desplazaremos los marcadores verdes (inicial) y rojo (final)
o bien estableceremos valores exactos. De esta forma todo lo que quede antes
o después de dichos marcadores o valores se desechará y no se reproducirá.
INSERTAR Y REPRODUCIR VÍDEOS
Prof. Anita Cecilia Gil Rabanal
TIC III IESPP “TRM” 2020
Insertar vídeos en la presentación es muy similar a insertar sonidos. En la ficha Insertar y
en el grupo Multimedia despliega el menú Vídeo. Las distintas opciones te permitirán
escoger el origen del sonido que deseas insertar.
➢ Vídeo en Mi PC, abre un cuadro de diálogo para escoger el archivo del disco duro.
Permite varios formatos distintos: asf, avi, mpeg, 3gp, mpeg-2, quicktime movie,
mv o mp4. También permite la inclusión de películas Flash (archivos swf).
Insertar un vídeo almacenado en su equipo
1. En la vista Normal, haga clic en la diapositiva en la que desea que aparezca
el video.
2. En la pestaña Insertar, haga clic en la flecha situada debajo de Video y luego
en Video en Mi PC.
3. En el cuadro de diálogo Insertar vídeo, haga clic en el vídeo que desea y a
continuación, haga clic en Insertar.
Vínculo a un vídeo almacenado en su equipo
Para evitar vínculos rotos, se recomienda copiar el vídeo en la misma carpeta que la
presentación y vincularlo a ella allí.
1. En la vista Normal, haga clic en la diapositiva en la que quiere que aparezca el vínculo
al vídeo.
2. En la pestaña Insertar, haga clic en la flecha situada debajo de Vídeo y luego en Vídeo
en Mi PC.
3. En el cuadro Insertar vídeo, haga clic en el archivo con el que desea establecer el
vínculo, haga clic en la flecha abajo situada junto al botón Insertar y luego en Vincular
al archivo.
Prof. Anita Cecilia Gil Rabanal
TIC III IESPP “TRM” 2020
➢ Vídeo en línea, esta opción nos permite incluir vídeos desde nuestro espacio
en SkyDrive. Para ello deberemos identificarnos con la cuenta de Windows Live
ID que hayamos utilizado para guardar el vídeo enSkyDrive. Otra opción de la que
disponemos para incluir vídeos es conectar con una cuenta de Facebook.
Si quieres que se muestre una previsualización en la vista Normal, tal y como se
vería al reproducir el vídeo en la vista Presentación, deberás hacer clic sobre ella y
una vez seleccionada pulsar Reproducir en cualquiera de las fichas contenidas
en Herramientas de vídeo.
Por lo demás, las herramientas de vídeo son casi idénticas a las de audio. Por un
lado, desde la ficha Reproducción podremos indicar cuándo iniciar la
reproducción, insertar efectos de fundido de entrada o de salida, agregar
marcadores, recortar el vídeo, etc. Por otro lado, desde la
ficha Formato podremos ajustar el tamaño, organizar varios vídeos o aplicar
efectos y estilos, entre otros.
➢ En la ficha Reproducción destacaremos una aplicación que puede resultarnos útil.
Si hemos establecido que se inicie Automáticamente puede ser interesante activar
la opción Ocultar con reproducción detenida. Así, una vez haya finalizado, el vídeo
desaparecerá a ojos de la audiencia.
Prof. Anita Cecilia Gil Rabanal
También podría gustarte
- ACTIVIDAD 10 - mf1442 - 3Documento6 páginasACTIVIDAD 10 - mf1442 - 3carlos71% (7)
- Diplomatura Superior en Comunicación Institucional y Competencias Comunicativas en La Escuela.Documento6 páginasDiplomatura Superior en Comunicación Institucional y Competencias Comunicativas en La Escuela.Ðävë ÐëvïlöckAún no hay calificaciones
- Recurso 5Documento10 páginasRecurso 5Carito Luján MorenoAún no hay calificaciones
- Diapositivas Sobre Power PointDocumento98 páginasDiapositivas Sobre Power PointLiz Eth ChavezAún no hay calificaciones
- Unidad 14Documento7 páginasUnidad 14Dsam IIAún no hay calificaciones
- Multimedia en PowerPointDocumento9 páginasMultimedia en PowerPointCarito Luján MorenoAún no hay calificaciones
- S12 - Elementos MultimediaDocumento5 páginasS12 - Elementos Multimediaaneymaria123Aún no hay calificaciones
- 3 Sesion OfimaticaDocumento12 páginas3 Sesion Ofimaticaalvina siguas quijaiteAún no hay calificaciones
- Elementos Multimedia en PowerpointDocumento4 páginasElementos Multimedia en PowerpointJacqueline Maraza75% (4)
- Incluir ElementosDocumento3 páginasIncluir ElementosEmilia PomaAún no hay calificaciones
- INSERTAR Elementos MultimediaDocumento5 páginasINSERTAR Elementos MultimediaNohora Isabel Vera Rodríguez100% (1)
- 4 9 Insertar Elementos MultimediasDocumento3 páginas4 9 Insertar Elementos MultimediasELIO CarpinteroAún no hay calificaciones
- Diapositivas InteractivasDocumento17 páginasDiapositivas InteractivasRusbelHuamanM100% (1)
- Semana 09 - Audio y Videos Con Power PointDocumento10 páginasSemana 09 - Audio y Videos Con Power PointValeria Cordova realAún no hay calificaciones
- MainDocumento2 páginasMainVladimir Rios ColqueAún no hay calificaciones
- Trabajo Investigativo de Paquetes InfDocumento5 páginasTrabajo Investigativo de Paquetes InfJeremy PilatasigAún no hay calificaciones
- Informe 2 Computación e InformáticaDocumento8 páginasInforme 2 Computación e InformáticaAriel LizanaAún no hay calificaciones
- Insertamos Opciones de Multimedia en PowerPointDocumento14 páginasInsertamos Opciones de Multimedia en PowerPointCarito Luján Moreno100% (1)
- CLASE N°26 4to (Inserción de Elementos Multimedias en PowerPoint)Documento3 páginasCLASE N°26 4to (Inserción de Elementos Multimedias en PowerPoint)Thiago Fabricio Tasayco PanduroAún no hay calificaciones
- Cap14Documento3 páginasCap14loelgn1Aún no hay calificaciones
- Unidad 14Documento3 páginasUnidad 14Vladimir Rios ColqueAún no hay calificaciones
- Insertar Sonidos y Películas en Power PointDocumento6 páginasInsertar Sonidos y Películas en Power PointSantiago GarcíaAún no hay calificaciones
- INVESTIGACION Power PointDocumento10 páginasINVESTIGACION Power PointGrecia Michelle Delgado LuceroAún no hay calificaciones
- El Sonido en FlashDocumento9 páginasEl Sonido en Flashmauri del carmen martinez de la cruzAún no hay calificaciones
- Tutorial de Adobe Premiere Elements 9Documento11 páginasTutorial de Adobe Premiere Elements 9Jackie OliverAún no hay calificaciones
- Clase 3 Huayra 2014Documento9 páginasClase 3 Huayra 2014Andrea LapieveAún no hay calificaciones
- Tutorial de Adobe Premiere Elements 9Documento11 páginasTutorial de Adobe Premiere Elements 9Samuel Pati MasiAún no hay calificaciones
- Paginas de SonidosDocumento15 páginasPaginas de SonidosHenry Villanueva UrbiolaAún no hay calificaciones
- 2023 Cisiet Indicaciones PresentacionDocumento2 páginas2023 Cisiet Indicaciones PresentacionJuana MoraAún no hay calificaciones
- Ficha de Actividad #06Documento4 páginasFicha de Actividad #06Kathrine Juana Leon MarinAún no hay calificaciones
- IMovie Tutorial 2Documento5 páginasIMovie Tutorial 2daniel sabinoAún no hay calificaciones
- Ficha 01 Audacity 1Documento9 páginasFicha 01 Audacity 1Jesus Carretero LopezAún no hay calificaciones
- Multimedia en PowerPointDocumento7 páginasMultimedia en PowerPointJuan Aliro Asenjo RamirezAún no hay calificaciones
- Power Point 2007 Parte II - PsicologiaDocumento27 páginasPower Point 2007 Parte II - Psicologiaedidson fuentesAún no hay calificaciones
- Anexo Manual PowerPointDocumento9 páginasAnexo Manual PowerPointpepe008327Aún no hay calificaciones
- Monta Tu Micro Con AudacityDocumento12 páginasMonta Tu Micro Con AudacityLuis eirinotAún no hay calificaciones
- Como Editar Un VideoDocumento16 páginasComo Editar Un Videoregina contrerasAún no hay calificaciones
- Sesion Ficha Crea Tus Propios Vídeos Con Camtasia StudioDocumento5 páginasSesion Ficha Crea Tus Propios Vídeos Con Camtasia StudioArmandoVillavicencioCalcinaAún no hay calificaciones
- Ejercicio Insertar SonidoDocumento7 páginasEjercicio Insertar SonidoanrubAún no hay calificaciones
- CT - Computacion 3ro. Sec. 4B 2022 PDFDocumento26 páginasCT - Computacion 3ro. Sec. 4B 2022 PDFnicoleAún no hay calificaciones
- Practicas de Audacity-1Documento3 páginasPracticas de Audacity-1Mónica Montero OsunaAún no hay calificaciones
- Elementos MultimediaDocumento10 páginasElementos MultimediaLalo SalasAún no hay calificaciones
- P13 - RecesoDocumento20 páginasP13 - Recesoale avvilaAún no hay calificaciones
- Microsoft Powerpoint Semana 3Documento19 páginasMicrosoft Powerpoint Semana 3jackelyngamboa123Aún no hay calificaciones
- Unidad 11Documento22 páginasUnidad 11Perulense GranadaAún no hay calificaciones
- Adobe Audition TodoDocumento27 páginasAdobe Audition Todoailed_1991Aún no hay calificaciones
- Album de Fotos Con Powerpoint 2003Documento11 páginasAlbum de Fotos Con Powerpoint 2003joaquinbacAún no hay calificaciones
- Tutorial Audacity 1Documento5 páginasTutorial Audacity 1Iñaki SaleguiAún no hay calificaciones
- Windows DVD MakerDocumento4 páginasWindows DVD MakerJenyfer SanchezAún no hay calificaciones
- Guia de AudacityDocumento10 páginasGuia de AudacityMarisa ElenaAún no hay calificaciones
- Universidad Abierta para Adulto (Uapa)Documento39 páginasUniversidad Abierta para Adulto (Uapa)Magdaline RDAún no hay calificaciones
- Contenido33 3Documento6 páginasContenido33 3Enmanuel PGAún no hay calificaciones
- Como Grabar Tu Propio Audio PPTDocumento1 páginaComo Grabar Tu Propio Audio PPTruben opazoAún no hay calificaciones
- Propiedades de Los Sonidos-FlashDocumento8 páginasPropiedades de Los Sonidos-FlashBris Chama100% (1)
- Grabación de Audio Con ScratchDocumento28 páginasGrabación de Audio Con Scratchdperalta30Aún no hay calificaciones
- Sonidos en FlashDocumento5 páginasSonidos en FlashJhon B BAún no hay calificaciones
- Practica 5 Powerpnt Entregar 7 Feb 22Documento8 páginasPractica 5 Powerpnt Entregar 7 Feb 22Carlos CepedaAún no hay calificaciones
- Manual de Movie Maker Capa UltimoDocumento11 páginasManual de Movie Maker Capa UltimoCarlos Javier Padilla ArrietaAún no hay calificaciones
- AudacityDocumento20 páginasAudacitycristina DulantoAún no hay calificaciones
- Manual Audacity en EspañolDocumento16 páginasManual Audacity en EspañolVerónica Nuñez Haberkorn100% (1)
- 5 rápidos pasos para convertirse en productor musicalDe Everand5 rápidos pasos para convertirse en productor musicalCalificación: 5 de 5 estrellas5/5 (1)
- Cuestionario de SalidaDocumento7 páginasCuestionario de SalidaANITA CECILIA GIL RABANALAún no hay calificaciones
- Design Thinking MethodologyDocumento2 páginasDesign Thinking MethodologyJose Antonio Ochoa GonzalezAún no hay calificaciones
- Cuestionario de EntradaDocumento6 páginasCuestionario de EntradaANITA CECILIA GIL RABANALAún no hay calificaciones
- 11663620252impedimentos para Postular Al ConcursoDocumento1 página11663620252impedimentos para Postular Al ConcursoANITA CECILIA GIL RABANALAún no hay calificaciones
- Cuestionario de EntradaDocumento5 páginasCuestionario de EntradaANITA CECILIA GIL RABANALAún no hay calificaciones
- Codigo Ascii PDFDocumento11 páginasCodigo Ascii PDFEduar YeamPiert MurciaAún no hay calificaciones
- Actividad 1 - Exp. 4 - EPT - 4° Grado - ACGRDocumento7 páginasActividad 1 - Exp. 4 - EPT - 4° Grado - ACGRANITA CECILIA GIL RABANALAún no hay calificaciones
- Tarea U2 Gil1Documento1 páginaTarea U2 Gil1ANITA CECILIA GIL RABANALAún no hay calificaciones
- Cuestionario Unidad 2Documento6 páginasCuestionario Unidad 2ANITA CECILIA GIL RABANALAún no hay calificaciones
- Tarea U3 GilDocumento2 páginasTarea U3 GilANITA CECILIA GIL RABANALAún no hay calificaciones
- Tarea U2 Gil2Documento1 páginaTarea U2 Gil2ANITA CECILIA GIL RABANALAún no hay calificaciones
- Actividad 1 - Exp. 3 - EPT - 4° Grado - ACGRDocumento8 páginasActividad 1 - Exp. 3 - EPT - 4° Grado - ACGRANITA CECILIA GIL RABANALAún no hay calificaciones
- Tarea U2 GilDocumento2 páginasTarea U2 GilANITA CECILIA GIL RABANALAún no hay calificaciones
- Cuestionario Unidad 3Documento6 páginasCuestionario Unidad 3ANITA CECILIA GIL RABANALAún no hay calificaciones
- Actividad 2 - Exp. 3 - EPT - 4° Grado - ACGRDocumento9 páginasActividad 2 - Exp. 3 - EPT - 4° Grado - ACGRANITA CECILIA GIL RABANALAún no hay calificaciones
- Exp N°4-Ficha 1 - Ept 4 (4ta Sem de Junio)Documento7 páginasExp N°4-Ficha 1 - Ept 4 (4ta Sem de Junio)ANITA CECILIA GIL RABANALAún no hay calificaciones
- Actividad 1 - Exp. 4 - EPT - 3° Grado - ACGR (Versión 1) 3Documento7 páginasActividad 1 - Exp. 4 - EPT - 3° Grado - ACGR (Versión 1) 3ANITA CECILIA GIL RABANALAún no hay calificaciones
- Actividad 3 - Exp. 3 - EPT - 3° Grado - ACGRDocumento6 páginasActividad 3 - Exp. 3 - EPT - 3° Grado - ACGRANITA CECILIA GIL RABANALAún no hay calificaciones
- Actividad 4 - Exp. 3 - EPT - 3° Grado - ACGRDocumento9 páginasActividad 4 - Exp. 3 - EPT - 3° Grado - ACGRANITA CECILIA GIL RABANALAún no hay calificaciones
- Actividad 4 - Exp. 3 - EPT - 4° Grado - ACGRDocumento9 páginasActividad 4 - Exp. 3 - EPT - 4° Grado - ACGRANITA CECILIA GIL RABANALAún no hay calificaciones
- Actividad 2 - Exp. 3 - EPT - 4° Grado - ACGRDocumento9 páginasActividad 2 - Exp. 3 - EPT - 4° Grado - ACGRANITA CECILIA GIL RABANALAún no hay calificaciones
- Actividad 1 - Exp. 3 - EPT - 4° Grado - ACGRDocumento8 páginasActividad 1 - Exp. 3 - EPT - 4° Grado - ACGRANITA CECILIA GIL RABANALAún no hay calificaciones
- Actividad 1 - Exp. 3 - EPT - 4° Grado - ACGRDocumento8 páginasActividad 1 - Exp. 3 - EPT - 4° Grado - ACGRANITA CECILIA GIL RABANALAún no hay calificaciones
- Actividad 1 - Exp. 4 - EPT - 3° Grado - ACGR (Versión 1) 3Documento7 páginasActividad 1 - Exp. 4 - EPT - 3° Grado - ACGR (Versión 1) 3ANITA CECILIA GIL RABANALAún no hay calificaciones
- Actividad 3 - Exp. 3 - EPT - 4° Grado - ACGRDocumento6 páginasActividad 3 - Exp. 3 - EPT - 4° Grado - ACGRANITA CECILIA GIL RABANALAún no hay calificaciones
- Actividad 3 - Exp. 2 - EPT - 3° Grado - ACGRDocumento6 páginasActividad 3 - Exp. 2 - EPT - 3° Grado - ACGRANITA CECILIA GIL RABANALAún no hay calificaciones
- Actividad 1 - Exp. 3 - EPT - 4° Grado - ACGRDocumento8 páginasActividad 1 - Exp. 3 - EPT - 4° Grado - ACGRANITA CECILIA GIL RABANALAún no hay calificaciones
- Actividad 2 - Exp. 2 - EPT - 3° Grado - ACGRDocumento9 páginasActividad 2 - Exp. 2 - EPT - 3° Grado - ACGRANITA CECILIA GIL RABANALAún no hay calificaciones
- Actividad 3 - Exp. 2 - EPT - 3° Grado - ACGRDocumento6 páginasActividad 3 - Exp. 2 - EPT - 3° Grado - ACGRANITA CECILIA GIL RABANALAún no hay calificaciones
- Actividad 2 - Exp. 2 - EPT - 3° Grado - ACGRDocumento9 páginasActividad 2 - Exp. 2 - EPT - 3° Grado - ACGRANITA CECILIA GIL RABANALAún no hay calificaciones
- Resumen Herramientas de GoogleDocumento2 páginasResumen Herramientas de GoogleYoselin Escobar BastidasAún no hay calificaciones
- Oferta Comercial HFC ABRIL 2023 PDFDocumento17 páginasOferta Comercial HFC ABRIL 2023 PDFBayron DiazAún no hay calificaciones
- Ocultar Mi IP PúblicaDocumento50 páginasOcultar Mi IP PúblicaMiloZcorpioAún no hay calificaciones
- Trabajo Final Sistema de Informacion GerencialDocumento33 páginasTrabajo Final Sistema de Informacion GerencialKeren RaideirisAún no hay calificaciones
- Supuestos Prácticos Teleformación ResueltosDocumento40 páginasSupuestos Prácticos Teleformación ResueltosFelipe DonaireAún no hay calificaciones
- Lengua 7mo-2013Documento13 páginasLengua 7mo-2013Sara VeraAún no hay calificaciones
- 08 LP Video Vigilancia IP Dahua Agosto 23-08-22Documento35 páginas08 LP Video Vigilancia IP Dahua Agosto 23-08-22GUEAS ELECTRONIC SACAún no hay calificaciones
- Tema 6 Las TicDocumento9 páginasTema 6 Las TicCentro De Estudios AzaMarAún no hay calificaciones
- Marco Teórico - Rojas - Gloria XXDocumento22 páginasMarco Teórico - Rojas - Gloria XXHortencia RodriguezAún no hay calificaciones
- Redes y Mantenimiento de Computadoras Cuarto SemestreDocumento44 páginasRedes y Mantenimiento de Computadoras Cuarto SemestreEsteban Pérez JuárezAún no hay calificaciones
- Sistemas Multimedia: Introducción A Los Sistemas Multimedia para FormaciónDocumento37 páginasSistemas Multimedia: Introducción A Los Sistemas Multimedia para FormaciónJose David LlanosAún no hay calificaciones
- 2 AñoDocumento5 páginas2 AñoMario Bazán TorresAún no hay calificaciones
- FORMATO CLASES CAPACITACION COBAY 2023 Capacitacion 6to Semestre TICs 4Documento14 páginasFORMATO CLASES CAPACITACION COBAY 2023 Capacitacion 6to Semestre TICs 4favio enrique kumul sosaAún no hay calificaciones
- Ap1 Aa2 Ev07 Presentacion Brief Cliente MultimediaDocumento8 páginasAp1 Aa2 Ev07 Presentacion Brief Cliente MultimediaJuan Pablo Posada PerezAún no hay calificaciones
- Proyecto 2 - Consigna Propuesta TeóricaDocumento15 páginasProyecto 2 - Consigna Propuesta TeóricaSantiago Garcia LopezAún no hay calificaciones
- Software Educativo - Aspectos MultimedialesDocumento37 páginasSoftware Educativo - Aspectos MultimedialesSilvia HertlerAún no hay calificaciones
- InfografíaDocumento10 páginasInfografíaMichelle Placencio100% (1)
- Carreraaa Streamer Rodrigo Carrera - Búsqueda de GoogleDocumento1 páginaCarreraaa Streamer Rodrigo Carrera - Búsqueda de GoogleMaya De Ugarte MiquelAún no hay calificaciones
- Lista de Precios Grupo Control Nov 9 2020Documento48 páginasLista de Precios Grupo Control Nov 9 2020MAKRO SERVERAún no hay calificaciones
- Registro de Errores Al Login en LyncDocumento3 páginasRegistro de Errores Al Login en LyncLuisAndres0% (1)
- Propósitos de Aprendizaje Por Nivel, Ciclo, Grado y Área Curricular 4to Grado Ruth Oré Rojas Cuarto BimestreDocumento7 páginasPropósitos de Aprendizaje Por Nivel, Ciclo, Grado y Área Curricular 4to Grado Ruth Oré Rojas Cuarto BimestreRuth Oré RojasAún no hay calificaciones
- Cómo Hacer Un PodcastDocumento21 páginasCómo Hacer Un PodcastisastofanesAún no hay calificaciones
- Anexo 1 Matriz de Preproduccion y Pruebas Multimedia 2Documento6 páginasAnexo 1 Matriz de Preproduccion y Pruebas Multimedia 2Momos Memes100% (1)
- Blog WikipediaDocumento8 páginasBlog WikipediaRamse ChairesAún no hay calificaciones
- Software Libre....Documento22 páginasSoftware Libre....Adiel ReyesAún no hay calificaciones
- Síntesis de La Paleo, La Neo y La Meta TVDocumento3 páginasSíntesis de La Paleo, La Neo y La Meta TVGuidazote LizarragaAún no hay calificaciones
- Idea de Proyecto MultimediaDocumento3 páginasIdea de Proyecto MultimediaGeraldine MorenoAún no hay calificaciones
- MamadasperoasífuertesDocumento8 páginasMamadasperoasífuertesagawgwagwagwaAún no hay calificaciones