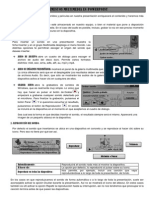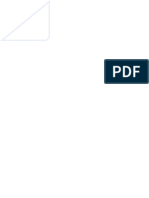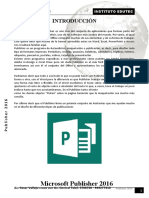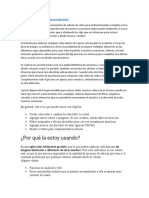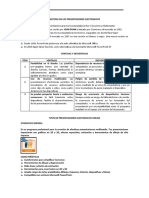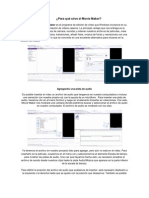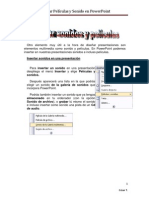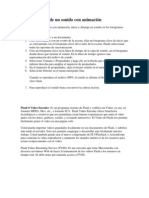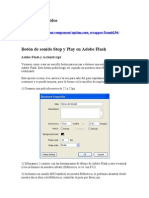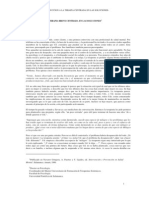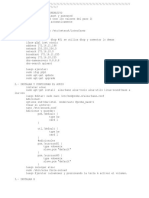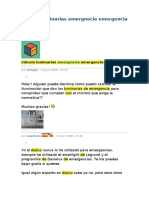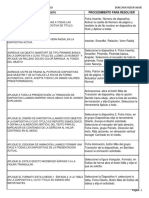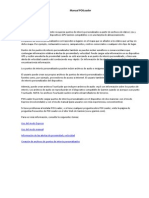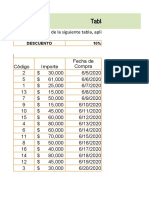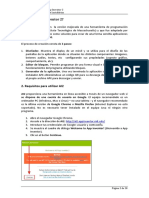Documentos de Académico
Documentos de Profesional
Documentos de Cultura
Insertar Sonidos y Películas en Power Point
Cargado por
Santiago GarcíaTítulo original
Derechos de autor
Formatos disponibles
Compartir este documento
Compartir o incrustar documentos
¿Le pareció útil este documento?
¿Este contenido es inapropiado?
Denunciar este documentoCopyright:
Formatos disponibles
Insertar Sonidos y Películas en Power Point
Cargado por
Santiago GarcíaCopyright:
Formatos disponibles
Insertar pelculas y sonidos en PowerPoint
Podemos mejorar nuestras presentaciones aadiendo e integrando sonidos y videos en nuestras diapositivas, siempre que dispongamos de una tarjeta de sonido apropiada para reproducirlos. Podemos agregar vdeos o sonidos que previamente hayamos almacenado en nuestro equipo o utilizando los recursos que PowerPoint pone a nuestro alcance en la Galera de imgenes. Podemos insertar un clip de msica, de sonido o de vdeo en cualquier lugar de la diapositiva, para reproducirlo durante una presentacin con diapositivas. Otra opcin, elegir que el sonido o el vdeo se inicien automticamente al pasar a la diapositiva, o bien que sonido o el vdeo se reproduzcan al hacer clic en sus respectivos iconos durante una presentacin con diapositivas. Vemoslo paso a paso. 1. Abrimos el men de Insertar y escogemos Pelculas y sonido. 2. Existen dos formas distintas de insertar sonidos: como fondo musical contenido en un CD de audio o sonidos contenidos en archivos de formato compatible con PowerPoint. Desplegamos la opcin Pelculas y sonido:
Aparece una lista en la que podremos elegir un sonido de la galera de sonidos que incorpora PowerPoint, insertar un sonido que previamente hayamos almacenado en el ordenador o grabar nosotros mismos el sonido e incluso insertar como sonido una pista de un CD de audio.
Insertar sonidos de la galera multimedia Incluye sonidos, msica, vdeos e imgenes GIF animadas. Para utilizar la Galera elegimos Pelculas y sonidos en el men Insertar y, a continuacin, clic en Pelcula de la galera, para insertar pelculas o imgenes GIF animadas, o en Sonido de la galera, para insertar msica y sonidos. 1. Desplegamos el men Insertar y elige Pelculas y sonidos. 2. Seleccionamos Sonido de la Galera multimedia.
En el panel de tareas aparecer la lista de sonidos que incorpora la galera multimedia de PowerPoint.
Para insertar el sonido, hacemos doble clic sobre l, y el asistente nos preguntar si queremos que se reproduzca automticamente el sonido o cuando hagamos clic sobre l. Una vez elegido el sonido, en la diapositiva aparece un altavoz que representa al sonido. Insertar sonidos desde un archivo 1. Desplegamos el men Insertar ->Pelculas y sonidos -> Sonido de archivo.
2. Mostrar una ventana en la que aparece el explorador de Office y hemos de buscar la ruta del archivo de sonido que previamente hayamos guardado. Una vez hallado pulsamos Aceptar. Grabando nuestros propios sonidos, insertando comentarios Para realizar este procedimiento necesitamos un micrfono. Podemos grabar el sonido al pulsar una diapositiva concreta o en toda la presentacin. 1. Nos situamos en la diapositiva a la que deseemos agregar un sonido. 2. Men Insertar ->Pelculas y sonidos-> Grabar sonido.
Aparecer la siguiente ventana:
3. Para grabar el sonido, clic en Grabar 4. Cuando termine, hacemos clic en Detener
. .
5. En el cuadro Nombre, escribimos un nombre para el sonido y, a continuacin, clic en Aceptar. En la diapositiva aparecer un icono de sonido Insertar pista de un CD de audio 1. Desplegamos men Insertar > Pelculas y sonidos. 2. Despus seleccionamos Reproducir pista de audio de CD, y nos mostrar la siguiente ventana:
Le indicamos desde qu pista hasta qu pista queremos reproducir y Aceptar. En la parte superior de la ventana vemos dos casillas referidas a la reproduccin. Elegimos la opcin que ms nos convenga.
Cmo insertar pelculas
A diferencia de una presentacin con un proyector de diapositivas, en la que slo se pueden mostrar imgenes estticas (fotografas), en una presentacin de PowerPoint se puede insertar una pequea pelcula. Estos son los pasos a seguir: Insertar pelculas desde la galera multimedia 1. Desplegamos el men Insertar y, de nuevo, Pelculas y sonidos. 2. Seleccionamos Pelculas de la galera Multimedia.
En el Panel de tareas aparecer una lista con las distintas pelculas que incorpora la galera de PowerPoint. 3. Doble clic sobre la que nos guste para insertarla en la diapositiva. Insertar pelculas desde un archivo 1. Insertar -> Pelculas y sonidos. 2. Seleccionamos pelcula de archivo.
3. A continuacin nos mostrar una ventana en la que, al igual que hicimos con los sonidos, hemos de buscar la ruta del archivo de pelcula. Una vez encontrado pulsamos Aceptar. 4. Con la opcin Reproducir pelcula del men contextual podemos ejecutar la animacin del vdeo cuando estamos editando la presentacin.
También podría gustarte
- Diapositivas Sobre Power PointDocumento98 páginasDiapositivas Sobre Power PointLiz Eth ChavezAún no hay calificaciones
- Elementos Multimedia en PowerpointDocumento4 páginasElementos Multimedia en PowerpointJacqueline Maraza75% (4)
- AutoformasDocumento1 páginaAutoformasElvis Ortiz de orue100% (1)
- Los DesencadenadoresDocumento3 páginasLos DesencadenadoresHerald0% (2)
- Ejemplos de PublisherDocumento13 páginasEjemplos de PublisherAccessobethelLACelulaAún no hay calificaciones
- Los Elementos Básicos en El Puesto de TrabajoDocumento24 páginasLos Elementos Básicos en El Puesto de TrabajoJuan Carlos Hurtado SalasAún no hay calificaciones
- Manual de TuPaintDocumento24 páginasManual de TuPaintNéstor Raúl RebollarAún no hay calificaciones
- Photoshop - Barra de HerramientasDocumento2 páginasPhotoshop - Barra de HerramientasVerita CesAún no hay calificaciones
- Crear Carpetas en WindowsDocumento7 páginasCrear Carpetas en WindowsEdith MariaAún no hay calificaciones
- Libro Publisher 2016Documento38 páginasLibro Publisher 2016carlos100% (1)
- Cap CutDocumento2 páginasCap CutKeysi FloresAún no hay calificaciones
- Guia de Uso App InshotDocumento2 páginasGuia de Uso App InshotEdwin Teran100% (1)
- Historia de Los Presentadores ElectronicosDocumento3 páginasHistoria de Los Presentadores ElectronicosDOCUMENTOS GENERALESAún no hay calificaciones
- MainDocumento2 páginasMainVladimir Rios ColqueAún no hay calificaciones
- Unidad 14Documento3 páginasUnidad 14Vladimir Rios ColqueAún no hay calificaciones
- INSERTAR Elementos MultimediaDocumento5 páginasINSERTAR Elementos MultimediaNohora Isabel Vera Rodríguez100% (1)
- Insertar Sonidos y Películas en PowerPointDocumento9 páginasInsertar Sonidos y Películas en PowerPointpepe008327Aún no hay calificaciones
- Contenido33 3Documento6 páginasContenido33 3Enmanuel PGAún no hay calificaciones
- 3 Sesion OfimaticaDocumento12 páginas3 Sesion Ofimaticaalvina siguas quijaiteAún no hay calificaciones
- S12 - Elementos MultimediaDocumento5 páginasS12 - Elementos Multimediaaneymaria123Aún no hay calificaciones
- Cap14Documento3 páginasCap14loelgn1Aún no hay calificaciones
- Unidad 11Documento22 páginasUnidad 11Perulense GranadaAún no hay calificaciones
- Recurso 5Documento10 páginasRecurso 5Carito Luján MorenoAún no hay calificaciones
- Lectura Complementaria 1 - Inserción de Sonidos y Videos en PowerPoint PDFDocumento6 páginasLectura Complementaria 1 - Inserción de Sonidos y Videos en PowerPoint PDFANITA CECILIA GIL RABANALAún no hay calificaciones
- Unidad 14Documento7 páginasUnidad 14Dsam IIAún no hay calificaciones
- Crea álbum fotos PowerPoint 2003Documento11 páginasCrea álbum fotos PowerPoint 2003joaquinbacAún no hay calificaciones
- Semana 09 - Audio y Videos Con Power PointDocumento10 páginasSemana 09 - Audio y Videos Con Power PointValeria Cordova realAún no hay calificaciones
- Diapositivas InteractivasDocumento17 páginasDiapositivas InteractivasRusbelHuamanM100% (1)
- Guia 7 Como Insertar AnimacionesDocumento2 páginasGuia 7 Como Insertar AnimacionesVicky GarcesAún no hay calificaciones
- CLASE N°26 4to (Inserción de Elementos Multimedias en PowerPoint)Documento3 páginasCLASE N°26 4to (Inserción de Elementos Multimedias en PowerPoint)Thiago Fabricio Tasayco PanduroAún no hay calificaciones
- Incluir ElementosDocumento3 páginasIncluir ElementosEmilia PomaAún no hay calificaciones
- Windows Movie Maker: edición y creación de videos caseros enDocumento8 páginasWindows Movie Maker: edición y creación de videos caseros enAriel LizanaAún no hay calificaciones
- Power Point 2007 Parte II - PsicologiaDocumento27 páginasPower Point 2007 Parte II - Psicologiaedidson fuentesAún no hay calificaciones
- Tutorial de Adobe Premiere Elements 9Documento11 páginasTutorial de Adobe Premiere Elements 9Samuel Pati MasiAún no hay calificaciones
- Aplicar Una Animación A Un ObjetoDocumento4 páginasAplicar Una Animación A Un ObjetoMeraki LemusAún no hay calificaciones
- Ejercicio Insertar SonidoDocumento7 páginasEjercicio Insertar SonidoanrubAún no hay calificaciones
- Sincronización de Un Sonido Con AnimaciónDocumento6 páginasSincronización de Un Sonido Con AnimaciónAzalea De HoyosAún no hay calificaciones
- Elementos MultimediaDocumento10 páginasElementos MultimediaLalo SalasAún no hay calificaciones
- 4 9 Insertar Elementos MultimediasDocumento3 páginas4 9 Insertar Elementos MultimediasELIO CarpinteroAún no hay calificaciones
- El Sonido en FlashDocumento9 páginasEl Sonido en Flashmauri del carmen martinez de la cruzAún no hay calificaciones
- Tutorial básico OpenShot en 6 pasosDocumento3 páginasTutorial básico OpenShot en 6 pasosguidon12Aún no hay calificaciones
- Temario de Power PointDocumento4 páginasTemario de Power PointPe LUAún no hay calificaciones
- Conviértete en director con Premiere Elements 9Documento11 páginasConviértete en director con Premiere Elements 9Jackie OliverAún no hay calificaciones
- Windows DVD MakerDocumento4 páginasWindows DVD MakerJenyfer SanchezAún no hay calificaciones
- Insertar audio y vídeo en Adobe FlashDocumento3 páginasInsertar audio y vídeo en Adobe FlashErik Francisco Torrecilla CoptoAún no hay calificaciones
- Trabajo Investigativo de Paquetes InfDocumento5 páginasTrabajo Investigativo de Paquetes InfJeremy PilatasigAún no hay calificaciones
- Temas #05 Power PointDocumento15 páginasTemas #05 Power PointEnit Mendez ArteagaAún no hay calificaciones
- Crea video 30 minDocumento6 páginasCrea video 30 minJosepAún no hay calificaciones
- Botón Stop Play sonidoDocumento15 páginasBotón Stop Play sonidoHenry Villanueva UrbiolaAún no hay calificaciones
- Sonido PowerpointDocumento1 páginaSonido PowerpointVladimir Rios ColqueAún no hay calificaciones
- Insertar multimedia PowerPointDocumento9 páginasInsertar multimedia PowerPointCarito Luján MorenoAún no hay calificaciones
- PRACTICA008 PPT 5toDocumento2 páginasPRACTICA008 PPT 5toJavier Lira LevanoAún no hay calificaciones
- Manual de Movie Maker Capa UltimoDocumento11 páginasManual de Movie Maker Capa UltimoCarlos Javier Padilla ArrietaAún no hay calificaciones
- Insertar y Reproducir Un Archivo de Vídeo Desde Su EquipoDocumento9 páginasInsertar y Reproducir Un Archivo de Vídeo Desde Su Equipoyuliana balbinAún no hay calificaciones
- Pasos para Crear Un Video en PowerpointDocumento5 páginasPasos para Crear Un Video en PowerpointJesús HernándezAún no hay calificaciones
- Sesión 09 - Edición de Sonidos Con GoldwaveDocumento20 páginasSesión 09 - Edición de Sonidos Con GoldwaveElizabet CamaAún no hay calificaciones
- INVESTIGACION Power PointDocumento10 páginasINVESTIGACION Power PointGrecia Michelle Delgado LuceroAún no hay calificaciones
- Tutorial Movie MakerDocumento25 páginasTutorial Movie MakerWilson OspinoAún no hay calificaciones
- Universidad Abierta para Adulto (Uapa)Documento39 páginasUniversidad Abierta para Adulto (Uapa)Magdaline RDAún no hay calificaciones
- Multimedia en PowerPointDocumento7 páginasMultimedia en PowerPointJuan Aliro Asenjo RamirezAún no hay calificaciones
- OfertaFPB1415 PDFDocumento10 páginasOfertaFPB1415 PDFSantiago GarcíaAún no hay calificaciones
- Resolución 28-7-2014 Becas MEC Curso 2014-2015Documento38 páginasResolución 28-7-2014 Becas MEC Curso 2014-2015Santiago GarcíaAún no hay calificaciones
- Ley 182014 Medidas Urgentes para Crecimiento, Competitividad, Eficiencia PDFDocumento162 páginasLey 182014 Medidas Urgentes para Crecimiento, Competitividad, Eficiencia PDFSean ClemonsAún no hay calificaciones
- Top100 Innovaciones EducativasDocumento111 páginasTop100 Innovaciones EducativasTICparaEducacionAún no hay calificaciones
- Introduc TB Centrada Soluciones BeyebachDocumento22 páginasIntroduc TB Centrada Soluciones BeyebachkarlslavAún no hay calificaciones
- Calendario Escolar CAM 2014-2015Documento4 páginasCalendario Escolar CAM 2014-2015Santiago GarcíaAún no hay calificaciones
- Top100 Innovaciones EducativasDocumento111 páginasTop100 Innovaciones EducativasTICparaEducacionAún no hay calificaciones
- Taller de Windows Server GpoDocumento13 páginasTaller de Windows Server GpoAldair TurizoAún no hay calificaciones
- Instalacion QuixantDocumento5 páginasInstalacion QuixantedgarzgAún no hay calificaciones
- Proyectos A EntregarDocumento4 páginasProyectos A EntregarMaria Triana Tiria0% (1)
- Cálculo Luminarias Emergencia Con DialuxDocumento18 páginasCálculo Luminarias Emergencia Con DialuxManuel Alvarez RiolAún no hay calificaciones
- Alcance Libre - Procedimiento de Instalación de CentOS 7 Con LVMDocumento31 páginasAlcance Libre - Procedimiento de Instalación de CentOS 7 Con LVMAry MmAún no hay calificaciones
- Respuestas de Power PointDocumento6 páginasRespuestas de Power PointJuan Manuel Hernandez RamirezAún no hay calificaciones
- Guia #4 - Introducción A SGBD MS SQL ServerDocumento5 páginasGuia #4 - Introducción A SGBD MS SQL ServerYohan EstivenAún no hay calificaciones
- Clase II - MultiprogramacionDocumento48 páginasClase II - Multiprogramacionjuliocanelon5909Aún no hay calificaciones
- Trabajo Framework EmberDocumento7 páginasTrabajo Framework EmberJhonatan andres Hernandez florezAún no hay calificaciones
- Ejemplo de DAO Genérico Con JPADocumento9 páginasEjemplo de DAO Genérico Con JPAorangotaAún no hay calificaciones
- Manual de Uso de Atube CatcherDocumento2 páginasManual de Uso de Atube CatchertraviccAún no hay calificaciones
- Tipos de NavegadoresDocumento4 páginasTipos de NavegadoresGeovany GarcíaAún no hay calificaciones
- Laboratorio Program1 - 3Documento2 páginasLaboratorio Program1 - 3mario alonso vienaAún no hay calificaciones
- Manual POILoaderDocumento11 páginasManual POILoaderwgomez2kAún no hay calificaciones
- Virtualizacion KVMDocumento5 páginasVirtualizacion KVMLizzbeth DamarisAún no hay calificaciones
- Móvil 3.1 Manual de Instalación Del Sistema PDFDocumento29 páginasMóvil 3.1 Manual de Instalación Del Sistema PDFvictor MoranAún no hay calificaciones
- Tabla medicamentos descuentos cuotasDocumento6 páginasTabla medicamentos descuentos cuotasDiana Esperanza Botina JojoaAún no hay calificaciones
- Pruebas IntegracionDocumento3 páginasPruebas IntegracionAndres Rivera ReyesAún no hay calificaciones
- Excel 2013 PDFDocumento440 páginasExcel 2013 PDFmarpimorAún no hay calificaciones
- Reporte de Instalación Del Teamviwer 10Documento6 páginasReporte de Instalación Del Teamviwer 10Rafael OsunaAún no hay calificaciones
- Tarea 8 Programacion 2Documento5 páginasTarea 8 Programacion 2Jose ManuelAún no hay calificaciones
- Guia Simulación PLC SIMDocumento10 páginasGuia Simulación PLC SIMKevin MenaAún no hay calificaciones
- Autodiagnóstico "Tipos de Capas"Documento6 páginasAutodiagnóstico "Tipos de Capas"Jaime Andrés Cruz ChalacanAún no hay calificaciones
- Gestión de Memoria en LinuxDocumento14 páginasGestión de Memoria en LinuxFranco Aguiar86% (7)
- Ofimatica Formato Requerimientos de SoftwareDocumento3 páginasOfimatica Formato Requerimientos de SoftwareCarlos Cesar ValdiviesoAún no hay calificaciones
- Taller n1Documento2 páginasTaller n1luis albertoAún no hay calificaciones
- Anexo 3 MIT App Inventor 2Documento7 páginasAnexo 3 MIT App Inventor 2AnDres JuliAn MenDez OliveRosAún no hay calificaciones
- Cerrar Sesión de Usuarios de Active Directory RemotamenteDocumento14 páginasCerrar Sesión de Usuarios de Active Directory RemotamenteHector VasquezAún no hay calificaciones
- Implementación Zimbra CentOS7Documento20 páginasImplementación Zimbra CentOS7Juan Guillermo Martinez MazoAún no hay calificaciones